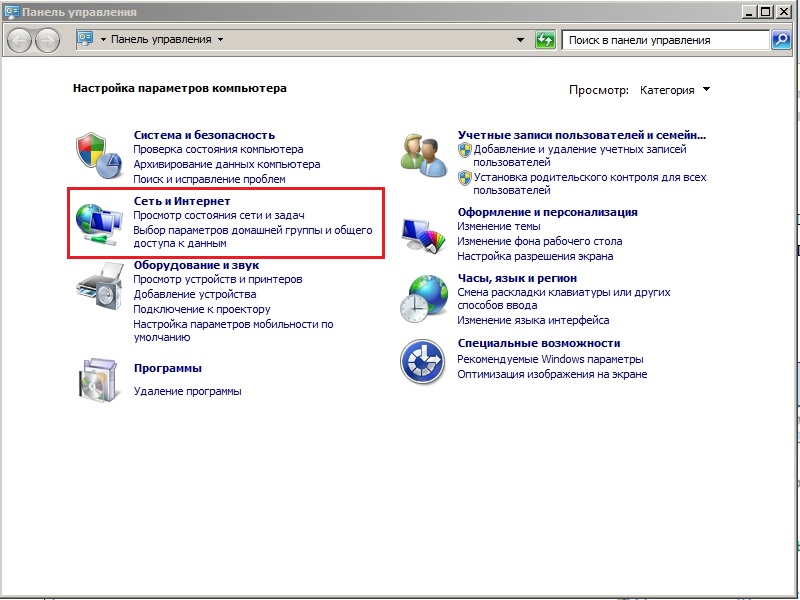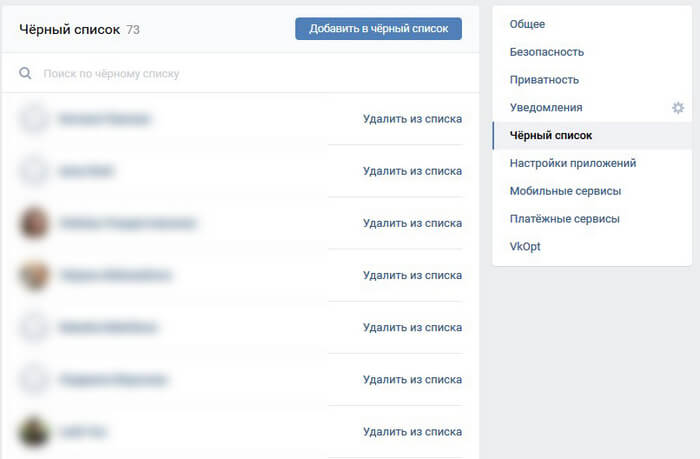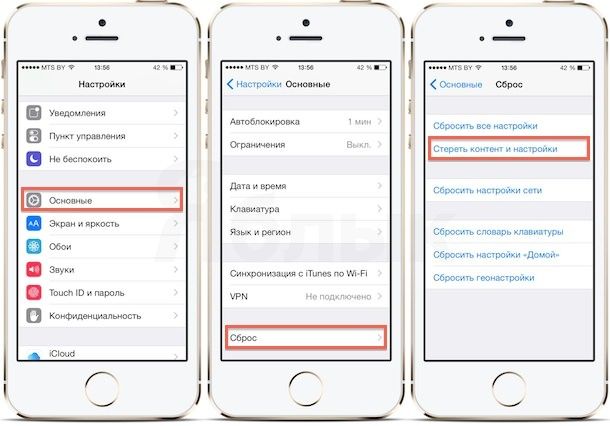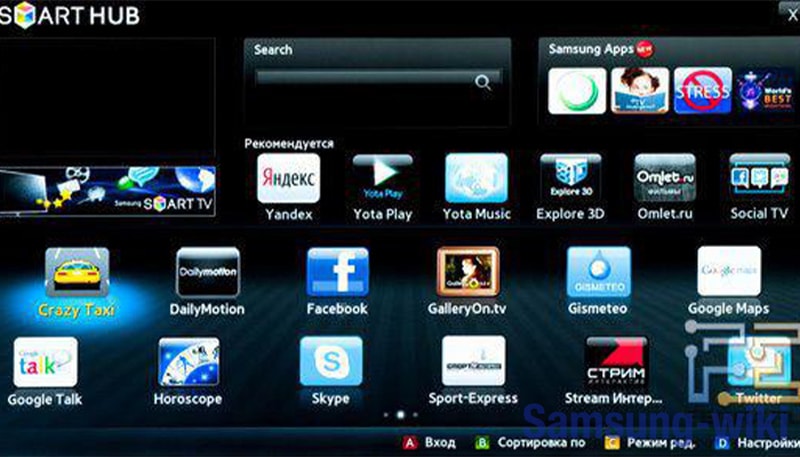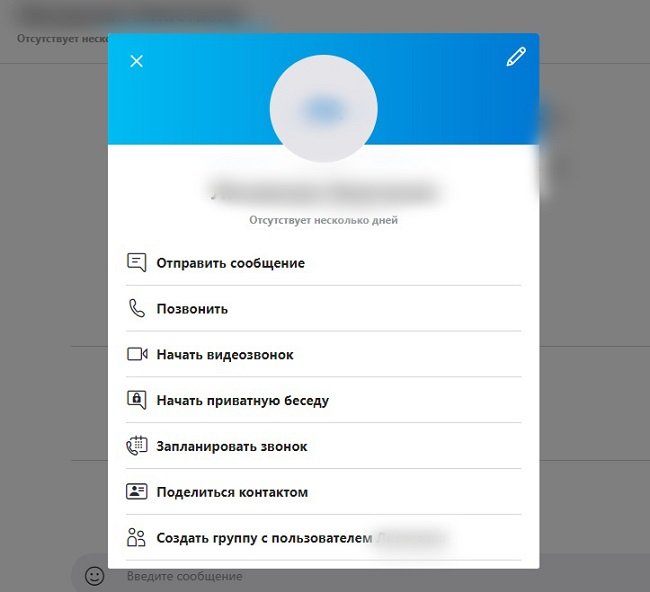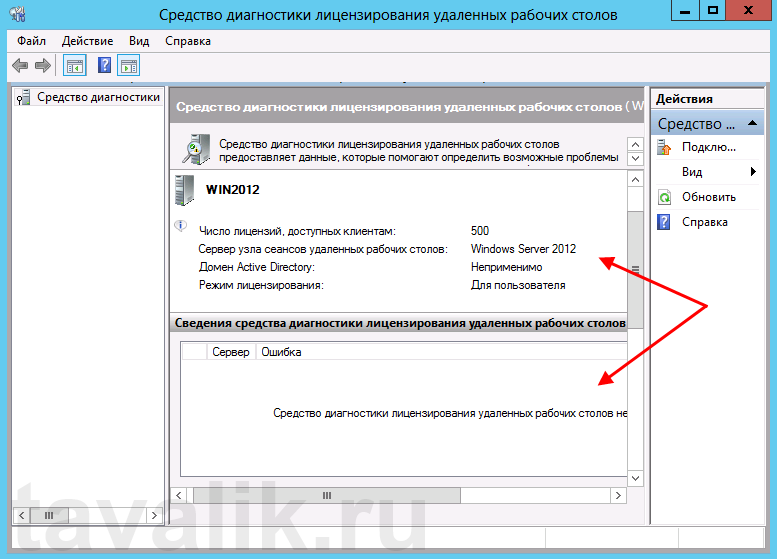Высокоскоростное подключение: инструкция по созданию и настройке, советы и рекомендации
Содержание:
- Подключение с помощью Wi-Fi-роутера
- Настройка доступа с использованием сторонних программ
- Мобильные данные
- Какое оборудование необходимо для интернета от Ростелекома, в зависимости от типа подключения
- Интернет далеко от города
- Проверяем работу аппаратного Wi-Fi модуля на ноутбуке
- Что такое протокол TCP/IP?
- Wi-Fi
Подключение с помощью Wi-Fi-роутера
Многие неопытные пользователи при покупке Wi-Fi-маршрутизатора полагают, что покупка данного устройства избавит их от заботы возиться с сетевыми кабелями и прочими проводами. Но нет, сетевой кабель нужен и здесь. Разница только в том, что его нужно подключить к маршрутизатору, а не к системному блоку вашего компьютера.
Тем не менее, Wi-Fi от этого не теряет своих преимуществ. После его правильной настройки вы сможете пользоваться интернетом всей семьёй. Это особенно актуально, если у ваших членов семьи есть свои компьютеры, ноутбуки, нетбуки или относительно современные телефоны с поддержкой Wi-Fi. Без маршрутизатора вам пришлось бы пользоваться одним компьютером (к которому подключен сетевой кабель), или постоянно переподключать этот кабель к устройству, с которого хотите зайти в интернет. Мало того, что это неудобно, так ещё и сетевой кабель довольно хрупкий, и его можно повредить, если постоянно дёргать и подключать.
 Подключение с помощью Wi-Fi-роутера
Подключение с помощью Wi-Fi-роутера
Итак, для подключения интернета с помощью роутера следуйте дальнейшей пошаговой инструкции:
- Как и в первом случае, убедитесь в наличии сетевого кабеля. Также в предыдущей части статьи приведена его фотография.
-
Найдите WAN-порт на вашем маршрутизаторе. Он расположен справа возле антенны (в некоторых моделях – слева), раскрашен синим цветом и зачастую имеет соответствующую надпись. Все остальные жёлтые разъёмы – это LAN-порты. Теперь немного теории. WAN и LAN – это типы компьютерной сети. WAN является глобальной сетью, проще говоря такой, с которой можно зайти в интернет. LAN представляет собой локальную сеть. Для них используется один и тот же вид кабеля в маршрутизаторе, так что вы можете вставить сетевой кабель в LAN-порт, но это не даст вам нужного эффекта.
-
Вставьте сетевой кабель в WAN-порт. Разъём в маршрутизаторе расположен иным образом, ежели в системном блоке компьютера. Практически ко всем роутерам нужно подключать кабель так, чтобы «защёлка» была внизу.
Теперь вам нужно проверить, всё ли в порядке с подключением. Об этом вам скажут следующие признаки:
-
На маршрутизаторе горит индикатор WAN-подключения.
-
В списке сетевых подключений появилось название вашего Wi-Fi (обычно это название компании-провайдера, пока вы его не поменяете).
-
После подключения напротив имени вашей сети появится надпись «Подключено». Чтобы произвести подключение, кликните мышкой сперва на значок сетевых подключений, а затем на вашу сеть, и нажмите «Подключение». Затем введите пароль.
Настройка доступа с использованием сторонних программ
В наше время можно не заниматься всем вручную и довериться специализированным программам, которые сами предоставят доступ из локальной вычислительной сети в глобальную сеть интернет. Более того, при их использовании не понадобятся никакие дополнительные навыки. Программу достаточно скачать, установить и запустить на машине сервера и клиента. В некоторых случаях все же потребуется для нормальной работы открыть трансляцию адресов на своем роутере.
В пример можно поставить такую известную программу, как Team Viewer. Среди ее возможностей — функция подключения к удаленным персональным компьютерам и их рабочему столу. Это позволяет не только управлять компьютером в режиме реального времени но и скачивать файлы, передавать их на другие сервера и выполнять еще множество других функций.
Важно! Чтобы подключиться к другому пользователю, достаточно знать его идентификационный номер (ID) и пароль, который он сообщит после создания сессии по просмотру удаленного рабочего стола
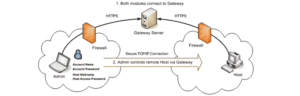
Помимо ТимВивера, популярными программами для доступа к локальной сети из интернета являются:
- Anyplace Control. Старый софт, поддерживаемый начиная от Виндовс 95 до Виста. Одна из немногих программ, обладающая русскоязычным интерфейсом. Позволяет осуществлять удаленное взаимодействие с локальными сетями через интернет;
- Access Remote PC. Не менее старая программа с поддержкой версий 95, 96, XP, NT, Millennium. Осуществляет перехват рабочего стола и получение полного доступа к ПК;
- DameWare NTUtilities. Мощная система удаленного администрирования ЛВС. Основана на пакете программ для Виндовс НТ, которые удобно объединены в один рабочий интерфейс;
- RemotelyAnywhere. Пакет программ для удаленного управления сетями, персональными компьютерами и серверами через глобальную или локальную сеть. Позволяет реализовать любые действия сподключенным компьютером;
- Radmin. Софт, который не нуждается в представлении. Обладает широкими возможностями администрирования локальных сетей. Плюсом стает наличие русского интерфейса управления;
- UltraVNC. Наличие серверной и клиентской версии. Больше подходит для локальных сетей и управления внутри них, чем осуществлением доступа через интернет;
- VNC Personal Edition. Приложение позволяет удаленно управлять подключенными компьютерами по протоколу VNC иVPN.
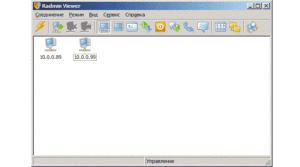
Таким образом, подключать доступ к удаленным машинам через сеть Internet вполне реально. Настроить такое подключение можно не только самостоятельно, но и с помощью специальных программ, позволяющих исправить необходимые параметры сетей и организовать прямой доступ.
Мобильные данные
И, разумеется, владелец квартиры без домашнего телефона может пользоваться мобильным Интернетом; главное — выбрать выгодный, желательно безлимитный тариф. Ещё одна важная рекомендация — покупка для выхода в Глобальную сеть отдельной сим-карты: так будет проще отслеживать траты и контролировать расход трафика.
Подключение дома к мобильному Интернету возможно в двух основных вариантах:
- Непосредственно со смартфона, поддерживающего раздачу беспроводного сигнала. Юзеру понадобится активировать сим-карту, разрешить использование мобильных данных и превратить при помощи системной опции телефон в точку доступа. И, разумеется, следить за зарядом телефона, а лучше держать его постоянно подключённым к электросети — Интернет пропадёт, как только разрядится аккумулятор.
- Через модем. Симка вставляется в соответствующий разъём мобильного устройства, по виду напоминающего флешку, с антенной или без. В дальнейшем, в зависимости от модели, модем работает как роутер, раздавая Интернет без «посредников», подключается к маршрутизатору или непосредственно к USB-разъёму принимающего устройства: компьютера или ноутбука. Последнее можно, в свою очередь, сделать точкой доступа — тогда цепочка передачи мобильных данных будет включать как минимум три звена.
Преимущества мобильного Интернета:
- Общедоступность. Сигнал распространяется операторами сотовой связи по всей стране, и подсоединиться к Глобальной сети, за исключением особо труднодоступных мест, не составит труда.
- Гибкая система тарифов. Чем больше предложений на рынке, тем умереннее и разнообразнее цены — в отношении мобильного Интернета это правило в российской экономике пока работает. Сотовых операторов в стране хватает, ценовых линеек — тоже; а значит, каждый пользователь сможет подобрать для себя оптимальный тарифный план.
- Компактность. В отличие от громоздкой, вызывающей сложности при согласовании, монтаже и перемонтаже спутниковой тарелки, смартфон или модем для раздачи мобильного Интернета умещается на ладони, обеспечивая при этом сравнимую производительность. Пользователь может взять устройство с собой, переставить его в любую комнату квартиры или дома и, разумеется, заменить на другое, когда только заблагорассудится.
- Простота использования. В большинстве случаев, чтобы наладить домашнюю беспроводную сеть, владельцу квартиры без домашнего телефона понадобится просто вставить сим-карту в модем или смартфон и приступить к работе. Первичные настройки минимальны, а изменить их впоследствии не составит никакого труда.
Недостатки пользования мобильными данными:
- Не исключены перебои с сигналом из-за перепадов погоды. Пользователь должен подготовиться к периодическим отключениям домашней беспроводной сети: провайдеры в настоящее время решают проблемы такого рода довольно быстро, однако на час-другой в случае очередного перебоя об Интернете придётся забыть.
- Нестабильность приёмопередатчиков. Телефоны и модемы, принимающие и раздающие мобильный Интернет, имеют свойство перегреваться и выходить из строя. Чтобы хотя бы отчасти исключить такую вероятность, придётся приобретать дорогие модели или иметь под рукой запасные варианты.
- Слабый сигнал. И модемы, и смартфоны не отличаются особым качеством передачи данных. Обладатель квартиры без домашнего телефона сможет без каких-либо сложностей получать сигнал на непосредственно подключённом ноутбуке или компьютере, а также в пределах комнаты — но чтобы обеспечить стабильный приём по всему дому, придётся подключать ретрансляторы, что существенно усложняет и удорожает создание домашней беспроводной сети.
- Недостаточная вариативность. Настроить мобильный Интернет, раздаваемый с модема или смартфона, фактически невозможно; пользователь ограничен выбором пароля, протокола и скорости соединения. Для расширенных настроек, позволяющих сделать подсоединение к Глобальной сети более комфортным, понадобится подключить или дорогостоящий модем, совмещённый с маршрутизатором, или дополнительный роутер. Во втором случае в цепи передачи данных появляется новое звено, что отрицательно сказывается на стабильности сигнала.
Какое оборудование необходимо для интернета от Ростелекома, в зависимости от типа подключения
Для подключения интернета от «Ростелекома» необходимо произвести закупку и настройку оборудования. Его можно также взять в аренду у провайдера, с правом последующего выкупа. В зависимости от технологии подключения меняется и состав оборудования.
Оборудование для подключения по телефонной линии
При подключении по телефонной линии понадобится ADSL-модем.

Выберите и подключите в сеть ADSL-модем
ADSL-модемы разных типов подключаются к интернету после установки специального фильтра, который называется сплиттер. Он служит для разделения аналогового голосового сигнала и цифрового интернет-сигнала, что позволяет одновременно пользоваться телефоном и интернетом.

Подключите сплиттер в сеть перед модемом
Видео: подключение и настройка ADSL-модема
Модем должен быть оборудован Wi-Fi-устройством для того, чтобы иметь возможность поддерживать работу нескольких устройств в сети.
Оборудование для подключения по оптоволоконной линии
При подключении по оптоволоконной линии понадобится GPON-модем.
Такой модем может совмещать в себе функции Ethernet и Wi-Fi-маршрутизатора. Если есть возможность, то лучше всего сразу установить маршрутизатор для организации внутридомовой сети.

Приобретите и подключите в сеть маршрутизатор
Он поможет разделить интернет-сигнал на несколько устройств, таких как ноутбук, планшет, смартфон, телевизор, телефон и другие. Разделение можно осуществить по проводам, подключённым к LAN-разъёмам маршрутизатора или через Wi-Fi-соединение. Настроить маршрутизатор можно через любой браузер на сайте стандартных настроек, например, 192.168.100.1.
Видео: подключение интернета по оптоволоконному кабелю
«Ростелеком» использует несколько типов маршрутизаторов, с производителями которых у него заключён договор.
Оборудование для подключения по Wi-Fi-технологии
При подключении по Wi-Fi-технологии к частному домовладению понадобится комплект оборудования.
Как правило, комплект указывается в договоре или на сайте дистрибьютора компании «Ростелеком».

Выберите необходимое оборудование для подключения к интернету
В комплект входят:
- LTE-антенна, предназначенная для приёма беспроводного сигнала интернета от точки доступа большого радиуса действия;
- Wi-Fi-маршрутизатор, предназначенный для приёма и разделения сигнала;
- переходники-адаптеры для проводных соединений;
- кабель соединительный для подключения антенны к маршрутизатору и внутренней разводки;
- стеновые крепления для кабеля.
Видео: принцип работы оборудования при подключении по беспроводной технологии
Для подключения Wi-Fi в квартире необходим маршрутизатор со встроенным радиомодулем. Он будет распределять сигнал между имеемыми у пользователя устройствами беспроводной связи. К маршрутизатору подключается кабель провайдера и после настройки передача сигнала идёт при помощи радиоволн заданного диапазона.
Оборудование для подключения к интернету по технологии 3G и 4G
Интернет от «Ростелекома» можно также подключить при поддержке технологии 3G и 4G, если позволяют технические условия. Для такого подключения используются сети мобильного оператора «Ростелеком» и LTE-антенны. Подключение осуществляется при помощи специального модема, распространяемого в формате USB, снабжённого SIM-картой со специальным тарифом или переносного устройства с радиомодулем.

Выберите 3G-модем или 4G-модем для подключения к интернету
3G-модем может поддерживать скорость до 3,4 мегабита в секунду, а 4G-модем до 30 мегабит в секунду. В будущем производитель обещает увеличение скорости до 1 гигабита в секунду.
Видео: Ростелеком обеспечит Россию связью 4G
Оборудование для подключения к интернету по телевизионному кабелю
Если технические условия в регионе позволяют, то подключение к интернету можно произвести по технологии DOCSIS, используя телевизионный кабель в качестве проводника интернет-сигнала.

Арендуйте модем у компании «Ростелеком»
Модем для подключения по телевизионному кабелю можно арендовать у компании «Ростелеком». Такой модем оборудуется встроенным в прошивку ключом. Ему не требуется дополнительная настройка и сразу же после подключения к телевизионному кабелю он декодирует телесигнал в Ethernet-сигнал.
Интернет далеко от города
В удалённой местности доступны две технологии: мобильный и спутниковый интернет.
Мобильный интернет для дачи
Несомненным лидером мобильного интернета стал стандарт 3G и его приемники 4G/5G. Подключается такой интернет у основных мобильных операторов (Мегафон, Билайн, МТС, Теле2, Водафон Украина, Киевстар, Life), и у некоторых местных операторов типа Вайнах Телеком, Летай, ФрешТел и др. Преимущество данного вида интернета – повсеместная доступность в густонаселённых районах. Покрытия мобильной связи с 3G нет, разве что, в высокогорной местности, степи, тайге, на севере и в 20 км от крупного города J.
Максимальная скорость интернета достаточно высокая, до 300 Мбит/с в сетях LTE-Advanced (4G), в среднем около 20-50 Мбит/с; 3G работает на скоростях 10-40Мб/с. Существуют пакеты с безлимитным трафиком, за вполне приемлемые деньги. Для начала работы требуется SIM-карта с возможностью пользования стандартом связи 3G/4G/5G и тарифным планом. СИМ-карту можно установить в смартфон, тогда интернет в нём появится сразу, либо в 3G-модем.
В загородных домах всё не так просто, качество сигнала хромает, и от 3G остаётся 2G/GPRS с черепашьей скоростью до 150Кб/с, в лучшем случае. Обычно, это меньше 100 килобит в секунду, чего хватает на просмотр веб-страничек, не без перебоев и обрывов соединения, проверку почты и обмен сообщениями в мессенджерах.
Получение стабильного и быстрого интернета на даче — не миф. Достигается это с использованием усилителей сигнала 4G. Антенна приёмника размещается как можно выше, и соединяется с ресивером. Далее, интернет по Ethernet-кабелю поступает в обычный роутер. Есть и другая технология – 4G репитеры: принимается сигнал 3G/4G, усиливается и передаётся также по стандарту 3G/4G. Таким образом, будет работать мобильный интернет и телефонная связь.
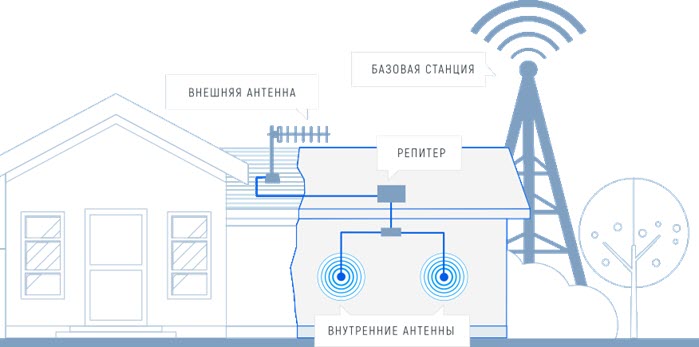
Спутниковый интернет
Спутниковые тарелки постепенно уходят в прошлое, но, как никак, это единственная технология, которая работает в любой точке на планете, вне зависимости от удалённости от крупных городов.
Спутниковые тарелки бывают:
- однонаправленные (one-way): могут только принимать сигнал;
- двунаправленные (two-way): принимают и передают данные.
Если подумали, что ничего в интернет не отправляете, то вы сильно ошибаетесь. Даже если вы не заливаете фотографии и видео в интернет, то всё равно, даже для соединения с сайтом, компьютер отправляет информацию с каким сайтом нужно соединиться. Однонаправленные тарелки отлично подходят для спутникового телевиденья, но не для интернета. С такой тарелкой нужен второй канал связи для передачи, хотя бы служебной, информации. В роли такого канала может выступать коммутируемый доступ по телефонной линии через модем, или 2G/GPRS.
Двунаправленная спутниковая тарелка дороже, но однозначно даст более быстрый и надёжный интернет в загородном доме. Скорость будет в пределах 1,5-5 Мб/с. В качестве ресивера вам понадобится DVB-карта в компьютере, либо внешнее USB DVB-устройство для ноутбука. Провайдера можно выбрать любого: Триколор, SatGate, SkyStar, СТВ, Радуга-Интернет, PlanetSky, SpectrumSat, Газком. Провайдер может быть из другой страны, это не имеет значения.
Проверяем работу аппаратного Wi-Fi модуля на ноутбуке
Чтобы проверить наличие модуля беспроводной связи в ноутбуке, необходимо:
- Зайти в панель управления.
- В диспетчере устройств перейти в раздел «Сетевые адаптеры». Если в списке устройств есть название Wireless, то в технику встроен модуль соединения WiFi.
Чтобы включить Wi-Fi на некоторых моделях ноутбуков, нужно найти на корпусе устройства ползунок или специальную кнопку.
Такой способ активации распространен преимущественно на старых моделях
Если встроенного переключателя нет, то необходимо обратить внимание на клавиатуру лэптопа. На функциональных клавишах F1-F12 расположены кнопки для быстрого действия
Они позволяют регулировать громкость звука, яркость экрана, активировать режим самолета, а также включать или выключать беспроводной модуль.
Для запуска беспроводного соединения, осмотрите функциональные кнопки. На одной из них должна быть изображена антенна, символизирующая Вай-Фай. На ноутбуках от различных производителей, клавиши могут отличаться. Но в большинстве случаев, кнопка Fn активирует функциональную кнопку при одновременном нажатии. Она располагается внизу клавиатуры.
Рассмотрим наиболее популярные модели для примера:
- Ноутбуки от компании Samsung обычно располагают кнопку для аппаратного включения на F9 или F12. Одну из них нужно зажать одновременно с клавишей Fn.
- Сочетание клавиш Fn и F2 активирует сетевой адаптер на устройствах от Asus.
- На технике Lenovo нужно использовать комбинацию клавиш Fn и F5. Но в некоторых моделях встречаются отдельные аппаратные кнопки для этой функции.
- Ноутбуки HP обычно обладают сенсорной клавишей с изображением антенны. Но также есть возможность активации адаптера посредством сочетания Fn и F12.
- Одновременное зажатие Fn и F3 включает модуль связи без проводов на устройствах Acer и Packard bell.
Также зачастую используется оригинальная комбинация клавиш в некоторых моделях устройств. Об этом подробно написано в инструкции по применению, которая поставляется в комплекте с ним.
Настройка беспроводного модуля на Windows 10
Новая операционная система от компании Microsoft Windows 10 собрала все лучше из предыдущих версий. Подключение к интернету теперь возможно в два клика. Несмотря на то, что интерфейс ОС отличается от других, он доступен для понимания любого пользователя. Кроме того, все драйвера устанавливаются в автоматическом режиме. Не исключение и ПО для сетевой карты и модуля WiFi. Но если с этим возникли проблемы, мы рассмотрим решение ниже.
Перед тем, как включить беспроводную сеть на ноутбуке, работающем на базе операционной системы Windows версии 10, убедитесь, что с настройками все в порядке. Для этого нажмите правой кнопкой мыши на подключение, отображенное на панели уведомлений. В открывшемся меню выберите «Параметры сети и интернет», затем перейдите в пункт с настройками параметров адаптера.
В открывшемся окне отобразится список устройств, которые подключены к ноутбуку. Если один из них под названием «Беспроводной адаптер» неактивен, его необходимо включить. Для этого щелкните по значку ПКМ и в контекстном меню нажмите на пункт «Включить».
Если адаптер не отображается в списке устройств, то причин проблемы может быть несколько:
- Модуль беспроводной технологии Вай-Фай не встроен в устройство.
- Отсутствуют драйвера или они работают некорректно.
В первом случае вы можете докупить стороннее оборудование для доступа в интернет. Кроме того, существуют специальные программы для настройки сетевого подключения и изменения настроек адаптеров. Это актуально в том случае, если стандартные средства Windows не распознают WiFi модуль.
Maxidix WiFi Suite – русскоязычная утилита для включения Вай-Фай на ноутбуке, распространяемая бесплатно. Ею пользуются не только рядовые пользователи, но и профессионалы. Приложение позволяет контролировать доступные подключения. Оно обнаруживает точки доступа и подключается к ним в несколько кликов.
Разработчики встроили в программу специальный алгоритм, позволяющий подключиться к интернету в несколько раз быстрее, чем посредством штатных инструментов. С помощью утилиты возможно подсчитывать потребленный трафик.
Что такое протокол TCP/IP?
В операционных системах Windows подключение к сетям и Интернету осуществляется при помощи протокольной системы TCP/IP, отвечающей за корректную передачу и прием данных. По сути, это даже не один, а несколько протоколов. В эту группу включены соединения через UDP, FTP, SMTP, ICMP, TELNET и т. д.
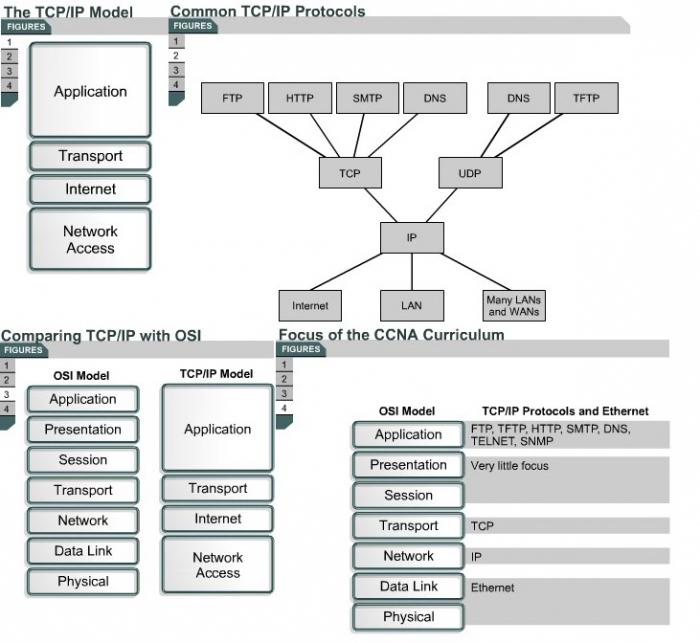
Если говорить о том, как настроить Интернет на компьютере, не вдаваясь в технические подробности, можно отметить, что совокупность протоколов TCP/IP ассоциируется со своеобразным мостом между компьютерами, находящимися в сети с единой системой аутентификации и передачи байтовых потоков данных, разделяемых в начале и объединяемых в конце маршрута
При этом не суть важно, какие операционные системы установлены на соединяемых между собой терминалах. Именно это и делает систему TCP/IP не только самым популярным инструментом для подключения к сетям и Интернету, но и просто универсальным средством
Wi-Fi
Чтобы подключить и настроить на своём телефоне под управлением ОС Андроид беспроводную сеть Wi-Fi (разумеется, при условии, что она находится в зоне досягаемости), владелец должен:
Открыть в общем списке приложений меню «Настройки» — найти его будет не сложнее, чем продлить скорость Интернета на Мегафоне.
Зайти в раздел «Подключения» — как правило, он находится в самом верху окна настроек.
Войти в раздел Wi-Fi.
Передвинуть верхний ползунок в положение «Включено».
Выбрать в появившемся списке свою беспроводную сеть.
Чтобы упростить себе задачу — установить галочку в чекбоксе «Показать пароль», иначе вводимые символы будут невидимы.
И вписать в верхнее поле код доступа — без него, если только сеть не открытая, невозможно будет ни подключить Интернет на телефоне, ни пользоваться им после первичной настройки.
Как правило, для подключения к домашнему вай-фаю этих действий достаточно. Если же владелец телефона собирается использовать публичную сеть или имеет подозрения относительно надёжности доступных вариантов, стоит применить тонкие настройки. Для этого нужно отметить галочкой чекбокс «Показать дополнительные параметры».
В выпадающем списке IP выбрать вариант «Статический» — это позволит подключаться непосредственно к раздающему устройству, минуя возможные узлы-посредники.
И указать один из вариантов подключения через прокси. Если пользователь, желающий настроить Интернет на мобильном телефоне, предпочтёт автоматический способ фильтрации.
Ему достаточно будет просто вписать в новой строчке адрес веб-сайта, предоставляющего услугу, и нажать на кнопку «Подключиться».
Настройка вручную предполагает введение большего количества сведений: имени прокси-сервиса (в «естественном» или цифровом виде), порта передачи данных.
А при наличии платной подписки — логина и пароля пользователя.
По завершении всех настроек остаётся тапнуть по кнопке «Подключиться».
И подождать, пока смартфон на Андроиде подсоединится к беспроводной сети, используя сообщённые владельцем параметры.
В результате под выбранной сетью должно появиться уведомление «Подключено» — а в верхней шторке телефона появится узнаваемый значок Wi-Fi.
Перейдя в раздел «Дополнительно».
Юзер сможет в категории «Управление сетями».
Настроить используемую точку вай-фай.
В частности, здесь легко проверить качество сигнала, разрешить автоматический вход в сеть (до тех пор, пока на роутере не будет сменён пароль) или, если пользоваться точкой беспроводного подключения к Интернету больше не предполагается, «Забыть» её — тогда, чтобы подключить и настроить телефон в следующий раз, придётся заново вводить код доступа.
В дальнейшем, чтобы подключиться к Wi-Fi на смартфоне под управлением Андроида, достаточно будет потянуть шторку уведомлений вниз, тапнуть по значку вай-фай.
И дождаться, пока телефон войдёт в сеть, используя ранее заданный пароль.
Существует и более простой способ подключить устройство к беспроводной сети, совершенно не требующий дополнительных настроек. Подходит он только тогда, если и на роутере, и на смартфоне доступна опция сопряжения, или WPS. В этом случае владельцу телефона будет нужно:
В разделе «Настроек» Wi-Fi перейти в уже знакомый подраздел «Дополнительно», затем — выбрать пункт «Кнопка WPS».
Нажать соответствующую кнопку на роутере и дождаться сопряжения — на процесс может уйти от минуты до двух-пяти, в зависимости от степени быстродействия обоих устройств.
Другой вариант подключения — ввести в «Настройках» роутера указанный на экране телефона под управлением ОС Андроид код доступа.