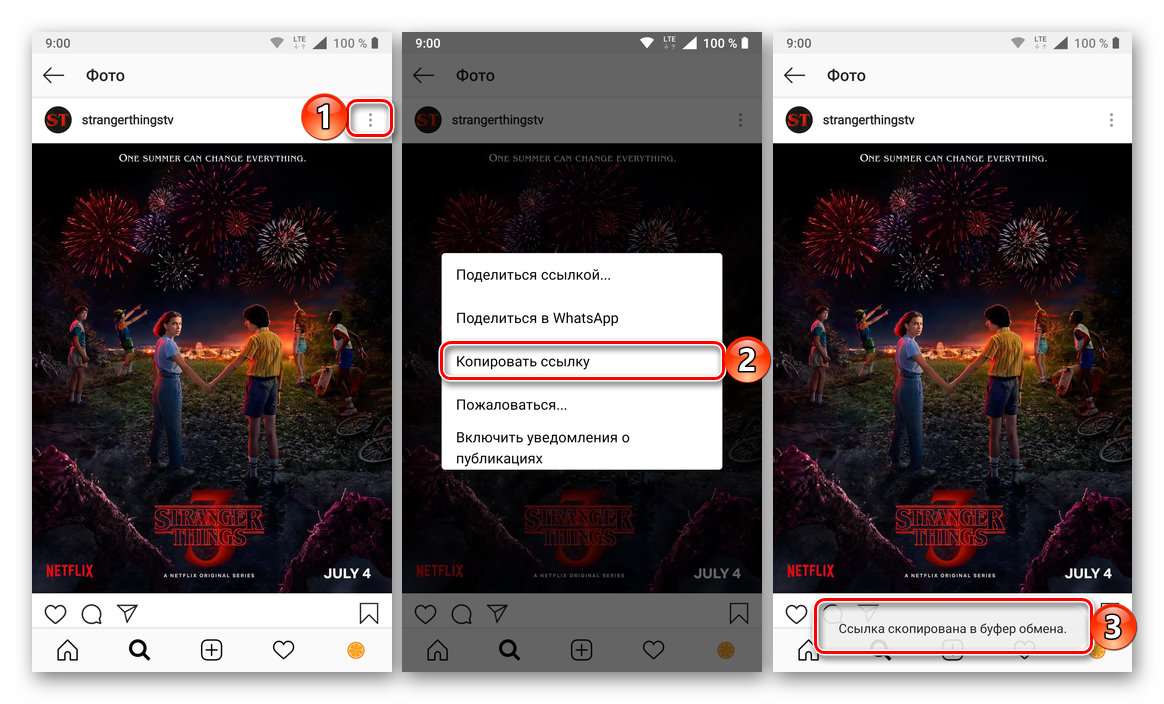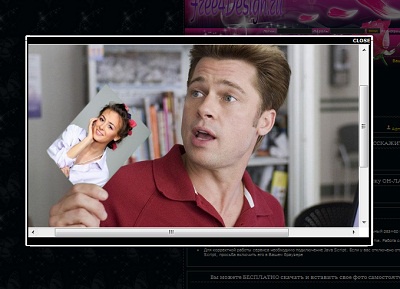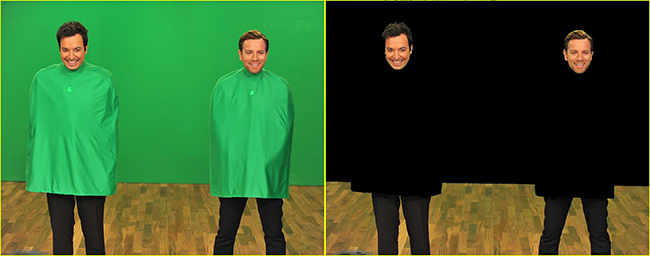Как сделать фотографию из видео?
Содержание:
- Как сделать фото из видео при помощи Media Player Classic
- Windows Movie Maker
- Из скриншота на компьютере с помощью Paint
- Меняем задний фон у видео
- Google Диск
- Как снять видео на Айфоне с музыкой с помощью встроенных средств
- Footej Camera
- Как снимать видео на ютуб с телефона на штативе
- Делимся роликом с друзьями
- Правило №5. Стабильность камеры — залог успеха
- Adobe Premiere Clip
- Настройка звука
- Программные инструменты сторонних разработчиков
- Сохраняем кадр в видеопроигрывателе
- Вертикальный и горизонтальный формат
- Movavi
- V Recorder
- 8TimeLapse
Как сделать фото из видео при помощи Media Player Classic
Media Player Classic – еще один очень популярный видео плеер. Если вы используете именно его, то для того чтобы сделать фото из видео вам необходимо открыть выпадающее меню «File» и выбрать пункт «Save Image».
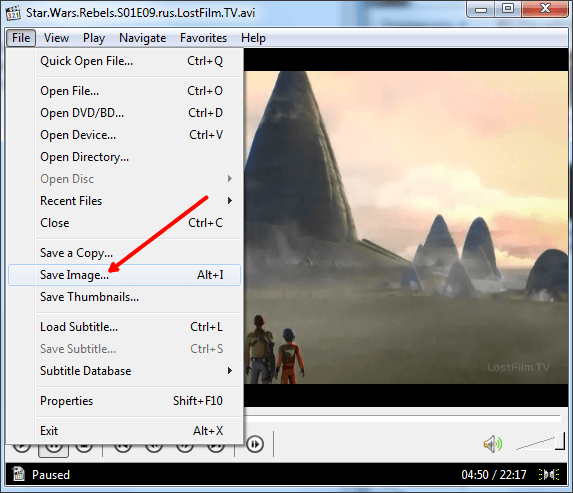
После этого появится окно, в котором нужно указать папку для сохранения данного кадра. Также нужно отметить, что в Media Player Classic можно сохранять кадры с помощью комбинации клавиш ALT+I, без открытия меню «File».
Кроме сохранения отдельного кадра, в Media Player Classic можно делать нарезку кадров из видео. Для этого откройте меню «File» и выберите пункт «Save Thumbnails».
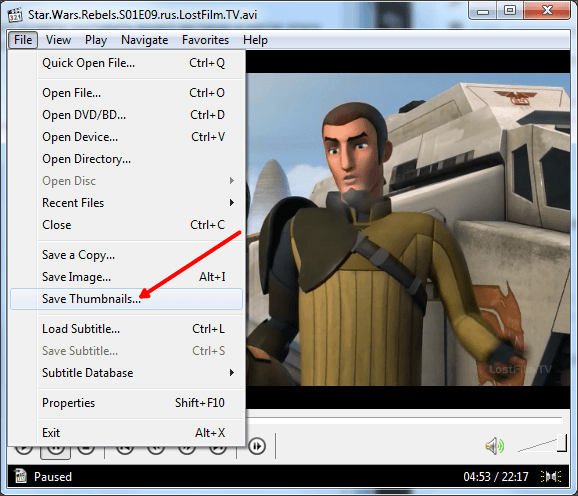
В результате получается картинка как на скриншоте (ниже).
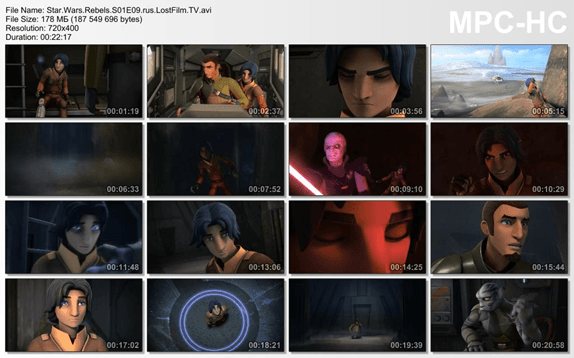
На такой картинке отображается название видео файла, его размер, длительность и разрешение. Под этой информацией идет нарезка кадров из видео с отображением времени.
Windows Movie Maker
В ОС Windows есть встроенный видеоредактор — Movie Maker (WMM). Он ещё называется «Киностудия». Если в вашей системе он не установлен, его можно скачать с официального сайта Microsoft (студия входит набор «Основные компоненты Windows»).
В отличие от PowerPoint, в котором доступны лишь презентации из фотографий, WMM — это приложение для монтажа. У него достаточно обширный функционал, позволяющий работать не только с изображениями, но и с аудио и видео. Для запуска некоторых форматов может потребоваться дополнительный пакет кодеков. К примеру, K-Lite Codec Pack — эту программу лучше поставить перед тем, как сделать видеоролик. Без неё не получится открыть многие форматы файлов.
В WMM имеется внутренняя библиотека тем и шаблонов. Выберите одну из них, и все переходы, эффекты установятся автоматически. Вам достаточно будет добавить фото и немного музыки. И не понадобится ничего настраивать. Доступна быстрая публикация фильмов в следующие социальные сети и хранилища: YouTube, Facebook, Vimeo, Flickr, OneDrive.
Вот как сделать видеоролик в WMM:
- Для вставки в проект файлов просто перетащите их в рабочую область программы. Или на панели инструментов нажмите соответствующую кнопку для добавления медиа и фотографий.
- Изображения наглядно отобразятся в утилите. Можете менять их местами, удалять, переворачивать.
- Чтобы отредактировать отдельный фрагмент, кликните на него. В строке меню появится раздел «Правка». Там задайте длительность, скорость, громкость (если это видео со своей звуковой дорожкой).
- Во вкладке «Анимация» доступны переходы. В меню «Визуальные эффекты» — эффекты (размытие, контуры, фильтры, отражения, чёрно-белые тона и тому подобное). Это хороший инструмент для коллажей из фото.
- В разделе «Главная» есть кнопка для добавления музыки. Дорожка также отобразится в рабочей области. В звуке можно настроить громкость, нарастание и угасание, синхронизировать его с видео.
- Чтобы добавить текст, используйте кнопки «Название» (помещается в начале проекта), «Титры» (в конце) и «Заголовок» (для надписей на самих фото).
Возможностей WMM достаточно, чтобы создать простенький фильм. Но вот для серьёзной работы с медиа нужны профессиональные программы.
Из скриншота на компьютере с помощью Paint
Откройте видео, в данном случае на Ютуб, но вообще не важно где. Можно и в вашем любимом плеере.
Прокрутите видео до того кадра, который надо превратить в фотографию.
Нажмите «Стоп».
Теперь можно делать скриншот
Для этого нажмите на клавиатуру клавишу «PrintScr». Она находится обычно в верхнем ряду справа. Ничего не произойдет, но знайте, что после нажатия этой клавиши ваш экран попал в буферную память, и теперь его можно вставить в любой графический редактор и отредактировать. Это может быть Фотошоп или Paint, любой.
Откройте Paint, автоматически будет создан новый файл с белым полотном. Щелкните сочетание клавиш Ctrl+V, чтобы вставить сохраненный на предыдущем шаге скриншот из буфера в редактор.
Если вы не разворачивали видео на весь экран, то кадр придется вырезать. Да и если разворачивали, на скриншоте может оказаться лишняя информация по краям.
Вырезать фото просто. В панели инструментов вверху есть инструмент «Выделение» – прямоугольник, которым можно выделить кадр. Выделите его.
А затем щелкните рядом находящийся инструмент обрезать.
Все, готово. Фото из видео сделано. Теперь осталось сохранить файл в любом нужном формате – обычно это png. Для этого в меню выберите пункт «Сохранить» или просто щелкните иконку сохранения.
Меняем задний фон у видео
❶
Выбор и подготовка основного видео
Во-первых, основное видео (у которого мы будем менять фон) необходимо записать специальным образом: задний фон должен быть однотонным (например, зеленым, синим, белым и т.д.).
Во-вторых, крайне желательно, чтобы фон не пересекался с цветами одежды и волос того, кто записан на этом видео. Чтобы было наглядно видно, что нужно получить — я привел один кадр из видео ниже.
Скрин из интервью
Длина видео, формат сжатия, и пр. моменты — не так важны (в большинстве случаев, программе-редактору все равно, что кодировать).
❷
Выбор ПО, создание проекта
Собственно, после запуска редактора — выберите в меню задачу «Хромакей». См. пример ниже на картинке.
Удобная замена одноцветного фона
❸
Выбор основного видео и нового фона
В первом же шаге программа попросит указать основное видео (с однотонным фоном). Просто укажите его и нажмите «Далее».
Выбираем нужное видео
После, нужно указать новый фон: т.е. тот фон, который заменит наше однотонное полотно. В качестве такого фона можно взять либо какую-нибудь картинку, либо другое видео (в нашем примере указана картинка со средневековым замком).
Выбираем новый фон (может быть картинкой или видео)
❹
Замена фона: смешивание, растворение
Теперь видео-редактор попросит вручную указать фон, который будет заменен (на основном видео). В нашем примере это зеленое полотно, именно его и указываем.
Указываем цвет фона
Далее программа автоматически удалит тот цвет, который вы указали и подставит новый фон. Нам же в этом шаге нужно:
- задать размер и положение главного действующего лица;
- «до-настроить» параметры смешивания и допуска (от этого зависит резкость, яркость, качество совмещения и пр. параметры).
Когда всё будет размещено идеально (так, как требуется) нажмите «Далее».
Настраиваем смешивание и растворение одного объекта над другим
❺
Обрезка видео (опционально)
Теперь можно обрезать видео по длине. Например, это часто требуется для начала и концовки ролика (когда в кадр попадают какие-нибудь приготовления или посторонние люди…). В общем-то, шаг не обязательный — можно и не выполнять…
Обрезаем видео при необходимости
❻
Добавление музыки (при необходимости)
Если вы хотите наложить доп. тематическую музыку — просто нажмите на «Плюсик» в левом меню окна и выберите нужную композицию. Кстати, несколько заготовок под разные проекты уже есть в самом редакторе, возможно они вас устроят…
Накладываем музыку (при необходимости)
❼
Сохранение полученного видео
Ну и последний штрих — сохранение полученного видео. Если вы делаете видео для просмотра на ПК, ТВ и пр. — рекомендуется выбрать формат AVI или MP4 (HD-видео).
Кстати, «Видео-Монтаж» на этапе сохранения позволяет указать не только кодек и разрешение кадра, но и вручную задать битрейт (причем, заранее сообщая вам итоговый размер видео!). Согласитесь, это весьма удобно, если вам видео нужно уместить на флешку или компакт-диск…
Выбор формата и качества ролика
❽
Результат
В общем-то, после кодирования видео — его можно открыть в любом плеере (я использовал стандартный, встроенный в Windows). Как видите, изображение в целом получилось достаточно яркое, сочное, и на первый взгляд для неискушенного пользователя всё выглядит вполне реалистично — как будто сняли на самом деле в замке…
Было — стало
На этом у меня сегодня всё…
Ни пуха ни пера!..
Первая публикация: 09.11.2019
Корректировка: 19.11.2020
Google Диск
Как известно, операционная система Android принадлежит мировому гиганту Google. Именно поэтому на телефон по умолчанию устанавливаются сервисы от данного производителя. Один из таких – это приложение Google Диск, позволяющие хранить собственные файлы на серверах компании. Помимо этого, программа обладает весьма обширным количеством инструментов. Сейчас нас интересует сканер, поэтому остановимся на нём. Чтобы его запустить, воспользуемся пошаговой инструкцией:
- Открываем приложение Google Диск и выполняем авторизацию в аккаунте.
- Нажимаем по кнопке со значком «+».
- В появившемся меню выбираем «Сканировать».
Запускаем сканер
При необходимости предоставляем программе разрешение на доступ к камере. А затем наводим объектив на документ и нажимаем по кнопке для создания фотографии. Проверяем, чтобы изображение было высокого качества. И если всё в порядке, то нажимаем по галочке. На экране появится окошко с уже отсканированным документом. Нажав на цветовую палитру вверху экрана, вы можете выбрать цвет фотографии. В конце ещё раз нажимаем по галочке, а после выбираем место сохранения скана и придумываем ему название.
Создаем скан документа
Готовый скан появится на главной странице Google Диска. Давайте нажмём по трём точкам возле него для открытия дополнительного меню. Перед нами появляется огромный список с возможностями. Фотографию можно скачать, получить на неё ссылку, создать копию, переименовать и даже отправить по электронной почте.
Просматриваем созданный скан
По умолчанию файл сохраняется в PDF-формате, но его всегда можно преобразовать в документ.
Как снять видео на Айфоне с музыкой с помощью встроенных средств
Встроенная функция называется «Воспоминания» и создать небольшой ролик с ее помощью можно следующим образом:
- Сперва необходимо открыть приложение «Фотопленка»;
- Внизу будет находиться раздел «Для вас», именно в нем устройство самостоятельно составляет воспоминания;
- Теперь в открывшемся меню необходимо выбрать одну из предложенных дат и нажать на нее;
- Откроется страница с воспоминанием, на которой нужно нажать на него. После этого мобильное устройство самостоятельно составит короткий фильм;
- Готовое видео можно посмотреть и изменить по желанию, используя доступные функции.
Footej Camera
Новое приложение для Андроидов, позволяющее сделать видео и фотографии намного лучше. Ни для кого давно не секрет, что существуют программы с помощью которых можно улучшить камеру своего телефона, и поэтому вовсе не обязательно приобретать дорогущий гаджет.
Можно просто воспользоваться предназначенным для этого скачанным приложением и всего одним кликом сделать обычную камеру телефона профессиональной.
Интерфейс программы прост и понятен, он не имеет ненужных бесполезных функций и наворотов. В настройках разобраться сможет даже обычный новичок.
Функциональность приложения:
1. Возможность делить фотографии на зоны и выделять при этом основные.
2. Приложение имеет замер экспозиции, фокусировку.
3. Имеется возможность сортировать готовые фотографии или видеоролики.
4. Возможность доступа к встроенной галерее.
5. Можно создавать гифки и снимать серийную съемку.
6. Также присутствует в приложении функция замедленного видео.
7. Формат съемки можно выбирать самостоятельно.
8. Программа имеет возможность делать настройки вручную.
9. Во время съемки видео можно делать фото.
10. Присутствует функция идеального селфи.
11. Во время серийной съемки можно регулировать интервал.
12. В приложении присутствует панорамная съемка.
13. Есть также функция долгого видео.
14. Неудачные снимки можно удалить моментально.
15. Предварительный просмотр фотографии.
Данное приложение бесплатное и в нем полностью отсутствует реклама.
Как пользоваться Инстаграмом: публикация фото и видео, полезные фишки и советы
Как снимать видео на ютуб с телефона на штативе
Снимайте на телефон на ровной и прочной поверхности. Не надейтесь на свои руки при записи ролика. Прыгающие кадры трудно смотреть, и они не позволяют датчикам камеры писать качественно.
Некоторые модели телефонов выпускают со встроенной стабилизацией, которая помогает при небольшом колебании. Подложите книгу в качестве подставки для телефона или купите штатив для смартфонов.
Штатив фиксирует движение телефона или камеры. Фиксация позволяет сделать видео для ютуба с телефона без прыгающих кадров. Штатив незаменим ночью или при слабом освещении, когда размытые, дрожащие кадры портят съёмку.
В магазинах продают десятки штативов. Чтобы выбрать правильный штатив, подумайте какие ролики вы планируете снимать, а затем покупайте оборудование.
Настольные штативы, как и следует из названия, лучше всего подходят для случаев, когда нужно установить телефон на плоскую поверхность. Так снимают видеоблог или прямую трансляцию из квартиры.
Традиционные штативы делают на длинных ножках. Их берут для записи на открытом воздухе. Когда нужно записать видео на ютуб с телефона при съемке пейзажных сцен и замедленных зарисовок — timelapse.
Если блогер планирует сделать серию динамичных кадров, то лучший выбор — штатив типа осьминога. Этот штатив закреплён на гибкие ножки, которые можно обернуть вокруг шестов или ветвей, когда нужно снять видео на ютуб с телефона в труднодоступном месте.
Делимся роликом с друзьями
Переключитесь в режим Альбомы, выберите папку Видео.
Выберите нужный ролик, нажмите Поделиться.
- https://itduo.ru/kak-sdelat-foto-iz-video-na-telefone-android/
- https://fithealth.ru/work/career/kak-iz-video-sdelat-foto/
- https://osblog.ru/how-to-save-a-frame-from-the-video-on-the-android-how-to-make-pictures-from-a-video/
- https://softcatalog.info/ru/how-to/kak-sdelat-foto-iz-video
- https://myfreesoft.ru/kak-sdelat-film-iz-fotografij-na-android-smartfone.html
ПОДЕЛИТЬСЯ Facebook
tweet
Предыдущая статьяОтключаем или настраиваем спящий режим на Андроид: экран больше не погаснет!
Следующая статьяКак изменить фон рабочего стола windows7. Делаем слайд-шоу и красивый фоновый рисунок
Правило №5. Стабильность камеры — залог успеха
Как снимать видео с телефона на ютуб? В первую очередь, важно, чтобы ваши видеоматериалы не выглядели искаженными, размытыми или подверженными тряске. Для этого телефон должен быть стабильным во время записи
При съемке с рук держите смартфон как можно ближе к телу, плотно прижимая локти к корпусу.
Иногда это может быть немного утомительно и ненадежно, поэтому подумайте о других способах стабилизации. Есть несколько типов специальных держателей для телефона:
1. Стабилизаторы и штативы позволяют надежно установить ваше мобильное устройство. Первые подходят для динамичной съемки и позволяют перемещать смартфон. Штативы же позволят снять только статичные кадры.
2. Попсокет — пластиковая подставка, которая устанавливается на задней крышке телефона. Благодаря компактности такой опоры вы сможете поставить устройство на стол, ступеньку и другую горизонтальную поверхность и снимать в любом месте. Однако она может мешать записи с рук из-за своей массивности.
3. Селфи-палка позволит создать относительную стабильность и надежность для вашего мобильного телефона. Также она позволит взять более широкий угол съемки.
4. Если покупка дополнительного оборудования для смартфона является слишком дорогостоящими или не практичными, вы можете положить телефон на другие физические опоры: книги, стол, стул, полки, рюкзак. А при перемещении использовать плотный лист.
Также на некоторых Андроидах есть цифровая стабилизация видео, но она ухудшает качество и добавляет шум. На Айфоне встроена оптическая стабилизация, которая способна создать плавные движения и скрыть дрожание камеры при съемке с рук.

Для качественной картинки важно обеспечить телефону неподвижность во время съемки
Adobe Premiere Clip
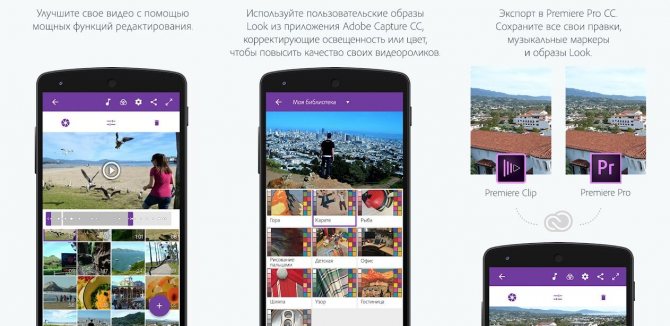
У Adobe есть не только знаменитый фоторедактор Photoshop, но и собственное мобильное приложение для создания забавных видеороликов — Premier Clip, которое позволяет быстро создавать фильмы на основе фотографий и других медиафайлов. Можно выбрать автоматическое создание ролика или воспользоваться редактором, чтобы настроить всё вручную.
Во втором случае управление берет на себя пользователь. Adobe Premiere Clip предлагает массу инструментов для редактирования: обрезку, градацию цвета и много чего еще.
Поскольку это продукт Adobe, сначала необходимо зарегистрироваться на их сайте. Для редактирования и скачивания видео платная подписка не требуется.
Настройка звука
Недавний опрос показал, что 92% людей смотрят мобильные ролики с выключенным звуком. Если планируете снять видео на ютуб на телефон или загрузить видео в Instagram, Facebook или Twitter, старайтесь не слишком полагаться на аудио.
Создавайте медийный контент, который может проигрываться в беззвучном режиме без потери смысла. Для этого добавляйте стикеры и субтитры.
Если в вашем видео нет монолога или диалога, добавьте интересный саундтрек или поиграть со звуковыми эффектами. Вы можете попробовать сочинить собственный звуковой трек.
Информация как включить написана в разделе блог.
Программные инструменты сторонних разработчиков
Тем, у кого отсутствует встроенная возможность создания видеоскиншотов, либо не подходят стандартные решения, предлагаемые операционной системой, пригодятся приложения для записи видео с экрана телефона, которые можно загрузить из Google Market, AppStore. Среди наиболее популярных:
DU Recorder
Преимущества:
- удобное меню;
- запись звука из нескольких источников;
- старт сринкаста в один клик;
- интегрированный встроенный видеоредактор с возможностью удаления фрагментов, объединения нескольких роликов;
- гибкая настройка защиты записываемых данных.
Filmit Pro
Приложение Filmit Pro способно выполнять видеозапись с дисплея без ограничения по длительности времени, вплоть до окончания свободного места на карте памяти. Удобное меню на русском языке позволяет быстро установить оптимальные настройки, отредактировать отснятый материал перед финальным сохранением, отправкой в социальные сети. Среди возможностей встроенного редактора: обрезка видео, добавление музыки, склейка, наложение фильтров.
Преимущества:
- распространяется бесплатно;
- набор инструментов;
- быстрое начало записи;
- не занимает много места во внутренней памяти смартфона.
Недостатки:
- присутствует реклама;
- нельзя записывать ролики в формате FullHD.
AZ Screen Recorder
Приложение для создания скринкастов на смартфонах без рут-прав. Здесь отсутствует ограничение по длительности съёмки, меню не обременено рекламными роликами, баннерами. Для начала/окончания записи, постановки на паузу, достаточно одного клика. AZ Screen Recorder поддерживает создание роликов в нескольких современных форматах, включая Full HD и QHD. Пользователь, по своему усмотрению, может выбрать оптимальный битрейт, разрешение, фреймрейт, отложить старт записи, воспользовавшись функцией обратного отсчёта. Созданный ролик сохраняется во внутренней памяти смартфона или на MicroSd-карте. В платной версии присутствует расширенный функционал, позволяющий создавать Gif, рисовать на экране, начинать запись без входа в приложения, используя специальную кнопку.
Преимущества:
- удобный интерфейс;
- быстрый запуск;
- приложение не требовательно к ресурсам;
- реализован таймер обратного отсчёта;
- выбор настроек.
Недостатки:
некоторые функции доступны только в платной Pro-версии.
Mobizen Screen Recorder
Преимущества:
- запись в формате до FHD+;
- возможность удалить лишние объекты на экране, мешающие съёмке;
- одновременная запись с экрана и с камеры смартфона;
- изменение скорости записи, качества.
Недостатки:
нельзя редактировать ролики короче 5 секунд.
Screen Recorder 5+
Основной набор функций доступный в бесплатной версии позволяет комфортно захватывать видеоряд с экрана телефона. Программа позволяет делать скринкасты в высоком разрешении, быстро экспортировать их в социальные сети, передавать на другие устройства. В Screen Recorder 5+ реализован мощный видеоредактор, позволяющий обрезать видео по таймингу, выполнять склейку, преобразовывать ролики в Gif-файлы.
Преимущества:
- возможность сохранять скринкасты на сервере разработчика;
- поддержка управления жестами;
- съёмка в формате FullHD;
- возможность включать/отключать запись аудио с микрофона;
- опция одновременной записи с дисплея и камеры мобильного телефона.
Недостатки:
в бесплатной версии перед роликом встраивается короткая реклама;
Сохраняем кадр в видеопроигрывателе
Как из видео сделать фотографию, если вы работаете за чужим компьютером и не имеете доступа к привычным программам? Во многих проигрывателях есть функция сохранения стоп-кадра. Правда, в данном случае вы сможете только сделать экспорт картинки – никакой обработки плееры не предоставляют. Это хорошее решение, если вам нужно, например, захватить видеокадр для рецензии фильма.
При помощи плеера «Кино и ТВ»
Встроенный по умолчанию в Windows 10 плеер «Кино и ТВ» поможет сохранить любой кадр в формате JPG.
- Найдите видеофайл на жёстком диске и кликните по нему правой кнопкой мыши. Выберите пункт «Открыть с помощью», затем «Кино и ТВ».
- Остановите воспроизведение на кадре, который вы хотите сохранить. В нижней части плеера щелкните по иконке в виде карандаша. В выпадающем меню выберите пункт «Сохранить кадр из видео».
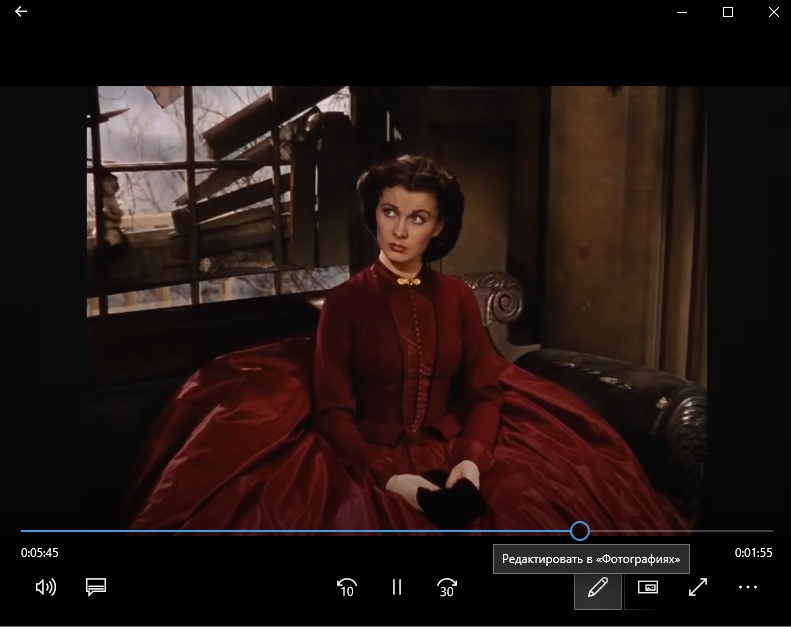
Встроенный плеер обладает одноименной функцией
Чтобы изменить текущий кадр, щелкайте стрелки в панели управления или продвигайте бегунок на временной шкале.

Подберите наиболее удачный кадр
Стоит отметить, что иногда этот способ выдает ошибку. Это может случиться, если вы используете нелицензионную версию Windows 10 или не обновили систему. Также минусом становится то, что вы не можете выбрать формат (извлечение поддерживается только в jpg) и качество картинки. Если вы хотите обрезать изображение, придется воспользоваться дополнительными приложениями.
Проигрыватель Media Player Classic
Пользователям более старых сборок Windows подойдет программа Media Player Classic. Разберемся, как сделать стоп кадр из видео с его помощью. Этот популярный видеопроигрыватель позволяет сохранять видеокадры из клипа по одному и даже создавать фотоколлаж.

Кадр сохранится в виде изображения на вашем компьютере
- Запустите видеоклип двойным щелчком, если Media Player Classic установлен как плеер по умолчанию. В ином случае нажмите на ролик правой кнопкой и найдите пункт «Открыть с помощью», затем «MPC-HC». Эта строчка может отличаться в зависимости от версии плеера. Если вы не нашли эту опцию, тогда ищите Media Player Classic.
- Раскройте пункт меню «Файл» и нажмите строку «Сохранить изображение».
- Введите название и выберите формат: JPG, PNG, BMP. Для JPG укажите дополнительный параметр в поле «Качество».
- Чтобы сделать фотоколлаж из кадров, нажмите «Сохранить миниатюры изображений». В этом случае вы не сможете повлиять на то, какие кадры будут захвачены, так как программа сгенерирует коллаж случайным образом.
Качество изображения в этом случае зависит от разрешения видеоролика и того, как быстро вы смогли подловить нужный момент в видео. Чтобы на снимок не попала «елочка», которая возникает при быстрой смене кадров, остановите фильм и кликайте кнопку «Step», чтобы выбрать более четкое изображение. Однако в большинстве случаев результат все же оставляет желать лучшего.
Вертикальный и горизонтальный формат
Первое правило съёмок видео для YouTube: думать горизонтально.
Несмотря на то, что все люди держат мобильный телефон в руках вертикально, когда приходит время снимать, поверните его боком. Таким образом, вы максимально захватите в кадр панораму. Это актуально, когда цель состоит, чтобы включить как можно больше декораций в кадр.
Настольные компьютеры и ноутбуки установлены горизонтально. Таким образом, горизонтальный формат — необходимое условие для правильной картинки на десктопах.
Конечно, есть исключения. Например, Instagram Stories, IGTV и совсем недавно Tik Tok, которые штурмуют сцену социальных сетей. Вертикаль стала необходимым условием постинга.
Поэтому, когда речь заходит как снимать видео в ютубе на телефоне для социальных сетей, попробуйте поэкспериментировать с вертикальным форматом. Особенно если делитесь роликами в сторис инстаграм или в Тик Ток.
Если планируете загрузить видео в ленту постов, убедитесь, что ролики можно обрезать в квадратный формат.
Movavi
Если вам нужно вырезать стоп-кадр из видео, можно также обратиться за помощью к программе Movavi, которая помимо вытягивания изображений из видео умеет множество инструментов для обработки роликов.
После запуска программы, необходимо нажать на кнопку «Добавить файлы» и выбрать пункт «Добавить видео», а затем выбрать нужное вам видео. Если необходимо сохранить кадр из фильма на DVD-диске, то нажмите на «Добавить DVD» и выберете соответствующую папку. Видео после этого окажется в программе, а вам останется перетащить его в окно редактирования.
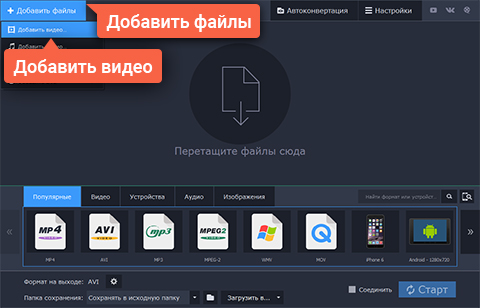
После этого вам нужно перейти в режим редактирования.
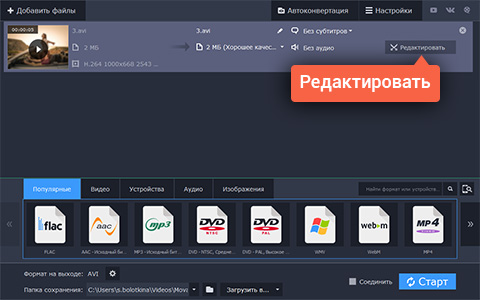
Теперь можно приступить непосредственно к поиску нужного кадра и сохранению. Для этого переместите бегунок на шкале в том месте, где вам необходимо сделать захват, а после просто нажмите иконку с изображением фотоаппарата. Во всплывшем окне необходимо будет указать формат файла и указать путь к его сохранению на компьютере. После этого можно фото можно отправить на дальнейшую обработку или же отправить знакомым по Скайпу или опубликовать пост в LiveJournal.
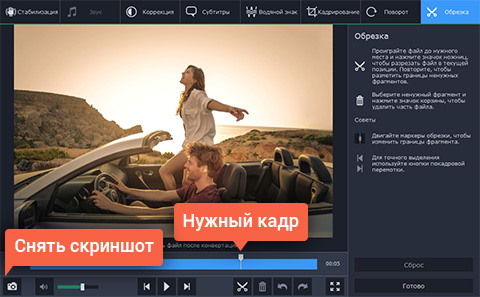
Помимо этого, Movavi способен конвертировать видео, аудио и другие медиафайлы, может изменять формат без потери качества; улучшать качество фото, видео и звука; обрезать клипы перед конвертацией.
V Recorder
Разработчики называют его «идеальным экранным рекордером для YouTube», а еще это вторая в нашем обзоре программа, которая позволяет ставить запись на паузу, а затем возобновлять ее.
Удобно, что V Recorder легко интегрируется с другим приложением этого же разработчика — VideoShow. Это бесплатный видеоредактор, в котором нет ограничений на время записи, он поддерживает видеодубляж, дудлы, масштабирование и много других полезных функций.
Но вернемся к V Recorder. У него нет рекламных вставок или надоедливых водяных знаков, зато есть возможность записывать полноценные клипы и делиться ними с друзьями (например, через популярные соцсети).
Другие его возможности:
- максимальное разрешение 1440р вальбомной или портретной ориентации;
- изменение соотношения сторон: широкоэкранное, вертикальное или квадратное видео;
- возможность скрытия окна записи дляполучения бескаркасного ролика;
- большое количество фильтров дляфинальной обработки видео;
- поддержка стикеров,GIF, мемов иэмодзи;
- более 100 бесплатных тем оформления дляперсонализации;
- бесплатный видеоредактор (VideoShow, окотором упоминали выше);
- Magic Brush — рисование отруки прямо на сенсорном экране.
8TimeLapse
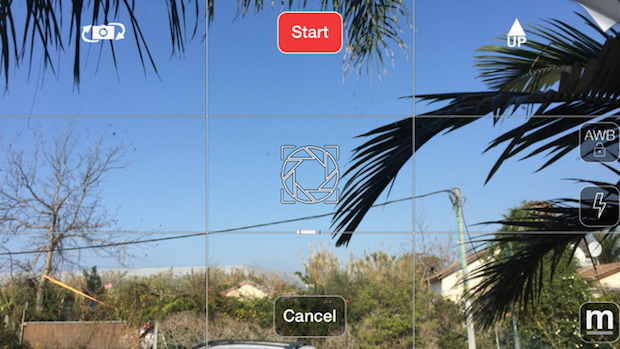 Пожалуй, лучшее профессиональное русскоязычное приложение для создания таймлапсов. В отличие от других подобных программ, здесь есть огромное количество параметров точной настройки смартфона. Помимо выбора встроенного режима съемки («облака», «толпа», «дуракаваляние», «движения днем» и др. — всего 13) и времени записи, можно создать свой собственный. Доступны опции: выбор частоты кадров (от 1 до 60), качество видео (4K) или фото (RAW), способ съемки, выдержка (от ¼ до 5), время записи, ускорение и длина итогового видео. В программе есть редактор, куда можно импортировать отснятые видео или фото, применить к ним стандартный набор фильтров и подавить мерцание при помощи дефликера.
Пожалуй, лучшее профессиональное русскоязычное приложение для создания таймлапсов. В отличие от других подобных программ, здесь есть огромное количество параметров точной настройки смартфона. Помимо выбора встроенного режима съемки («облака», «толпа», «дуракаваляние», «движения днем» и др. — всего 13) и времени записи, можно создать свой собственный. Доступны опции: выбор частоты кадров (от 1 до 60), качество видео (4K) или фото (RAW), способ съемки, выдержка (от ¼ до 5), время записи, ускорение и длина итогового видео. В программе есть редактор, куда можно импортировать отснятые видео или фото, применить к ним стандартный набор фильтров и подавить мерцание при помощи дефликера.