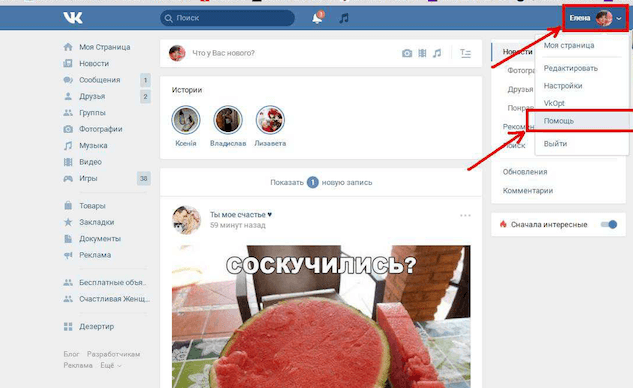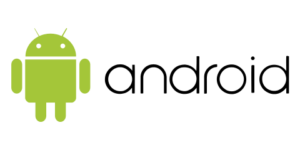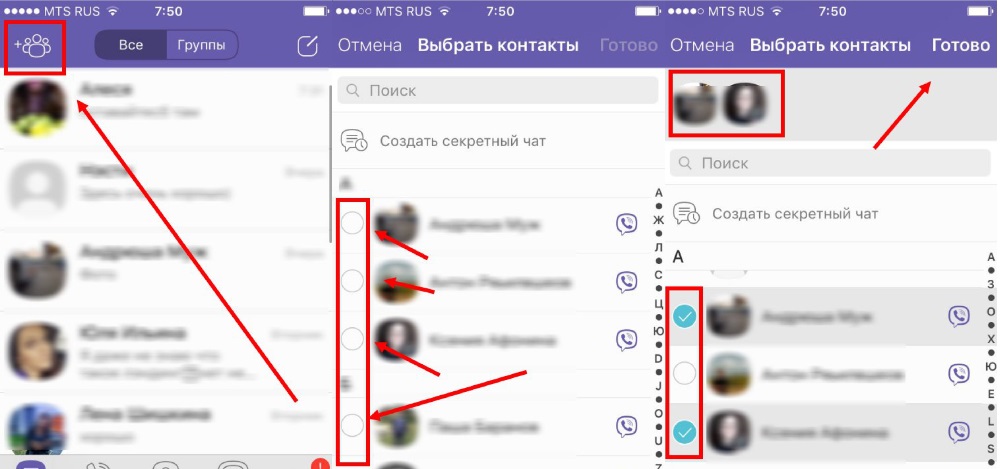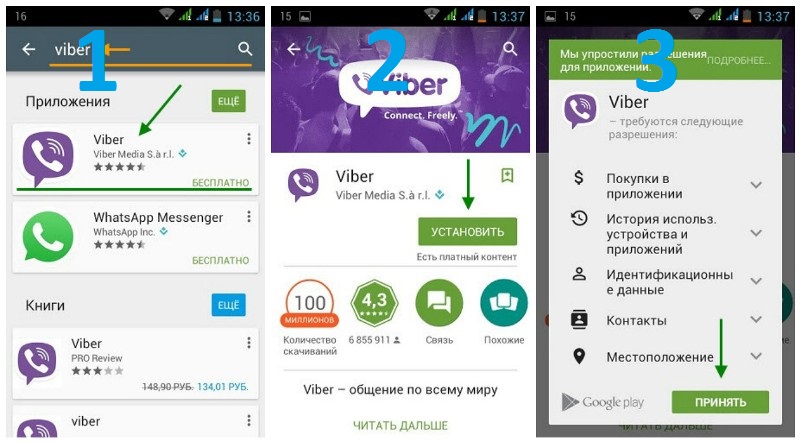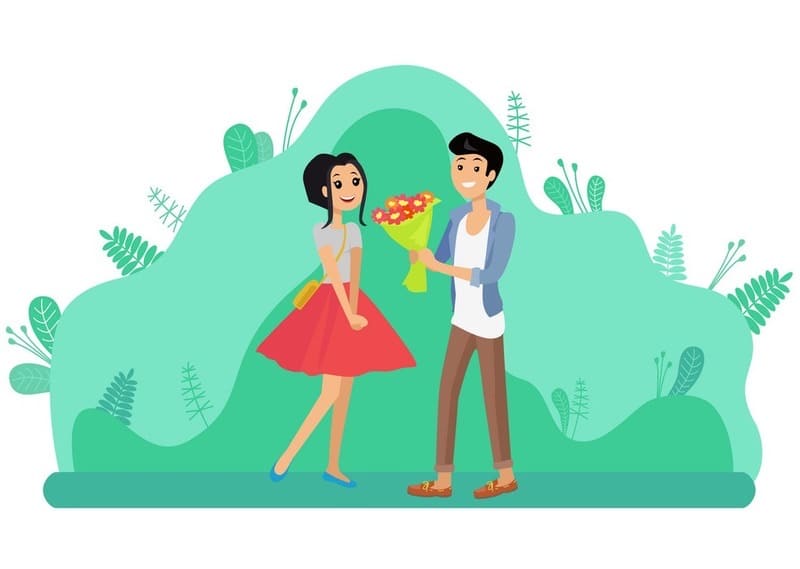Как правильно и эффективно приглашать людей в группу vkontakte
Содержание:
- Как добавить друзей в группу в контакте — 2 простых шага
- Группа или публичная страница
- Выберите тип сообщества
- Напишите цепляющее описание
- Управление и настройка группы
- Рассылка приглашений в сообщество в Вконтакте
- Настройки
- Как сделать группу интересной?
- Как пошагово создать групповой чат
- Добавление пользователя в группу через GUI
- Настройка и редактирование приветствия в группе
- Рекомендации для безопасного приглашения друзей в группу
- Windows
Как добавить друзей в группу в контакте — 2 простых шага
Для начала поговорим о том, как добавлять друзей именно в группы. Об особенностях добавления друзей в паблики, речь пойдет чуть ниже.
Что интересно, разослать приглашения друзей в группу вы сможете как и в том случае, если вы ее руководитель, администратор, модератор или редактор, так и если вы отношения к администрации группы не имеете вовсе.О том, чем отличается группа от паблика читайте здесь(ССЫЛКА).
Шаг 1
Заходим в группу Вк, в которую необходимо разослать приглашения.Обязательное условие – мы должны быть участниками группы, т.е. необходимо для начала в нее вступить.
Итак, находим кнопу под обложкой — «Вы участник»Жмем ее, выбираем из выпадающего списка — «пригласить друзей»Дальше, жмем «Пригласить из полного списка».Вуаля: появился полный список друзей готовых получить приглашение в вашу группу
Шаг 2
Теперь, мы просто нажимаем «пригласить» напротив каждого друга, которого хотим добавить в группу.На этом шаге можно задать фильтр друзей.
Если группа к примеру, про женские прически, то друзья — мужчины нам в группе не нужны, тогда мы задаем фильтр по полу – как на скрине:Так же можно отфильтровать друзей по городу и по возрасту.
Обычно, везде пишут, что в сутки можно сделать только 1 раз приглашения 40 друзей.На самом деле это не совсем так. Уже через 8 часов система считает, что настал другой день и возможность высылать приглашения друзей в группу открывается снова
Таким образом, можно приглашать по 40 друзей утром и вечером в один и тот же день.
Во время приглашений у вас часто будет выскакивать так называемая капча – это не страшно. Выполняем все, что там требуется (ставим галочку что я не робот, указываем на нужные картинки и вперед).Иногда, после нажатия на кнопку «пригласить», будет появляться надпись вида:Это означает, что человек в настройках своего аккаунта поставил запрет на приглашения себя-любимого, в группы. К сожалению, этим методом мы его пригласить в нашу группу не сможем.
Группа или публичная страница
Ответ на вопрос «Что лучше для продаж в сети: группа или публичная страница?», напрашивается сам собой. Если группа, в первую очередь, ориентирована на пользовательское общение по интересам, то публичная страница создается для активного продвижения продукта, бренда или медиа-персоны. Поэтому именно публичная страница предлагает больше возможностей для развития бизнеса, наращивания объема продаж и привлечения большого числа людей из целевой аудитории.
Вся информация, размещенная на публичной странице, является официальной, так как исходит только от администратора или создателя паблика. При этом доступ к ней открыт для каждого пользователя социальной сети, а для подписки на паблик не требуется никаких заявок или приглашений.
Реклама паблика также не представляет никаких трудностей. Идеальный вариант — это размещение промо-постов в тематических сообществах и таргетированная реклама с учетом особенностей целевой аудитории.
Однако группы ВК также имеют ряд преимуществ, благодаря которым их можно использовать в качестве рабочих площадок для продаж в сети:
- Участники группы объединены тематикой. Поэтому формирование целевой аудитории проходит гораздо точнее и быстрее.
- Владелец и администратор группы могут самостоятельно определять состав участников, исключая незаинтересованных юзеров или конкурентов.
- Функция геолокации. Возможность привязки к определенному региону, городу и даже микрорайону особенно актуально для бизнеса, работающего «на месте»: парикмахерская, магазин с ограниченной географией доставки или без нее, мастер маникюра и т.д.
- Расширенный функционал для удобного управления сообществом.
В связи с этим, можно сделать вывод о том, что наиболее предпочтительный формат для ведения бизнеса в ВКонтакте — это публичная страница, однако при грамотном подходе и работа с группой может принести впечатляющие результаты.
Выберите тип сообщества
Переходим к созданию группы.
ВКонтакте предлагает на выбор вот такое разнообразие:
Это стандартная рекомендательная панель. Она нужна, чтоб люди каждый раз не ломали голову, гадая, что именно выбрать. Но не факт, что стандартное решение подойдет: функционал у разных видов сообществ отличается.
Типов сообществ во ВКонтакте всего три:
- публичная страница (паблик);
- группа;
- мероприятие.
Чтобы создать сообщество, нужно нажать одну из четырех кнопок – это «Бизнес», «Тематическое сообщество», «Бренд или организация» и «Публичная страница». Оставшиеся две – это группа и мероприятие, тут все очевидно.
Мероприятие исключаем из списка, так как о долгосрочном продвижении здесь говорить бессмысленно. Остались два варианта.
При необходимости вы сможете поменять тип сообщества с группы на паблик и наоборот, но не чаще раза в месяц.
Ключевые особенности группы во Вконтакте
Инвайтинг. Первое существенное отличие группы от других типов сообществ – возможность пригласить друзей. Для раскрутки это важный момент: если речь о рекламе группы во ВКонтакте без бюджета, то в первую очередь мы обычно зовем заинтересованных друзей и знакомых.
Уровни приватности. Группы делятся на три типа:
- открытые;
- закрытые;
- частные.
В открытой группе мы видим описание, статус и все записи, даже если не подписаны на нее. Также ее можно найти через поиск.
В закрытой группе мы не видим контента, не можем пригласить друзей, и ниже аватара висит заглушка, оповещающая, что страница закрыта. Но через поиск ее найти тоже можно.
Теперь создадим частную группу и зайдем с другого аккаунта. Вся информация закрыта.
Здесь вообще ничего не видно – даже названия
Возможность открыть разделы и стену. Если вы перейдете в управление группой (кнопка под аватаром), а потом щелкните на «Разделы», вы сможете отрегулировать уровни приватности материалов внутри группы.
Открытая стена подойдет, если у вас активные участники группы, готовые много общаться, а также если у вас фокус не на продажах, а на получении обратной связи от аудитории.
Закрытая или ограниченная стена позволяет писать записи только от имени сообщества.
Ключевые особенности паблика во ВКонтакте
Дополнительный трафик с рекомендаций. На публичную страницу нельзя пригласить друзей. Зато паблики, подходящие вам по интересам, появляются в полосе рекомендаций возле поиска по сообществам. А это шанс, что в ваше сообщество придут как раз те, кто вам нужен.
Возможность увидеть тематику в поиске. Мы ищем своих потенциальных подписчиков, а они ищут нас
Указание тематики может привлечь внимание нужных вам пользователей
Не всегда без указания тематики понятно, о чем сообщество
Контент от подписчиков в предложке. Если в группе участник напишет что-то на стене, вы не сможете изменить запись, и в новостной ленте других участников группы этот контент не появится. В паблике с этим гораздо удобнее: вы публикуете предложку как полноценный пост, который вы можете отредактировать и оформить в стиле вашего бренда.
Возможность экспорта в Твиттер. Это тоже настраивается через управление.
Невозможность скрыть подписки в открытом профиле. Паблик в профиле не видно в двух случаях: а) если профиль совсем закрыт; б) если администратор паблика скрыл подписчиков сам. А если его все-таки видно, это тоже дополнительный приток подписчиков.
Напишите цепляющее описание
Описание индексируется поисковиками, но важно оно не только поэтому. Если у вас узкий продукт или необычная творческая группа, внятное описание – мастхэв
Если нет – тоже.
Это первый текст, который человек видит, заходя к вам в паблик. И вот тут важный момент: мы невнимательны. Тематику группы обязательно надо заново обозначить и раскрыть в описании. Даже если вам кажется, что все уже есть в названии и что ваша деятельность очевидна.
Описание можно добавить через управление или через главную страницу паблика.
Если у вас в первую очередь коммерческий паблик, лучше сделайте простой функциональный текст, аккуратно вписав туда пару ключевых фраз. Откройте Wordstat и напишите запрос, какой писали бы, если б искали свой товар. Например, я ввела запрос «керамика ручной работы», и сервис показал мне 1 857 показов в месяц. Я могу взять эту фразу и использовать ее в описании, чтобы повысить шансы на то, что меня кто-то найдет через поисковик.
Управление и настройка группы
После того, как группа будет создана, рекомендуется перейти к ее оформлению и настройке. Такие действия придадут новому чату индивидуальность, что позволит запомнить его и знать, по какой теме ведется беседа.
Чтобы приступить к процессу, необходимо нажать на три точки. Они располагаются в правой верхней части дисплея. Откроется список опций, нужно перейти в раздел «Информация». Здесь будет представлен список того, что можно сделать с чатом. Необходимо пройти по всем пунктам и заполнить все поля данных о группе.
Название
Чтобы ввести новое название чата пользователь должен кликнуть на надпись «Группа», затем на существующее имя группы и ввести новое название. Название прямо влияет на то, что будут писать участники чата. Например, в чате с названием «Родители 6Б», будет информация о школе.

Внимание. Все пользователи, которые состоят в группе, получат уведомление о том, что название чата было изменено
Значок
Далее устанавливается значок группы, ее также называют «аватарка» чата. Эта картинка также зависит от того, какую тематику имеет чат. Нельзя поставить смайлик на рабочий проект, также как не рекомендуется ставить что-то серьезное, если группа развлекательная.
Чтобы установить значок группы, необходимо кликнуть на название чата, затем на место, где устанавливается аватарка. Подходящий значок выбирается в галерее мобильного устройства. Изображение обрезается до подходящего размера, затем кликается кнопка «Установить».

Поменять аватарку может только администратор чата. Вышеприведенный метод установки подходит и для телефонов на Android, и для гаджетов на iOS.
Добавление участников
Добавлять новых пользователей в созданный чат можно в любое время, а не только в момент создания группы. Чтобы выполнить это действие, необходимо использовать клавишу, которая находится в окне переписки. Также можно воспользоваться следующим алгоритмом:
щелкнуть на изображение, которое имеет форму человека с плюсом;

- из появившегося списка контактов нужно выбрать пользователя;
- далее подтверждается действие, кликается галочка.
Отмеченный человек будет добавлен в группу, а также получит уведомление о том, что он стал участником чата. При этом для такого пользователя будет действовать ограничение, он не сможет увидеть переписку, которая была ранее, до его добавления в группу.
Удаление участников
Необходимость в удалении человека из чата может возникнуть по разным причинам, самая распространенная — нарушение правил группы. Чтобы провести исключение пользователя, необходимо:
- кликнуть на панель настроек группы;
- нажать на строку с названием «Информация»;

- появится список данных, нужно пролистать страницу до появления блока «Участники»;
- далее выбирается нужный участник, среди опций нажимается кнопка «Удалить из чата».
После выполненного действия, пользователь Вайбер уже не сможет читать переписку определенного чата и участвовать в ней. Прочие участники получат уведомление об удалении одного из пользователей группы.
Назначение администраторов
Создавший чат пользователь может назначить людей, которые также могут редактировать информацию группы. Их называют администраторами. Наделять возможностью редактировать чат можно только людей, которые уже являются участниками чата.
Добавить администратора можно, нажав на кнопку «Добавить админа». Из списка участников выбирается нужный человек, который сможет управлять группой наравне с создателем чата.

Важно. У нового админа будут те же права, что и у главного администратора
То есть, он сможет удалять и добавлять пользователей, редактировать данные группы. Удалить админа может только создатель группы.
Установка фона
В мессенджере есть возможность установить любой фон для созданной группы. Он выбирается из внутренней библиотеки программы. Чтобы установить его, пользователь должен открыть настройки группы и кликнуть на функцию «Фон». Далее выбирается нужное оформление группы.
https://youtube.com/watch?v=jLCYow9AmfQ
Рассылка приглашений в сообщество в Вконтакте
Отправление приглашений в группу в ВК — это самый эффективный и удобный способ раскрутки как сообщества, так и бизнеса в целом.
Создав массовую рассылку, пользователь разрекламирует свои товары или услуги множеству пользователей, и это большое преимущество. Еще одно достоинство такого способа — поиск подписчиков по интересам, половому признаку, местоположению, возрасту.
Чтобы создать собственную рассылку, следует обратиться к специализированным сервисам. Один из самых удобных и безопасных — Bosslike. Настроить рассылку могут помочь специалисты, которые грамотно подберут необходимые параметры, чтобы подобрать для сообщества самую подходящую аудиторию.
Нужно понимать, что неправильные действия по накрутке подписчиков могут привести к блокировке группы.
После настройки рассылки в сообществе начнут появляться новые подписчики. Теперь дело за ее создателем. Наполняя группу качественным и интересным контентом, он способствует появлению новых участников, вступивших в группу добровольно.
Настройки
Отправлять и получать сообщения в группе, добавлять в нее медиафайлы и документы и даже делать звонки можно без дополнительных настроек. Но если можно сделать общение еще удобнее, то почему бы не воспользоваться этим? Давайте посмотрим, какие опции для коллективной беседы доступны нам в WhatsApp.
Общие
Сейчас поговорим о настройках группы, которые касаются всех ее участников и общих правил работы. Открываем чат, идем в меню, которое прячется за тремя точками в правом верхнем углу, и открываем уже знакомый нам пункт “Данные группы”.
Чтобы изменить аватар, тапните пальцем по текущей картинке и выберите вариант:
- Галерея,
- Камера,
- Поиск в Интернете.
Загрузите новое изображение и выделите область видимости.
Чтобы поменять название беседы, жмем на значок карандаша рядом с текущей темой.
Быстро добавить новых участников можно, нажав на фигуру человечка с плюсиком в правом углу экрана.
Идем чуть ниже под аватарку, тут есть поле для описания, куда можно поместить основные правила общения, цели и задачи чата, важную информацию для вновь прибывших и другие сведения, которые посчитаете нужными.
Спускаемся еще ниже, пролистывая экран, и открываем пункт “Настройки группы”.
Тут можно указать:
- кто может менять данные группы: только администратор или все участники;
- кто имеет возможность отправлять сообщения в чат: админ или все приглашенные;
- добавить или удалить администраторов.
Если пойти еще ниже, то можно пригласить новых собеседников, но об этом мы отдельно поговорим чуть позже.
Персональные
Эти настройки касаются только того, как группа будет выглядеть и работать на вашем устройстве. Открываем окно чата, нажимаем на три точки в углу экрана и смотрим на выпавшее меню. Тут есть 2 интересные опции:
- отключить звук для этой беседы;
- добавить обои, чтобы приятнее было заходить в чат.
Убрать звук в групповом чате, в котором присутствует 10 и более человек и каждый может в любое время что-то написать, – это довольно практичное решение, иначе телефон будет постоянно пищать и отвлекать вас от текущих дел. С другой стороны, надо быть осторожными, чтобы не пропустить важные сообщения.
Если в основном меню нажать на слово “Еще”, можно добавить иконку групповой беседы на экран своего мобильного устройства для быстрого доступа к ней.
В уже известном нам пункте меню “Данные группы” можно настроить уведомления:
- изменить звук для этого чата;
- убрать или установить вибросигнал;
- применить или отказаться от всплывающих уведомлений и подсветки экрана.
Теперь под этим пунктом заходим в раздел “Видимость медиа”. Тут можно отключить сохранение файлов из группы в Галерее телефона. Это довольно удобно, иначе память устройства может быстро заполняться.
Вот и все основные настройки. Пробуйте, экспериментируйте, подстраивайте работу приложения под свои потребности и пожелания.
Как сделать группу интересной?
Чтобы сделать свою группу интересной, необходимо приложить усилия и следовать нескольким простым правилам.
- Создавайте качественный контент. Не публикуйте постоянно записи с содержанием «Купи, закажи, звони» и прочее. Продающие посты должны быть, но в меру.
- Время, когда можно было постить котиков и демотиваторы давно прошло. Поэтому прежде, хорошо подумайте, что может быть интересно Вашей целевой аудитории.
- Будьте последовательны. Не забрасывайте группу и публикуйте 1-2 поста в день.
- Делайте опросы на тему того, какой контент хотели бы видеть ваши подписчики.
- Публикуйте реальные фотографии офиса, магазина, склада, своего рабочего места и себя.
Вывод. Ну, вот мы с вами и разобрались, как создать группу в ВК, правильно настроить, добавить фотографии и первую запись.
Что делать дальше? Читайте наши материалы по продвижению ВКонтакте:
- Оформление группы ВКонтакте
- Как раскрутить группу в ВК
- Масслайкинг ВКонтакте
- Накрутка лайков в ВК
Как пошагово создать групповой чат
В создании своей группы в WhatsApp нет ничего сложного. Просто повторяйте за мной все действия, и вы быстро придете к цели.
Шаг 1. Открываем приложение на своем смартфоне или iPhone. Интерфейс программы практически идентичен на гаджетах разных фирм. Я буду показывать на телефоне с ОС Android, но у обладателей гаджетов с iOS не должно возникнуть проблем с тем, чтобы повторить все действия на своем устройстве.
Приложение сразу открывается на вкладке “Чаты”, и нам нужно нажать на значок в зеленом кружочке внизу экрана справа.
Шаг 2. Теперь идем в первый пункт меню.
Есть и второй путь, тоже из 2 шагов:
- Открываем WhatsApp, идем во вкладку “Чаты” и нажимаем на 3 точки в правом углу.
- Выбираем тот же пункт для создания коллективной беседы.
Шаг 3. Дальше наша задача заключается в том, чтобы добавить участников будущего чата. Для этого можно пролистывать список контактов и тапать по нужным людям или воспользоваться поиском. Мне больше нравится второй вариант, но, чтобы никого не забыть, возможно, целесообразнее будет пролистать весь перечень знакомых пользователей WhatsApp.
Примечание: увидеть всех выбранных людей можно вверху экрана. Если кого-то нужно убрать, просто нажмите на крестик рядом с аватаркой.
Шаг 4. Когда все нужные контакты выделены, жмем на стрелку в зеленом кружочке внизу экрана и переходим к следующему шагу.
Шаг 5. Теперь программа предлагает нам назвать новую группу в WhatsApp и при желании выбрать для нее эмблему, аватарку. Тут вы можете дать волю своей фантазии, особенно если чат создается для неформального общения. Придумайте оригинальное смешное название, которое будет поднимать настроение вам и другим участникам. Также можно использовать смайлы. Для этого нажмите на улыбающуюся мордашку справа от названия и выберите подходящий смайлик.
Примечание: максимальная длина названия составляет 25 символов.
Аватар для чата можно загрузить из интернета, взять из Галереи телефона или сделать фото и сразу загрузить его в WhatsApp.
Шаг 6. Когда все основные настройки закончены, нажимаем на “птичку” в зеленом круге.
Вот и все. Мы создали групповой чат в WhatsApp, и его окно сразу открылось перед нами. Вы можете поприветствовать своих коллег, родственников или друзей.
Добавление пользователя в группу через GUI
В графическом интерфейсе все немного сложнее. В KDE добавление пользователя в группу linux выполняется с помощью утилиты Kuser. Мы не будем ее рассматривать. В Gnome 3 возможность управления группами была удалена, но в разных системах существуют свои утилиты для решения такой задачи, например, это system-config-users в CentOS и Users & Groups в Ubuntu.
Для установки инструмента в CentOS выполните:
Дальше вы можете запустить утилиту через терминал или из главного меню системы. Главное окно утилиты выглядит вот так:

Выполните двойной клик по имени пользователя, затем перейдите на вкладку «группы». Здесь вы можете выбрать отметить галочками нужные дополнительные группы, а также изменить основную группу:

Для установки утилиты в Ubuntu запустите такую команду:
Здесь интерфейс будет немного отличаться, утилита будет выглядеть так же, как и системная программа настройки пользователей только появится возможность управления группами Linux.
Настройка и редактирование приветствия в группе
Нажимаем на вкладку «Перейти к настройкам в приложении».

Попадаем на страницу, где отображаются созданные нами приветствия. Если приложение установлено в первый раз, то там отобразится пустое поле. Кликаем по кнопке «Создать виджет».

Затем выбираем вид виджета.


-
«Текстовый» — подразумевает распространение информации (того же уникального торгового предложения) или приветствия большинства подписчиков. Например, текст: «С 1 по 28 января выгодно приобретайте уникальные украшения из Чехии по их себестоимости во всех наших магазинах!»;
-
«Персональный» — наиболее интересный вариант, так как позволяет «выделить» человека среди толпы, предложить что-то уникальное.
-
«Обложка», «Карусель» — данные виды приветствий находятся пока что в стадии разработки. Как только они станут доступны, мы обязательно подготовим соответствующий материал по их настройке, особенностям и возможностям.
Рекомендации для безопасного приглашения друзей в группу
Всегда существует риск получить недовольство друга тем, что мы его пригласили в ту или иную группу.А это значит, что он может нажать на кнопку «спам» и если таких наберется несколько человек в день – администрация в контакте может заморозить ваш аккаунт – на первый раз на несколько часов, а в последующем на несколько дней и даже недель.
Что бы такого не произошло, можно принять меры для подстраховки:
- Приглашаем только тех друзей, которые потенциально являются целевой аудиторией группы (для этого задаем фильтр, о чем было написано выше)Система позволяет за раз пригласить 40 человек, ну а мы можем подстраховаться и приглашать немного меньше.
- Можно завести еще один аккаунт в котором заведомо заводим нужных нам друзей и высылаем приглашения друзей в группу в контакте с него.
- Можно попросить близких сделать несколько приглашений их друзей в нашу группу. Заранее предупредив, что бы не увлекались этим и приглашали в день не более 10-20 человек, дабы не угодить в спам.
Приглашенные друзья увидят цифру «1» напротив пункта «Группы» на своей странице. И определенный процент приглашенных обязательно примет наше приглашение.
Обычно, если группа коммерческая – то вступаемость составляет около 20 — 30 % от приглашенных.А если группа по интересам, для общения и т.д. то вступают 50 – 60 %.Все зависит от того, насколько приближена аудитория наших друзей к целевой аудитории группы.
Еще раз повторю: все это выше перечисленное, касается только такого вида сообществ в контакте как группы. Если же у вас публичная страница, то там все по-другому.
Windows
В приложении-клиенте WhatsApp для ПК добавление новых пользователей в свои группы осуществляется по тем же принципам, что и в мобильных версиях мессенджера – есть два метода.
Способ 1: Контакты
-
Запустите мессенджер и откройте группу, в которую должен быть добавлен новый участник.
-
Вызовите меню, кликнув по трём точкам справа от названия чата, и выберите в нём «Данные группы».
-
Пролистайте появившуюся слева окна ВатсАп область до отображения списка пользователей, участвующих в беседе.
Кликните здесь «Добавить участника».
-
В открывшемся окне со списком доступных из мессенджера контактов установите отметку возле имени добавляемого в групповой чат пользователя. Таким же образом можно выделить несколько имён.
-
Завершив выбор юзеров, которые станут участниками вашего сообщества, щёлкните по круглой кнопке с галочкой.
-
Подтвердите поступивший запрос мессенджера, щёлкнув «ДОБАВИТЬ УЧАСТНИКА».
-
На этом процедура пополнения объединения пользователей WhatsApp c компьютера завершена.
Подтверждающее успех операции системное сообщение появится в созданном вами групповом чате.