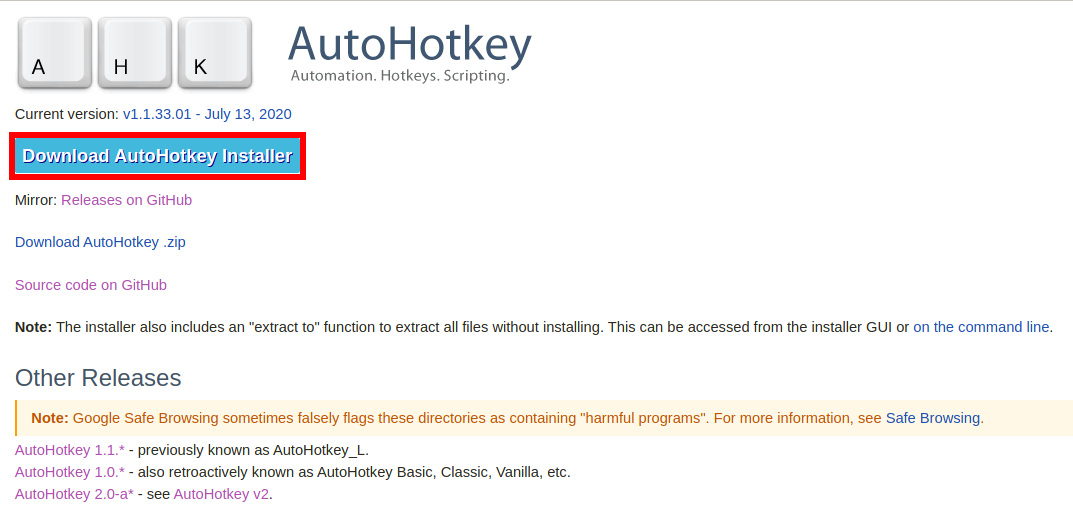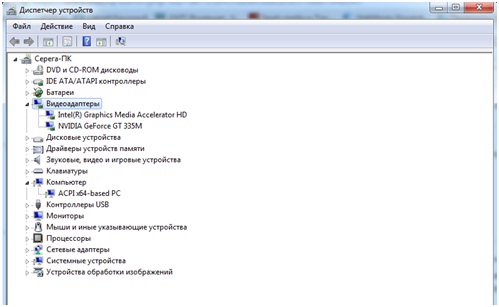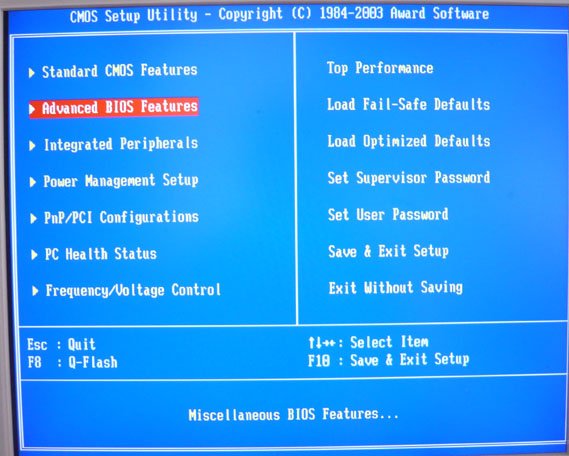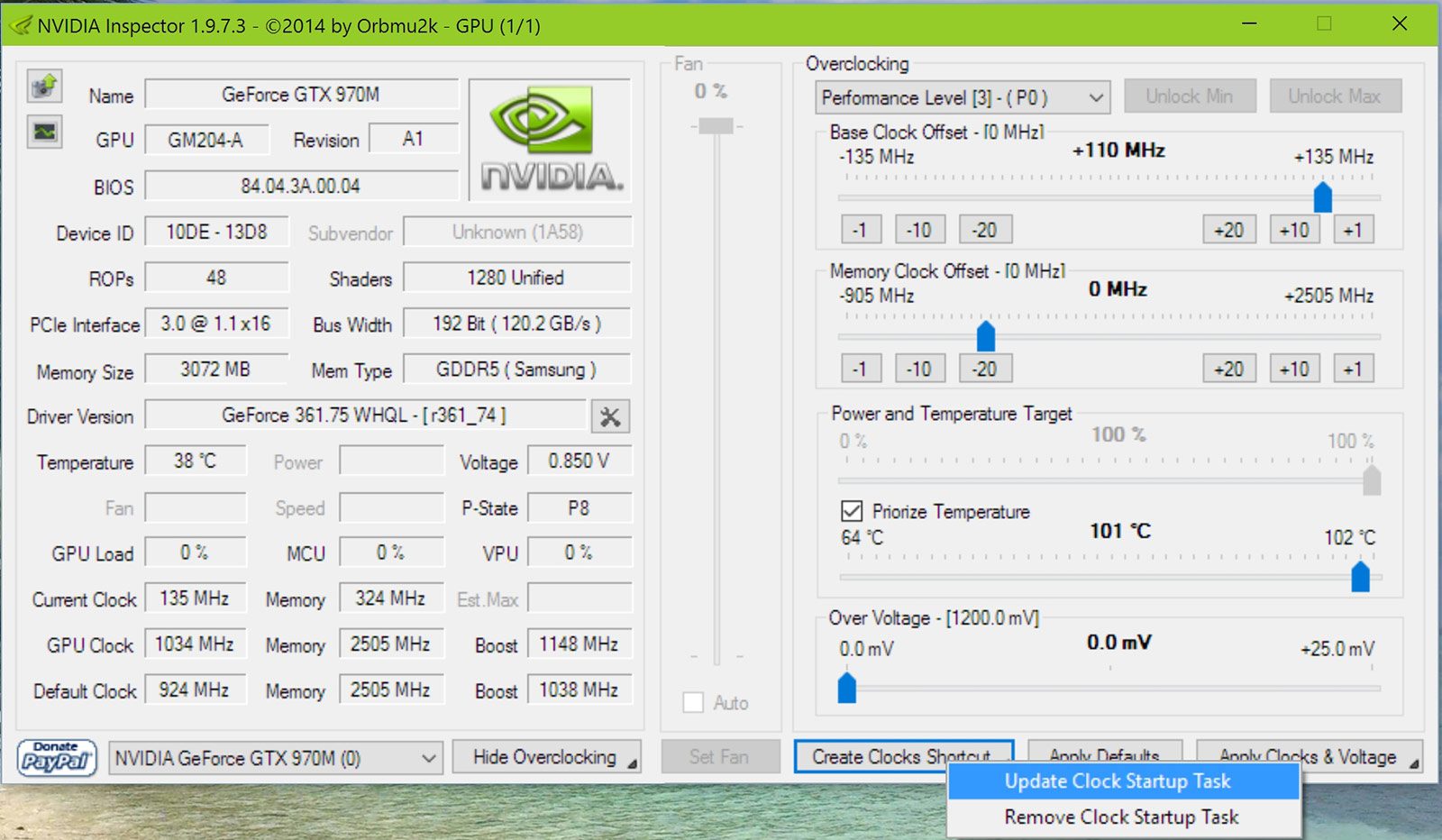Frequently asked questions about intel extreme tuning utility
Содержание:
- Можно ли отключить троттлинг?
- Загрузите утилиту Intel® Extreme Tuning Utility.
- новости и обзоры игровой индустрии
- Как сделать так, чтобы настройки ThrottleStop автоматически применялись при запуске компьютера
- Как отключить CPU Throttling с помощью ThrottleStop
- Download the Intel® Extreme Tuning Utility.
- Download the Intel® Extreme Tuning Utility.
- Undervolting
- Как пользоваться ThrottleStop
- Detailed Description
Можно ли отключить троттлинг?
Отключить троттлинг можно, но делать это крайне не рекомендуется. Если отключить защитный механизм процессора от термических повреждений, чип быстро выйдет из строя. В этом случае владельцу ПК предстоит дорогостоящая замена ЦП, так как отремонтировать старый не получится.
Несмотря на возможные последствия, некоторые пользователи деактивируют троттлинг. В разных версиях BIOS Legacy и UEFI есть опция, которая отключает защитный механизм процессора. Для этого нужно изменить показатель критической температуры чипа.
В BIOS этот пункт называется «CPU Warning Temperature». По умолчанию может быть установлена отметка 70 градусов — после этого запускается троттлинг. Изменив этот параметр на более высокий показатель, можно отключить троттлинг.
Еще один вариант — использование программы ThrottleStop. Утилита бесплатная. Установка не требуется — достаточно скачать и распаковать архив на ПК. В софте есть разные опции, которые позволяют ограничить троттлинг. Рассмотрим их более подробно:
- Clock Modulation, Chipset Modulation. Этот параметр дает возможность ограничить троттлинг процессора, если он инициирован материнской платой или самим ЦП. Если исправить базовые значения, то можно повысить производительность работы чипа — при достижении определенной отметки нагрева, процесс пропуска машинных тактов не запустится. При этом, есть серьезный риск критического перегрева ЦП.
- Turbo Boost. В некоторых случаях этот режим помогает ограничить троттлинг. Он увеличивает тактовую частоту процессора, если начинается принудительный пропуск тактов.
- C1E. Если активировать эту опцию, то производительность процессора будет снижаться только когда компьютер находится в состоянии бездействия. В обратном случае, чип работает на максимальной мощности.
Загрузите утилиту Intel® Extreme Tuning Utility.
Щелкните или вопрос, чтобы узнать подробности:
Как узнать, поддерживает ли процессор Intel XTU?
Определите свой процессор intel или Обратите внимание на номер процессора Intel, который вам необходимо найти. Список поддерживаемых процессоров расположен в сайте загрузки Intel XTU
Выполните поиск процессора в списке под заголовком «Эта загрузка действительна для продукции, приведенной ниже»
Как я могу получить утилиту Intel Extreme Tuning Utility? Нажмите клавишу Windows
Справка по использованию утилиты IntelExtreme Tuning Utility?
Когда вы запускаете Intel XTU, откройте вкладку « Справка » в правом верхнем углу приложения, чтобы просмотреть справочный документ о том, как использовать эту утилиту.
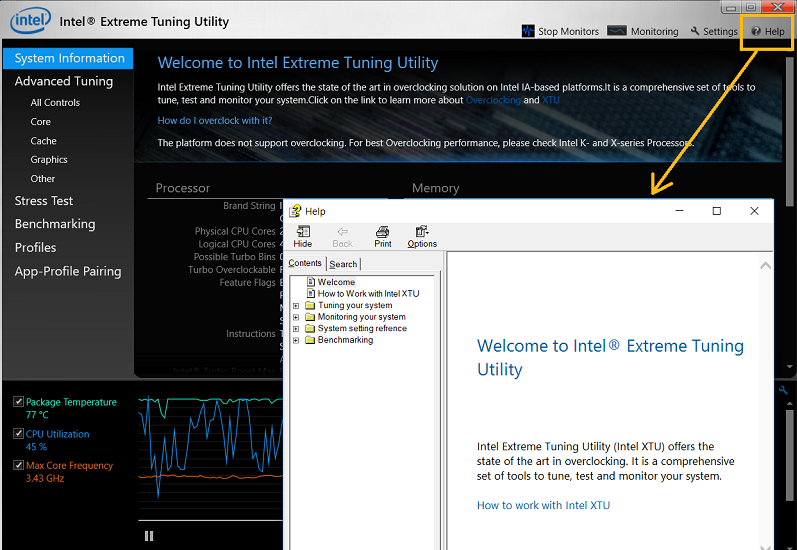
Почему я не вижу каких бы то ни было элементов управления при запуске программного обеспечения? По завершении установки убедитесь, что система перезагружена. Если проблема продолжает возникать, обратитесь к диспетчеру устройств за следующими факторами:
- Iocbios2 установлена на скрытых устройствах
- Драйвер ACPI BIOS Control Driver в разделе «Системные устройства»
Если рекомендации не устраняют проблему,сообщить об этом. Включите файл журнала из К:\програмдата\интел\интел экстремальной настройки Утилити\логс. Почему в моей системе отсутствуют элементы управления для настройки? Утилита Intel Extreme Tuning Utility отображает различные элементы управления и обеспечивает доступ к функциям, основанным на системной системной плате и конфигурациях процессоров. Не все процессоры обеспечивают поддержку всех элементов управления в режиме реального времени. Производители системных плат могут ограничить доступ к различным элементам управления, не позволяя пользователю возложить регистрацию этих настроек. Как полностью удалить утилиту Intel Extreme Tuning Utility?
- Удалить Intel XTU с использованием приложений и функций.
- Удалите любую папку с названием Intel XTU из следующих расположений: «C:\Program Files (x86) \Интел», «К:\програмдата\интел».
- Удалите папку под названием «Intel телеметрии Intel» в разделе «К:\програмдата:».
- Возможно, вы захотите перезапустить систему (необязательно)
Почему Intel XTU запускается после установки в моей системе?
- Intel XTU поддерживает только процессоры с разблокированным множителем. Процессоры серии K или процессоров Core-X. Установка Intel XTU в систему блокированных процессоров может привести к неожиданным проблемам.
- Если это система OEM (OEM-производителя), проверьте настройки OEM BIOS, поскольку некоторые OEM-производители используют собственные инструменты для работы с часами и могут иметь проблемы совместимости с Intel XTU.
- Всегда удаляйте старые версии Intel XTU и удаляйте все папки Intel XTU перед переходом на новейшую версию Intel XTU. Убедитесь, что версия ОС поддерживается новейшими процессорами Intel XTU.
Если вы правильно установили средство в моей системе, почему я не могу Оверклокинг процессор? Даже если средство установлено правильно, оно будет поддерживать только процессоры с номерами K или X, пожалуйста, ознакомьтесь с процессорами, поддерживаемыми вСсылка для загрузки. Кому обратиться за поддержкой по утилите Intel Extreme Tuning Utility? Вы можете связаться сПоддержка Intel, Кроме того, вы можете получить доступ к нашему форуме по адресу:Сообщество поддержки Intel.
источник
новости и обзоры игровой индустрии
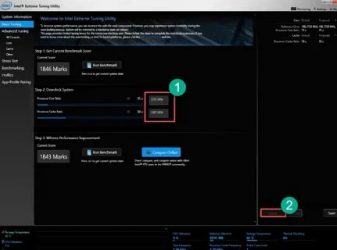
Разгон процессора позволит улучшить производительность компьютера без обновления железа. Особенно актуально это в условиях кризиса, когда цены на составляющие системного блока заоблачные. Но в этом деле главное — не переусердствовать. Всегда есть риск привести железо в непригодное состояние.
Введение
Разогнать процессор — значит заставить работать его на другой частоте. Но нельзя достигнуть такой частоты, которая технически не заложена в процессор. Производитель намеренно выпускает чип с заданной частотой, чтобы он работал в безопасном режиме длительное время.
Разгонять можно как с помощью софта, так и вручную через BIOS. Процессоры от Intel (core i3, i5, i7) можно разогнать программой Extreme Tuning Utility (Intel XTU). Чипы от AMD хорошо разгоняются программой OverDrive.
Обязательно сделайте резервное копирование ваших данных, так как всегда есть риск потерять их после разгона. При правильном разгоне можно получить до 20% дополнительной мощности процессора.
Руководство
Intel:
1. Для начала нужно убедиться, что вашу модель процессора можно разогнать. Делается это также с помощью программы Extreme Tuning Utility.
2. Если во вкладке «Информация о системе» (System Information) отображается «Turbo Overclocking=False» («Разгон=ошибка»), то можно сказать, что процессор разогнать нельзя.
Как мы уже говорили ранее, в большинстве современных процессорах уже заложена функция разгона. Никаких операций с отверткой и паяльником делать не нужно.
3. Чтобы произвести разгон перейдите во вкладку «Manual Tuning» (Ручная настройка), затем выберите «Multipliers» (Множители).
4. Увеличение множителей соответственно будет повышать частоту процессора. Не переусердствуйте! Это может привести к неисправности железа.
5. Не увеличивайте множители слишком резко. Делайте это постепенно и проводите полное стресс-тестирование системы. В этом помогут утилиты Futuremark PCMark и 3DMark.
6. Постоянно проверяйте температуру процессора с помощью программы Speed Fan.
AMD:
1. Запускайте программу OverDrive.
2. Выберите вкладку Advanced.
3. Далее нажмите на кнопку Clock/Voltage.
4. Отметьте галочкой строчку Select All Cores.
5. Постепенно увеличивайте множители.
6. Создавайте нагрузку на процессор и проверяйте температуру. Если все идет нормально, можете еще увеличивать множители. Оптимальная температура ЦП — не более 70 градусов.
Риски
Попытка разгона процессора наверняка приведет к аннулированию гарантии. Также есть шансы, что и при допустимой температуре и увеличенных множителях железо может стать неисправным. Кроме самого процессора могут пострадать и другие устройства, например материнская плата или жесткий диск.
Некоторые мощные игровые машины заране подразумевают, что их будут разгонять. Но в этом стоит убедиться и быть уверенным на все 100%. Как правило, об этом можно узнать из описания процессора.
Обязательно сделайте резервное копирование данных, дабы предовратить потерю важной информации. В конце концов, убедитесь, что разгон вам жизненно необходим
Старые машины чисто физически не могут работать с большинством современных программ и игр, так что никакие разгоны им не помогут.
Следуя этому руководству, вы сможете повысить производительность процессора. Но не устанем повторять, будьте внимательны. Покупка нового железа будет весьма некстати, тем более с нынешними ценами.
Как сделать так, чтобы настройки ThrottleStop автоматически применялись при запуске компьютера
Теперь мы сделаем так, чтобы андервольтинг в ThrottleStop включался сразу при загрузке компьютера.
В главном окне убедитесь, что снята галочка с опции Task Bar (нужно для того, чтобы программа не показывалась в панели задач), затем нажмите кнопку Options:
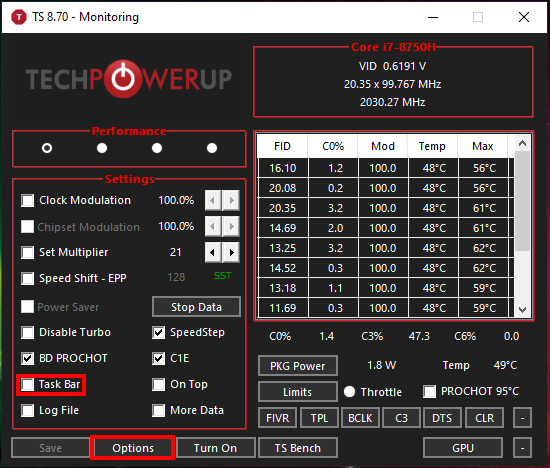
В открывшемся окне включите опции Start Minimized (чтобы программа запускалась свёрнутой) и Minimize on Close (чтобы при закрытии окна программа сворачивалась, а не отключалась) и нажмите OK для сохранения настроек:
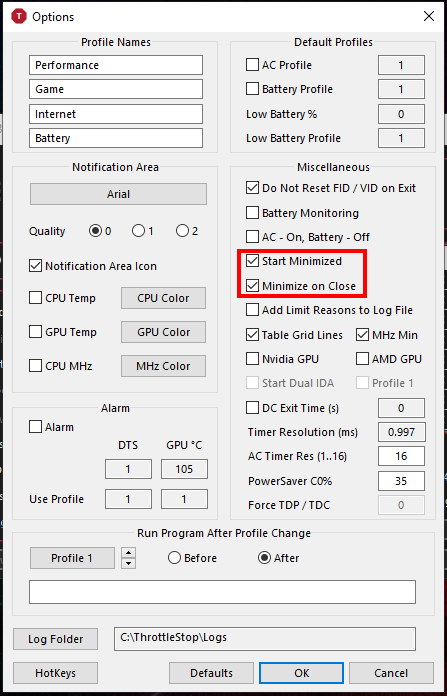
Теперь откройте Планировщик заданий, для этого нажмите кнопку Win (меню Пуск) и начните набирать «планировщик заданий»:

Нажмите «Создать задачу…»:
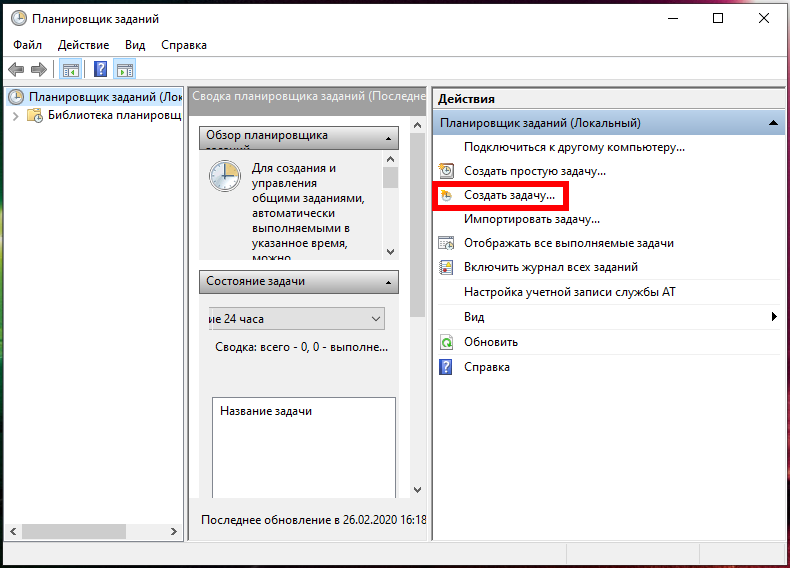
Введите имя и описание задачи, например, ThrottleStop и Undervolting. Поставьте галочку «Выполнять с наивысшими правами»:
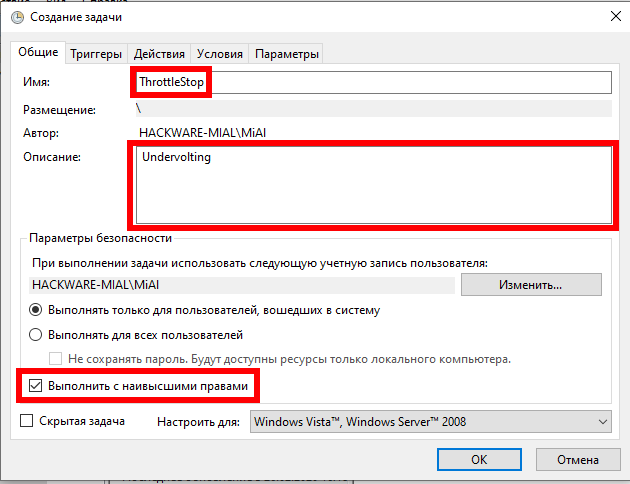
В следующей вкладке под названием Тригеры нажмите кнопку Создать:
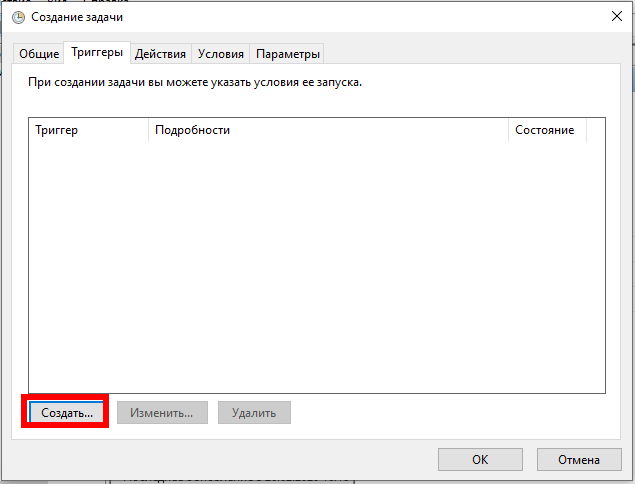
Откроется новое окно, там в выпадающем меню выберите «При входе в систему» и нажмите ОК:
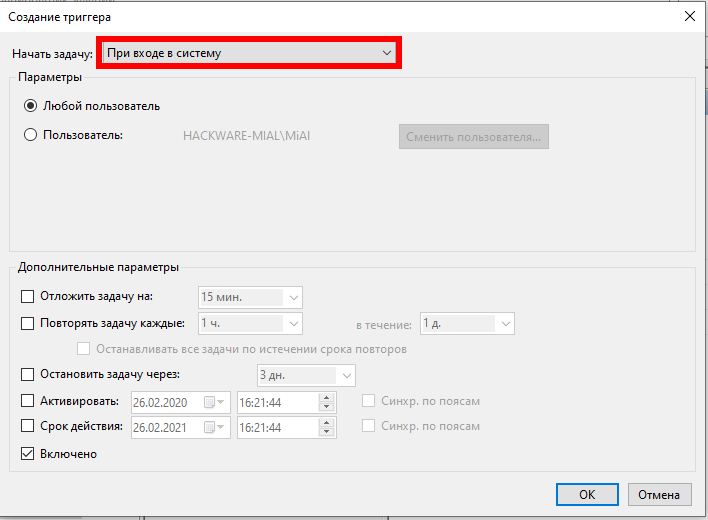
На следующей вкладке Действия нажмите кнопку Создать и выберите Запуск программы и файл C:\ThrottleStop\ThrottleStop.exe:
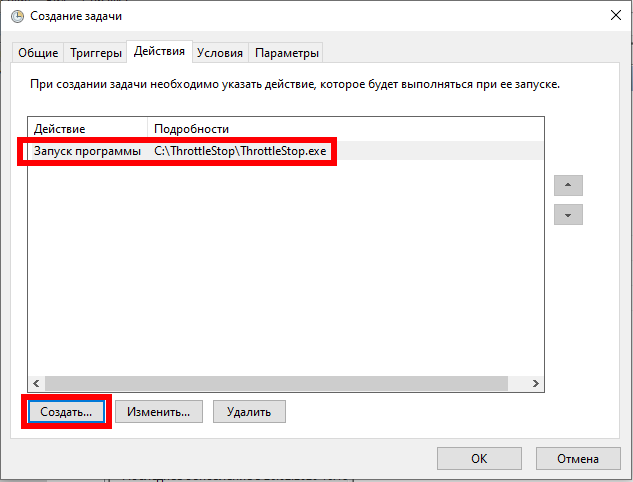
На следующей вкладке Условия снимите галочку с «Запускать только при питании от электросети» (чтобы запуск ThrottleStop в том числе и при питании от аккумулятора) и нажмите ОК для завершения настройки задачи:
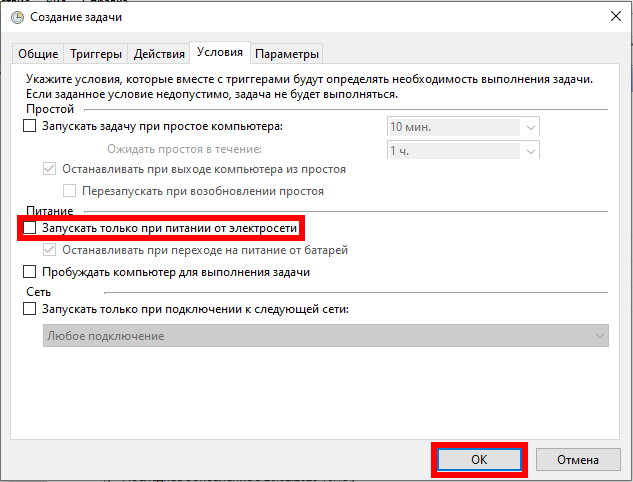
Теперь в Библиотеке планировщика задач вы должны видеть новую задачу ThrottleStop:
источник
Как отключить CPU Throttling с помощью ThrottleStop
Самое простое решение — приобретение оригинального блока питания, но если это не возможно, можно обойти проблему другим способом.
С помощью программы ThrottleStop можно отключить функцию понижения частоты процессора в ноутбуках. Это довольно сложный инструмент, и работает не только в случае понижения производительности из-за питания.
ThrottleStop позволяет отключить другие функции экономии энергии, влияющие на снижение мощности процессора.
Скачайте программу с сайта techpowerup com. ThrottleStop не требует установки, достаточно распаковать из архива в любое выбранное место на диске. После извлечения запустите файл exe.
При запуске программа предупреждает, что все изменения делаете под свою ответственность.
Когда загрузится появиться главное окно, которое может быть непонятным для большинства пользователей. ThrottleStop не с той когорты программ, где есть один выключатель, чтобы отключить throttling. Разные производители используют свои методы, чтобы снизить производительность процессора, поэтому придется немного поэкспериментировать.
С левой стороны находятся варианты, помогающие отключить функцию. Справа, найдем параметры, которые отвечают за мониторинг текущего состояния процессора. Рассмотрим самые важные опции, которые могут оказаться полезными.
Для ноутбуков Dell
Владельцам ноутбуков Dell, в которых есть CPU Throttling, нужно обратить внимание на пункт BD PROCHOT. Этот пункт влияет на функцию снижения частоты на ноутбуках этой марки, когда подключаем неоригинальный блок питания
Снимите флажок и ничего больше не меняйте, просто нажмите кнопку «Turn On» (активировать ThrottleStop) и «Save» (для записи изменений).
Для остальных ноутбуков и ПК
Что касается остальных устройств с установленным CPU Throttling, есть масса других вариантов, с помощью которых можно отключить действие автоматического снижения частоты ЦП, например, для экономии энергии.
Clock Modulation и Chipset Modulation – это два очень важных параметра, когда дело доходит до ограничения троттлинга. Снижение частоты ЦП может контролироваться непосредственно процессором или чипсетом на материнской плате.
Чтобы проверить, что процессор ограничен таким способом, обратите внимание на правую сторону таблицы. Если в столбце Mod значение ниже 100, то ноутбук использует эти параметры для ограничения мощности процессора
Установите флажки слева от параметров Clock Modulation / Chipset Modulation и модуляцию на 100% — это заставит работать процессор на полную мощность.
Set Multiplier позволяет изменить параметры множителя – можно вручную установить на больше или меньше быстродействие ЦП. Например, если в процессоре частота системной шины FSB установлена на 100 МГц, а множитель на 33, это означает, что ЦП работает с тактовой частотой 33х100 МГц (3,3 ГГц).
Можно вручную установить множитель на максимальное значение, поддерживаемое процессором, чтобы установить постоянную скорость работы ЦП на максимальной мощности (помните, что это увеличит потребление энергии и повысит температуру процессора). Можно установить меньше (80-90%), чтобы ЦП работал непрерывно на одном уровне мощности, который достаточно высок, но не максимальный, чтобы не перегреть устройство.
Здесь также находятся переключатели, позволяющие отключить Turbo Boost («Disable Turbo») или «C1E» (различные состояния питания ЦП, связанные с экономией энергопотребления).
Turbo Boost позволяет в процессорах Intel Core временно увеличивать мощность, когда устройство обнаруживает в этом необходимость (например, запущена игра).
C1E – это состояние питания и эта функция слабо документирована Интелом – в некоторых случаях ее деактивация может отключить снижение частоты и throttling.
После отключения некоторых опций нажмите кнопку «Turn on», чтобы активировать выбранные значения и «Save» для записи изменений. Затем перезапустите компьютер.
Если указанные варианты, такие как принудительная модуляция на 100%, ручная установка множителя до максимального значения или отключение Turbo и C1E не помогли отключить Throttling, то есть еще дополнительные параметры. Полный список дополнительных опций вместе с детальным описанием можно найти на форуме NotebookReview в официальной теме ThrottleStop.
Краткое описание
Рекомендации как избавиться от периодических подтормаживаний в играх и прочих приложениях. Если у вас ноутбук просто зависает или вообще отключается, то переходите сразу к данному руководству: Охлаждение ноутбука.
Download the Intel® Extreme Tuning Utility.
Click or the question for details:
How do I know if my processor is supported by Intel XTU?
- Identify your Intel Processor, or note the Intel Processor number you need to look up.
- The list of the supported processors is located in the Intel XTU download site. Search for your processor in the list under «This download is valid for the product(s) listed below»
How can I get Intel Extreme Tuning Utility to launch? Press on the Windows key on your keyboard and start typing Intel Extreme Tuning Utility under Apps.Is there any help document on how to use the Intel Extreme Tuning Utility?
When you launch the Intel XTU, click the Help tab located in the upper-right corner of the application to view the help document on how to use this utility.
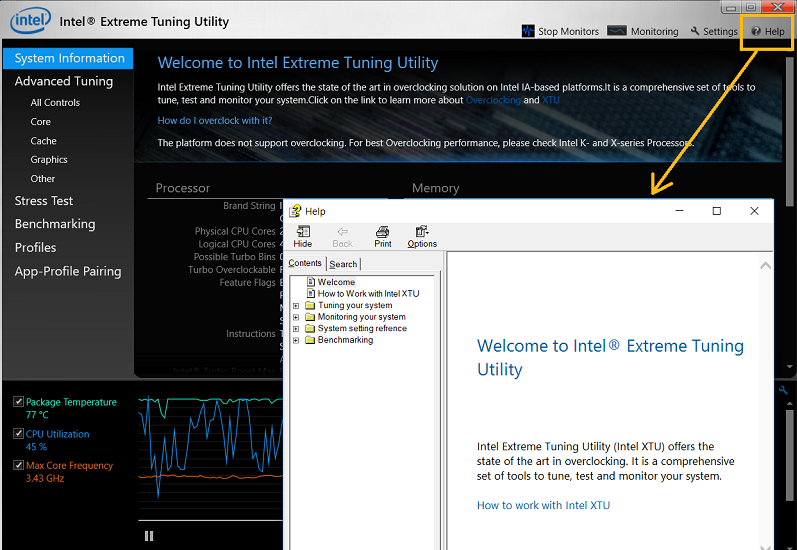
Why do I not see any controls when I launch the software?Once installation is complete, make sure the system is rebooted. If the issue still occurs, check the Device Manager for the following drivers:
- Iocbios2 installed under Hidden devices
- ACPI BIOS Control Driver under System devices
If the suggestions do not resolve the issue, report it. Include a log file from C:\ProgramData\Intel\Intel Extreme Tuning Utility\Logs.Why am I missing tuning controls on my system?Intel Extreme Tuning Utility displays various controls and provides access to features based on the system’s motherboard and processor configurations. Not all processors provide real-time support for all controls. Motherboard manufacturers can restrict access to various controls that prevent the user from overclocking those settings.How do I completely uninstall Intel Extreme Tuning Utility?
Follow the instructions here to uninstall the Intel XTU.
Why doesn’t Intel XTU start up after I installed it in my system?
- Intel XTU only supports unlocked processors. These are K SKUs or Core-X processors. Installing Intel XTU on a locked processor system may encounter unexpected issues.
- If this is an OEM (Original Equipment Manufacturer) system, please check OEM BIOS settings, as some OEMs are using their own overclocking tools and may have compatibility issue with Intel XTU.
- Always remove old versions of Intel XTU and delete all Intel XTU folders before upgrade to latest Intel XTU version. Make sure the OS version is supported by latest Intel XTU.
I have Intel Extreme tuning utility installed in my laptop but why I am unable to overclock the processor?
Some versions of Intel Extreme Tuning Utility can be installed in laptops and these versions will not work for overclocking purpose. This is because overclocking with Intel Extreme Tuning Utility work for processors with K or X number only.
When the tool is installed in your laptop with unsupported processor, the user can view system information parameters such as processor information and motherboard and BIOS info. However, using the tool to change parameters in your laptop such as core voltage can result in inconclusive and unreliable behavior due to unsupported processor.
If I installed the tool correctly on my system, why I am unable to overclock the processor? Even if the tool is installed correctly on your system, the tool will support only processors with K or X numbers. Refer to the supported processors in the download link.Who do I contact for support for Intel Extreme Tuning Utility? You can contact Intel Support, and you can also access our forum at Intel Support Community.
Download the Intel® Extreme Tuning Utility.
Click or the question for details:
How do I know if my processor is supported by Intel XTU?
- Identify your Intel Processor, or note the Intel Processor number you need to look up.
- The list of the supported processors is located in the Intel XTU download site. Search for your processor in the list under «This download is valid for the product(s) listed below»
How can I get Intel Extreme Tuning Utility to launch? Press on the Windows key on your keyboard and start typing Intel Extreme Tuning Utility under Apps.Is there any help document on how to use the Intel Extreme Tuning Utility?
When you launch the Intel XTU, click the Help tab located in the upper-right corner of the application to view the help document on how to use this utility.
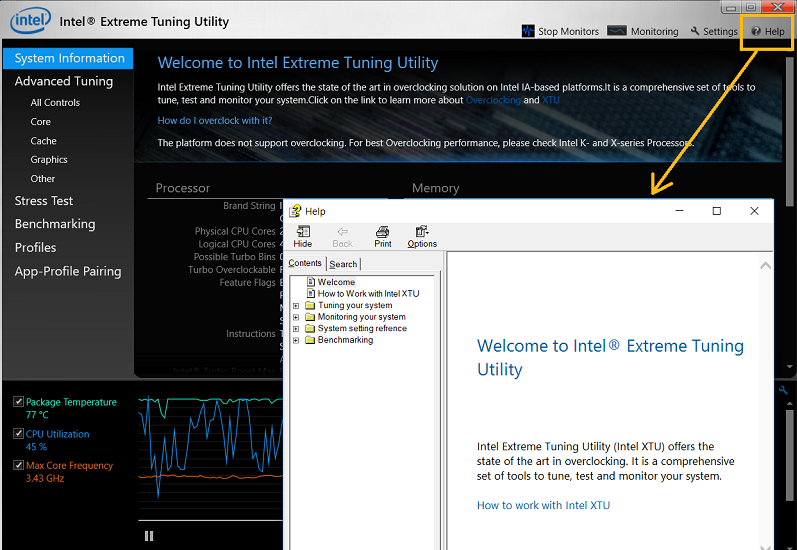
Why do I not see any controls when I launch the software?Once installation is complete, make sure the system is rebooted. If the issue still occurs, check the Device Manager for the following drivers:
- Iocbios2 installed under Hidden devices
- ACPI BIOS Control Driver under System devices
If the suggestions do not resolve the issue, report it. Include a log file from C:\ProgramData\Intel\Intel Extreme Tuning Utility\Logs.Why am I missing tuning controls on my system?Intel Extreme Tuning Utility displays various controls and provides access to features based on the system’s motherboard and processor configurations. Not all processors provide real-time support for all controls. Motherboard manufacturers can restrict access to various controls that prevent the user from overclocking those settings.How do I completely uninstall Intel Extreme Tuning Utility?
Follow the instructions here to uninstall the Intel XTU.
Why doesn’t Intel XTU start up after I installed it in my system?
- Intel XTU only supports unlocked processors. These are K SKUs or Core-X processors. Installing Intel XTU on a locked processor system may encounter unexpected issues.
- If this is an OEM (Original Equipment Manufacturer) system, please check OEM BIOS settings, as some OEMs are using their own overclocking tools and may have compatibility issue with Intel XTU.
- Always remove old versions of Intel XTU and delete all Intel XTU folders before upgrade to latest Intel XTU version. Make sure the OS version is supported by latest Intel XTU.
I have Intel Extreme tuning utility installed in my laptop but why I am unable to overclock the processor?
Some versions of Intel Extreme Tuning Utility can be installed in laptops and these versions will not work for overclocking purpose. This is because overclocking with Intel Extreme Tuning Utility work for processors with K or X number only.
When the tool is installed in your laptop with unsupported processor, the user can view system information parameters such as processor information and motherboard and BIOS info. However, using the tool to change parameters in your laptop such as core voltage can result in inconclusive and unreliable behavior due to unsupported processor.
If I installed the tool correctly on my system, why I am unable to overclock the processor? Even if the tool is installed correctly on your system, the tool will support only processors with K or X numbers. Refer to the supported processors in the download link.Who do I contact for support for Intel Extreme Tuning Utility? You can contact Intel Support, and you can also access our forum at Intel Support Community.
Undervolting
Пару слов на простом языке о том, что будем делать.
Производители, как правило, устанавливают напряжение на ЦП с некоторым запасом, обычно в районе +0,070V ÷ +0,200V (чтобы в не зависимости от партии ЦП — у всех пользователей все работало). Ну а лишнее напряжение — повышает температуру…
Разумеется, этот «запас» по напряжению можно уменьшить (это и называется Undervolting). За счет этой операции можно снизить нагрев ЦП под нагрузкой на 5-20°С (в зависимости от модели и партии). Кстати, как следствие, кулер будет меньше шуметь.
Отмечу, что производительность ЦП от Undervolting не падает (т.к. мы только убираем запас по напряжению)! Даже наоборот, если ваш ЦП раньше сбрасывал частоты от нагрева до высокой температуры — сейчас он может перестать их сбрасывать (из-за снижения температуры) и за счет этого вырастет производительность!
Опасно ли это? В общем-то, нет (повышать напряжение при разгоне — вот это опасно! А мы наоборот снижаем…).
Сам я неоднократно снижал напряжение на десятках ПК/ноутбуках (игровых), и никаких проблем не наблюдалось (тем не менее, как всегда, предупреждаю, что все делаете на свой страх и риск).
Undervolting для Intel Core
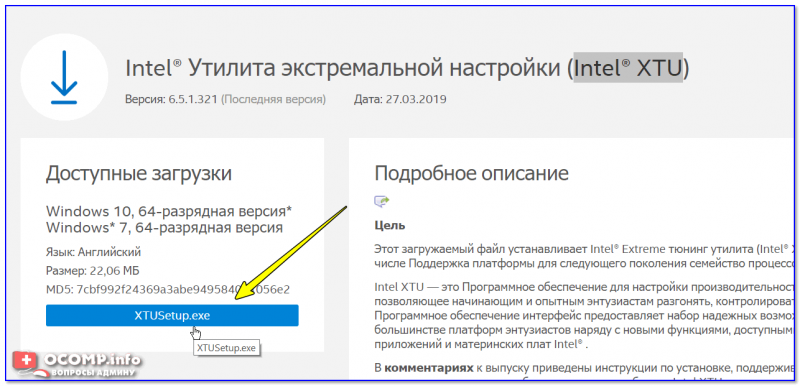
Intel XTU — загрузка и установка утилиты
После установки Intel XTU необходимо будет перезагрузить компьютер.
Кстати!

Безопасный режим
На некоторых машинах Intel XTU работает некорректно, и после ее установки появляется синий экран (не знаю достоверно почему). В этом случае при следующей перезагрузке ОС у вас появится меню выбора режима загрузки Windows — выберите безопасный режим и удалите утилиту.
2) Далее нам нужно запустить XTU и найти один единственный параметр «Core Voltage Offset». По умолчанию, этот параметр должен стоят на «0».
После следует сместить этот ползунок влево на «-0,100V» (в своем примере ниже я подвинул на «-0,110V»), и нажать по кнопке «Apply». Все, напряжение после этой операции было снижено.
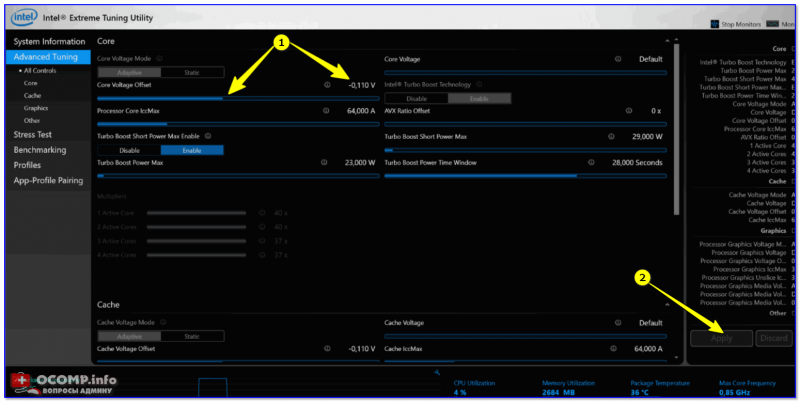
Core Voltage Offset / Intel XTU
3) Теперь нужно запустить какую-нибудь игру (а лучше протестировать на нескольких) и посмотреть на работу компьютера (ноутбука). Если устройство 20-40 мин. работает в норм. режиме (не зависает, не выключается) — значит Undervolting прошел успешно.
Далее можно снова открыть Intel XTU и поменять «-0,100V» на «-0,120V» (например). Кстати, изменять напряжение нужно небольшими шажками, и после каждого — тестировать работу устройства.
Таким образом можно найти оптимальное значение «Core Voltage Offset» (у каждого ЦП оно будет свое).
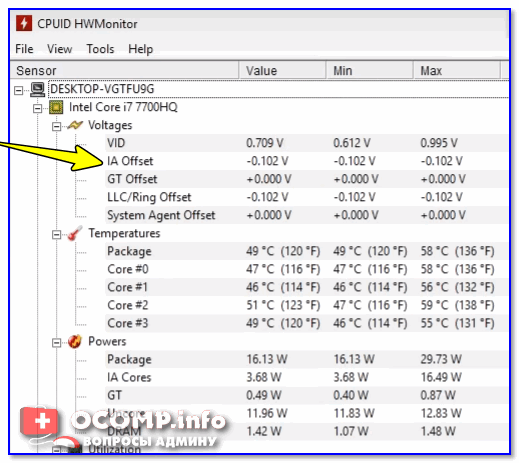
Voltages — Hwmonitor
Дополнения по теме приветствуются…
Ну а на этом у меня пока все, удачи!
Как пользоваться ThrottleStop
При первом запуске будет показано такое окно:
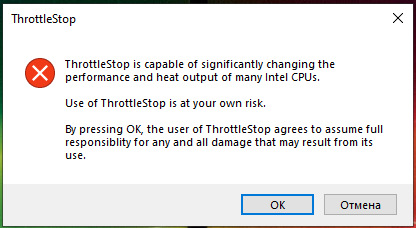
В этом окне предупреждение, что программа ThrottleStop оказывает значительное воздействие на производительность и тепловыделение центрального процессора, а также что всю ответственность за использование данной программы вы берёте на себя.
В главном окне программы вы можете видеть информацию о центральном процессоре, о его загруженности, температуре ядер, настройки и прочее. Кликните по кнопке FIVR:
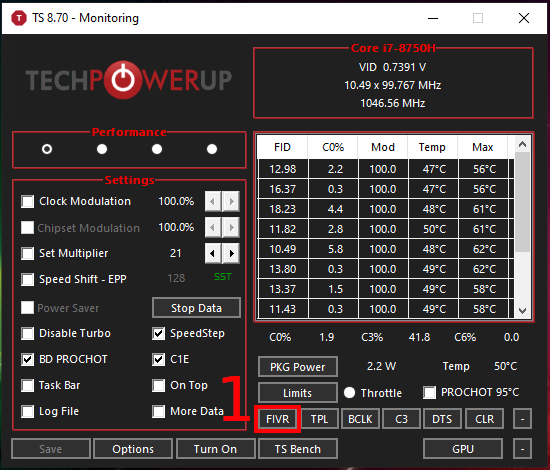
В открывшемся окне для CPU Core поставьте галочку Unlock Adjustable Voltage, убедитесь, что выбрано Adaptive, если вы хотите установить андервольтинг более чем на 125 mV, то выберите диапазон 250 mV и затем с помощью ползунка установите нужное значение Offset Voltage — сдвиг напряжения, то есть андервольтинг:

Теперь переключаемся на CPU Cache и повторяем процедуру. Причём значения андервольтинга, то есть Offset Voltage, должно быть точно таким же, как и для CPU Core. Затем выбираем «OK — Save voltage immediately» и нажимаем кнопку «Apply»:

Всё, теперь каждый раз, когда вы запускаете ThrottleStop, будут активны настройки андервольтинга.
Detailed Description
This download installs the Intel Extreme Tuning Utility (Intel XTU) version 6.5.1.360, including platform support for the next-generation Intel Core Processor Family and the Intel Xeon W-3175X Processor.
Intel XTU is a Windows*-based performance-tuning software that enables novice and experienced enthusiasts to overclock, monitor, and stress a system. The software interface exposes a set of robust capabilities common in most enthusiast platforms along with new features available on new Intel Application Processors and Intel Motherboards.
See the release notes for installation instructions, supported hardware, what is new, bug fixes, and known issues. Intel XTU may or may not work on unsupported processors.
Special notes:
6.5.1.360 is the last version of XTU that will support the legacy profiles database.
Before upgrading to the next version, to ensure no loss of profiles, follow the steps below.
Open XTU version 6.5.1.360 (important, must use this version for the exports to work properly)
To check if you need to take any action, go to «C:\ProgramData\Intel\Intel Extreme Tuning Utility»
If you see files with the extension «.sdf» or of type «SQL Server Compact Edition Database File», then follow the steps below.
If not, and you see instead files with the extension «.db» or of type «Data Base File», you are good to go. No need to do anything.
For each profile in your profiles list (except «Default»)
Click on the profile, then click «Export Profile»
Save the profile locally (by default it is saved in Documents—> Intel XTU Profiles)
When you are done saving all of your profiles, you can go ahead and upgrade to the latest version of XTU
When you install the new version of XTU:
Go to the Profiles tab (notice that all of your old profiles are now missing)
Import each of your profiles. If you see the warning in the import summary, do not be alarmed. This is because your profile was saved locally and we cannot guarantee its authenticity.
Now you have all of your profiles back!