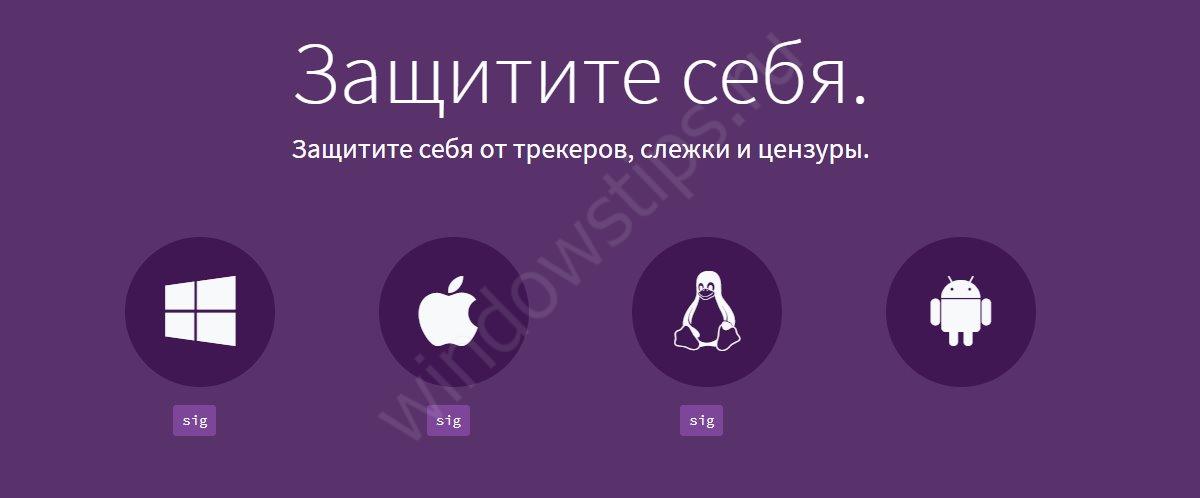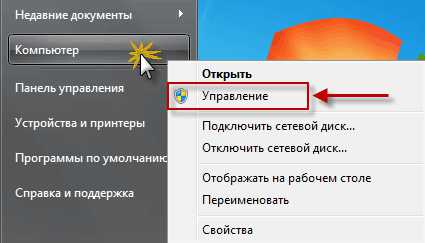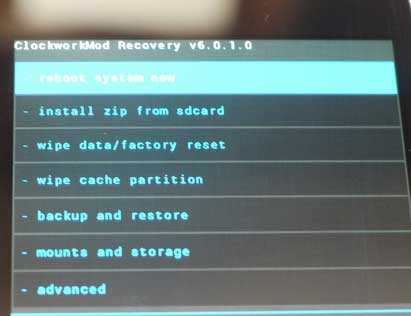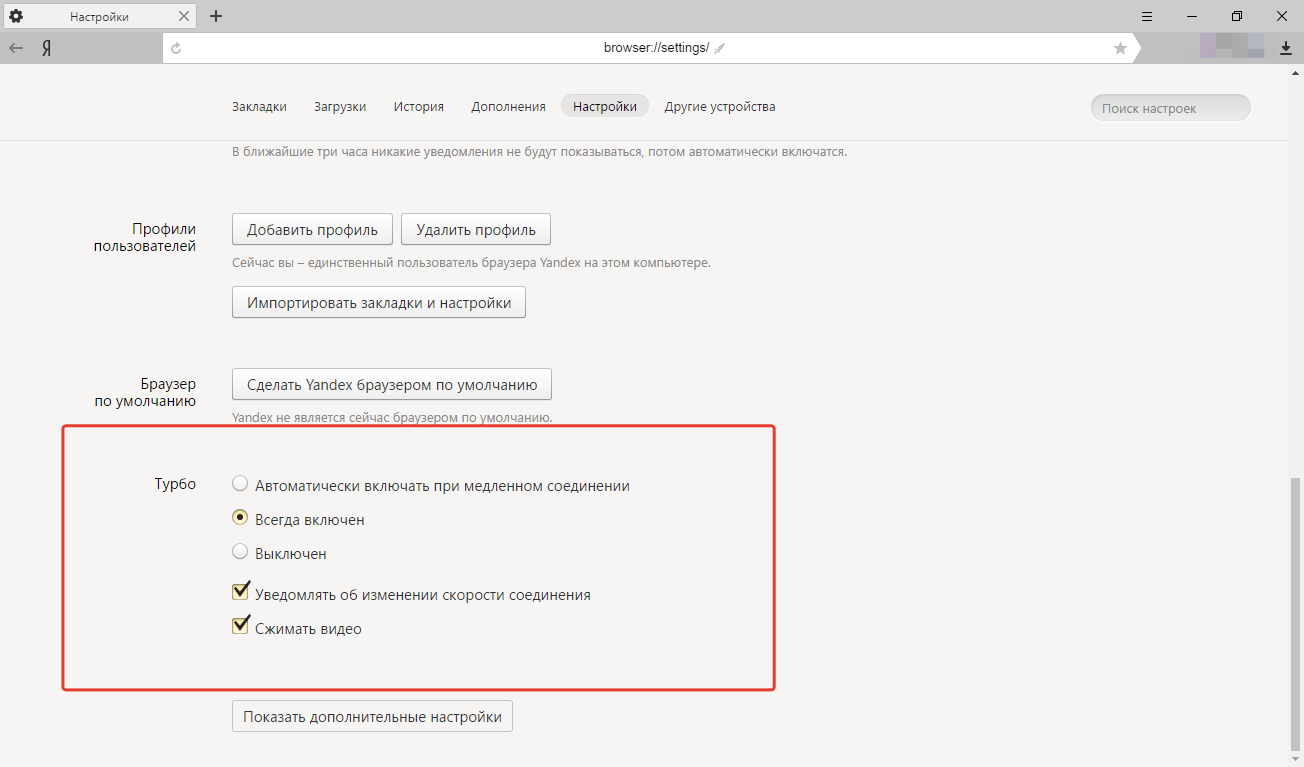Что такое режим инкогнито в браузере опера?
Содержание:
- Приватный просмотр в Опера
- Как включить VPN в режиме инкогнито
- Про особенности приватного режима
- Как узнать какие сайты посещали с компьютера если история удалена
- Как включить режим Инкогнито в Ватсапе
- Активация на смартфоне
- что это такое и как включить в яндекс браузере, гугл хром, опере (горячие клавиши)
- Как перейти в режим инкогнито
- О локальных издателях сертификатов
- Как включить режим инкогнито в Яндекс
- Как сделать приватный режим в Mozilla постоянным?
- Как включить новое меню расширений Chrome
- как включается, для чего нужен режим
- Заключение
Приватный просмотр в Опера
Каким бы браузером не пользовался человек, они всегда запоминают запрашиваемую информацию. Конечно, иногда возникают ситуации, когда обязательно надо полностью спрятать все посещаемые сайты, а почистить историю не только долго, но и не совсем удобно. В этом случае на помощь приходит скрытый просмотр. Причем данная функция имеется в любом браузере, однако самыми лучшими считаются мозила и гугл. Однако, не стоит забывать, что различные форумы и социальные сети, часто регистрируют посещение того либо иного человека.
Все это очень интересно, особенно когда требуется воспользоваться интернетом в незащищенном месте, где легко могут похитить приватные данные, а также пароли. К тому же данная функция прячет все действия человека, который сидит в интернете, аннулирует все полученные им сведения, а главное не сохраняет никакой информации в истории посещения сайтов.

В данном браузере это называется приватным просмотром Оперы. И чтобы всем этим начать пользоваться, следует выполнить следующие действия:
- Нажать на меню – вкладки и окна, чтобы создать приватную вкладку, либо воспользоваться комбинацией клавиш Ctrl+Shift+N.
- После этого тут же возникнет сообщение о включеной приватности, а к новым вкладкам прикрепится специальный знак в виде черных очков.
- Чтобы включить режим инкогнито в Мозилле надо открыть программу, найти меню с заголовком «инструменты», нажать на него и перейти на «приватный просмотр». Либо одновременно нажать всего три клавиши: Ctrl+Shift+P, и когда откроется нужное окно, в котором обязательно необходимо подтвердить начало приватного просмотра.
В результате, в истории посещений ничего не будет показано, а также не сохранится файл кэша. Конечно, иногда бывают такие ситуации, когда панель просто исчезает и для ее запуска требуется нажать клавишу Alt.
Режим инкогнито в Гугл Хроме включается очень просто, просто необходимо уметь пользоваться некоторыми основными правилами:
- Запустить программу.
- Нажать нужную кнопку.
- Кликнуть на «новое окно в инкогнито», а потом перейти туда куда требуется. Если все выполнено правильно, одним словом, так как нужно, тогда можно увидеть включенный знак шпион.
- Можно выполнить комбинацию клавиш: Ctrl+Shift+N.
Помимо умения включать инкогнито, нужно уметь его правильно отключать. А как отключить режим инкогнито, в этом поможет всего лишь одно нажатие кнопки. Требуется лишь выключить текущие вкладки и любая информация моментально удалится навсегда, не оставляя после себя никаких следов.
А как вы достигаете нужного уровня безопасности в интернете? Делитесь своим опытом в , а также смотрите видео о том, как просматривать любимые сайти, если они заблокированы.
Как включить VPN в режиме инкогнито
Даже если работаете в Опере анонимно, то можете еще повысить свою конфиденциальность. В окне, открытом в приватном просмотре, будет возможность включить VРN.
Заходить на страницы через VPN можно и в обычной Опере, для этого нужно включить его работу в Настройках самого Интернет-обозревателя. Как это сделать, написано в статье: как включить в Опере VPN.
Дело в том, что браузер напрямую связывается с сайтами, которые Вы посещаете, и они получают данные о текущем местоположении и IP адресе. А при включенном VPN Вы будете связываться с посещаемым сайтом через VPN-сервер. Таким образом, сайты будут получать данные о местоположении сервера.
Чтобы включить VPN, нажмите на значок «VPN», который появится слева в адресной строке. Откроется диалоговое окно, в котором нужно нажать «Включить».
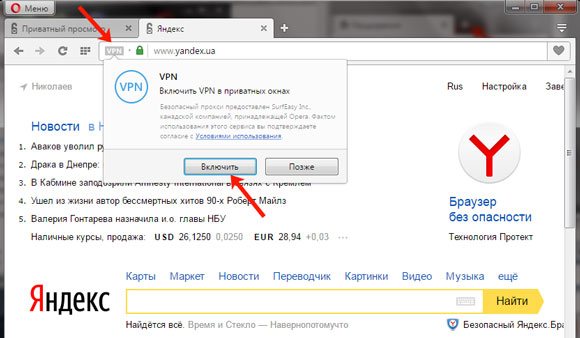
После этого, функция VPN будет включена и значок в адресной строке станет синего цвета. Работать она будет на всех вкладках, которые будете открывать.
Кликнув на кнопку «VPN» можно посмотреть, какой объем данных был передан за сеанс, какое выбрано местоположение, если сами его не выбирали, то браузер будет использовать оптимальное местоположение, и какой используется IP-адрес.
Чтобы отключить работу VPN, нажмите на соответствующую синюю кнопочку слева в строке адреса и перетащите ползунок в положение «Выкл.», чтобы он стал серого цвета.
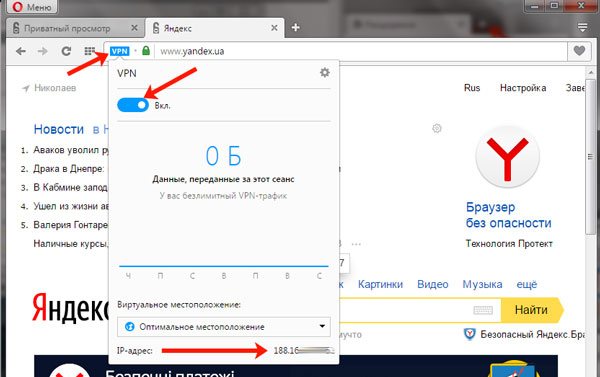
Если Вам интересно, то можете посмотреть, действительно ли используемый IР-адрес отличается от того, который используется в обычном режиме.
Откройте обычную Оперу и через поиск зайдите на любой сайт, который покажет текущий IP. Как видите, у меня он начинается с 31.
А в приватном окне, с включенным VPN, используется другой IP-адрес, он начинается со 188. Это видно на верхнем скриншоте.
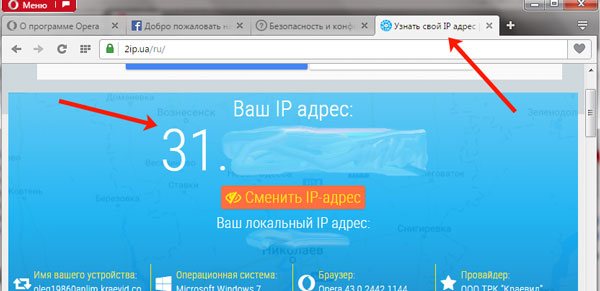
Про особенности приватного режима
В таком режиме действительно фиксируются ваши действия в интернете, но это только в рамках вашего компьютера
Провайдер, обеспечивающий вам подключение к сети, может в любой момент вскрыть историю посещённых вами сайтов, не важно в каком из режимов они были посещены
Тоже самое правильно часто распространяется и на рабочих местах, поэтому даже используя браузер в приватном режиме вы рискуете. Давайте рассмотрим несколько вариантов приватного режима.
Вариант 1: Приватное окно
В данном случае браузер открывает отдельное окно, где вы можете работать в анонимном режиме. Такой вариант запуска удобен тем, что вам не нужно его долго запускать, однако, если вам часто приходится переходить к приватному режиму, то он может быть неудобен.
Инструкция к нему выглядит следующим образом:
Стоит понимать, что если вы вернётесь в старое окно браузера, то будете работать уже не в анонимном режиме
Чтобы проверить, работаете ли вы сейчас в анонимном режиме, обратите внимание на фиолетовую иконку в виде маски, что будет расположена в верхнем правом углу. Если она там есть, то значит вы в приватном режиме
Вариант 2: Постоянный приватный режим
В этом случае уже подразумевается включение приватного режима на постоянной основе, то есть браузер уже по умолчанию будет запускаться в этом режиме. Это нужно, чтобы не включать постоянно приватное окно. Однако в таком режиме функционал браузера может быть несколько ограничен, например, не будет действовать автоматическое сохранение и заполнение форм с паролями и логинами.
Инструкция по запуску постоянного приватного режима:
В Mozilla Firefox, как и во многих других браузерах, реализован «Приватный режим»
, что позволяет скрыть вашу деятельности в интернете от других пользователей компьютера.
Здравствуйте, друзья! Если дома или на работе установлен веб-обозреватель Mozilla Firefox и, при этом, компьютером или ноутбуком пользуетесь не только Вы, но и другие сотрудники или члены семьи, то как быть, чтобы никто не знал, какие сайты Вы посещали в определенное время.
Конечно, можно просто , но помимо нее во время просмотра сайтов сохраняются куки, кэш, список загрузок и прочая информация. И, в конце концов, это лишняя трата времени, учитывая, что разработчики Мозилы позаботились о своих пользователях, и в браузере есть возможность просматривать страницы в режиме инкогнито.
Как узнать какие сайты посещали с компьютера если история удалена
Наверняка, вы до сих пор задаетесь вопросом, как посмотреть историю в режиме инкогнито? Для того, чтобы посмотреть, какие сайты посещал человек с вашего ПК, вам придется на несколько минут представить себя программистом.
Итак, для поиска чужих следов нам понадобиться командная строка. Это такое системное окошко, которое напоминает примитивный старый компьютер, как когда-то мы играли в Дэнди или Марио. С помощью него мы создадим специальный текстовый файл, в котором и будет отражена вся информация. К вашему сведению, вы дополнительно можете узнать еще, кто искал вас в интернете.
Но только не торопитесь выдувать пар из ушей, все достаточно просто! Итак, первым простым шагом вам нужно просто нажать на кнопку «ПУСК». Она есть у каждого компьютера на рабочем столе:
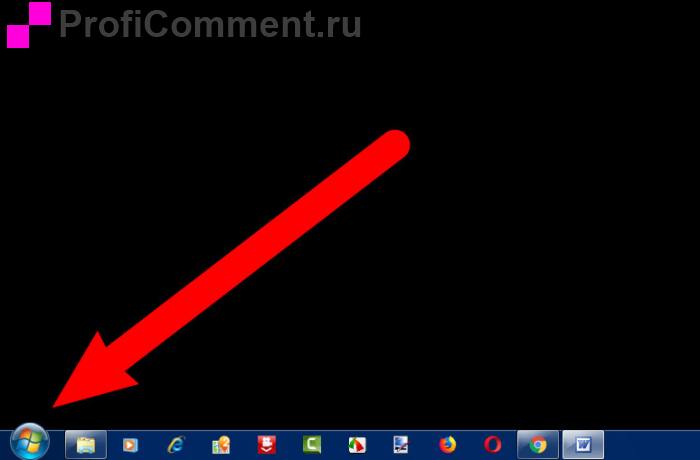 Шаг 1: Найдите кнопку Пуск
Шаг 1: Найдите кнопку Пуск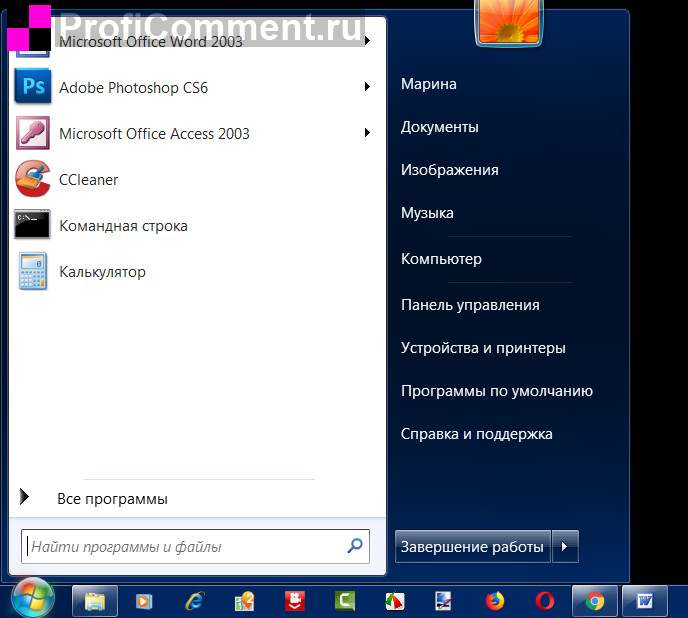 Шаг 2: Найдите форму поиска
Шаг 2: Найдите форму поиска
В строке поиска нужно ввести слово из трех букв… Нет, не то слово, которое пришло вам сейчас на ум… Совсем не то. Это слово:
сmd
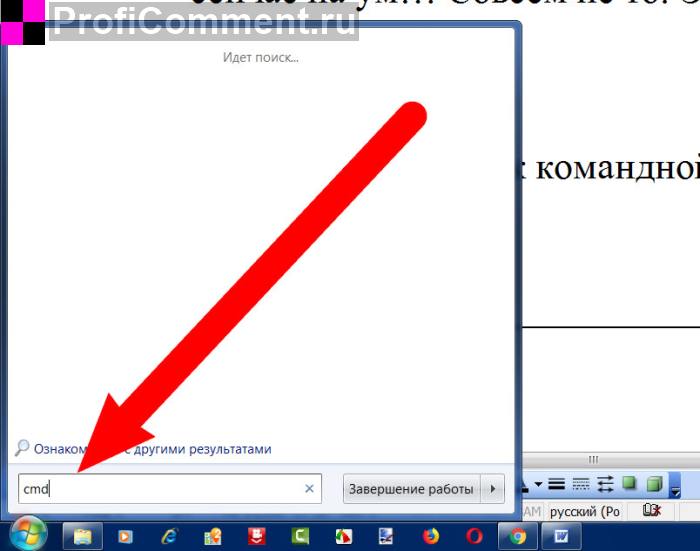 Шаг 3: Введите в командную строку cmd
Шаг 3: Введите в командную строку cmd
Оно означает запуск командной строки. После того, как вы его наберете, вам нужно сделать второй важный шаг — нажать клавишу «Enter».
После чего, на вашем рабочем столе откроется такая штуковина — такое окно, которое может быть не только черного цвета — и зеленого, и синего, смотря какой компьютер:
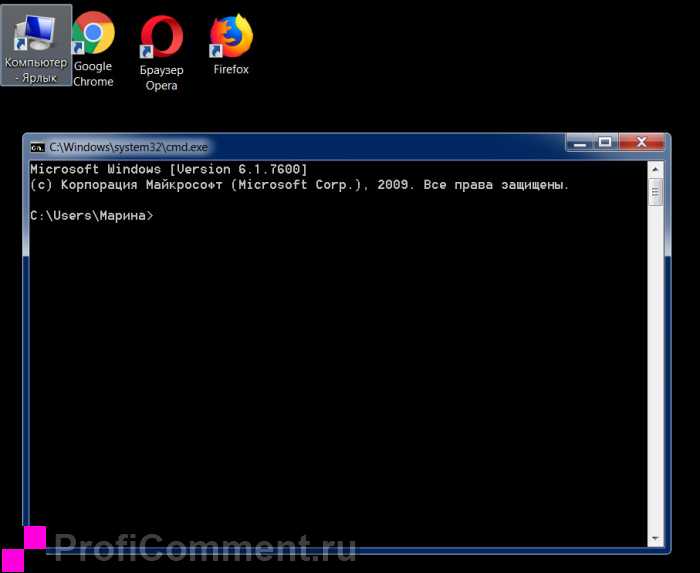 Шаг 4: так выглядит командная строка
Шаг 4: так выглядит командная строка
Теперь вам нужно с помощью специальной команды создать на диске C или D текстовый файл, в котором будет отражена вся информация о посещаемых сайтах в любом браузере.
Эта команда выглядит так (в двух вариантах):
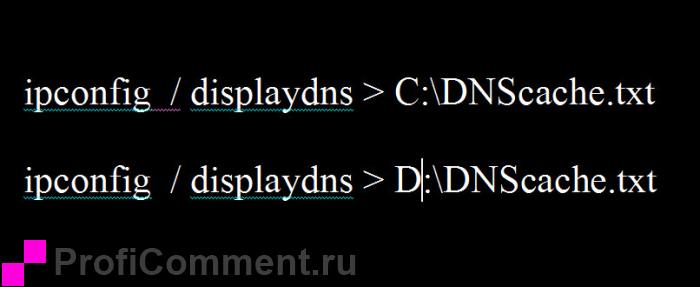 Шаг 5: команда создания файла с кэшем истории посещений в двух вариантах
Шаг 5: команда создания файла с кэшем истории посещений в двух вариантах
Если после ввода в командную строку первого варианта с диском С у вас высветится, что доступ запрещен, то вместо этого возьмите вторую команду для диска D (или же другой диск, если на вашем компьютере есть разные диски — F, например, или A…).
Подставлять команду надо следующим образом: скопировав команду вставлять её нужно через правую кнопку мышки, нажав «Вставить»:
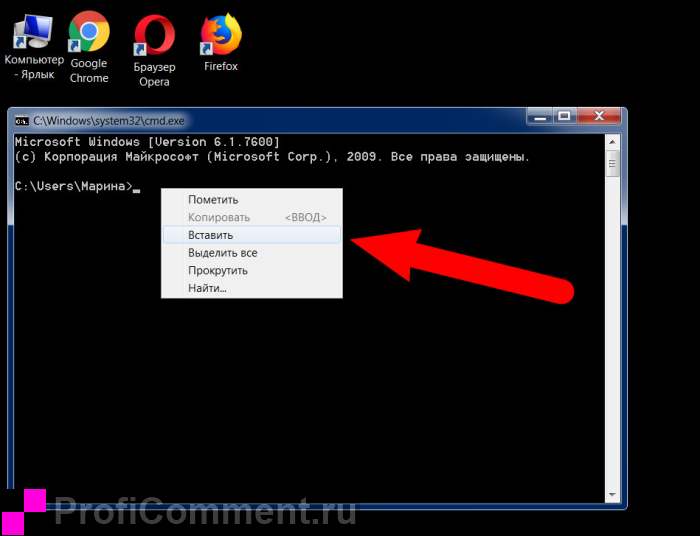 Шаг 6: вставьте командую сюда
Шаг 6: вставьте командую сюда
Привычная команда на горячих клавишах CTRL+V не работает в командной строке. Вставили?
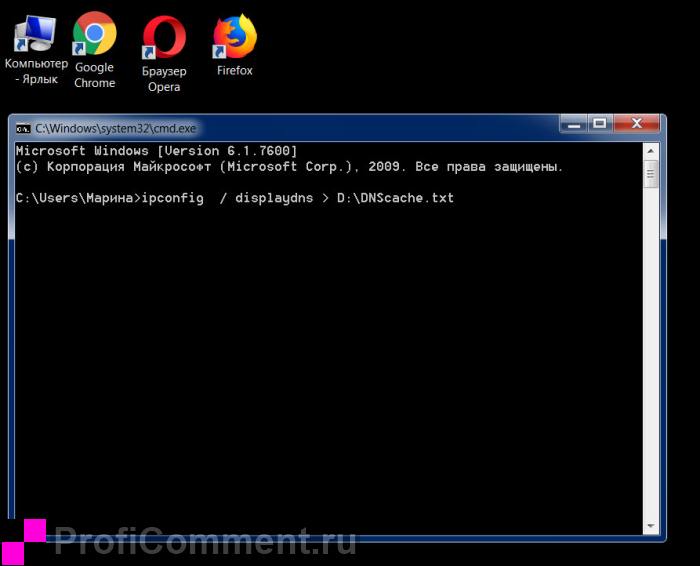 Шаг 7: после вставки команды нажмите Enter
Шаг 7: после вставки команды нажмите Enter
Теперь снова нажимайте клавишу «Enter»:
Высветится строка для новой команды.
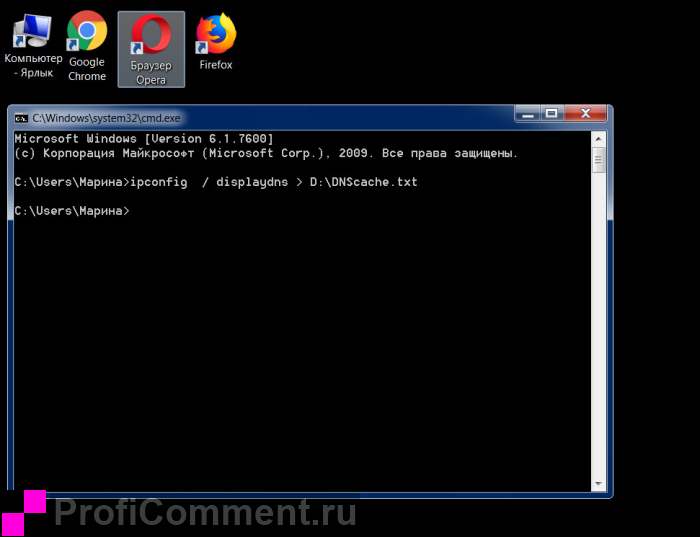 Шаг 8: команда выполнена, если появилась строка с юзером
Шаг 8: команда выполнена, если появилась строка с юзером
Это значит, что файл уже создан. В данном случае мы взяли вторую команду для диска D и теперь идем искать этот текстовый файл:
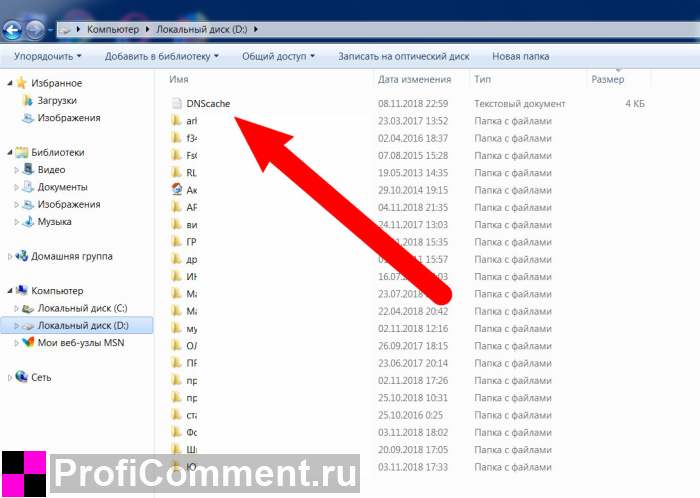 Шаг 9: найдите файл с кэшем (на диске C или D)
Шаг 9: найдите файл с кэшем (на диске C или D)
Вот он, находится в списке среди других файлов после открытия диска D вот здесь:
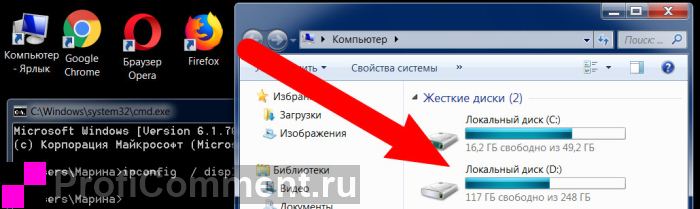 Шаг 10: файлы с дисками вашего ПК находятся здесь
Шаг 10: файлы с дисками вашего ПК находятся здесь
Вот какую информацию можно найти в файле DNScache.txt:
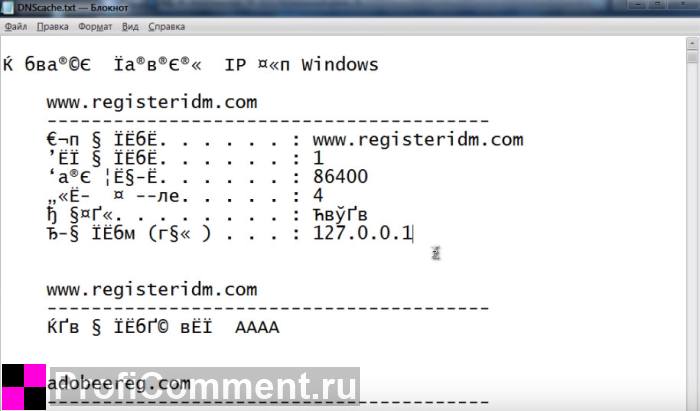 Рис 1: отображение посещенных сайтов в режиме инкогнито под приватным просмотром
Рис 1: отображение посещенных сайтов в режиме инкогнито под приватным просмотром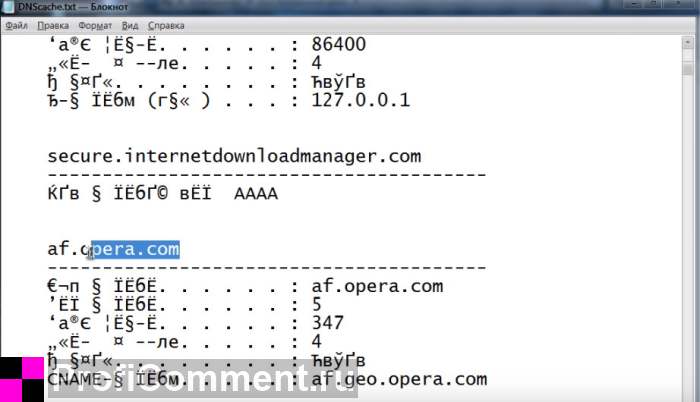 Рис 2: отображение посещенных сайтов в режиме инкогнито под приватным просмотром
Рис 2: отображение посещенных сайтов в режиме инкогнито под приватным просмотром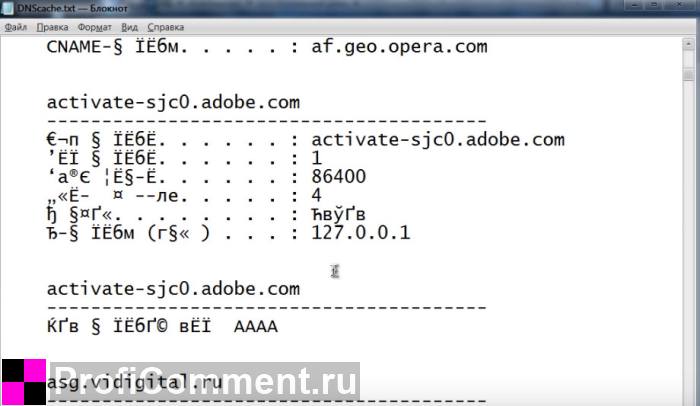 Рис 3: отображение посещенных сайтов в режиме инкогнито под приватным просмотром
Рис 3: отображение посещенных сайтов в режиме инкогнито под приватным просмотром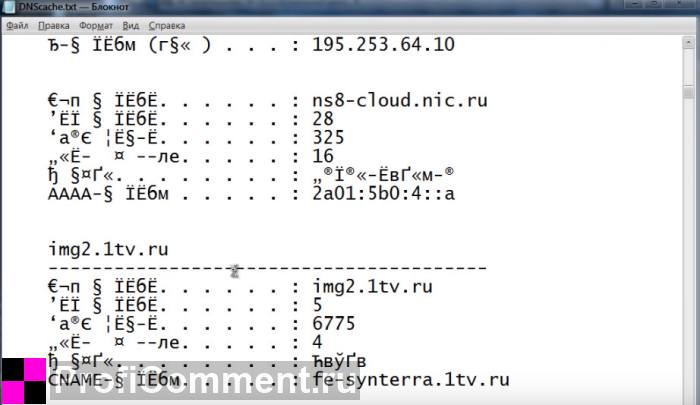 Рис 4: отображение посещенных сайтов в режиме инкогнито под приватным просмотром
Рис 4: отображение посещенных сайтов в режиме инкогнито под приватным просмотром
Четко видно, какие сайты были открыты на компьютере. Стоит отметить, что данные странички были открыты из браузера в режиме инкогнито! То есть, в истории самого браузера их не найти.
Кстати, пока не забыли, напоминаем, вы можете узнать еще кто посещал вашу страничку в фэйсбуке
Теперь одна фишка! Чтобы вам не пришлось каждый раз лезть в командную строку и задавать команду на создание файла с информацией из КЭШа, можно создать файлс командой, который автоматически будет создавать такой файл и вы каждый раз без лишних усилий старый файл со старыми данными удалите и тут же создадите новый файл со свежими данными.
Перерыв 3 минуты! Прежде чем продолжить, узнайте, когда отключат интернет в России.
Теперь продолжаем…
Такой документ-команду можно спрятать далеко внутри своих папок, что его никто не сможет найти, кроме вас. Как такой документ создать?
Для этого вам нужно взять одну из команд, которая вам подошла, например для диска D и написать ее в обычном текстовом файле:
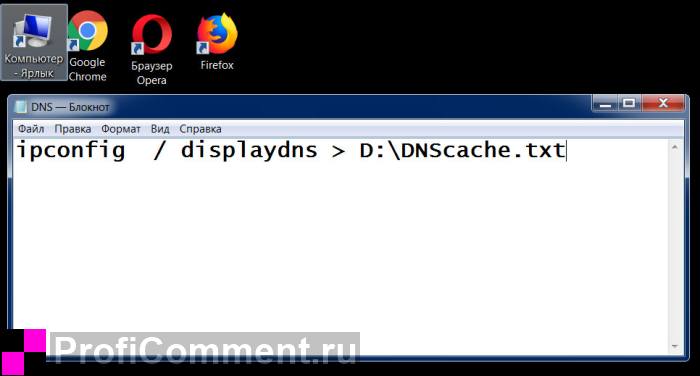 Шаг 1: пишем команду в текстовом файле, чтобы создать файл с кэшем автоматически
Шаг 1: пишем команду в текстовом файле, чтобы создать файл с кэшем автоматически
После этого нажимаем «Сохранить как»:
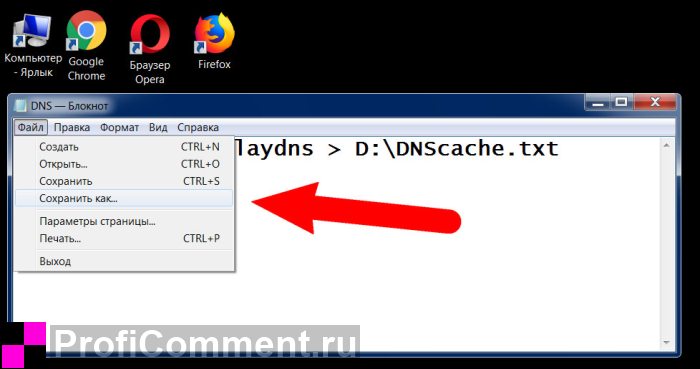 Шаг 2: нажимаем «Сохранить как»
Шаг 2: нажимаем «Сохранить как»
И меняем расширение с txt на cmd
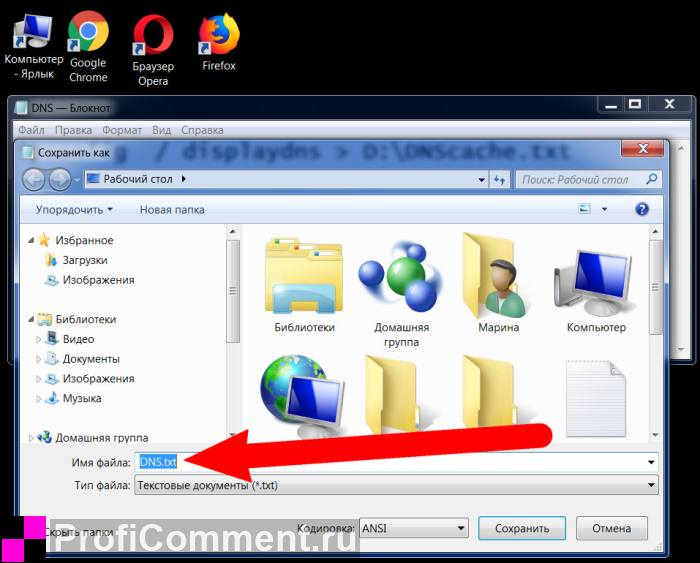 Шаг 3: смените расширение с txt на cmd
Шаг 3: смените расширение с txt на cmd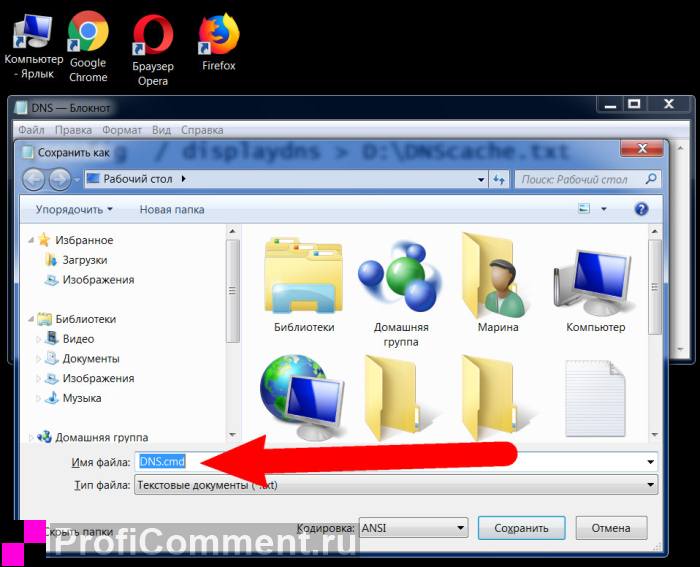 Шаг 4: так должен выглядеть файл командной строки перед сохранением
Шаг 4: так должен выглядеть файл командной строки перед сохранением
На вашем рабочем столе появится такой или другой модификации значок похожего типа:
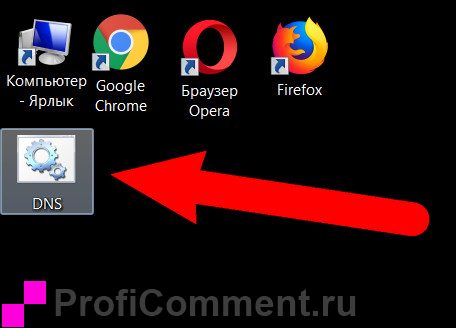 Шаг 5: команда для создания файла с кэшем истории браузера готова
Шаг 5: команда для создания файла с кэшем истории браузера готова
Нажав на этот файл 2 раза левой кнопкой мышки на диске D будет создаваться специальный файлик с КЭШем истории посещений в браузерах.
Теперь давайте разберемся, как можно очистить историю именно в этой командной строке, чтобы вы точно были уверенны в своем собственном инкогнито.
Как включить режим Инкогнито в Ватсапе
Довольно широко используются и становятся из года в год все популярнее мессенджеры для общения. Наличие беспроводной мобильной связи позволяет пользователям забыть о потраченных средствах за минуты разговоров, количестве отправленных сообщений, а также междугородние и международные звонки. Плюс к этому наличие формата для видео общения и возможность отправки файловой информации. Как сделать себя невидимым в данной «Среде» разберем на примере достаточно популярного ресурса Ватсап. Итак, андроид:
- Через настройки необходимо войти в раздел «Аккаунт».
- Активировать пункт «Приватность».
- Выбрать вариант с указанием тех, кто будет иметь доступ к фотографиям, статусу и данным о последнем посещении (нахождении в сети) – все, контакты или никто.
В этом же разделе можно отключить опцию, отправляющую информацию собеседнику о прочтении (не прочтении) его сообщения.
Айфон:
- Через настройки (значок шестеренки) войти в раздел конфиденциальности.
- Выбрать в параметрах «Был», категорию для которой необходимо установление невидимости – все, контакты или никто.
Предусмотрена возможность дополнительной настройки категории, кому будет разрешен (запрещен) доступ к фотографиям и информации о владельце аккаунта. При этом абсолютная скрытность обеспечивается за счет отключения отчета о прочтении сообщений.
Следует иметь ввиду, что при подключении опций скрытности на мессенджере Ватсап пользователь не сможет получать информацию о прочтении отправленных им самим сообщений и времени посещения ресурса абонентами, сохраненными в его личных контактах.
Как видно из статьи, практически все существующие на сегодняшний день поисковые системы имеют функционал для подключения опции приватности, которая делает все проведенные запросы и переходы по ним невидимыми. Он достаточно простой для использования и доступен на всех компьютерных устройствах и мобильных гаджетах. К вопросу на сколько он необходим для использования следует подходить исключительно с индивидуальной точки зрения. Но знание о существовании данной возможности, а самое главное умение ее подключить в нужный момент всегда может пригодиться. Поэтому рекомендую выбрать для себя подходящий вариант и применить его на практике, чтобы закрепить полученную информацию.
Активация на смартфоне
Для пользователей OS Android и iOS разработчики из OSL Networks создали приложение «Opera VPN».
Для начала работы в шифрованной сети достаточно установить расширение на телефон, на котором уже есть приложение.
В главном окне расширения выберите страну местоположения:
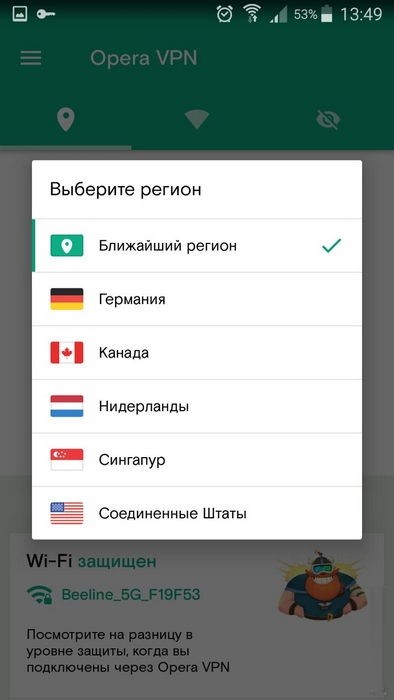
Рис.5 – выбор местоположения
В результате успешной активации приватного режима возле названия подключения появится надпись: «Защищен». После этого весь трафик в браузере Опера будет зашифрован.
Заметьте, в результате подключения поисковики и социальные сети будут чаще требовать подтвердить свою личность или вести «Капчу».
Сервер сайта сразу идентифицирует изменения местоположения и по умолчанию принимает такое изменение как попытку взлома аккаунта или результат работы роботизированных программ.
Чтобы возобновить доступ к социальной сети достаточно просто ввести свой логин, пароль и код доступа, который придет на телефон в форме СМС-сообщения.

Рис.6 – пример появления окна «Капчи» в результате использования приватной сети
Тематические видеоролики:
Источник
что это такое и как включить в яндекс браузере, гугл хром, опере (горячие клавиши)

Как запустить анонимный режим в Google Chrome
Чтобы перейти в «секретный» режим в этом браузере, войдите в его меню. Вам нужна кнопка в виде 3-х вертикально расположенных точек на панели инструментов в правом верхнем углу. Далее в списке выберите «Новое анонимное окно». Оно, как правило, отличается по цвету от основного и на нем есть значок («человек в шляпе и очках»), указывающий на режим инкогнито. Анонимный режим в Google имеет такие нюансы:
- Автоматический ввод логинов и паролей не поддерживается. Например, при открытии браузер не войдет самостоятельно в ваши любимые соцсети. Но автозаполнение этих данных возможно – даже в инкогнито-режиме браузер «подскажет» вам сведения для авторизации.
- Закладки из обычного режима останутся на своих местах. Все закладки, которые вы отметите на анонимной странице, также перейдут впоследствии в нормальный режим.
- Если в вашем браузере сохранены несколько пользовательских профилей, режим инкогнито запустится с данными для авторизации и закладками того профиля, из которого был осуществлен переход.
- Новые cookie-файлы система удалит сразу после закрытия всех открытых анонимных окон. Также не останется данных об истории посещения страниц и загруженных файлах. Но сами файлы в компьютере, конечно, останутся.
- При возвращении в обычное окно сохранятся все корректировки настроек, которые вы совершили инкогнито.

Режим инкогнито позволяет скрыть историю посещений
На мобильных устройствах режим включается аналогичным образом. Во время работы на компьютере вы также сможете быстро запустить анонимное окно из обычной вкладки хрома при помощи комбинации «Ctrl+Shift+N». Вы вправе оставить обычное окно, из которого переходили в инкогнито-режим, чтобы параллельно иметь возможность просматривать страницы в нормальном формате.
Как запустить анонимный режим в Яндекс браузере
В этой программе запуск приватного режима происходит по аналогии с Гуглом. Разве что чуть более запутанно, если включать через меню:
- войдите в приложение;
- найдите кнопку с тремя полосками на верхней панели окна;
- в выпавшем списке отыщите «Дополнительно»;
- в подменю найдите «Новое окно в режиме инкогнито». На открывшемся окне будет характерный значок: лицо в очках.
Совет. В Яндекс также можно воспользоваться «быстрой» комбинацией: «Ctrl+Shift+N». А вот в мобильной версии приложения анонимный режим не предусмотрен.
Как запустить анонимный режим в Opera
Этот браузер предполагает использование не только приватного окна, но и приватной вкладки:
- запустите приложение;
- в левом верхнем углу кликните на значок Оперы. Откроется многофункциональное меню;
- выберите первый пункт: «Вкладки и окна». В подменю можно запустить как анонимную вкладу, так и окно.
Как запустить анонимный режим в Mozilla Firefox
Для Мозиллы схема активации режима приватности немного иная:
- запустите браузер;
- в правом верхнем углу окна отыщите кнопку в виде трех полос – это меню;
- жмите на «Приватное окно» — режим запущен.
Чтобы автоматически запустить режим, нажмите одновременно «Ctrl», «Shift» и «P». Функция анонимности в Мозилле позволяет делать самостоятельные корректировки настроек. Поэтому перед работой необходимо проверить параметры:

Анонимный режим в Mozilla Firefox
- В том же меню найдите кнопку «Настройки».
- В открывшейся вкладке должны быть отмечены и выбраны такие параметры «Не сообщать сайтам ничего о моих настройках отслеживания» и «Firefox не будет запоминать историю».
Анонимное окно окажется полезным, если вы собирайтесь подключиться к незнакомому Wi-Fi или другому интернету в незащищенных местах. «Секретный» режим препятствует похищение третьими лицами ваших паролей и логинов, которые затем могут быть использованы, в том числе, и для преступных целей.
Как перейти в режим инкогнито
Рассмотреть данный вопрос можно с нескольких сторон. Как было сказано чуть выше, устройств, через которые можно свободно подключить «невидимку», довольно много. Его принципы включения и выключения, соответственно, также отличаются друг от друга.
Смотрите видео о том, как зайти в режим инкогнито и зачем он нужен.
Всего чаще всего используются 2 пути входа в «невидимку»:
- Самостоятельное включение (несколько шагов).
- Включение при помощи специального сочетания клавиш.
Глядя на эти способы, можно предположить, что второй гораздо легче и быстрее, нежели его предшественник. Но на деле обычные пользователи просто-напросто забывают комбинацию, а после этого разыскивают другой путь.
Пошаговая инструкция включения функции
Первый и довольно простой способ – пошаговое включение. Здесь, исключая все догадки, все очень быстро и совершенно несложно:
- при включении браузера для собственного удобства можно перейти на его главную страницу;
- как правило, в правом верхнем углу располагается значок «Настройки» (в зависимости от браузера расположение значка может меняться, этот вопрос нужно уточнить заранее). Например, режим инкогнито в Гугле включается именно через «настройки» на панели в правом верхнем углу;
- при клике на «Настройки» открывается окошко, в котором одним из первых пунктов является включение функции «невидимки»;
- после нажатия на нужный пункт откроется новое окно уже с «невидимкой».
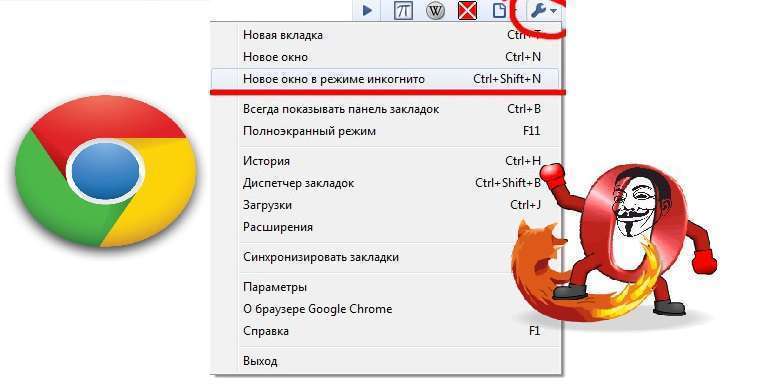
Занимает этот процесс даже без должной сноровки не более минуты. Если вдруг пользователь забыл комбинацию клавиш, то этот путь – самый простой.
Вход в режим инкогнито через сочетание клавиш
Другой излюбленный способ включения «невидимки» — зажим специальной комбинации клавиш. Для каждого браузера это, как правило, разные сочетания, поэтому во все тех же настройках можно уточнить интересующие моменты. При желании можно подробнее рассмотреть, как включать клавиши в режиме инкогнито.
Так называемые горячие клавиши режима инкогнито позволяют нам без труда за считанные секунды зайти в «невидимку». Как правило, для Яндекс браузера это Ctrl + shift + N, как и для Гугл Хрома. В других браузерах ситуация может меняться.
Зачем нужна «невидимка»?
И, конечно, один из самых интересных вопросов: режим инкогнито, что он дает? Сфер и целей его применения гораздо больше, чем может показаться.
На первый взгляд в нем нет абсолютно ничего полезного и интересного. Очередное полезное дополнение браузера для ленивых людей, которые не хотят чистить после себя историю. Но на деле «невидимка» — крайне полезная и нужная вещь, в особенности для тех, кто банально вынужден делить одно устройство с другими людьми. Например, нередко стационарный компьютер или ноутбук бывает общим в семье. В таком случае использование функции является единственным разумным решением при защите своих личных данных.
То же самое может произойти с человеком вне дома. Например, пользователю потребуется проверить свою социальную сеть или любой другой сайт, на котором может содержаться какая-либо личная информация. В таком случае многие браузеры буквально готовы запоминать всевозможные пароли или любой другой вид конфиденциальных данных.

Таким образом, «невидимка» используется, если нужно:
- воспользоваться чужим компьютером и не оставить личные данные;
- комфортно делить одно устройство с близкими людьми;
- при входе в социальную сеть или в почту не оставить пароли для входа на личную страницу или аккаунт;
- зайти на какой-либо сайт и остаться незамеченным.
Но нужно понимать, что все данные (история просмотра, cookie, загруженные файлы) удалятся только с конкретного устройства, а вот на локальных серверах или в истории посещенного сайта все действия пользователя сохранятся.
Отключение функции инкогнито
К сожалению, не всегда пользователи (в особенности начинающие) могут сами разобраться в том, как отключить режим инкогнито. Но, на самом деле, отключить его гораздо проще, чем включить.
Механизм отключения «невидимки» не менее прост, чем его непосредственное включение. Нужно лишь закрыть приватное окно или вкладку, вот и все. При новой загрузке браузера все встанет на свои места. История просмотров, загрузок и файлы cookie удалятся после отключения функции.
Пользовались ли вы когда-нибудь режимом инкогнито на компьютере или смартфоне? Оставьте свое сообщение в , а также смотрите видео о том, как очистить историю посещения сайтов в браузере.
О локальных издателях сертификатов
В некоторых случаях соединение может обладать сертификатом от локального издателя, например от приложения, установленного на вашем компьютере, или другого непубличного источника (например, локальной сети). С помощью этих издателей можно проверять безопасность соединения в браузере. Как правило, в этих случаях соединению можно доверять. На локальные сертификаты полагаются, например, приложения для отладки ПО, сторонние антивирусы и фильтры родительского контроля.
Соединения с сертификатом от локального издателя не проверяются по стандартам для общеизвестных издателей и сертификатов. Вследствие своей строгости они могут привести к неправильной работе соединения. С помощью таких сертификатов вредоносные программы и вирусы могут навязывать вам рекламу и получать доступ к зашифрованной информации.
При желании вы можете настроить в Opera предупреждения о публичных сайтах, использующих сертификаты от локальных издателей. Продолжая пользоваться такими соединениями, учитывайте, что некоторые меры безопасности, например запоминание сертификатов и Certificate Transparency, будут отключены для них на время сеанса.
Чтобы узнать подробнее об управлении сертификатами безопасности, .
Как включить режим инкогнито в Яндекс
Чтобы разобраться с этим вопросом нам потребуется главное меню. Наведите курсор мышки на изображение с горизонтальными черточками, как на картинке. Нажав ее, перед Вами откроется небольшая панель с настройками.
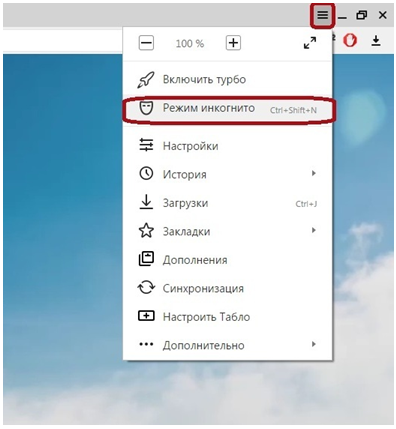
Выберите пункт «Новое окно в режиме инкогнито» или строку с символом маски, как выделено на скриншоте. Название может отличаться в зависимости от установленной версии браузера.
Далее начинается деятельность частного доступа. Понять это можно по значку, изображенного в виде шпиона. Находится он в левом верхнем углу web-страницы.
Упросить задачу можно используя горячие клавиши:
- На ПК операционных систем Windows и Linux комбинация клавиш «Ctrl+Shift+N».
- На Mac OS «Command+Shift+N», они же «⌘ + Shift + N».
На заметку: Расширения, работающие в стандартном ключе, автоматически отключаются при использовании этой функции, но есть возможность их активировать.
Открываем систему частного просмотра прямо с сайта
Инструмент может открывать отдельные ссылки, находясь на любом сайте. Функция становится особенно актуальной, если Вы ищите подарок родственнику или другу, который пользуется этим же устройством.
Словом, Вы избегаете последствий подборки от «Яндекс-Директ».
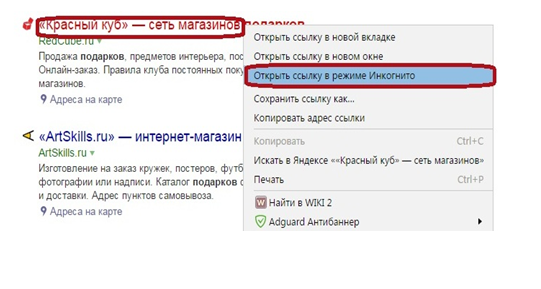
Работа инкогнито в сервисе «Турбо»
Многие клиенты задаются вопросом, будет ли работать «Турбо» при включенной настройке анонимности. Это инструмент, работающий при падении скорости интернета.
Его польза заключается в увеличении работоспособности сети: он начинает быстрее грузить сайты и экономит трафик. Как только соединение в браузере упадет, запускается расширение и появляется логотип ракеты.
Порог включения составляет 128 кбит/с. Частный доступ никак не отражается на функционировании «Турбо»: при снижении или повышении скорости интернета значок появится и исчезнет по умолчанию.
Безопасный просмотр с мобильного устройства
Владельцы смартфонов и планшетов имеют возможность пользоваться анонимным просмотром, в случае, если на девайс установлен Яндекс браузер. При отсутствии его можно скачать из Play Market или Apple Store соответственно.
Чтобы открыть доступ на андроиде, зайдите в браузер и нажмите на символ с тремя точками – раздел настроек. Выберите необходимое действие. Далее появится предупреждение, что все пароли и контакты не будут сохраняться браузером. Признаком активации послужит изображение маски.
Для включения безопасной деятельности на IOS достаточно зайти в приложение и дотронуться до значка с тремя черными точками, выбрав «Новое окно инкогнито».
От чего не защищает невидимый серфинг с мобильного устройства
- При использовании беспроводной сети (Wi-Fi) данные сохраняются.
- Отсутствие возможности синхронизировать несколько страниц.
- Нет защиты от вредоносных программ и вирусов.
- Не защищает от платных подписок.
- Не работают рекомендации Яндекса «Дзен».
Это специальный сервис, который встроен в функционал браузера, с целью облегчить пользователю поиск интересных ему материалов. Словом, это подборка новостей, блогов и публикаций, составленных на основе поисковой истории приложения. На компьютере также есть «Дзен» рекомендации.
- Отключен «Турбо».
Как отключить аноним во всемирной паутине
Для прекращения работы в OS Windows, Linux и Mac на компьютерах достаточно закрыть web-страницу или окно. После выключения следы поисковых запросов удаляются автоматически.
Смартфон на базе андроида предусматривает иной способ выключения частного серфинга. Откройте кнопку «S» и перейдите на меню вкладок. Затем смахните страницу влево или вправо. Также можно использовать крестик, располагающийся в верхнем углу справа.
Если у Вас открыто несколько вкладок конфиденциального просмотра, также нажмите «S» для перехода в меню навигации. Далее активируйте кнопку из трех точек, выбрав на панели пункт «Закрыть вкладки инкогнито».
С планшета или телефона Apple достаточно закрыть приложение с помощью крестика.
Подводим итоги
На сегодняшний день стоит признать, что поиск информации во всемирной паутине, не оставляющий следов – необходимость, а не роскошь. Это неотъемлемое средство безопасности современного человека, позволяющее оберегать информацию, контакты и личные данные.
Как сделать приватный режим в Mozilla постоянным?
Если вы не «юзаете» Мозиллу иначе как в инкогнито, вам проще настроить браузер таким образом, чтобы он автоматически открывался в «привате». В отличие от IE, Firefox не требует «танцев с бубнов» ради достижения подобного эффекта. Достаточно полазить в настройках – действуйте так:
Шаг 1. Проследуйте в настройки браузера (1) и скролльте до блока «История».
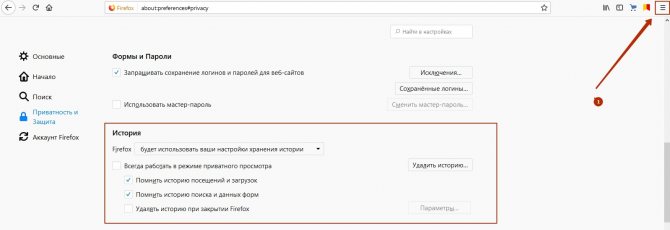
Шаг 2. Напротив слова «Firefox» находится выпадающее меню. В этом меню выберите вариант «Будет использовать ваши настройки хранения истории» вместо «Будет запоминать историю».
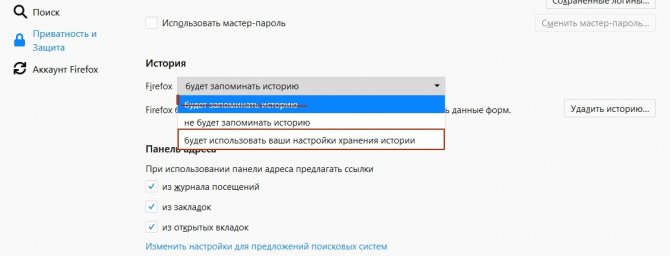
Шаг 3. Проставьте галочки там, где их нет, и удалите, где они стоят. Должно выглядеть, как на рисунке ниже (1). Потом перезагрузите браузер (2).
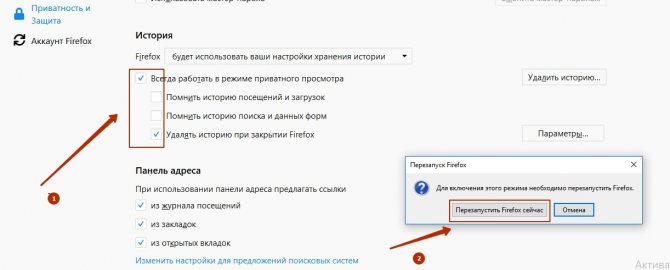
После этого Мозилла запустится сразу в приватном режиме. И продолжит так запускаться, пока вы не вернете настройки к исходному виду.
Несмотря на то что борьба Firefox с дуэтом «ЯБ» и Хрома напоминает эпическую битву Давида и Голиафа (или, если угодно – Дацика и Тарасова), в Mozilla не опускают руки и постоянно что-то «докручивают», делая браузер всё более удобным. Так что риска того, что «лисица» захиреет и зачахнет, как в своё время Эксплорер, нет. Я лично Мозиле симпатизирую, но «юзать» её не буду. Просто эта «лисичка» настолько горяча, что мой ноут становится кипяточным уже при открытии 5-6 вкладок.
Полезен ли был этот пост?
Кликни на звездочку, чтобы оценить его!
Средний рейтинг 5 / 5. Итог: 1
Еще никто не проголосовал :((
Как включить новое меню расширений Chrome
Это меню расширений, вероятно, будет включено по умолчанию в будущем, перемещая все расширения из стандартного «трехточечного меню» Chrome. Но вам не нужно ждать, — Вы можете включить его сегодня в текущей стабильной версии браузера Chrome 76.
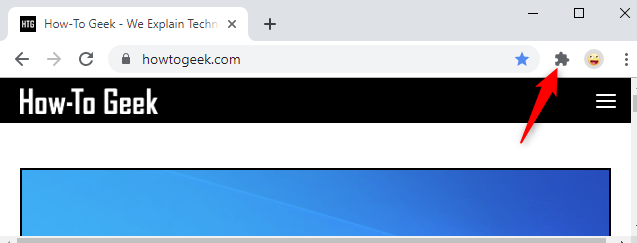
Чтобы опробовать фичу введите..
..в адресную сроку Chrome и нажмите Enter. Далее найдите «Панель инструментов расширений», используя поле поиска. Вы также можете скопировать и вставить этот текст в адресную строку Chrome и нажать Enter:
Установите флажок справа от «Меню панели инструментов расширений» и выберите «Включено» (Enabled).
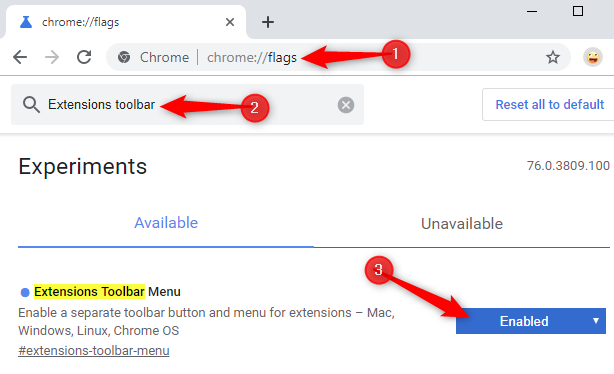
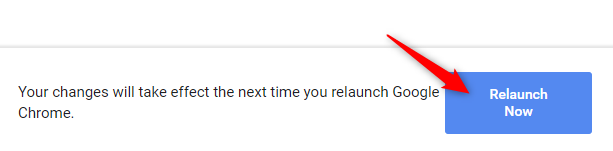
Перезапустить сейчасChrome
как включается, для чего нужен режим
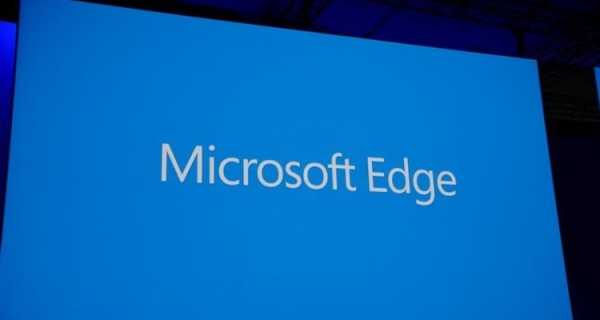
Если вы не хотите, чтобы после вас на компьютере оставались какие-либо пароли и логины, запросы, известные файлы «кукис», история, в том числе все страницы, на которых вы были в течение включенного режима, то «Инкогнито» — это именно то, что вам нужно. При включенном режиме инкогнито вы не можете находить свои закладки. Они станут вам доступны после выхода из режима. Если вы входите во Всемирную сеть не со своего устройства, а с устройства знакомого, родственника или интернет-кафе, то старайтесь всегда по возможности включать этот режим. Конечно, вы можете доверять всем окружающим, но беречь от посторонних свои конфиденциальные данные просто необходимо.
Если вы переходимте на страницу какой-либо интернет-площадки, но не хотите чтобы кто-либо из окружающих знал об этом, вам поможет «Инкогнито». Если при обычном удалении истории вы можете кое-что упустить или забыть почистить кукисы, то тут не сохранится автоматически ничего. И при следующем попадании на этот сайт никаких признаков, что вы уже здесь были, не выявится.
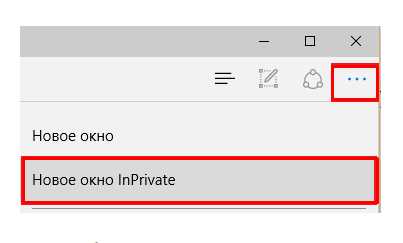
Включить режим инкогнито в браузере Майкрософт легко. Для этого вам нужно выполнить следующие рекомендации:
- Запустите браузер Майкрософт.
- Найдите в верхней части программы иконку в виде трех точек (это быстрое меню).
- Далее выйдет «Новое окно» и ниже «Окно InPrivate».
- Уже открылось анонимное подокно. Теперь вам нужно только весим адрес, на интернет-площадку которого хотите попасть анонимно.
Как видите новый браузер от Майкрософт продолжил «традиции» предыдущих приложений-обозревателей, так что режим называется «InPrivate».
От кого не спрячет информацию даже режим «Инкогнито»?

Да, от всех ваших родственников, слишком любопытных друзей и знакомых «Инкогнито» станет спасением и скроет всю информацию без возможности ее восстановления. Однако на этом работа режима и заканчивается. На большее он не способен. То есть, все посещаемые вами страницы в течение режима «Инкогнито», а также любые виды активности на сайте, будут видны провайдеру. От него скрыть историю вы не сможете. Также режим «Инкогнито» не является помехой для крупных организаций и хакеров, непосредственно для самих разработчиков и владельцев посещаемой вами анонимно страницы.
Как создать закладку (сохранить страницу), вернуть закрытое подокно в режиме Инкогнито?
Если вы закрыли страницу во включенном режиме Инкогнито, то восстановить ее вы уже не сможете. И здесь будет бессмысленно тщательно обыскивать историю Майкрософт браузера, пытаясь найти браузер.
Если вам понравился какой-либо сайт, и вы решили добавить его в закладки, то в режиме Инкогнито это не получится. Единственный способ сохранения адреса – это скопировать его и сохранить в блокноте либо запомнить.
brauzergid.ru
Заключение
Включить режим инкогнито в Opera можно буквально в два клика мышью или нажатием всего трех клавиш на клавиатуре, а для дополнительного повышения безопасности и обеспечения конфиденциальность можно воспользоваться встроенным в браузер VPN.
Здравствуйте, друзья! Если иногда приходится удалять некоторые сайты из истории в браузере Опера, или очищать список загрузок, тогда давайте разберемся, что можно сделать, чтобы Вам не пришлось больше выполнять дополнительных действий.
В данной статье мы рассмотрим, что такое режим инкогнито в браузере Опера, как его можно включить и повысить приватность просмотра окон с помощью VPN.