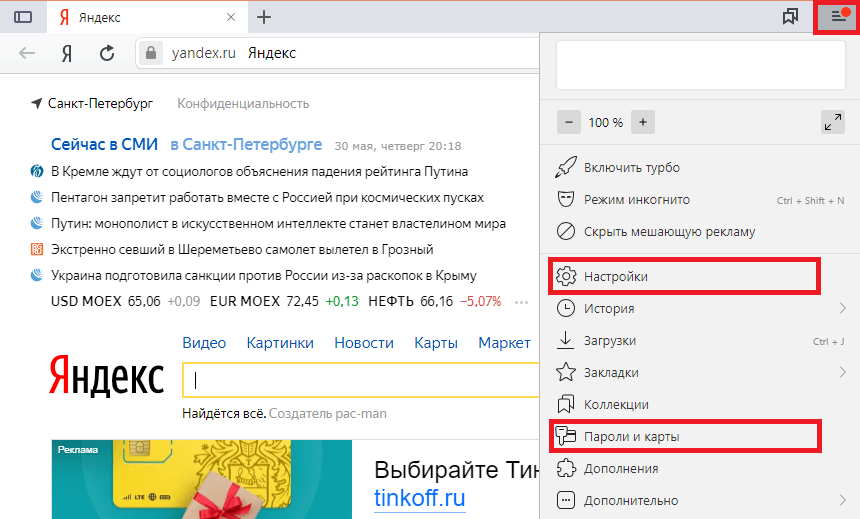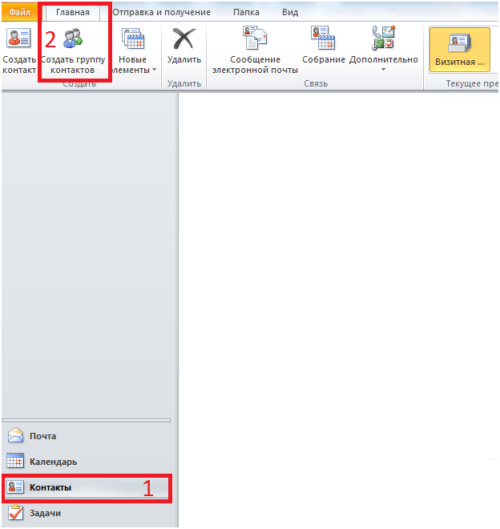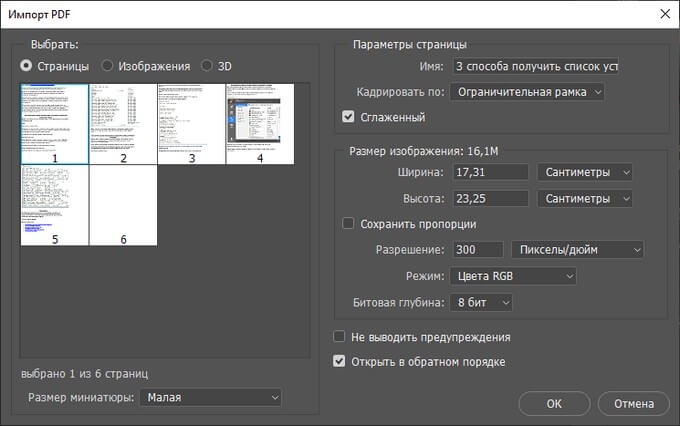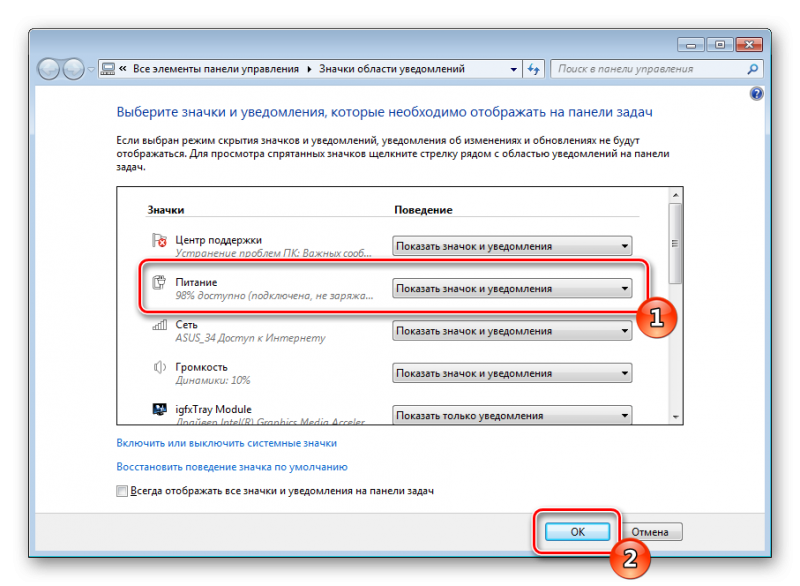Экспорт и импорт паролей между разными браузерами
Содержание:
- Управление менеджером
- Экспорт паролей из Firefox
- Как перенести профиль Mozilla Firefox на другой компьютер
- Инструкция
- подстраиваем и удаляем кэш браузера mozilla firefox
- Перенос закладок
- В каком файле браузер хранит логины и пароли?
- Резервирование и восстановление
- Экспорт учётных данных
- Как экспортировать пароли из Mozilla Firefox
- Структура профиля
- Как поставить пароль на браузер Mozilla Firefox
- Как сохранить пароль и логин в Яндекс Браузере на ПК и телефоне
- Синхронизация в Mozilla
- Подведем итоги
Управление менеджером
Получить ответ на вопрос, как посмотреть сохранённые пароли в Mozilla, нам поможет менеджер браузера.
1. Кликните раздел «Инструменты» в меню FF. Перейдите в подраздел «Настройки».

2. Откройте вкладку «Защита».
3. В блоке «Логины» нажмите «Сохранённые логины… ».
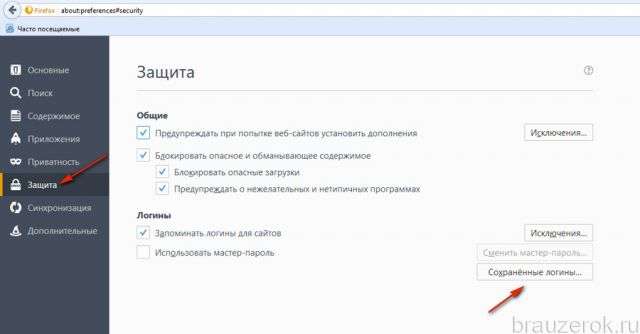
4. В новом окне отобразится список записей. Но в них указаны только логины, дата создания и на каком сайте используются для авторизации.
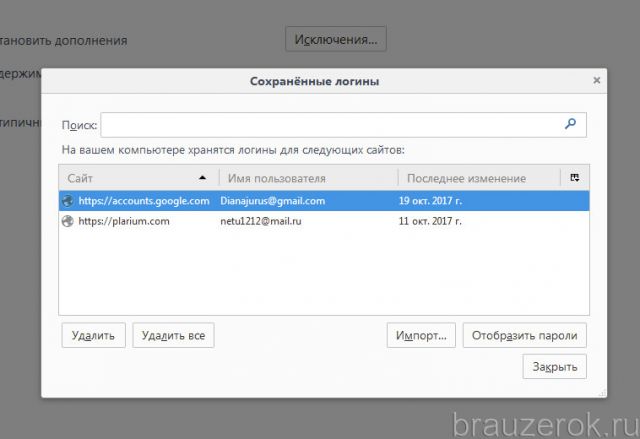
Чтобы посмотреть пароли, нажмите «Отобразить… ». Подтвердите действие: клацните «Да» в окне с вопросом.
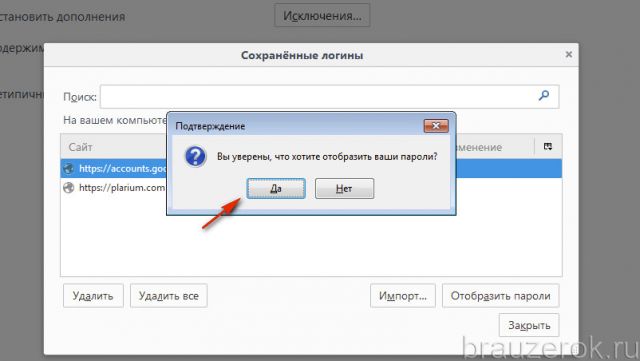
После активации команды появится возможность выполнить просмотр колонки «Пароль» с открытыми символьными комбинациями для каждого логина.
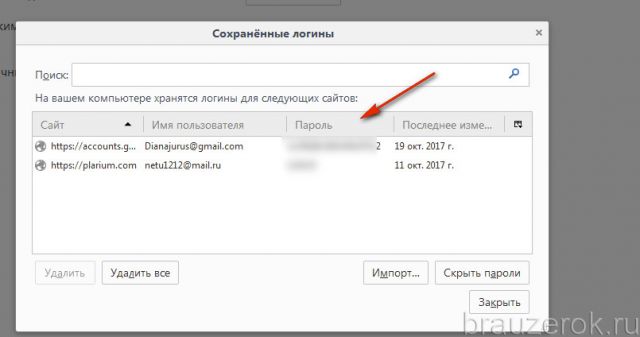
В менеджере также можно удалить пароли посредством кнопок «Удалить» (убрать выделенную запись) и «Удалить всё» (убрать все записи, имеющиеся в журнале).
Импортирование сохранённых паролей осуществляется директивой «Импорт…». Клацните её, выберите в списке браузер, из которого хотите перенести данные в Firefox. А потом нажмите «Далее».
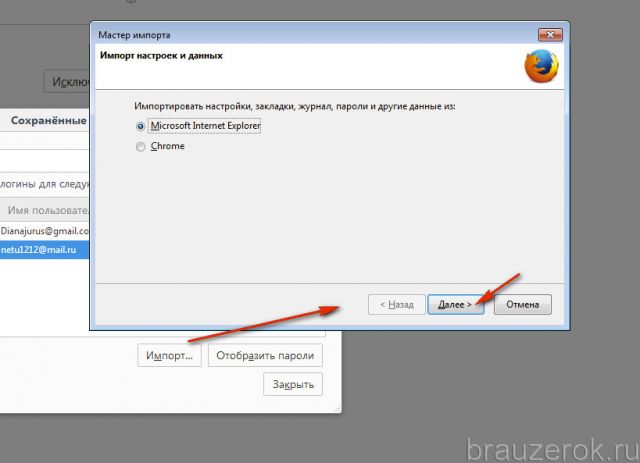
Для того чтобы скопировать учётные данные в менеджере, кликните правой кнопкой по необходимой записи и последовательно воспользуйтесь командами:
- «Копировать имя пользователя» → вставьте скопированный логин куда нужно (в поле, менеджер другого браузера, в текстовый редактор);
- «Копировать пароль» → таким же образом перенесите символьный ключ для входа.
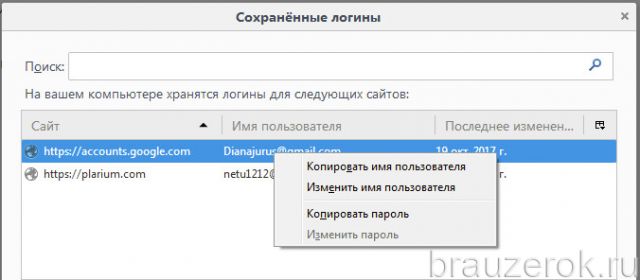
Внимание!
В блоке «Логины» можно установить мастер-пароль для доступа к менеджеру. Кликните кнопку «Использовать мастер-пароль» и введите ключ
Посредством кнопки «Сменить… » мастер-пароль изменяется (с текущего на новый).
Экспорт паролей из Firefox
Для чего это нужно? Для того, чтобы вы с легкостью могли восстановить персональные данные для доступа к различным сайтам при непредвиденных сбоях в работе интернет – обозревателя или для более безопасного хранения своих персональных данных (например, на переносном флеш-носителе информации). Пригодится данная возможность для ситуации, когда пользователю необходимо будет перенести свои данные об учётных записях на другой компьютер.
Чтобы осуществить экспорт паролей необходимо скачать приложение под названием «Password Exporter». С помощью этого дополнения вы сможете переносить пароли, сохраненные в интернет – браузере в XML формате.
Запускаем поисковую систему Mozilla Firefox, открываем меню, выбираем пункт «Дополнения».
В поисковой строчке вводим название приложения «Password Exporter» и запускаем поиск.
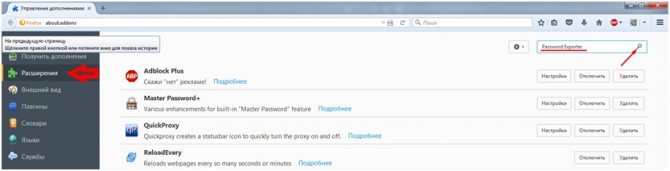
Выбираем искомое дополнение и нажимаем кнопочку «Установить».
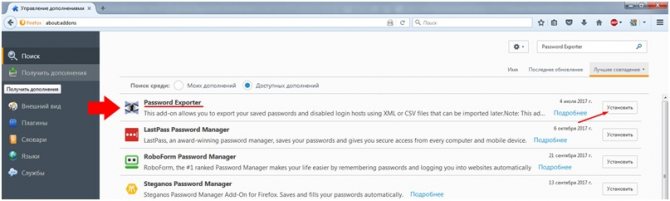
После того как вы установили расширение, можете приступать непосредственно к выгрузке своих логинов и паролей на ПК.
Открыв меню веб-браузера, выбираем пункт «Настройки».
В левой части меню выбираем параметр «Защита», в подпункте «Логины» нажимаем кнопочку «Импорт/Экспорт Паролей».
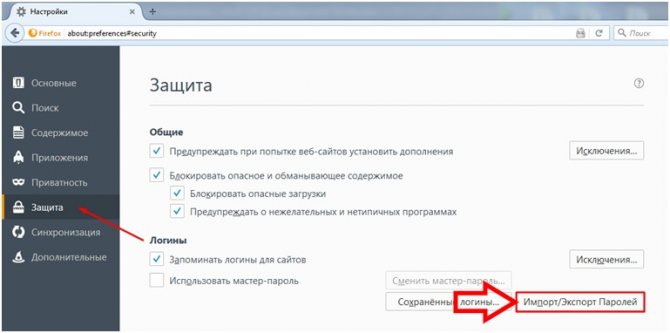
Далее нажимаем кнопочку «Экспортировать пароли», также дополнительно здесь можно выбрать параметр «Шифровать имена пользователей/пароли» для большей безопасности. Таким образом, при открытии файла с вашими входными данными отобразятся не персональные данные, а просто набор случайных разнообразных символов. Если такой файл просмотрит посторонний человек, он не сможет разобраться в прочтённом документе и воспользоваться вашими персональными данными, логинами и паролями. Такой файл можно отправлять по электронной почте, но всё-таки для большей безопасности лучше такой файл заархивировать и поставить дополнительный пароль.
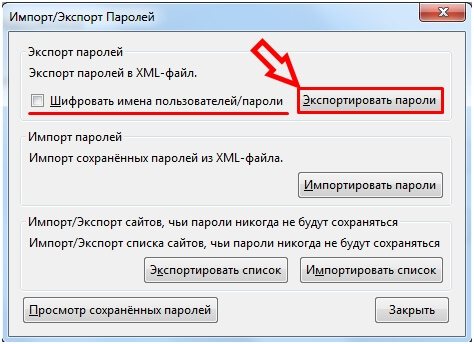
После того как вы нажали на кнопку «Экспортировать пароли», откроется окошко, в котором надо выбрать куда сохранить файл, нажимаем кнопочку «Save».
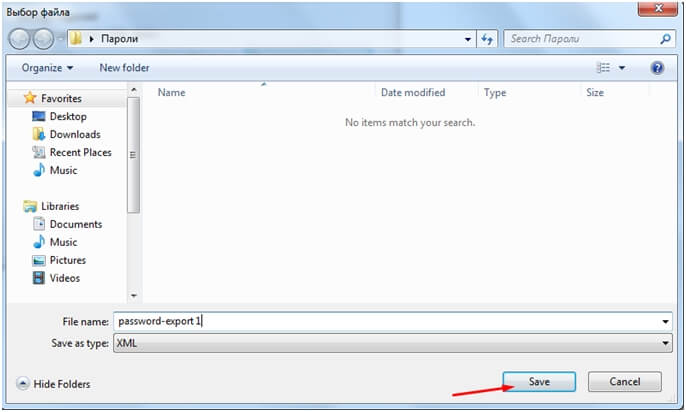
При удачно проведенной процедуре, появиться сообщение «Экспорт паролей прошёл успешно!». Жмем копку «ОК».
Как перенести профиль Mozilla Firefox на другой компьютер
Перенос профиля браузера Mozilla Firefox вручную по такому алгоритму возможен не только для переносной (portable) версии этого браузера, но и для обычной версии.
Если вам необходимо переустановить операционную систему, но вы хотите сохранить все настройки вашего браузера. Например, вам нужно установить браузер Mozilla Firefox со своими настройками на другой компьютер.
Все настройки браузера можно перенести описанным выше способом вручную. Необходимо сохранить профиль браузера, а потом восстановить его на другом компьютере.
Для этого достаточно скопировать и сохранить содержимое папки «default» профиля вашего браузера. Так как профиль пользователя браузера Mozilla Firefox расположен в скрытой папке, сначала нужно будет сделать видимыми скрытые папки и файлы.
В операционной системе Windows 7, Windows 8, Windows 10 профиль пользователя находится здесь:
C:\Пользователи\User\AppData\Roaming\Mozilla\Firefox\Profiles\xxxxxxxx.default
В операционной системе Windows XP профиль пользователя находится здесь:
C:\Documents and Settings\User\Application Data\Mozilla\Firefox\Profiles\xxxxxxxx.default
Копируете папку с профилем (в имени папки будет выражение «default») на флешку или другой съемный накопитель. А затем, после переустановки операционной системы, или на новом компьютере, вам нужно будет сначала установить браузер Mozilla Firefox на компьютер.
Далее заходите в профиль вновь установленного браузера (как это сделать смотрите выше в статье) и удаляете содержимое папки «xxxxxxxx.default», а затем копируете в эту папку сохраненное ранее содержимое папки (а не сохраненную папку) профиля вашего старого браузера.
После этого вновь установленный браузер Mozilla Firefox будет работать со всеми вашими сохраненными настройками, которые вы сделали раньше.
Не забудьте снова отменить отображение скрытых файлов и папок в операционной системе.
Для сохранения и восстановления профиля браузера Firefox можно использовать программуMozBackup (Mozilla Backup). С помощью этой программы вы делаете копию настроек, а потом восстанавливаете все настройки, после установки браузера.
Сохранить и восстановить профиль браузера Mozilla Firefox можно с помощью дополнения FEBE , а также с помощью синхронизации на сервере Firefox Sync .
У пользователя браузера Mozilla Firefox могут возникать такие ситуации, когда бывает необходимо перенести настройки браузера Firefox. Перенос настроек браузера бывает необходим при переустановке операционной системы, при переносе настроек на другой компьютер или в переносную версию браузера.
У многих популярных браузеров созданы переносные (portable) версии для запуска такого браузера со съемного носителя. Такая версия браузера может понадобиться для запуска своего браузера со всеми настройками на другом компьютере.
Как перенести свой профиль Firefox со стационарного браузера в другой стационарный браузер Firefox или в переносную версию? Об этом вы узнаете из этой статьи.
На написание этой статьи меня натолкнул случай, происшедший недавно со мной. Придя домой вечером с работы, я обнаружил, что на моем компьютере отсутствует интернет-соединение. Так как у меня Интернет подключен по оптоволоконному кабелю напрямую к компьютеру, то отсутствие соединения было вызвано какими-то проблемами у провайдера.
Позвонил в техподдержку, они проверили, что это какие-то проблемы у них, они сказали, что будут их устранять. Интернета у меня не было и утром следующего дня. Позвонил с работы опять в техподдержку, а там сказали, что такие проблемы могут решаться в течение трех дней.
У меня есть свой сайт, в этот день я хотел опубликовать на сайте новую статью. На электронную почту приходит довольно много различной корреспонденции и мне пришлось бы довольно долго разгребать накопившиеся за это время завалы.
Я вспомнил, что у меня на флешке есть переносная (portable) версия браузера Mozilla Firefox Portable со всеми моими настройками, и я смогу выйти в Интернет с другого компьютера, например, на работе.
Можно будет проверить почту, вдруг, там будет важное письмо, посмотреть, что происходит с моим сайтом или опубликовать новую статью. После почти суточного перерыва Интернет снова заработал, и мне тогда не пришлось воспользоваться переносной версией браузера
Подобным образом можно будет сохранить профиль обычного браузера перед переустановкой операционной системы. Потом сохраненный профиль можно восстановить в новом браузере, который был установлен после переустановки системы, или после установки браузера на новом компьютере.
Инструкция
Пусть правительство во весь голос говорит об импортозамещении, а разработчики Mozilla Firefox давно придумали инструмент для удобного переноса паролей на другой браузер или компьютер.
Познакомиться с доступным функционалом нам поможет пошаговая инструкция, представленная ниже:
- Открываем пользовательское меню в браузере, переходим в раздел Настроек.
- В разделе «Приватность и защита» находим подпункт «Формы и пароли», где нажимаем кнопку «Сохраненные логины…».
- Кликаем на «Импорт…», автоматически открывается окно, где мы выбираем предпочтительную платформу для импорта.
- Затем нужно выбрать типы переносимых файлов, помимо куков, здесь также сохраненные пароли (то, что нужно), а также закладки и журнал помещений.
- Ждем успешного завершения процедуры.
Экспортируем все
Для восстановления персональных данных на другом компьютере существует функция экспорта.
Для осуществления этой процедуры нужно предварительно скачать утилиту PasswordFox. После чего делаем следующее:
- Извлекаем архив в удобный каталог.
- Открываем файл PasswordFox.exe.
- Выделяем все данные от учеток, нажав на Ctrl + A.
- Теперь сохраняем их, кликнув на иконку дискеты или на Ctrl + S.
- Выбираем тип файла (либо txt, либо таблицы CSV).
подстраиваем и удаляем кэш браузера mozilla firefox
В следующих статьях будет иная тема. Так шты не забудьте…
Вспоминаем фотку 3 — но теперь мы выберем вкладку «настройки».
Здесь выбираем «Дополнительно» и уже в верхней менюшке «Сеть».
1 — чуть ниже подчёркнуто: в зелёном окошке можно задать максимальный размер хранения в КЭШе (но, перед этим не забудьте поставить галочку в окошке слева)
я выбрал 100мб. Ну, и эту сотню при необходимости можно удалить — почистить (криво подчёркнуто, справа)
Смотрим на фото 4 — теперь выбираем вкладочку «защита» (подчёркнуто коричневым)
Это значит что можно заменить (редактировать) и пароли.
В этих настройках нужно работать с осторожностью. Т.е иметь кое-какую практику
А посему не советую здесь менять логины… спутаетесь чего доброго.
А вот ненужные пароли можно удалить смело. Кроме того — это и будут первые шаги практического изучения полезного софта.
Итак, кликаем «сохранённые логины…
…фотока выше, показывает возможность замены логина от какого-то сайта.
Кликаем «отобразить пароли»…
Непринуждённо жмём кнопочку «ДА»
В этом окошке можно заменить пароль, ну, или удалить устаревший…
Как видите, редакция паролей браузера и вправду достаточно проста и понятна.
Перенос закладок
1. В меню кликните: Журнал → Показать весь журнал.
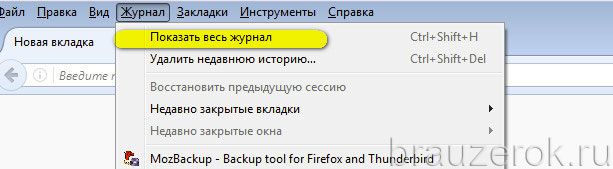
2. В панели Журнала откройте ниспадающий список «Импорт и …» и выберите «Экспорт … в… ». Укажите директорию для файла с закладками.
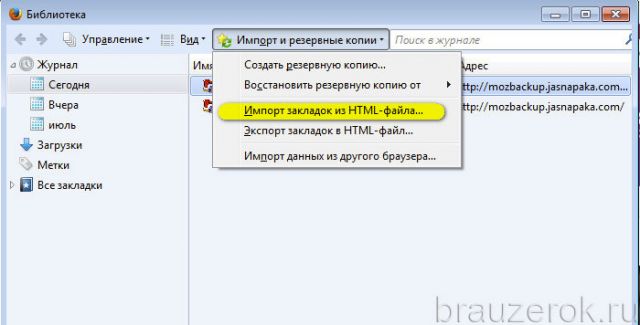
Соответственно, чтобы восстановить или перенести закладки, например, из Chrome в Firefox в формате HTML, снова перейдите в журнал, в «Импорт и … » и щёлкните опцию «Импорт … ». Затем укажите путь к копии закладок и загрузите его. Коллекция ссылок появится в боковой панели с сохранёнными URL.
Восстановление профиля позволяет значительно экономить время в процессе индивидуальной после переустановки системы, его инсталляции на другом ПК. Выберите любой из описанных методов и создайте резервную копию профильной папки прямо сейчас. И тогда вы уже наверняка не потеряете из виду подборку любимых сайтов, подключенные аддоны, сетевые настройки, историю посещённых страниц.
Многие рано или поздно переустанавливают операционную систему. И, как всем известно, после установки у вас полностью чистая система, в частности, когда устанавливаете браузер в нем нет ни сохраненных паролей, ни закладок – ничего. Хотя, такая же проблема, если вы работаете за другим компьютером. Кому то до лампочки это, а кому то нет – к примеру, у меня в Mozilla Firefox было более 100 закладок и очень не хотелось бы их терять. И поэтому сегодня я хотел бы рассказать вам о том, как перенести закладки firefox. Стоит правда отметить, что помимо закладок можно перенести сохраненные логины и пароли.
Как перенести профиль Firefox.
В браузере Mozilla Firefox существует так называемый пользовательский профиль. Если одним компьютером пользуются несколько человек, то соответственно таких профилей несколько. Профиль представлен папочкой с названием подобно этому rupiu1b0.default и содержит в себе несколько файлов. Переносить нужно именно из своего профиля.
Шаг 1
Откройте папку с вашим профилем. Трудностей, думаю, тут не возникнет, просто следуйте инструкции соответствующей вашей операционной системе.
Windows 7 & Vista
Откройте “Пуск”, введите в строке поиска
%APPDATA%\Mozilla\Firefox\Profiles
Windows XP
Откройте “Пуск” -> “Выполнить”, введите
%APPDATA%
Шаг 2
Из папки с профилем скопируйте следующие файлы:
bookmarks.html
— закладкиsignons.sqlite
, signons1.txt, и т.д. — логины и паролиkey3.db
— база данных формformhistory.dat
и formhistory.sqlite
— данные форм
Не удивляйтесь при отсутствии каких-либо файлов из этого списка.
Шаг 3
На другом компьютере, либо на этом после установки браузера откройте вновь папку с профилями. Там должен быть ваш профиль. Откройте папка и переместите туда сохраненные в предыдущем шаге файлы, подтверждая замену файлов, если возникнет. Если боитесь что-либо испортить, можете предварительно сохранить куда-нибудь папку с вашим новым профилем, а потом уже перемещать туда файлы.
Существует несколько способов это сделать. Первый – стандартный перенос закладок из Firefox. Данная операция часто выполняется при переустановке Windows и покупке нового ПК или ноутбука.
Второй способ сохранить закладки и пароли в Firefox – синхронизация. Идеальный способ для тех, кто не сидит на месте и хочет, чтобы все данные были доступны на рабочем компьютере, домашнем ноутбуке, а также смартфоне и других устройствах одновременно.
И третий способ – перенос из Mozilla Firefox в браузеры Chrome, Opera, Яндекс. На тот случай, если «огненная лисичка» вам надоела. Рассмотрим подробнее каждый из этих способов.
Начнем с первой.
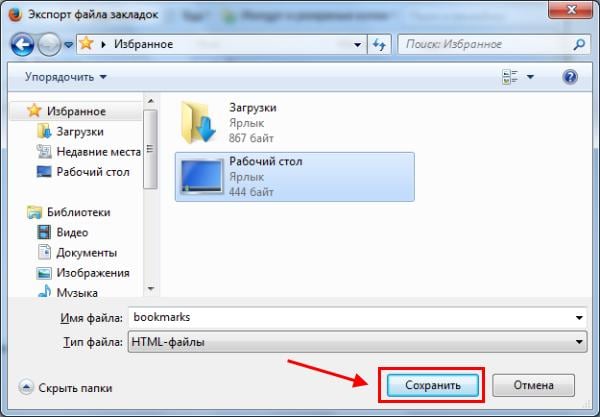
Именно в файлике «bookmars» хранятся закладки в Mozilla. На этом экспорт завершен, идем дальше.
В каком файле браузер хранит логины и пароли?
Если у вас возникла задача, где хранятся пароли в Firefox — в какой директории и в каких файлах, — выполните нижеследующую инструкцию. Она поможет вам получить доступ.
1. Щёлкните по кнопке «три полоски» в верхнем правом углу окна браузера.
2. В выпавшем меню кликните по иконке «знак вопроса» (находится внизу панели).
3. В подменю выберите пункт «Информация для решения проблем».
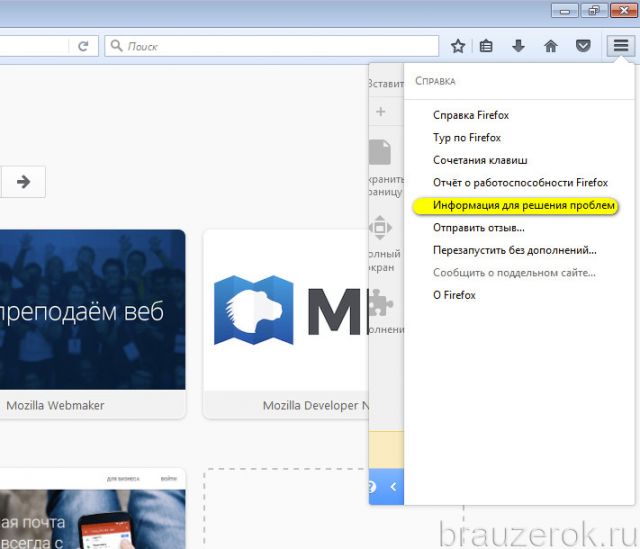
4. В разделе «Сведения о приложениях» клацните кнопку «Открыть папку».
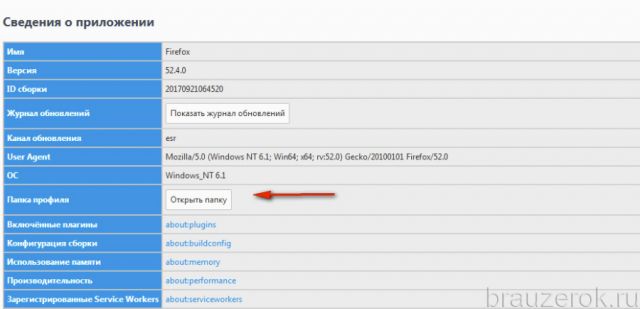
5. В открывшейся директории профиля хранятся два интересующих вас файла:
в key3 выполняется сохранение паролей, а в logins.json — логинов.
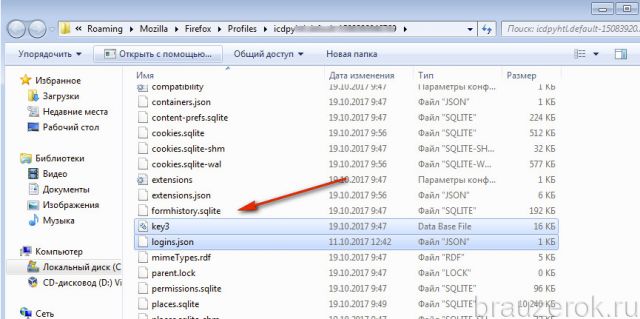
Резервирование и восстановление
Метод №1: вручную
1. Откройте директорию с профилями.
2. Закройте браузер: клацните «крестик» вверху слева.
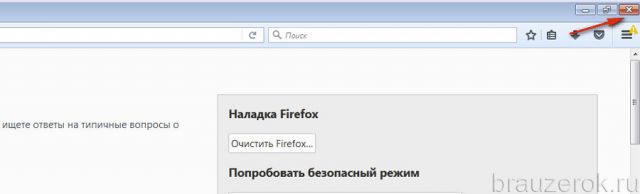
3. Кликните правой кнопкой по профилю, который необходимо зарезервировать для последующего восстановления. В меню нажмите «Копировать».
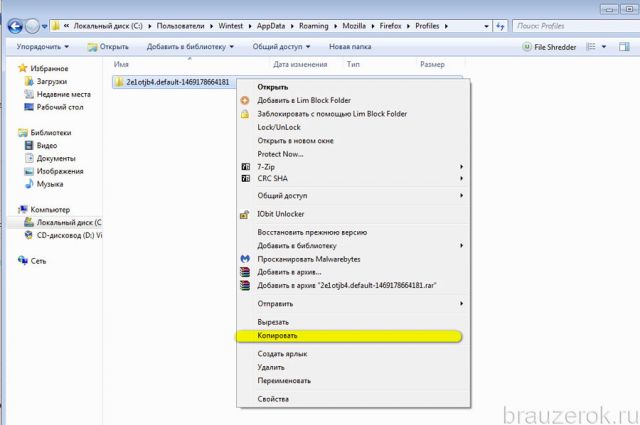
4. Перенесите копию в другую папку на винчестере (желательно не в системный раздел) или на рабочий стол: клацните по пустому месту правой кнопкой, нажмите «Вставить».

5. Откройте профиль, в котором вы хотите разместить созданную копию (на другом ПК, в только что установленном дистрибутиве FF и т.д.).
6. Выделите все находящиеся в ней элементы (файлы и папки): выделите любой объект кликом мышки и нажмите Ctrl + A.
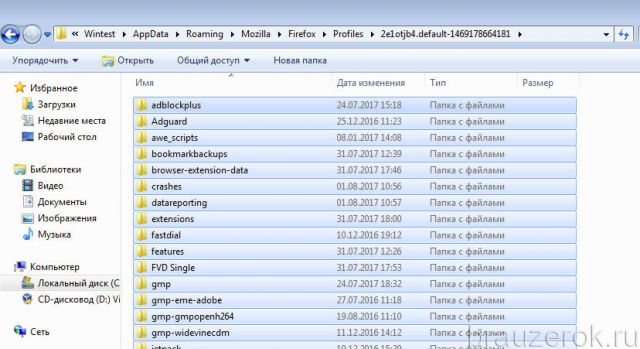
7. Щёлкните правой кнопкой по выделенному списку. В меню запустите команду «Удалить».
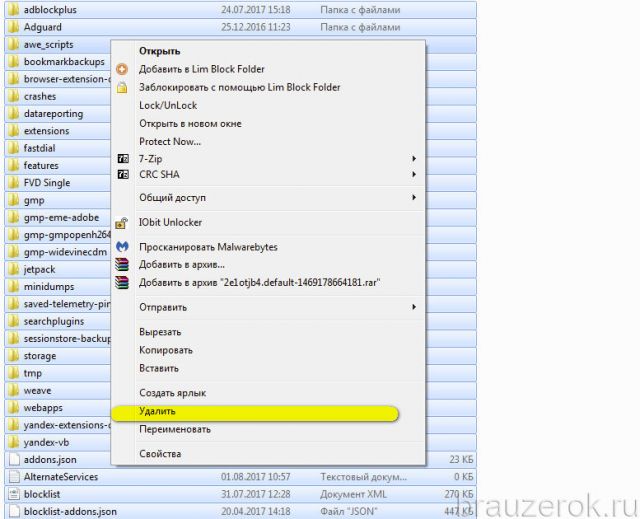
8. Откройте ранее скопированную папку (копию профиля).

9. Скопируйте её содержимое:
- выделите все элементы;
- правой кнопкой откройте меню и нажмите «Копировать».
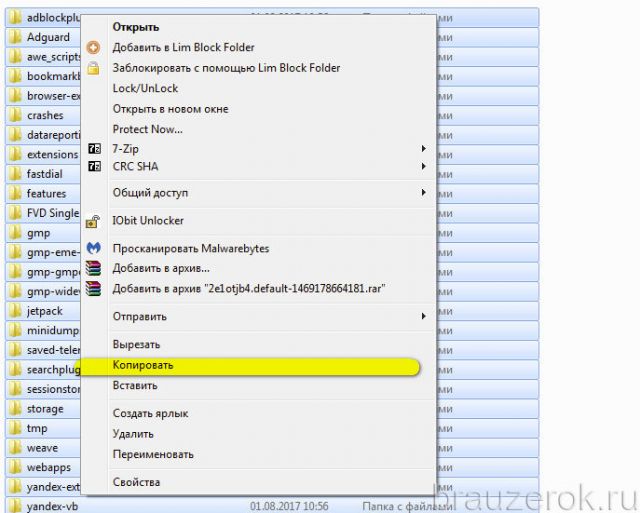
10. Перейдите в очищенную папку, в директории FF.
11. Нажмите правую кнопку мыши, щёлкните в перечне команду «Вставить».
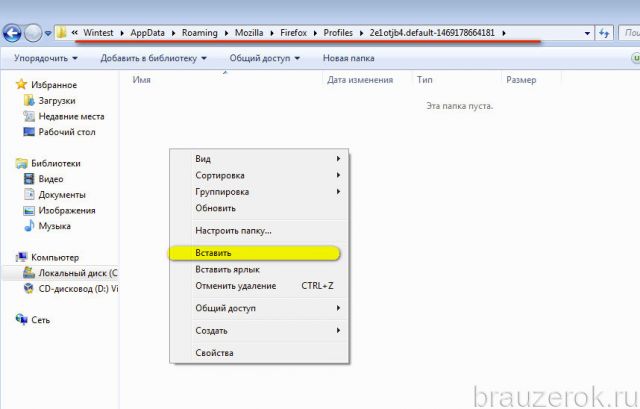
Примечание.
Если папка имеет идентичное название с папкой бэкапа, поднимитесь выше, в директорию Profiles, а затем нажмите «Вставить» и подтвердите замену всей папки.
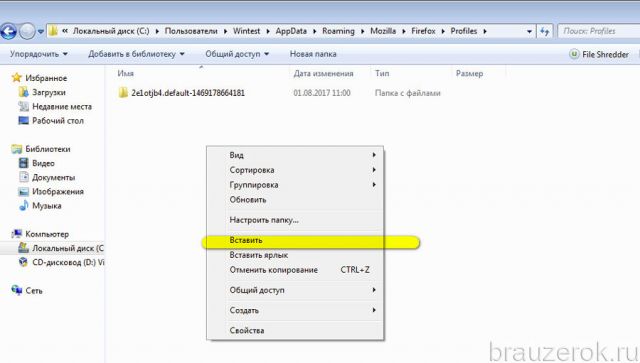
12. Теперь, когда данные перенесены, запустите FF.
Метод №2: автоматически — в программе MozBackup
Mozbackup — программа, которая выполняет восстановление пользовательских данных в FF на уровне отдельных элементов в автоматическом режиме.
Освобождает пользователя от необходимости вручную переносить профильную папку. Рекомендуется к использованию в первую очередь начинающим пользователям.
Чтобы воспользоваться ей, выполните это руководство:
Загрузка и инсталляция
1. Загрузите офсайт — http://mozbackup.jasnapaka.com.
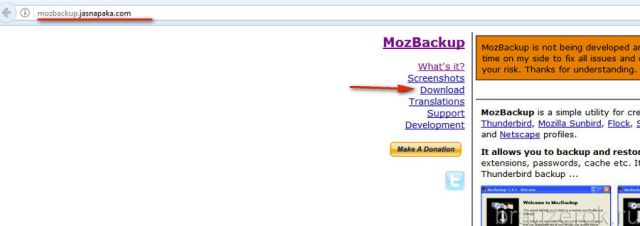
2. Кликните раздел «Download».
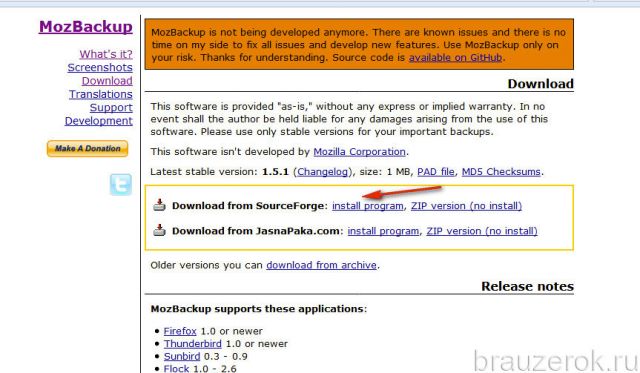
Примечание.
Анкоры с пометкой «no install» для загрузки портативной версии программы.
4. Запустите скачанный файл, выполните установку.
Создание бэкапа
1. Кликните ярлык утилиты. Нажмите «Next».
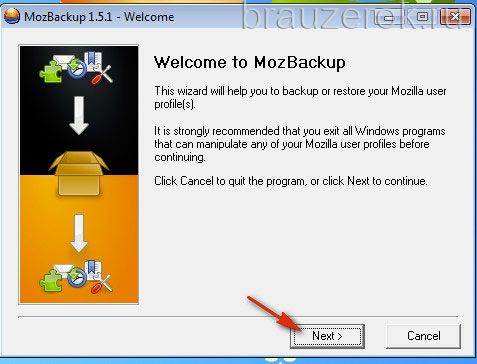
2. Убедитесь в том, что в блоке «Operation» включен режим «Backup a profile» (создание бэкапа).
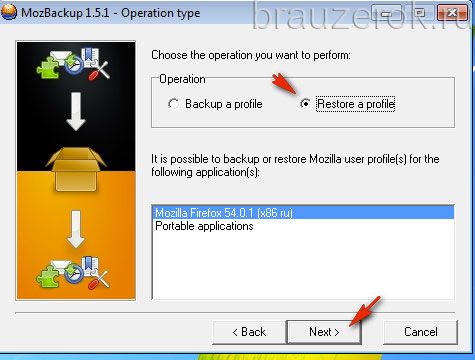
3. Нажмите «Browse», установите директорию для бэкапа.
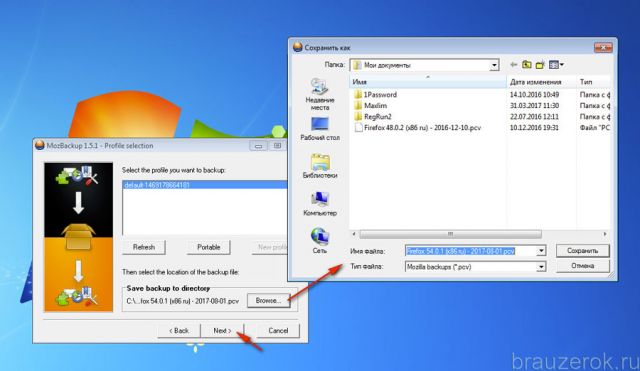
4. Для перехода выберите «Next».
5. В окне «Question»:
- нажмите «Да», если хотите закрыть доступ к файлу паролем, и введите ключ;
- нажмите «Нет», если пароль не нужен.
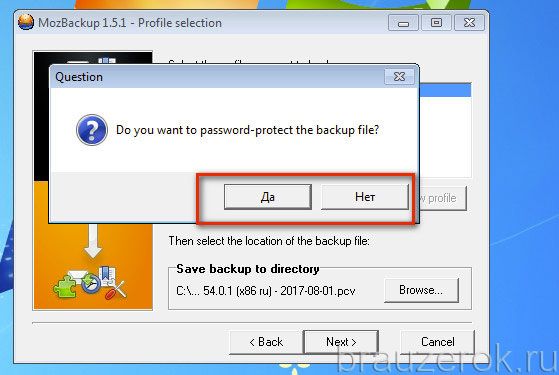
6. Выберите данные, которые необходимо скопировать. Установите возле них «птички».
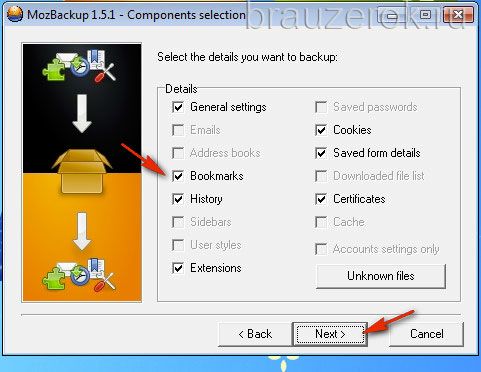
7. По окончании резервирования кликните «Finish».
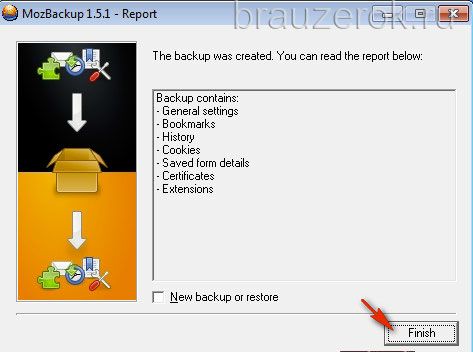
Восстановление из файла
1. Закройте браузер, откройте MozBackup.
2. Включите режим «Restore a profile» (восстановление).
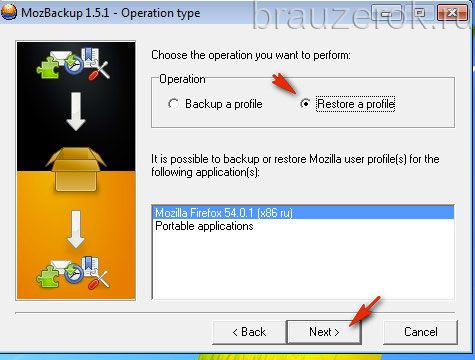
3. Укажите путь к резервной копии (кнопка Browse).
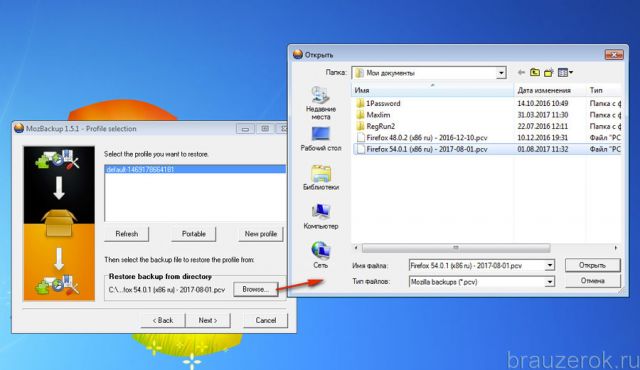
4. Выберите элементы для восстановления.
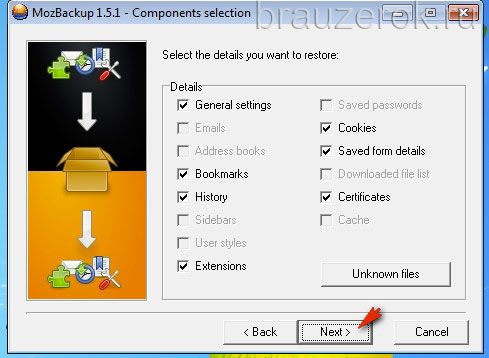
5. Подтвердите запуск операции: клацните «Да» в запросе «Question».
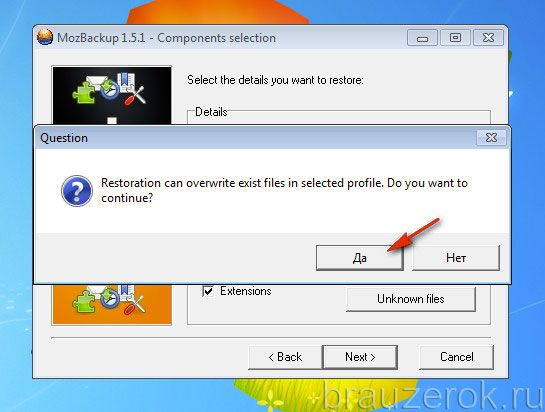
Метод №3: копирование в аккаунт Firefox
Метод позволяет хранить бэкап на сервере разработчиков FF и использовать его для переноса пользовательских настроек на ПК, мобильных устройствах.
Чтобы его задействовать, сделайте так:
1. В браузере щёлкните: Инструменты → Настройки.
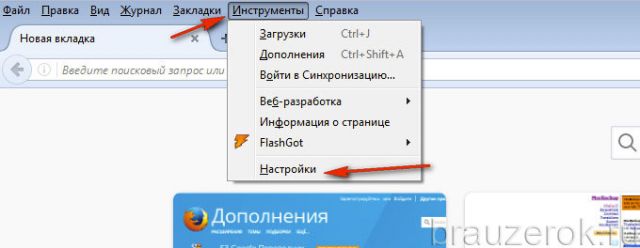
2. Откройте подраздел «Синхронизация».
3. Нажмите «Создать аккаунт».
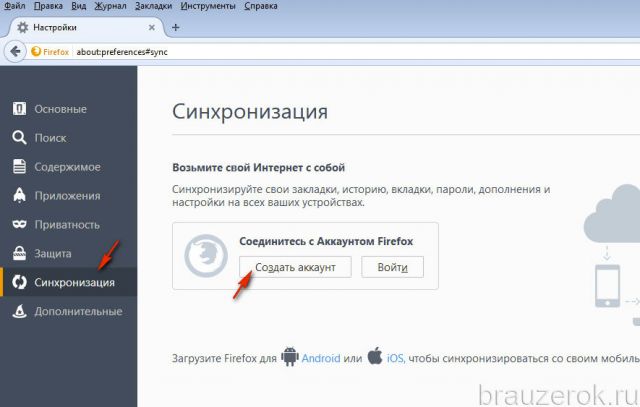
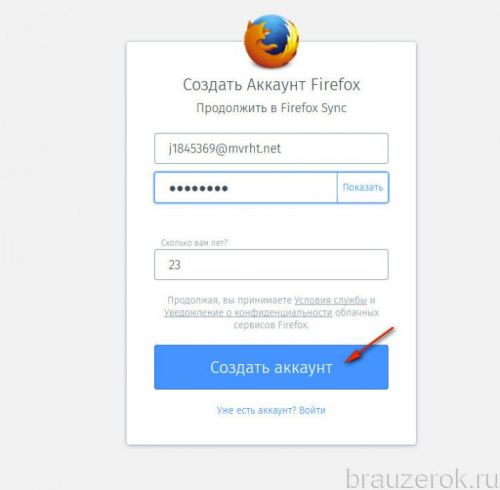
5. Нажмите «Создать… ».
6. Подтвердите вход в режим синхронизации.
7. Укажите, какие данные нуждаются в резервировании, а какие нет. По умолчанию отмечены все (вкладки, история, пароли и т.д.). Нажмите «Сохранить… ».
9. Для восстановления профиля опять перейдите: Инструменты → Настройки → Синхронизация.
Экспорт учётных данных
Экспорт паролей в Firefox можно выполнять различными способами:
Способ №1: аддон Password Exporter
Внимание!
Этот способ подходит только для версий браузера не старше 57-ой. 1
Откройте страничку — https://addons.mozilla.org/ru/firefox/addon/Password-Exporter/
1. Откройте страничку — https://addons.mozilla.org/ru/firefox/addon/Password-Exporter/
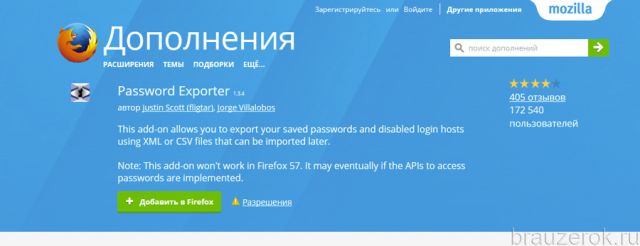
2. Выполните установку, перезапустите веб-обозреватель.
3. В меню щёлкните: Инструменты → Настройки.

4. На вкладке «Защита» кликните по кнопке «Импорт/Экспорт Паролей».
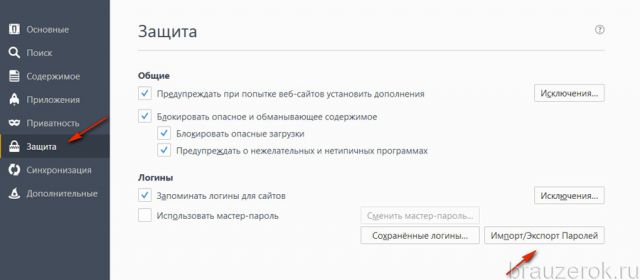
5. В появившемся окне активируйте необходимую команду: «Экспортировать пароли» или «Экспортировать список».

Способ №2: утилита MozBackup
1. На странице http://mozbackup.jasnapaka.com/download.php скачайте утилиту MozBackup для резервирования пользовательского профиля в Firefox. Установите её в систему и запустите.
Благодаря менеджеру Firefox, вы не будете утруждать себя набором логинов и паролей для выполнения входа на личные странички в соцсетях, на форумах, блогах, онлайн-играх и прочих веб-сервисах. Он имеет простое управление, позволяет быстро удалять ненужные записи учёток, импортировать/экспортировать и редактировать их
Однако пользуясь менеджером, не забывайте соблюдать меры предосторожности во избежание кражи личных данных. Устанавливайте мастер-пароль для доступа в панель записей, к файлу с бэкапом
В особенности эти требования критичны в тех случаях, когда одним компьютером пользуются несколько человек без настройки отдельных учётных записей.
«Фаерфокс» славится своим удобством, ведь вы можете кастомизировать, буквально каждый инструмент, которым будете пользоваться. Браузер позволяет не записывать пароли на бумажках и хранит их в электронном виде, но что, если вам необходимо поменять ПК или просто на время перебросить информацию.
«Фаерфокс» поддерживает стандартную идеологию последних лет – единый аккаунт
. Это значит, что вам не нужно хранить данные на физических носителях, достаточно установить то же приложение на другое устройство и просто авторизоваться под своим аккаунтом
, чтобы перенести все настройки интерфейса и всю сохраненную информацию.
Но вот с тем, как перенести пароли из Firefox, дела обстоят чуть сложнее, ведь импорт паролей в Яндекс.Браузер из Firefox не удастся произвести, просто зайдя в свой «Гугл-аккаунт». Дело в том, что данные хранятся в специальных куки-файлах
, которые шифруют логины
и пароли
пользователя, чтобы защитить их от кражи.
Однако перенос из «Фаерфокс» в Chrome и любой другой браузер этих данных – возможен. Дело в том, что расшифровываются файлы лишь в том случае, если вы даете им правильный ключ в виде аккаунта, под которым эти куки сохранялись
И неважно, откуда была взята информация, из Mozilla или любого другого браузера на основе «Хромиум»
Такое решение, позволяет:
- надёжно защищать важную информацию, ведь вместо тысячи комбинаций цифр достаточно запомнить одну − от вашего гугл-аккаунта. И без этих данных, никто не получит доступ к зашифрованному HEX-коду куки, поэтому можете не беспокоиться о том, что злоумышленники получат ценный аккаунт;
- не привязываться к физическому хранилищу. В последние годы всё больший напор идёт на отказ от физических переносчиков данных в пользу облачных технологий. И здесь аналогичная ситуация. Все ваши пароли не привязаны к устройству пользования, достаточно перекинуть куки в облако и скачать уже с нового компьютера, при этом, сохранность данных обеспечит и защита самого облачного хранилища.
Перенос паролей в другой браузер
Чтобы перенести пароли в другой браузер на другом устройстве, достаточно:
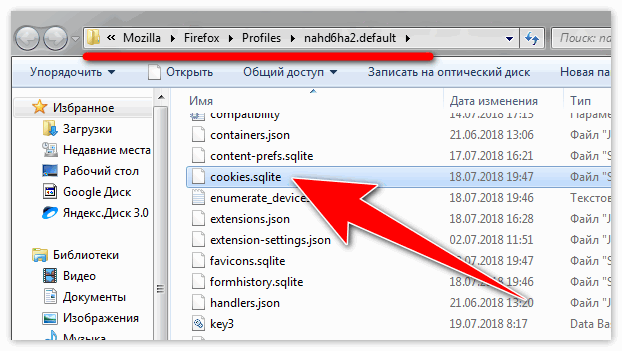
Весь перенос не займёт у вас более 10 минут
, и это позволяет сэкономить время. Ведь больше нет необходимости запоминать каждую комбинацию под логины для всех сайтов. Одновременно с тем стоит использовать сгенерированные пароли и увеличить безопасность сохранности информации.
Firefox включает в себя функцию, позволяющую ему сохранять пароли, которые браузер впоследствии будет автоматически вставлять в соответствующие поля для входа на веб-сайты.
Как экспортировать пароли из Mozilla Firefox
Говорят, что пользоваться встроенными в браузеры менеджерами паролей очень небезопасно и желательно перейти на сторонние решения, что я благополучно и сделал, пользуясь случаем (эта тема другой статьи).
Экспорт паролей Mozilla Firefox — метод №1
Прямо в выбранном мною бесплатном менеджере паролей рекомендуют воспользоваться для экспорта этих данных из Mozilla Firefox определённой бесплатной компьютерной программой под названием FF Password Exporter
.
Воспользовался предложением — получилось у меня легко экспортировать пароли из Mozilla Firefox с помощью этого FF Password Exporter…
Расположение профиля браузера и непосредственно файлика с паролями определила программа полностью автоматически, как видите, без моего вмешательства. Я только выбрал место для сохранения в компьютере экспортированных из Firefox паролей…
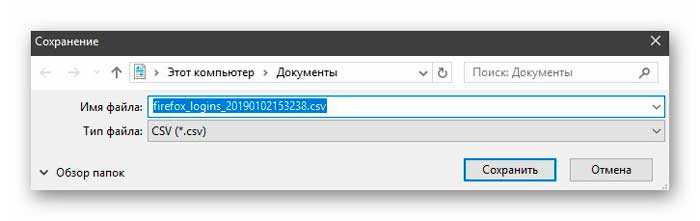
FF Password Exporter абсолютно бесплатен и имеет кроме стандартной версии ещё и портативные, для разных операционных систем…
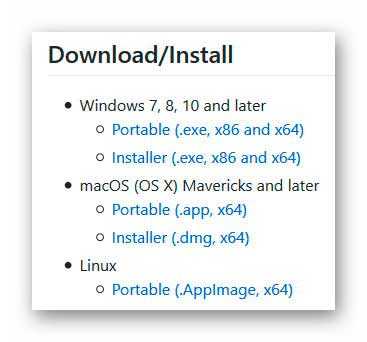
Но меня очень поразил размер установщика этого граббера паролей — 66.6 Мб! Это при том, что в нём нет стороннего дополнительного «полезного» софта. Я просто в недоумении, чего такого в этой весьма простенькой программке на столько мегабайт размера?
Решил поискать ещё рабочие решения сохранения паролей из Mozilla.
Экспорт паролей Mozilla Firefox — метод №2
Пожалуй, второй метод будет самым оптимальным и к тому же универсальным, так как выуживать пароли с его помощью можно из любых браузеров.
Всё очень просто — я Вам уже описывал ещё в 2013 году маленькую бесплатную программу . С тех пор ничего не изменилось — она всё так же чудно работает помогая пользователям легко и быстро сохранять пароли из Mozilla Firefox. Повторно её описывать сейчас тут не вижу смысла.
Единственный нюанс — скачивайте актуальную версию программы с официального сайта
(в ней даже есть поддержка 64-битной версии Windows 10).
Уточнение
: для изъятия паролей из 64-битной версии Mozilla Firefox нужно использовать исключительно PasswordFox 64-bit
. Это программка того же производителя и один в один повторяет интерфейс с алгоритмом работы WebBrowserPassView.
Экспорт паролей Mozilla Firefox без программ
Для особенно недоверчивых людей показываю, как экспортировать пароли из Mozilla Firefox без помощи сторонних программ.
Итак, Вы сможете экспортировать пароли из Mozilla, скопировав из профиля браузера два файла «key4.db» и «logins.json». Их можно перенести в другой профиль Firefox (на другом компьютере) или сохранить на флешке (внешнем накопителе, в «облачном хранилище»…).
Для этого идём в этот самый наш профиль обозревателя — в меню кнопки «Пуск» находим «Выполнить» или открываем окно просто « » на клавиатуре (Win+R) и вставляем (можно скопировать отсюда)…
%APPDATA%\Mozilla\Firefox\Profiles\
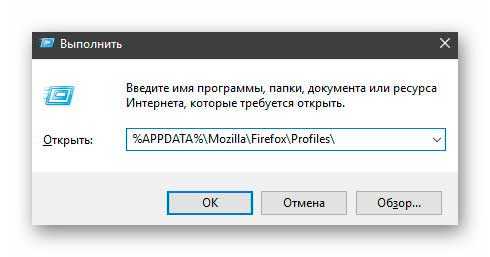
…тыкаем на «Ок» и Вы в своём профиле браузера Mozilla Firefox. вышеуказанные файлики «key4.db» и «logins.json» (второй — это список паролей, а первый — содержит базу данных ключей к паролям) куда угодно и будет Вам счастье…
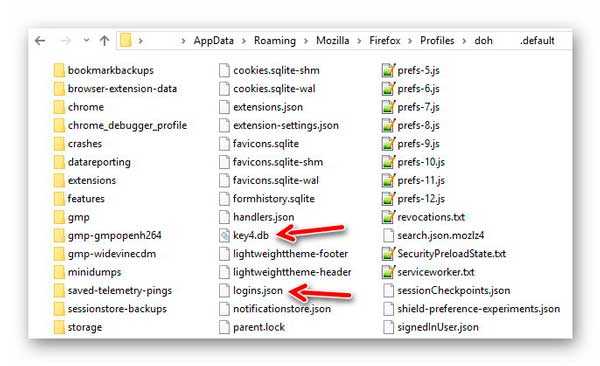
All of the changes you make in Firefox, like your home page, what toolbars you use, extensions you have installed, saved passwords and your bookmarks, are all stored in a special folder, called a profile
. Your profile folder is stored in a separate place from the Firefox program so that, if something ever goes wrong with Firefox, your information will still be there. It also means you can uninstall Firefox without losing your settings and you don»t have to reinstall Firefox to clear your information or troubleshoot a problem.
Структура профиля
Папка профиля браузером генерируется автоматически. Её название состоит из латинских букв и цифр. В ней хранится информация о пользовательских настройках. Вот только некоторые элементы, находящиеся в профиле, которые необходимы для восстановления созданной конфигурации Mozilla Firefox:
- places.sqlite — закладки, история посещённых страниц и скачанных файлов;
- bookmarkbackups — резерв сохранённых закладок;
- key3.db, logins.json — учётные данные (пароли и логины);
- permissions.sqlite, content-prefs.sqlite — специализированные настройки Фаерфокс (установленный масштаб, размер шрифта, разрешение отображения всплывающих окон для отдельных сайтов);
- search.json.mozlz4 — заданные поисковые системы;
- persdict.dat — дополнительные слова (словарь браузера);
- formhistory.sqlite — данные для автозаполнения полей;
- cookies.sqlite — куки;
- папка extensions — подключенные расширения;
- cert8.db — настройки сертификатов безопасности для защищённых сетевых соединений;
- secmod.db — база модулей защиты;
- mimeTypes.rdf — набор действий браузера для определённых типов файлов (например, для загрузки, просмотра файлов PDF);
- pluginreg.dat — MIME-типы установленных плагинов;
- sessionstore.js — сохранённая интернет-сессия (открытые вкладки, окна);
- xulstore.json — настройки панели инструментов;
- prefs.js — опции, изменённые пользователем.
Как поставить пароль на браузер Mozilla Firefox
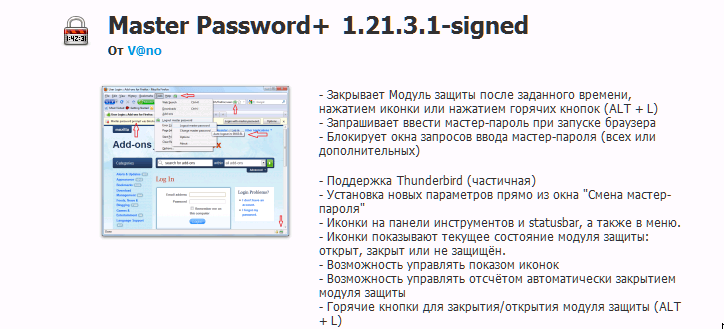 Пароль на запуск Firefox можно поставить с помощью дополнения Master Password+ . Скачайте расширение и установите его в браузер. После перезагрузки Firefox, перейдите в Настройки -> Защита -> Сменить мастер-пароль
Пароль на запуск Firefox можно поставить с помощью дополнения Master Password+ . Скачайте расширение и установите его в браузер. После перезагрузки Firefox, перейдите в Настройки -> Защита -> Сменить мастер-пароль
. В окошке «Смена мастера пароля
» перейдите на вкладку «Запуск
» и поставьте галочку возле «Запрашивать пароль при запуске
».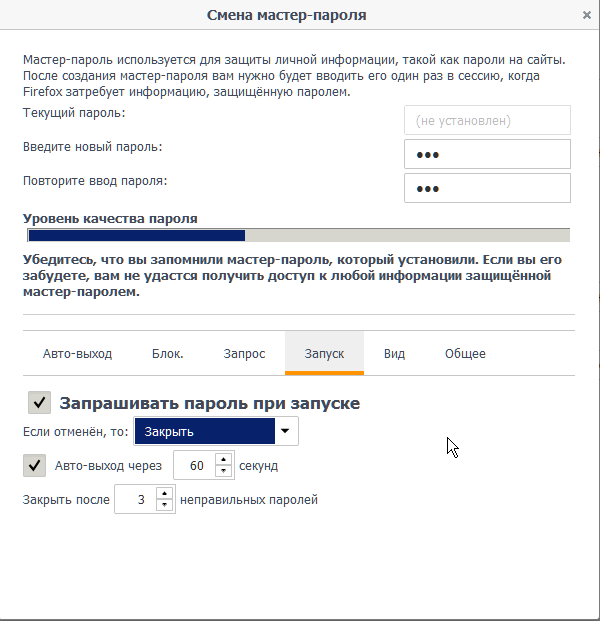 Вы можете использовать и другие настройки этого расширения.
Вы можете использовать и другие настройки этого расширения. Теперь после запуска браузера Firefox программа каждый раз будет запрашивать с вас ввод мастера-пароля.
Теперь после запуска браузера Firefox программа каждый раз будет запрашивать с вас ввод мастера-пароля.
Я уже замучился ждать, когда в браузере Mozilla Firefox появится прежнее количество уникальных полезных дополнений и он хотя бы сравняется по скорости работы с хромо-конкурентами (реально, а не на словах и на рекламных лозунгах).
Доля этого некогда очень популярного и любимого многими пользователями браузера в сети Интернет падает со скоростью метеорита (с этой же скоростью она ). Поэтому я и решил ускорить свою миграцию из «Рыжей лисы» в… другой (-ие) обозреватель (-и).
Легко синхронизировались с новой «рабочей лошадкой», а вот сохранённые пароли из Mozilla Firefox
экспортировать оказалось не так просто — встроенных средств в браузере нет для этого.
Как сохранить пароль и логин в Яндекс Браузере на ПК и телефоне
В Яндексе пароли сохраняются автоматически по умолчанию. Но иногда настройка бывает отключена.
При входе на сайт + включить сохранение по умолчанию
Чтобы браузер запомнил пароль, его нужно сначала ввести в соответствующей форме на сайте:
- Перейти на веб-ресурс. Напечатать логин и пароль. Навести стрелку на желтый значок с черным ключом.
- Убедиться, что в меню стоит галочка «Сохранить в браузере». Войти в учетную запись.
- Посмотреть на адресную строку: там должна стоять отметка, что пароль и логин сохранены.
Если иконка с ключом не появилась, скорее всего, в настройках отключено автоматическое сохранение. Как его включить:
- Щелкнуть по трем линиям в правом верхнем углу. Выбрать «Пароли и карты».
- В списке слева открыть «Настройки».
- В блоке «Пароли» отметить пункт «Сохранять пароли по умолчанию», а также при желании два следующих параметра.
Как ввести и сохранить пароль на сайте в мобильном Yandex:
- Открыть нужный сайт. Начать вводить логин и пароль.
- Убедиться, что внизу появилась панель с параметром «Сохранить пароль в браузере». Он должен быть включен (переключатель желтого цвета).
- Войти в учетную запись – обозреватель сохранит пароль автоматически.
Если панель не появилась, значит, в настройках отключен менеджер паролей:
- Кликнуть по трем точкам справа от адресной строки. Выбрать «Настройки».
- Прокрутить список до «Менеджер паролей».
- Включить компонент с помощью тумблера справа.
- Попробовать сохраниться еще раз.
Ручное сохранение
Yandex позволяет сохранить пароль и логин без перехода на сайт – во встроенном менеджере паролей. Как вручную добавить пароль от ресурса:
В мобильном Yandex можно тоже вручную вводить данные:
- Открыть меню с помощью трех точек. Открыть плитку «Менеджер паролей».
- Кликнуть по плюсу в правом верхнем углу.
- Ввести адрес сайта, логин, пароль и при желании комментарий. Щелкнуть по «Сохранить».
С помощью синхронизации
Для этого нужно сначала войти в учетную запись Yandex на том ПК или телефоне, где сохранены пароли, и включить синхронизацию ключей. Затем зайти в этот же аккаунт в Яндекс Браузера на новом устройстве. Все данные будут перенесены.
Как активировать синхронизацию паролей в Яндекс Браузере на компьютере:
Как включить синхронизацию на телефоне:
- Тапнуть по трем точкам справа от адресной строки. Перейти в «Настройки».
- Зайти в раздел «Включить синхронизацию».
- Войти в аккаунт Yandex, используя фирменную электронную почту либо одну из соцсетей.
- После входа отметить пункт «Пароли» и другую информацию, которую нужно перенести в другой Яндекс Браузер. Кликнуть по «Готово» или «Закрыть».
Через импорт паролей из других веб-обозревателей
Если важные пароли были сохранены ранее в других браузерах на этом же ПК, можно воспользоваться функцией «Импорт» для их переноса:
- Открыть раздел «Пароли и карты» в меню обозревателя (три линии справа вверху).
- Кликнуть по трем точкам рядом со ссылкой «Добавить». Выбрать опцию «Импортировать пароли»
- Указать источник данных. Доступны такие браузеры: Internet Explorer, Microsoft Edge, Opera, Google Chrome.
- Посмотреть в сообщении на количество сохраненных паролей.
Через расширение (LastPass и другие)
Менеджеры работают по тому же принципу, что и синхронизация в Яндекс Браузере: для получения доступа к ключам достаточно установить соответствующее расширение в обозревателе и войти в свою учетную запись.
В Яндекс Браузер уже встроено дополнение LastPass. Как его включить и начать им пользоваться:
- Кликнуть по трем линиям. Открыть «Дополнения».
- Найти LastPass и нажать на переключатель справа для включения.
- Нажать на иконку расширения справа от адресной строки (троеточие). Кликнуть по Create an account, если учетной записи еще нет.
- Ввести адрес действующей электронной почты. Щелкнуть снова по Create an account.
- Придумать и вбить мастер-пароль (главный пароль, по которому можно будет получить доступ ко всем остальным ключам). Войти в учетную запись.
- Перейти на сайт, где нужно сохранить логин и пароль. Ввести данные для авторизации и подтвердить вход – сразу появится окошко, в котором LastPass предложит все сохранить. Кликнуть по Add.
- В будущем при авторизации на этом же сайте нажать на иконку с троеточием в строке для логина и выбрать необходимый аккаунт.
Расширение LastPass можно включить даже в мобильном Yandex:
- Зайти в «Настройки» через меню обозревателя (три точки).
- Выбрать «Каталог дополнений».
- Включить с помощью тумблера LastPass.
- Проверить форму для авторизации на любом сайте – там должна появиться иконка расширения.
Синхронизация в Mozilla
Вышеописанным способом можно только скопировать закладки из Mozilla Firefox. Все остальное: пароли, дополнения (плагины) и прочее сохранено не будет. Но для этого есть другой способ – синхронизация.
Что это? Суть синхронизации заключается в следующем: вы создаете учетную запись, и все пароли и прочие данные привязываются к нему. И в итоге, чтобы получить к ним доступ, вам нужно просто залогиниться под своим аккуантом на любом устройстве – рабочем ПК, смартфоне и т.д. И ничего экспортировать и импортировать не придется.
Чтобы эта функция работала, выполняете следующее:
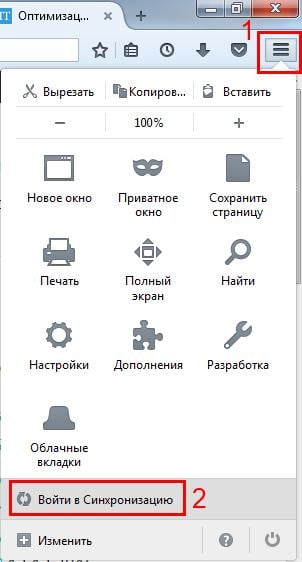
Вот таким простым образом осуществляется синхронизация. Чтобы синхронизировать данные на iOS или Android-устройстве, нужно установить специальное приложение (ссылки на них есть в личном кабинете).
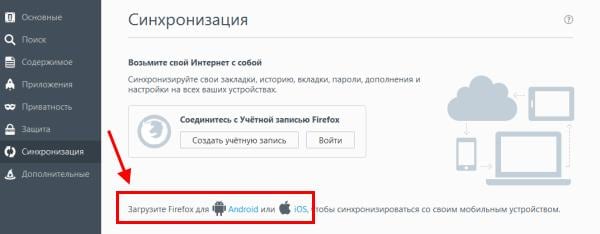
С помощью этого способа вы сможете не только сохранить закладки в Firefox, но также все пароли, дополнения и пр.
Подведем итоги
Импорт и экспорт паролей в Firefox – удобная функция, гарантирующая их сохранность и надежность хранения. Процедура занимается считанные минуты, нивелируя при этом вероятность утечки важных данных.
Тема паролей в веб-браузере Mozilla Firefox является очень актуальной для большинства интернет-пользователей. В статье «Пароли в Firefox» мы рассмотрели некоторые действия, касающиеся логинов и паролей. А именно, такие темы как:
- процесс запоминания паролей,
- просмотр сохраненных логинов,
- удаление входных данных на различные интернет-порталы,
- и частично затронули вопрос о местоположении паролей в firefox.