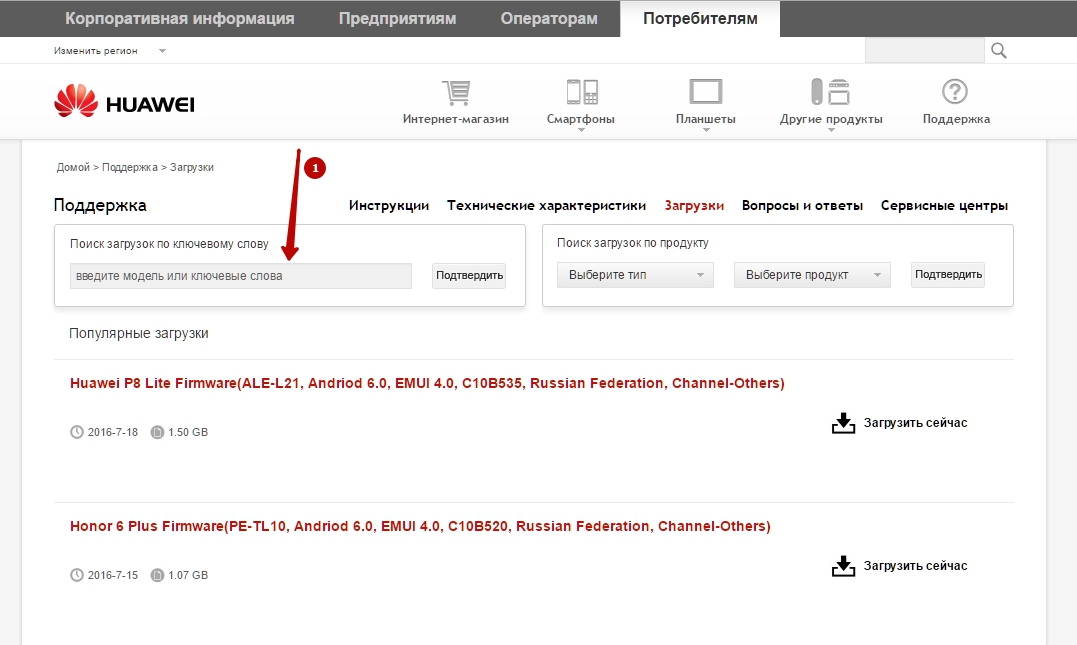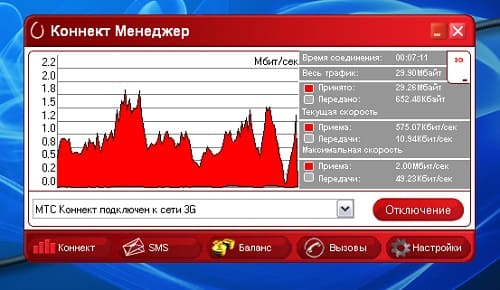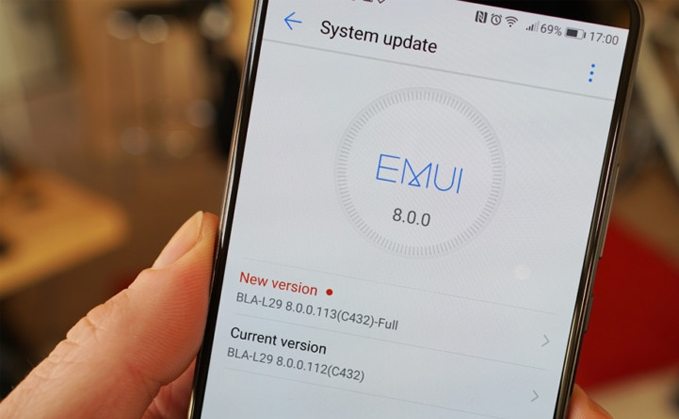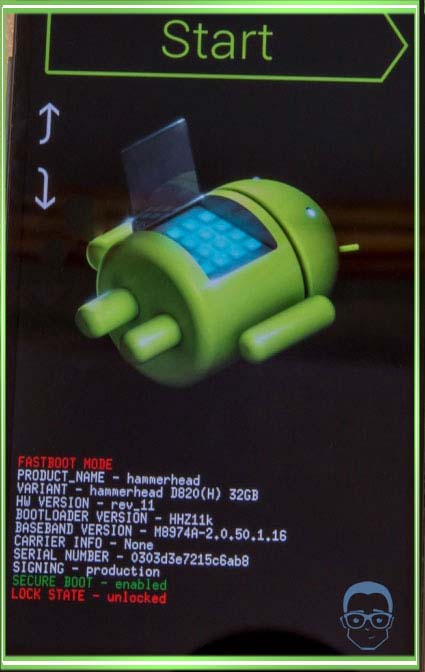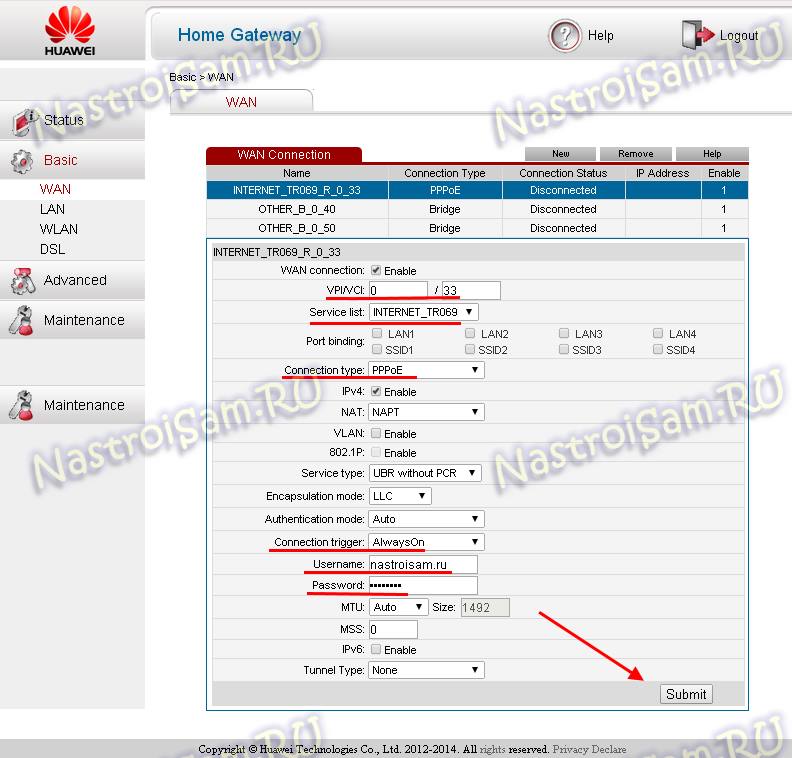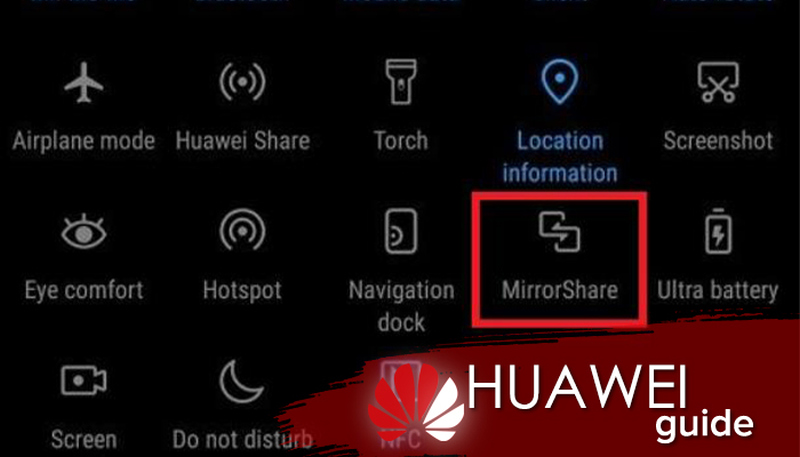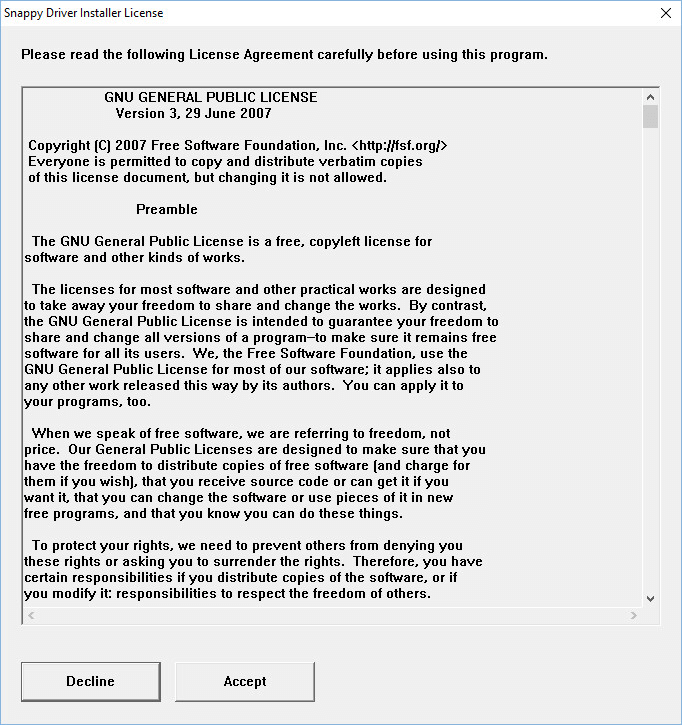Huawei hdb interface driver download
Содержание:
- Настройка WiFi сети на роутере Huawei и Honor
- Принцип работы модуля
- Что нужно для соединения
- Настройка Wi-Fi и смена пароля на маршрутизаторе Huawei B315S-22
- Huawei HiSuite для синхронизации с ПК. Скачать HiSuite
- Что нужно для соединения
- Два способа подключить смартфон Huawei Honor к компьютеру
- Резюме файла HDB
- Устранение неполадок при открытии файлов HDB
- Как подключить Huawei к компьютеру: инструкция
- Резюме файла HDB
- Почему компьютер не видит телефон через USB?
- Приложение пульт для телевизора на Honor и Huawei
- Подключение к компьютеру
- Соединение с ПК через huawei share по Wi-FI
- Вторая часть установки — на телефоне:
Настройка WiFi сети на роутере Huawei и Honor
Теперь переходим к детальной настройке WiFi сети Huawei или Honor. Казалось бы, эти параметры должны открываться в меню «Моя сеть Wi-Fi». Однако здесь мы видим только те же самые конфигурации, которые были в пошаговом мастере.

Единственное, что тут можно, это отключить «Приоритет 5 ГГц» и задать индивидуальные названия и пароли для сетей 2.4 и 5 ГГц
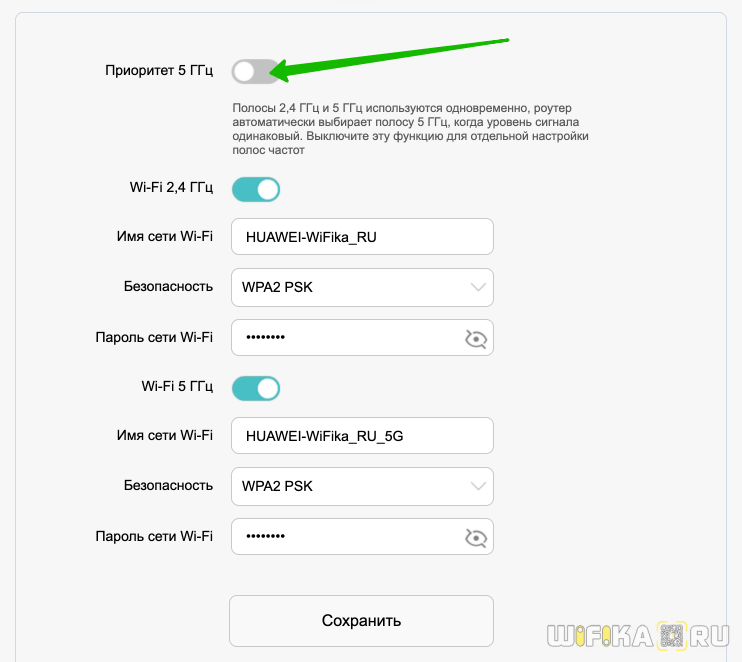
Более детальная настройка беспроводного сигнала производится в рубрике «Дополнительные функции — Расширенные настройки Wi-Fi»

Здесь уже можно выставить для каждого из диапазонов частот такие значения, как
- Канал Wi-Fi
- Режим беспроводной сети
- Полоса пропускания
- Невидимая беспроводная сеть
- Защитный интервал
Более детально про назначение каждого из них мы рассказываем в отдельных инструкциях.
Также сразу после подключения роутера Huawei рекомендуется выполнить обновление прошивки. Это необходимо, поскольку в более свежей версии исправляются ошибки и улучшается общая безопасность системы.

Для защиты сети также периодически следует менять пароль администратора. Особенно, если при первичной настройке Huawei или Honor вы использовали для авторизации в панели управления ключ для подключения к WiFi сети.

Принцип работы модуля
Для начала стоит разобраться с тем, что такое NFC в смартфоне Honor 9 Lite. Технология предназначена для передачи информации небольших объемов в ограниченном пространстве. Радиус действия составляет всего 10 см, поэтому при оплате или других манипуляциях с чипом устройство необходимо прикладывать к приемнику. За соединение отвечает система, генерирующая магнитное поле. Передача данных обеспечивается посредством радиосигнала на частоте 13,56 МГц, которая не создает помех с другими устройствами и считается безопасной для здоровья.

Наличие NFC в смартфоне открывает такие возможности:
- бесконтактные платежи;
- программирование и считывание меток;
- передача файлов между устройствами.
Как убедиться в наличии NFC на смартфоне?
Для проверки можно обратиться к наиболее достоверному источнику – официальному сайту производителя. По актуальным сведениям, помимо Honor 9 Lite, модуль присутствует в таких устройствах:
- 7C;
- 8А и 8X;
- 9 и 9X;
- 10 Lite и 10;
- Honor Play.
К слову, есть NFC антенна и в Huawei P9 Lite – родственном смартфоне. Модели выпускаются для разных рынков, однако технически и внешне практически идентичны.
Также узнать, есть ли NFC, получится, изучив наклейку с характеристиками модели. Размещена она на боковой грани или задней части коробки, в которой поставляется смартфон. Еще один способ – запустить настройки и в поле для поиска ввести “NFC”. Если среди результатов появятся параметры для управления модулем, то он гарантированно присутствует в устройстве.
Какие платежные системы действуют на смартфоне?
Здесь все просто – Honor 9 Lite, как и другие устройства от производителя, работают на ОС Android. Соответственно, для совершения платежей используется фирменная технология Google Pay. Она поддерживает практически все российские банковские системы, включая Сбербанк.
Что нужно для соединения
Для подключения Huawei к компьютеру через USB необходимо наличие драйверов для установки соединения, Андроида и кабеля microUSB или USB Type-C к нему. Кабель прилагается в комплекте с телефоном и используется для зарядки батареи. Современные флагманы оснащены портом Type-C, так как введены новые стандарты влагозащиты IP 67 и IP 68. Бюджетные аппараты или устаревшие модели используют microUSB.
Драйвера для подключения к компьютеру
Установка драйверов для обнаружения Хуавей требуется в том случае, если по каким-либо причинам ПК не видит гаджет. На Windows 10 установка происходит автоматически, пользователь может перенести данные с девайсов сразу же после установки соединения.
Где скачать? Скачать нужные драйвера можно на 4PDA, в разделе своей модели
Обратите внимание: при скачивании файлов с форума вы берете на себя всю ответственность.. Для установки или обновления драйверов порта USB необходимо:. Для установки или обновления драйверов порта USB необходимо:
Для установки или обновления драйверов порта USB необходимо:
- Навести курсор на значок «Этот компьютер» или другой, в зависимости от версии Windows.
- Нажать правой кнопкой мыши на значок.
- Выбрать пункт меню «Управление» двойным щелчком левой кнопкой мыши.
- В левом меню выбрать «Диспетчер устройств»одним щелчком левой кнопкой мыши.
- В появившемся окне выбрать раздел «Контроллеры USB».
- Найти порт, который помечен желтым значком с восклицательным знаком, щелкнуть по нему левой кнопкой мыши дважды.
- В открывшемся окне выбрать вкладку «Драйвер».
- Выбрать на пункт меню «Обновить драйвер».
- Выбрать «Автоматический поиск обновлений драйверов».
Если автоматический поиск драйверов не дает результатов, то воспользуйтесь поиском на ПК. Перед его запуском требуется скачать соответствующие установочные файлы из интернета и дать им открытый доступ. При проведении проверки, будут найдены и установлены соответствующие файлы.
Какие способы синхронизации существуют

Синхронизация телефона и ПК осуществляется онлайн или с помощью прямого подключения кабеля USB. Онлайн-соединения не всегда стабильны, однако с их помощью девайсы, находясь в разных частях города или даже страны, могут получать и передавать файлы. Простой пример синхронизации – Google Drive. Он используется как с телефона, так и с ноутбука или планшета, единственное условие – подтверждение аккаунтов на всех устройствах и наличие Интернета.
Наиболее популярные программы для подключения Huawei к компьютеру, помимо описанных в этой статье:
- AirDroid – используется для обмена файлов, а также для управления Android-устройством с помощью ПК.
- TeamViewer – применяется для прямого управления ПК с помощью смартфона и наоборот.
- SambaDroid – используется для обмена данными, работающая без физического соединения. Использует локальную сеть Windows для обмена информацией.
Самым стабильным способом синхронизации является подключение смартфонов Хонор и Хуавей к компьютеру с помощью кабеля ЮСБ, риск потери связи в таком случае минимален. Разрыв соединения возникает, если отсоединить устройство или переломать кабель при передаче данных.
Настройка Wi-Fi и смена пароля на маршрутизаторе Huawei B315S-22
WiFi сеть мы уже настроили через пошаговый мастер. Но что, если нужно поменять SSID сигнала или пароль для подключения к роутеру Huawei B315S-22. Для этого идем в меню «WiFi — Основные настройки»
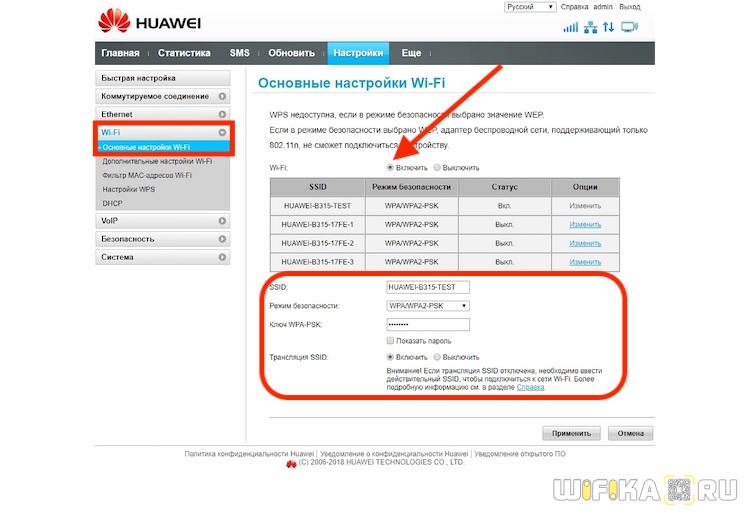
В другой версии админки корректировка параметров WiFi соединения происходит в рубрике «Домашняя сеть — Настройка WiFi»
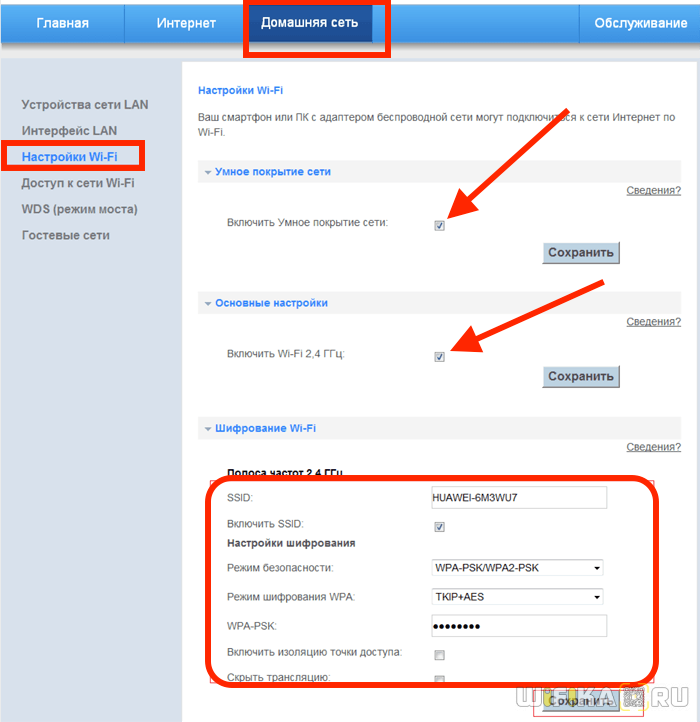
- Для того, чтобы активировать раздачу беспроводного сигнала, здесь ставим флажки на «Включить умное покрытие сети» и «Включить WiFi»
- Далее придумываем название для своей сети и указываем его в графе «SSID»
- Ставим галочку на «Включить SSID», чтобы ваш сигнал был виден для подключаемых гаджетов.
- Следующий шаг — поменять пароль WiFi на Huawei. Для этого в настройках шифрования выбираем «WPA-PSK/WPA2-PSK» и в качестве режима ставим «TKIP+AES». Это самая надежная на сегодняшний день комбинация.Более подробно про все возможные варианты и что они означают можете почитать в нашей отдельной публикации.
- Наконец, задаем пароль для подключения к wifi, состоящий не менее чем из 8 символов — таковы требования данного режима шифрования.
- При желании скрыть свою беспроводную сеть от чужих глаз, чтобы сигнал не был виден в списке для подключения, можно отметить пункт «Скрыть трансляцию»
Вот и все — осталось только применить настройки роутера Huawei все той же кнопкой «Сохранить».
Huawei HiSuite для синхронизации с ПК. Скачать HiSuite
Программа HiSuite – это фирменная утилита компании Huawei, обладающая широким функционалом, позволяющим с легкостью синхронизировать мобильные устройства под управлением операционной системы Google Android с персональными компьютерами на Windows OS.
В комплект утилиты входит adb-драйвер, позволяющий подключать коммуникаторы, смартфоны и планшеты к ПК и выбирать режим соединения (Медиа-устройство (MTP), Режим HiSuite, Съемный носитель, Камера(РТР)). Стоит отметить тот факт, что при помощи HS можно подключать не только устройства компании Хуавей, но и смартфоны других производителей (например, HTC).
С помощью HiSuite, можно с легкостью управлять любыми пользовательскими данными на вашем устройстве, будь то фотографии, музыка или видео, синхронизировать и редактировать список контактов и календарь, отправлять и читать прямо с ПК SMS и MMS сообщения, а также делать скриншоты экрана коммуникатора и планшета, вне зависимости от версии Android и наличия root прав на устройстве.
Однако помимо синхронизации, утилита решает еще одну важную проблему, с которой сталкиваются большинство владельцев мобильных гаджетов, а именно проблему резервного копирования данных. С помощью Huawei HiSuite вы буквально в один клик сможете сделать резервные копии всех важных данных, в том числе и приложении.
А для выполнения заданий по расписанию в утилиту встроен удобный планировщик заданий.
Системные требования (для установки на ПК):
Операционная система: Windows XP/Vista/7 32/64bit Свободное место на жестком диске: около 500mb Оперативная память: 1gb
Поддерживаемое разрешение экрана: >1024x768pix, 16bit
Что нужно для соединения
Первым делом необходимо установить нужные драйвера. Также позаботьтесь о наличии рабочего кабеля USB micro или с Type-C. Провод продается в комплекте со смартфоном и используется для зарядки. Ниже изучим процедуру подключения, порядок установки драйверов и варианты синхронизаций.
Драйвера
Перейдите в «Диспетчер устройств» на компьютере.
Выберите вкладку «Контроллеры USB».
Обратите внимание на порт, отмеченный восклицательным знаком. Откройте его.
Зайдите в раздел «Драйвер».
Выберите «Обновить».
Запустите автоматический поиск.
Какие способы синхронизации существуют
Синхронизировать смартфон с компьютером можно посредством приложений, онлайн сервисов или кабеля USB. Второй вариант отличается удобством, ведь пользователь сможет передать на ПК любые файлы, находясь в любом месте, где имеется соединение с интернетом. К таким сервисам можно отнести все облачные хранилища, допустим Google Drive.
К проверенным программам для синхронизации относятся:
- AirDroid.
- TeamViewer.
- SambaDroid.
Лучшим методом синхронизации является подключение через кабель. Способ гарантирует стабильное соединение и минимизирует риск потери связи. Главное – исправный провод и порты.
Два способа подключить смартфон Huawei Honor к компьютеру
Подключить смартфон Huawei Honor к компьютеру можно двумя способами:
- 1 способ с помощью «Проводника» компьютера;
- 2 способ с помощью утилиты HiSuite.
Обмен файлами между мобильным устройством и компьютером реализуется очень просто: берётся USB-кабель и с помощью его соединяем телефон с компьютером.
После небольшой паузы, во время которой компьютер при первом подключении с мобильным устройством подгружает необходимые драйверы для осуществления соединения по USB-каналу, на экране телефона появится сообщение USB-соединение» с тремя позициями меню:
- Передача фото;
- Передача файлов;
- Только зарядка.
Для обмена файлами необходимо выбрать позицию «Передача файлов».
После этого на экране КОМПЬЮТЕРА появятся два окна:
- HUAWEI P smart;
- CD-дисковод (E:) HiSuite.
Как подключить смартфон Huawei Honor к компьютеру через USB
Для реализации этого способа в первом окне «HUAWEI P smart» для открытия «Проводника» компьютера выбираем позицию«Открыть устройство для просмотра файлов».
Во вновь открывшемся окне выбираем «Внутреннюю память»смартфона HUAWEI P smart.
В следующем окне «Проводника» нам будут представлены все папки смартфона, доступные для работы. Здесь, входя в соответствующую папку, мы на компьютере можем производить операции с файлами смартфона (копировать, переименовывать, удалять) или копировать в эти папки файлы из компьютера.
После окончания обмена файлами необходимо отключить мобильное устройство от компьютера, для этого в правом нижнем углу экрана компьютера выбираем значок USB-устройства и далее выбираем пункт «Извлечь HUAWEI P smart.
И только после это отключаем кабель.
На этом сеанс обмена данными между компьютером и смартфоном можно считать завершенной.
Подключение смартфона Huawei к ПК при помощи HiSuite
Вторым способом является пользование утилитой HiSuite, которая помогает выполнить немало полезных операций. В частности, с её помощью можно открыть синхронизацию контактов, активировать доступ к фотографиям, а также доступ ко всем файлам в целом. При этом учитываются и те файлы, которые хранятся в памяти устройства, и те, что размещены на MicroSD-карте. Более того, так можно читать и редактировать сообщения, да и вообще пользоваться базовыми опциями смартфона.
Чтобы активировать подключение телефона Huawei к компьютеру при помощи указанной программы, потребуется скачать архив с файлами для установки программы. После этого в настройках коммуникатора нужно установить режим откладки по USB (USB Debugging Mode). На ПК устанавливаем программу, которая и запустит утилиту, необходимую для быстрого подсоединения хонор Huawei honor.
Таким образом удаётся быстро вывести на экран своего персонального компьютера все нужные данные. Действия, которые сможет выполнять пользователь при помощи подобной утилиты, являются более широкими, чем при простом подключении смартфона через проводник. Как минимум процесс синхронизации здесь гораздо проще: в персональном синхронизировать ПК можно намного проще, чем в стандартном режиме.
При подключении смартфона может оказаться активированным режим «только зарядка». Так гаджет не будет передавать данные на персональный компьютер, но при этом будет производиться его подзарядка. К тому же, компьютер может отображать информацию о том, что он увидел Хюавей.
Также пользователь утилитой сможет установить режим «фото». Он является максимально удобным для передачи фотографий с SD-карты (кстати, в этом опционале работать можно разве что с ней).
Резюме файла HDB
Расширение файла HDB включает в себя три основных типов файлов и его можно открыть с помощью HansaWorld Enterprise (разработчик — HansaWorld). В общей сложности с этим форматом связано всего три программное (-ых) обеспечение (-я). Чаще всего они имеют тип формата HansaWorld Database File.
Хотя, как правило, файлы HDB откносятся к Database Files, они также могут относиться кData Files или Backup Files.
Просматривать файлы HDB можно с помощью операционных систем Windows, Mac и Linux. Они обычно находятся на настольных компьютерах (и ряде мобильных устройств) и позволяют просматривать и иногда редактировать эти файлы.
Рейтинг популярности данных файлов составляет «Низкий» и они обычно не используются.
Устранение неполадок при открытии файлов HDB
Общие проблемы с открытием файлов HDB
HansaWorld Enterprise не установлен
Дважды щелкнув по файлу HDB вы можете увидеть системное диалоговое окно, в котором сообщается «Не удается открыть этот тип файла». В этом случае обычно это связано с тем, что на вашем компьютере не установлено HansaWorld Enterprise для %%os%%. Так как ваша операционная система не знает, что делать с этим файлом, вы не сможете открыть его дважды щелкнув на него.
Совет: Если вам извстна другая программа, которая может открыть файл HDB, вы можете попробовать открыть данный файл, выбрав это приложение из списка возможных программ.
Установлена неправильная версия HansaWorld Enterprise
В некоторых случаях у вас может быть более новая (или более старая) версия файла HansaWorld Database File, не поддерживаемая установленной версией приложения. При отсутствии правильной версии ПО HansaWorld Enterprise (или любой из других программ, перечисленных выше), может потребоваться загрузить другую версию ПО или одного из других прикладных программных средств, перечисленных выше. Такая проблема чаще всего возникает при работе в более старой версии прикладного программного средства с файлом, созданным в более новой версии, который старая версия не может распознать.
Совет: Иногда вы можете получить общее представление о версии файла HDB, щелкнув правой кнопкой мыши на файл, а затем выбрав «Свойства» (Windows) или «Получить информацию» (Mac OSX).
Резюме: В любом случае, большинство проблем, возникающих во время открытия файлов HDB, связаны с отсутствием на вашем компьютере установленного правильного прикладного программного средства.
Даже если на вашем компьютере уже установлено HansaWorld Enterprise или другое программное обеспечение, связанное с HDB, вы все равно можете столкнуться с проблемами во время открытия файлов HansaWorld Database File. Если проблемы открытия файлов HDB до сих пор не устранены, возможно, причина кроется в других проблемах, не позволяющих открыть эти файлы. Такие проблемы включают (представлены в порядке от наиболее до наименее распространенных):
Как подключить Huawei к компьютеру: инструкция
В данной инструкции мы кратко расскажем вам о возможностях подключения мобильного устройства Huawei к ПК.
Для начала подключите ваше устройство Huawei в usb разьем, на панели уведомлений появится значок, обозначающий подключение. Далее на телефоне опускаем панель уведомлений и нажимаем на текущее подключение.
В появившемся списке выбираем тип – HiSuite и дожидаемся пока Windows установит драйвера на новое устройство.
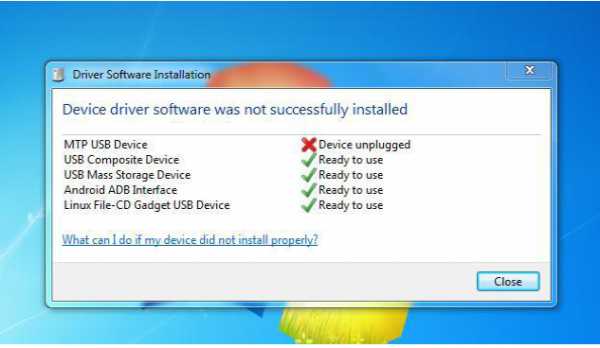
После этого переходим в «Компьютер» и в появившемся новом виртуальном дисководе запускаем установочный файл (можно просто нажать один раз на этот значок).
Программа установки HiSuite автоматически скачает и установит необходимые компоненты для синхронизации и драйвера. Для этого действия необходимо активное подключение к интернет.
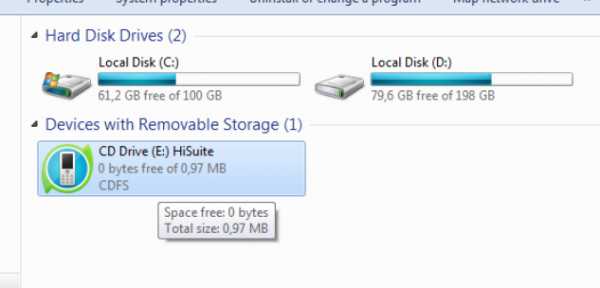
Если опции подключения HiSuite нет в списке, необходимо самостоятельно скачать и установить HiSuite. После успешной установки необходимо отключить и подключить еще раз устройство Huawei к компьютеру, желательно перезагрузить его.
Далее Вы можете осуществлять синхронизацию с ПК через утилиту HiSuite в меню windows или копировать файлы через Проводник, в зависимости от типа подключения, выбранного через панель уведомлений (HiSuite или MTP).
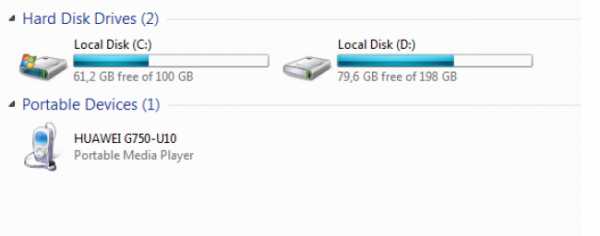
Резюме файла HDB
Расширение файла HDB включает в себя три основных типов файлов и его можно открыть с помощью HansaWorld Enterprise (разработчик — HansaWorld). В общей сложности с этим форматом связано всего три программное (-ых) обеспечение (-я). Чаще всего они имеют тип формата HansaWorld Database File.
Хотя, как правило, файлы HDB откносятся к Database Files, они также могут относиться кData Files или Backup Files.
Просматривать файлы HDB можно с помощью операционных систем Windows, Mac и Linux. Они обычно находятся на настольных компьютерах (и ряде мобильных устройств) и позволяют просматривать и иногда редактировать эти файлы.
Рейтинг популярности данных файлов составляет «Низкий» и они обычно не используются.
Почему компьютер не видит телефон через USB?
Главные причины почему компьютер не видит телефон через USB сводятся к нескольким пунктам. Наиболее частый вариант – неисправность провода или поломка входа устройства. Кабели достаточно легко ломаются и заметить это сложно. Поэтому если компьютер не находит мобильный через ЮСБ, проверьте состояние провода. Попробуйте также связать телефон через остальной «вход». Второй вариант – нет драйвера на домашнем компьютере. В подобной ситуации его нужно скачать напрямую с интернета. Можно также попробовать перезагрузить технику повторно.
Проверка аппаратной части
Первая рекомендация – проверьте исправность всего оборудования. Для начала изучите кабель и проверьте наличие заломов. Если все впорядке, приступите к осмотру порта. Самостоятельно тяжело определить серьезность поломки. Обратитесь к мастеру за квалифицированной помощью. Иногда возникают ситуации, когда телефон заряжается через ноутбук, но съемный диск не открывается. Значит отсутствуют специальные драйвера. Без их установки соединить два устройства не выйдет. Еще один совет – старые модели мобильных подключайте через «Вход» 2.0.
Проблема с подключением в Windows
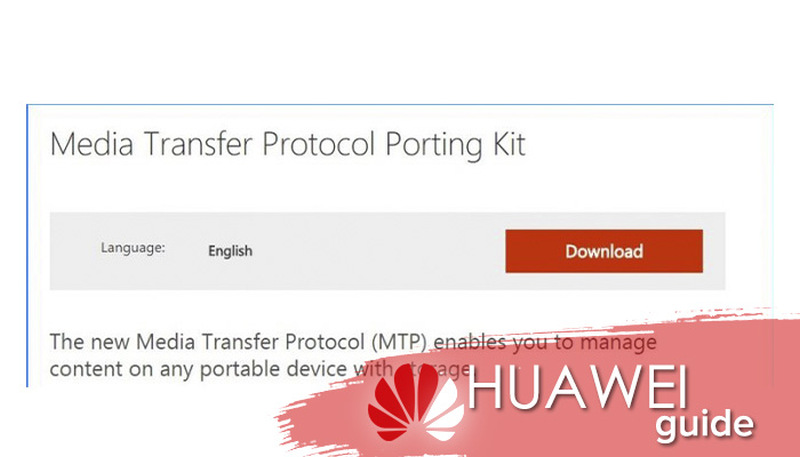
Операционная система Windows XP чаще всего не видит гаджеты. Это связано с тем, что отсутствуют специальные драйвера. Владельцы старой ОП должны скачать дополнительную программу Media Transfer Protocol Porting Kit. После установки осуществите соединение. Теперь свободно скачивайте файлы, музыку или изображения на компьютер. Для постоянной работы, не забывайте освобождать память смартфона.
Временные сбои в Windows или Android
Временные сбои – ещё одна распространённая проблема. Каждая система периодически зависает и глючит. Исправить ситуацию нужно простым способом. Перезагрузка Windows может решить проблему. Попробуйте выключить Хонор и включите его через 5 минут. Тоже самое проделайте с телефоном. Заново подключайтесь.
Сбой драйвера устройства
Настроить драйвера можно через папку настроек «Диспетчер задач». Выполняйте такие действия:
- Откройте папку с доступными USB;
- Определите выделен ли проводник красным или желтым цветом;
- При положительном результате могут возникать проблемы в работе;
- Отмеченные строки нужно удалить;
- После этого обновите конфигурацию и переустановите драйвера;
- Воспользуйтесь кнопкой «Поиск» для нахождения нужной установи вручную.
Программы для синхронизации
Используйте также приложения Самсунг Кис и Нокия Сьют. Благодаря обширному функционалу они соединяют по ЮСБ любые устройства. Имеют специальные каналы для скачивания и установки файлов.
Ошибка с кодом 19
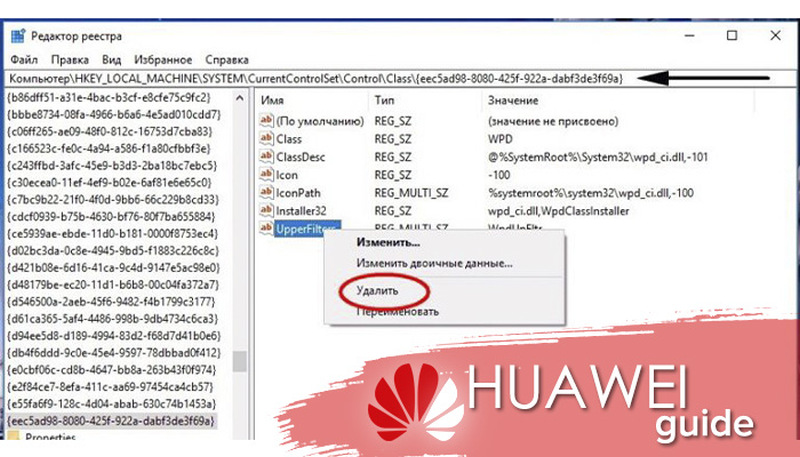
Скачивание посторонних файлов на устройство может привести к попаданию вируса. Он влияет на работу техники и способен изменить параметры настроек. При смене сведений реестра нужно воспользоваться отдельным редактором и найти раздел HKEY_LOCAL_MACHINE/SYSTEM/CurrentControlSet/Control/Class/{EEC5AD98-8080-425F-922A-DABF3DE3F69A}. В открывшемся окне нажать на строку UpperFilters и удалить. По окончанию выключите устройство и воспроизведите его заново через несколько минут.
Приложение пульт для телевизора на Honor и Huawei
Виртуальный пульт управления на Android-телефонах позволяет полностью заменить обычный пульт. Для настройки подключения необходимо воспользоваться стандартным предустановленным приложением «Виртуальный пульт». Данное приложение есть на всех устройствах Хуавей, которые поддерживают такой тип подключения.
Для полной настройки требуется:
- Запустить приложение Виртуальный пульт.
- Нажать на значок плюса внизу экрана.
- Выбрать вид устройства, которое требуется подключить.
- Найти марку, например, Самсунг или Филипс.
- Нажать на модель устройства и следовать дальнейшим инструкциям в приложении.
После подключения и проверки связи устройств, можно сохранить настройки и пользоваться пультом в любое время.
Подключение к компьютеру
Берем кабель и подключаем его одной стороной к смартфону, а другой – к порту USB вашего компьютера (ноутбука). Предполагается, что вас уже установлена более менее современная версия операционной системы (Windows 10 или 7) и устанавливать вручную дополнительные драйвера не придется.
Разблокируем телефон и в шторке уведомлений нажимаем на появившееся уведомление о зарядке по USB.
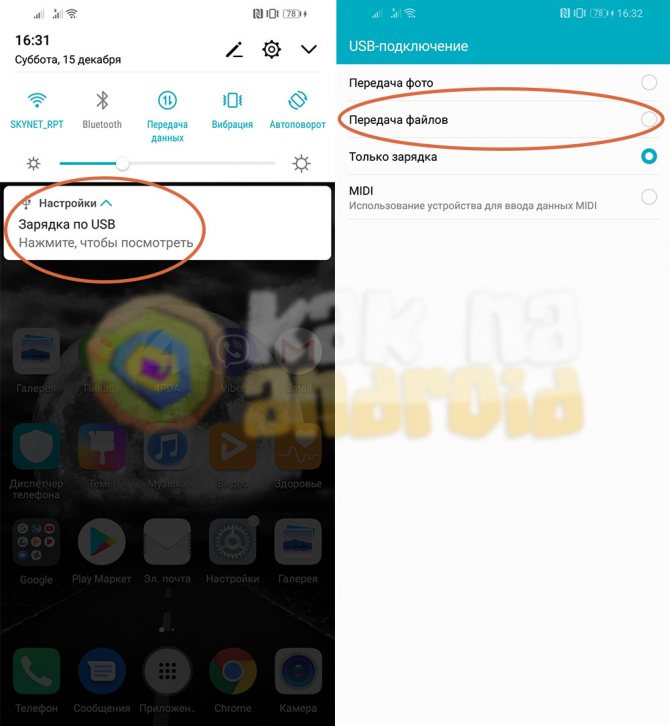
Откроется перечень возможных вариантов подключения, в котором, для работы с файловой системой смартфона, выбираем пункт “Передача файлов” и переходим к работе на компьютере (при этом смартфон можно заблокировать).
Рассмотрев, как подключить телефон Huawei и Honor к компьютеру через USB, изучим способ с использованием Wi-Fi. Для такого подключения используется опция Huawei Share, которая встраивается во все устройства, начиная с оболочки EMUI 8.1.
Для переноса требующихся файлов нужно включить данную функцию не только в мобильном устройстве, но и на ПК. Перейдите в параметры телефона и во вкладке «Подключение устройства» включите опцию.
Важно – оба устройства должны подключены к одной сети Wi-Fi. Инструкция для активации функции на ПК:
- Войдите в параметры Виндовс и в «Приложения».
- В левом меню выберите «Приложения и возможности».
- Найдите «Сопутствующие параметры».
- Перейдите в отмеченную вкладку.
- Поставьте галку как указано на скриншоте.
- Запустите проводник и нажмите на «Сеть».
- Выберите обнаруженный смартфон.
Вторая часть установки — на телефоне:
Перед подключением смартфона к компьютеру необходимо выполнить несколько простых действий:
-
Включить на телефоне режим разработчика
-
Включить на телефоне отладку по USB
Для установки HiSuite на Android-совместимом телефоне необходимо подключить его к компьютеру посредством USB-кабеля.
После подключения на главном окне программы появится приглашение разрешить HiSuite доступ к HDB.
HDB позволяет подключать устройство к ПК, не используя режим отладки. Для этого зайдите в настройки смартфона — «Расширенные настройки» — «Безопасность» -«Разрешить HiSuite доступ к HDB».
Если все действия завершились успехом, то после непродолжительной паузы на ваш смартфон будет установлена Android-версия HiSuite.
Ярлык установленной программы HiSuite
После установки необходимо запустисть на смартфоне HiSuite. На данном этапе программа запрашивает разрешения на работу с различными системными программами и службами телефона.
Приветственные экраны программы HiSuite
Для корректной работы программы необходимо дать разрешение на различные действия, определенные разработчиками.
Перечень разрешений для корректной работы HiSuite
После завершения вышеописанных действий необходимо ввести код соединения, предлагаемый телефоном, на компьютере. Это необходимо для безопасности совершаемых действий.
После ввода кода программа HiSuite позволит в полной мере пользоваться всеми функциями телефона удаленно.
Теперь вы знаете, что подключить телефон от Huawei и Honor к компьютеру. Для этого есть описанный выше способ. При возникновении вопросов — пишите комментарии в конце статьи.