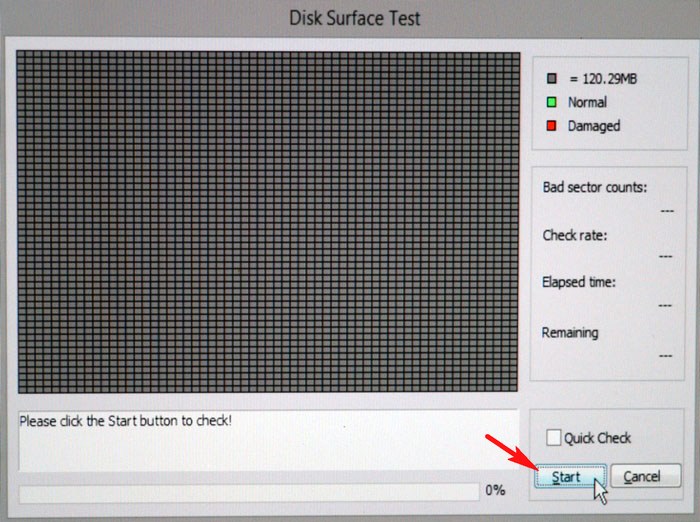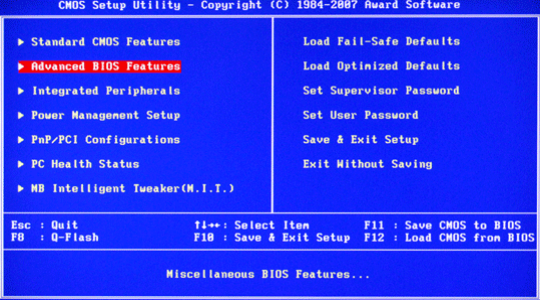Boot device not found: исправить ошибку при включении пк
Содержание:
- Сбросьте BIOS на заводские настройки
- Восстановить MBR жесткого диска
- Активируйте раздел Windows
- Ошибка «Boot Device Not Found» на ноутбуках HP
- Жесткий диск не определяется в BIOS
- Ошибка «Boot Device Not Found»
- Причины ошибки 303
- Вариант 7: Переустановка операционной системы
- Why “error: device not found” occur?
- Part 2: What Causes Hard Disk 3F0 Error
- ADB Device Not Found Error | Solution Guide
- Part 1: What Is Hard Disk 3F0 Error
- Boot device not found что делать HP
- Ошибка при загрузке S.M.A.R.T. status bad backup and replace. Или как проверить жёсткий диск на бэд-блоки программой AOMEI Partition Assistant Standard Edition
Сбросьте BIOS на заводские настройки
В нижней части меню BIOS вы увидите ключ для настроек по умолчанию или сброс BIOS. На моей машине это F9. Подтвердите свое решение при появлении запроса и перезапустите компьютер.
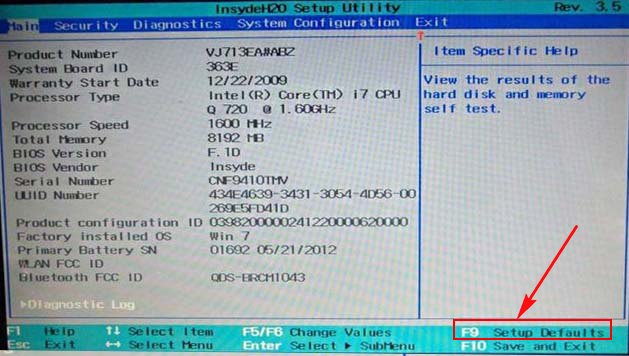
Если вы не нашли примерную кнопку, как F9 для сброса настроек на заводские, то ищите строку Load Setup Default и сбросьте БИОС.

Восстановить MBR жесткого диска
Если ваш жесткий диск с операционной системой помещен первым, но компьютер по-прежнему не загружается, возможно, что некоторые из начальных секторов диска были повреждены, такие-как основная загрузочная запись (MBR), загрузочная запись DOS (DBR) , или База данных конфигурации загрузки (BCD).
Ремонт этих секторов довольно прост. Все, что нам нужно — это создать установочную флешку Windows и через неё войти в дополнительные параметры загрузки.
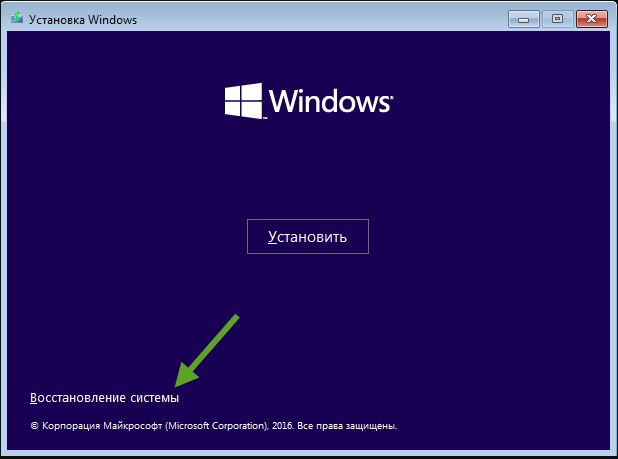
Далее найдите «Командную строку», чтобы запустить ее, пройдите по пути Устранение неполадок > Дополнительные параметры > Командная строка.

Введите следующие команды в CMD по порядку, нажимая enter. Для выполнение каждой команды может потребоваться время.
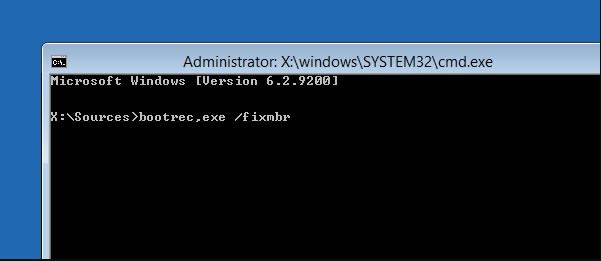
Активируйте раздел Windows
Возможно, что раздел, на котором установлена Windows, отключен. Вы можете исправить это, используя собственный инструмент diskpart Windows. Чтобы выполнить следующие шаги, вам снова понадобится USB-носитель для установки Windows. Запустите командную строку, как описано выше, через диск восстановление или установочную флешку Windows и в командной строке вбейте следующие команды:
- diskpart — Запуск инструмента.
- list disk — Список подключенных дисков к компьютеру.
- select disk 0 — Выбор жесткого диска на котором нужно активировать раздел. В моем случае, основной жесткий диск 0.
- list volume — Показывает разделы на выбранном жестком диски.
- select volume 2 — Выбрать локальный диск для активации. Выбирайте тот, где установлена сама система widows.
- active — Активировать раздел.
Перезагрузите компьютер и удостоверьтесь, пропала ли ошибка при включении компьютера An operating system wasn’t found. Ttry disconnecting any drives that don’t contain an operating system. Press Ctrl+ Alt+Del to restart, что означает, операционная система не найдена, нажмите для перезагрузки ctrl+alt+del.
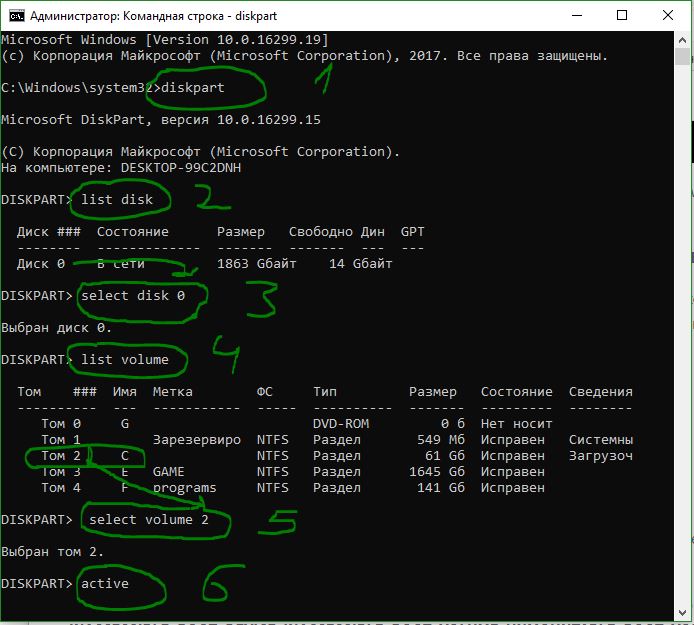
Смотрите еще:
- Установка Windows на данный диск невозможна, так как выбранный диск имеет стиль разделов GPT
- Как ограничить скорость интернета для скачивания обновлений Windows 10
- Windows не удается завершить форматирование
- Обновление функции до Windows 10 Версия 1709 Ошибка 0x80d02002
- Что такое ACPI INT33A0 0 в Windows 10 и как исправить
Ошибка «Boot Device Not Found» на ноутбуках HP
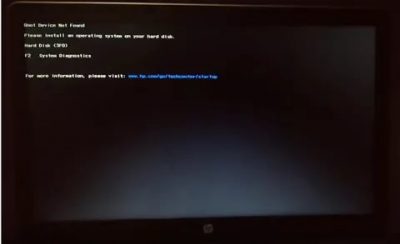
При запуске лэптопа марки HP в некоторых случаях может возникать ошибка «Boot Device Not Found», имеющая сразу несколько причин возникновения и, соответственно, методов устранения. В настоящей статье мы детально рассмотрим все аспекты данной проблемы.
Ошибка «Boot Device Not Found»
К причинам возникновения рассматриваемой ошибки можно отнести как неправильные настройки BIOS, так и поломку жесткого диска. Иногда проблема может возникать из-за значительных повреждений системных файлов Windows.
Способ 1: Настройки BIOS
В большинстве случаев, особенно если ноутбук был куплен сравнительно недавно, исправить данную ошибку можно путем изменения специальных настроек в BIOS. Последующие действия могут быть также применены по отношению к некоторых другим лэптопам от разных производителей.
Шаг 1: Создание ключа
- Откройте BIOS и через верхнее меню перейдите на вкладку «Security».
Подробнее: Как открыть BIOS на ноутбуке HP
- Кликните по строке «Set Supervisor Password» и в открывшемся окне заполните оба поля. Запомните или запишите используемый пароль, так как в будущем он может потребоваться для изменения настроек BIOS.
Шаг 2: Изменение настроек
- Перейдите на вкладку «System Configuration» или «Boot» и щелкните по строке «Boot Options».
- Измените значение в разделе «Secure Boot» на «Disable» с помощью раскрывающего списка.
Примечание: В некоторых случаях пункты могут находиться на одной и той же вкладке.
- Кликните по строке «Clear All Secure Boot Keys» или «Delete All Secure Boot Keys».
- В открывшемся окне в строку «Enter» введите код из графы «Pass Code».
- Теперь необходимо изменить значение «Legacy Support» на «Enabled».
Жесткий диск не определяется в BIOS
Подсоединили правильно, а жесткий диск не определяется всё равно.
Пробуем подсоединить наш жёсткий диск к другому контроллеру (разъёму) SATA или IDE на материнской плате, замена кабеля интерфейса SATA тоже иногда решает проблему, пробуйте также использовать другой кабель блока питания.
Не забывайте, что иногда из-за маломощного или неисправного блока питания, у вас не будет определяться второй подключенный жёсткий диск, а так же проблемы могут возникнуть и с первым.
Если вы используете переходники IDE-SATA попробуйте заменить их.
Проблемы с определением винчестера в BIOS, могут возникнуть из-за многочисленных бэд-блоков.
Пытаемся загрузить настройки BIOS в оптимальных настройках
Как это сделать наша статья Load Setup Defaults..
Про жёсткие диски устаревшего образца IDE знайте одно, какая бы современная материнская плата у вас не была, если производитель оставил на ней хотя бы один контроллер IDE, а так обычно бывает, значит такой жёсткий диск должен работать в вашем системном блоке.
Далее смотрим, включен ли у нас сам контроллер IDE в BIOS, обратите внимание это Ami BIOS у вас может быть Award BIOS, но смысл такой же.
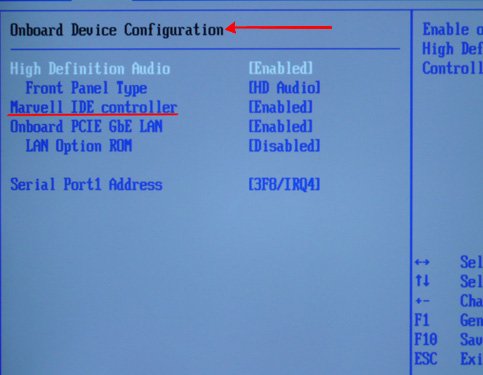
В Ami BIOS идём на вкладку Advanced, далее Onboard Devices Configuracion и уже здесь включаем или отключаем IDE Controller, называется он обычно Onboard IDE Controller или Marvell IDE Controller, выставляем Enabled, сохраняем свои изменения, перезагружаемся
Если у вас в системном блоке стоит новый жёсткий диск интерфейса SATA и вы хотите по каким либо причинам подключить диск интерфейса IDE, например что бы скопировать важные данные с этого диска, вам так же нужно будет включить данную опцию.
Так же обратить нужно внимание в BIOS и на список определённых IDE и SATA устройств, нужно убедиться, что контроллер IDE, которому мы подключаем жёсткий диск работает, то есть в BIOS он стоит в положение Enabled, в Award BIOS например это можно сделать на начальной вкладке Standard CMOS Features или нужно выбрать режим автоматической настройки определить Auto и BIOS автоматически определит подключенный накопитель.
На каждый разъём IDE можно подсоединить до двух устройств, попробуйте подсоединять на каждый разъём по одному.
Быть может вы пытаетесь подсоединить сразу два жёстких диска, попробуйте подсоединить сначала один, или бывает на одном шлейфе сразу два устройства: жёсткий диск и дисковод, попробуйте посадить их на два разных шлейфа или сконфигурируйте устройства так, что бы дисковод был подчинённым, статья Как подключить жесткий диск IDE
Некоторые жёсткие диски никогда не будут работать в качестве подчиненного устройства, как бы вы над ними не издевались. Хуже когда вы имеете дело с устаревшей версией BIOS, тогда нужно будет вводить параметры жёсткого диска вручную, будем всё таки надеяться, что это не наш случай.
Жесткий диск не определяется в BIOS при неправильной конфигурации перемычек, переключающих жесткий диск в режим работы Master, Single, Slave, Cable Select, посмотрите присутствует ли такая перемычка у вас вообще.
Для правильного подключения нужно придерживаться схемы расположенной на наклейке жесткого диска
Перемычки настраивают работу жёстких дисков в режиме ведущего и подчинённого, расположены перемычки обычно рядом с разъёмами для питания жёсткого диск, почитайте нашу статью Перемычки на жестком диске
Проблемы с интерфейсом SATA встречаются реже, иногда стоит попробовать другой интерфейсный кабель, так же сбросить настройки в BIOS по умолчанию, подключить жёсткий диск к другому контроллеру на материнской плате. По этой теме статья Windows не видит жесткий диск
Ошибка «Boot Device Not Found»
К причинам возникновения рассматриваемой ошибки можно отнести как неправильные настройки BIOS, так и поломку жесткого диска. Иногда проблема может возникать из-за значительных повреждений системных файлов Windows.
Способ 1: Настройки BIOS
В большинстве случаев, особенно если ноутбук был куплен сравнительно недавно, исправить данную ошибку можно путем изменения специальных настроек в BIOS. Последующие действия могут быть также применены по отношению к некоторых другим лэптопам от разных производителей.
Шаг 1: Создание ключа
- Откройте BIOS и через верхнее меню перейдите на вкладку «Security».
Подробнее: Как открыть BIOS на ноутбуке HP

Кликните по строке «Set Supervisor Password» и в открывшемся окне заполните оба поля. Запомните или запишите используемый пароль, так как в будущем он может потребоваться для изменения настроек BIOS.

Шаг 2: Изменение настроек
Если после выполнения описанных действий ошибка сохраняется, вполне возможно возникновение более серьезных неполадок.
Способ 2: Проверка жесткого диска
Так как жесткий диск ноутбука является одним из самых надежных компонентов, поломка происходит в редких случаях и связана, зачастую, с неправильным уходом за лэптопом или покупкой изделия в непроверенных магазинах. Сама ошибка «Boot Device Not Found» прямо указывает на HDD, и потому такая ситуация все-таки возможна.
Шаг 1: Разбор ноутбука
Прежде всего ознакомьтесь с одной из наших инструкций и выполните разборку ноутбука. Это необходимо сделать для того чтобы проверить качество подключения жесткого диска.

Подробнее: Как разобрать ноутбук в домашних условиях
То же самое нужно для возможной замены HDD, вследствие чего рекомендуется сохранить все крепления.
Шаг 2: Проверка HDD
Открыв ноутбук, проверьте контакты на предмет видимых повреждений. Проверить необходимо и провод, соединяющий разъем HDD с материнской платой ноутбука.

По возможности желательно подключить любой другой жесткий диск, чтобы убедиться в работоспособности контактов. Вполне можно временно подключить HDD от ноутбука к ПК с целью проверки его работоспособности.

Подробнее: Как подключить жесткий диск на ПК
Шаг 3: Замена HDD
После проверки жесткого диска в случае его поломки можно попробовать выполнить восстановление, ознакомившись с инструкцией в одной из наших статей.

Подробнее: Как восстановить жесткий диск
Гораздо проще купить новый подходящий жесткий диск в любом компьютерном магазине. Желательно обзавестись таким же носителем информации, какой был установлен на ноутбуке изначально.

Процесс установки HDD не требует специальных навыков, главное правильно его подключить и закрепить. Для этого следуйте действиям из первого шага в обратном порядке.

Подробнее: Замена жесткого диска на ПК и ноутбуке
Благодаря полной замене носителя информации рассматриваемая проблема должна будет исчезнуть.
Способ 3: Переустановка системы
Из-за повреждения системных файлов, например, вследствие воздействия вирусов, также может возникать рассматриваемая проблема. Избавиться от нее в данном случае можно путем переустановки операционной системы.

Подробнее: Как установить ОС Windows
Этот метод подойдет в том случае, если жесткий диск определяется в BIOS, но даже после внесения корректировок в параметры все равно появляется сообщение с той же ошибкой. По возможности также можно прибегнуть к безопасной загрузке или восстановлению.

Подробнее:Как восстановить систему через BIOS
Как восстановить Windows XP, Windows 7, Windows 8, Windows 10
Причины ошибки 303
- Поврежденная загрузка или неполная установка программного обеспечения Windows 7.
- Повреждение реестра Windows 7 из-за недавнего изменения программного обеспечения (установка или удаление), связанного с Windows 7.
- Вирус или вредоносное ПО, которые повредили файл Windows или связанные с Windows 7 программные файлы.
- Другая программа злонамеренно или по ошибке удалила файлы, связанные с Windows 7.
Ошибки типа Ошибки во время выполнения, такие как «Ошибка 303», могут быть вызваны целым рядом факторов, поэтому важно устранить каждую из возможных причин, чтобы предотвратить повторение ошибки в будущем
Вариант 7: Переустановка операционной системы
Радикальный метод — переустановка операционной системы. Он помогает, если неполадка действительно заключается в повреждении файлов ОС, а не в аппаратных неисправностях или другого рода сбоях. Другими словами, если BIOS без труда обнаруживает диск, утилиты по исправлению накопителя нормально с ним взаимодействуют, но система по-прежнему отказывается загружаться, следует попробовать выполнить ее переустановку с сохранением личных файлов.
Подробнее:Руководство по установке Windows 10 с USB-флешки или диска
Установка Windows 7 с диска / с флешки
Дополнительная информация
Следующую информацию можно является дополнением к Вариантам 1-3 этой статьи и актуальной только тогда, когда изменения, вносимые пользователем, не сохраняются. Скорее всего, это происходит по причине того, что на материнской плате устройства села батарейка, отвечающая за CMOS-память. Именно благодаря ей и хранятся все настройки BIOS после выключения компьютера и его обесточивания. Если же вы раз за разом наблюдаете, что после включения ноутбука сбивается системное время или внесенные в БИОС настройки сбрасываются при включении устройства после его простоя, с большей долей вероятности можно судить именно о разрядившейся батарейке.

Происходит это, как правило, спустя несколько лет, минимум через 3-4 года. К сожалению, несмотря на всю простоту замены батарейки (нужна обычная «таблетка» CR2032), именно в ноутбуке это сделать далеко не всегда легко из-за того, что его требуется разобрать практически полностью — лишь некоторые старые модели позволяют снять одну из крышек на заднем корпусе для быстрой замены. Тем не менее далеко не все модели, выпущенные в том числе и несколько лет назад, обладают удобством разбора, в связи с чем юзерам при отсутствии опыта и специальных инструментов лучше доверить замену сервисному центру.
Подробнее: Замена батарейки на материнской плате
Опишите, что у вас не получилось.
Наши специалисты постараются ответить максимально быстро.
Why “error: device not found” occur?
Causes due to which this ADB device is not found issue occurs:
- USB Debugging Disabled: It could be the case that, USB debugging option is not Enabled yet on your Android smartphone.
- Incorrect Connection Mode: You might have choosen incorrect connection mode for type of transfer you wanted.
- Driver not updated: As discussed above, the issue is most likely because of the problem with your ADM Device driver itself. Thus you have to keep your driver up-to-date.
ADB Device Not Found Error
You may also like to know;
- Speed up Windows 10x Faster Without Any Software | Make PC Faster
- 15 Tips To Increase uTorrent Downloading Speed (100% Working)
Part 2: What Causes Hard Disk 3F0 Error
If you can determine the reasons for the hard disk 3F0 error, then you can take appropriate measures for hard drive 3F0 fix. The common causes of this boot device not found error include:
- Incorrect or wrong boot sequence in the BIOS.
- Boot sector or Master Boot Record (MBR) is corrupted or damaged.
- Hard disk connection issue.
- Virus or malware attack.
- Corrupted or damaged the hard disk.
- Corrupt hard disk partitions.
These are possible causes of hard drive 3F0 error. Fortunately, there are numerous methods available to help you come out of this annoying error. Continue reading this post to get the error fixed.
ADB Device Not Found Error | Solution Guide
Just follow below steps to solve this ADB «error: device not found» error quickly:
Step 1: Check connection mode.
Mobile Device (MTP)Camera (PTP)Mobile Device (MTP)
- Connect your device to your computer.
- Swipe down to access Notification center/panel.
- Tap on USB Debugging connected option.
- Select Mobile Device (MTP) option.
- That’s all, check if your problem gets solved by following this step.If NOT, please proceed further to next solutions.
Note: You may try the same by selecting Camera (PTP) option, many of my viewers solved their problem by using PTP as well.
Make Computer Run 10x Faster By Using Virtual Memory
Step 2: Enable USB Debugging through Developer Option.
USB DebuggingAndroid SDK installedopens up advanced operations as a developer
- Open Settings on your Android smartphone.
- Navigate to About device option.
- Tap 7 times on Build Number option.
- This will then enable Developer Options.
- Now access Developer Options and tap on USB Debugging option.
- Try reconnecting your mobile device and check if this could solve your problem.If this step too does not solve your problem, please proceed further to the next solutions.
Step 3: Update ADB Driver on your computer.
ADB Device Not Found Errorkeep your driver up-to-date
- Right click on start button and click Device Manager option.
- Expand Other devices option.
- Right click on ADB Interface or Androie Phone option.
- Click on Update Driver Software option.
- When prompted, select ‘Browse my computer for driver software’ option.
- Choose Let me pick from a list of device drivers on my computer option.
- Select Show all devices option and hit Next button.
- Choose Have Disk option.
- Browse and locate your SDK. Usually it kept at below location:C:\Program Files\Android\android-sdk\extras\\google\usb_driver\
- Double click on android_winusb.inf file.
- Now choose ADB Interface from the list and hit Next button.
- Allow the installation to be finished.
- Now, try reconnecting your mobile and check if this solves your problem.Still no luck? Please proceed further to next solutions.
What’s QoS? How To Boost & Increase The Internet Speed by QoS | Make Router Faster
Step 5: Restart ADB Process.
restart entire ADB processKillStartOpen command prompt
1. adb kill-server: To kill running ADB process.
2. adb start-server: To start it back again.
How To Disable Skype Ads
Step 6: Try with different cable.
problem with your USB cable itselftry connecting your phone with another but authentic USB cable
You may also like to know;
- 28 Steps How To Make Google Chrome 8x Faster (100% Working)
- 30 YouTube Secret Features & Tricks That Improves The User Experience
Part 1: What Is Hard Disk 3F0 Error
Generally, the error occurs when you try to power on your system and it may seem inexplicable and vague to you as it is. However, what does it mean is that your system can’t communicate to your hard disk, which a part of your system containing your operating system, your programs and apps, and data.

Thus, without it, your system is a giant brick. In other words, the error occurs when your hard disk doesn’t support the boot process of your system.
During the booting operation, the operating system loads into RAM. To get the task done, a setup process begins and BIOS (Basic Input-Output System) takes charge. The BIOS system tries to access specific files from the bootable device — hard disk. However, when the hard disk isn’t accessible, you get a hard disk 3F0 error on your system screen.
A hard disk 3F0 error is quite common boot error seen on HP computers. Along with this error message, you’re told that your system can’t locate a boot device. That’s why it is also known as hard drive boot device not found 3F0 error.
Boot device not found что делать HP
Иногда при включении ноутбука или ПК вы можете увидеть сообщение об ошибке «Boot Device Not Found. Please install an operating system on your hard disk, Hard Disk (3f0)» и будет предложено нажать F2 для диагностики системы. Дело в том, что когда вы устанавливаете систему Windows на диск HDD или SSD, то диск становится главным загрузочным устройством. Когда ноутбук или ПК загружается, то BIOS или UEFI ищет установленную систему Windows на этом главном загрузочном диске, и когда не находит ни одного устройства, с которого он может загрузиться, выдает ошибку, что загрузочное устройство не может быть найдено (Boot Device Not Found). Давайте разберем, что делать и как исправить эту ошибку?
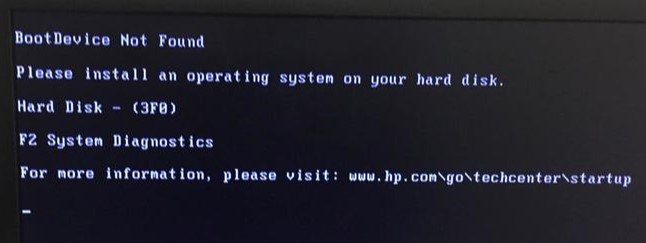
Проверьте соединение с загрузочным диском
Если вы используете ПК, то его нужно разобрать и посмотреть провода SATA. Отключите для начало ПК от сети 220 и потом снимите крышку на самом ПК. Далее посмотрите внимательно все провода, которые идут от материнской платы до HDD или SSD. При возможно высуньте провода, продуйте фишки, и вставьте обратно. Если вы используете ноутбук, то нужны навыки, которые помогут вам открыть его и проверить наличие слабого соединения. Если нет таких навыков, то отнесите его в сервисный центр.
Изменить порядок загрузки
Если у вас всунута USB флешка в ПК или ноутбук, то попробуйте её извлечь и загрузиться. Если не помогло, то скорее всего, у вас стоит первым загрузочным устройством не диск на котором установлена ОС Windows. Давайте зайдем в BIOS и первом, какое загрузочное устройство стоит на первом месте.
При загрузке ПК или ноутбука нажмите DEL или F2, чтобы попасть в настройки BIOS. Далее перейдите в параметр Boot и выставьте HDD, где установлена сама система Windows, на первое место (Boot Option #1) и при следующей загрузке, ошибка Boot Device Not Found должна пропасть.
Исправить загрузочную запись
Нужно запустить командную строку с дополнительных параметров загрузки. Чтобы попасть в эти параметры, нужно выключить и включить ПК, три и более раз, когда он доходит до ошибки.
Если вы не можете попасть в такие параметры, то вам следует создать установочную флешку с Windows и начать процесс установки, но не устанавливать, а нажать ниже на кнопку «Восстановление системы«. Далее вас перебросит в дополнительные параметры загрузки, где вы сможете запустить командную строку, как показано выше на картинке.
В командной строке введите команды по очереди, чтобы восстановить загрузчик и исправить ошибку Boot Device Not Found:
- bootrec /fixmbr
- bootrec /fixboot
- bootrec /scanos
- bootrec /rebuildbcd
Ошибка при загрузке S.M.A.R.T. status bad backup and replace. Или как проверить жёсткий диск на бэд-блоки программой AOMEI Partition Assistant Standard Edition
Привет друзья! Все вы знаете, как происходит загрузка компьютера.
В первую очередь управление получает микропрограмма BIOS, производящая проверку на работоспособность всех комплектующих системного блока, в том числе и жёсткого диска.
На всех без исключениях HDD есть встроенная система самоанализа под названием SMART, так вот именно SMART и говорит БИОСу о том, что жёсткий диск неисправен и неисправность эта критическая. Ошибка при загрузке — S.M.A.R.T. status bad backup and replace, обозначает буквально: «Состояние жёсткого диска неудовлетворительное, произведите копирование данных и замените HDD«, то есть простыми словами, проверяй не проверяй, а винт нужно менять. Не завидую, если вас попросят вытащить пользовательские данные с этого винчестера.
Во-первых, если ошибка «S.M.A.R.T. status bad backup and replace» мешает вам загрузиться в операционную систему, то жмите F1 и Windows загрузится.
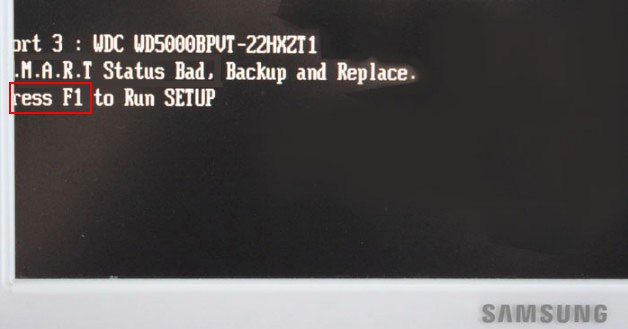
Если это не поможет, то найдите в БИОСе опцию SMART Monitoring и выставьте её в Disabled, после этого сохраните настройки БИОСа и перезагрузитесь, после перезагрузки вы должны войти в операционную систему.
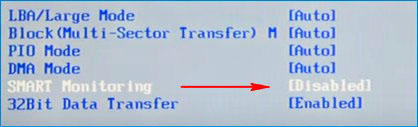
Если вы всё же захотите проверить поверхность такого жёсткого диска на бэд-блоки, то сделать это можно с помощью , но если у вас новый компьютер с самой современной материнской платой, то вполне возможно интерфейс материнки не поддерживает устаревший режим IDE, в котором работает Виктория, тогда воспользуемся другими программами.
Для проверки жёсткого диска на присутствие плохих секторов кроме Виктории можно использовать: MHDD, HDDScan, Macrorit Disk Scanner, а также загрузочный носитель Live CD AOMEI PE Builder, с помощью которого можно загрузиться в специальную загрузочную среду, в которой имеются уже знакомые вам, по предыдущим нашим статьям, программы, например: AOMEI Partition Assistant, AOMEI Backupper Standard, WinNTSetup и другие. Для поиска плохих секторов можно воспользоваться — AOMEI Partition Assistant Standard Edition.
Давайте для примера проверим на бэд-блоки мой жёсткий диск, сделаем это сначала прямо в работающей Windows, а затем и в загрузочной среде.
Запускаем программу AOMEI Partition Assistant Standard Edition.
Видим, что в моём компьютере находятся два жёстких диска, проверить можем любой, например, второй HDD объёмом 400 Гб.
Щёлкаем на нём правой мышью и выбираем Тест поверхности.
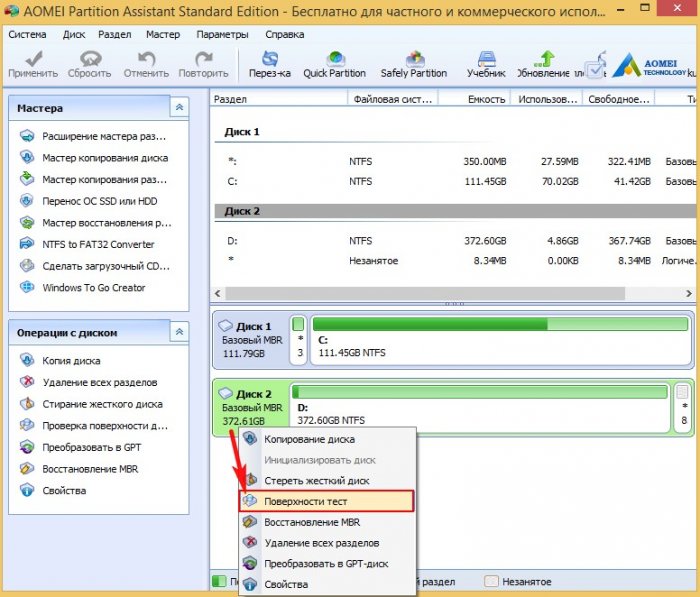
Начать.
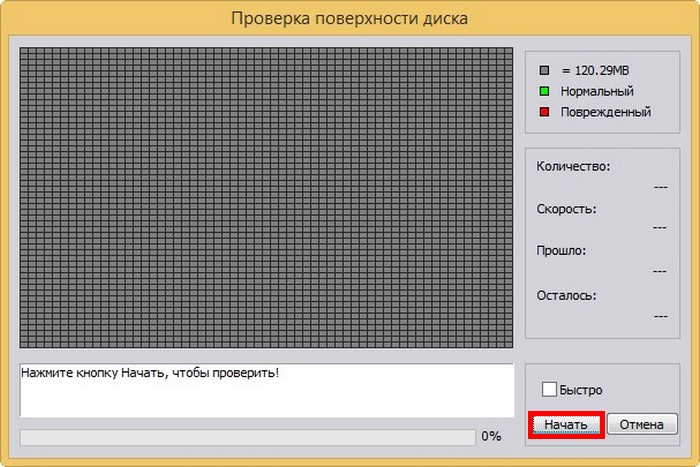
Начинается тест поверхности жёсткого диска на предмет плохих секторов. Сам процесс представлен в понятном графическом отображении. Все хорошие сектора — зелёные, а плохие (бэд-блоки) — красные.
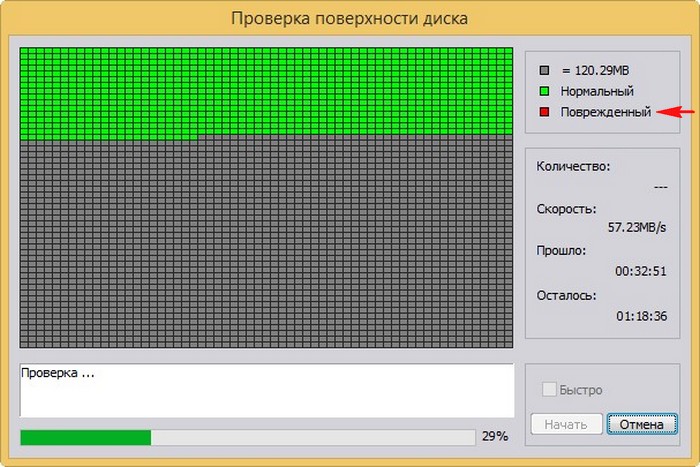
По окончании сканирования нетрудно определить, в каком состоянии ваш жёсткий диск, если красные сектора отсутствуют, значит накопитель в хорошем состоянии,

если на графике присутствует хоть один красный сектор, значит дело плохо и необходимо исследовать HDD специальной программой для диагностики жёстких дисков Victoria.
Примечание: При проверке жёсткого диска нашего читателя результат будет примерно такой.

Как проверить жёсткий диск на сбойные сектора загрузочной флешкой Live CD AOMEI PE Builder
Загружаем наш компьютер или ноутбук с данной флешки.
Загружается специальная загрузочная среда с набором ярлыков программ, похожая на обычный рабочий стол Windows 8.1.
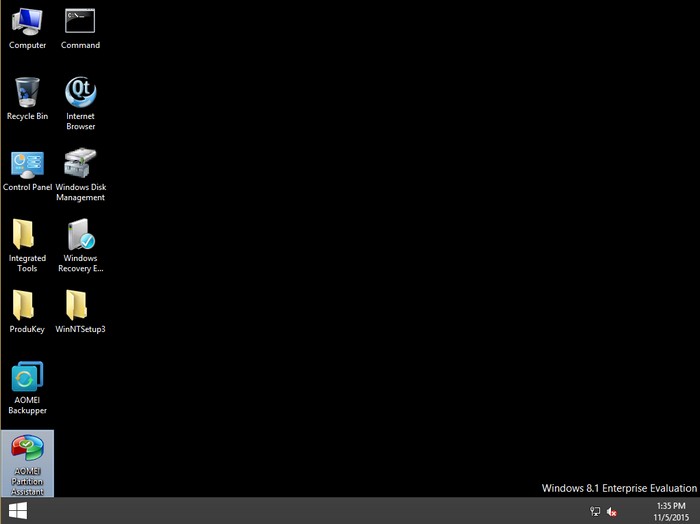
Запускаем программу AOMEI Partition Assistant.
В главном окне программы щёлкаем правой мышью на нужном накопителе и выбираем Surface Test.
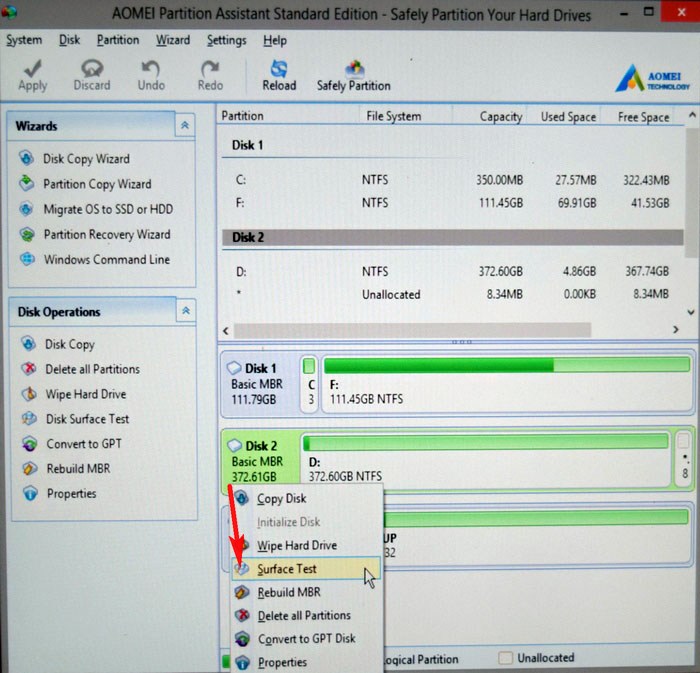
Start.