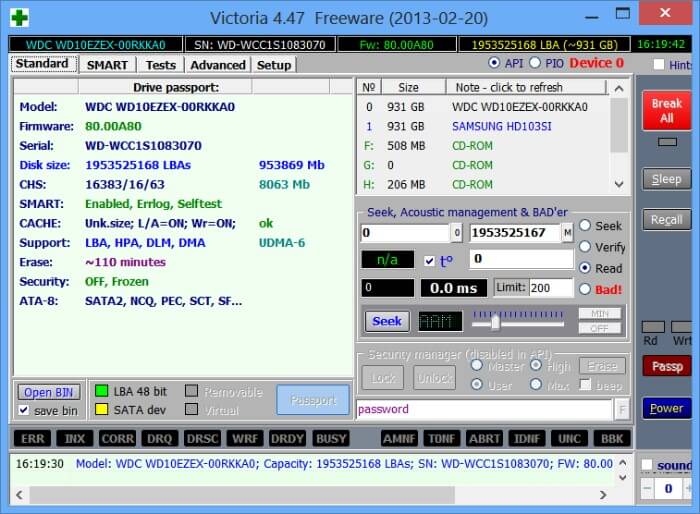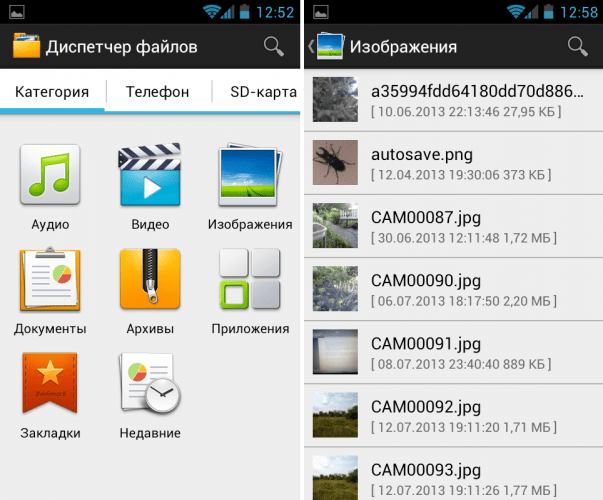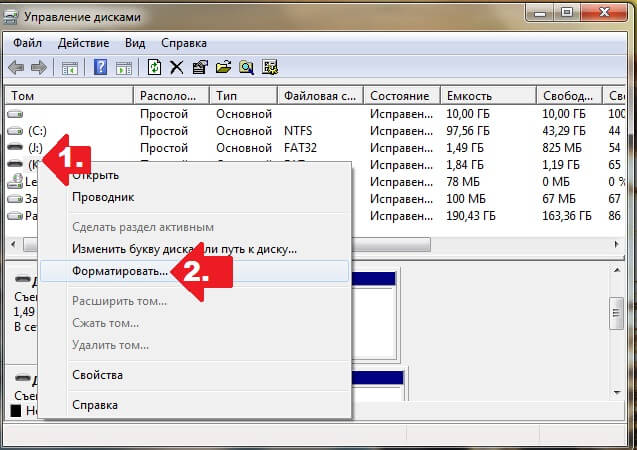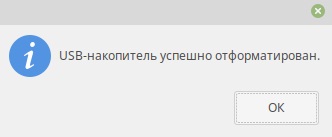Программы для ремонта usb флешек, sd карт (диагностика и тестирование, форматирование, восстановление)
Содержание:
- Проверятель загрузочных флешек — MobaLiveCD
- Форматирование китайской флешки
- Как определить реальную скорость работы флешки
- Десктопные приложения для измерения скорости чтения/записи sd-карты
- Форматирование флешки
- D-Soft Flash Doctor
- Как проверить флешку на работоспособность и на битые сектора
- Performance Test – оценим компьютер по достоинству
- Что такое VID и PID флешки
- Переключитесь на USB 3.0
- Первый способ проверки скорости флэшки
- Программы для тестирования флешки по основным характеристикам
- Вступление
- Откуда берутся такие флешки?
- Проверка флешки
- Андроид-приложения для измерения скорости чтения/записи sd-карты
- Инструкция по подбору утилиты для прошивки
- Перед покупкой USB ознакомьтесь со спецификацией
- Средства проверки флешки на ошибки и битые сектора в Windows-системах
- А теперь слайды
Проверятель загрузочных флешек — MobaLiveCD
Раньше, чтоб проверить загрузочную флешку, надо было при перезапуске компьютера заходить в БИОС, указывать там диск с которого нужно ему стартовать (выставлять приоритет запуска), сохранять изменения и снова перезапускаться. Затем, после проверки — ещё раз проходить всю эту процедуру для «отката» изменений. А если таких флешек несколько?
Забыть этот весь кошмар позволяет маленькая программка MobaLiveCD (которую даже инсталлировать в систему не нужно ) — она моментально проверит загрузочную флешку (или CD-диск) без перезапуска системы и всего парой кликов мышки.
Как проверить загрузочную флешку
Итак, специально для этой статьи, создал флешку с операционной системой Windows и запустил MobaLiveCD (обязательно от имени администратора)…
Если Вы скачаете эту проверялку с её официального сайта , то она будет у Вас полностью на английском языке…
На просторах сети Интернет отыскал русскоязычную версию программы (ссылка на неё в конце статьи)…
Тут нам, для проверки нашего накопителя, нужно нажать кнопочку «Запуск LiveUSB»…
…указать загрузочный накопитель…
…и отказавшись от создания образа жёсткого диска…
…убедиться, что с загрузочной флешкой всё хорошо…
Начало процесса установки Windows отображается в окне виртуальной машины. Программа для проверки выделяет всего 256 Мб памяти, поэтому, убедившись в самом факте исправной работы загрузочной флешки — прерываем процесс закрыв окно крестиком, что справа вверху.
Теперь, если Вас друзья попросят «скинуть» образ Windows на флешку, результат можно быстро проверить и уже абсолютно спокойно и чистосердечно вручать им готовый загрузочный накопитель.
Форматирование китайской флешки
Восстановление китайского накопителя, как и любой другой флешки, можно производить уже знакомыми способами, то есть при помощи сторонник утилит. Одной из наиболее надёжных программ можно считать Flash Memory Toolkit, которая насчитывает множество полезных функций, помогающих:
- проверить устройство;
- получить о нём больше сведений;
- исправить имеющуюся проблему.
Ещё одним достаточно хорошим утилитом для восстановления накопителей является HDD Low Level Format Tool, который удаляет все данные с устройства и перезаписывает на него стандартные настройки. Это даёт возможность избавиться от некоторых проблем, которые обычно появляются во время пользования китайскими флешками.
Итак, приобретая китайский накопитель, нужно осознавать, что его качество не всегда может гарантировать корректную работу. Но даже в самых крайних случаях есть возможность восстановить устройство и продолжить привычное пользование.
Как определить реальную скорость работы флешки
Способ 1: с помощью быстрого теста в CrystalDiskMark
DiskMark — компактная небольшая утилита, но очень эффективная в плане тестирования различных накопителей: жестких дисков (HDD), SSD-накопителей, флешек, карт памяти и пр.
Позволяет очень быстро получить реальные данные по скорости чтения/записи с диска. В установке не нуждается, достаточно извлечь архив и запустить исполняемый файл. Ниже приведу небольшую инструкцию по тестированию USB-флешки в ней.
- сначала подключаете флешку к USB-порту и запускаете утилиту;
- далее задаете параметры: выбираете количество проходов (я выбрал 1, для объективности ставьте больше), размер файла (для флешек рекомендую поставить 100-200MiB), и указываете букву диска;
-
запускаете начало теста — кнопка ALL;
-
через некоторое время увидите цифры в двух колонках Read и Write (чтение и запись соответственно). Ориентироваться нужно по первой строке Seq — это последовательная скорость записи, чтения.
Способ 2: с помощью USB-Flash-Benchmark
Отличная утилита для тестирования флешек разных производителей и модификаций. На официальном сайте программы утилиты вы можете ознакомиться с результатами тестирования других флешек, найти самые быстрые накопители (очень удобно, кстати!).
USB-Flash-Benchmark не поддерживает русский язык, но пользоваться ей достаточно просто. Рассмотрю по шагам.
1) Вставляете флешку в USB-порт компьютера/ноутбука
Обратите внимание, что, если у вас флешка поддерживает USB 3.0 — подключайте ее так же к USB 3.0 порту (обычно, такие порты помечаются синим цветом)

Еще один показательный пример: USB 2.0 и USB3.0
2) Скачиваете и запускаете утилиту USB-Flash-Benchmark (устанавливать ее не нужно, достаточно извлечь архив).
3) Далее в утилите выбираете букву диска (наш USB носитель) и нажимаете кнопку «Benchmark» (см. скриншот окна ниже).
Кстати, обратите внимание, что, выбрав нужный накопитель — Вы увидите всю информацию по нему: серийный номер, производителя, модельный ряд, VID, PID, реальный размер. Информация очень полезная, кстати говоря
Во время тестирования не работайте с флешкой и не прерывайте работу программы.
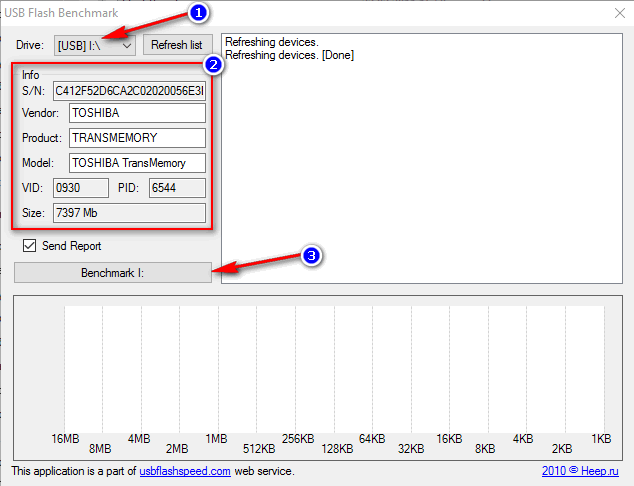
USB-Flash-Benchmark — начало тестирования
4) На тест моей флешки потребовалось около 5-7 мин. времени (время зависит от размера флешки и скорости работы порта). В результатах вы увидите график со средними значениями для каждого размера файлов (16, 8, 4 MB).
Кстати, обратите внимание на ссылку «Report Link». Очень рекомендую вам ее открыть, на сайте будет представлена ваша усредненная информация по тесту
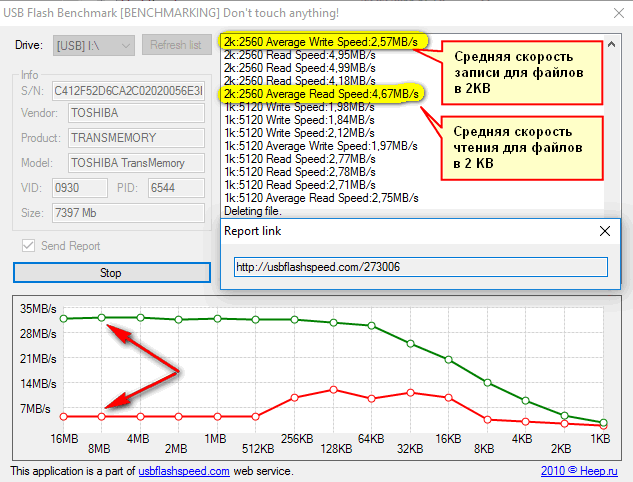
Результаты тестирования // обратите внимание на ссылку «Report Link»
5) Вот, собственно, и сами цифры: примерно 32,1 MB/s — скорость чтения, и 12,03 MB/s — скорость записи.
Цифры, прямо скажем, небольшие, но и флешка относится к бюджетным вариантам, и используется крайне редко.
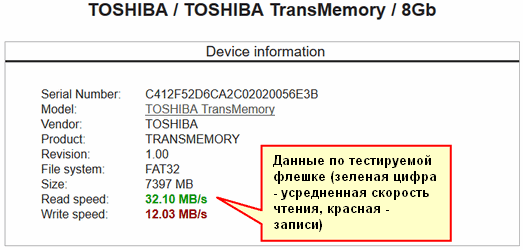
Результаты теста моей флешки Toshiba на сайте утилиты (данные усреднены)
Способ 3: проверка флешки Check Flash на скорость и наличие ошибок
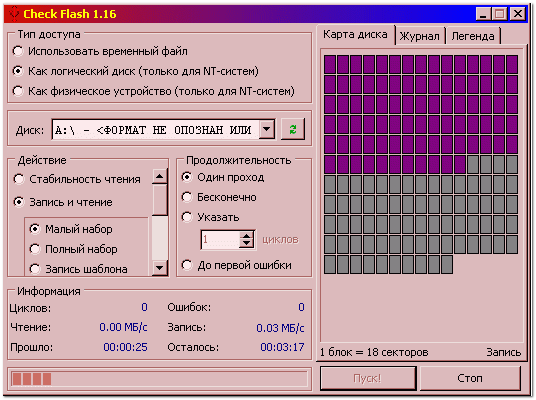
Check Flash — идет проверка накопителя
Это бесплатная утилита, которая проверит не только скорость флеш-накопителя, но и оценит его работоспособность, проверит на ошибки. Утилита поддерживает практически все типы USB-флешек. В установке не нуждается, поддерживает русский язык в полном объеме.
Кроме непосредственной проверки на ошибки и скорость, Check Flash может редактировать информацию о разделах, выполнять сохранение и восстановление образов раздела (или всего диска целиком), проводить полное стирание содержимого накопителя (чтобы никто и ничего не смог восстановить с него).
Для начала работы: просто вставьте флешку в USB-порт, запустите утилиту и укажите ей букву диска, нажмите кнопку «ПУСК».
Далее запустится тест, останется только ждать. Кстати, утилита работает достаточно долго. Я, если проверяю сам, обычно конца не дожидаюсь (минут за 10-15) — получите объективные результаты (если ошибок нет — скорее всего с накопителем все в порядке).
PS
Нередко сейчас можно встретить в продаже флешки размеров в 300-500 и даже 1000 ГБ (все зависит от фантазии продавца и доверчивости покупателя)!
Причем, никого не смущает, что их стоимость очень низка (кстати, такое встречается, чаще всего, в различных китайских магазинах). Хочу предупредить: во многих случаях реальный объем флешки будет значительно меньше! О том, как проверить свою флешки на реальный объем, можете узнать из статьи ниже.
На этом у меня пока всё…
Удачи!
Первая публикация: 02.12.2017
Корректировка: 10.02.2020
Десктопные приложения для измерения скорости чтения/записи sd-карты
CrystalDiskMark
Программа для компьютера, способная измерять скорость работы карты памяти в разных условиях: во время просмотра видео, скачивания информации, работы приложений и пр. Оболочка выглядит очень просто: на главном экране только кнопка запуска теста с возможностью выбора накопителя, в результатах — таблица с цифрами в мегабайтах в секунду и другая информация о тестировании карты памяти.
Отличное решение для простой «пользовательской» проверки скорости sd карты, но для получения более серьёзных данных для анализа понадобится утилита помощнее.
SD Card Speed
Приложение для замера скорости для карт памяти и usb флешек.
Расчёт SD Card Speed проводит простым методом: записывает на флешку объемный файл и добавляет в него данные, попутно считая, сколько времени уходит на внесение каждого байта информации.
Результат отображается в форме простой таблицы. Вести статистику замеров по одному или нескольким карточкам можно, но не очень удобно.
Flash Memory Toolkit
Продвинутая программа для работы с флеш-накопителями.
Помимо теста скорости карты памяти в софте предусмотрены функции стирания данных и восстановления ранее удалённой информации. Кнопки для перехода между экранами вынесены в левое меню, непосредственно для тестов нужны две нижние: Low-level benchmark и File benchmark — анализатор скорости обработки и записи файлов, соответственно.
H2testw
Компактная утилита для теста скорости sd карты от немецких разработчиков. После запуска в окне доступна только одна кнопка — выбор носителя для проверки.
В результатах (логе) только фактический объём памяти и реальная скорость записи/считывания, ничего лишнего. Отличный вариант, чтобы проверять новые флешки с AliExpress на реальность заявленных характеристик.
Форматирование флешки
Многие воспринимают форматирование как способ быстро очистить содержимое накопителя. На самом деле данный процесс нужен для восстановления безопасности и нормализации ее работы. Иными словами, это программная кластеризация всех ячеек памяти, а удаление содержимого — лишь побочный эффект.
В совокупности форматирование позволяет:
- очистить накопитель от зараженных вирусом файлов;
- оптимизировать процесс загрузки накопителя и привести в соответствие режимы чтения и записи;
- изменить файловую систему, необходимую для загрузочного режима.
Флешка не форматируется
В большинстве случаев для форматирования достаточно встроенной в Windows утилиты (нажать правой кнопкой мышки на флешку и выбрать пункт «Форматировать»).
Если флешка не форматируется, первым делом стоит воспользоваться одной из программ, представленных выше. В них имеется весь необходимый функционал для работы с накопителями, не доступный в ОС Windows.
Если флешка без повреждений, а сбой несерьезный, то все решится легко и быстро. Если же ни одна из указанных программ не помогла, тому есть две причины:
- флешка получила аппаратные повреждения и не подлежит восстановлению (сгорела, деформировалась от удара, в накопитель попала вода и прочее);
- программный сбой, который можно попытаться устранить через перепрошивку контроллера и памяти.
D-Soft Flash Doctor
Программа исправляет неисправности флешки благодаря проведению низкоуровневого форматирования. Помимо этого, можно создать образ флешки для избежания возникновения неисправностей (при создании образа работа будет проводиться не над физическим накопителем, а над виртуальным).
Как произвести исправление ошибок:
- выбрать флешку, которую надо исправить;
- далее нажать кнопку «Восстановить носитель», после которого начинается процесс низкоуровневого форматирования флеш-накопителя.
Важно помнить, что при использовании данного метода исправления ошибок все данные, которые были на накопителе, будут уничтожены. Недостатки:
Недостатки:
- ограниченность функций;
- удаление данных при проведении форматирования.
Полная версия программы есть на нашем сайте.
Как проверить флешку на работоспособность и на битые сектора
Сразу стоит сказать, что все процедуры выполняются достаточно просто. Более того, проблему можно решить, даже не прибегая к каким-то необычным средствам, а обойтись только лишь возможностями операционной системы Windows. Итак, приступим!
Способ 1: Программа Check Flash
Этот софт эффективно проверяет работоспособность флеш-устройства.
В отличие от встроенной команды CHKDSK, которую мы рассмотрим ниже, эта программа при выполнении проверки флеш-устройства, стирает все данные. Поэтому перед проверкой всю важную информацию нужно скопировать в безопасное место.
Если и после проверки флешка продолжает работать с ошибками, то это говорит о том, что устройство теряет свою работоспособность. Тогда нужно попробовать ее отформатировать. Форматирование может быть обычным или же, если это не помогает, низкоуровневым.
Выполнить данную задачу Вам помогут наши уроки.
Урок: Командная строка, как инструмент для форматирования флешки
Урок: Как выполнить низкоуровневое форматирование флешки
Также Вы можете использовать стандартное форматирование ОС Windows. Соответствующую инструкцию можно найти в нашей статье по поводу того, как записать музыку на флешку для автомагнитолы (способ 1).
Способ 2: Утилита CHKDSK
Эта утилита поставляется в составе Windows и служит для проверки диска на содержание неисправностей в файловой системе. Чтобы воспользоваться ею для проверки работоспособности носителя, сделайте вот что:
- Откройте окно «Выполнить» комбинацией клавиш «Win» + «R». В нем введите cmd и нажмите «Enter» на клавиатуре или «ОК» в том же окне. Откроется командная строка.
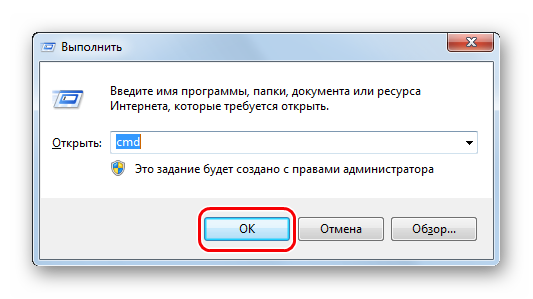
В командной строке введите команду
где:
- G – буква, обозначающая вашу флешку;
- /F – ключ, указывающий на исправление ошибок файловой системы;
- /R – ключ, указывающий на исправление поврежденных секторов.
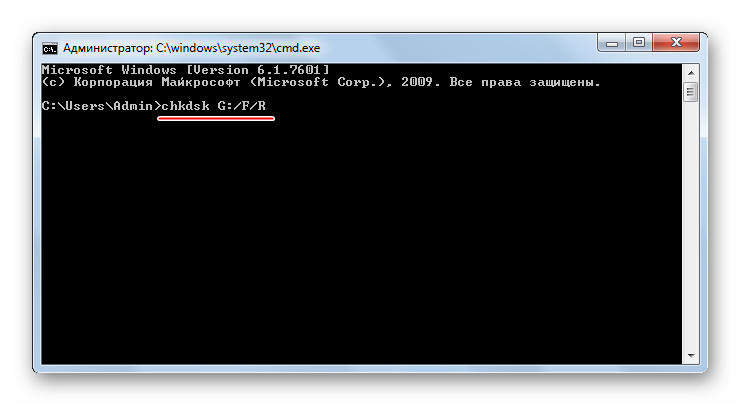
По этой команде автоматически проверится Ваш флеш-накопитель на наличие ошибок и поврежденных секторов.
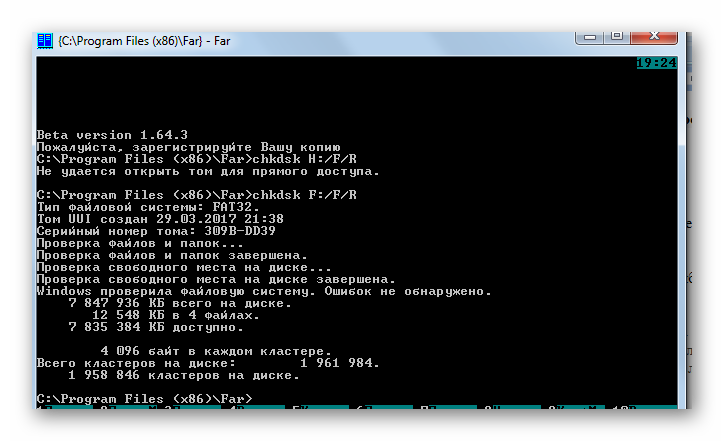
По окончанию работы будет показан отчет о проверке. Если проблемы с флешкой есть, то утилита запросит подтверждения на их исправление. Вам останется просто нажать на кнопку «ОК».
Способ 3: Средства ОС Windows
Простое тестирование USB-накопителя на наличие ошибок можно выполнить с помощью средств ОС Windows.
- Зайдите в папку «Этот компьютер».
- Правой кнопки мышкой щелкните по изображению флешки.
- В выпадающем меню нажмите на пункт «Свойства».
- В новом окне откройте закладку «Сервис».
- В разделе «Проверка диска» нажмите «Выполнить проверку».
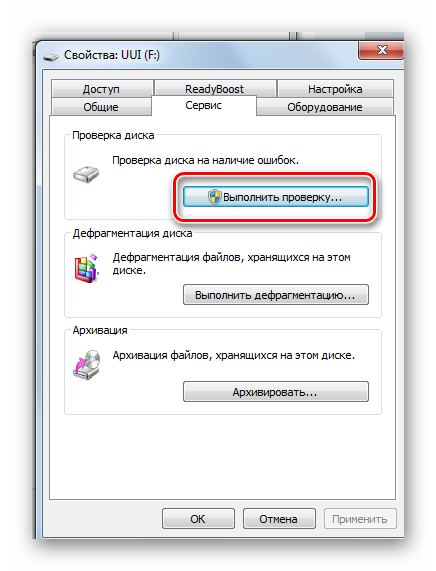
В появившемся окне отметьте пункты для проверки «Автоматически исправлять системные ошибки» и «Проверять и восстанавливать поврежденные сектора».
Нажмите на «Запуск».
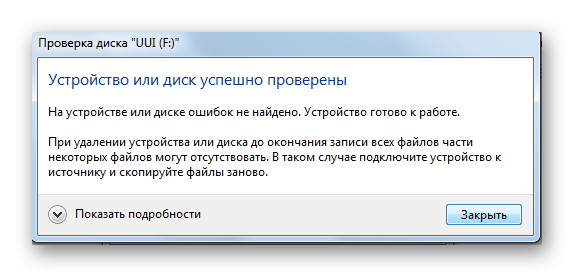
По окончании проверки система выдаст отчет о наличии ошибок на флешке.
Для того, чтобы ваш USB-накопитель служил как можно дольше, нужно не забывать о простых правилах эксплуатации:
- Бережное отношение. Обращайтесь с ней аккуратно, не роняйте, не мочите и не подвергайте воздействию электромагнитных лучей.
- Безопасное извлечение из компьютера. Извлекайте флеш-накопитель только через значок «Безопасное извлечение устройства».
- Не используйте носитель на разных операционных системах.
- Периодически проводите проверку файловой системы.
Все эти способы должны помочь проверить флешку на работоспособность. Успешной работы!
Опишите, что у вас не получилось.
Наши специалисты постараются ответить максимально быстро.
Performance Test – оценим компьютер по достоинству
При покупке новой sd-карты (событие редкой важности) всякий желает оказаться в выигрыше. Покупатель волнуется, чтобы вложенная сумма оправдала доверие, продавец в любом случае заинтересован в выгодной для него продаже
В связи с этим, весьма полезно замерить производительность sd-карты, а не просто довериться рекомендациям продавца (“каждый кулик свое болото хвалит”). Таким образом, вы будете знать, соответствует ли данный компьютер своей цене.
– процессор: тестирование на сжатие, шифрование, MMX/SSE, инструкции 3DNow! ;
– оперативная память: оценка эффективности и оценка скорости доступа;
– видеокарта: производительность 2D/3D-производительности;
– sd-карты: чтение, запись и поиск файлов на диске.
К плюсам PT нужно отнести “компьютерную” точность данных. Разработчики уверяют, что их программа показывает результаты с точностью до одной миллионной секунды. Впрочем, вряд ли аналогичные программы сильно отстают от Performance Test. Результаты можно сохранить в текстовый либо графический файл. В дальнейшем можно сравнить результат с компьютерами другой производительности. В зарегистрированной версии программы доступны более усовершенствованные тесты по всем параметрам и, соответственно, более развитая система статистики.
Программа легка в настройке, графики интуитивно понятны. Никаких сложных диаграмм – все вам “скажут” цифры. Поэтому за покупкой идите с этой программой, и тогда достойная sd-карта обязательно найдет своего покупателя. За приемлемую цену, разумеется.
Что такое VID и PID флешки
Для восстановления флешки необходимо узнать VID и PID код.
VID и PID – это номер разработчика устройства и номер устройства, соответственно. Идентификаторы дают понимание, какую прошивку нужно использовать. Перепрошивка возобновит функционирование флешки в первоначальном виде.
Для того чтобы узнать вышеуказанные номера, есть 3 способа:
- Вскрыть корпус и посмотреть обозначения на чипе.
- Зайти в свойства флешки.
- Использовать специальные программы.
Вариант №1. Осуществляется путем вскрытия пластиковой оболочки флешки. Вариант небезопасен тем, что можно повредить микросхемы, поэтому данный способ рекомендуется использовать в последнюю очередь. После разбора корпуса номер можно увидеть на чипе.
Вариант №2. Подразумевает использование диспетчера устройств. Порядок действий: «Диспетчер устройств» → «Контроллеры USB» → «Запоминающее устройство USB», кликаем по нему правой кнопкой мышки и в меню выбираем «Свойства» → «Сведения» → «ИД оборудование». Будет написано примерно следующее:
USBVID_25EN&PID_2100&REK_0001
После VID_ … — четырехзначное цифро-буквенное обозначение, это и есть VID, в нашем случае – 25EN.
После PID _ … — код PID, его номер будет 2100.
Вариант №3. Простой и точный, потому что программы разрабатывались специально для определения этих значений. Рассмотрим наиболее популярные и доступные платформы.
CheckUDisk
С ней легко разобраться, утилита понятна на интуитивном уровне.
- Двойным кликом по ярлыку активируем софт.
- Сверху выбираем сломанную флешку.
- Внизу прописываются ее свойства. В первых строчках идет VID и PID.
Flash Drive Information Extractor
С этой программой вы получаете больше характеристик о вашей флешке, в том числе VID и PID.
- Двойным кликом по ярлыку активируем софт.
- Кликаем на «Получить информацию о флешке».
- Нужная информация прописывается сверху.
ChipEasy
Аналогично предыдущим платформам, данные о флеш-носителе предоставляется доступно и понятно. Имеет также простой алгоритм получения кодов.
- Двойным кликом по ярлыку активируем софт.
- В верхнем окне кликаем по названию флешки.
- В нижнем окне будет список, выделяем и копируем строчки с VID и PID.
USBDeview
С помощью этой утилиты вы сможете не только узнать идентификаторы, но и посмотреть всю историю когда-либо подключенных USB-устройств к ПК. Софт имеет функцию просмотра информации об этих девайсах.
- Двойным кликом по ярлыку активируем софт.
- Для нахождения нужной флешки из перечня всех устройств переходим во вкладку «Опции» и удаляем галочку «Показать отключенные устройства».
- После предыдущего шага список гаджетов уменьшится, и найти флешку будет легко. Нажимаем на название, появится описание флешки. Нужна строчка со значениями VendorID и ProductID, – это все те же требуемые коды для восстановления, копируем их.
Переключитесь на USB 3.0
USB 3.0 — это интерфейс третьего поколения, который (в отличие от второго) представляет собой чрезвычайно мощную и улучшенную скорость передачи данных. Если вы сравните работоспособность 3.0 и 2.0, то увидите, что у третьего поколения она увеличена более чем на 95%.
 Флешка нового поколения USB 3.0
Флешка нового поколения USB 3.0
Прежде чем покупать такую флешку, убедитесь, что у ПК/ноутбука есть по крайней мере один поддерживающий ее порт, поскольку старые устройства оборудованы разъемами типа 2.0, а они не годятся для накопителей третьего поколения. Новый режим передачи SuperSpeed способен копировать файлы на скорости до 625 МБ/с.
Первый способ проверки скорости флэшки
Для того, чтобы проверить скорость флэшки первым способом, необходимо скачать программу «Check Flash”. Данная программа имеет русский интерфейс, проста в использовании и скачать ее можно совершенно бесплатно.
После того, как вы скачаете программу, вам необходимо распаковать архив найти файл «ChkFlsh.exe.” и запустить его.
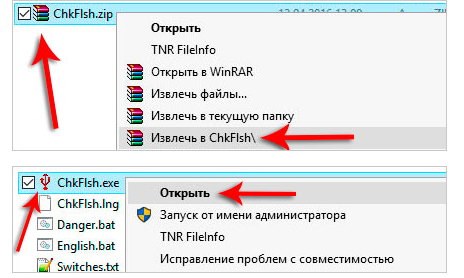
Перед тем, как начинать проверку скорости флэшки, необходимо все имеющиеся на ней важные файлы сохранить на компьютере или на другую флэшку. Дело в том, что проверка скорости флэшки сопровождается полным удалением всех файлов с нее. По-другому точную скорость флэшки не определить.
После того, как флэшка будет чистая, переходим непосредственно к тестированию ее скорости. Вставляем флэху в разъем на компьютере и открываем программу «Check Flash”. В программе нам необходимо будет настроить несколько параметров. В типе доступов необходимо отметить пункт «Как логический диск”. В меню действия отмечаем «Запись и чтение”. В поле «Диск” необходимо выбрать свою флэшку.
После того, как все параметры будут выставлены, нажимаем «Пуск”.
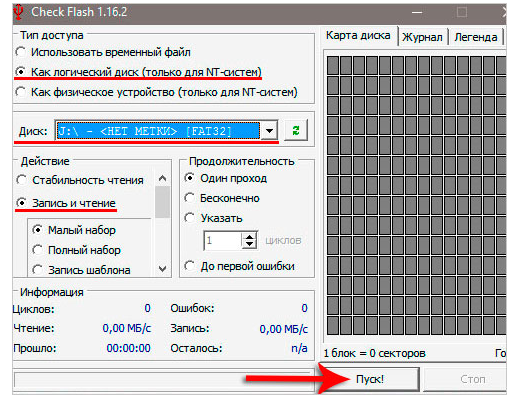
После того, как вы нажмете на «пуск”, вы увидите вот такое уведомление:
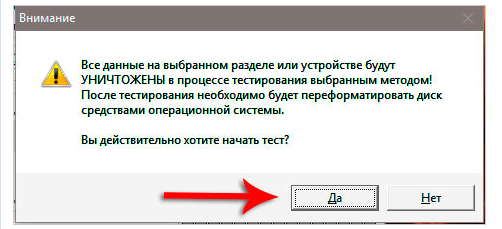
Это именно то, о чем я вам и говорил, если на флэшки имеется какая-либо информация, то при проверке скорости она удалиться.
После того, как начнется проверка, можете смело идти пить чай и посмотреть сериал. Проверка скорости флэшки процедура не быстрая. Когда я последний раз проверял скорость своей флэхи, прошло полчаса. Как раз одну серию «Теории большого взрыва” успеете глянуть.
После окончания проверки, вы увидите окно с результатом тестирования.
 После любой проверки скорости флэшки, не стоит забывать о повторном форматировании. Сделать это можно простым способом. Зайти в «мой компьютер”, кликнуть правой кнопкой мыши на флэшке и выбрать пункт «форматировать”.
После любой проверки скорости флэшки, не стоит забывать о повторном форматировании. Сделать это можно простым способом. Зайти в «мой компьютер”, кликнуть правой кнопкой мыши на флэшке и выбрать пункт «форматировать”.
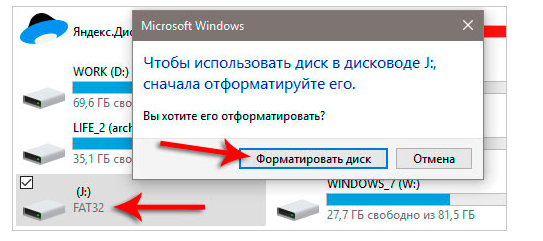
Программы для тестирования флешки по основным характеристикам
В Windows для проведения тестов такого характера специализированных инструментов нет. Для отслеживания скорости записи/чтения можно использовать только копирование какого-то большого файла или группы файлов. Но и в этом случае вы получите всего лишь приблизительное значение, поскольку немаловажную роль здесь играет еще и тип установленного на компьютере или ноутбуке жесткого диска. Но как же проверить заявленную скорость?
- H2testw;
- CheckFlash;
- CrystalDiskMark;
- Flash Memory Toolkit и др.
Последняя в списке программа представляет собой универсальную утилиту, предназначенную не только для выполнения основного теста на производительность, но и на поиск ошибок, быструю очистку дискового пространства, создание резервных копий файлов, восстановление информации и многое другое.
Принцип использования практически всех узконаправленных приложений достаточно прост.
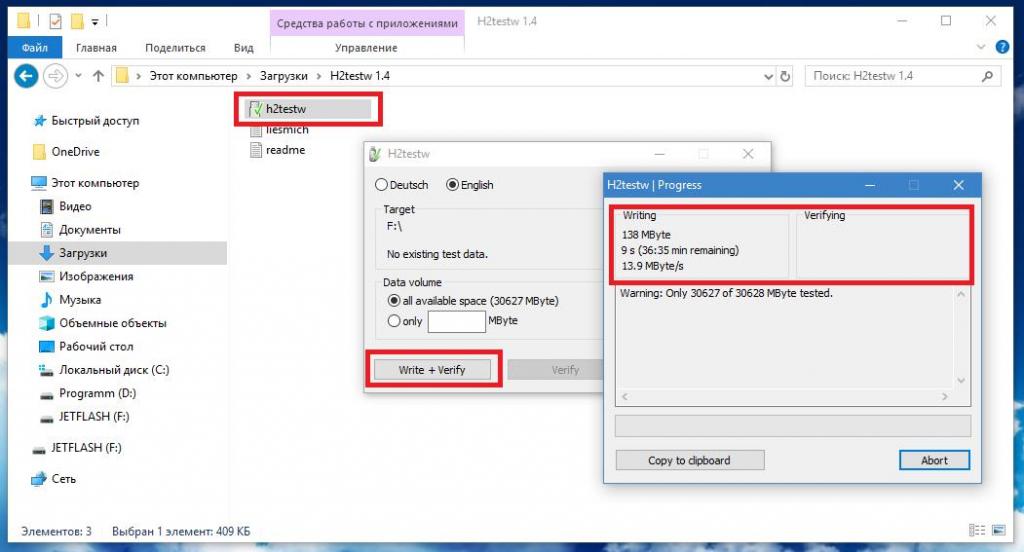
Вам нужно всего лишь подключить свой накопитель к компьютеру или ноутбуку через соответствующий порт USB, запустить выбранное приложение, активировать старт тестирования и просмотреть результаты. Сразу стоит сказать, что многие такие программы для тестирования флешки являются портативными, установки на жесткий диск не требуют и обладают минимальными размерами (а некоторые вообще состоят из одного-единственного исполняемого файла формата EXE).
Вступление
В самом общем случае «крутовизну» USB-накопителя принято измерять его объёмом, такой подход отражает одну грань истины, но его нельзя назвать полным. Кроме фактического объёма, который, кстати, на деле может оказаться далёким от заявленного, у флешки есть и другие параметры, которые мы научимся различать и измерять каждый. Это скорость чтения, скорость записи, повреждённые сектора и множество видов различных ошибок.
В этой статье мы рассмотрим несколько специализированных и программ, но в первую очередь попробуем использовать встроенный функционал Windows. Он не поможет нам найти все ответы на наши вопросы, но проверить диск на ошибки и исправить их он вполне в состоянии. Приступим.
Откуда берутся такие флешки?
Процесс изготовления подобных устройств, как вы понимаете, крайне сложен и требует от производителя жёстких технических условий. Не все китайские друзья отличаются чистоплотностью ещё на уровне самого производства, а уж ОТК могут себе позволить вообще далеко не все. А где он и существует, то выглядит примерно как ваше рабочее место и по принципу “показалось в проводнике Windows – исправно”. Многие производители дальневосточного региона для собственного производства используют далеко не самое современное оборудование. Как итог – 30-40 %% продукции не проходит тестирования. И, обзываясь браком, должно утилизироваться. В теории.
На практике всё не так, и немалая доля бракованных чипов устройств всех мастей уходит на чёрный рынок, сохраняя при этом признаки торговой марки. И, к слову сказать, самим продавцам-обманщикам много делать не приходится – такие устройства идут с “родными” контроллерами, которые содержат в себе информацию о предполагаемом объёме. Который на поверку вместо 128 Гб может оказаться совершенно и непредсказуемо другим. Но это уже никого не интересует. Так поддельная флешка и появляется на свет.
Проверка флешки
Давайте рассмотрим, как пользоваться H2testw — протестируем
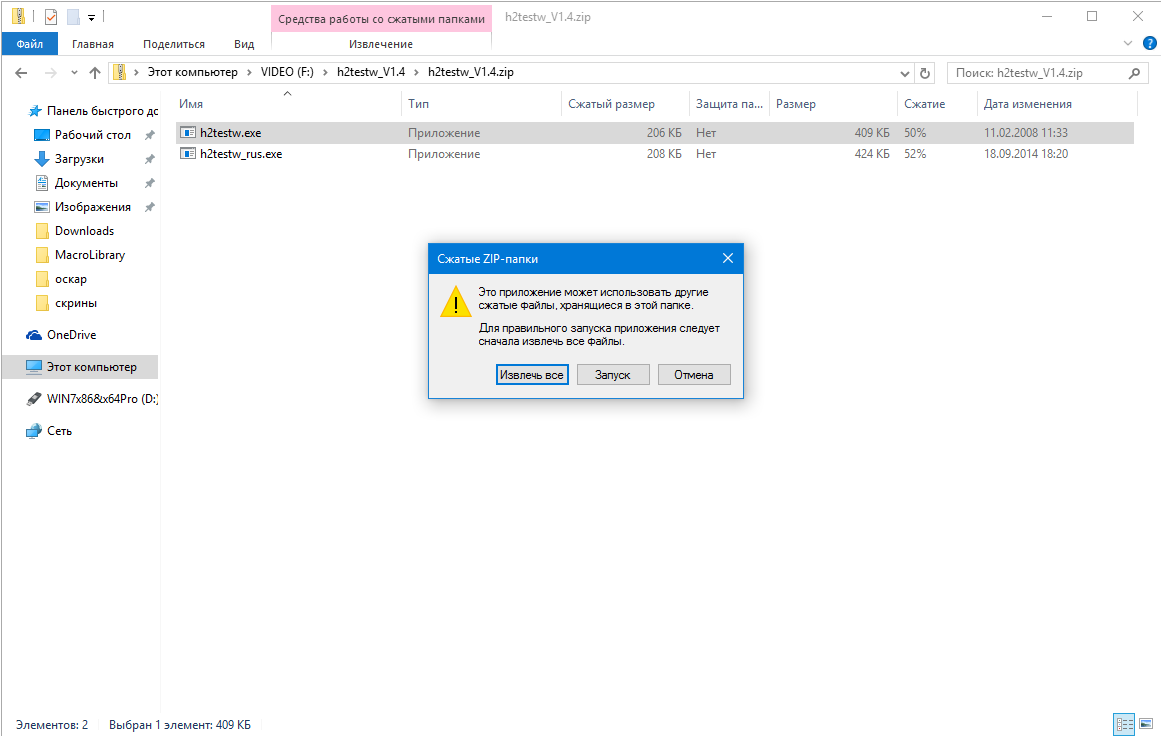
- В верхнем фрейме переносим чекбокс к нужному положению для переключения языка интерфейса (на примере это «English»).
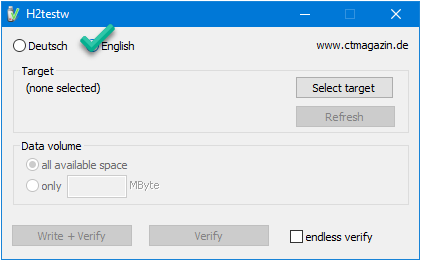
- Кликаем «Select target» и выбираем любой каталог, раздел или накопитель на компьютере.
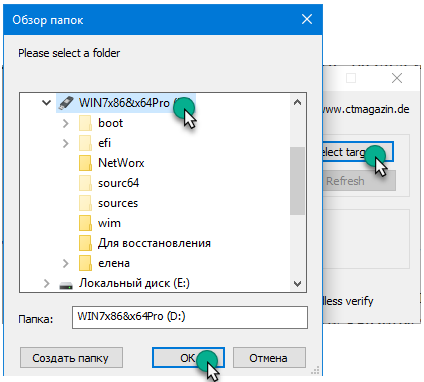
- В «Data volume», если нужно и можно, указываем объем свободной памяти, подвергаемый проверке.
Активировать опцию «endless verify» нужно только для определения случайных ошибок при передаче файлов, обычно её не трогают.
- Жмём «Verify» (или «Write + Verify» для отформатированного девайса), чтобы запустить тест флешки.
Он состоит из двух этапов.
- Забивание свободных от битов ячеек памяти или всей памяти накопителя файлами одинакового размера, который утилита определит сама, исходя из объема устройства или свободного места на нём. При этом измеряется скорость записи на USB-девайс.
- Считывание записанной информации и сравнение контрольных прочитанных файлов с теми, которые присущи записываемым.
Таким образом решается пара проблем: определение скорости считывания («Reading speed») и объем доступной памяти. В разделённом на несколько областей окне прогресса визуализируется текущее состояние записи и считывания файлов, а именно:
- выбранный объем;
- прошедшее и приблизительное оставшееся до завершения операции время;
- текущая скорость записи/чтения в зависимости от операции.
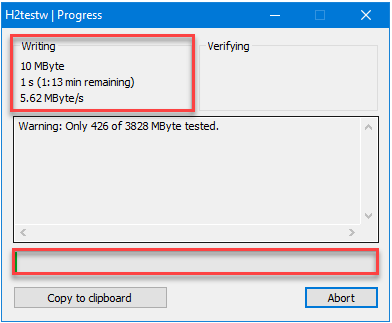
С появлением окна прогресса проверка флешки будет завершена. Отчёт можно скопировать в буфер, а файлы *.h2w удалять с накопителя, если не планируете повторять верификацию
Такая вот простая инструкция по работе с H2testw поможет определить истинный объем любого хранилища цифровой информации и предотвратить потерю важной информации ввиду выхода флеш-карты из строя
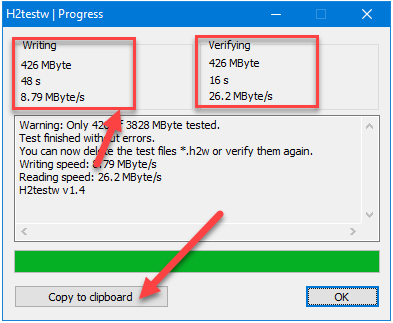
Андроид-приложения для измерения скорости чтения/записи sd-карты
A1 SD Bench
Самое функциональное из бесплатных приложений для проверки скорости i/o в устройствах на операционной системе Android. Интерфейс выполнен в классическом стиле бенчмарка для устройств с сенсорными дисплеями: основные возможности вынесены на главный экран, дополнительные — в боковое меню.
В приложении поддерживаются 4 режима проверки скорости: ускоренная (Quick), стандартная (Long), высокоточная (Accurate), случайная (Random I/O). Результатами по каждому из показателей можно анонимно делиться с другими пользователями. Заявлена поддержка карт памяти стандартов Class 2, Class 4, Class 6, Class 10, UHS-I, UHS-II и UHS-III.
Тест sd карты выполняется в разделе Benchmark.
SD Card Test Pro
Платное решение для профессионального тестирования i/o speed карт памяти всех популярных форматов, включая внутренние накопители мобильных устройств. Всего за 2$ в приложении доступны:
- замеры скорости в быстром и стандартном режимах,
-
проверка sd карты, для чего есть несколько видов настраиваемых тестов,
- детальные графики на основе заданных параметров.
Disk Speed/Performance Test
Ещё один интересный бенчмарк, который умеет фиксировать скорость чтения и записи на разных видах флеш-памяти.
Тест карты памяти в Disk Speed
Бесплатно доступны:
- настраиваемые и стандартизированные тесты на скорость карты памяти,
- ведение логов,
-
проверка карты памяти на ошибки,
- статистика тестирования,
- анализ ОЗУ и ПЗУ устройства,
- анализа отдельного участка хранилища по прописанному вручную пути к папке.
Инструкция по подбору утилиты для прошивки
Теперь, имея идентификационный номер производителя (VID) и кода устройства (PID), переходим к подбору прошивки. С их помощью подберем софт для контроллера. На данный момент есть различные интернет-ресурсы со списками флешок, где прописан софт, пригодный для их прошивки.
- Можно воспользоваться базой данных flashboot.ru:
- Вкладка «iFlash», в ячейках VID и PID вводим ранее определенные цифры. По результату поиска получаем список сходных флешок.
- Выбираем наиболее совпадающую по имени, модели и объему. В столбике «UTILS» будет название утилиты, с помощью которой возможна перепрошивка флешки.
- Копируем наименование и на этой же странице вверху нажимаем вкладку «Файлы». В поисковом поле вставляем название, нажимаем «Поиск». Если в базе есть нужная перепрошивка, то справа от наименования нажимаем «Скачать».
- Если не нашли, можно воспользоваться поисковой системой и найти программу на любом другом подобном ресурсе. Также скачиваем на свой ПК.
Помните, что перед установкой или разархивацией скачанной утилиты обязательно нужно проверить программу на наличие вредоносных, в том числе рекламных, файлов.
Перед покупкой USB ознакомьтесь со спецификацией
большинство пользователей не читают спецификацию, поскольку считают, что в ней нет ничего особенного
Однако, лишь немногие знают, что флешки бывают разных типов, поэтому очень важно читать спецификации;
покупка в режиме онлайн имеет свою выгоду, поскольку так можно узнать намного больше о конкретном типе накопителя. Например, не на каждой упаковке присутствует информация о скорости передачи/чтения данных с флешки.
Не хитрые советы
- Помните что нужно избегать низкой производительности.
- Не приобретайте USB-накопители по очень низкой цене.
- Выбирайте популярный и востребованный у многих пользователей бренд.
- Перед началом передачи всегда сжимайте размер файлов.
- Переключитесь на USB 3.0.
- Закрывайте фоновые программы, которые съедают много ОЗУ.
Средства проверки флешки на ошибки и битые сектора в Windows-системах
Появление ошибок и сбоев программного характера – главный бич всех без исключения USB-накопителей. Но не всегда целесообразно сразу же использовать для проверки утилиты от сторонних разработчиков, поскольку даже в Windows для таких целей можно найти немало средств. Если накопитель в системе распознается, но работает не так, как хотелось бы, для начала можете выполнить проверку, задействовав стандартный инструмент. Однако большинство экспертов именно этому инструменту не доверяют, а советуют применять аналогичное средство, но с запуском из командной строки. Речь идет об инструментарии CHKDSK, в котором можно использовать множество дополнительных атрибутов, включая и проверку, и исправление найденных ошибок (например, последовательность /x/f/r).
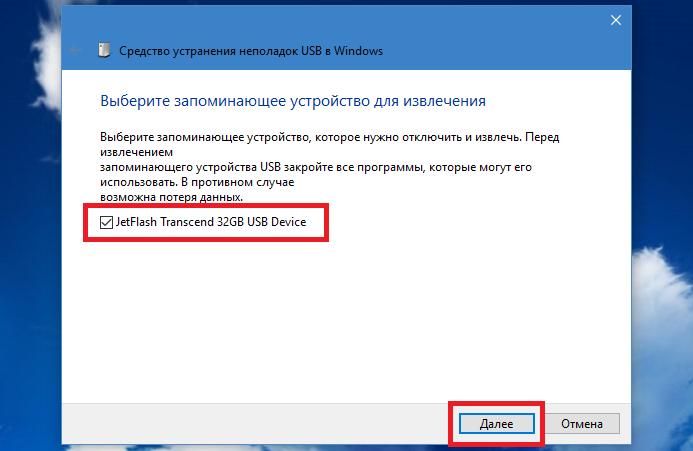
Иногда многие специалисты рекомендуют использовать и специальное портативное приложение от Microsoft под названием WinUSB. Эта программа выполняет тестирование при извлечении устройства из соответствующего USB-порта, после чего выдает список исправленных или неустранимых сбоев. Но и на нее, увы, полностью полагаться тоже нельзя.
А теперь слайды
-
Noname 128GB Micro SD
Очень популярная Micro SD карта в noname упаковке. Всегда подделка. Без вариантов:
Критерии подделки:
На упаковке нет лого «SDXC», которое полагается для карт от 64ГБ и выше.
На самой карте лого «SDHC», которое предназначено для карт 32ГБ и ниже.
Забавные моменты:
Надпись «100% tested». Что именно тестировали непонятно. Видимо, качество подделки.
Надпись «Tech support». Никакой контактной информации этой поддержки на упаковке не указано. Бить в рельсу? -
Sandisk Extreme 64GB Micro SD
Критерии подделки:
Упаковка от Sandisk Ultra, а сама карта Sandisk Extreme.
Ёмкость карты на упаковке не указана.
Указанная сзади на упаковке модель SDSDQM-0000-Z35 не существует.
На упаковке лого «Micro SD», а не «SDXC».
UPC штрих-код 619659066970 соответствует старой 2GB карте.
Есть опечатки на задней стороне упаковки. -
Sandisk Extreme 128GB Micro SD
Критерии подделки:
У Sandisk’а нет Micro SD карты ёмкостью 128GB серии Extreme. Самая большая это 64GB.
На упаковке написано «SDHC» вместо «SDXC».
«microsDHC» написано с ошибкой в капитализации буквы «s».
Уйма опечаток на упаковке сзади.
Несуществующая модель SDSDQX-128G-U46A.
UPC штрих-код 619659097073 от 16GB карты. -
Sandisk Ultra 128GB Micro SD
Относительно хорошая подделка на Sandisk:
Критерии подделки:
Оригинальная карта этой модели и такой ёмкости имеет полностью чёрный цвет с красными буквами. А тут красный с серым.
Фонт в надписи «128GB» не тот, который использует Sandisk на своих картах. -
Sandisk Extreme 512GB Micro SD
Критерии подделки:
У Sandisk нет Micro SD карт на 512GB.
«SDHC» вместо «SDXC».
Внутри лежит карта на 256GB. Это уже верх наглости, так как я заказывал именно 512GB. Впрочем, Extreme Micro SD карты на 256GB тоже не существует у Sandisk’а.
Несуществующая модель SDSDQX-U46A.
UPC штрих-код 619659097073 от карты на 16GB. -
Sandisk Ultra 512GB Micro SD
Критерии подделки:
Несуществующая ёмкость, так как 512GB у Sandisk нет в этом формате.
Как обычно, «SDHC» вместо «SDXC».
Несуществующая модель SDSDQUA-512G-U46A.
Несуществующий UPC штрих-код 619659078635.
На фото не видно, но карту можно вынимать просто открыв пластиковую крышку. А на оригинальных Sandisk надо обязательно резать упаковку. -
ADATA 128GB и 64GB Micro SD
Критерии подделки:
На упаковке не указана ёмкость.
«SDHC» вместо «SDXC».
128GB карта (посередине) имеет перевёрнутую вверх ногами надпись.
На 128GB и 64GB упаковках один и тот же UPC штрих-код 4718050601189, который принадлежит карте на 2GB. -
Samsung EVO 128GB Micro SD
Критерии подделки:
Нет ёмкости на упаковке.
Обычное «SDHC» вместо правильного «SDXC».
UPC штрих-код 8806085214224 от карты на 32GB. -
Samsung EVO 64GB Micro SD
Критерии подделки:
Ужасное качество печати — на картинке текст сливается и сложно читать. Как бы распечатано на некачественном струйном принтере.
Банальное «SDHC» вместо «SDXC».
UPC штрих-код 8806085627291 от другой карты на 16GB.
Вообще, если взять Samsung EVO карту в руки, то у оригинальной карты немного другая раскраска. Например, там белым цветом окрашены торцы карты, а у подделки краска только сверху на поверхности. Так же Samsung карты могут быть изготовлены только в Корее или Филиппинах. В Тайване они не производятся. -
Samsung 512GB Micro SD
Критерии подделки:
Несуществующая карта на 512GB. У Samsung нет такой ёмкости в Micro SD формате.
«Model: Flash Cards». Это что за ерунда?
Несуществующий UPC штрих-код 8806085214170
Samsung Essential 64GB Micro SD