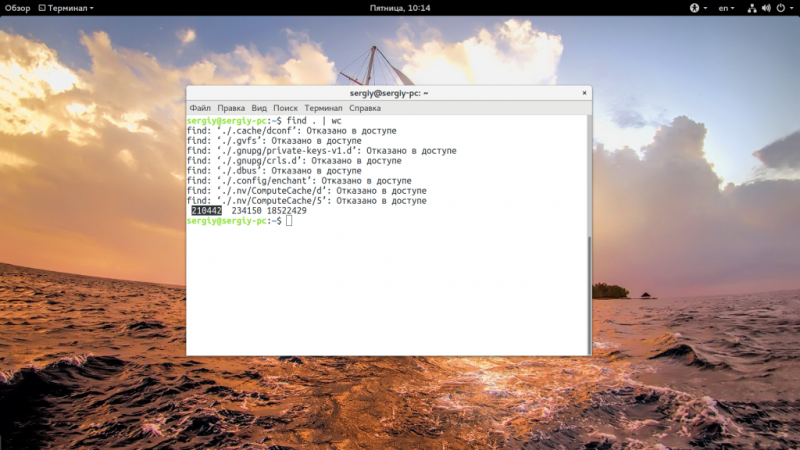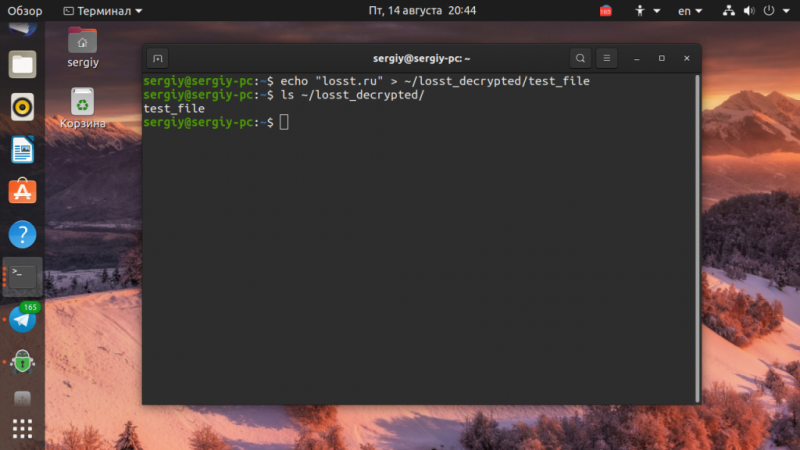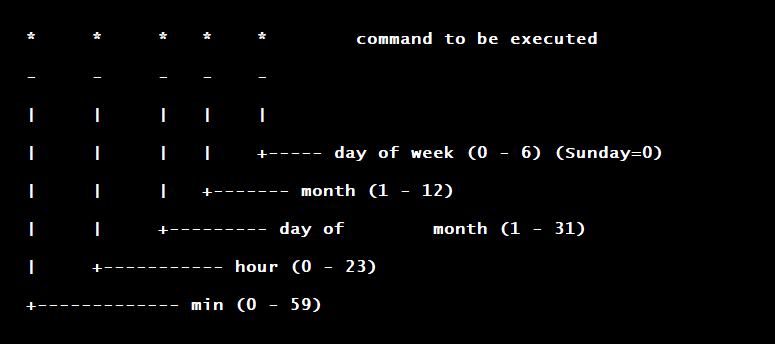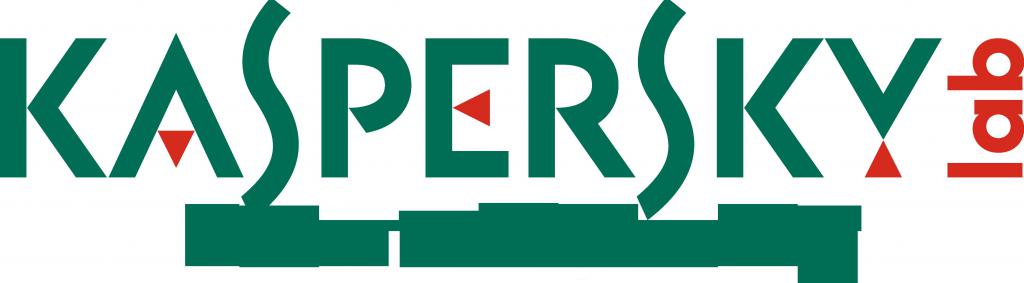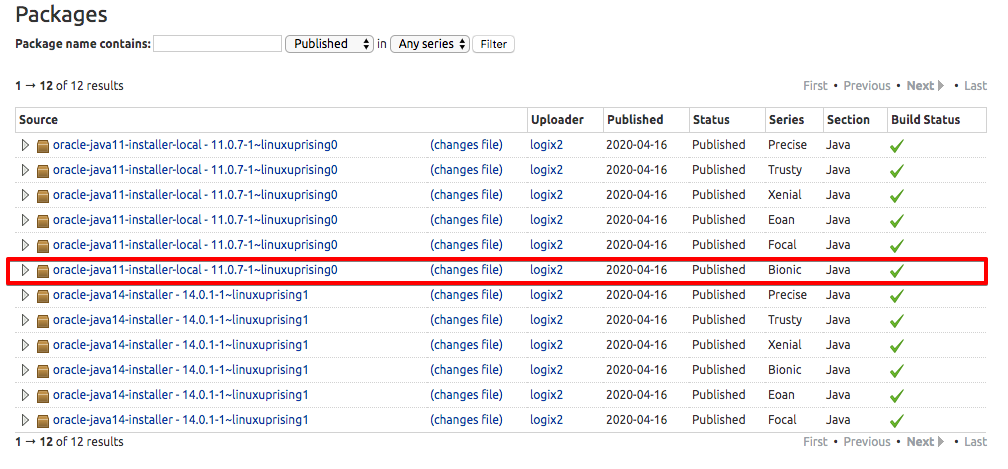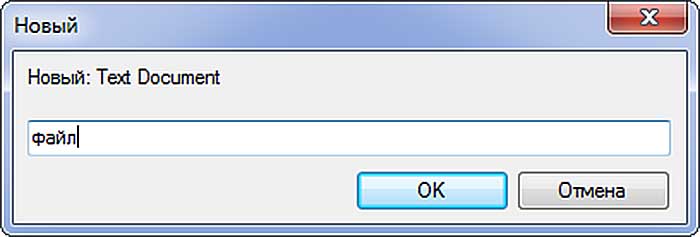Команда gunzip в linux с разъяснениями с примерами
Содержание:
- Устранение неполадок при открытии файлов GZ8
- Описание ключей tar
- Распаковка ZIP Linux
- Установка из tar gz в Ubuntu
- Как пользоваться tar
- Резюме файла GZ0
- tar через ssh
- tar exclude
- tar с сохранением прав доступа
- tar распаковать в нужную директорию
- Как распаковать ZIP Linux с помощью 7z
- Как распаковать bz2 в Linux
- Особенности извлечения SFX-архивов
- Основные команды gzip
- Различия между tar, .zip и .gz
- Типы файлов GZ
- Устранение неполадок при открытии файлов 8GZ
- Устанавливаем архив TAR.GZ в Ubuntu
- Резюме файла GZ
Устранение неполадок при открытии файлов GZ8
Общие проблемы с открытием файлов GZ8
Binary Data не установлен
Дважды щелкнув по файлу GZ8 вы можете увидеть системное диалоговое окно, в котором сообщается «Не удается открыть этот тип файла». В этом случае обычно это связано с тем, что на вашем компьютере не установлено Binary Data для %%os%%. Так как ваша операционная система не знает, что делать с этим файлом, вы не сможете открыть его дважды щелкнув на него.
Совет: Если вам извстна другая программа, которая может открыть файл GZ8, вы можете попробовать открыть данный файл, выбрав это приложение из списка возможных программ.
Установлена неправильная версия Binary Data
В некоторых случаях у вас может быть более новая (или более старая) версия файла Binary Data, не поддерживаемая установленной версией приложения. При отсутствии правильной версии ПО Binary Data (или любой из других программ, перечисленных выше), может потребоваться загрузить другую версию ПО или одного из других прикладных программных средств, перечисленных выше. Такая проблема чаще всего возникает при работе в более старой версии прикладного программного средства с файлом, созданным в более новой версии, который старая версия не может распознать.
Совет: Иногда вы можете получить общее представление о версии файла GZ8, щелкнув правой кнопкой мыши на файл, а затем выбрав «Свойства» (Windows) или «Получить информацию» (Mac OSX).
Резюме: В любом случае, большинство проблем, возникающих во время открытия файлов GZ8, связаны с отсутствием на вашем компьютере установленного правильного прикладного программного средства.
Даже если на вашем компьютере уже установлено Binary Data или другое программное обеспечение, связанное с GZ8, вы все равно можете столкнуться с проблемами во время открытия файлов Binary Data. Если проблемы открытия файлов GZ8 до сих пор не устранены, возможно, причина кроется в других проблемах, не позволяющих открыть эти файлы. Такие проблемы включают (представлены в порядке от наиболее до наименее распространенных):
Описание ключей tar
Команды для действия
| Ключ | Описание |
|---|---|
| -A | Добавление файлов в архив. |
| -c | Создание нового архивного файла. |
| -d | Показать отличающиеся данные между каталогом-исходником и содержимым архива. |
| —delete | Удалить файлы внутри архива. |
| -r | Добавить файлы в конец архива. |
| -t | Показать содержимое архива. |
| -u | Добавить файлы, которых нет в архиве. |
| -x | Извлечь файлы из архива. |
* нельзя использовать несколько вышеперечисленных ключей в одной команде.
Дополнительные опции
| Ключ | Описание |
|---|---|
| —atime-preserve | Оставить прежнюю метку времени доступа для файла. |
| -b N | Задать размер блока N x 512. |
| -C | Смена каталога. По умолчанию, используется тот, в котором мы находимся. |
| —checkpoint | Показать имена папок при чтении архивного файла. |
| -G | Использование старого формата инкрементального резервирования при отображении или извлечения. |
| -g | Использование нового формата инкрементального резервирования при отображении или извлечения. |
| -h | Не дублировать символьные ссылки. Только файлы, на которые указывают эти симлинки. |
| -i | Игнорировать блоки нулей. |
| -j | Использование bzip2. |
| —ignore-failed-read | Игнорировать не читаемые файлы. |
| -k | При распаковке, существующие файлы не заменяются соответствующими файлами из архива. |
| -L N | Смена магнитной ленты после N*1024 байт. |
| -m | При извлечении игнорировать время модификации объекта. |
| -M | Многотомные архивы. |
| -N DATE | Сохранять только более новые файлы относительно DATE |
| -O | Направление извлекаемого на стандартный вывод. |
| -p | Извлечение защищенной информации. |
| -P | Не отбрасывает начальный слэш (/) из имен. |
| -s | Сортировка файлов при извлечении. |
| —preserve | Аналогично -ps |
| —remove-files | Удалить исходные файлы после добавления в архив. |
| —same-owner | Сохранить владельца при извлечении. |
| —totals | Вывод байт при создании архива. |
| -v | Протоколирование действий — отображение списка объектов, над которыми происходит действие. |
| -V NAME | Создание архива на томе с меткой NAME. |
| —version | Показать версию tar. |
| -w | Требовать подтверждения для каждого действия. |
| -W | Проверка архива после записи. |
| —exclude FILE | Исключить файл FILE. |
| -X FILE | Исключить файлы FILE. |
| -Z | Фильтрует архив с помощью compress. |
| -z | Использование gzip. |
* актуальный список опций можно получить командой man tar.
Распаковка ZIP Linux
Формат ZIP был создан в 1989 году на замену очень медленному формату ARC. Здесь используется сжатие deflate, и на то время оно работало намного быстрее чем ARC. Исторически сложилось так, что стандартным форматом для Linux стали TAR и GZ — это усовершенствованные алгоритмы сжатия и архивации. Многие графические распаковки воспринимают и ZIP-файлы. Но они обрабатывают архивы не сами, а дают команду предназначенным для этого формата утилитам.
Утилита для распаковки ZIP называется unzip, она не всегда установлена по умолчанию. Но вы можете очень просто добавить её в свою систему из официальных репозиториев. Для этого в Ubuntu выполните:
А в системах, использующих формат пакетов Red Hat, команда будет выглядеть немного по-другому:
После установки большинство графических утилит для работы с архивами смогут распаковать архив ZIP Linux. Команда ZIP Linux установлена на случай, если вы захотите создавать ZIP-архивы.
Но этой утилите не нужны дополнительные оболочки для распаковки архива. Вы можете сделать всё прямо из консоли. Давайте рассмотрим синтаксис утилиты:
$ unzip опции файл_архива.zip файлы -x исключить -d папка
- файл архива — это тот файл, с которым нам предстоит работать;
- файлы — здесь вы можете указать файлы, которые нужно извлечь, разделять имена файлов пробелом;
- исключить — файлы, которые извлекать не нужно;
- папка — папка, в которую будет распакован архив.
Теперь рассмотрим опции утилиты, поскольку она позволяет не только распаковывать архивы, но и выполнять с ними определённые действия:
- -l — вывести список файлов в архиве;
- -t — протестировать файл архива на ошибки;
- -u — обновить существующие файлы на диске;
- -z — вывести комментарий к архиву;
- -c — извлекать файлы на стандартный вывод, перед каждым файлом будет выводиться его имя;
- -p — то же самое, только имя выводится не будет;
- -f — извлечь только те файлы, которые уже существуют на диске, и файлы в архиве более новые;
- -v — вывести всю доступную информацию;
- -P — указать пароль для расшифровки архива;
- -n — не перезаписывать существующие файлы;
- -j — игнорировать структуру архива и распаковать всё в текущую папку;
- -q — выводить минимум информации.
Все самые основные опции рассмотрели, теперь давайте рассмотрим несколько примеров работы с программой в терминале. Чтобы распаковать ZIP Linux в текущую папку, достаточно набрать:

Причём расширение указывать не обязательно. Протестировать архив можно с помощью опции -t:

Вы можете протестировать все архивы в текущей папке, выполнив:
Если нужно распаковывать архив не в текущую папку, можно очень просто указать нужную:

Также можно распаковывать не весь архив, а только нужные файлы или файлы нужного формата:
С помощью опции -l вы можете посмотреть список файлов в архиве:

Утилиту unzip разобрали и теперь вы с ней точно справитесь. Но я говорил, что мы рассмотрим несколько способов, как выполняется распаковка ZIP Linux. Поэтому дальше мы поговорим об утилите 7z.
Демонстрация работы утилит zip и unzip в терминале:
Установка из tar gz в Ubuntu
Я предполагаю, что архив с исходниками у вас уже есть, теперь можно переходить к сборке программы и установке tar.gz Ubuntu
Неважно в какой папке будет находиться архив, главное, чтобы вы знали где. Первой командой, которую мы выполним будет переход в папку с архивом:
Дальше извлечем исходники из архива с программой:
И переходим в папку с только что полученными исходными файлами:
Обычно программы в Linux состоят из большого количества файлов, и при их сборке нужны различные параметры и опции, поэтому вместо того, чтобы запускать компилятор для каждого из файлов вручную, в Linux используется утилита make. Она на основе файла Makefile подбирает правильные команды компиляции для каждого файла и собирает всю программу.
Программы часто используют внешние библиотеки, а в разных дистрибутивах путь к файлам библиотек разный, поэтому перед тем, как запускать make нужно выполнить скрипт configure для проверки зависимостей. Этот скрипт можно создать на основе файла configure.in. Но это необязательно, во многих программах скрипт конфигурации не предусмотрен и программа не требует проверки зависимостей перед сборкой, тогда файла configure.in просто нет в папке с исходниками. Если так, то просто пропустите следующие инструкции и переходите к сборке.
Скрипт configure можно создать несколькими способами, сначала попытаемся выполнить следующие скрипты:
Если же этих скриптов не оказалось в исходниках, просто последовательно выполните следующие команды:
Если все прошло успешно установка из исходников Ubuntu может быть продолжена. Теперь, наверное, самое сложное, запускаем configure:
Если скрипт обнаружит что какой-то библиотеки нет (File имя_файла_библиотеки.so not found), скомпилировать пакет не получится, берем название библиотеки и ищем в Google как называется ее пакет в Ubuntu, а затем устанавливаем его через apt-get. Обычно это libимя_библиотеки или libимя_библиотеки-dev.
Например, нам не хватало libfuse.so. С помощью поисковой системы мы узнали, что эта библиотека есть в пакете libfuse. Теперь просто ее установим:
Затем опять выполняете configure, чтобы посмотреть нет ли других неразрешенных зависимостей. И повторяете все до тех пор, пока не увидите слово Sucessful или Complete в конце вывода скрипта.
И только теперь установка tar.gz в Ubuntu может быть продолжена и программа собрана. Команда make скомпилирует программу из исходников, а скрипт checkinstall соберет deb пакет:
Самое сложное уже позади, на этом этапе ошибки почти никогда не возникают.
И только теперь мы получили программу, которую можно устанавливать с помощью центра приложений или в терминале. Установка с помощью dpkg будет выглядеть вот так:
Точно так же ее можно установить любым доступным способом. Теперь это самый обычный пакет. Вы можете не только установить программу из tar.gz, но и скинуть готовый пакет своим друзьям.
Как пользоваться tar
1. Создание архива tar
С помощью следующей команды создается архив archive.tar с подробным выводом информации, включающий файлы file1, file2 и file3:
Но длинные опции и параметры можно заменить (при возможности) однобуквенными значениями:

Следующая команда выводит содержимое архива, не распаковывая его:

3. Распаковка архива tar Linux
Распаковывает архив test.tar с выводом файлов на экран:

Чтобы сделать это в другой каталог, можно воспользоваться параметром -C:

3. Работа со сжатыми архивами
Следует помнить, что tar только создаёт архив, но не сжимает. Для этого используются упомянутые компрессорные утилиты bzip2 и gzip. Файлы, сжатые с их помощью, имеют соответствующие расширения .tar.bz2 и .tar.gz. Чтобы создать сжатый архив с помощью bzip2, введите:

Синтаксис для gzip отличается одной буквой в параметрах, и меняется окончание расширения архива:

При распаковке tar-архивов с таким расширением следует указывать соответствующую опцию:

или:

Резюме файла GZ0
Эти файлы GZ0 можно просматривать с помощью один существующего (-их) прикладных (-ого) программных (-ого) средств (-а), как правило, Unknown Software, разработанного Unknown Developer. Оно связано с один основным (-и) типом (-ами) файла (-ов), но часто встречается в формате Unknown File Type.
Чаще всего файлы GZ0 классифицируют, как Uncommon Files.
Расширение файла GZ0 можно просмотреть с помощью Windows. Они поддерживаются в основном настольными компьютерами и некоторыми мобильными платформами.
Рейтинг популярности файлов GZ0 составляет «Низкий», что означает, что данные файлы встречаются редко.
tar через ssh
Если компьютер-источник и целевой компьютер связаны по LAN или WAN, то для экономии времени можно комбинировать использование SSH (Secure Shell) и tar для архивирования, копирования и извлечения файлов за один раз. Вот как это делать:
$ (cd ~/stuff; tar --create --gzip --file - *) | \ ssh destination tar --extract --gunzip --file --verbose -C stuff
В этой команде выполняется сразу несколько действий. Давайте разберем ее:
- Последовательность команд, заключенных в круглых скобках, называют вложенной оболочкой — subshell. Изменения, сделанные в subshell-оболочке — например, изменение каталога, — не повлияют на команду в целом, а затронут только среду вложенной оболочки. Поэтому первая управляющая последовательность — (cd ~/stuff; tar –create –gzip –file — *) меняет текущий рабочий каталог на ~/stuff, а затем запускает tar. Так как за вложенной оболочкой следует перенаправление в канал, то все результаты работы subshell посылаются в следующую на очереди команду.
- Как и много других UNIX-утилит, tar может писать в стандартный поток вывода (stdout) и читать из стандартного потока ввода (stdin). И stdout и stdin обычно обозначаются дефисом (-). Поэтому команда –create –file — создает архив в stdout.
- Канал (|) передает все результаты работы subshell в утилиту ssh, которая, в свою очередь, передает все необходимые данные с исходного компьютера на удаленный.
- Наконец, удаленный компьютер запускает собственный экземпляр утилиты tar для извлечения данных из архива. Теперь –extract –file — считывает архив из стандартного потока ввода. Опция -C принуждает tar на целевом компьютере сменить текущий рабочий каталог на stuff, прежде чем начать какие-либо операции разархивирования. Конечным результатом работы этой команды в целом будет передача архива через ssh и распаковка его в ~/stuff.
Итак, с помощью одной команды архив был создан, передан и распакован. Кстати, слегка изменив эту команду, можно копировать архив с удаленного компьютера на локальный и разархивировать его. Вот команда, которую для этого надо выполнить на локальном компьютере:
$ ssh destination cat archive.tgz | \ (cd ~/stuff; tar --extract --gunzip --file -)
Архив на удаленном компьютере будет открыт, затем поток байтов из cat будет послан во вложенную оболочку, которая сменит рабочий каталог, а затем извлечет архив. (Добавление -C ~/stuff к команде tar приведет к тем же результатам; пример показывает только то, что subshell тоже могут работать со входными данными.)
tar exclude
–exclude pattern (-W exclude=pattern)
Не обрабатывать файлы или директории, которые совпадают с указанным шаблоном. Учтите, что исключения имеют приоритет над шаблонами или именами файлов, указанных в командной строке.
-
Пример: Из директории test при архивировании tar исключить поддиректорию .svn
tar -czf test1.tar.gz --exclude=".svn" test/
-
Пример: При архивировании текущей директории и сжатием Примеры использования gzip и gunzip, исключить файл с расширениями .tar.gz .iso .deb .py
$ tar -czf test.tar.gz *.* --exclude="*.tar.gz" --exclude="*.iso" --exclude="*.deb" --exclude="*.zip" --exclude="*.py"
tar с сохранением прав доступа
Создать архив с сохранением прав доступа. Ключ -p, –preserve-permissions, –same-permissions извлекать информацию o правах доступа к файлу (по умолчанию для суперпользователя)
tar -cvpf archive.tar.gz dir1
Распаковать архив с сохранением прав доступа
tar -xvpf archive.tar.gz
tar распаковать в нужную директорию
Чтобы распаковать архив в нужную директорию используется ключ -С
# man tar
...
-C directory
In c and r mode, this changes the directory before adding the
following files. In x mode, change directories after opening the
archive but before extracting entries from the archive.
...
Например, пример проверен для FreeBSD:
# tar -xvf /usr/home/darkfire/backup.ns.server.254/usr/ports/distfiles.tar -C /usr/ports/
Как распаковать ZIP Linux с помощью 7z
7z — это кроссплатформенный набор утилит для работы с архивами. Кроме собственного формата, здесь поддерживается большое количество других, в том числе tar и zip. Плюс этой утилиты — в контекстное меню файлового менеджера будет добавлен пункт, с помощью которого вы сможете распаковывать или создавать архивы.
Для установки утилиты в Ubuntu или Debian выполните:
А в Red Hat и CentOS:
Теперь вы можете использовать контекстное меню вашего файлового менеджера, чтобы распаковать архив ZIP Linux. Также можно использовать программу в консоли. Синтаксис очень похож на unzip:
$ 7z команда опции имя_архива
Команда задаёт нужное действие. Нас будут интересовать только четыре команды:
- e (Extract) — извлечь файлы из архива;
- x eXtract — извлечь файлы из архива, сохраняя полный путь;
- l (List) — список файлов архива;
- t (Test) — проверить архив.
Теперь рассмотрим самые полезные опции:
- -o — указать папку для распаковки;
- -p — указать пароль;
- -x — не извлекать эти файлы;
- -w — указать рабочую директорию;
- -y — отвечать положительно на все вопросы;
Ну и рассмотрим примеры работы с утилитой. Сначала проверим содержимое архива:

Распаковываем архив, сохраняя структуру подкаталогов:

Или распаковываем все файлы в одну папку, игнорируя подкаталоги:
Или вы можете указать папку, в которую нужно распаковать файлы с помощью опции -o:
Как распаковать bz2 в Linux
1. Обычная распаковка bz2
В большинстве дистрибутивов Linux утилита tar установлена «из коробки». Поэтому для распаковки файлов из архива tar.bz2 достаточно открыть терминал и ввести команду tar с использованием опций —extract (сокращенно -x), которая непосредственно указывает на действие с архивом, а также -f, после которой следует название архива. В некоторых случаях может понадобиться sudo в начале строки.

Если по какой-либо причине работа с терминалом невозможна, следует воспользоваться возможностями файлового менеджера — навести курсор на файл, который нужно извлечь, щелкнуть правой кнопкой мыши и выбрать команду Извлечь либо Извлечь в текущую папку.

Чтобы видеть, какие именно файлы были извлечены, понадобится опция -v, а строка в терминале будет выглядеть так:

По умолчанию tar извлекает файлы в текущую директорию (как правило, это домашняя папка). Чтобы назначить другое место, куда будет помещено содержимое архива, нужно использовать опцию -С (—directory). Например, для директории /user/losst/new-folder запись должна быть такой:
2. Выбор файлов для распаковки
Если нужно извлечь из архива определенные файлы, а не распаковать его целиком, следует после названия архива перечислить названия этих файлов, разделяя их пробелом:

Когда внутри архива содержатся папки, а требуемые файлы расположены внутри них, придется указывать не только названия, но и полный путь к файлам. Просмотреть структуру архива можно с помощью опции —list (-t) — как это сделать будет рассказано ниже.
Извлечение определенных папок происходит по аналогичной схеме:
При попытке извлечь файл, которого нет в архиве, появится сообщение об ошибке.

Для извлечения группы файлов, в названиях которых есть один и тот же элемент, существует опция —wildcards. Групповым символом шаблона служит звездочка, а сам шаблон необходимо выделять кавычками. Вот пример для извлечения документов, которые имеют расширение odt:
3. Распаковка в потоке
Извлекая сжатые файлы из tar.bz2 с использованием стандартного ввода нужно указывать опцию -j. Она указывает на то, что файл был сжат именно bz2.
В данном примере исходные файлы Vim загружаются при помощи команды wget с последующим выводом в команду tar:
Если опция -j не будет указана, tar сообщит об этом и укажет способ исправления ошибки примерно так tar: Archive is compressed. Use -j option.
4. Просмотр структуры архива
Для просмотра структуры архива tar bz2 linux предназначена опция —list (-t):

Если добавить еще и опцию —verbose (-v), tar покажет более полную информацию о файлах:

Особенности извлечения SFX-архивов
Существует отдельный и по-своему уникальный формат архивов – самораспаковывающиеся. Называются они SFX и имеют расширение Exe после точки. Суть такой упаковки в том, что содержит том как саму архивную часть, так и специальный код. Благодаря этому он способен самостоятельно распаковать содержимое, дополнительные программы для этого не нужны. Это очень удобный формат, если на компьютер стоит свежая система и приложения для разархивации еще нет. Иногда такой формат используется злоумышленниками для незаметной инсталляции вредоносного ПО вместе с другим программами.
Когда необходимо сжать, упаковать большое количество данных, информацию с диска, чтобы можно было его потом запустить, используют формат архива ISO. Распаковать его можно любым архиватором, которые были описаны выше (WinRar, WinZIPm 7-zip). Вам просто нужно кликнуть ПКМ по тому, выбрать подходящий для вас вариант извлечения. При двойном нажатии на файл вы увидите содержимое образа. Можно распаковать полностью все документы или выбрать отдельные и извлечь.
Есть специальная программа, которая относится к группе профессиональных инструментов для работы с ISO-файлом. Приложение открывает возможность распаковать образ, монтировать его в привод, создавать архивы и выполнять другие действия с архивом. Называется утилита UltraISO, для ознакомления доступна Trial версия, затем ее нужно оплатить. Для работы с программой используйте эту инструкцию:
- Установите на компьютер приложение и запустите его.
- Откройте необходимый образ при помощи пункта «Файл», далее «Открыть». Можно также использовать комбинацию клавиш Ctrl+O.
- Выделите содержимое образа и кликните ПКМ. Появится меню, где нужно нажать на строку «Извлечь».
- Выберите директорию, куда будет скопирована информация и ждите, пока программа завершит распаковку.
Простым архиватором для извлечения файлов
Начиная с 7 версии операционной системы Windows при установке у вас появляется возможность открывать любые архивы с расширение ZIP. Для этого вам не нужно скачивать дополнительные программы или утилиты. Встроенный инструмент системы распознает архив и может самостоятельно его распаковать, но касается это только ZIP формата, RAR он не сможет обработать. Для извлечения файлов вам нужно:
- Кликнуть правой кнопкой по упакованному тому.
- Найти в меню строчку «Извлечь все…», нажать на нее.
- Появится новое диалоговое окно, укажите путь, куда распаковать содержимое.
- Если поставить галочку напротив опции «Показать извлеченные файлы», то после процедуры разархивации появится папка с распакованными документами.
- При желании можно не извлекать содержимое и запустить доку мент прямо из архива.
Программой-эмулятором для создания образа исходного диска
Для работы со сложными архивами, которые не только содержат отдельные документы, но и выступают полноценной копией установочного или загрузочного диска, используются программы-эмуляторы. Примером такого приложения можно считать рассмотренную выше UltraISO или Daemon Tools Lite. Последняя утилита распространяется в урезанной версии бесплатно, разработчики предлагают ее скачать, чтобы опробовать стандартные функции.
Вы можете распаковать содержимое при помощи Daemon Tools или создать виртуальный привод и «вставить» образ в него. Последняя версия утилиты автоматически отправляет образ в привод. Далее просто перейдите в мой компьютер, найдите виртуальный диск из списка, кликните дважды по нему. Вы увидите содержимое образа и можете использовать его по-своему усмотрению так, словно у вас вставлен настоящий компакт-диск.
Основные команды gzip
Программу gzip тоже можно использовать отдельно, для сжатия или распаковки файлов. Чтобы создать архив, нужно выполнить команду gzip имя_файла. И наоборот, для распаковки — gunzip имя_файла.gz.
Помимо стандартных команд, имеются и ключи, которые расширяют функционал программы. Основные выглядят так:
- -h. Использование данного ключа приведёт к выводу списка доступных опций и команд;
- -q. Блокирует все появляющиеся во время работы сообщения;
- -t. Данный ключ проверяет архив на целостность;
- -fast и -best. Эти два ключа управляют скоростью создания архива. best — наилучшее качество сжатия, но медленнее. Fast — наоборот, очень быстро, но с меньшим процентом архивирования.
Различия между tar, .zip и .gz
Если вам некогда вникать в подробности, то вот краткое и понятное объяснение:
- .tar — архивный файл без сжатия
- .zip — (как правило) сжатый архивный файл
- .gz — файл (архивный или не архивный), который сжали с помощью gzip
История развития архивов
Эта история началась в далёких 70х, как и многое из того, что связано с Unix системой и ей подобными. Морозное январское утро 1979 года ознаменовалось появлением утилиты tar в составе дистрибутива Unix V7.
Утилита tar была разработана для эффективной записи большого количества файлов на магнитные ленты. Большинство современных пользователей Linux незнакомы с ленточными накопителями. Тем не менее, tar архивы (они же tarballs) до сих пор широко используются, когда нужно упаковать несколько файлов или даже древо каталога целиком (или целый «лес» в один файл.
Главное, что нужно запомнить о tar файле ― что это просто архив, без сжатия. Другими словами, если вы архивируете 100 файлов по 50kb, то на выходе получите архив размером около 5000kb. Используя только tar, единственное на что можно рассчитывать это экономия пространства за счёт файловой системы. Например, файл длинной 1 байт использует 4kb дискового пространства, а 1000 таких файлов займёт уже 4Mb, а tar архив с этими файлами займёт всего 1Mb.
Архивы — это хорошо, но с началом эры персональных компьютеров, люди поняли, что, сжимая данные можно существенно экономить память. Поэтому, спустя десять лет после появления tar, уже в мир MS-DOS, пришёл формат архива с возможностью сжатия — zip. Наиболее распространённый алгоритм сжатия в zip — это Deflate, который использует алгоритмы LZ77. Формат zip многие годы страдал от обременений патентами компании PKWARE.
В то же время был создан gzip, который также использовал алгоритм LZ77, но для бесплатного использования, не нарушая патент PKWARE.
Gzip создавался только для сжатия файлов, согласно ключевому понятию в философии Unix ― «». Таким образом, чтобы создать сжатый архив ― сначала вам нужно создать архив, например с помощью утилиты tar, а после этого сжать его. Так получается файл .tar.gz (иногда сокращается до .tgz, из-за соблюдения давно забытых ограничений в имени файла MS-DOS).
По мере развития компьютерных наук создавались и другие алгоритмы, для более эффективного сжатия. Например реализация алгоритма Барроуза — Уилера в bzip2 (отсылка к .tar.bz2 архивам). Или более новый формат xz, в котором реализован алгоритм LZMA. Этот алгоритм используется в архиваторе 7zip.
Типы файлов GZ
Ассоциация основного файла GZ
.GZ
| Формат файла: | .gz |
| Тип файла: | Gnu Zipped Archive |
Файл GZ представляет собой архив файл, сжатый с помощью стандартного GNU Zip (GZIP) сжатия algorithm.GZ файл содержит группу сжатого файла GZ files.The был разработан в рамках проекта Gnu для использования в операционных системах Unix, для того, чтобы сжать большой файл files.GZ поддерживает Mac и Windows, операционную файл systems.GZ позволяет пользователю сжать его в гораздо меньшие файлы.
| Создатель: | GNU Project |
| Категория файла: | Сжатые файлы |
| Ключ реестра: | HKEY_CLASSES_ROOT\.gz |
Программные обеспечения, открывающие Gnu Zipped Archive:
7-Zip, разработчик — Igor Pavlov
Совместимый с:
| Windows |
| Android |
| Linux |
WinRAR, разработчик — Eugene Roshal
Совместимый с:
| Windows |
| Mac |
| Android |
| Linux |
Apple Archive Utility, разработчик — Apple
Совместимый с:
| Mac |
Smith Micro StuffIt Deluxe, разработчик — Smith Micro Software
Совместимый с:
| Windows |
| Mac | |
| iOS |
| Android |
Corel WinZip 21, разработчик — Corel
Совместимый с:
| Windows |
| Mac | |
| iOS |
| Android |
WinAce, разработчик — e-merge GmbH
Совместимый с:
| Windows |
PeaZip, разработчик — Open Source
Совместимый с:
| Windows |
| Linux |
Incredible Bee Archiver, разработчик — Incredible Bee Ltd
Совместимый с:
| Windows |
| Mac |
Xarchiver, разработчик — SourceForge
Совместимый с:
| Linux |
Ark, разработчик — Interscape
Совместимый с:
| Linux |
Acubix PicoZip, разработчик — Acubix
Совместимый с:
| Windows |
Gzip, разработчик — GNU Project
Совместимый с:
| Linux |
Устранение неполадок при открытии файлов 8GZ
Общие проблемы с открытием файлов 8GZ
Binary Data не установлен
Дважды щелкнув по файлу 8GZ вы можете увидеть системное диалоговое окно, в котором сообщается «Не удается открыть этот тип файла». В этом случае обычно это связано с тем, что на вашем компьютере не установлено Binary Data для %%os%%. Так как ваша операционная система не знает, что делать с этим файлом, вы не сможете открыть его дважды щелкнув на него.
Совет: Если вам извстна другая программа, которая может открыть файл 8GZ, вы можете попробовать открыть данный файл, выбрав это приложение из списка возможных программ.
Установлена неправильная версия Binary Data
В некоторых случаях у вас может быть более новая (или более старая) версия файла Binary Data, не поддерживаемая установленной версией приложения. При отсутствии правильной версии ПО Binary Data (или любой из других программ, перечисленных выше), может потребоваться загрузить другую версию ПО или одного из других прикладных программных средств, перечисленных выше. Такая проблема чаще всего возникает при работе в более старой версии прикладного программного средства с файлом, созданным в более новой версии, который старая версия не может распознать.
Совет: Иногда вы можете получить общее представление о версии файла 8GZ, щелкнув правой кнопкой мыши на файл, а затем выбрав «Свойства» (Windows) или «Получить информацию» (Mac OSX).
Резюме: В любом случае, большинство проблем, возникающих во время открытия файлов 8GZ, связаны с отсутствием на вашем компьютере установленного правильного прикладного программного средства.
Даже если на вашем компьютере уже установлено Binary Data или другое программное обеспечение, связанное с 8GZ, вы все равно можете столкнуться с проблемами во время открытия файлов Binary Data. Если проблемы открытия файлов 8GZ до сих пор не устранены, возможно, причина кроется в других проблемах, не позволяющих открыть эти файлы. Такие проблемы включают (представлены в порядке от наиболее до наименее распространенных):
Устанавливаем архив TAR.GZ в Ubuntu

Установку таких данных можно произвести гораздо проще. Детальнее о разборе инсталляции RPM-пакетов читайте в другой нашей статье, мы же переходим к первому шагу.
Шаг 1: Инсталляция дополнительных инструментов
Для осуществления поставленной задачи вам потребуется всего одна утилита, которую необходимо загрузить еще до начала взаимодействия с архивом. Конечно, в Ubuntu уже есть встроенный компилятор, но наличие утилиты для создания и сборки пакетов позволит переделать архив в отдельный объект, поддерживаемый файловым менеджером. Благодаря этому вы сможете передавать DEB-пакет другим пользователям или удалять программу из компьютера полностью, не оставляя лишних файлов.
- Откройте меню и запустите «Терминал».

Введите команду для добавления нужных компонентов.
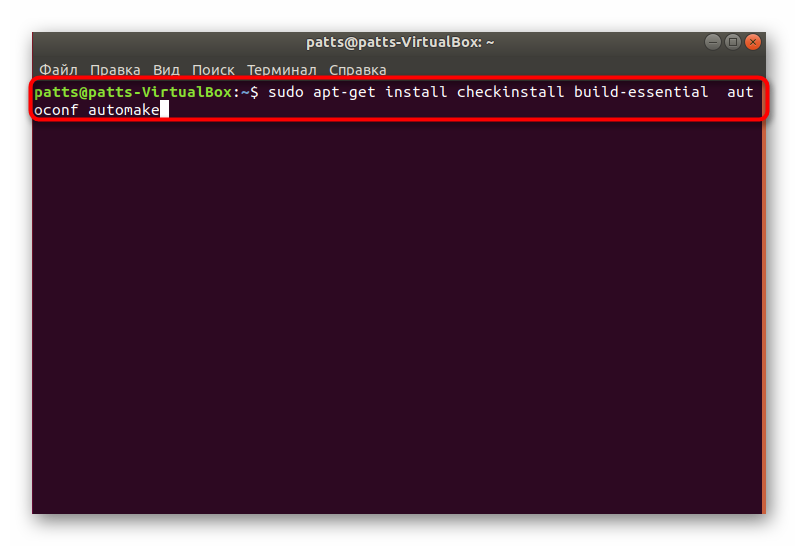
Для подтверждения добавления потребуется ввести пароль от главной учетной записи.
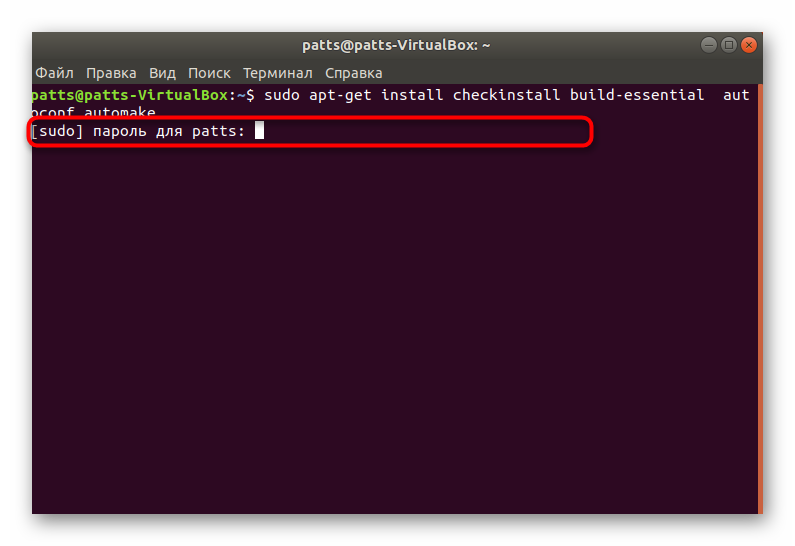
Выберите вариант Д, чтобы запустить операцию добавления файлов.
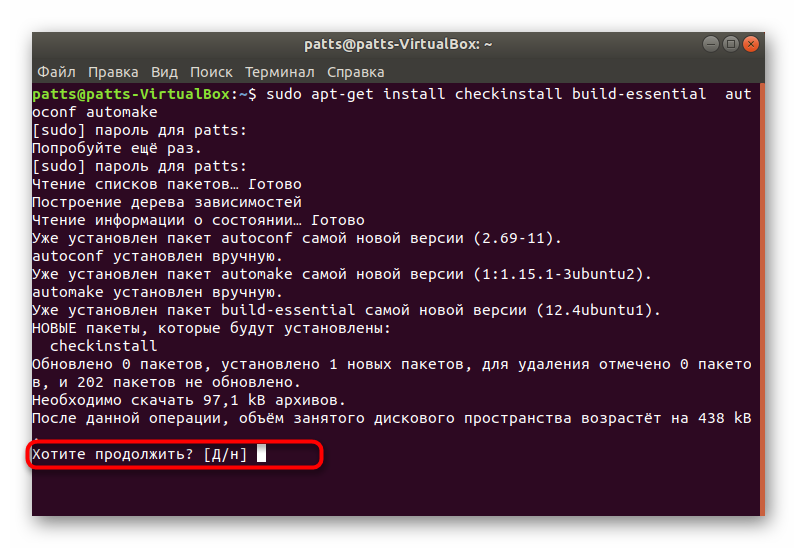
Ожидайте завершения процесса, после чего появится строка ввода.

Процесс инсталляции дополнительной утилиты всегда проходит успешно, поэтому с этим шагом не должно возникнуть никаких проблем. Передвигаемся к дальнейшим действиям.
Шаг 2: Распаковка архива с программой
Теперь вам требуется подключить накопитель с сохраненным там архивом или загрузить объект в одну из папок на компьютере. После этого приступайте к выполнению следующей инструкции:
- Откройте файловый менеджер и перейдите в папку хранения архива.

Нажмите по нему правой кнопкой мыши и выберите пункт «Свойства».

Узнайте путь к TAR.GZ — он пригодится для осуществления операций в консоли.
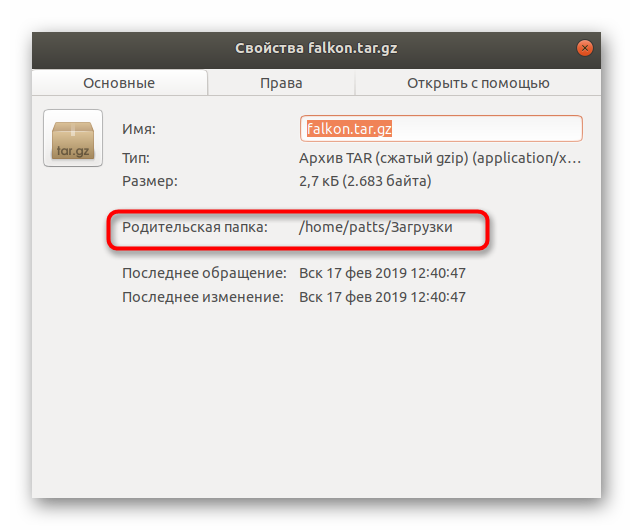
Запустите «Терминал» и перейдите в эту папку хранения архива с помощью команды , где user — имя пользователя, а folder — название директории.
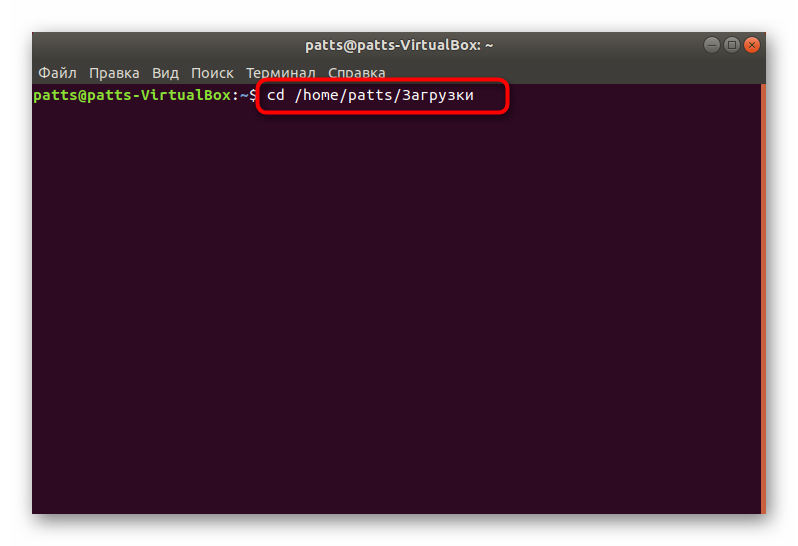
Извлеките файлы из директории, вписав tar , где falkon.tar.gz — название архива. Обязательно нужно ввести не только имя, но и .
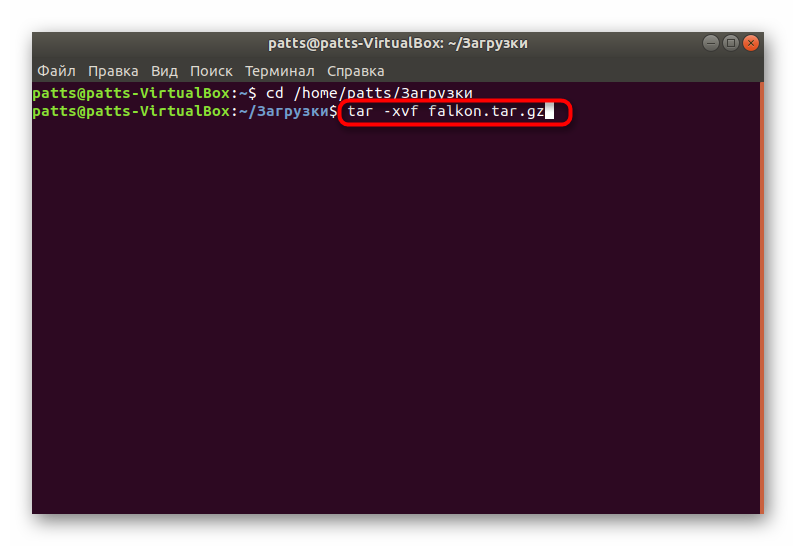
Вы будете ознакомлены со списком всех данных, которые удалось извлечь. Они будут сохранены в отдельной новой папке, находящейся по этому же пути.
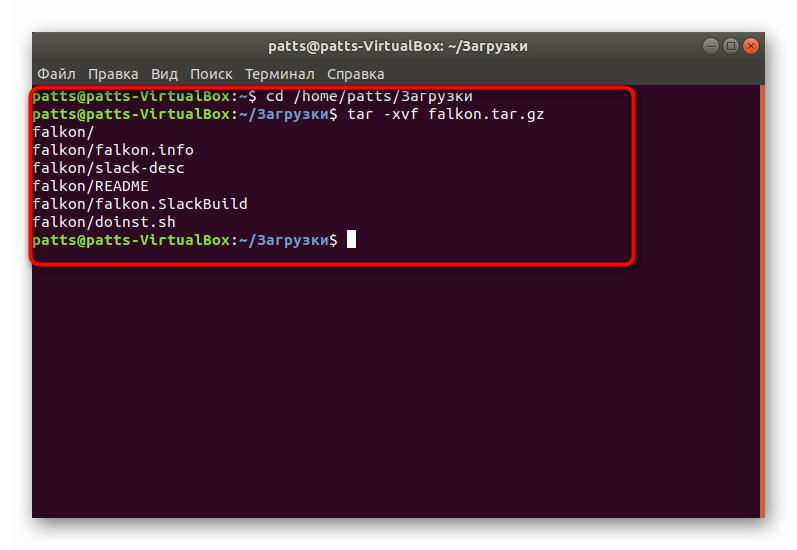
Осталось только собрать все полученные файлы в один DEB-пакет для дальнейшей обычной установки программного обеспечения на компьютер.
Шаг 3: Компилирование DEB-пакета
Во втором шаге вы вытащили файлы из архива и поместили их в обычную директорию, однако это еще не обеспечит нормальное функционирование программы. Его следует собрать, придав логический вид и сделав нужный установщик. Для этого используются стандартные команды в «Терминале».
- После процедуры разархивации не закрывайте консоль и переходите сразу в созданную папку через команду , где falkon — название необходимой директории.

Обычно в сборке имеются уже скрипты по осуществлению компиляции, поэтому советуем сначала проверить команду , а в случае ее неработоспособности задействовать .

Если же обе команды оказались нерабочими, нужно самому добавить необходимый скрипт. Последовательно введите в консоль команды:
Во время добавления новых пакетов может оказаться, что в системе не хватает определенных библиотек. Вы увидите соответствующее уведомление в «Терминале». Установить недостающую библиотеку можно командой , где namelib — название требуемого компонента.
По завершении предыдущего шага приступайте к компиляции, вписав команду . Время сборки зависит от объема информации в папке, поэтому не закрывайте консоль и ждите появления уведомления об удачном компилировании.

В последнюю очередь впишите .
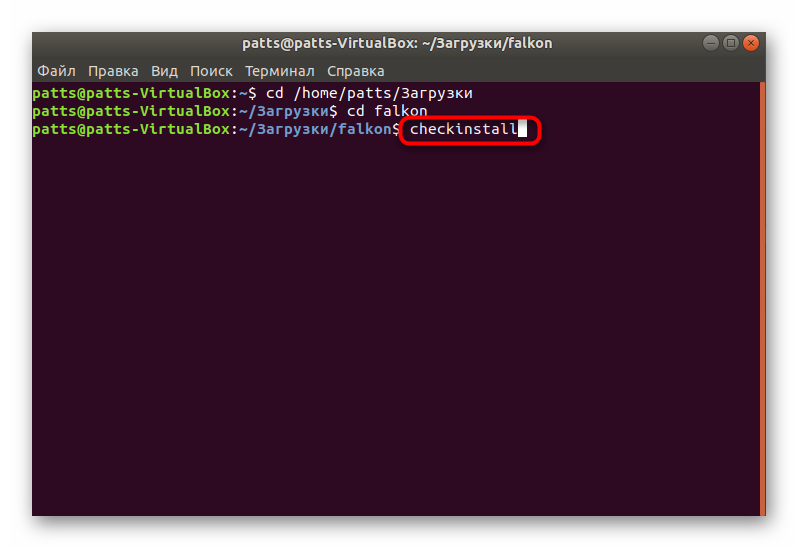
Шаг 4: Установка готового пакета

Подробнее: Установка DEB-пакетов в Ubuntu
При попытке установки рассмотренных архивов важно также учитывать, что некоторые из них были собраны специфическими методами. Если приведенная выше процедура не работает, загляните в саму папку распакованного TAR.GZ и отыщите там файл Readme или Install, чтобы ознакомиться с описаниями по установке.. Опишите, что у вас не получилось.
Наши специалисты постараются ответить максимально быстро.
Опишите, что у вас не получилось.
Наши специалисты постараются ответить максимально быстро.
Резюме файла GZ
Расширение файла GZ включает в себя один основных типов файлов и его можно открыть с помощью 7-Zip (разработчик — Igor Pavlov). В общей сложности с этим форматом связано всего двенадцать программное (-ых) обеспечение (-я). Чаще всего они имеют тип формата Gnu Zipped Archive.
Большинство файлов GZ относится к Compressed Files.
Расширение файла GZ поддерживается Windows, Android и Linux. Данные типы файлов можно найти в основном на настольных компьютерах и некоторых мобильных устройствах.
Рейтинг популярности расширения файла GZ составляет «Низкий», что означает, что эти файлы, как правило, не встречаются в большинстве файловых хранилищ пользователя.