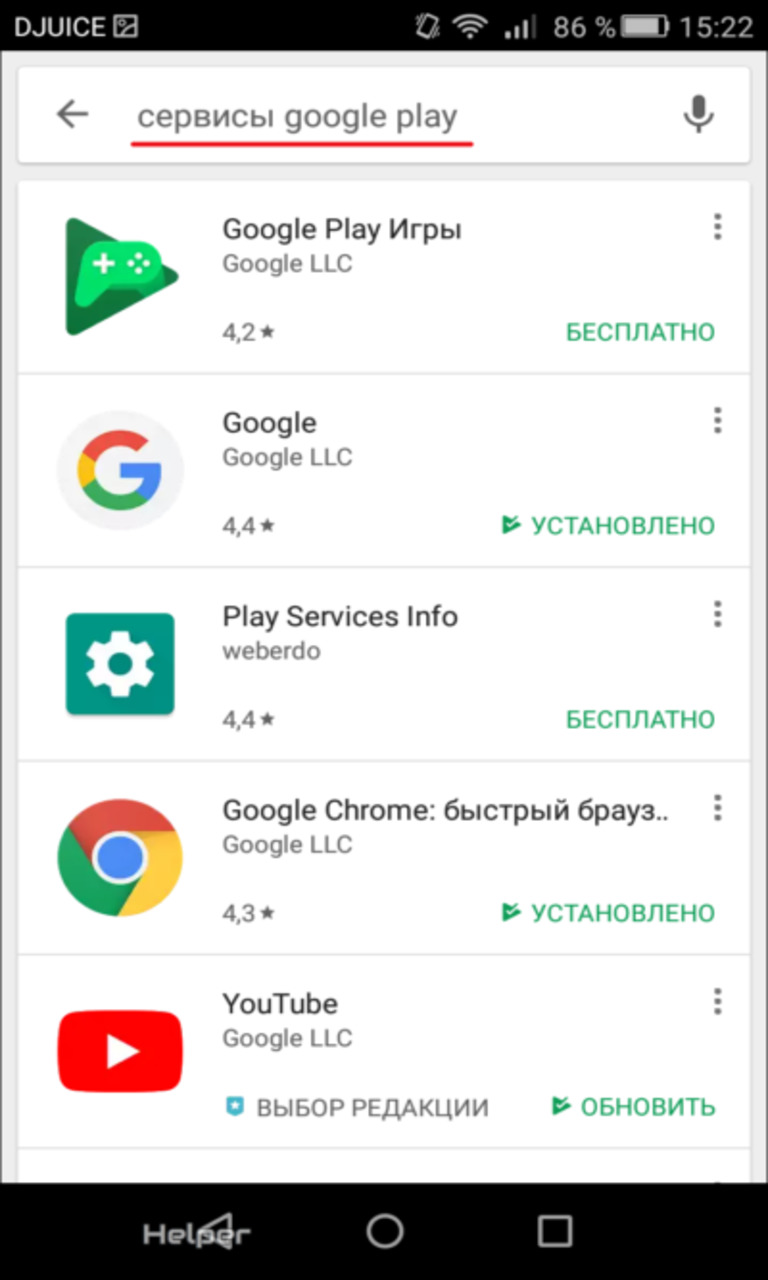Как настроить google ассистента на часах
Содержание:
- Содержание отчета Аналитики
- Получайте ежедневные обновления
- Что умеет Google Assistant?
- Какие настройки может быть предложено включить
- Команды для Google Ассистента
- Как настроить Google Ассистент
- Перезагрузите смартфон
- Как настроить Voice Match в Google Ассистент
- Как настроить Гугл Ассистент
- Перезапишите образец своего голоса
- Установка Google Ассистента в Windows 10.
- Возможности Google Ассистента
- Какие языки поддерживаются
- Как включить голосовой помощник Siri
- Пусть Google Assistant прочитает вам новости
- Заключение
Содержание отчета Аналитики
Отчет Аналитики состоит из нескольких разделов:
Recording Summary (Общие сведения о записи)
Содержит общие сведения о выполненной записи. Раздел состоит из следующих полей:
| Поле | Значение |
| Recording time (Время записи) | Дата и время начала записи. |
| Location (Местоположение) | IP-адрес или географическое местоположение, указанное браузером. Чтобы изменить эти данные, воспользуйтесь функцией Change Location (Изменить местоположение). |
| Total page loads (Всего загруженных страниц) | Количество страниц, загруженных во время записи. |
| Tracking codes (Коды отслеживания) | Количество кодов отслеживания Аналитики, обнаруженных в процессе записи. Это поле также содержит сведения о количестве ресурсов Аналитики, к которым у вас есть доступ. |
| Selected property (Выбранный ресурс) | Отображаемый ресурс Аналитики. |
Alerts (Оповещения)
Здесь перечисляются все проблемы, возникшие при записи.
- Желтый значок указывает, что функция Google Tag Assistant Recordings обнаружила незначительную ошибку в размещении. В некоторых случаях эта ошибка может повлиять на показатели и данные вашего сайта.
- Красный значок указывает на критическую ошибку, которая требует срочного исправления.
Нажав на оповещение, вы узнаете, где именно произошла ошибка, и увидите дополнительные сведения о ней.
Как просмотреть повторяющиеся сообщения
При наличии нескольких оповещений одного типа Google Tag Assistant Recordings отобразит только первые совпадения. Чтобы увидеть остальные оповещения, нажмите + в конце сообщения. Чтобы свернуть их, нажмите на значок минуса.
Представления
В этом разделе находятся данные из разных отчетов Аналитики: Источники трафика, Поведение и Конверсии. С его помощью вы сможете узнать, как обращения от страниц, посещенных вами в процессе записи, отобразились бы в представлениях Аналитики.
С помощью раздела Источники трафика можно узнать, правильно ли добавляются параметры «Источник» и «Канал». Раздел Поведение показывает, как применяются фильтры к URI содержимого, а раздел Конверсии помогает проверить настройки целей. Если эти показатели отличаются от желаемых, попробуйте изменить настройки в разделе Flow (Переходы).
Примечание. Данные в этом отчете получены в результате эмуляции Аналитики. Информация в отчете Google Tag Assistant Recordings и Аналитики может не совпадать. В частности, в отчете Google Tag Assistant Recordings отсутствуют данные от связанных аккаунтов Google Рекламы.
Flow (Переходы)
Главный раздел Google Tag Assistant Recordings. Здесь отображаются все загруженные страницы, а также связанные с ними события и обращения. С помощью этих сведений можно выявить и исправить неполадки в настройках Аналитики.
Чтобы раскрыть или свернуть сведения об отдельных страницах, нажимайте на значки + и –. Чтобы раскрыть или свернуть данные обо всех отчетах, используйте раздел Details (Сведения) на панели в левой части отчета.
Свойства загрузки страницы
Панель Page Load (Загрузка страницы) содержит следующие поля:
| Поле | Значение |
| Redirect (Переадресация) | Если выполнялась переадресация, это поле будет содержать URL-адрес исходной страницы. |
| URL | URL загруженной страницы. |
| Time (Время) | Время загрузки. Система записывает время загрузки первой страницы, а для всех последующих страниц указывает время, прошедшее с этого момента. |
| Hits (Обращения) | Количество обращений, созданных при загрузке страницы, а также количество ресурсов, получивших эти обращения. |
Обращения от страниц
Панель Page hit (Обращения от страниц) содержит следующие поля:
| Поле | Значение |
| Time (Время) | Время, прошедшее с загрузки первой страницы. |
| Hit URL (URL обращения) | URL-адрес обращения, отправленного в Аналитики. Чтобы увидеть адрес целиком, нажмите на значок +. |
| Аналитики property (Ресурс Аналитики) | Ресурс, к которому выполняется обращение. |
| Hit number in session (Номер обращения в сеансе) | Порядковый номер обращения в данном сеансе. |
| Title (Заголовок) | Заголовок страницы. |
| URI | URI обращения, регистрируемый в Аналитики. |
| Hostname (Имя хоста) | Имя хоста обращения, которое будет записано в Аналитики. |
| Custom dimensions (Специальные параметры) | Значения специальных параметров и показателей, которые присваиваются в результате обращения. |
Обращения от событий
Панель Event hit (Обращения от событий) содержит те же поля, что и «Обращения от страниц», а также пользовательские значения для полей событий: Категория, Действие, Метка и Значение.
В этом разделе перечислены другие виды обращений (при наличии): Google Платформы для маркетинга, видео, социальные сети, пользовательские и т. д.
Получайте ежедневные обновления
Google Assistant предназначен для обеспечения здорового и веселого общения каждый день. Можно настроить уведомления без необходимости здороваться с Google Assistant. Необходимая информация будет каждый день ждать вас на главном экране вашего Pixel.
Вы можете активировать ежедневные подписки, зайдя в Allo, приложение для обмена сообщениями Google и спросив Google Assistant: «Что ты можешь сделать?» (What can you do?). Нажмите на Подписки (Subscriptions), и вам будет предложено выбрать ежедневную подписку, которую вы хотите. (Помимо новостей и погоды, вы также можете подписаться на ежедневные шутки, стихи, забавные факты, смешные видео, цитаты и музыкальные клипы). Нажмите на микрофон справа от поля ввода текста, чтобы сообщить Google Assistant, что вы хотите, или нажмите на действия на экране.
Что умеет Google Assistant?
Функционал данного помощника непрестанно расширяется. Помимо типичных опций просмотра прогноза погоды, ленты новостей, информации о ситуации на дорогах и курсах валют, программа умеет отслеживать действия пользователя, чтобы в дальнейшем выстраивать наиболее релевантные рекомендации.
https://youtube.com/watch?v=eegp9AaqbxE
Кроме того, компания Google позволила сторонним разработчикам добавлять свои Actions в интеллект ассистента. Это весьма полезная и необходимая возможность, о которой пойдет речь далее.
Actions for Assistant
Разрабатывая голосового помощника, компания Google не раз думала над тем, каким стоит сделать систему данного ПО. К примеру, iOS является закрытым для сторонних разработчиков, а потому в Siri нельзя добавлять сторонние сценарии операций. Американские инженеры учли данный факт и комментарии критиков на этот счет, и решились на то, чтобы открыть исходный код программы для других разработчиков.
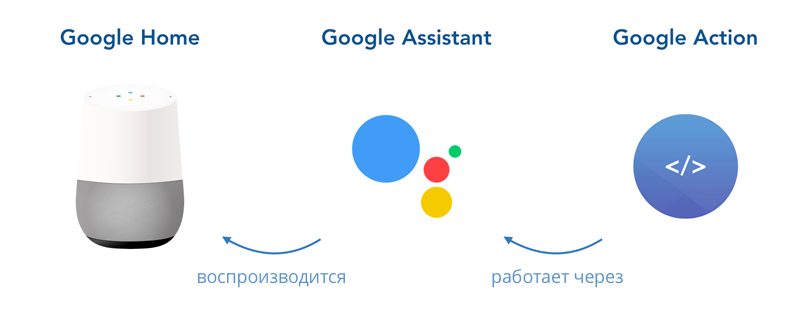
Функция Actions подобна опции Skills в Amazon Alexa. Она позволяет добавлять в ассистент заранее заданные сценарии работы по определенному запросу.
Однако, установив необходимое расширение, данная опция станет доступной. Количество подобных дополнений с каждым месяцем растет, а соответственно, помощник от Google становится умнее даже без усилий своей компании.
Visual Snapshot — уникальная функция
Ранее в материале упоминалось о сборе статистики использования и местоположении для показа наиболее релевантных рекомендаций. Опция Visual Snapshot является главной составляющей, благодаря которой реализована такая модель использования умного ассистента.
Visual Snapshot появилась в Google Assistant относительно недавно. Но с учетом комментариев в СМИ, дополнение уже успело наделать достаточно шума. По мнению экспертов, аналогов данному еще нет ни у одного помощника, среди всех представленных на рынке мобильных технологий и разработок.
Как это работает? Допустим, вы каждый будний день просыпаетесь на работу в 9:00, читаете ленту новостей BBC за чашкой эспрессо и слушаете плейлист бодрящей музыки в Spotify по пути в офис. Иногда вам интересен курс евро и доллара, а по пятницам вы заезжаете в булочную за свежими круассанами по объездной дороге без пробок. Visual Snapshot четко запоминает, изучает и анализирует ваши систематические действия, чтобы в дальнейшем вы тратили еще меньше времени на привычные операции.

Проснулись в четверг в 9:00? Получите свежую ленту BBC прямо на рабочем столе в качестве актуальных карточек новостей. Попросили ассистента включить музыку? Помощник сам поймет, какой жанр или плейлист из вашего аккаунта Spotify стоит включить сейчас.
Кроме того, по пути на работу приложение самостоятельно предложит проложить наиболее быстрый маршрут Google Maps с учетом пробок. Не забудет ассистент и про ваши любимые круассаны из булочной, в которую вы заезжаете каждую пятницу.
Visual Snapshot выведет карточку с графиком работы, отзывами, контактами и короткой дорогой к месту назначения. Даже подробное описание данной функции не передает весь спектр возможностей новой разработки. Если вы являетесь поклонником технологий машинного обучения, обязательно протестируйте эту новинку.
Какие настройки может быть предложено включить
Ассистент может попросить вас включить следующие функции:
- История приложений и веб-поиска. В ней хранятся сведения о ваших действиях на сайтах и в приложениях Google. Эта информация помогает Ассистенту предлагать персонализированные рекомендации, ответы и подсказки.
-
Сведения о приложениях с ваших устройств. Функция позволяет сохранять информацию о приложениях, установленных на тех устройствах, где вы вошли в аккаунт. Так вам будет проще использовать эти приложения. Подробнее об управлении информацией о приложениях, которая поступает с ваших устройств…
-
Информация о контактах с ваших устройств. Функция позволяет сохранять информацию о контактах с устройств, где вы вошли в аккаунт. Так вам будет проще связываться с людьми из списка контактов. Подробнее об управлении контактами с ваших устройств…
- Аудиозаписи. Функция позволяет сохранять аудиозаписи ваших голосовых запросов и команд, выполненных в Поиске, Ассистенте и Картах. Это помогает улучшать распознавание речи.
Включив эти функции, вы активируете их для Ассистента и других сервисов Google.
Подробнее о конфиденциальности данных голосового управления при использовании детских функций в Google Ассистенте…
Что будет, если не включать эти функции
Если вы не захотите включать эти настройки, то по-прежнему сможете использовать Ассистента, но некоторые возможности персонализации будут недоступны.
Ассистент сможет выполнять поиск в Интернете, предоставлять местную информацию, воспроизводить медиафайлы, создавать напоминания и многое другое. Однако его функции могут быть ограничены в зависимости от того, какие настройки вы отключите. Например, если у вас отключены сведения о контактах с ваших устройств, возможно, Ассистент не поймет, кому вы хотите позвонить.
Как включить или отключить эти функции
Выполните следующие действия:
- Откройте на устройстве страницу Аккаунт Google. При необходимости войдите в аккаунт.
- Включите или отключите следующие настройки:
-
История приложений и веб-поиска
Аудиозаписи
- Сведения о приложениях с ваших устройств
- Сведения о контактах с ваших устройств
-
История приложений и веб-поиска
Вы можете включить или отключить эти функции в любое время. Подробнее о том, …
Какие ещё настройки могут пригодиться
Чтобы ответы Ассистента были ещё точнее, вы можете предоставить ему доступ к другим данным, включив дополнительные настройки (они зависят от вашего устройства).
- Изображение на экране. На некоторых устройствах (например, телефонах или планшетах Android и ноутбуках с Chrome OS) вы можете попросить Ассистента рассказать подробнее о том, что видите на экране. Предположим, если показано название фильма, вы можете узнать, кто в нем снимался.
-
Voice Match. Благодаря этой функции, доступной на некоторых устройствах, Ассистент и приложение Google могут узнавать ваш голос. Если функция включена:
- Сразу несколько пользователей смогут хранить образцы голоса на общих устройствах.
- Узнав ваш голос, Ассистент будет предлагать подсказки на основе личных данных, например мероприятий из календаря. Для этого нужно включить персональные результаты.
Команды для Google Ассистента
Важно! Некоторые функции доступны не на всех часах и не во всех странах
Повседневные задачи
- Будильники. Разбуди меня в семь утра.
- Напоминания. Напомни мне постирать вещи, когда я вернусь домой. Напоминай мне звонить маме каждое воскресенье.
- Таймеры. Установи таймер на 10 минут.
- Заметки. Добавь заметку «Сходить в новый ресторан на нашей улице».
- Бронирование столиков с помощью OpenTable. Забронируй столик в ресторане «Фрегат».
Управление устройствами умного дома
- Новости. Включи новости на умном дисплее.
- Музыка. Включи Spotify на дисплее на кухне.
- Громкость. Установи громкость на 5.
- Управление воспроизведением. Поставь музыку на паузу.
Общение
Для этих голосовых команд будет использоваться телефон, если ваши часы не поддерживают подключение LTE:
- Телефонные звонки. Позвони Тимофею.
- SMS. Отправь SMS Мише: «Увидимся в 5».
- Электронные письма. Отправь электронное письмо.
Полезная информация на каждый день
Для этих голосовых команд будет использоваться телефон, если ваши часы не поддерживают подключение LTE:
- Погода. Какая погода в Новосибирске? Обещают ли ветер в выходные?
- Ситуация на дорогах. Есть ли пробки на Садовом кольце?
-
Маршруты.
Чтобы получать маршруты, установите на часы приложение «Google Карты».
Маршрут до дома пешком. Маршрут до работы на велосипеде.
Вопросы Google
- Вычисления. Сколько будет 20 % от 80? Вычисли факториал числа 5.
- Словарь. Что значит «ономатопея»?
- Быстрые ответы. Как удалить пятна с ковра? Во сколько рассвет?
- Перевод единиц измерения. Сколько миль в 5 километрах?
- Перевод текста. Как сказать «спасибо» на хинди?
Как настроить Google Ассистент
Пользоваться Гугл Ассистентом просто. В случае с Андроид-устройствами вызвать его можно на любом экране с помощью всем известной команды «Окей, Гугл» (на некоторых девайсах может также применяться команда «Эй, Гугл») или путём нажатия и удерживания кнопки главного экрана на смартфоне. Кроме того, помощник запускается по значку микрофона, если на рабочем столе стоит виджет со строкой поиска Google. Для полноценной работы с помощником потребуется настройка.

Функция Voice Match позволяет активировать Ассистента голосом и на заблокированном экране (возможность доступна для Android 8.0 и выше).
Перед тем как перейти к использованию Гугл Ассистента, его нужно настроить под определённые задачи. Для этого выполняем следующие действия:
- идём в «Настройки» устройства, выбираем «Google»;
- переходим в раздел «Сервисы в аккаунте» – «Поиск, Ассистент и голосовое управление» – «Google Ассистент»;
- альтернативный способ попасть в настройки помощника мы рассматривали выше (включение Google Assistant);
- перемещаясь по вкладкам, здесь можно легко задать необходимые параметры, например, внести личную информацию, указать способы передвижения, настроить покупки, напоминания, воспроизведение музыки, фото и видео, уведомления, языки для взаимодействия с софтом, опции Voice Match (распознавание голоса) и Face Match (распознавание лица), управление домашними устройствами, обзор своего дня и т. д.;
- в разделе «Телефон» можно активировать возможность персонализации (использовать Ассистента для отправки SMS, доступа к данным календаря, е-мейл, контактам и прочим приложениям), настроить предпочитаемый способ ввода, активировать или деактивировать функцию «Озвучивание результатов» и произвести иные настройки.
Выполнив настройку, ориентируясь при этом на собственные нужды, вы сможете заменить Гугл Ассистентом множество сервисов и переложить на него большую часть задач, что позволит сэкономить массу времени.
Перезагрузите смартфон
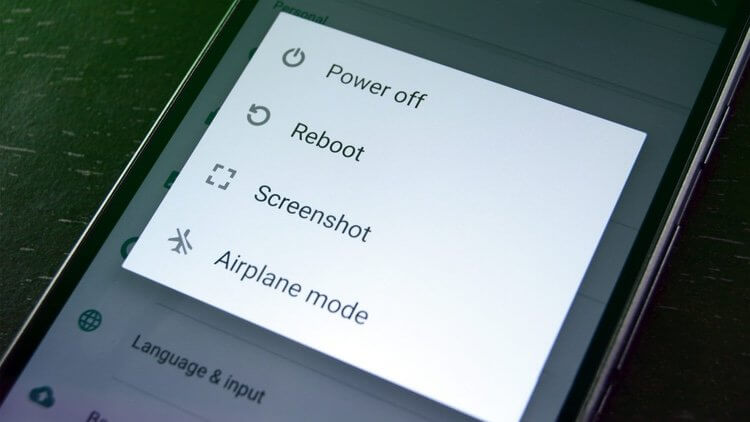
Начнем с самого очевидного и простого: перезагрузка телефона. Этот способ легко и быстро выполнить, и его обязательно стоит попробовать, поскольку он известен тем, что избавляет от множества проблем, связанных с вездесущими технологиями.
Мы уверен, что вы все знаете, как перезагрузить своё Android-устройство, но все равно на всякий случай рассмотрим этот процесс. Все, что вам нужно сделать, это нажать и удерживать кнопку питания на вашем устройстве в течение секунды или двух, после чего на экране появятся несколько опций. Выберите опцию «Перезагрузка», и все остальное телефон сделает сам.
После того, как смартфон снова включится, попробуйте запустить Google Ассистента, чтобы проверить, сохранилась ли проблема. Если это так, переходите ко второму шагу.
Как настроить Voice Match в Google Ассистент
Разблокировать устройство с помощью голоса очень удобно: не нужно вводить пароль или пин-код, прикладывать палец к сканеру отпечатков пальцев или задействовать разблокировку по лицу. Разблокировка по голосу тоже не идеальна, но в некоторых случаях и она будет не лишней. Вот, как ее можно настроить.
Для того, чтобы включить Voice Match, необходимо активировать эту опцию в разделе «Распознавание О’кей Google» и записать свой голос — приложение само даст команду, больше никуда заходить не нужно.
После записи голоса Google уведомит об успешной активации функции Voice Match. При желании образец голоса можно перезаписать или удалить, если функция не понравилась или показалась лишней.
Как настроить Гугл Ассистент
Чтобы установить желаемые параметры работы голосового помощника, нужно открыть настройки смартфона, перейти в раздел «Google», выбрать строку «Поиск, Ассистент и голосовое управление», затем «Настройки». В открывшемся окне доступны следующие параметры:
- В блоке «Личная информация» можно указать:
- Домашний и рабочий адрес – это позволит ассистенту формировать оптимальные маршруты движения для указанного вида транспорта.
- Псевдоним – здесь получится задать форму обращения голосового помощника к владельцу аппарата. Если вписать имя на русском, которое содержит непроизносимые символы, потребуется указать транслитерацию латинскими буквами.
- Желание получать новостную рассылку о работе голосового помощника.
В разделе «Персональные настройки»:
- Указать единицы измерения для информирования о погоде: градусы по Цельсию или по Фаренгейту.
- Посетив страницу «Assistant languages», пользователь узнает, как включить Гугл Ассистент на русском, когда появится такая возможность. В настоящее время по умолчанию установлен английский язык, также поддерживается французский, итальянский, испанский и китайский. Поддержка русского ожидается в ближайшее время. Голосовой помощник будет использовать его по умолчанию, если язык установлен как основной в настройках устройства.
Пункт «Getting Around» дает возможность указать ассистенту предпочитаемый вид транспорта, на котором пользователь добирается до работы или передвигается по городу. В вариантах присутствует автомобиль, общественный транспорт, велосипед и движение пешком.
Раздел «Платежи» находится в разработке и пока выполнять оплату через Google Assistant нельзя.
В разделе «Телефон» задаются основные параметры работы ассистента. А именно:
- Выполняется его включение или выключение.
Активируется распознавание фразы «ОК Google» на активном и заблокированном экране. Для включения разблокировки необходимо записать образец голоса.
Указывается, на каком языке будет говорить Google Assistant. По умолчанию установлен русский.
Пункт «Предпочитаемый способ ввода» позволяет настроить Гугл Ассистент для голосового поиска. Следует выбрать вариант «Голосовой ввод». Альтернативой выступает клавиатура.
Активировать озвучивание результатов поиска.
Также присутствуют другие менее важные настройки: распознавание речи без подключения к интернету, скрытие нецензурных выражений, запись звука через гарнитуру и т.д.
Сервисы Google Assistant
Отдельного внимания при настройке голосового помощника заслуживают специально разработанные сервисы. В том же окне параметров присутствуют следующие пункты, регулирующие работу сервисов ассистента:
- Музыка. В этом окне можно задать сервис по умолчанию, который будет использован для воспроизведения музыки, когда об этом попросить помощника.
Мой день. Если сказать ассистенту «Расскажи о моем дне», то он выдаст информацию из категорий, которые будут здесь указаны. Сюда относится погода, дорога на работу, запланированные встречи и сохраненные напоминания в календаре. Дополнительно можно включить актуальные новости.
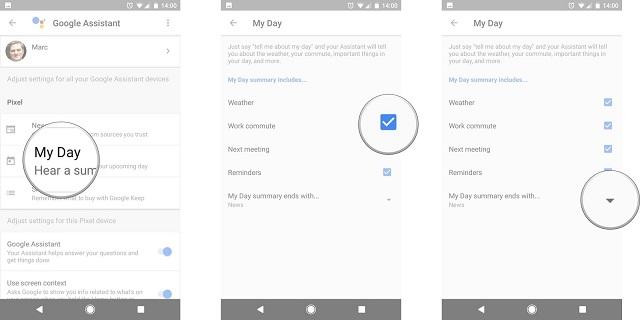
Покупки. Сервис позволяет сохранять список покупок через голосового помощника.
Видео и фото. Подключив аккаунт NetFlix, пользователи могут попросить ассистента включить фильм. Также доступна трансляция изображений из Google Фото на большой экран при помощи Chromecast.
Настроить Google Ассистент не составит труда, поскольку все параметры являются интуитивно понятными. Если же нет желания закапываться в параметры, то можно использовать помощника с конфигурацией заданной по умолчанию. В таком случае лишь потребуется произнести фразу «ОК Google» и пройти три шага для начала работы.
Перезапишите образец своего голоса
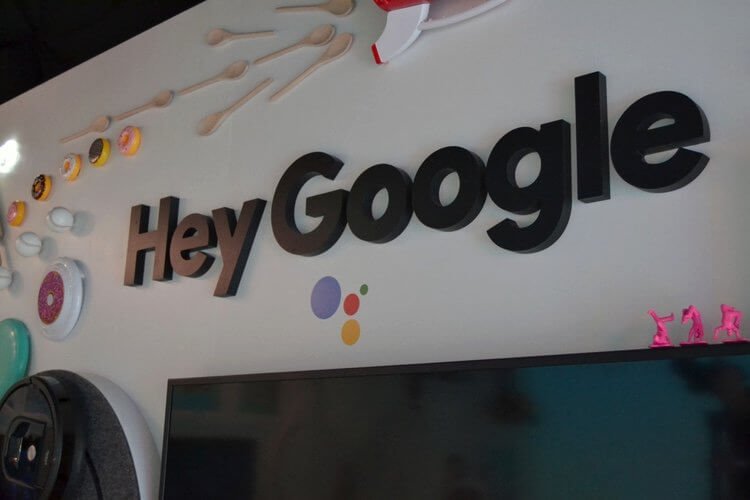
Возможно, причина, по которой Google Ассистент не работает, заключается в том, что он не распознает ваш голос. Это легко исправить, так как все, что вам нужно сделать, это повторить настройки своего голоса. Вот как это сделать: Откройте приложение Google, коснитесь значка «Обзор» в нижней части экрана, а затем в правом верхнем углу экрана нажмите на фото профиля или на значок с первой буквой имени. Следующий шаг – выберите телефон или планшет в разделе «Устройства с Ассистентом» и убедитесь, что параметр Google Ассистент включен. Нажмите «Образец голоса» > «Перезаписать образец голоса».
Затем просто нажмите «Согласен» и следуйте инструкциям на экране, чтобы перезаписать образец голоса. Это очень легко – нужно просто сказать «Окей, Google» несколько раз.
Когда вы закончите, еще раз произнесите «волшебные слова», чтобы увидеть, решилась ли проблема на этот раз. Если этого не произойдет вновь, есть несколько других способов, которые вы можете попробовать, и мы рассмотрим их далее.
Установка Google Ассистента в Windows 10.
Шаг 1: Загрузите и установите Python версия -3.7.6 (Это важно). Дважды кликните загруженный файл, чтобы запустить его, затем установите флажок «Add Python 3.7 to PATH» и выберите «Install Now», установка может занять несколько минут. Откройте командную строку от имени администратора, введите следующую команду:
Откройте командную строку от имени администратора, введите следующую команду:
Python
Если Python установлен, то приведенная выше команда вернет текущую версию Python, установленную на вашем компьютере.
Шаг 2: В браузере (предпочтительно Chrome) откройте https://console.cloud.google.com. Если будет предложено, Войдите в свою учетную запись Google и примите условия.
Шаг 3: В верху страницы сразу после заголовка Google Cloud Platform, кликните «Выберите Проект».
Шаг 4: В появившемся окне кликните «Создать проект», затем введите в качестве имени проекта «Mywin10-assistant», и нажмите кнопку «Создать». Подождите, пока система создаст проект.
Примечание: вы можете использовать любое имя проекта.
Шаг 5: После того, как вы успешно создали проект, запишите идентификатор проекта. Вам это понадобится позже. Как правило, идентификатор проекта может состоять из двух слов и строки чисел, разделенных чертой. Просто повторите Шаг 3: и запишите Идентификатор (см. картинку ниже)
Шаг 6: На странице проекта из меню слева выберите «API и сервисы», затем выберите «Библиотека».
Шаг 7: На странице библиотеки в консоли поиска введите «Google Assistant » (без кавычек).
Шаг 8: Нажмите на Результат поиска «Google Assistant API» и нажмите кнопку «Включить».
Шаг 9: Далее в меню слева выберите «Учетные данные».
Шаг 10: Найдите и нажмите на странице кнопку «Настроить окно запроса доступа» выберите тип «Внешний» и нажмите «Создать».
Шаг 11: Введите любое «Название приложения» которому требуется доступ и нажмите кнопку «Сохранить».
Шаг 12: Теперь нажмите кнопку «Создать учетные данные» в выпадающем меню выберите «Мастер создания учетных данных».
Шаг 13: На экране «Добавление учетных данных в свой проект» выберите следующие три ответа:
- «Какой API вы используете?» выберите — Google Assistant API.
- «Откуда вы будете вызывать API» выберите — Другое с интерфейсом пользователя (например, CLI).
- «К каким данным вы будете обращаться» выберите — «Данные пользователя».
Шаг 14: Затем нажмите кнопку «Выбрать тип учетных данных».
Шаг 15: В поле «Название» для «Создание идентификатора клиента OAuth 2.0» введите «new-myassistant-oauth», затем нажмите синюю кнопку «Создать идентификатор клиента OAuth».
Примечание: вы можете использовать любое имя для идентификатора клиента OAuth.
Шаг 16: Нажмите «Готово» после того, как появится опция загрузки учетных данных.
Шаг 17: Справа от только что созданных учетных данных выберите стрелку, указывающую вниз, которая должна при наведении указателя мыши на параметр, отображать подсказку, «Скачать файл JSON». Нажмите на нее, чтобы загрузить файл.
Шаг 18: В Windows откройте Проводник и перейдите в корневую директорию диска C:. Здесь создайте папку с именем «GoogleAssistant».
Шаг 19: Скопируйте в эту папку ранее загруженный файл JSON: client_secret_ххххххххххххххххххх.apps.googleusercontent.com.json
Возможности Google Ассистента
Если у вас есть устройства умного дома (например, термостаты, светильники и выключатели), которые работают с Google и подключены к Интернету, вы можете управлять ими с помощью Google Ассистента. Подробнее о Google Nest…
Управление устройствами умного дома
С помощью Google Ассистента можно управлять устройствами умного дома, например термостатами, розетками, выключателями и светильниками. Пока эта функция доступна только на английском языке.
Настроив устройства умного дома, подключите их к Google Ассистенту на часах. Для этого сделайте следующее:
- Откройте приложение Google Home на телефоне или планшете Android.
- В левом верхнем углу экрана нажмите на значок «Добавить» Настроить устройство.
- Следуйте инструкциям на экране.
Подробнее о том, …
Подключив устройства к Google Ассистенту, вы сможете использовать следующие голосовые команды:
- Термостаты. Сделай потеплее. Установи температуру 20 градусов в спальне.
- Светильники. Включи свет в спальне. На кухне выключен свет?
Получение данных Fitbit о сне
Google Ассистент может сообщать о том, как вы спали прошлой ночью. Если вы подключите аккаунт Google Ассистента к Fitbit, то сможете задавать следующие вопросы:
- Как мне сегодня спалось?
- Покажи отчет о сне.
Чтобы получать на своем устройстве ответы, связанные с данными Fitbit о сне, сделайте следующее:
- Подключите аккаунт Google Ассистента к часам Fitbit.
- Включите данные Fitbit о сне.
- Включите .
Как включить или отключить данные Fitbit о сне
Отключить доступ Google Ассистента к данным Fitbit о вашем сне можно в любое время.
- На телефоне или планшете Android скажите «Окей, Google, открой настройки Ассистента» или перейдите в раздел Настройки Ассистента.
- Внизу экрана нажмите Здоровье Сон.
- В разделе Fitbit выберите Отключить.
Чтобы удалить историю действий с Ассистентом, перейдите на страницу с этими данными. Подробнее о том, как выбрать, какие сведения будут доступны Google Ассистенту…
Подробнее о том, как удалить данные Fitbit…
Как используются данные о сне
Вы сами решаете, как будут использоваться ваши данные из Fitbit. Данные Fitbit о сне хранятся временно и используются, чтобы предоставлять вам сведения о вашем сне, здоровье и занятиях спортом. Данные Fitbit о сне не используются для рекламных объявлений в Google. Узнать больше о том, какую информацию мы собираем, зачем мы это делаем и как вы можете управлять своими данными, можно в Политике конфиденциальности Google.
Если вы задаете вопрос, связанный с данными Fitbit о сне, и Ассистент успешно на него отвечает, ограниченная часть вашего запроса и информация об использовании сервиса может сохраняться и использоваться для улучшения Ассистента. Записи ваших голосовых запросов не сохраняются.
Как включить или отключить умные результаты о здоровье и спорте
Google Ассистент может отвечать на вопросы о сне на устройствах, где включены персональные результаты. Чтобы данные о сне показывались на общих устройствах в вашем доме, включите умные результаты о здоровье и спорте.
- На телефоне или планшете Android скажите «Окей, Google, открой настройки Ассистента» или перейдите в раздел Настройки Ассистента.
- Внизу экрана выберите Здоровье.
- В разделе «Умные результаты о здоровье и спорте» выберите нужные устройства.
Отправка сообщений
Чтобы отправлять сообщения через WhatsApp, Telegram, Viber и другие мессенджеры с помощью часов, установите эти приложения на телефон или планшет Android.
Скажите «Отправь сообщение», назовите имя адресата и приложение, а затем продиктуйте текст. Например, «Отправь сообщение Саше в WhatsApp».
Подробнее о том, как устранять проблемы с отправкой сообщений…
Какие языки поддерживаются
На колонках Google Ассистент доступен на английском, датском, испанском, итальянском, китайском (упрощенном), корейском, немецком, нидерландском, норвежском, португальском (Бразилия), французском, хинди, шведском и японском. Скоро мы добавим поддержку других языков.
На умных дисплеях Google Ассистент доступен на английском, датском, испанском, итальянском, немецком, нидерландском, норвежском, французском, шведском и японском языках.
На умных будильниках Google Ассистент доступен на английском, датском, испанском, немецком, нидерландском, норвежском, французском, шведском и японском языках.
Как включить голосовой помощник Siri

Для активации голосового ассистента на айфоне или айпаде, вам нужно:
- Открыть «Настройки», выбрать раздел «Основные», а затем «Siri».
- Включить “Слушать «Привет, Siri!”. Для этого переключите тумблер в активное положение.
- Нажать кнопку «Настроить» и повторить простые выражения, чтобы голосовой ассистент смог запомнить ваш голос.
Что делать, если не работает голосовой помощник
Бывают случаи, что даже после активации голосовой помощник не реагирует на ваши команды. В этом случае Google, Apple и Яндекс предлагают несколько вариантов решения проблемы. Подробности узнайте далее.
«ОК, Google»
- Убедитесь, что Google Ассистент действительно включен на Андроид. Затем следует нажать и удержать кнопку «Домой» на своем смартфоне либо планшете. Когда Google спрашивает вас, нужна ли вам помощь, значит голосовой помощник активирован. Заметьте, что на телефоне Pixel нельзя использовать команду «Окей, Google», пока не будет включен Ассистент.
- Отключите функцию Adaptive Battery и режим Battery Saver. Для этого вам нужно открыть «Настройки» на вашем гаджете и выбрать «Батарея». Выберите «Адаптивное энергопотребление» и отключите его, нажав соответствующий параметр. Кликните на «Режим энергосбережения» и отключите его.
- Проверьте список обновлений для Google-приложений. Кликните на «Обновить», открыв страницу программы. Если приложение уже обновлено, то вы увидите соответствующую надпись «Установлено».
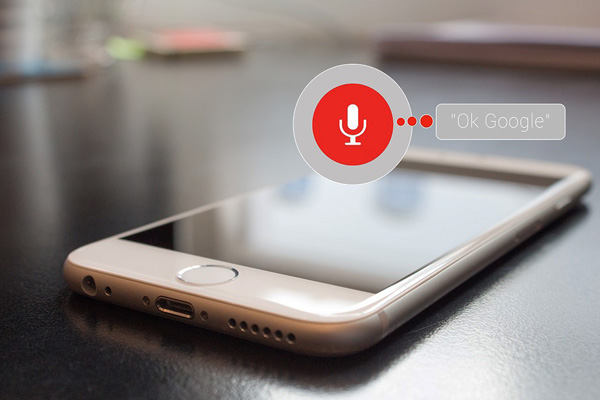
В завершение, после исключения возможных вариантов проблем, скажите «ОК, Google», стараясь устранить все посторонние звуки и шумы.
Алиса
Как правило, голосовой помощник может не работать по нескольким причинам:
- Нет доступа к интернету. Для устранения ошибки проверьте подключение к мобильному интернету, Wi-Fi или LTE. Сервис не сможет работать, если нет доступа к беспроводной сети. Ведь функция распознавания голоса требует двухсторонний доступ к серверу.
- Ассистент не запускается после перезагрузки гаджета. Чтобы возобновить работу, выберите в панели управления «Пуск», а затем в поиске введите «Голосовой помощник».
Siri
Если функция голоса не распознается, выполните на телефоне следующие шаги:
- Проверьте подключение к сети.
- Проверьте, включена ли функция Siri. В разделе «Настройки» найдите «Siri и поиск» и проверьте, чтобы были включены такие функции: «Вызов Siri кнопкой «Домой»», «Слушать «Привет, Siri»» и «Вызов Siri боковой кнопкой»*.
- Проверьте ограничения. Убедитесь, что функция голосового помощника не была отключена в ограничениях.
- Убедитесь в исправности микрофонов. Если голосовой помощник не отвечает вам, попробуйте снять защитную пленку и чехлы с микрофона и задайте вопрос снова. В случае использования AirPods проверьте подключенный гаджет iOS.
- Проверьте параметр «Аудиоотзыв». Для этого зайдите в раздел «Настройки». Далее откройте «Siri и Поиск», а потом «Аудиоотзыв».
- Проверьте громкость. Siri может не давать вам ответ, если отключен звук на устройстве. Для решения проблемы просто добавьте громкость на устройстве.

Кроме того, функция голосового помощника может не работать по таким причинам:
- айфон или айпад лежит экраном вниз;
- закрыта крышка чехла;
- активирован режим Battery Saver;
- айпад либо айфон 6 (и ранние модели) не подключены к зарядке.
В нашей предыдущей статье вы можете узнать как выключить голосовой помощник в iOS, Android и Алиса.
Теперь вы знаете, как включить самые популярные голосовые помощники — Google, Siri и Алису. Их активация настолько проста, что ее может выполнить ребенок. А какой голосовой ассистент используете Вы?
Пусть Google Assistant прочитает вам новости
Google Assistant ежедневно доставляет вам ваши любимые новости, но как насчет того, чтобы помощник читал вам новости вслух каждое утро? Вам нужно всего лишь нажать кнопку «Home», когда появляется всплывающее окно с вопросом Google Assistant «Чем я могу вам помочь?», сказать: «Доброе утро». Помощник Google скажет: «Доброе утро, Саша» (ваше имя здесь), сообщит вам погоду в вашем городе и прочитает последние новости из ваших настроенных источников новостей. Вы также можете сказать «Добрый день» или «Добрый вечер» и «прочитать» помощником новости, поскольку Google Assistant знает любое время суток.
Заключение
Прогресс — это то, что случилось с разработкой Google Assistant с момента ее презентации и до сегодняшнего дня. На данный момент искусственный интеллект умеет даже звонить и записывать пользователя в салон красоты. Причем это будет не просто роботизированная озвучка предварительно написанных слов, а полноценный диалог, в котором при отказе в записи, ассистент самостоятельно предложит другое время или день. Умеет ли так Siri или Алиса?
Несомненно, сегодня Google лидирует в разработке ПО в сфере машинного обучения и ИИ. Если такие темпы развития сохранятся, тогда в ближайшее время пользователи массово перейдут на американский помощник, оставив позади Siri, Alexa и даже Алису от Яндекс.
Просмотры:
1 164