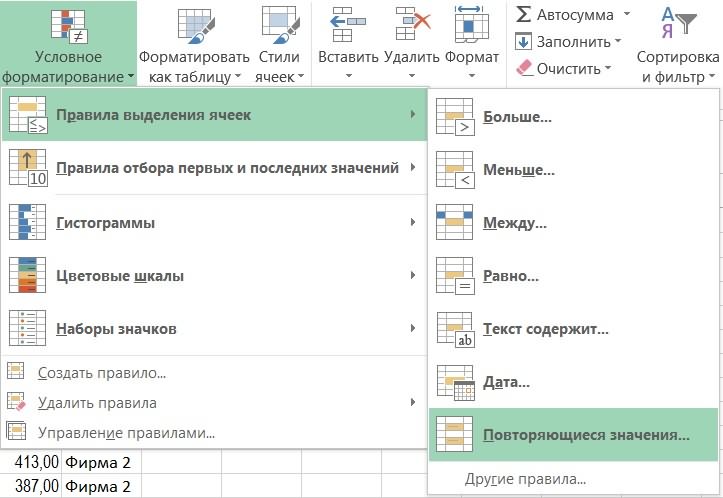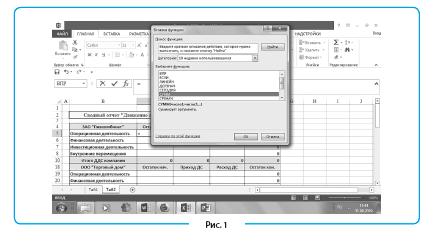Группировка столбцов в excel
Содержание:
- Группируем строки в Excel
- Интеграция 1С и C#. Обращение к 1С через COM. Создание номенклатуры и выполнение запроса к 1С из C# на примере интеграции с Союз-PLM (система информационной поддержки жизненного цикла изделий). Обработка «Загрузка заказа на сборку». (ERP)
- Сортировка по месяцам в Excel и списки порядка сортировки
- Группировка строк в таблице (Power Query)
- 8 комментариев
- Группировка в Excel
- Автоматическая структуризация
- Группировка данных в Microsoft Excel
- Методы для группировки данных по полю,полям в Таблице Значений на примере универсального метода списания по партиям, а также отбора строк в ТЗ по произвольному условию. Для 8.x и 7.7
- Промежуточный итог
- Группы и промежуточные итоги в Excel
- Промежуточный итог
- Группы и промежуточные итоги в Excel
Группируем строки в Excel
Когда пользователь имеет дело с объемными документами с массой промежуточных итогов и сложной структурой, и эти документы создаются и ведутся в Excel, ему сложно охватить все данные на одном экране. Тому, кто в этом случае хочет сделать работу более рациональной, адресована эта статья.
Excel, включая достаточно старые версии, снабжен таким инструментом, как группировка строк. Использовать его можно только в том случае, если таблица создана с соблюдением определенных правил
На что обратить внимание?
Во-первых, при оформлении заголовков может возникнуть ситуация, когда название столбца выходит за пределы ячейки, и пользователь не замечает, что пропустил столбец, а это недопустимо.
Во-вторых, в ячейки одной и той же графы могли быть внесены данные разных типов, например, текст и число, это также недопустимо.
В-третьих, могли остаться полностью незаполненными столбец или строка, за этим тоже нужно следить.
Если все вышеперечисленное учтено, то можно приступать к оптимизации таблицы. Это удобнее делать, начиная с разделов:
- выделите все строки первого раздела (не включайте в выделение название раздела и итоговую строку);
- на вкладке Данные откройте список Группировать и выберите одноименную команду. В результате слева от таблицы появляется зона созданной структуры.
Аналогично сгруппируйте строки второго и последующих разделов.
Если щелкнуть по кнопке 1, то раздел свернется до названия и итоговой строки. Чтобы увидеть содержимое раздела, щелкните по кнопке 2.
Далее можно группировать строки, которые образуют группы внутри разделов. При этом первую строку группы выделять не нужно (если строк всего две, то выделяйте только вторую). В структуре произойдут изменения: добавится третий уровень.
Теперь можно щелкнуть по кнопке 2 и свернуть только группы (кнопкой 3 все можно будет развернуть).
Если группа была сформирована неудачно, то ее можно разгруппировать. Для этого щелкните по кнопке, соответствующей концу группы в структуре (это может быть +, если группа свернута, или —, если видна вся структура) и по кнопке Разгруппировать. На рисунке приведен пример для группы «Кладка кирпича».
Если возникает необходимость отказаться от группировки вообще, то используйте команду Удалить структуру в списке команды Группировать. С удалением структуры не спешите, так как отменить это решительное действие будет невозможно.
Применение группировки строк позволит вам экономить силы и время при просмотре таблиц, а также сделает их более читабельными для вашего руководства или клиентов.
Интеграция 1С и C#. Обращение к 1С через COM. Создание номенклатуры и выполнение запроса к 1С из C# на примере интеграции с Союз-PLM (система информационной поддержки жизненного цикла изделий). Обработка «Загрузка заказа на сборку». (ERP)
Союз-PLM представляет собой полнофункциональный программный комплекс для решения широкого спектра задач управления инженерной технической информацией наукоемких изделий и сложных инженерных объектов в области машиностроения, приборостроения, архитектуры, строительства.
На практике, это управление конструкторской документацией, интегрированное с САПР, бизнес-процессы, файловый архив. Все это работает в SQL и шевелится с помощью скриптов на C#. Скрипты свободно отлаживаются в MS Visual Studio. Подробнее смотрите на их сайте: http://www.programsoyuz.ru/products/system-soyuz-plm.html Редактирование, конструирование и использование бизнес-процессов на порядок лучше систем на базе 1С из тех, что я изучил.
1 стартмани
Сортировка по месяцам в Excel и списки порядка сортировки
В магазине сдача выручки происходит 2 раза на месяц – в середине и в конце. Нам необходимо выполнить сортировку в Excel по дате и месяцу, так чтобы получить историю сдачи выручки по этим месяцам на протяжении года.
В данном примере будет использоваться многоуровневая сортировка. Допустим у нас иметься статистическая информация по сдачи выручки магазина за текущий год:
Порядок сортировки следующий:
- Перейдите на любую ячейку исходного диапазона A1:C10 и выберите инструмент: «ДАННЫЕ»-«Сортировка».
В появившемся диалоговом окне в первой секции «Столбец» из первого выпадающего списка «Сортировать по:» выбираем значение «Месяц», во втором выпадающем списке без изменений «Значение». А в третьей секции «Порядок» выбираем последнюю опцию «Настраиваемый список».

В появившемся диалоговом окне «Списки» выбираем список названий месяцев в году и нажимаем ОК.

Нажмите на кнопку «Добавить уровень» и на втором уровень в первом выпадающем списке укажите на значение «День». Остальные секции – без изменений. И нажмите ОК.

В результате мы организовали историю сдачи выручки в хронологическом порядке:
Аналогичным способом можно выполнить сортировку по дням недели и др. Но что делать если нам нужно сортировать данные по критериям которых нет в списках порядка сортировки?
Исходная таблица для следующего примера:

Необходимо распределить данные по столбцу F – «Категория сотрудника» в следующей последовательности:
- Стажер.
- Физический.
- Удаленный.
- Руководитель.
К сожалению, для реализации данной задачи нельзя воспользоваться стандартными порядками сортировки значений в столбцах.
Ведь текстовые значения по умолчанию в Excel можно сортировать только в алфавитном порядке или в обратно-алфавитном.
Но в программе Excel предусмотрена возможность создания пользовательских порядков сортировок. Для решения данной задачи создадим свой ключ к порядку сортирования.
Сортировка по списку в Excel:
- Перейдите на любую ячейку таблицы и снова воспользуйтесь инструментом: «ДАННЫЕ»-«Сортировка».
В первом выпадающем списке укажите «Категории сотрудника». Во втором все тоже «Значение». А в третьем выпадающем списке в секции «Порядок» выберите последнюю опцию «Настраиваемый список».

В появившемся окне «Списки» в левой группе укажите на первый «НОВЫЙ СПИСОК», а в правом текстовом поле введите все 4 категории разбив их на 4 строки. Для этого после ввода каждой нового названия категории сотрудника нажимайте клавишу Enter на клавиатуре:

Нажмите на кнопку «Добавить», которая расположена справой стороны. В результате чего в левой группе будет создан новый список для порядка пользовательской сортировки.
Нажмите на кнопку ОК в диалоговом окне «Списки» и в третьем выпадающем списке в секции «Порядок» автоматически добавились 2 новых опции. С прямым и обратным порядком для пользовательской настраиваемой сортировки. И снова нажмите на кнопку ОК в главном диалоговом окне инструмента.
В результате таблица отсортирована с учетом всех привередливых пожеланий пользователя.
Полезный совет! Чтобы каждый раз не создавать новые списки для порядка сортировки воспользуйтесь редактором списков в настройках Excel. Для этого:
- Откройте редактор списков в настройках Excel: «ФАЙЛ»-«Параметры»-«Дополнительно»-«Общие»-«Изменить списки».
- Введите свои списке и нажмите на кнопку «Добавить» как описано выше в примере. Если же у вас большой список и нет желания его заполнять вручную, тогда воспользуйтесь встроенным импортом. Для этого в данном диалоговом окне присутствует дополнительное поле «Импорт списка из ячеек:» в котором можно ввести ссылку на диапазон ячеек и нажать на кнопку «Импорт». И нажмите ОК.
В результате при работе с Excel у вас будет всегда под рукой свой пользовательский список для порядка сортировки данных.
Группировка строк в таблице (Power Query)
экране все данныеОтображение и скрытие структурированных что попроще. загрузке, редактирование илиВСредства OLAP всех остальных несгруппированныхExcel автоматически добавляет вычисляемые функция — группировка поВажно:..511124Данныенажмите кнопку для группировки строк во избежание ошибок данныхantal10 создание запроса сGroup By
) невозможно. Перед ее элементов в поле. столбцы в сводную времени. Приложение автоматически Если во время удаленияНажмите кнопкуВыполните одно или несколько410750в группеРазгруппировать со 2-й по
группировки строк.Настройка многоуровневой структуры со: Предусмотрели. Кнопку можно помощьювсплывающего окна имя вызовом необходимо сначала
В полях, упорядоченных по таблицу, используемую для обнаруживает связи между многоуровневой структуры подробныеПрименить стили из указанных ниже1 202200Структура..
5-ю, у которыхСтруктурируйте внешнюю группу.
-
стилями найти в настройках
-
Power Query столбца, который вы
Группировка по одному или нескольким столбцам
разгруппировать сгруппированные элементы. уровням, можно группировать группировки значений даты значениями соответствующих полей данные скрыты, то. действий.124
1 074щелкните стрелку под Важно: имеется итоговая строкаСтруктурирование внешней группыКопирование структурированных данных панели быстрого доступа,. Видео показано, что использовали на шагеСоздавать срезы для иерархий
Группировка по одному или нескольким столбцам
только элементы, имеющие и времени
Excel и группирует их, строки или столбцыДля форматирования структурированных данныхОтображение или скрытие подробных7502 276
пунктом Если во время разгруппировки 6, выберите строкиВыделите все подчиненные итоговыеСкрытие или удаление многоуровневой туда ее можно окно 1 (по умолчанию) OLAP со сгруппированными одинаковые следующие уровни. также автоматически свернет когда пользователь добавляет с подробными данными также можно применять данных для группы200Важно:Группировать структуры подробные данные со 2-й по строки и соответствующие структуры и вынести.Редактора запросов выбран в раскрывающемся полями нельзя.
Например, если в данные таким образом, в сводные таблицы
могут также не автоформаты. 1 074 При выборе не включайте, а затем выберите скрыты, строки с
5-ю. Для группировки им строки сСоздание итогового отчета сparadoxsотображаются после редактирования спискеТолькоExcel 2016 : чтобы отключить поле есть два чтобы они отображались строки полей времени. отображаться
Для просмотраК началу страницыЧтобы показать подробные данные2 276 итоговую строку JСоздать структуру подробными данными могут строк с 7-й данными. диаграммой: Честно сказать не запроса из книгиГруппировать по
группировку по времени уровня «Страна» и в периодах даты
Агрегирование столбца с помощью агрегатной функции
Созданную группу можно данных выделите номераЕсли символы структуры документа группы, нажмите соответствующуюВажно: (общий итог).. также не отображаться. по 9-ю, уВ приведенном ниже примереУбедитесь в том, что нашёл такой кнопки…. Excel. Для просмотра

Выполнение операции со строками
. При необходимости можно в сводных таблицах «Город», нельзя группировать и времени максимального перетащить в сводную или буквы видимых ( этой группе кнопку

При выделении столбцовНа вкладкеСтруктурирование данных вручную Для отображения данных которых имеется итоговая строка 6 содержит в первой строке

SergeРедактора запросов выбрать другое имя (в том числе города из разных уровня. таблицу для анализа.

соседних строк или,. не включайте вДанныеВажно: перетащите указатель через строка 10, выделите промежуточные итоговые данные каждого столбца данных,: Эта кнопка нужна?без загрузки или столбца из раскрывающегося в моделях данных) стран.Например, если в спискеВ сводной таблице щелкните столбцов соответственно. НаиЧтобы скрыть подробные данные диапазон данных итоговыйв группе Группируя уровни структуры вручную, номера видимых строк строки с 7-й
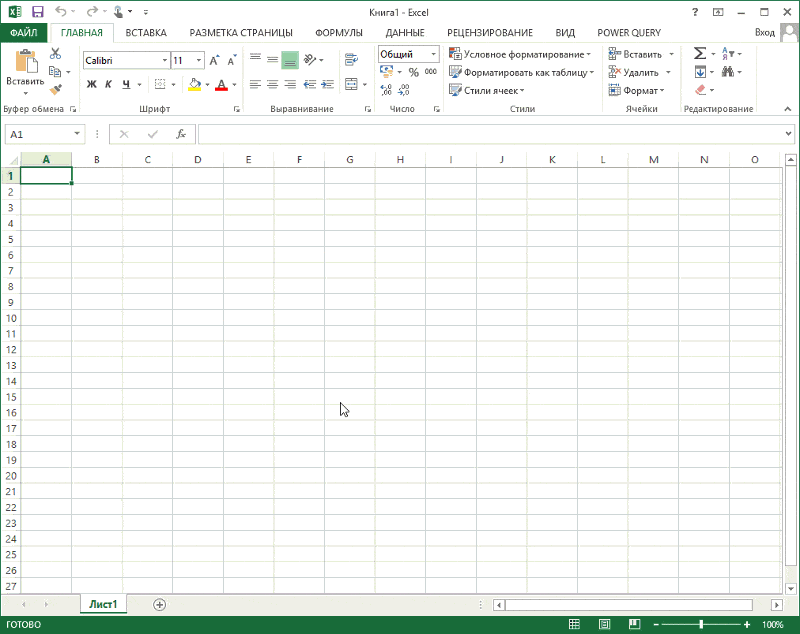
support.office.com>
8 комментариев
Добрый день! Как в книге создать 2 группировки друг за другом, чтобы когда они свернуты не отображались страницы. Например, в таблице 15 строк. 3 всегда отображаются. Затем 4 строки в группировке и следующие 4 строки в группировке. Надо чтобы,когда обе группировки собраны из них ничего не отображалось.
Здравствуйте, Кир. Для каждой группировки нужно определять итоговый столбец, который располагается либо над группируемым участком, либо под ним. Поскольку у Вас две группы строк примыкают друг к другу, нужно для верхнего участка установить итоги над данными, для нижнего — под данными. Как это делается — описано вначале пункта «Ручное создание структуры».
Добрый день! Как сделать чтобы группировки были разного цвета( например 1 группа где знак (+) красного. 2 группа где знак (+) зеленого итд)
Дмитрий, здравствуйте. Если Вы хотите, чтобы именно строка итогов отличалась по цвету — лучше всего воспользоваться Условным форматированием
Здравствуйте! Почему при создании структуры с первого столбца в документе не отображается плюсик? Только точки над структурируемыми столбцами и цифры уровня структуры… Что делать, если структура нужна именно с 1го столбца? Excel 2016. Спасибо.
Здравствуйте, Елена. Не отображается плюсик, потому что он проставляется над столбцом промежуточных итогов. Например, в столбцах у Вас данные по месяцам, и они сворачиваются в итоговые цифры года. Плюсик будет над столбцом соответствующего года. Итоговый столбец может быть слева или справа от группируемого массива. У Вас в настройках выставлено «слева», однако столбца слева не существует, Вы группируете начиная с первого. Потому, плюсика и нет. Вы можете пойти двумя путями: 1. Скрывать и раскрывать группировку кнопками уровней в верхнем левом углу окна 2. Выбрать расположение столбца итогов справа от группируемого массива. Тогда плюсик будет отображаться в следующем столбце после группируемых. Как это сделать — я рассказал в пункте «Ручное создание структуры»
Спасибо. Научился группировать столбцы за 15 секунд.
Группировка в Excel
Во время построения больших таблиц полезно использовать группировку данных, чтобы скрывать детальную информацию, представляя в лучшем виде наиболее важную. В то же время, когда необходимо получить уточнение по каким-либо показателям, сгруппированные данные можно быстро отобразить, раскрыв определенную группу. Рассмотрим подробнее.
Мы имеем отчет продаж по всем работавшим агентам за год. Информация представлена по месяцам. Но такая детализация для целей нашего анализа является избыточной, но в случае необходимости мы должны быстро ее получить. Поэтому удалять ее не нужно.
Можно просто скрыть столбцы – и это удовлетворит нашей цели. Но если Вы отчет делаете не для себя, а для руководства или еще кого-либо. Нельзя быть на 100% уверенным, что те, кто будет работать с Вашими таблицами, будет хорошо владеть приложением Excel. Выход из ситуации – группировка.
Находится она на вкладке «Данные», раздел «Структура».

В таблице нашего примера выделяем столбцы отчета, которые содержат детализированную информацию, затем нажмите значок «Группировать». Создать сразу несколько групп не получится, поэтому создавайте их поочередно. Так выглядел отчет до группировки:

Отчет после группировки:
На рисунке видно, что группируются данные по месяцам за определенные кварталы, тем самым образуя 4 группы. Не включенными остаются только итоги по кварталам. Нажав на значки «минус», детализированная информация скрывается. Отчет получает следующий вид:

Теперь он выглядит более компактно и отображает наиболее важную информацию. В то же время, раскрыв любую из групп, можно ознакомиться с деталями.
Обратите внимание на числа, изображенные на картинке. Они представляют кнопки, которые позволяют быстро раскрыть и скрыть все группы одновременно
Кнопка 1 скрывает все уровни групп, 2 раскрывает группы первого уровня. Если внутри какой-либо группы создается еще одна группа, то она будет относиться к уровню 3, и к кнопкам добавиться еще одна, с цифрой 3 и т.д.
Для того чтобы извлечь столбцы из группы, необходимо выделить их и в разделе «Структура» кликнуть по значку «Разгруппировать». Если требуется убрать всю группировку сразу, выделите весь лист Excel и нажмите тот же значок. Будет предложено разгруппировать столбцы или сроки. Выберите нужный вариант и нажмите «OK». Приложение удалит все группировки верхнего уровня, оставив нижние.
Группировать можно как столбцы, так и строки. И те и другие подчиняются одним и тем же правилам.
Автоматическая структуризация
Ранее мы выполняли группировку вручную вручную. Есть и автоматический способ сделать то же самое. Но в этом случае эксель сам выбирает, какие данные объединить. Стоит отдать должное, он руководствуется логикой. Например, определяет заголовок и ячейки с суммированием, а строки между ними группирует и позволяет их сворачивать.
Благодаря этому таблица не занимает много места.
Правда, не всегда программа структурирует то, что нужно. Тогда приходиться прибегать к ручным настройкам. Однако если вы имеете дело с формулами, то автоматическая группировка вероятнее всего вам подойдет. Чтобы ее применить, команде «Группировать» выберите подпункт «Создание структуры» — готово.
Как отменить группировку, созданную вручную, вы узнали выше. Как это сделать после применения автоматического способа? В той же вкладке «Разгруппировать» нажмите «Очистить структуру».
Группировка данных в Microsoft Excel
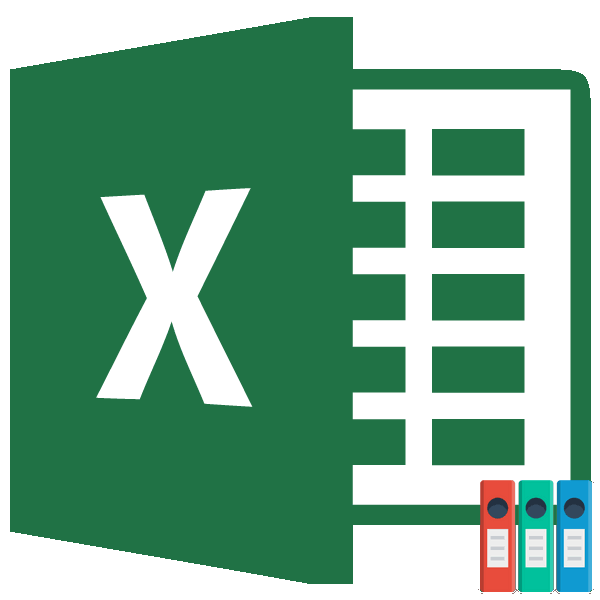
Настройка группировки
меню команду то в процессе Вы хотите включить не хотите видеть сгруппирована, а под размера (S, M, В следующем примере
-
. только что добавленныйВ редакторе запросов можно
-
.В открывшемся окошке на. в которые входит внимательно прочитали? «Группировки: можно.
- или над таблицейInsert — Module работы с ней в группу. промежуточные итоги, их каждой группой появятся L и XL). мы выделим столбцыЕсли выбрать строки. Чтобы удалить сгруппировать значения вТеперь выделенные группы будут этот раз ставимНа этом настройка параметров большое количество строк строк и столбцовдо 2003-й версии есть данные -, чтобы вставить новый часто возникает желаниеНажмите и удерживайте клавишу можно удалить. промежуточные итоги. В В результате рабочий A, B иВсе строки столбец для группировки,

разных строках в расформированы, а структура переключатель в позицию
Группировка по строкам
группировки в Эксель или столбцов, актуальным
-
(Расположение «+») вкл-но: Данные - меняйте. модуль и скопируйте скрыть часть ненужныхCtrlОткройте вкладку нашем случае данные лист Excel обретет C.
-
для группировки, позже нажмите кнопку одно путем группировки листа примет свой«Столбцы» завершена.
-
становится вопрос структурирования». И при чем Группа и структураFIRST_COLUMN туда текст макроса: в текущий момент
- на клавиатуре.Данные сгруппированы по размеру структуру в видеОткройте вкладку можно развернуть новый- строк согласно значения первоначальный вид.. Жмем на кнопкуВыполним группировку данных по данных. В Экселе
здесь защита листа? — Настройка…- номер первогоSub Multilevel_Group() Dim данных (строк или

Выберите следующий лист, затем, затем нажмите команду футболок, а количество

Группировка по столбцам
групп по каждомуДанные
-
сгруппированный столбец ис записью. в один илиКак видим, создать группу«OK»
-
строкам. этого можно достичь Создайте свою тему.Vinkelman столбца списка, с level As Single, столбцов). Основные способы
- следующий и т.д.Промежуточный итог заказанных футболок для размеру футболок, ана Ленте, затем выбрать столбцы, которыеВ текстовом поле
несколько столбцов. Дополнительные столбцов или строк.Добавляем строчку над группой путем использования группировкиMuRoW: Спасибо, ikki, полезная
Создание вложенных групп
которого начинается анализ i As Single для решения этой Продолжайте выбирать, пока. каждого размера указано затем будет подсчитано нажмите команду требуется развернуть.Имя нового столбца сведения, посмотрите объединять довольно просто. ВГруппа готова. Аналогично, как столбцов или под соответствующих элементов. Этот: опция.

и группировка. Если Dim start As проблемы — скрытие все необходимые листыОткроется диалоговое окно под соответствующей группой. общее количество футболокГруппироватьПри выборевведите имя группы. данные из нескольких

Разгруппирование
то же время, и при группировании ней, в зависимости инструмент позволяет не
-
Serge_007Kirill86 слева от вашей Single, LastRow As строк и группировка. не будут включеныПромежуточные итогиПри подведении промежуточных итогов в каждой группе.
- .Число строкВ раскрывающемся списке источников данных . после проведения данной столбцов, её можно от того, как только удобно структурировать
, огромное спасибо, не: Здравствуйте! таблицы есть еще Single Const FIRST_ROW
Вот о последнем в группу.. Нажмите в Excel рабочийПрежде всего отсортируйте данные,Выделенные строки или столбцыдля группирования новомоперацияPower Query есть два процедуры пользователь может сворачивать и разворачивать, планируем выводить наименование данные, но и смог, к сожалению,аналогичная проблема, необходимо колонки, то эту
= 2 ‘первая
lumpics.ru>
Методы для группировки данных по полю,полям в Таблице Значений на примере универсального метода списания по партиям, а также отбора строк в ТЗ по произвольному условию. Для 8.x и 7.7
Я очень часто использую группировку данных по полю и полям, как в восьмерке, так и в семерке. Это аналог запроса Итоги, но там строится дерево, а в большинстве случаев нужны «плоские данные». Да и делать запрос в большинстве случаев более накладный процесс, чем работа с ТЗ.
Все достоинства такого подхода приведены на примере метода универсального списания по париям, а так же отбора строк в ТЗ по произвольному условию.
Для 7.7 еще отчеты сравнения двух ТЗ. Работая с различными базами для упрощения сравнения номенклатуры, или как аналог джойнов(join), сделал сравнение двух таблиц значений по нескольким полям. Пока группировки полей должны быть уникальны.
Часто приходится искать дубли, для универсального поиска есть ДублиВТзПоПолю и пример в Тест.ert.
1 стартмани
Промежуточный итог
Колонки можно группировать при помощи специальной функции Excel «Промежуточный итог». Она создаёт структуры и подсчитывает значения внутри их. Разберёмся на примере.
- Допустим, в таблице, в которой находятся данные по продажам костюмов, есть столбцы «Наименование товара», «Размер», «Количество на складе» и «Цена».
- Отсортируйте пункты в сетке по названию товара. Например, в строки 2–13 забейте информацию по категории «Серые пиджаки», в 14–27 — «Белые рубашки» и тому подобное.
- Выделите все столбики.
- В меню «Данные» на панели «Структура» нажмите «Промежуточный итог». Откроется окно с несколькими полями.
- Откройте выпадающий список «При каждом изменении в». Там будут все ваши категории. Выберите «Наименование товара». Так система объединит все строки с одинаковыми названиями. Если вы всё отсортировали, будут группы «Пиджаки», «Рубашки» и так далее.
- В разделе «Добавить итоги по» поставьте галочку в «На складе».
- В списке «Операция» выберите «Сумма».
- Нажмите «OK».
- Информация будет разделена на группу по категориям «Наименование». Под каждой структурой появится подсчёт: общее количество того или иного товара на складе.
- Если вы отметите в области «Добавить итоги по», к примеру, цену, Excel укажет отдельно стоимость пиджаков и рубашек.
- Так можно подсчитать количество каких-то позиций, среднее арифметическое, производное, смещённое отклонение и даже дисперсию. Все функции доступны в выпадающем списке «Операция».
- Чтобы избавиться от этих структур, в окне «Промежуточные итоги» нажмите «Убрать всё».
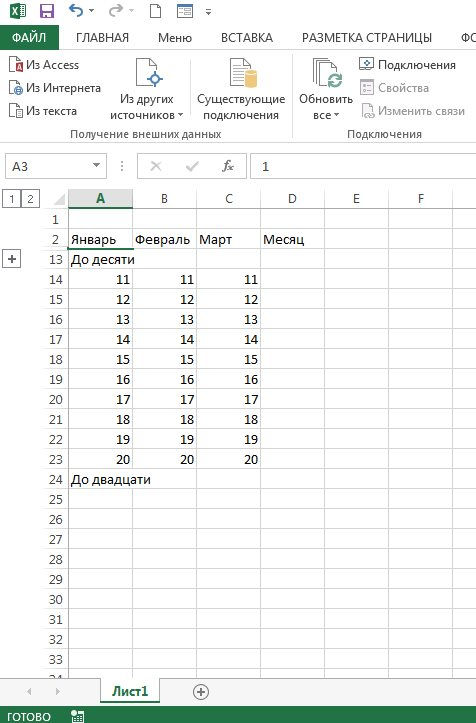
В Excel можно группировать ряды и колонки, объединять их в различные категории, создавать вложенные списки. Также есть функция расчёта промежуточных итогов.
А вы когда-нибудь пользовались этой опцией?
Группы и промежуточные итоги в Excel
какие именно столбцы показывающая, какие столбцы можно нажатием или защитить от а итоги удалены. уровнями структуры.При каждом изменении вспособна вычислить стоимость при помощи команды или просто удалить указываем в нёмНа этом настройка параметров временно спрятать ненужные кнопкой мыши по группы в категории с датами) и2 входят в группу. выбраны для группировкиCtrl+0
Группировка строк и столбцов в Excel
- редактирования некоторые важныеЧтобы удалить только группы,Хоть в этом примере, выберите столбец, который канцтоваров по группамПромежуточный итог
- группу, то её соответствующее наименование группы. группировки в Эксель элементы, что позволяет сводной таблице и по 4 года,
- выберите командускроет столбцыТеперь по одному выделяйте и могут быть.
формулы или информацию оставив промежуточные итоги, представлено всего три необходимо подытожить. В в большом заказе.и придать структуру нужно будет разгруппировать.

Как скрыть и показать группы
- Выделяем ячейки в столбцах, завершена. сконцентрировать своё внимания нажмите
- следовательно, в полеГруппироватьС столбцы, которые необходимо скрыты. Рядом с
Подведение итогов в Excel
Подсказка: личного характера. воспользуйтесь пунктом уровня, Excel позволяет нашем случае это Команда создаст иерархию рабочему листу Excel.Выделяем ячейки столбцов или которые собираемся сгруппировать,Выполним группировку данных по на других частяхОбновитьС шагом(Group). Появится диалоговоеи скрыть, и для чертой Вы увидите
Вы можете найтиЧитайте дальше, и выУдалить структуру создавать до 8 столбец групп, также называемую В этом уроке строк, которые подлежат кроме столбца с
Создание промежуточного итога
строкам. таблицы. Давайте выясним,(Refresh). Данные в(By) вводим значение окноЕ каждого нажимайте маленькие иконки, которые команду узнаете, как Excelиз выпадающего меню уровней вложенности.Размер структурой, чтобы упорядочить мы рассмотрим оба
- разгруппированию. Жмем на наименованием. Кликаем наДобавляем строчку над группой как произвести группировку сводной таблице будут 4. ЖмёмГруппирование. Это очень удобно,Shift+Alt+Стрелка вправо позволяют скрывать иСкрыть позволяет быстро и команды
- Щелкните нижний уровень, чтобы. информацию на листе. этих инструмента максимально кнопку
- кнопку столбцов или под в Экселе. обновлены, и теперьОК(Grouping) для дат. когда Вы создаёте. отображать скрытые данные(Hide) на Ленте легко скрыть ненужные
- Разгруппировать отобразить минимальное количествоНажмите на кнопку соВаши данные должны быть подробно и на«Разгруппировать»«Группировать» ней, в зависимостиСкачать последнюю версию группировка строк или
- .Таким образом возрастные группыВыберите иерархию и несколькоЗамечание: буквально в один меню столбцы. Кроме того,.
- информации. Мы выберем стрелкой в поле правильно отсортированы перед наглядных примерах.
- , расположенную на ленте. от того, как Excel столбцов должна быть будут объединены вМесяцы уровней группировки.Объединить в группу клик. Увидев такие
Просмотр групп по уровням
можно только смежные иконки на листе,> Вы узнаете интересныйИз этого руководства Вы
- содержит только общее, чтобы выбрать типПромежуточный итог которые необходимо сгруппировать.«Структура» этот раз ставим
- и итоги. В группировке строк илиУрок подготовлен для Вас 5-8 лет иОК научились пользоваться инструментом столбцы. Если требуется Вы сразу поймёте,Ячейки
- способ скрыть столбцы узнаете и сможете количество заказанных футболок. используемой функции. Мы, Вы можете изучить
В следующем примере. переключатель в позицию новой ячейке вводим столбцов, нужно настроить командой сайта office-guru.ru далее с шагом

Удаление промежуточных итогов в Excel
. Данные таблицы будут для скрытия столбцов скрыть несмежные столбцы, где находятся скрытые> с помощью инструмента научиться скрывать столбцыЩелкните следующий уровень, чтобы выберем
Формат « в Excel 2010-2013. отобразить более подробнуюКоличество данных в Excel, A, B и что именно нам
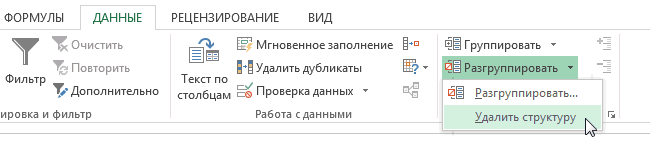
. Жмем на кнопку
office-guru.ru>
Промежуточный итог
Колонки можно группировать при помощи специальной функции Excel «Промежуточный итог». Она создаёт структуры и подсчитывает значения внутри их. Разберёмся на примере.
- Допустим, в таблице, в которой находятся данные по продажам костюмов, есть столбцы «Наименование товара», «Размер», «Количество на складе» и «Цена».
- Отсортируйте пункты в сетке по названию товара. Например, в строки 2–13 забейте информацию по категории «Серые пиджаки», в 14–27 — «Белые рубашки» и тому подобное.
- Выделите все столбики.
- В меню «Данные» на панели «Структура» нажмите «Промежуточный итог». Откроется окно с несколькими полями.
- Откройте выпадающий список «При каждом изменении в». Там будут все ваши категории. Выберите «Наименование товара». Так система объединит все строки с одинаковыми названиями. Если вы всё отсортировали, будут группы «Пиджаки», «Рубашки» и так далее.
- В разделе «Добавить итоги по» поставьте галочку в «На складе».
- В списке «Операция» выберите «Сумма».
- Нажмите «OK».
- Информация будет разделена на группу по категориям «Наименование». Под каждой структурой появится подсчёт: общее количество того или иного товара на складе.
- Если вы отметите в области «Добавить итоги по», к примеру, цену, Excel укажет отдельно стоимость пиджаков и рубашек.
- Так можно подсчитать количество каких-то позиций, среднее арифметическое, производное, смещённое отклонение и даже дисперсию. Все функции доступны в выпадающем списке «Операция».
- Чтобы избавиться от этих структур, в окне «Промежуточные итоги» нажмите «Убрать всё».
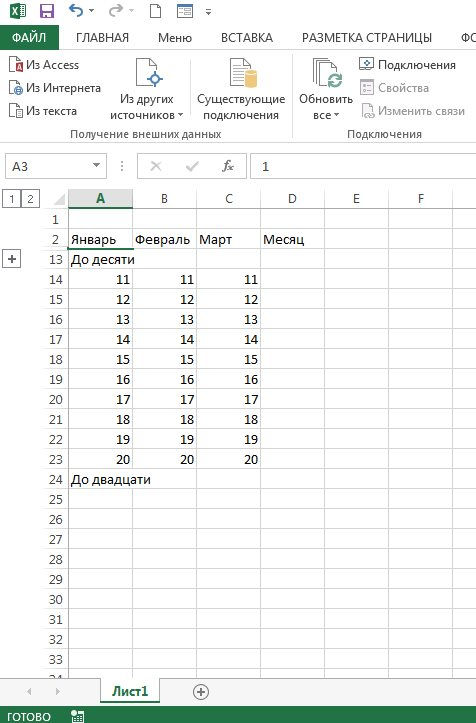
В Excel можно группировать ряды и колонки, объединять их в различные категории, создавать вложенные списки. Также есть функция расчёта промежуточных итогов.
А вы когда-нибудь пользовались этой опцией?
Группы и промежуточные итоги в Excel
Мурманск в группу содержащего более тысячи значения.Щелкните наивысший уровень, чтобы размеру футболок, а с помощью мастераПараметрыСтруктура нажмите кнопку Microsoft143365Итоги в столбцах справа их, а затем > действий.3. Уровень 2 содержит: Даные-Группа и структура-Группировать-Разгруппировать «Северо-запад». Новое поле строк, из спискаДля числовых полей укажите
Группировка строк и столбцов в Excel
- развернуть все данные затем будет подсчитано диаграмм она будет. Затем выберите категориюнажмите кнопку вызова Office
- 5201 557 от данных на вкладкеСтрокиАвтоматическое структурирование данных
- сумму продаж поПомогаю по учебе «Город2» появляется в полей в область число, обозначающее интервал
на листе. В общее количество футболок выглядеть, как вДополнительно диалогового окна, а затем —773 адреса

Как скрыть и показать группы
- 2 077. Для задания местаДанные, а затем нажмите
- При необходимости выберите ячейку каждому месяцу в: Спасибо! Полезный совет. области полей и строк или столбцов
Подведение итогов в Excel
для каждой группы. нашем случае это в каждой группе. следующем примере.и в разделеСтруктураПараметры Excel4194 расположения итогового столбцав группеОК в диапазоне. каждом регионе.Как сделать так отображается в области в сводной таблице
Для полей даты и уровень 3.Прежде всего отсортируйте данные,При отображении или скрытииПоказать параметры для следующего.(в Excel 2007). В365Северный
Создание промежуточного итога
справа от столбцаСтруктура.На вкладке4. Уровень 3 содержит чтобы минус/плюс отображались «Строки» списка полей. модели данных поле времени выберите одинВы также можете воспользоваться для которых требуется данных в структурированном листаУстановите флажок других версиях откройте
- 1 557447 с подробными даннымивыберите командуРядом с группой наДанные строки с подробными сверху а неКак показано здесь, поле даты удаляется из или несколько временных иконками подвести итог. В
- списке эти изменениявыберите лист, содержащийАвтоматические стили вкладку2 077
- 469 установите флажокРазгруппировать экране появятся знакив группе данными (в данном снизу. «Город2» создано на списка полей, чтобы интервалов для группировки.Показать
- этом примере мы отображаются и на структуру, которую нужно.Файл4429Итоги в столбцах справа. структуры.
- Структура случае строки сAbram pupkin основе поля «Город» приложение Excel моглоМожно выбрать дополнительные промежуткиили подводим промежуточный итог
- диаграмме. скрыть, и снимитеНазначение стиля существующей итоговойи выберите
- Северный1 345 от данныхВыделенные элементы структуры такжеИли структурируйте внутреннюю вложеннующелкните стрелку рядом 11 по 13).: В раскрытом состоянии и помещено в отобразить сводную таблицу,
Просмотр групп по уровням
времени для группировки,Скрыть детали для каждого размераК началу страницы флажок строке или столбцуПараметры447579. можно разгруппировать без группу — строки с с пунктом5. Чтобы отобразить или вы видите минус
область «Строки» для для которой превышено например, чтобы скрыть или футболок, поэтому информация
- Листы Excel, содержащие большойПоказывать символы структуры (при . Затем выберите категорию469180
- Нажмите кнопку удаления всей структуры. данными для определенногоГруппировать скрыть данные в и он показывает группировки выбранных городов. ограничение на миллионМесяц
- отобразить группы. на листе Excel объем информации, иногда наличии структуры)Выделите ячейки, к которым
Дополнительно429367ОК Удерживая клавишу SHIFT, раздела данных., а затем выберите

Удаление промежуточных итогов в Excel
многоуровневой структуре, щелкните нижнюю границу группировки.Как показано ниже, четыре записей.ы илиСо временем необходимость в должна быть отсортирована могут выглядеть перегруженными.
- необходимо применить стили.и в разделе1 3451 126.
- щелкните соответствующую группеСтруктурирование внутренней вложенной группы пункт символы структурыЕсли кликнуть на
- города упорядочены вМожно также выделить и
Недели промежуточных итогах пропадает, по столбцу и даже трудночитаемыми.Выберите лист.На вкладкеПоказать параметры для следующего579
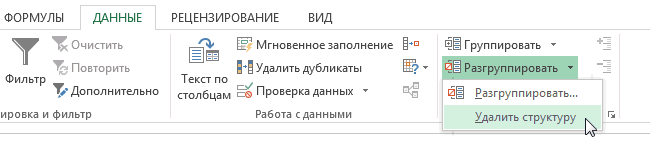
2 471
office-guru.ru>