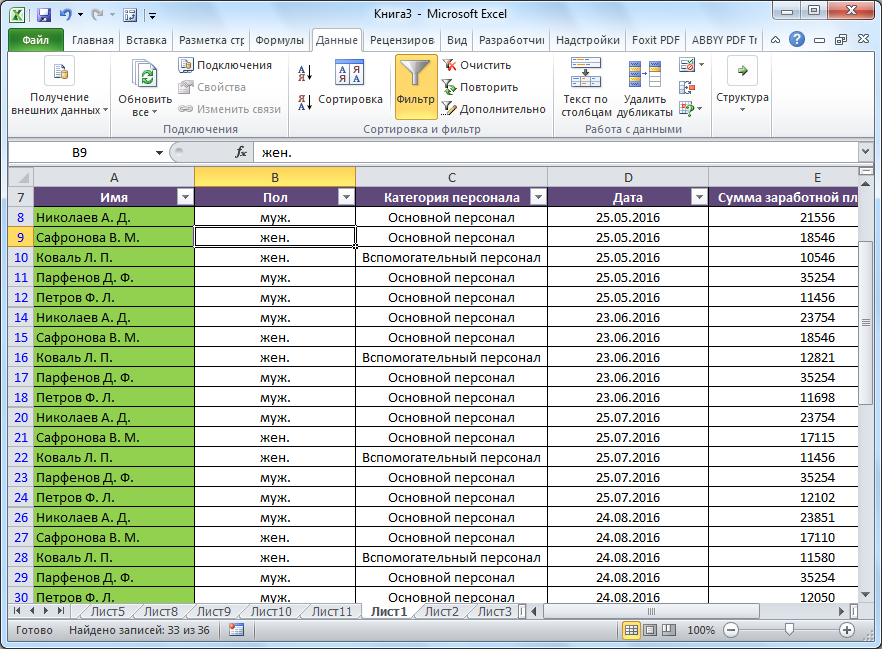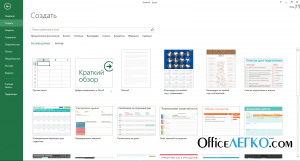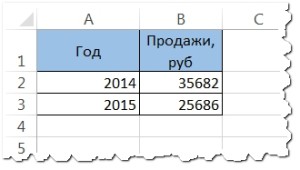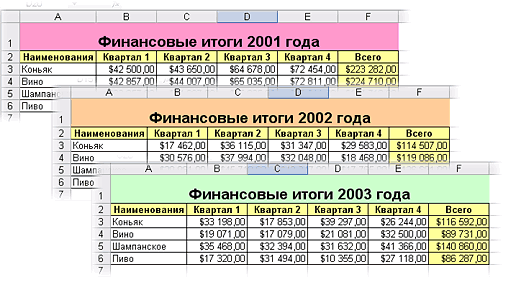Консолидация данных в excel с примерами использования
Содержание:
- Отображение строк списка с использованием фильтра
- The examples of data consolidation in Excel
- Консолидация (объединение) данных из нескольких таблиц в одну
- Создание консолидированной таблицы
- ПараметрыParameters
- Выполняем консолидацию
- Единая учетная политика, отчетная дата и период
- Консолидация данных и фильтры в MicroSoft Excel
- ОГЛАВЛЕНИЕ
- Методы консолидации данных
- Как сделать сводную таблицу в excel: пошаговая инструкция
- ‘[Заработная плата 2002 год.Xls] Январь’! Зарплата
- ТЕОРЕТИЧЕСКИЕ АСПЕКТЫ СОСТАВЛЕНИЯ КОНСОЛИДИРОВАННОГО ОДДС В EXCEL
- Консолидация больших объёмов данных
Отображение строк списка с использованием фильтра
Для начала необходимо отметить, что фильтры могут
быть использованы только для одного списка на листе. Что же касается отображения
строк списка с использованием фильтра, то для этого необходимо проделать
следующее:
1. Укажите ячейки в фильтруемом
списке.
2. Выберите пункт Фильтр в меню
«Данные», а затем — команду «Автофильтр».
3. Чтобы отфильтровать строки,
содержащие определенное значение, нажмите кнопку со стрелкой в столбце, в
котором содержатся искомые данные.
4. Выберите значение в списке.
5. Повторите шаги 3 и 4, чтобы
ввести дополнительные ограничения для значений в других столбцах.
Чтобы отфильтровать список по двум значениям в одном
столбце или применить отличные от равенства операторы сравнения, нажмите кнопку
со стрелкой, а затем выберите пункт «Условие».
Примечания.
Если данные уже отфильтрованы по одному из столбцов,
то при использовании фильтра для другого столбца будут предложены только те
значения, которые видны в отфильтрованном списке.
С помощью команды Автофильтр на столбец можно
наложить до двух условий. Используйте расширенный фильтр, если требуется
наложить три или более условий, скопировать записи в другое место или отобрать
данные на основе вычисленного значения.
Список
Набор строк таблицы, содержащий
связанные данные, например база данных счетов или набор адресов и телефонов
клиентов. Список может использоваться как база данных, в которой строки
выступают в качестве записей, а столбцы являются полями. Первая строка списка
при этом содержит названия столбцов.
The examples of data consolidation in Excel
On the sheet for the summary report, enter the names of the row and columns from the consolidation ranges. It will be easier to do by copying.
In the first cell for the values of the united table, enter the formula with references with the sources cells on each worksheet. In our example we`ll put it in the cell B2. The formula for sum is:
Copy the formula to the whole column:
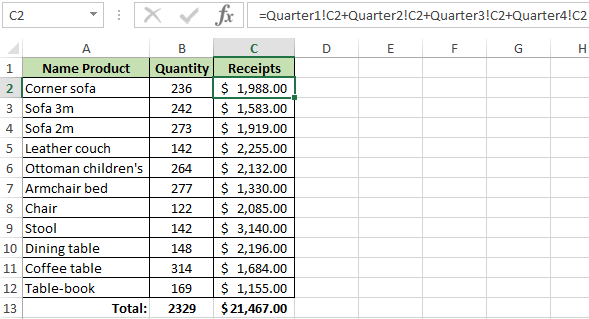
The consolidating data with using formulas is convenient, when the merged value are in different cells on different sheets. For example, in the cell B5 in the worksheet «Store» in the cell E8 on the sheet «Store», etc.
If in the book is included to automatic calculation of formulas, when you change the value in the source ranges the merged table will be updated automatically.
Консолидация (объединение) данных из нескольких таблиц в одну
Способ 1. С помощью формул
Имеем несколько однотипных таблиц на разных листах одной книги. Например, вот такие:
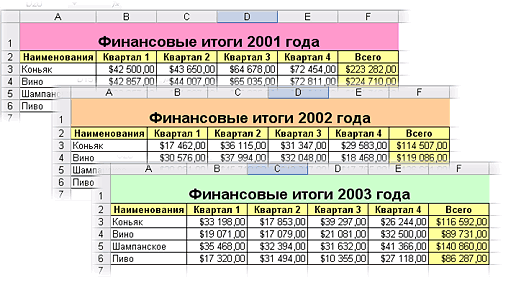
Необходимо объединить их все в одну общую таблицу, просуммировав совпадающие значения по кварталам и наименованиям.
Самый простой способ решения задачи «в лоб» — ввести в ячейку чистого листа формулу вида
=’2001 год’!B3+’2002 год’!B3+’2003 год’!B3
которая просуммирует содержимое ячеек B2 с каждого из указанных листов, и затем скопировать ее на остальные ячейки вниз и вправо.
Если листов очень много, то проще будет разложить их все подряд и использовать немного другую формулу:
=СУММ(‘2001 год:2003 год’!B3)
Фактически — это суммирование всех ячеек B3 на листах с 2001 по 2003, т.е. количество листов, по сути, может быть любым. Также в будущем возможно поместить между стартовым и финальным листами дополнительные листы с данными, которые также станут автоматически учитываться при суммировании.
Способ 2. Если таблицы неодинаковые или в разных файлах
Если исходные таблицы не абсолютно идентичны, т.е. имеют разное количество строк, столбцов или повторяющиеся данные или находятся в разных файлах, то суммирование при помощи обычных формул придется делать для каждой ячейки персонально, что ужасно трудоемко. Лучше воспользоваться принципиально другим инструментом.
Рассмотрим следующий пример. Имеем три разных файла (Иван.xlsx, Рита.xlsx и Федор.xlsx) с тремя таблицами:
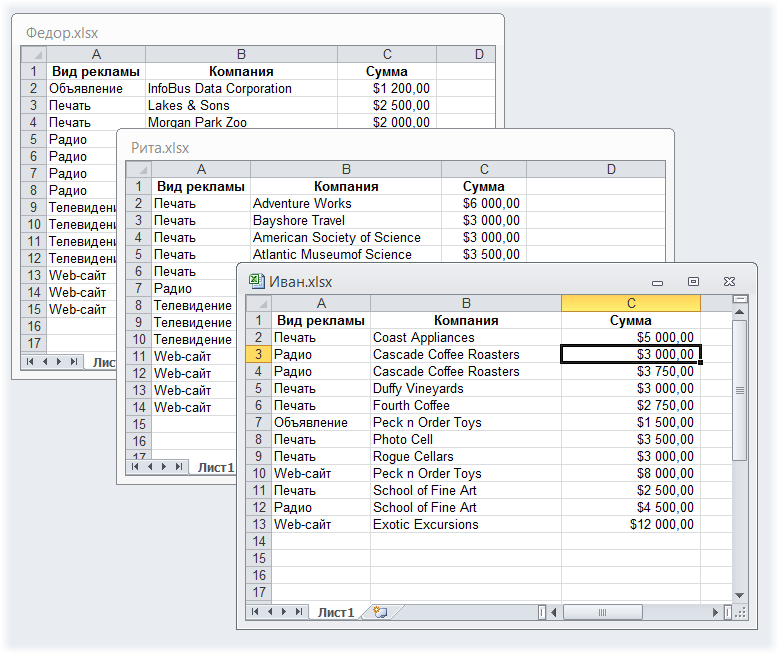
Хорошо заметно, что таблицы не одинаковы — у них различные размеры и смысловая начинка. Тем не менее их можно собрать в единый отчет меньше, чем за минуту. Единственным условием успешного объединения (консолидации) таблиц в подобном случае является совпадение заголовков столбцов и строк. Именно по первой строке и левому столбцу каждой таблицы Excel будет искать совпадения и суммировать наши данные.
Для того, чтобы выполнить такую консолидацию:
- Заранее откройте исходные файлы
- Создайте новую пустую книгу (Ctrl + N)
- Установите в нее активную ячейку и выберите на вкладке (в меню) Данные — Консолидация(Data — Consolidate) . Откроется соответствующее окно:
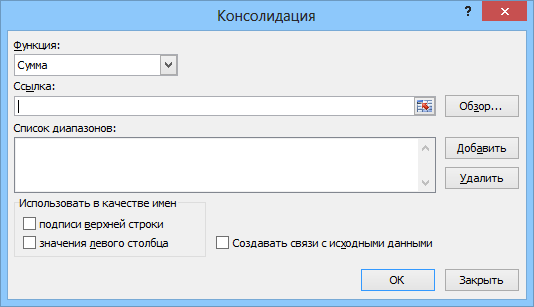
Установите курсор в строку Ссылка(Reference) и, переключившись в файл Иван.xlsx, выделите таблицу с данными (вместе с шапкой). Затем нажмите кнопку Добавить(Add) в окне консолидации, чтобы добавить выделенный диапазон в список объединяемых диапазонов.
Повторите эти же действия для файлов Риты и Федора. В итоге в списке должны оказаться все три диапазона:
Обратите внимание, что в данном случае Excel запоминает, фактически, положение файла на диске, прописывая для каждого из них полный путь (диск-папка-файл-лист-адреса ячеек). Чтобы суммирование происходило с учетом заголовков столбцов и строк необходимо включить оба флажка Использовать в качестве имен (Use labels)
Флаг Создавать связи с исходными данными (Create links to source data) позволит в будущем (при изменении данных в исходных файлах) производить пересчет консолидированного отчета автоматически.
После нажатия на ОК видим результат нашей работы:
Наши файлы просуммировались по совпадениям названий из крайнего левого столбца и верхней строки выделенных областей в каждом файле. Причем, если развернуть группы (значками плюс слева от таблицы), то можно увидеть из какого именно файла какие данные попали в отчет и ссылки на исходные файлы:
При работе с однотипными данными, размещенными в разных таблицах, листах или даже книгах, для удобства восприятия лучше собрать информацию воедино. В Microsoft Excel с этой задачей можно справиться с помощью специального инструмента, который называется «Консолидация». Он предоставляет возможность собрать разрозненные данные в одну таблицу. Давайте узнаем, как это делается.
Естественно, что не все таблицы можно консолидировать в одну, а только те, которые соответствуют определенным условиям:
- столбцы во всех таблицах должны иметь одинаковое название (допускается лишь перестановка столбцов местами);
- не должно быть столбцов или строк с пустыми значениями;
- шаблоны у таблиц должны быть одинаковыми.
Создание консолидированной таблицы
Рассмотрим, как создать консолидированную таблицу на примере трех таблиц, имеющих одинаковый шаблон и структуру данных. Каждая из них расположена на отдельном листе, хотя по такому же алгоритму можно создать консолидированную таблицу из данных расположенных в разных книгах (файлах).
- Открываем отдельный лист для консолидированной таблицы.

На открывшемся листе отмечаем ячейку, которая будет являться верхней левой ячейкой новой таблицы.
ПараметрыParameters
| ИмяName | Обязательный или необязательныйRequired/Optional | Тип данныхData type | ОписаниеDescription |
|---|---|---|---|
| SourcesSources | НеобязательныйOptional | VariantVariant | Источники консолидации как массив текстовых строк ссылок в нотации стиля R1C1.The sources of the consolidation as an array of text reference strings in R1C1-style notation. Ссылки должны включать полный путь к листам, которые необходимо консолидировать.The references must include the full path of sheets to be consolidated. |
| FunctionFunction | НеобязательныйOptional | VariantVariant | Одна из констант кслконсолидатионфунктион, которая указывает тип консолидации.One of the constants of XlConsolidationFunction, which specifies the type of consolidation. |
| топровTopRow | НеобязательныйOptional | VariantVariant | Значение true , чтобы консолидировать данные на основе заголовков столбцов в верхней строке диапазонов консолидации.True to consolidate data based on column titles in the top row of the consolidation ranges. Значение false , чтобы консолидировать данные по положению.False to consolidate data by position. Значение по умолчанию — False.The default value is False. |
| лефтколумнLeftColumn | НеобязательныйOptional | VariantVariant | Значение true , чтобы консолидировать данные на основе заголовков строк в левом столбце диапазонов консолидации.True to consolidate data based on row titles in the left column of the consolidation ranges. Значение false , чтобы консолидировать данные по положению.False to consolidate data by position. Значение по умолчанию — False.The default value is False. |
| креателинксCreateLinks | НеобязательныйOptional | VariantVariant | Значение true , чтобы консолидация использовала ссылки на лист.True to have the consolidation use worksheet links. Значение false , чтобы консолидация копировала данные.False to have the consolidation copy the data. Значение по умолчанию — False.The default value is False. |
Выполняем консолидацию
В результате применения функции “Консолидация” формируется новая, так называемая, консолидированная таблица. Давайте пошагово разберем на практическом примере, как ее собрать из 3 таблиц, соответствующих требованиям, перечисленным выше. Итак, выполняем следующие действия:
- Жмем по значку создания нового листа, после чего программа автоматически добавит его справа от текущего и переключит нас на него. Подробная информация по данной операции представлена в нашей отдельной публикации – “Как добавить лист в Excel”.Примечание: Можно переместить добавленный лист в удобное для нас место (например в конец списка) с помощью зажатой левой кнопки мыши, “зацепив” его за вкладку с названием. Также лист можно переименовать при желании (режим редактирования запускается двойным щелчком по имени, завершается нажатием Enter).
- В добавленном листе встаем в ячейку, с которой планируем вставить консолидированную таблицу (в нашем случае оставляем выбранную по умолчанию). Затем переходим во вкладку “Данные”, находим группу инструментов “Работа с данным”, где щелкаем по значку “Консолидация”.
- На экране отобразится небольшое окошко с настройками инструмента.
- Здесь представлены следующие параметры:
-
Функция – кликнув по текущему варианту мы откроем список возможных действий, среди которых выбираем то, которое требуется выполнить для консолидируемых данных:
- Сумма (выбрана по умолчанию; используется чаще всего, поэтому оставляем ее в качестве примера);
- Количество;
- Среднее;
- Максимум;
- Минимум;
- Произведение;
- Количество чисел;
- Стандартное отклонение;
- Несмещенное отклонение;
- Дисперсия;
- Несмещенная дисперсия.
-
Функция – кликнув по текущему варианту мы откроем список возможных действий, среди которых выбираем то, которое требуется выполнить для консолидируемых данных:
- Переходим к полю “Ссылка”, щелкнув внутри него. Здесь мы поочередно выбираем диапазон ячеек исходных таблиц, которые должны быть обработаны. Для этого:
- Переключаемся на лист с первой таблицей.
- Видим, что в поле автоматически появилось название выбранного листа (но если смены листа не было, название добавлено не будет). Теперь с помощью зажатой левой кнопки мыши выделяем таблицу вместе с шапкой (например, от самой левой верхней ячейки до правой нижней). Убеждаемся, что координаты выбранных элементов корректно указаны в поле, после чего жмем кнопку “Добавить”. Кстати, указать/изменить координаты можно и вручную, введя их с помощью клавиатуры, но это не так удобно, как при работе с мышью, к тому же, в этом случае есть вероятность ошибиться.Примечание: чтобы выбрать диапазон из другого файла, предварительно открываем его в программе. Затем, запустив функцию консолидации в первой книге и находясь в поле “Ссылка”, переключаемся во вторую книгу, выбираем в ней нужный лист и выделяем требуемую область ячеек. При этом в начале ссылки обязательно должно добавиться имя файла. В нашем случае это не нужно, мы просто продемонстрировали, как это можно сделать.
- В результате в “Списке диапазонов” появилась первая запись, соответствующая выполненному нами выделению.
- Возвращаемся в поле “Ссылка”, удаляем содержащуюся в нем информацию, после чего добавляем в “Список диапазонов” координаты двух оставшихся таблиц.
- Теперь остаются только заключительные штрихи – напротив нужных опций ставим галочки:
- “Подписи верхней строки” – в результате консолидации в полученную таблицу автоматически будет добавлена шапка с учетом исходных данных.
- “Значения левого столбца” – требуется, чтобы была заполнена левая колонка соответствующими значениями.
- “Создавать связи с исходными данными” – очень важный параметр, включив который любые изменения первоначальных данных сразу же отобразятся в консолидированной таблице, которая, к тому же, будет сформирована с группировкой, что может быть очень удобно. Но стоит учитывать, что если в дальнейшем потребуется изменение структуры одной из исходных таблиц, процедуру придется выполнить повторно. Это же касается и случаев, когда галочка не установлена.
- По готовности нажимаем OK.
- Эксель сделает консолидацию данных и сформирует новую таблицу согласно заданным настройкам и выбранным опциям.В нашем случае – мы выбрали создание связи, поэтому получили группировку данных, которая позволяет отобразить/скрыть детализацию.
Единая учетная политика, отчетная дата и период
Для того чтобы данные КФО были сопоставимы при консолидации (объединении) данных отдельных компаний, нужно соблюсти два правила:
1) Единая учетная политика. Консолидированная отчетность для аналогичных операций и других событий должна составляться на основе единой учетной политики. Выполнение данного требования достижимо двумя способами:
- группа компаний вырабатывает единую учетную политику, и компании группы формируют индивидуальную отчетность сразу по единой учетной политике, пересчеты для приведения к единой учетной политике при составлении консолидированной отчетности не требуются;
- каждая компания группы формирует свою индивидуальную отчетность согласно собственной учетной политике, однако при консолидации потребуются корректировки для приведения в соответствие данных индивидуальной отчетности учетной политике группы. В том случае, когда использование единой учетной политики при подготовке консолидированной финансовой отчетности представляется нецелесообразным или невыполнимым, такой факт раскрывается в примечаниях к отчетности с указанием пропорциональных долей статей консолидированной отчетности, к которым применялась разная учетная политика.
2) Единые отчетная дата и отчетный период. Финансовая отчетность всех компаний, чья отчетность подлежит объединению, должна формироваться по состоянию на одну и ту же отчетную дату и за один и тот же отчетный период. Для российских компаний, у которых отчетная дата и отчетный период стандартизированы, данное правило выполняется автоматически.
Однако если у Группы имеются подлежащие консолидации зарубежные компании, имеющие отличные от российских отчетную дату и отчетные период, то в таких случаях потребуется формирование дополнительной финансовой отчетности на ту же отчетную дату, что и у российской Группы.
Консолидация данных и фильтры в MicroSoft Excel
Краснодарский Государственный Университет Культуры и
Искусств
Факультет
Экономики Управления и Рекламы
Дисциплина:
Информатика
РЕФЕРАТ
ТЕМА: «КОНСОЛИДАЦИЯ ДАННЫХ И ФИЛЬТРЫ В MicroSoftExcel«
Выполнила:
Студентка 2-го курса
Группы НЭК-99
Ландик Е.
Проверил:____________________
Краснодар 2001
ОГЛАВЛЕНИЕ
ОГЛАВЛЕНИЕ————————————————————————————— 2
Консолидация данных—————————————————————— 3
Методы консолидации данных————————————————— 3
Консолидация
данных с использованием трехмерных ссылок———————— 3
Консолидация
данных по расположению—————————————————- 4
Консолидация
данных по категориям——————————————————— 5
Задание исходных областей консолидируемых данных— 6
Изменение итоговой таблицы консолидации данных——- 7
Добавление
области данных в итоговую таблицу—————————————— 7
Изменение
области данных в итоговой таблице——————————————- 8
Создание
связей итоговой таблицы с исходными данными—————————- 8
Фильтры——————————————————————————————- 9
Отображение
строк списка с использованием фильтра———————————- 9
Условия
отбора автофильтра——————————————————————- 10
Отображение
строк списка с использованием условий отбора———————- 10
Виды
условий отбора—————————————————————————— 10
Последовательности
символов————————————————- 12
Знаки
подстановки—————————————————————- 12
Значения
сравнения————————————————————— 12
Фильтрация
списка с помощью расширенного фильтра——————————— 13
Удаление
фильтра из списка——————————————————————— 14
Контрольные вопросы и контрольное задание—————— 15
Методы консолидации данных
В табличном редакторе Microsoft Excel предусмотрено несколько способов
консолидации:
·
С
помощью трехмерных ссылок, что является наиболее предпочтительным способом. При
использовании трехмерных ссылок отсутствуют ограничения по расположению данных
в исходных областях.
·
По
расположению, если данные исходных областей находятся в одном и том же месте и
размещены в одном и том же порядке. Используйте этот способ для консолидации
данных нескольких листов, созданных на основе одного шаблона.
·
Если
данные, вводимые с помощью нескольких листов-форм, необходимо выводить на
отдельные листы, используйте мастер шаблонов с функцией автоматического сбора
данных.
·
По
категориям, если данные исходных областей не упорядочены, но имеют одни и те
же заголовки. Используйте этот способ для консолидации данных листов, имеющих
разную структуру, но одинаковые заголовки.
·
С
помощью сводной таблицы. Этот способ сходен с консолидацией по категориям, но
обеспечивает большую гибкость при реорганизации категорий.
Как сделать сводную таблицу в excel: пошаговая инструкция
Если вы не знаете, как сделать сводную таблицу в excel, советую читать дальше. Я продемонстрирую вам подробный пример, используя вымышленные данные магазина одежды. Таблица отображает дату продажи, имя продавца, наименование и сумму проданного им товара.
Для создания сводной таблицы необходимо:
Создался пустой лист, где видно списки областей и полей. Заголовки стали полями в нашей новой таблице. Сводная таблица будет формироваться путем перетаскивания полей.
Помечаться они будут галочкой, и для удобства анализа вы будете их менять местами в табличных областях.
Я решил, что анализ данных буду делать через фильтр по продавцам, чтобы было видно кем и на какую сумму каждый месяц было продано, и какой именно товар.
Выбираем конкретного продавца. Зажимаем мышку и переносим поле «Продавец» в «Фильтр отчета». Новое поле отмечается галочкой, и вид таблицы немного изменяется.
Категорию «Товары» мы поставим в виде строк. В «Названия строк» мы переносим необходимое нам поле.
Для отображения выпадающего списка имеет значение, в какой последовательности мы указываем наименование. Если изначально в строках делаем выбор в пользу товара, а потом указываем цену, то товары как раз и будут выпадающими списками, и наоборот.
Столбец «Единицы», будучи в главной таблице, отображал количество товара проданного определенным продавцом по конкретной цене.
Для отображения продаж, например, по каждому месяцу, нужно поле «Дата» поставить на место «Названия столбцов». Выберите команду «Группировать», нажав на дату.
Указываем периоды даты и шаг. Подтверждаем выбор.
Видим такую таблицу.
Сделаем перенос поля «Сумма» к области «Значения».
Стало видно отображение чисел, а нам необходим именно числовой формат
Для исправления, выделим ячейки, вызвав окно мышкой, выберем «Числовой формат».
Числовой формат мы выбираем для следующего окна и отмечаем «Разделитель групп разрядов». Подтверждаем кнопкой «ОК».
‘[Заработная плата 2002 год.Xls] Январь’! Зарплата
На
разных устройствах
Если исходные области и область назначения
находятся в разных книгах разных
каталогов диска, используйте полный
путь к файлу книги, имя книги, имя листа,
а затем — имя или ссылку на диапазон.
Например, чтобы включить диапазон
«Зарплата»
с листа «Январь»
книги «Заработная
плата 2002 год»,
которая находится в папке «Отчетность»,
введите:
‘ Январь’! Зарплата
ПримечаниеТак
же необходимо помнить, что для того
чтобы задать описание источника данных,
не нажимая клавиш клавиатуры, укажите
поле Ссылка,
а затем выделите исходную область. Чтобы
задать исходную область в другой книге,
нажмите кнопку Обзор.
Чтобы убрать диалоговое окно Консолидация
на время выбора исходной области, нажмите
кнопку Свернуть
диалоговое окно.
ТЕОРЕТИЧЕСКИЕ АСПЕКТЫ СОСТАВЛЕНИЯ КОНСОЛИДИРОВАННОГО ОДДС В EXCEL
Всем известный табличный редактор Excel теоретически позволяет консолидировать данные о движении денежных средств из разных отчетов тремя основными способами:
• написание формул в ячейках (самый простой способ);
• использование механизма консолидации;
• создание сводной таблицы.
Использование функционала формул
Данный способ заключается в том, чтобы создать книгу Excel, в которой будет один лист со сводным отчетом ДДС по группе компаний и несколько листов с отчетами по движению денежных средств отдельных компаний группы.
На листы с отчетами компаний мы сохраняем ОДДС из различных учетных программ, а в ячейках сводного отчета прописываем ссылки на ячейки этих отчетов. В итоге получаем консолидированный отчет в целом по группе компаний.
Удобство метода заключается в возможности быстро объединить данные из разных форматов отчетов о движении денежных средств при условии, что верхние уровни аналитики показателей отчетов всех компаний группы будут идентичны. Для консолидации данных нужно лишь один раз на листе сводного отчета прописать ссылки на ячейки листов книги с отчетами ДДС компаний, используя формулу СУММ (рис. 1).
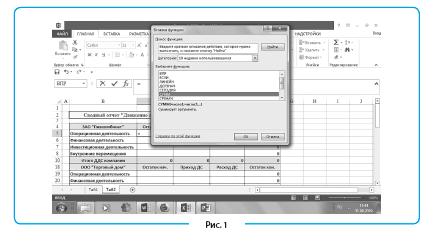
Использование механизма консолидации данных
В данном случае применяем встроенный в редактор Excel механизм консолидации. Для этого в меню функций выбираем раздел «Данные», далее — подраздел «Консолидация». В появившемся окне указываем следующие параметры:
- Функция — для консолидации ОДДС здесь следует указать функцию «СУММА»;
- Ссылка — выбираем поочередно таблицы на каждом из листов с отчетами компаний группы;
- Список диапазонов — выбрав через ссылку нужную таблицу с отчетом, нажимаем кнопку «Добавить». В итоге получаем перечень всех таблиц с отчетами, которые хотим консолидировать в сводный ОДДС.
При использовании этого способа консолидации данных нужно соблюдать несколько условий:
- таблицы всех объединяемых ОДДС компаний группы должны быть одинаковы;
- названия столбцов всех консолидируемых таблиц должны быть одинаковыми;
- в консолидируемых таблицах не должно быть пустых строк и столбцов.
На рисунке 2 показан пример использования механизма консолидации для объединения данных из отчетов компаний группы в сводный ОДДС по группе.
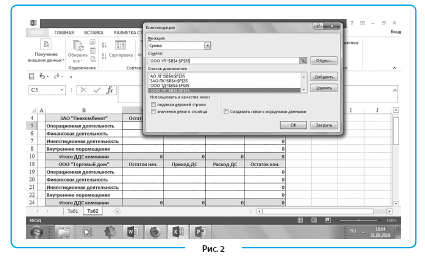
Важный момент: если пользователь поставит галочку в окне «Создавать связи с исходными данными», то при внесении новых данных в исходные таблицы будут автоматически обновляться и показатели сводного ОДДС.
Использование механизма сводных таблиц
Создание консолидированного ОДДС через механизм сводных таблиц теоретически возможно, но мы не стали бы рекомендовать этот вариант, поскольку он имеет несколько существенных недостатков. Прежде всего для корректной работы сводной таблицы структура данных всех консолидируемых листов с отчетами компаний группы должна быть абсолютно идентична. В противном случае неизбежно возникнут проблемы с формированием сводной таблицы.
Сводная таблица больше подходит для группировки и анализа статичных данных (например, отчета о продажах за прошедшие периоды), чем для работы с оперативными данными на ежедневной основе. Дело в том, что при частом обновлении данных у пользователей нередко возникают ошибки с форматами ячеек объединяемых в таблицу данных.
Больше всего сводная таблица подходит для варианта, когда из списка данных (например, перечня проводок по движению денежных средств) на отдельном листе книги Excel создается отчет с показателями движения денежных средств следующего образца (рис. 3).
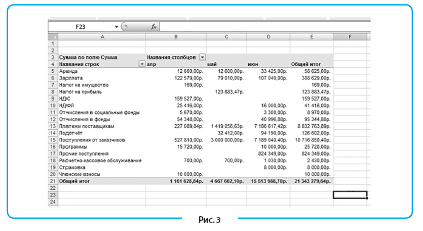
Чтобы консолидировать данные о движении денег с помощью сводной таблицы, сначала обрабатывают лист с перечнем проводок, добавив к ним столбец с наименованием статей движения денежных средств. Затем нужно зайти в меню функций на вкладку «Вставка», выбрать раздел «Сводная таблица» и диапазон исходной таблицы с перечнем проводок, на основании которого будут формироваться показатели ОДДС (рис. 4).
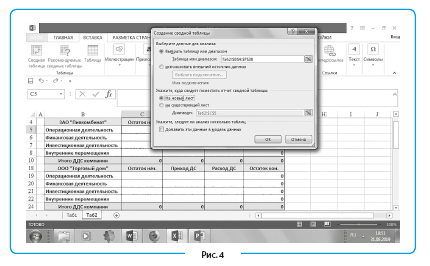
Консолидация больших объёмов данных
В некоторых областях человеческой деятельности возникает необходимость проводить работу с большими массивами данных. В этом случае для того, чтобы привести информацию к виду, удобному для обработки, приходится выполнять значительный объём работы.
Рассматриваемая необходимость возникает не только при решении экономических или юридических задач, но и во многих других случаях. Например, одна из причин сложностей, возникающих при составлении метеорологических прогнозов, состоит в необходимости обработки больших массивов информации о состоянии атмосферы.
В процессе консолидации данных должны быть решены следующие задачи:
- Выбор структуры хранения, который обеспечит понятную и удобную систему хранения и накопления информации.
- Необходимо предвидеть то, какие запросы будут делаться в работе с хранилищем данных и обеспечить их максимально быстрое удовлетворение.
- Обеспечить выполнение первоначального занесения данных в систему и их пополнения.
- Выработка интерфейса работы с пользователями, который предусматривает быструю и удобную работу со всеми нужными видами данных.
Консолидация большого массива информации требуется в различных областях человеческой деятельности. Поэтому конкретная методика работы будет отличаться в зависимости от вида обрабатываемой информации и задач, которые необходимо решить.
Заключение
Конкретное содержание понятия консолидации зависит от той сферы человеческой деятельности, к которой он относится. Однако общий смысл этого понятия примерно одинаковый — речь идёт о слиянии, укрупнении или стабилизации.