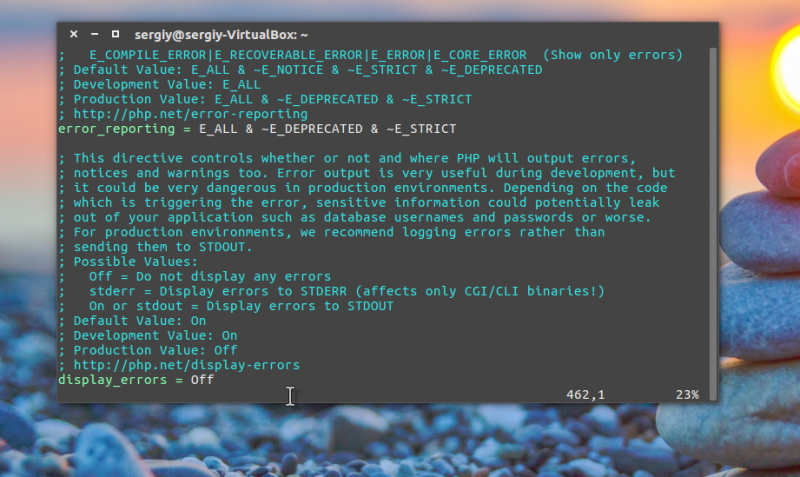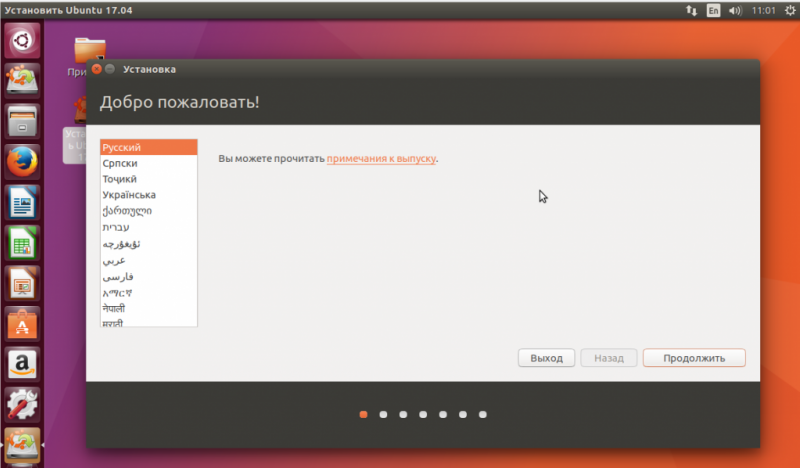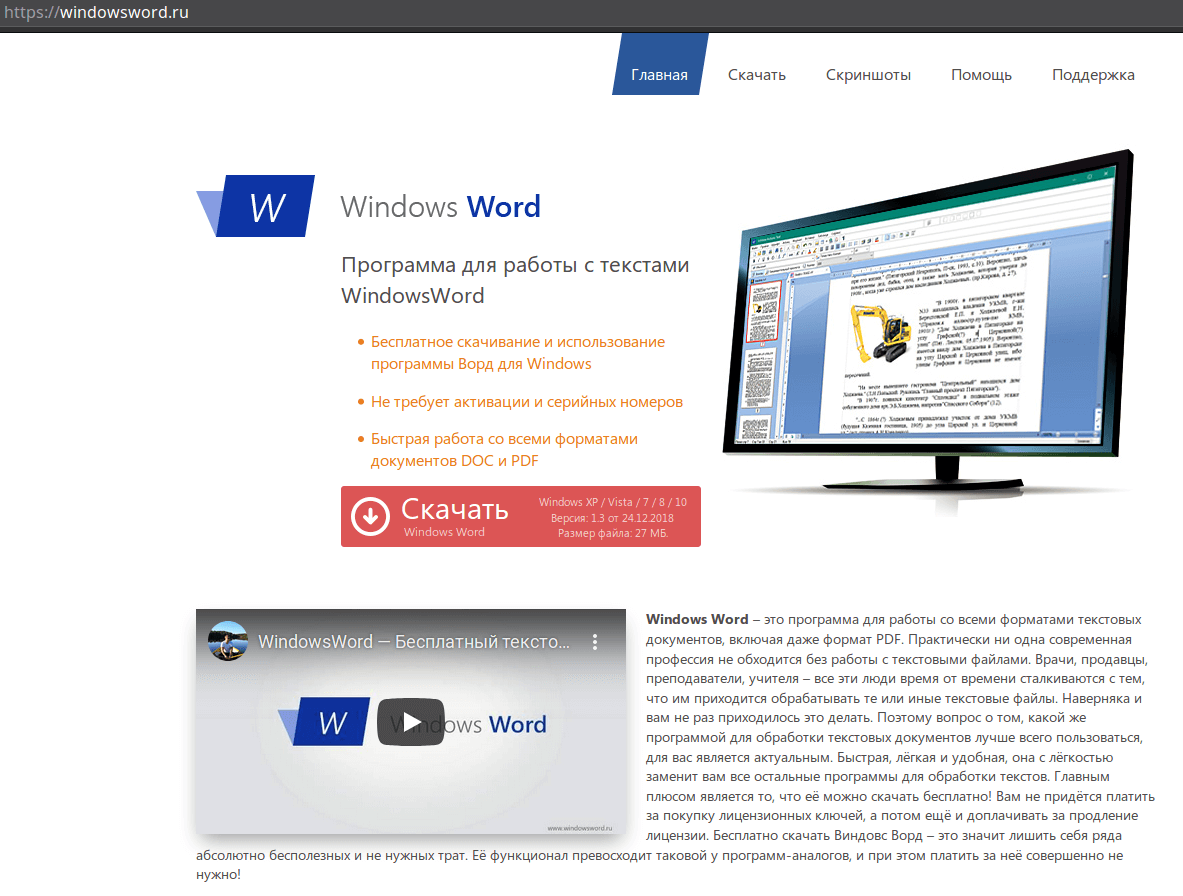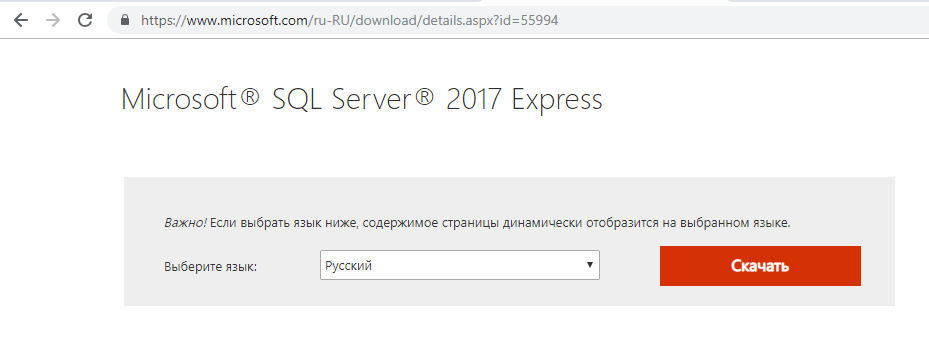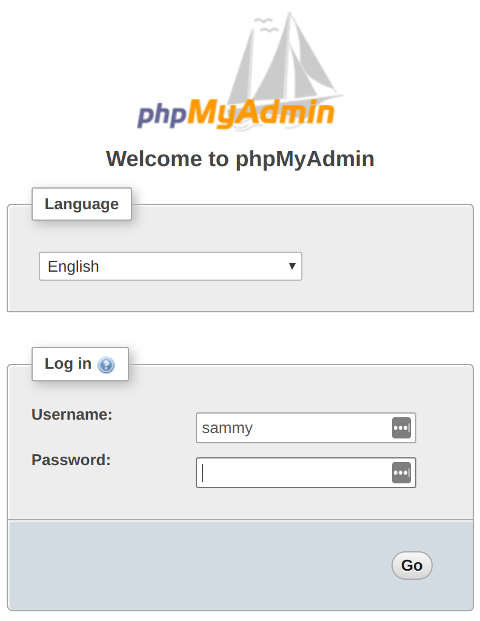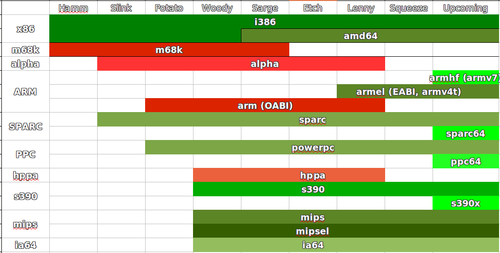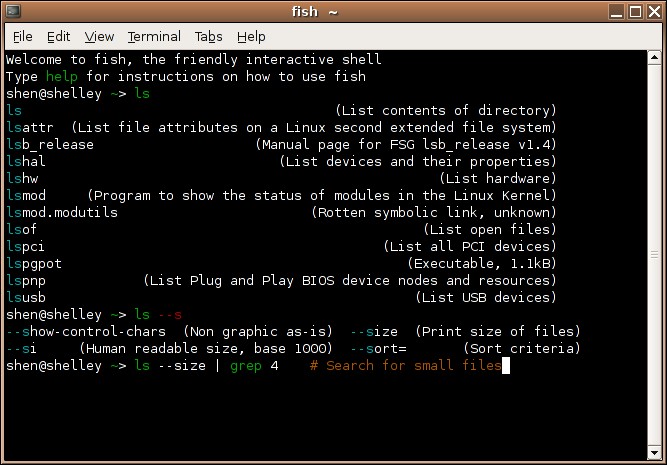Установка графической оболочки в ubuntu server 18.04
Содержание:
- Немного истории
- AfterStep
- Обслуживание системы
- Список сред рабочего стола
- Послесловие
- Сравнение производительности рабочих окружений Linux
- Многоликая Убунта в 2020 году
- KDE
- Unity
- Z shell (zsh)
- Отключение графической заставки на этапе загрузки ядра ubuntu
- KDE Plasma
- GUI GUI GUI.. Тысячи их! Что же к чему?
- Almquist shell (ash)
- За 2018 год разработчики проекта KDE получили больше $ 0,5 млн. пожертвованиями. И не только они…
- Обзор
- Pantheon
- Оконные менеджеры
- Как запустить графическую оболочку Ubuntu
- Простота установки
- Bourne-Again Shell (Bash)
- Командный интерпретатор
- XFce
Немного истории
Долгое время существовало всего несколько рабочих окружений: KDE, GNOME и Xfce. Они были созданы во второй половине 90-х годов. Затем в 2006 г. появился LXDE.
LXDE (англ. Lightweight X11 Desktop Environment) — свободная среда рабочего стола для UNIX и других POSIX-совместимых систем, таких как Linux или BSD.
Проект LXDE направлен на создание новой быстрой, легковесной и энергоэффективной среды рабочего стола. LXDE создана простой в использовании, достаточно лёгкой и нетребовательной к ресурсам системы.
Подробнее по LXDE на Википедии, откуда и взята эта небольшая цитата. Мы же кратенько взглянем на описание и внешний вид некоторых из оболочек + проведем небольшие тесты.
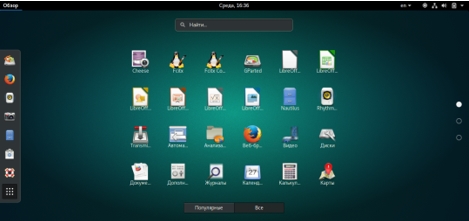
Поехали (скриншоты более-менее везде кликабельны).
AfterStep
AfterStep — менеджер окон для X Window System, во время разработки которого была предусмотрена гибкость настройки рабочего стола, улучшенный внешний вид и эффективное использование системных ресурсов. Изначально AfterStep был вариантом FVWM, который воспроизводил графический интерфейс операционной системы NeXTSTEP, но с ходом разработки отдалился от своих корней. AfterStep включает в себя несколько модулей, таких как: Pager — визуальный инструмент для управления и перемещения между несколькими рабочими столами WinList — простая панель задач, отображающая активные приложения Wharf — инструмент управления запуском приложений, панелью, содержащей наиболее часто используемые приложения и апплетами.
AfterStep поддерживает виртуальные экраны. Настройка внешнего вида производится при помощи набора текстовых файлов конфигурации.
Обслуживание системы
- Как освободить место в Linux
- Поиск дубликатов файлов в Linux
- Защита папки паролем в Linux
- Восстановление удаленных файлов Linux
- Настройка iptables для чайников
- Шифрование домашней папки в Ubuntu
- Как удалить старые ядра Ubuntu
- Настройка LightDM в Linux
- Настройка репозиториев Ubuntu
- Очистка системы Ubuntu
- Откат системы Ubuntu
- Восстановление Grub2
- Очистка системы Debian 8
- Настройка сети OpenSUSE
- Установка драйверов в Linux
- Создание и настройка LVM Linux
- Настройка терминала Ubuntu
- Установка обновлений Ubuntu
- Настройка Wifi в Ubuntu
- Управление службами Linux
- Диспетчер устройств в Ubuntu
- Установка пакетов Ubuntu
- Установка загрузчика Grub
- Как освободить память Linux
- Клонирование диска CloneZilla
- Как восстановить файловую систему в fsck
- Установка rpm пакетов в Linux
- Как узнать ip адрес Linux
- Настройка загрузчика Grub
- Как распаковать zip в Linux
- Настройка сети из консоли Ubuntu
- Как сменить пароль в Linux
- Настройка Apparmor в Ubuntu 16.04
- Безопасность сервера Linux
- Настройка gufw Ubuntu 16.04
- Проверка Linux на вирусы
- Настройка SELinux
Список сред рабочего стола
Официально поддерживаемые
Budgie — рабочая среда, рассчитанная на современного пользователя, где основное внимание уделяется простоте и элегантности. Cinnamon — Cinnamon стремится предоставить пользователю более привычную и традиционную среду
Cinnamon — форк GNOME 3
Cinnamon — Cinnamon стремится предоставить пользователю более привычную и традиционную среду. Cinnamon — форк GNOME 3.
Deepin — интерфейс и приложения Deepin предоставляют интуитивный и элегантный дизайн. Перемещения, обмен, поиск и другие возможности теперь вызывают только удовольствие.
Enlightenment — Enlightenment предоставляет эффективный менеджер окон, основанный на библиотеках Enlightenment Foundation, а также другие необходимые компоненты вроде файлового менеджера, значков и виджетов. Он поддерживает темы и его можно запускать на устаревших компьютерах и встраиваемых устройствах.
GNOME — популярная и интуитивная среда рабочего стола, которая поддерживает современный (GNOME) и классический (GNOME Classic) режимы.
GNOME Flashback — оболочка для GNOME 3, которая изначально использовалась в нём для режима совместимости. Рабочий стол и технологии похожи на GNOME 2.
KDE Plasma — хорошо известная рабочая среда. Она предоставляет все необходимые современному пользователю средства, тем самым обеспечивая продуктивность с самого начала.
LXDE — лёгкая, быстрая и энергосберегающая среда рабочего стола для X11. Она предлагает современный интерфейс, поддержку различных языков, стандартные сочетания клавиш и дополнительные возможности, например, использование файлового менеджера со вкладками. При этом LXDE старается тратить меньше ресурсов процессора и оперативной памяти, чем другие окружения.
LXQt — порт LXDE (Lightweight Desktop Environment) на Qt. LXQt объединяет проекты LXDE-Qt и Razor-qt, предоставляя легковесное, модульное, быстрое и интуитивное окружение рабочего стола.
MATE — MATE предоставляет интуитивный, привлекательный и традиционный рабочий стол. Изначально MATE был форком GNOME 2, но в данный момент использует GTK 3.
Sugar — The Sugar Learning Platform — окружение, состоящее из Комнат (Activities), которые разработаны для помощи в совместном обучении детей 5-12 лет с помощью мультимедийных приложений. Sugar направлен на предоставление детям по всему миру возможности получить качественное образование — на данный момент проект используется примерно миллионом детей на 25 языках в более, чем 40 странах.
UKUI — легковесная среда рабочего стола для Linux, использующая GTK и Qt. Также UKUI поставляется в качестве стандартной среды рабочего стола в Ubuntu Kylin.
Xfce — Xfce следует традиционной философии UNIX, основываясь на принципах модульности и повторного использования. Данная среда состоит из множества компонентов, составляющих полноценное современное рабочее окружение, при этом оставаясь относительно лёгким. Эти компоненты распределены по разным пакетам, поэтому вы можете выбирать только нужные, чтобы создать оптимальное рабочее окружение.
Неофициально поддерживаемые
EDE — простое, быстрое и исключительно лёгкое окружение рабочего стола.
Liri — окружение рабочего стола с современными возможностями и дизайном. Проект объединяет Hawaii, Papyros и Liri Project. Данное окружение находится в очень экспериментальной стадии разработки.
Lumina — легковесное окружение рабочего стола для FreeBSD, написанное на Qt 5 и использующее Fluxbox в качестве оконного менеджера.
Moksha — форк Enlightenment, использующийся в качестве окружения рабочего стола по умолчанию в дистрибутиве Bodhi Linux на основе Ubuntu.
Pantheon — среда рабочего стола, изначально созданная для дистрибутива elementary OS. Она написана с нуля на основе Vala и GTK3, а внешний вид и удобство напоминают собой GNOME Shell и macOS.
Phosh — Wayland-оболочка для мобильных устройств, основанная на GNOME.
theShell — среда рабочего стола, старающаяся быть как можно более прозрачной. В ней используются фреймворк Qt 5 и оконный менеджер KWin.
Trinity — среда рабочего стола для Unix-подобных ОС, сохраняющая общий стиль неподдерживаемой в настоящее время среды KDE 3.5.
Послесловие
В данной статье были упомянуты наиболее популярные рабочие окружения. Если у Вас возникает вопрос «Почему не были упомянуты: Awesome, Blackbox, Enlightenment, FVWM, Fluxbox, IceWM, Openbox, Window Maker?» Они являются менеджерами окон. Кратко о разнице между Средой рабочего стола и Оконным менеджером:
- Среда рабочего стола Linux (Desktop Environment) — это комплексная оболочка. Среда рабочего стола включает панель задач, функциональные меню, менеджер входа в систему, программы настройки, базовые программы и оконный менеджер;
- Оконный менеджер Linux (Window Manager) — это программа, которая занимается отрисовкой окон, позволяет перемещать и изменять размер окна, обрабатывает действия пользователя, которые он делает в окне программы. Оконный менеджер может работать независимо или быть в составе среды рабочего стола. Преимуществом является в 10 раз меньшее потребление оперативной памяти и нагрузки на процессор в сравнении с средами рабочего стола, но не предоставляет столь гибких настроек.
P.S. За существование данной статьи спасибо члену команды под ником “Оптимус“.
Сравнение производительности рабочих окружений Linux
Сравнивая потребление оперативной памяти я беру за основу Ubuntu 17.04, как самый популярный дистрибутив (Linux Mint все же не является лидером, т.к. в магазинах Вы вряд ли встретите ноутбуки с этой ОС) и ради чистоты эксперимента, т.к. Linux Mint берет за основу именно ее. Linux Mint все же присутствует в обзоре, т.к
мы не можем обойти вниманием Cinnamon, но следует учесть, что точность данных при этом будет не точна, т.к. помимо основных программ Ubuntu, Linux Mint добавляет еще и свои программы, следовательно, данные могут быть выше на пару десятков мегабайт
Стоит понимать, что приведённые ниже данные о загрузки оперативной памяти не говорят, что тот же GNOME 3 будет потреблять 911.3 Мб памяти, но т.к. мы сравниваем окружения на базе одного дистрибутива (кроме Linux Mint с его Cinnamon), то, следовательно разница в потреблении ОЗУ зависит именно от рабочего окружения.
Итак скриншоты «Диспетчера задач» по порядку:
Xfce:
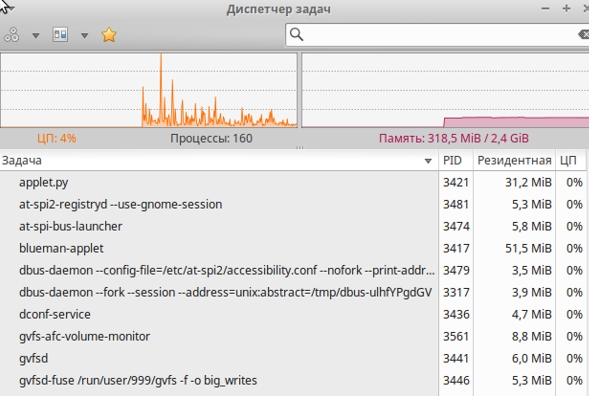
Unity:
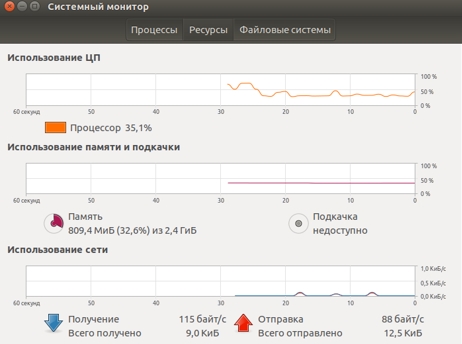
GNOME:
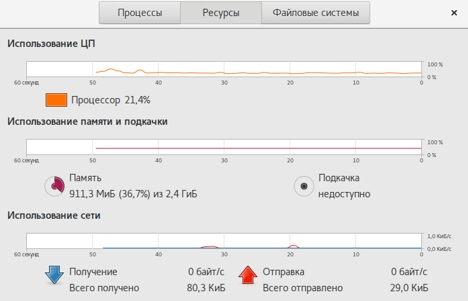
KDE:
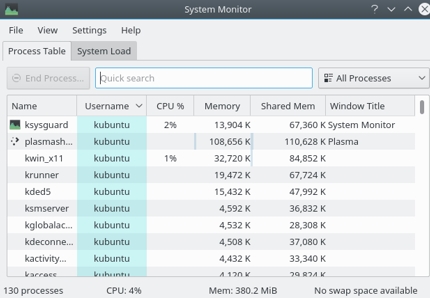
LXDE:
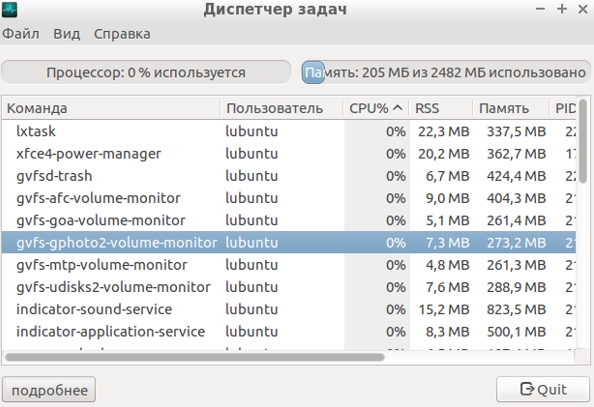
Cinnamon:
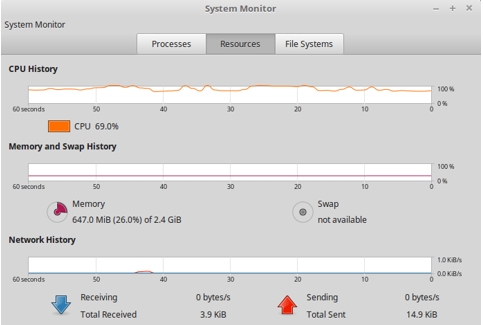
..и наконец, любимый MATE:
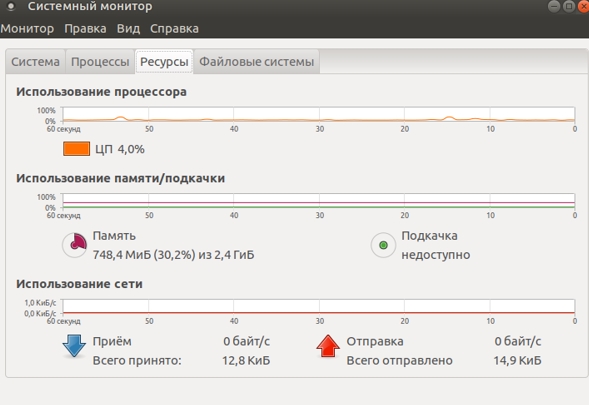
Сравнительная таблица потребления ОЗУ в МБ:
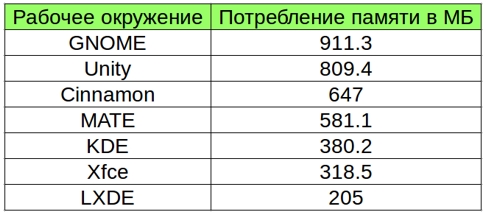
Как видим, LXDE оправдывает свое звания самого нетребовательного к ресурсам рабочего окружения. Xfce остается золотой серединой между внешним видом и нетребовательностью к ресурсам.
Gnome 3 и его форки Cinnamon c Unity потребляют слишком много памяти для нетбуков и ноутбуков. Хотя если у Вас много оперативной памяти (от 6 и более), то Вам вряд ли надо заботиться о смене любимого рабочего окружения.
KDE в последних версиях стал стабильнее. Если Вам хочется все настроить под себя, то KDE будет лучшим вариантом.
MATE следует идеологии классического рабочего стола, но при этом поддерживает современные стандарты. В очередной раз хочу написать о том, что данное окружение понравиться любителям старых версий Red Hat Linux и Ubuntu.
Такие дела. Давайте к послесловию?
Многоликая Убунта в 2020 году
Перед вами необъективный, несерьёзный и нетехнический обзор операционной системы Ubuntu Linux 20.04 и пяти её официальных разновидностей. Если вас интересуют версии ядра, glibc, snapd и наличие экспериментального сеанса wayland — вам не сюда. Если вы впервые слышите о Линуксе и вам интересно понять, как о ней думает человек, который сидит под Убунтой уже восемь лет, то вам сюда. Если вы просто хотите посмотреть что-то не очень сложное, слегка ироничное и с картинками, то вам тоже сюда. Если вам кажется, что под катом куча неточностей, упущений и передёргиваний и напрочь отсутствует логика — возможно, так и есть, но это же нетехнический и необъективный обзор.
KDE
Достоинства KDE:
- Прекрасный современный рабочий стол
- Рабочий стол, полностью прозрачный для работы в сети
- Интегрированная система помощи, обеспечивающая удобный и согласованный доступ к системе помощи по использованию рабочего стола KDE и его приложений
- Единообразный внешний вид и управление во всех приложениях KDE
- Стандартизованные меню и панели инструментов, комбинации клавиш, цветовые схемы и так далее
- Интернационализация: в KDE поддерживается более 40 языков
- Централизованное единообразное конфигурирование рабочего стола в диалоговом режиме
- Большее количество полезных приложений для KDE
KDE очень хорошо конфигурируется и некоторые параметры заметно .
Unity
Unity — свободная оболочка для среды рабочего стола GNOME, разрабатываемая компанией Canonical для операционной системы Ubuntu. Она позволяет более эффективно использовать маленькие экраны нетбуков, благодаря, например, вертикальной панели для переключения между запущенными программами. Изначально, в качестве оконного менеджера использовался Metacity, который затем был заменён на Compiz, в настоящее время используется Mutter. Начиная с Ubuntu 11.04, Canonical заменил стандартную оболочку GNOME на Unity. Все стандартные приложения по-прежнему были взяты из GNOME. Налюбовавшись красотами, можно .
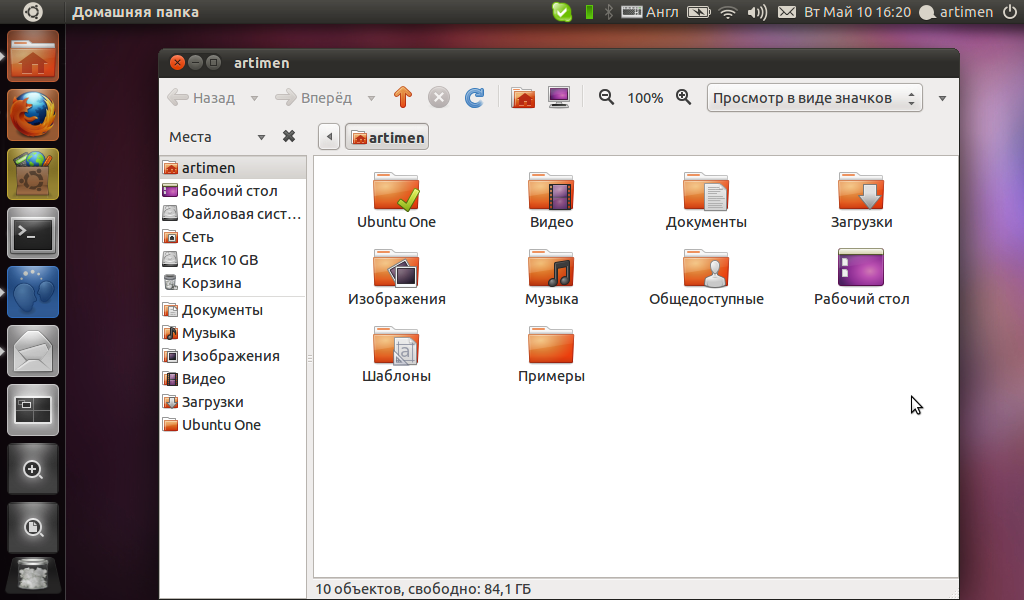
Z shell (zsh)
Пол Фальстад написал первую версию командой оболочки zsh в 1990 году. Это командная оболочка Linux, которая может быть использована как интерактивная оболочка входа в систему, очень мощный интерпретатор команд. На самом деле Zsh это расширенная оболочка Борна с большим количеством улучшений, которая включает некоторые функции из Bash, KSH и Tcsh.
Имя Zsh происходит от имени Йельского профессора Чжун Шао (Zhong Shao) так как Пол был студентом Принстонского университета.
Поддерживаются такие интересные функции:
- Автозавершение строк
- Совместная история команд для всех сеансов оболочки
- Улучшена работа с переменными и массивами
- Редактирование нескольких строк в одном буфере
- Коррекция орфографии и много другое.
Отключение графической заставки на этапе загрузки ядра ubuntu
Отключение графической заставки в ubuntu делается с помощью редактирования файла /etc/default/grub, в котором нужно удалить из переменной GRUB_CMDLINE_LINUX_DEFAULT слова quiet и splash.
Кроме того, для ускорения загрузки компьютера, который постоянно производит вычисления для майнинга, не переходя в спящий режим, в строку GRUB_CMDLINE_LINUX_DEFAULT можно добавить параметр noresume.
Эти изменения можно произвести в редакторе nano командой:
sudo nano /etc/default/grub
Итоговый файл конфигурации загрузчика ядра будет выглядеть так:
GRUB_DEFAULT=0 GRUB_HIDDEN_TIMEOUT=0 GRUB_HIDDEN_TIMEOUT_QUIET=true GRUB_TIMEOUT=0 GRUB_DISTRIBUTOR=`lsb_release -i -s 2> /dev/null || echo Debian` GRUB_CMDLINE_LINUX_DEFAULT="noresume amdgpu.vm_fragment_size=9 radeon.si_suppor" GRUB_CMDLINE_LINUX=""
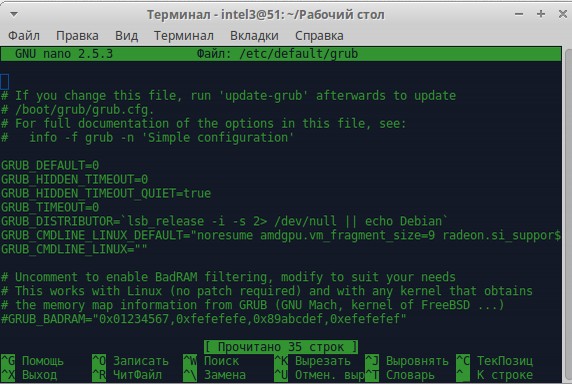
После сохранения изменений в файле grub нужно не забыть применить их командой:
sudo update-grub
KDE Plasma
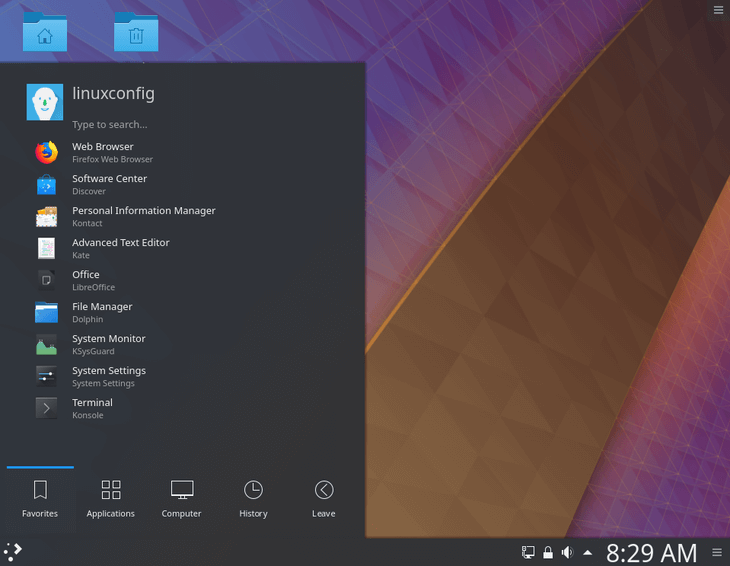
KDE Plasma — это среда на основе виджетов, которая делает ее очень гибкой. Вы можете перемещать, добавлять или удалять все, что вам нравится и не нравится, чтобы сделать Вашу рабочую среду как можно лучше.
Плазма работает быстро. Она использует совсем немного ресурсов и полна хорошо продуманных функций.
Как установить KDE Plasma на Ubuntu 18.04
Установка так же проста. Рекомендуется установить вместе с самим окружением еще и менеджер рабочих столов sddm.
Когда установщик спросит, необходимо выбрать sddm взамен gdm (Gnome Desktop Manager).
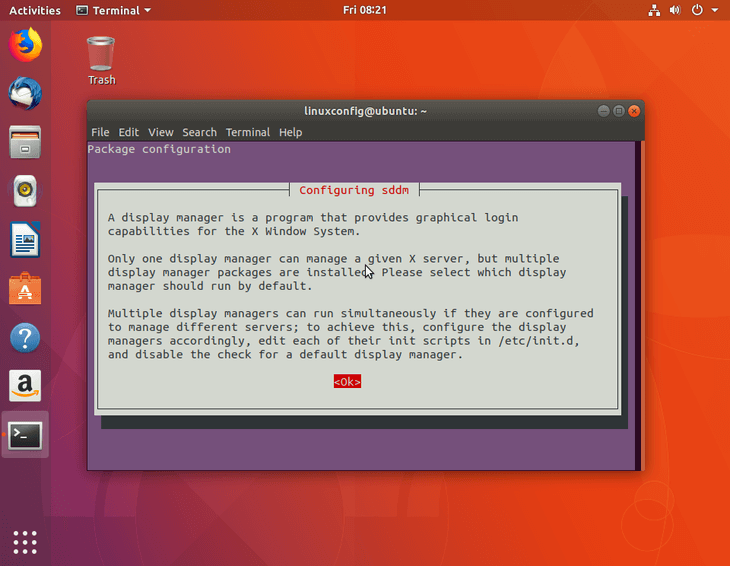
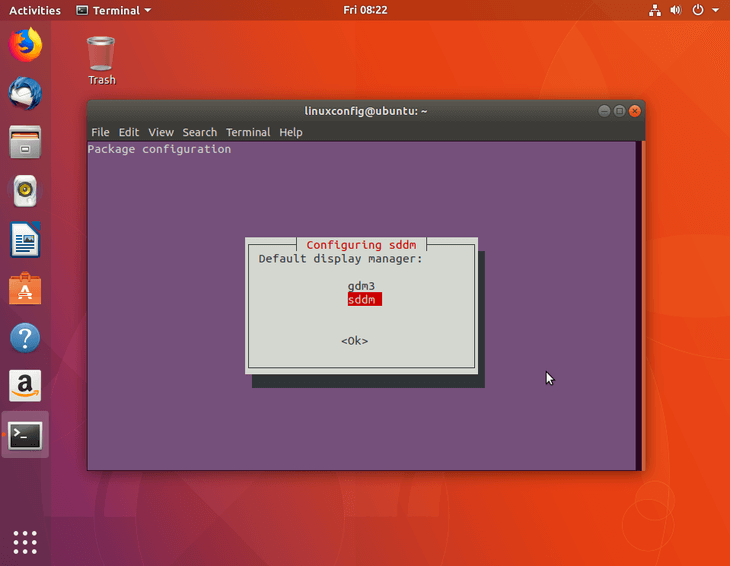
Сейчас я сам использую именно KDE Plasma. Пока очень доволен и скоростью и функционалом.
GUI GUI GUI.. Тысячи их! Что же к чему?
Речь в данном материале пойдет о графической оболочке в линуксе, а так же затронет ряд косвенных тем, полезных для понимания системы и работе в ней.
Начнем с основ. Графическая оболочка среды, являет собой оболочку операционной системы, которая обеспечивает связь пользователя с различными функциями системы, т.е, попросту говоря, позволяет ей управлять. Различают два типа таких оболочек — текстовый пользовательский интерфейс (Text user interface (TUI)) и графический пользовательский интерфейс (Graphical user interface GUI)). Пока мы остановимся на второй, т.е на GUI, потому как, устанавливая почти любую систему, мы, уже давно, попадаем прежде всего видим на экране симпотяшный графический интерфейс.
Примечание. Оболочка и интерфейс — разные вещи. Не запутайтесь по ходу текста.
В Windows, по сути, всего одна графическая оболочка, т.е мы можем менять графическую тему, поменять настройки некоторых графических элементов (например изменить иконку у папки), но, как бы мы не старались, сам графический интерфейс останется тем же.
В Linux же таких графических оболочек несколько и Вы можете установить их все, а при входе в систему выбрать ту, которая вам ближе или которая больше нравится. Наиболее распространенные среды в линуксе — это KDE и GNOME. Они являют собой две конкурирующие среды, тобишь, если у вас более менее мощный компьютер, то выбор графической оболочки остановится на этих двух средах, а уж какую установить будет зависеть только от Вас.
Теперь далее. Выбирая графическую среду, Вы выбираете набор программ, с которыми будете работать. Среда KDE использует для работы библиотеку Qt, а GNOME — GTK. Если вы выбираете KDE, то будут установлены программы, работающие на библиотеке Qt, если выбрали GNOME, то соответственно устанавливаются программы, основанные на библиотеке GTK. Как пример, в качестве файлового менеджера (интерфейс пользователя для работы с файлами и файловой системой в целом) при выборе KDE будет установлен Dolphin, а при выборе GNOME — Nautilus. Если позволяет дисковое пространство, то конечно же можно установить их вместе и при загрузке операционной системы можно выбирать в какой графической оболочке Вы сегодня захотите работать, но запустить программу под несвойственной ей среде не получится.
Важно при работе с этими графическими средами учесть, что они довольно много потребляют оперативной памяти, т.е. если у вас слабенький компьютер, то Ваша работа будет заметно затормаживаться
Впрочем даже в таких случаях унывать не стоит, потому что этими двумя средами ознакомление с линуксом не прекращается, так как существуют еще несколько графических сред полегче. Например вот среда Xfce ориентирована на производительность и является отличным выбором для слабых машин. Или скажем LXDE, тоже легкая, не перегруженная рабочая среда, очень похожая на вышеупомянутый Gnome. Но и на этом список графических сред Linux не заканчивается, есть еще Openbox, Enlightenment, AfterStep, AntiRight и т.д., но это уже для гурманов)) и мы их рассматривать не будем (а то совсем заплутаем).
Almquist shell (ash)
Almquist shell, еще известная как A Shell. Это легкая оболочка Unix первоначально написанная Кеннетом Альмквистом. Она была разработана в конце 1980х. Это модификация оболочки Борна и она заменила оригинал в BSD Unix выпущенной в 1990 году. Сейчас ее можно использовать в таких дистрибутивах, как Debian и Ubuntu в виде версии ash под названием dash (Debian Almquist shell) Также эта оболочка популярна на встраиваемых Unix дистрибутивах.
Это быстрая, компактная и совместимая со спецификациями стандарта POSTIX оболочка Unux, и может быть именно поэтому она часто используется на встраиваемых устройствах. Но ash не поддерживает истории команд. Хотя в современных версиях эта функция уже добавлена.
За 2018 год разработчики проекта KDE получили больше $ 0,5 млн. пожертвованиями. И не только они…
Жизнь многих коллективов разработчиков свободного программного обеспечения преисполнена аскетизма, преодоления сложностей и препятствий, и часто сообщества выживают исключительно за счет альтруистических убеждений и самоотверженности своих участников. Не всем популярным свободным продуктам удается найти стабильный и надежный источник финансирования. Однако, иногда судьба дарит заслуженные подарки. Так в этом году произошло с проектом KDE. Дважды.
KDE — организация и международное сообщество вокруг нее, разрабатывающее свободное программное обеспечение: среду рабочего стола Plasma и набор приложений KDE Applications. Основным источником средств для проекта служит сбор пожертвований и целевые кампании по фандрайзингу.
15 октября 2018 некоммерческая организация KDE e.V., курирующая развитие проекта KDE, сообщила о получении пожертвования в $300 000 на 22-летие проекта от другого сообщества энтузиастов — Handshake.org. Причем 100 тысяч долларов, из полученных 300 тысяч, пойдут на развитие свободного офисного пакета Calligra.
Обзор
Среда рабочего стола объединяет различные компоненты для предоставления единых элементов графического интерфейса, например, значков, панелей, обоев и виджетов рабочего стола. Также большинство сред включают в себя интегрированный набор программ и утилит
Что самое важное, среды рабочего стола предоставляют свой собственный оконный менеджер, который обычно можно заменить совместимым вариантом.
Пользователю даётся возможность настраивать графический интерфейс разными путями. Как правило, среды рабочего стола предоставляют для этого готовые и удобные средства. Следует отметить, что пользователи могут комбинировать и одновременно запускать приложения, написанные для разных сред. Так, пользователь KDE Plasma может устанавливать и запускать приложения GNOME, например, веб-браузер Epiphany, если он нравится больше, чем Konqueror от KDE. Однако, такой подход имеет и недостаток: многие графические приложения тесно связаны с тем или иным набором библиотек, которые входят в состав «родной» среды. В результате установка множества «неродных» приложений потребует установки большего количества зависимостей. Пользователям, которые экономят место на диске, следует избегать подобных смешанных окружений или выбирать альтернативные программы, которые зависят всего от нескольких внешних библиотек.
Кроме того, приложения в родной среде выглядят более единообразно и лучше в неё интегрируются. Приложения, написанные с использованием разных библиотек компонентов интерфейса, могут по-разному выглядеть (использовать разные наборы иконок и стили оформления компонентов) и вести себя (например, использовать одиночный щелчок по значку вместо двойного или иметь другое поведение drag-and-drop), создавая путаницу или непредсказуемое поведение.
Для установки среды рабочего стола необходим работоспособный сервер X. Подробнее об этом смотрите в статье Xorg. Также некоторые среды поддерживают Wayland, но в большинстве случаев эта поддержка носит экспериментальный характер.
Pantheon
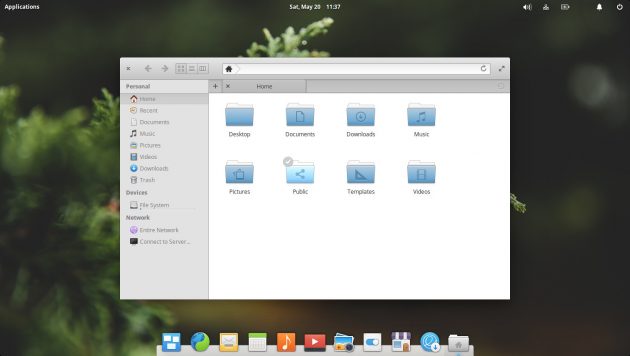
Графическая оболочка Pantheon первоначально разрабатывалась для elementary OS. Её приоритеты — простота в освоении и красота. Создатели elementary OS прямо заявляли, что ориентировались на macOS. Pantheon и впрямь похож на эту систему, но есть и различия. Во-первых, по-другому расположены кнопки управления окном, хотя «Закрыть» и находится слева, как привыкли маководы. Во-вторых, от глобального меню разработчики отказались, сделав верхнюю панель прозрачной.
Pantheon просто освоить: настройки в ней немногочисленны, запутаться в этой оболочке очень сложно. А док-панель Plank, специально созданная для неё, красива и не занимает много памяти.
- Кому подойдёт: пользователям macOS и новичкам, которые хотят простой и интуитивно понятный интерфейс.
- Преимущества: очень быстрая, неплохо выглядит. Анимации окон и панелей смотрятся стильно и приятно.
- Недостатки: настроить внешний вид системы не получится. Всё по заветам macOS.
- Дистрибутивы: elementary OS.
Оконные менеджеры
|
Openbox — маленький и быстрый оконный менеджер, он поддерживает много функций, таких, как меню, с помощью которого пользователь может управлять приложениями. Имеет собственный менеджер сеансов и может работать с GNOME или KDE. |
|
|
FluxBox — простой и минималистичный менеджер окон для X Window System. |
|
|
Compiz — композитный менеджер окон для X Window System, использующий для ускорения 3D графики OpenGL. Он предоставляет множество новых графических эффектов, доступных в любых графических средах X Window, в том числе GNOME и KDE. Представляет собой комплекс плагинов, декораторов, инструментов настройки интерфейса и эффектов. |
|
|
Wmii — фреймовый оконный менеджер для X11, поддерживающий динамическое расположение окон, метки окон и управление с помощью клавиатуры, мыши или протокола 9P с использованием виртуальной файловой системы. |
|
|
Awesome динамический оконный менеджер для X11. It supports tiling window management with extended keyboard, mouse, and it is scriptable in Lua. It includes many add-ons which can make it very powerful. It replaces the workspace paradigm with a new tiling approach of non-overlaping windows. |
Как запустить графическую оболочку Ubuntu
Запуск интерфейса также имеет 2 известных метода с различной технологией решения проблемы.
Запуск графической оболочки Ubuntu из консоли
Техника:
- Войти систему.
- Авторизироваться, то есть ввести конкретный логии пользователя и его пароль.
- Убедиться в подключении к виртуальному пространству.
- Открыть консоль на платформе Линукс сочетанием клавиш Alt, Ctrl, F1 и ввести выражение: $sudo apt-get install ubuntu-desktop.
- Ввести пароль пользователя.
- На вопрос системы об установке нового программного обеспечения следует сначала нажать Y, а потом Enter.
- В конце процесса в командной строке нужно ввести выражение: $sudo service gdm start.
В итоге пользователь спокойно может работать на Убунту.
Внимание! Для установки в качестве менеджера рабочего стола KDE нужно заменить слово ubuntu-desktop словом kubuntu-desktop, тем самым, в итоге, получив Kubuntu Linux
Запуск рабочего стола Ubuntu из терминала
Алгоритм:
- Запустить терминал с помощью сочетания клавиш Alt, Ctrl, T.
- Посмотреть содержимое директория с помощью команды ls /etc/init.d/. То же самое можно получить с помощью программы rcconf.
- Просматривая список, нужно найти имя ДМ, помеченное звездочкой – это рабочее оборудование.
- Установить еще один. Войти в виртуальный терминал клавишами Alt, Ctrl, F Ввести выражение в командную строку: sudo apt-get install имя_ДМ. Указать тот ДМ, который c помощью команды rcconf был выше определен, как работающий. Здесь имя_ДМ – это имя одного из ДМ: kdm, slim и т. д. Можно в качестве нового ДМ установить kdm, gdm, lightdm и slim.
- Для последующего изменения после перезагрузки ввести выражение: sudo dpkg-reconfigure имя_ДМ. ДМ должен совпадать с версией операционной системы, kdm, если первоначальный ОМ – KDE, gdm, если первоначальный ОМ – GNOME2, GNOME3, lightdm, если первоначальный OM – KDE, GNOME3, Unity, Cinnamon, XFCE4, LXDE, awesome, slim, если первоначальный ОМ – XFCE4, openbox, blackbox, awesome.
- Добавить менеджеры с помощью команд: sudo apt-get install kubuntu-desktop и sudo apt-get install хubuntu-desktop.
- Перезагрузить гаджет.
В итоге графическая оболочка запускается.
Замечание! Способ запуска зависит от конкретной модели ноутбука и версии Убунту.
Простота установки
Простота установки играет очень важное значение, не только для новичков, но и для опытных пользователей. Если вы ставите перед собой целью не обучение, а работу, то не хочется затрачивать лишнее время на установку
1. Ubuntu
Установить Ubuntu очень просто. У вас есть графический установщик где надо только нажимать кнопку Далее. Тем не менее с помощью её установщика можно настроить достаточно нужных вещей, например, разметить диск, задать пароль пользователя, выбрать раскладку клавиатуры и часовой пояс, а также многое другое.
2. Debian
Установщик Debian не сильно отличается от установщика Ubuntu. Здесь тоже всё разбито на удобные шаги и настроек даже больше. Кроме всего того, что можно настроить в Ubuntu, тут можно подключить DVD диски для установки без интернета, а также можно выбрать графическое окружение, поддерживается LVM и шифрование диска.
3. Fedora
Установщик Fedora уже не пошаговый, но тоже не сильно сложнее. Здесь есть главное меню, в котором вам надо выбрать различные пункты настроек. По подробности настройки он похож на Debian.
4. OpenSUSE
У OpenSUSE установщик такой же пошаговый и простой, как и у Ubuntu. Есть там всё, что необходимо. Из особенностей установщика можно отметить возможность выбора окружения, расширенная поддержка Btrfs, а также довольно красивый интерфейс.
5. ArchLinux
Несмотря на то, что существует несколько дистрибутивов, основанных на ArchLinux в которых есть графическая установка, в самом ArchLinux такой возможности нет. Это добавляет гибкости системе и помогает лучше разобраться как всё работает, но в то же время очень сложно для новичков, а для опытных пользователей если не сложно то просто занимает больше времени чем должна занимать установка системы, что тоже не есть хорошо.
6. Gentoo
У Gentoo тоже нет графического установщика, поэтому установка дистрибутива очень сложная для начинающих. Зато вы можете собрать все нужные вам программы из исходников и получить в теории более высокую производительность.
Оценки:
- Ubuntu — 5
- Debian — 5
- Fedora — 4
- OpenSUSE — 5
- ArchLinux — 2
- Gentoo — 1
Bourne-Again Shell (Bash)
Написанная Браеном Фоксом в рамках проекта GNU как бесплатная и свободная замена для оболочки Борна. Bash -наиболее популярная и широко используемая из всех оболочек. Все дистрибутивы Linux поставляются по умолчанию с этой оболочкой. Она расширяет набор функций Bourne Shell. В большинстве систем Unix / Linux эта оболочка может быть найдена в файловой системе по адресу /bin/bash. Она была выпущена в 1989 году.
Благодаря такой популярности она была портирована на Windows и распространяется вместе с набором компиляторов Cygwin и MinGW. Также Bash используется в Android, для доступа к ней можно использовать различные эмуляторы терминала.
Здесь поддерживается автодополнение, перенаправление ввода / вывода, дополнение команд, переменные и управляющие структуры для принятия решения (if-then-elese if) и циклы (loop).
Bash скрипты начинаются с такой строки:
Эта командная оболочка linux также поддерживает чтение команд из файла и перенаправление вывода в файл или другую команду.
Пример кода на Bash:
Командный интерпретатор
Для обеспечения интерфейса командной строки в операционных системах часто используются командные интерпретаторы, которые могут представлять собой самостоятельные языки программирования с собственным синтаксисом и отличительными функциональными возможностями.
В операционные системы MS-DOS и Windows 9x включён командный интерпретатор command.com, в Windows NT включён cmd.exe, начиная с Windows XP (пакет обновления 2) доступен PowerShell, который является встроенным компонентом ОС начиная с Windows 7 и Windows 2008 Server.
В UNIX-подобных системах у пользователя есть возможность менять командный интерпретатор, используемый по умолчанию. Из командных оболочек UNIX наиболее популярны bash, csh, ksh, zsh.
Функции
Командный интерпретатор исполняет команды своего языка, заданные в командной строке или поступающие из стандартного ввода или указанного файла.
В качестве команд интерпретируются вызовы системных или прикладных утилит, а также управляющие конструкции. Кроме того, оболочка отвечает за раскрытие шаблонов имен файлов и за перенаправление и связывание ввода-вывода утилит.
В совокупности с набором утилит оболочка представляет собой операционную среду, язык программирования и средство решения как системных, так и некоторых прикладных задач, в особенности автоматизации часто выполняемых последовательностей команд.
Стандартный командный интерпретатор
Стандартом POSIX (ISO/IEC 9945) (Том 3. Оболочка и утилиты) определён язык оболочки, включающий конструкции последовательного (перевод строки, точка с запятой), условного (, , , ) и циклического (, , , ) исполнения команд, а также оператор присваивания.
Стандартом также определён режим редактирования вводимых команд, являющийся подмножеством команд стандартного текстового редактора (vi).
Альтернативы
В UNIX-подобных системах наиболее распространены такие языки командных интерпретаторов как bash, sh и ksh, но также применяются альтернативные оболочки zsh, csh и tcsh, отличающиеся синтаксисом управляющих конструкций и поведением переменных.
Некоторые операционные системы поставляются с интерпретаторами собственных языков командных файлов (такими, как язык командных файлов MS-DOS и Windows, язык REXX в ОС OS/2)
Многие пользователи и разработчики программного обеспечения пользуются для автоматизации часто выполняемых последовательностей команд операционной системы интерпретируемыми языками программирования, например, Perl или Python.
XFce
XFce является графической оболочкой, построенной на основе инструментального пакета GTK+, используемого в Gnome, но гораздо легче и предназначен для тех, кому нужен простой, эффективно работающий стол, который легко использовать и настраивать. Вот некоторые из достоинств XFce:
- Простой, легкий в обращении рабочий стол
- Полностью настраиваемый при помощи мыши, с интерфейсом «drag and drop»
- Главная панель похожа на CDE, с меню, апплетами и возможностями по быстрому запуску приложений
- Интегрированный оконный менеджер, менеджер файлов, управление звуком, модуль совместимости с Gnome и прочее
- Стандартизованные меню и панели инструментов, комбинации клавиш, цветовые схемы и так далее
- Возможность использования тем (так как использует GTK+)
- Быстрый, легкий и эффективный: идеален для устаревших/слабых машин или машин с ограниченной памятью