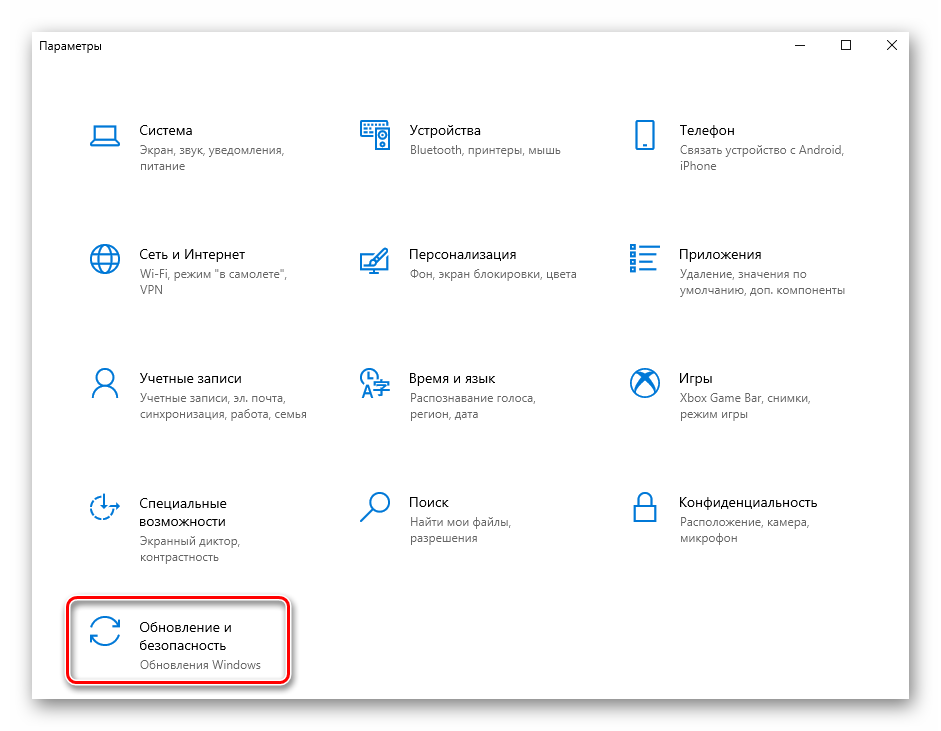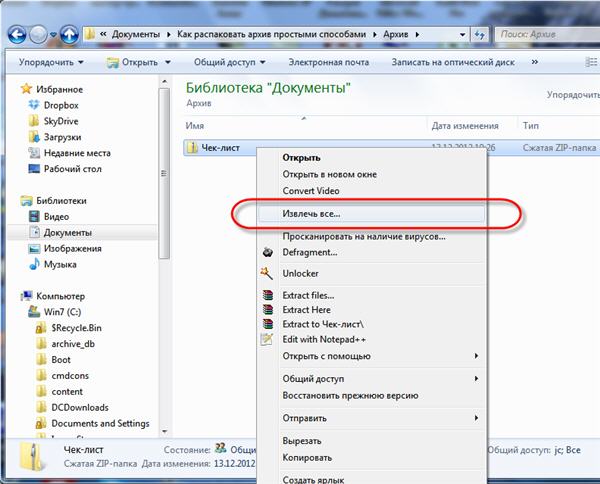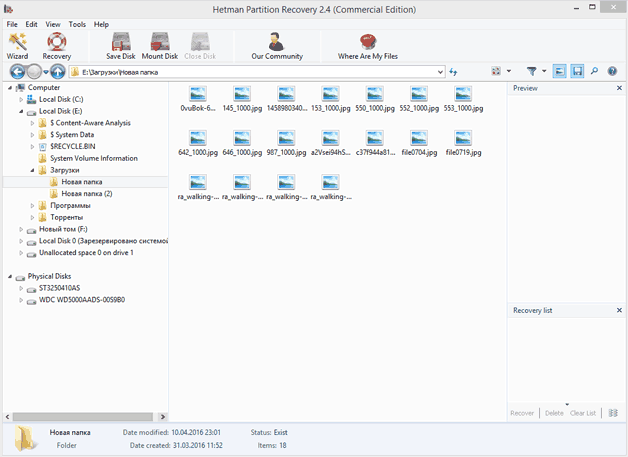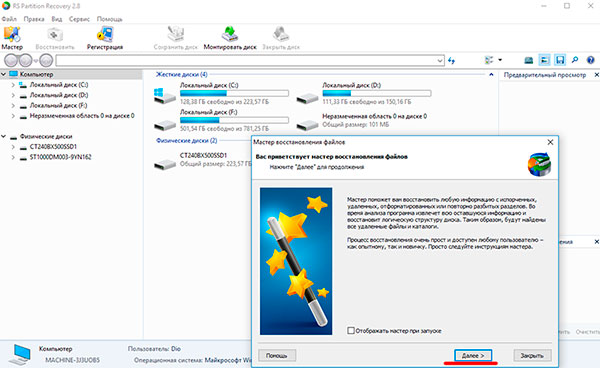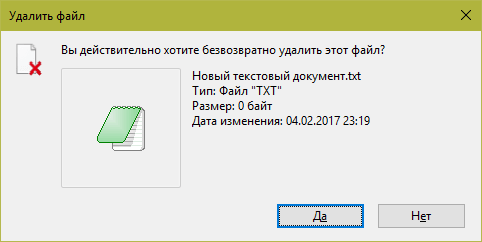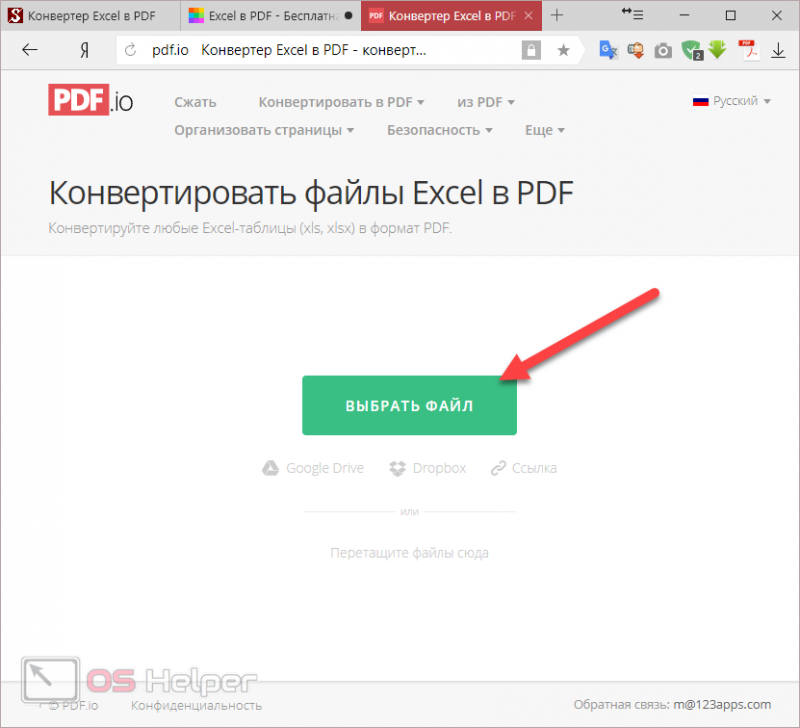3 способа преобразования mbr к gpt и наоборот без потери данных
Содержание:
- Недостатки технологии
- Выбор вида разметки дисков для Виндовс 7
- Установка системы в нераспределенное пространство
- Конвертирование с потерей данных средствами Windows
- MBR (MASTER BOOT RECORD)
- Установка Windows 10, Windows 7 и 8 на GPT диск
- Технические параметры
- MBR или GPT
- Как изменить тип разметки жесткого диска
- Что такое форматы MBR и GPT
- Способ #3: Как конвертировать MBR диск в GPT с помощью встроенной утилиты Windows 10
- Что делать, если данные пропали?
- Заключение
Недостатки технологии
Нельзя не отметить некоторые минусы, хотя в целом они целиком могут быть перекрыты преимуществами новой технологии. К примеру, одним из основных негативных нюансов стала закрытость стандарта, по этой причине возникает огромное количество реализаций его поддержки. Технология предусматривает на винчестере расположение 2 таблиц EFI, одна из них находится в самом начале, а вторая – в конце. Но возникают ситуации, когда этого катастрофически не хватает. В случае неполадок с диском или неправильного функционирования программного обеспечения появляются трудности с восстановлением контента.
Здесь нет защиты от бэд блоков, даже, несмотря на то, что эти современные технологии успешно применяются в большинстве новых файловых систем.
Имеется еще недочет, который с трудом можно таковым назвать (в основном это забота специалистов по ОС, а не UEFI), состоит в том, что большинство загрузчиков операционки все еще применяют номера разделов, а не буквенные имена. В этом параметре нельзя присвоить диску имя, с этим справляется GUID идентификатор.
Выбор вида разметки дисков для Виндовс 7
Главное отличие MBR от GPT состоит в том, что первый стиль предназначен для взаимодействия с BIOS (базовая система ввода и вывода), а второй — с UEFI (унифицированный расширяемый микропрограммный интерфейс). UEFI пришел на смену БИОС, изменив порядок загрузки операционной системы и включив некоторые дополнительные возможности. Далее мы подробнее разберем различия стилей и решим, можно ли их использовать для установки и запуска «семерки».
Особенности MBR
MBR (Master Boot Record) была создана в 80-х годах 20 века и за это время успела себя зарекомендовать как простая и надежная технология. Одной из основных ее особенностей является ограничение по общему размеру накопителя и количеству расположенных на нем разделов (томов). Максимальный объем физического жесткого диска не может превышать 2.2 терабайта, при этом на нем можно создать не более четырех основных разделов. Ограничение по томам можно обойти, преобразовав один из них в расширенный, а затем расположив на нем несколько логических. В нормальных условиях для установки и работы любой редакции Windows 7 на диске с MBR не требуется никаких дополнительных манипуляций.

Особенности GPT
GPT (GUID Partition Table) не имеет ограничения по размеру накопителей и количеству разделов. Строго говоря, максимальный объем существует, но эта цифра настолько велика, что ее можно приравнять к бесконечности. Также к GPT, в первом зарезервированном разделе, может быть «прилеплена» главная загрузочная запись MBR для улучшения совместимости с устаревшими операционными системами. Установка «семерки» на такой диск сопровождается предварительным созданием специального загрузочного носителя, совместимого с UEFI, и другими дополнительными настройками. Все редакции Windows 7 способны «увидеть» диски с GPT и прочитать информацию, а вот загрузка ОС с таких накопителей возможна только в 64-битных версиях.

Подробнее:Установка Windows 7 на GPT-дискРешение проблемы с GPT-дисками при установке WindowsУстановка Windows 7 на ноутбук с UEFI
Главным недостатком GUID Partition Table является снижение надежности из-за особенностей расположения и ограниченного количества дубликатов таблиц, в которых записана информация о файловой системе. Это может привести к невозможности восстановления данных в случае повреждения диска в этих разделах или возникновения на нем «плохих» секторов.
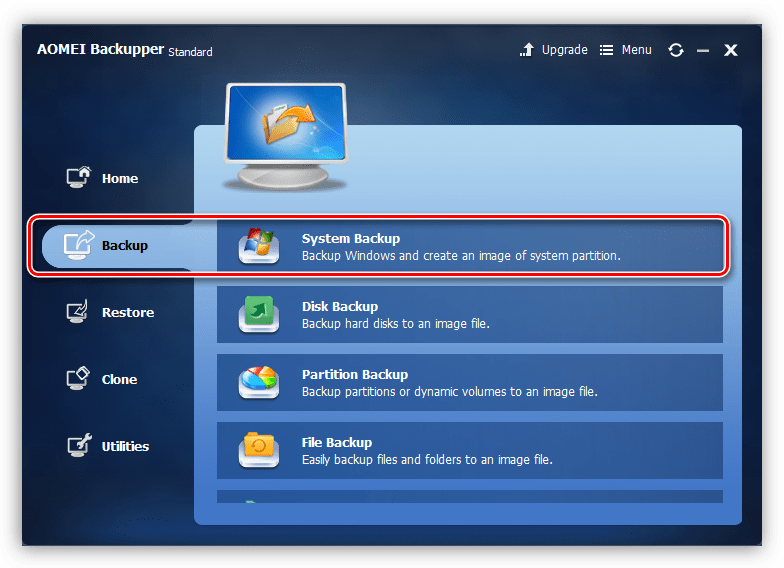
Выводы
Исходя из всего написанного выше, можно сделать следующие выводы:
- Если требуется работать с дисками объемом выше 2.2 TB, следует использовать GPT, а в том случае, если необходимо загружать «семерку» с такого накопителя, то это должна быть исключительно 64-битная версия.
- GPT отличается от MBR повышенной скоростью запуска ОС, но имеет ограниченную надежность, а точнее, возможности по восстановлению данных. Здесь невозможно найти компромисс, поэтому придется заранее решить, что для вас важнее. Выходом может стать создание регулярных бэкапов важных файлов.
- Для компьютеров под управлением UEFI лучшим решением будет использование GPT, а для машин с BIOS – MBR. Это поможет избежать проблем при работе системы и включить дополнительные возможности.
Опишите, что у вас не получилось.
Наши специалисты постараются ответить максимально быстро.
Установка системы в нераспределенное пространство
В некоторых случаях можно обойтись и без использования командной строки или дополнительных приложений. Если при установке Виндовс 7/10 мастер пишет «установка на данный диск невозможна», а объём диска не превышает 2,2 Гб, стоит испытать такой способ. Удалите с помощью мастера установки все созданные разделы и попробуйте установить Windows в единое нераспределённое пространство.
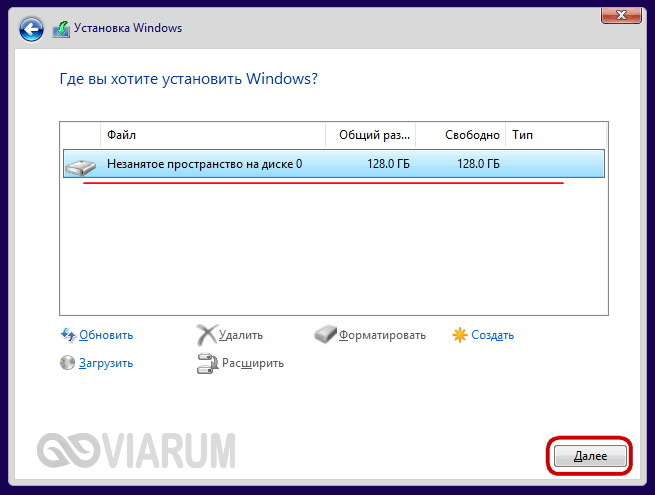
Если ошибка не возникнет, система сама выбрала стиль MBR и в него же преобразовала диск. Правда, в этом случае пользовательский раздел D после установки вам придётся создавать отдельно. Также на диске у вас не будет скрытого раздела «Зарезервировано системой», что несколько снизит отказоустойчивость Windows.
Конвертирование с потерей данных средствами Windows
Бесплатно преобразовывать диски из одного стиля в другой можно с помощью средств Windows. Но только с ущербом для имеющейся разметки и хранящихся данных. Лишь в Windows 10 есть возможность избежать потерь, но только при направлении из MBR в GPT. Об этой возможности будем говорить детально в пункте статьи 3. Что же касается остальных версий системы и направления из GPT в MBR, то в них возможно преобразование только пустых носителей информации. На оперируемом жёстком диске придётся удалить все разделы и перенести куда-то ценную информацию, а с неценной – попрощаться. В среде работающей Windows это возможно, соответственно, только для других подключённых жёстких дисков, отличных от того, на котором установлена система. В системном управлении дисками удаляем все разделы на диске, у нас должно остаться цельное нераспределённое пространство. Далее на диске делаем клик правой клавишей мышки и указываем «Преобразовать в GPT», если изначально стиль MBR. И наоборот – «Преобразовать в MBR», если изначально стиль GPT.
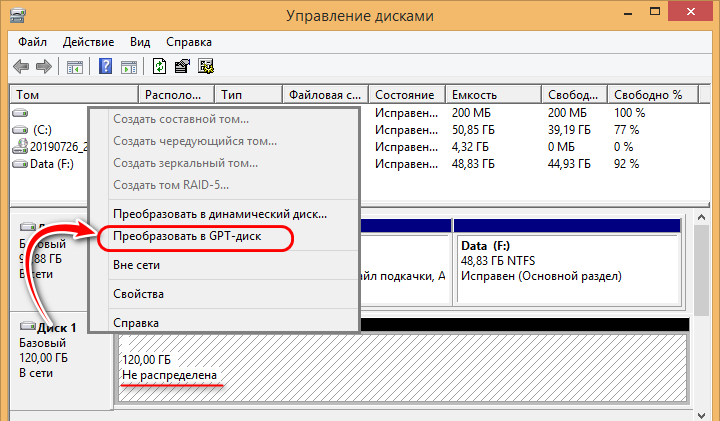
После этого можно приступать к созданию новой структуры разделов.
Часто бывает так, что проблема не того стиля разметки проявляется в процессе установки Windows, конкретнее — на этапе выбора места её установки.
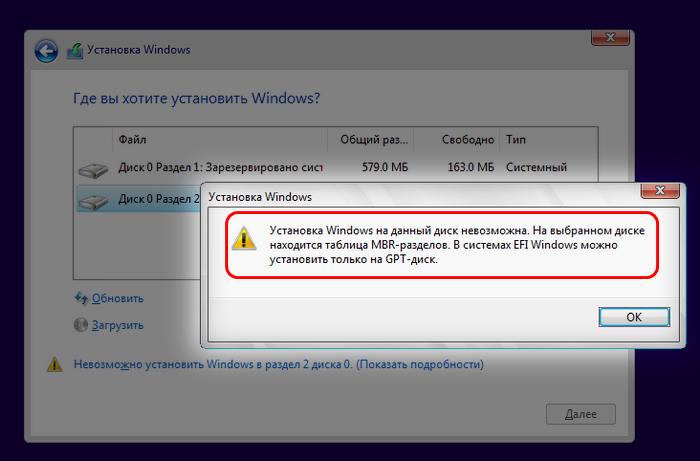
Такая ошибка обычно возникает из-за того, что неверно создана установочная флешка – не для BIOS UEFI или не для BIOS Legacy. Либо в случае с флешкой UEFI она не выбрана в приоритете загрузки BIOS как UEFI-носитель. Но если мы говорим о случаях, когда установочная флешка сделана верно, правильно выбрана в приоритете загрузки BIOS, и вопрос принципиально стоит в смене стиля разметки диска, то этот вопрос можно решить прямо на этапе установки Windows. Но, опять же, с потерей существующей структуры разделов диска и хранящихся на нём данных. Необходимо на этапе выбора места установки Windows удалить все разделы диска.
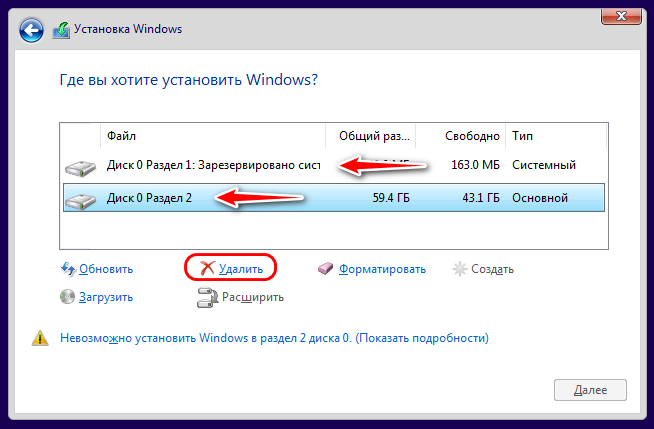
И установить систему на незанятое пространство.
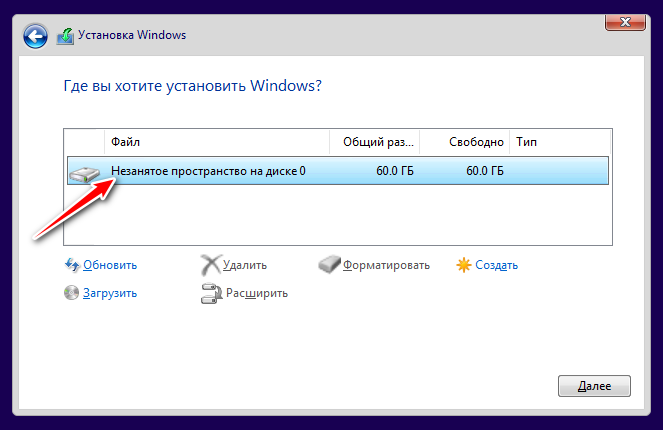
MBR (MASTER BOOT RECORD)
главная загрузочная запись содержит таблицу разделов, которая описывает, как разделы расположены на диске. С этим типом разделения первый сектор на жестком диске содержит главную загрузочную область и файл двоичного кода, названный кодом начальной загрузки загрузчика. С типом разделов MBR диски поддерживают тома до 2 терабайт и используют один из двух типов разделения:
Первичный (Primary)
Расширенный (Extended)
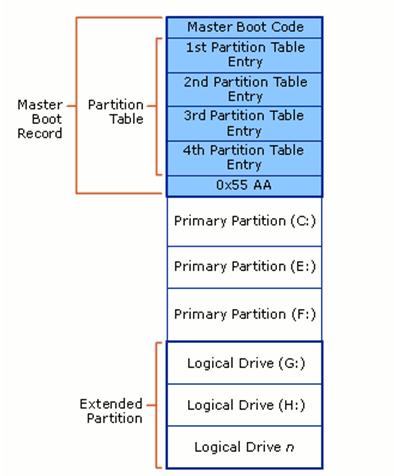
Boot-сектор MBR имеет размер 512 байт и расположен в самом начале диска. Там находится исполняемый код (которые передает управление непосредственно загрузчику) и вся таблица разделов.
Вот так MBR подробнее:
| Смещение | Длина, байт | Описание | |
|---|---|---|---|
| 0000h | 446 | Код загрузчика | boot-сектор |
| 01BEh | 16 | Раздел 1 | Таблица разделов |
| 01CEh | 16 | Раздел 2 | |
| 01DEh | 16 | Раздел 3 | |
| 01EEh | 16 | Раздел 4 | |
| 01FEh | 2 | Сигнатура (55h AAh) |
На сам исполняемый код отводится 446 байт (тот самый boot-сектор), а остальные 66 байт – на разметку диска.
Отсюда две важные заметки для диска MBR:
- используйте для разных операционных систем (и данных) разные диски с разметкой MBR, в противном случае из-за борьбы установщиков за boot-сектор (и кривизны рук разработчиков) может быть полностью переписан весь раздел MBR в 512 байт, таблицы разделов погибнут = и Вы полностью потеряете всю информацию с диска
- для любителей Linux – если всё сломалось, появились кривые разделы (которые не удаляются стандартными средствами) = запускаете LiveCD Linux и через терминал с помощью соответствующей команды забиваете все 512 байт нулями – в результате диск “забудет” про всю разметку (и все данные) и будет снова готов к Вашим опытам
У каждого диска MBR может быть:
- до четырех Primary разделов или
- три Primary раздела и один раздел Extended.
Primary раздел – это раздел диска, в которым Вы можете обратиться непосредственно к файлу. В отличие от раздела Primary, Вы не можете обратиться к разделу Extended напрямую. В разделе Extended можно создавать логические диски, которые и будут использоваться для хранения файлов.
В MBR используется адресация, зависимая от геометрии диска. Адрес собирается из трех значений головка, цилиндр и сектор (например 0,0,0)
Возможность разбивать раздел Extended на логические диски позволяет Вам распределять физический диск на нужное число разделов (без возможности загрузки с этих разделов).
Как установить несколько разных OS Windows на диск с MBR – читаем в статье
Установка Windows 10, Windows 7 и 8 на GPT диск
С проблемами при установке на диск со стилем разделов GPT чаще сталкиваются пользователи, устанавливающие Windows 7, но и в 8-й версии можно получить ту же самую ошибку с текстом о том, что установка на данный диск невозможна.
Для того, чтобы установить Windows на диск GPT нам потребуется выполнить следующие условия (какое-то из них на данный момент не выполняется, раз появляется ошибка):
- Устанавливать 64-разрядную систему
- Загружаться в EFI режиме.
Наиболее вероятно, что не выполняется второе условие, а потому сразу о том, как это решить. Возможно, для этого будет достаточно одного шага (изменение параметров БИОС), возможно — двух (добавляется подготовка загрузочного UEFI накопителя).
Для начала следует заглянуть в БИОС (ПО UEFI) вашего компьютера. Как правило, для того, чтобы зайти в БИОС нужно нажать определенную клавишу сразу после включения компьютера (при появлении информации о производителе материнской платы, ноутбука и т.д.) — обычно Del для стационарных ПК и F2 для ноутбуков (но может отличаться, обычно на нужном экране написано Press название_клавиши to enter setup или что-то подобное).
Если на компьютере в текущий момент установлена работоспособная Windows 8 и 8.1 вы можете войти в интерфейс UEFI еще проще — через панель Charms (та, что справа) зайдите в изменение параметров компьютера — обновление и восстановление — восстановление — особые варианты загрузки и нажать кнопку «Перезагрузить сейчас». Затем потребуется выбрать Диагностика — Дополнительные параметры — Встроенное ПО UEFI. Также подробно о том, Как зайти в БИОС и UEFI Windows 10.
В БИОС требуется включить следующие две важные опции:
- Включить загрузку UEFI вместо CSM (Compatibility Support Mode), обычно находится в BIOS Features или BIOS Setup.
- Режим работы SATA установить в AHCI вместо IDE (обычно настраивается в разделе Peripherals)
- Только для Windows 7 и более ранних — Отключить Secure Boot
В разных вариантах интерфейса и языка пункты могут располагаться по-разному и иметь несколько отличающиеся обозначения, но обычно их не сложно выявить. На скриншоте изображен мой вариант.
После сохранения настроек ваш компьютер, в целом, готов к установке Windows на GPT диск. Если вы устанавливаете систему с диска, то вероятнее всего, в этот раз вам не сообщат о том, что установка Windows на этот диск невозможна.
Если же вы используете загрузочную флешку и ошибка вновь появляется, то рекомендую вам записать заново установочный USB с тем, чтобы он поддерживал загрузку UEFI. Для этого существуют различные способы, но я бы посоветовал способ создания загрузочной флешки UEFI с помощью командной строки, который будет работать практически в любой ситуации (при отсутствии ошибок в настройке БИОС).
Дополнительная информация для опытных пользователей: если дистрибутив поддерживает оба варианта загрузки, то предотвратить загрузку в режиме BIOS можно удалив файл bootmgr в корне накопителя (аналогично, удалив папку efi вы можете исключить загрузку в режиме UEFI).
На этом все, так как полагаю, что с тем, как поставить загрузку с флешки в БИОС и установить Windows на компьютер вы уже знаете (если вдруг нет, то на моем сайте есть эта информация в соответствующем разделе).
Технические параметры
Работа генератора определяется зависимостью между основными величинами, которые являются его главными характеристиками:
- отношения между величинами на холостом ходу;
- внешние параметры;
- регулировочные значения.
Внешняя характеристика генератора постоянного тока крайне важна, так как раскрывает взаимосвязь напряжения и нагрузки. Она отображена на графике. Согласно последнего наблюдается незначительное уменьшение напряжения, но оно почти не зависит от нагрузочного тока (если сохраняется скорость оборотов двигателя).
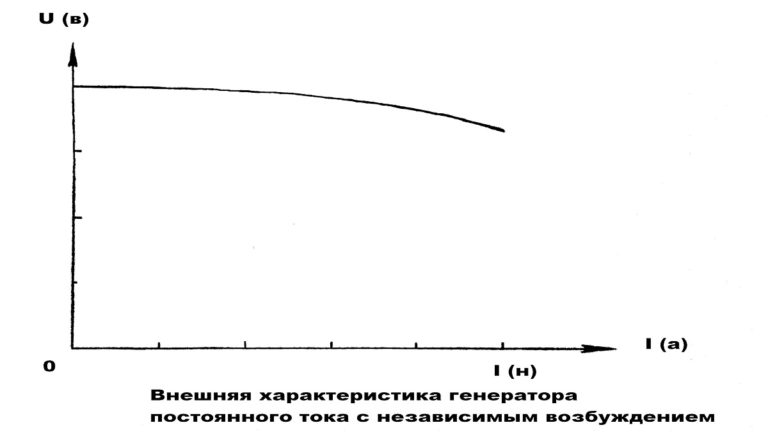 Внешняя характеристика ГПТ
Внешняя характеристика ГПТ
В устройствах с параллельным возбуждением больше выражено влияние нагрузки на напряжение. Это объясняется уменьшением тока в обмотках. Чем выше ток нагрузки, тем быстрее будет уменьшаться напряжение на зажимах агрегата.
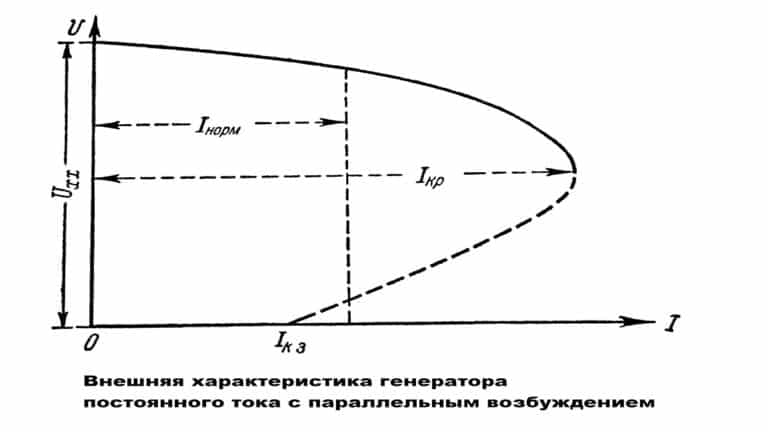 Свойства ГПТ с параллельным возбуждением
Свойства ГПТ с параллельным возбуждением
Если увеличить величину тока при последовательном возбуждении, то вырастет ЭДС. Но напряжение не достигнет высокого значения электродвижущей силы, так как часть энергии уйдет на потери от вихревых токов.
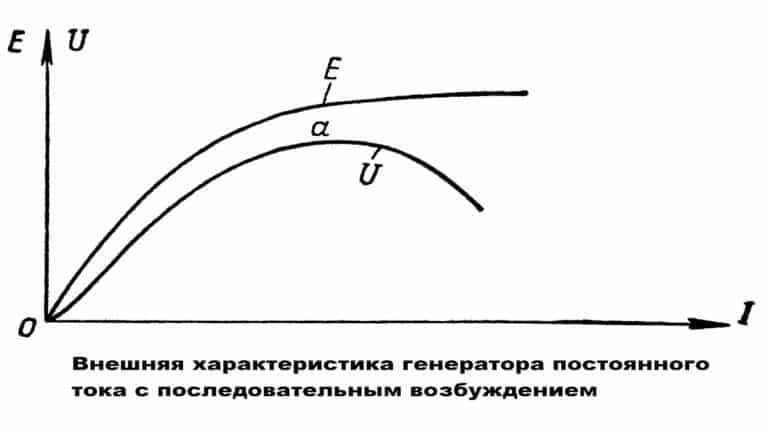 Свойства ГПТ с последовательным возбуждением
Свойства ГПТ с последовательным возбуждением
При достижении напряжением максимального значения и одновременным увеличением нагрузки, первое начинает стремительно снижаться в то время, как кривая электродвижущей силы продолжает подниматься. Это считается большим недостатком, ограничивающим использование генератора такого типа.
В устройствах со смешанным возбуждением предвиденные встречные подключения обеих катушек. Конечная сила при однонаправленном подключении равняется сумме векторов намагничивающих сил, при встречном — их разнице.
При равномерном увеличении нагрузки напряжение на зажимах почти не меняется. Оно будет расти лишь тогда, если число проводов последовательной обмотки превышает число витков, которое соответствует номинальному возбуждению якоря.
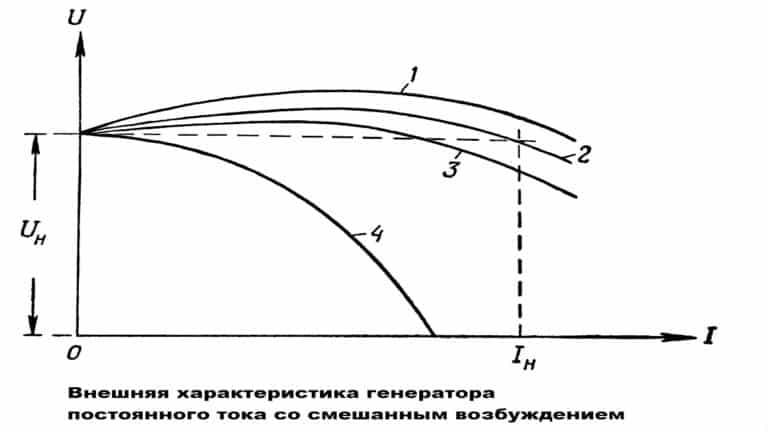 Свойства ГПТ со смешанным возбуждением
Свойства ГПТ со смешанным возбуждением
Генераторы со встречным включением применяются в том случае, если нужно ограничить токи короткого замыкания. К примеру, при подсоединении аппаратов для сварки.
КПД
Важной характеристикой генератора считается его КПД — соотношение полезной и полной мощности: η = P 2 / P1. При холостом ходе такое отношение равно нулю (η=0)
При номинальных нагрузках КПД достигнет максимального значения. Мощные агрегаты имеют коэффициент полезного действия около 90 %.
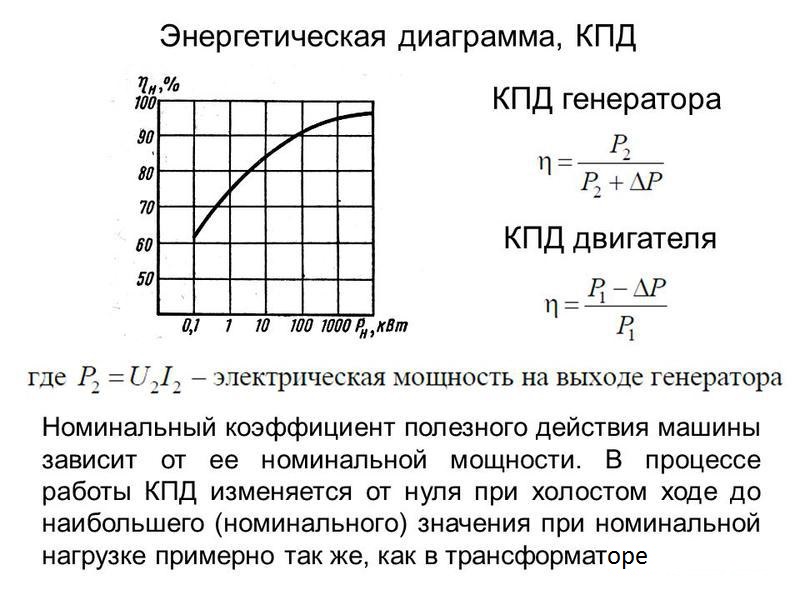 КПД
КПД
ЭДС
Электродвижущая сила (ее значение) пропорциональна магнитному потоку, числу проводников (активных) в обмотках, частоте вращения якоря. Если менять последние параметры, то можно легко управлять значением ЭДС. Последнее относится и к напряжению. Нужный результат достигается методом изменения частоты вращения якоря.
Мощность
Выделяют полезную и полную мощности устройства. При постоянной электродвижущей силе полная мощность находится в прямо пропорциональной зависимости от тока: P=EIa. Полезная, которая отдается в цепь, Р1=UI.
Реакция якоря
Если к альтернатору подключить внешнюю нагрузку, то электротоки его обмотки создадут магнитное поле. Тогда возникнет сопротивление полей якоря и статора. Поле будет самым сильным в тех местах, где ротор приближается к магнитным полюсам, очень слабым — в точках максимального удаления. Ротор чувствует магнитное насыщение стальных катушечных сердечников. Сила реакции напрямую зависит от насыщенности в проводах. В результате на пластинках коллекторов будет происходить искрение щеток.
 Реакция ротора
Реакция ротора
Уменьшение реакции достигается при использовании восполняющих магнитных полюсов или передвижением щеток с линии оси.
MBR или GPT
В начале статьи в двух словах напомню вам, что такое MBR и GPT, кстати, у нас на эту тему есть подробнейшая статья.
Любой жёсткий диск или твердотельный накопитель SSD содержит в начальных секторах небольшой программный код (загрузочную запись), используемый Windows для своей загрузки, ещё данный код несёт в себе таблицу разделов, то есть информацию о разделах жёсткого диска. Этот код может быть стандарта MBR или GPT.
Главная загрузочная запись MBR используется аж с 1983 года и давно устарела, так как не позволяет использовать всё пространство современных HDD объёмом 2 ТБ и более, и не поддерживает создание на диске больше 4 основных разделов. Есть ещё причины: слабая защищённость и способность работать только с устаревшей системой ввода вывода БИОС.
Стандарт GPT лишён всех этих недостатков, прекрасно видит всё пространство жёстких дисков любого объёма, позволяет создать 128 основных разделов, лучше защищён и использует более современный вариант БИОСа под названием UEFI.
Так вот, если вам дать ноутбук с установленной Windows 8.1 или Win 10, то вы не сразу поймёте какого стиля в нём HDD. В сегодняшней статье я вам покажу несколько способов определить это.
Внимательный читатель может спросить, а зачем вообще знать стандарт разметки накопителя? Самый простой ответ может прозвучать так: — Если диск, на который установлена операционная система разметки GPT, то значит перед вами современный компьютер или ноутбук с включенным интерфейсом UEFI. Соответственно способ восстановления загрузчика операционной системы отличается. Вы не сможете без секретных знаний установить на этот ноутбук Windows 7 второй системой и так далее (могу назвать ещё много причин).
Итак, узнаём стандарт жёсткого диска или SSD с помощью Windows PowerShell.
Если на вашем компьютерном устройстве установлена последняя версия Windows 10 Creators Update версия 1703, то открываем Windows PowerShell
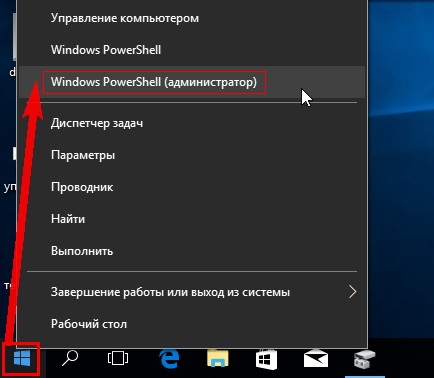
и вводим команду: get-disk
Видим на вкладке«Partition Style», что в системе имеется два диска и первый накопитель объёмом 1000 Гб имеет формат — GPT, а второй 500 Мб — MBR.
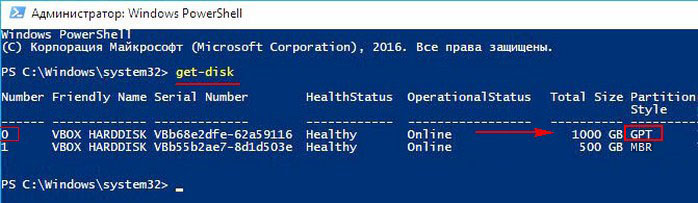
В командной строке администратора тоже можно узнать стиль винчестера, но только другой командой.
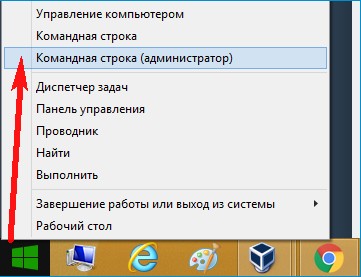
diskpart
lis dis
напротив диска GPT будет стоять звездочка *.
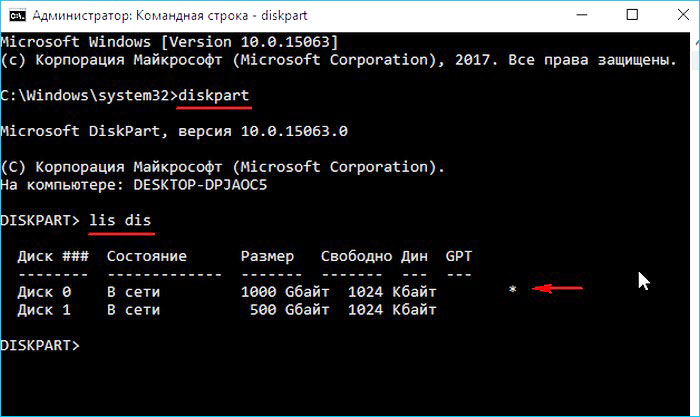
Узнаём стиль разметки на диске mbr или gpt утилитой «Управление дисками».
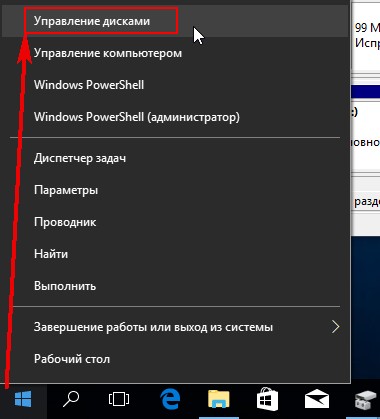
Заходим в Свойства интересующего нас диска.
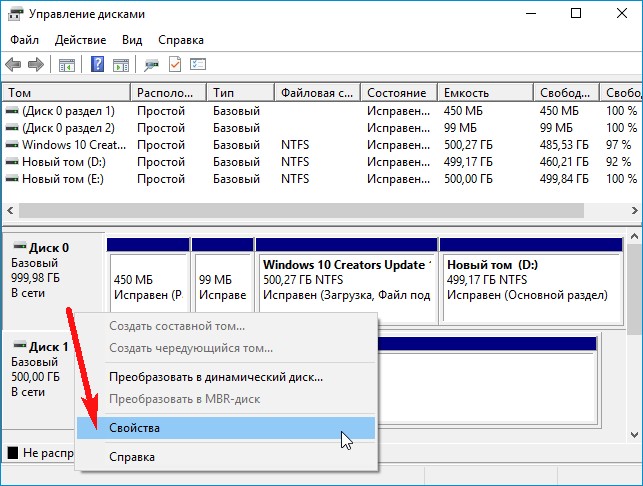
Идём на вкладку «Тома» и видим разметку накопителя.
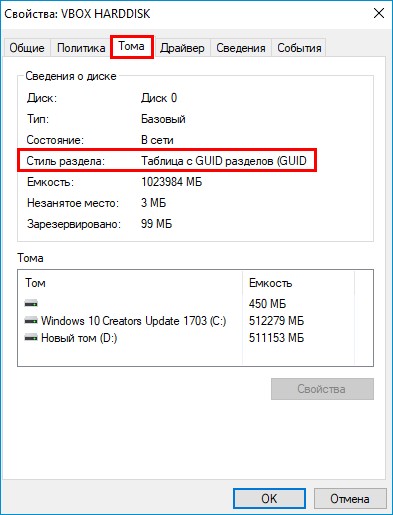
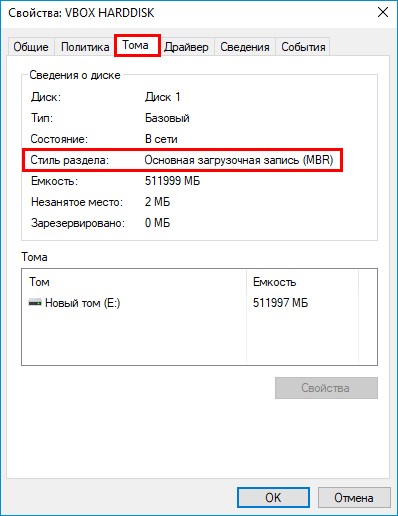
Вам будет интересно: Самый лёгкий способ конвертации диска MBR в GPT!
Как изменить тип разметки жесткого диска
Существует несколько способов изменения стандарта. Пользователь может выбрать один из предложенных вариантов. Но он должен помнить, что процесс конвертации приведет к потере всех данных. Поэтому перед выполнением операции рекомендуется скопировать и сохранить их на съемном носителе.
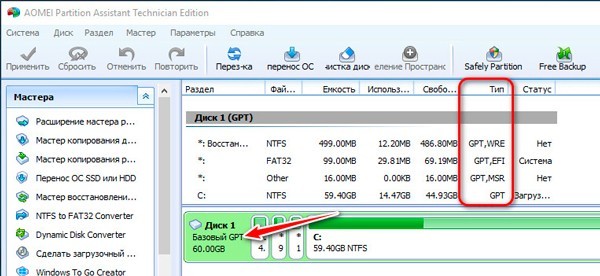
С помощью командной строки
Встроенное ПО позволяет быстро преобразовать MBR в GPT. Конвертация приведет к потере файлов и документов.
Чтобы перевести HDD в новый формат, потребуется:
- Вызвать меню «Пуск».
- Выбрать пункт «Командная строка».
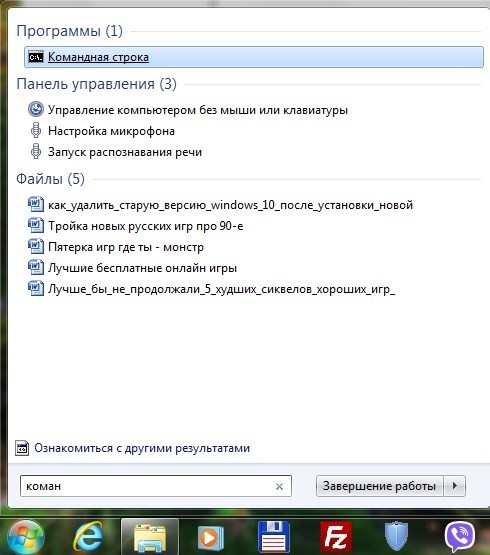
Набрать: diskpart.
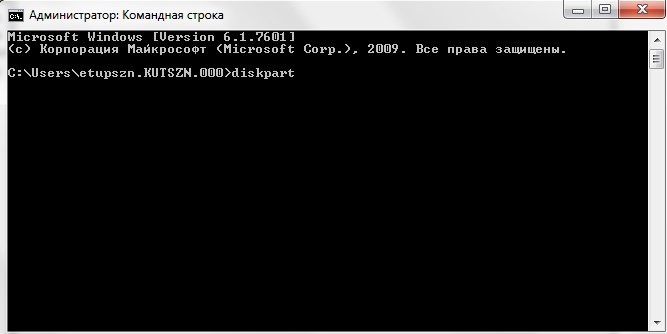
В консоли набрать для отображения всех дисков: list disk.
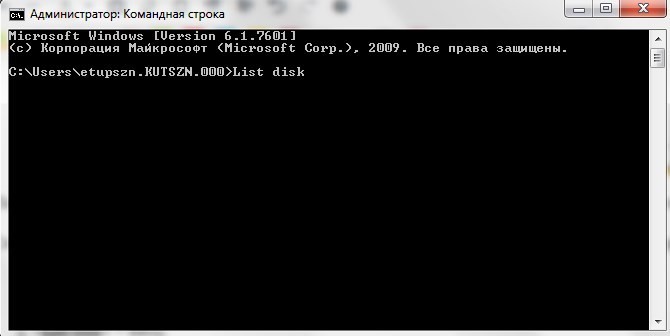
Выбрать номер HDD.
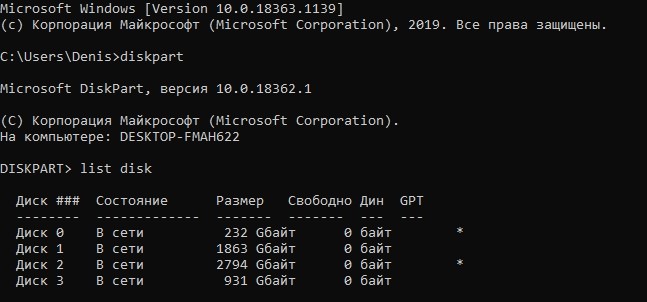
Далее ввести: select disk X, где X – номер HDD.
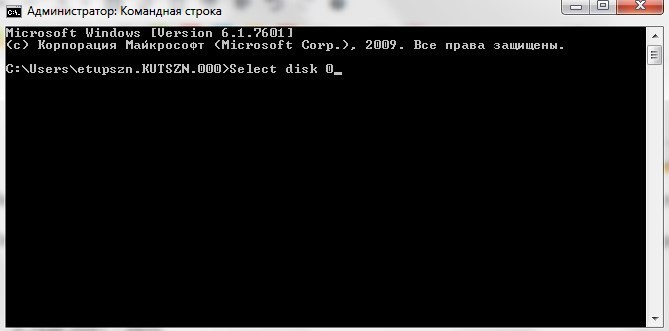
Ввести данные для очистки носителя: clean.
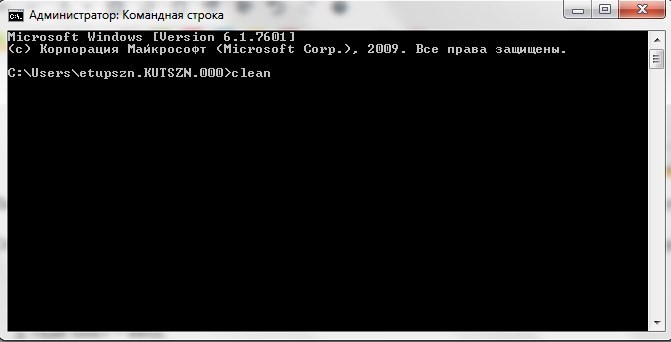
Выполнить преобразование после ввода: convert gpt (или GPT) .
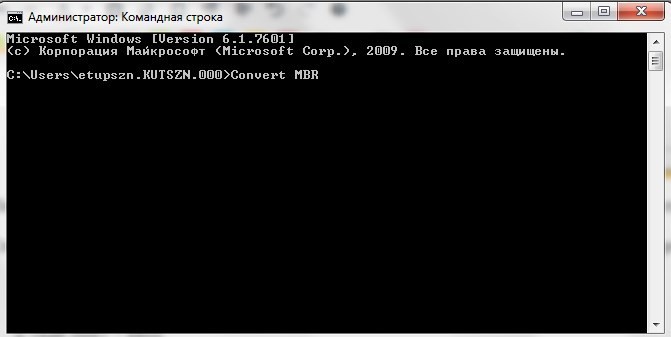
Для выхода нажать: exit.
Затем продолжить установку «десятки» на устройство. Если компьютер не распознает диск, достаточно перезагрузить его. Таким же способом можно выполнить преобразование GPT на MBR.
Использование «Управление дисками»
Программа также встроена в «десятку». Чтобы поменять формат, нужно:
Запустить утилиту через «Пуск».
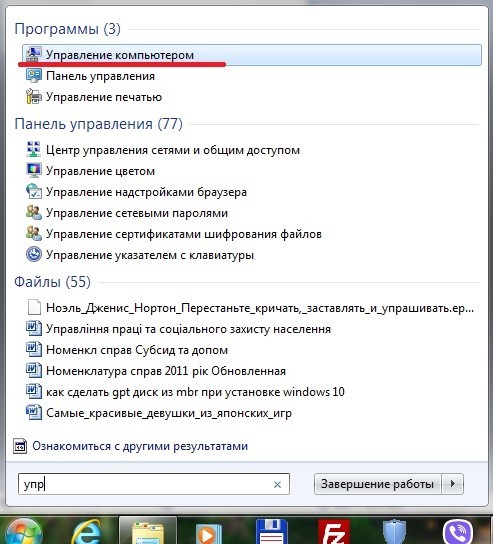
Открыть программу. Кликнуть иконку моего компьютера, нажать «Управление», а после – «Управление дисками».

Выбрать объект, удалить из него разделы, тапнув по каждому из них, выбрать «Удалить».
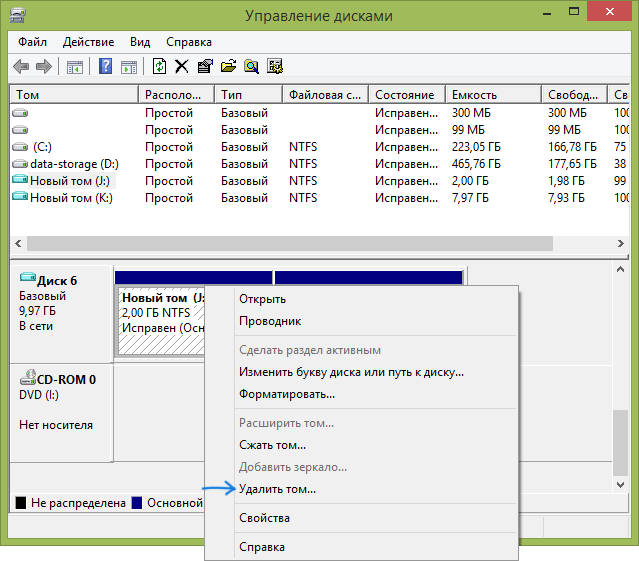
Нажать по имени HDD, выбрать «Преобразовать в GPT диск».
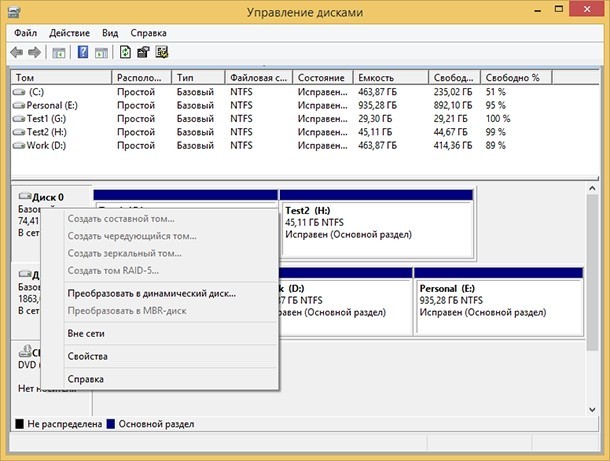
Создать структуру, добавив разделы.
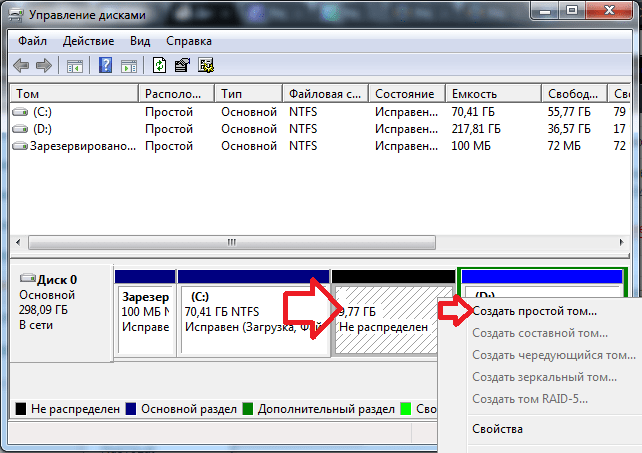
Конвертация жесткого диска из MRB в GPT во время установки Windows 10
Операция необходима, так как на современных девайсах установка десятой версии на MBR диск возможна при включенном в BIOS режиме Legacy. При выключенном режиме система выдаст ошибку, оповестив об использовании таблицы MBR. На EFI-системах установка Винды 10 выполняется только на GPT.
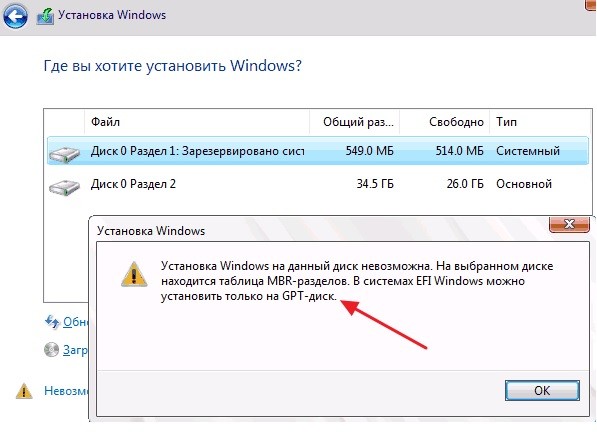
Устраняется проблема двумя способами: включением Legacy или преобразованием HDD. Конвертировать диск можно при выполнении следующих пунктов:
Открыть строку запроса.
Ввести: mbr2gpt /validate.
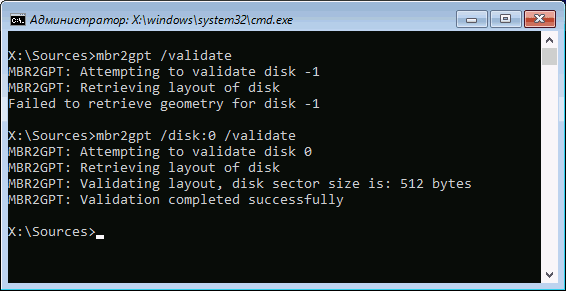
- Должно появиться сообщение: «Validation completed successfully», которое оповещает о том, что можно выполнить операцию.
- Если система выдала сообщение: «Failed», это означает, что проверка не прошла. Здесь нужно заново ввести команду с номером диска и повторить попытку.
- Запустить конвертацию, набрав: mbr2gpt /convert.
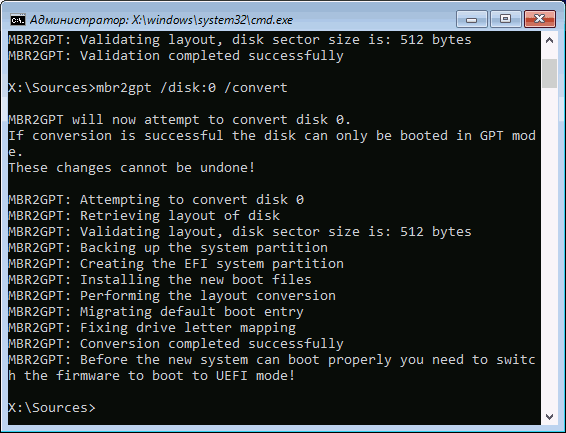
После завершения процесса можно дальше выполнять установку Windows 10. После нажатия «Обновить» появится обновленная конфигурация разделов на HDD. Останется вернуть сохраненные данные с флешки или другого накопителя на ПК.
Без потери данных
Выполнить конвертацию HDD можно уже с установленной ОС. Поменять тип диска возможно без потери данных и без переустановки Винды на ноутбуке или ПК. Пользователь должен выполнить все те же действия, которые описаны в предыдущем разделе, только без переустановки ОС.
В этом случае достаточно загрузиться со съемного носителя, запустить командую строку, выполнить конвертацию. После перезагрузить устройство, не продолжая установку ОС. В завершении процесса сменить режим Legacy в режим EFI.
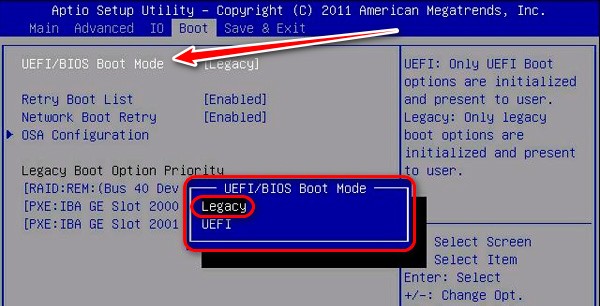
Что такое форматы MBR и GPT
Но сначала — несколько слов о терминах. Ещё несколько лет назад безальтернативной разметкой оставалась MBR. Проблем при правильном использовании винчестера и бережной настройке БИОС не возникало, но и тех свобод, которые появились с приходом таблиц нового поколения, у пользователя не было.
Запуск операционной системы в этих условиях выглядел так. После нажатия юзером кнопки питания аппаратно-программная связка запускала режим быстрой самопроверки — так называемый POST. При удачном завершении основных тестов «железа» инициировалось обращение к загрузчику ОС, который, как несложно догадаться, был размещён или на винчестере, или на каком-либо съёмном носителе. С этого момента, если юзером не было отправлено дополнительных команд, управление переходило к операционной системе — до нового цикла включения. Сам загрузочный раздел, для придания поиску оперативности и защиты от нечаянного стирания, помещался в первых секторах диска. При его удалении запуск ОС стандартным путём становился невозможен.
На смену MBR, «сконцентрированной» в одном месте, пришли распределённые таблицы, называемые GUID. Пользователю, думающему, как узнать разметку диска GPT или MBR, будут в первую очередь интересны преимущества новой системы. Работает она, как уже упоминалось выше, с «продвинутым» интерфейсом UEFI. Каждому сектору, задействованному в процессе запуска ОС, в этом случае присваивается универсальный неповторяемый номер. Таким образом, система сможет найти следующие необходимые файлы, просто последовательно переходя от одной ссылки к другой.
Главный вопрос — устойчивость загрузчика к неблагоприятным внешним обстоятельствам — здесь решается очень просто. Если малейший сбой приводил к вылету MBR, то на GPT хранится сразу несколько «слепков» файлов — при отсутствии или приведении в нечитаемое состояние одного операционка сразу же обращается к другому. Данные «раскиданы» по всему винчестеру: даже если будет затронут большой сегмент, сохранится возможность загрузиться с другого участка.
Помимо прочего, новая разметка, обладая всеми перечисленными достоинствами, позволяет при прочих равных условиях быстрее загружаться с носителя. Конечно, скорость для конкретного компьютера зависит от множества привходящих факторов, однако за счёт внедрения современного подхода к загрузчику удалось достичь показателей, в 1,5–2 раза превышающие исходные.
Способ #3: Как конвертировать MBR диск в GPT с помощью встроенной утилиты Windows 10
В новых версиях «Десятки», завоёвывающей всё большую популярность, представлено решение вышеописанной проблемы от разработчиков. Называется оно MBR2GPT, располагается в системной папке и позволяет производить безопасные, без потери важных файлов, преобразования на следующих условиях:
- Накопитель, на котором находится таблица MBR разделов, уже использован под размещение системной папки. Переформатировать прочие диски этим методом не получится — впрочем, с учётом поставленной задачи, и не требуется.
- На нём размещено не более трёх «основных» разделов. Кроме того, должны полностью отсутствовать «дополнительные». Скорее всего, на вашем носителе всё так и есть — редко кто применяет разбиение более чем на 2–3 раздела. Если затруднение всё же присутствует — удалите лишние «пункты» или просто-напросто выберите предыдущий вариант.
Теперь, чтобы приступить к работе, строго выполняйте инструкцию:
- Во время инсталляции снова обратитесь к командной строке. Порядок ваших действий остаётся точно таким же, как раньше — ничего нового на этом шаге придумывать не нужно.
- Тщательно соблюдая последовательность символов, отправьте запрос mbr2gpt /validate. Последний аргумент позволяет предварительно проверить «правильность» вашего накопителя.
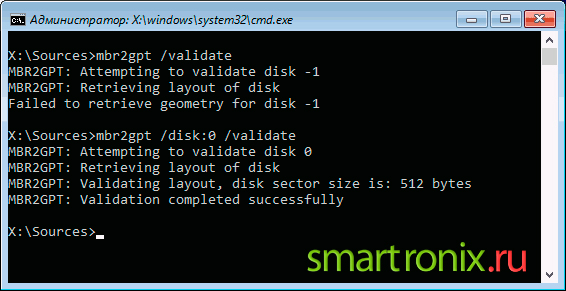
- Если никаких затруднений не возникает, в строчке ответа вы видите слово successfully, используйте запрос mbr2gpt /convert. Во время последующей работы ПК не отключайте питание, не прерывайте процесс и, разумеется, не вынимайте диск из стойки.
- Если появляется уведомление failed, попробуйте видоизменить запрос, добавив в него ещё один аргумент: mbr2gpt /disk:NNN /convert, где NNN — как несложно догадаться, номер накопителя в сводной таблице. Кроме того, можете сначала повторить команду из пункта 2, добавив в неё тот же аргумент.
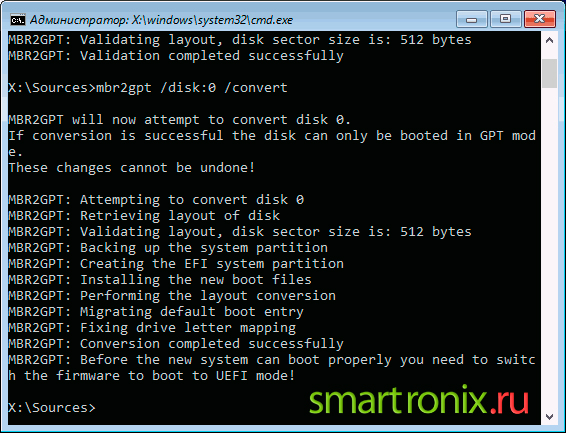
Отлично! Теперь остаётся вернуться к первым шагам установки и повторить ранее сделанную попытку — больше обращаться к таблицe MBR разделов инсталлятор не станет. Данные, как уже было упомянуто, полностью сохраняются — но, поскольку всё и всегда может пойти не так, всё же скопируйте самые ценные сведения на флеш-память.
Помимо прочего, вы можете записать системную утилиту на флешку и пользоваться ею так же, как было рассказано в предыдущем разделе. Получить более подробные сведения можно на сайте разработчика. Впрочем, особых преимуществ этот способ не имеет. Интерфейс оригинального продукта скуден, запускать его придётся с внесением ряда изменений в БИОС, а стопроцентной гарантии результата разработчик не даёт. Поэтому, если непременно хотите создать загрузочный носитель, остановитесь на описанной ранее программе — она совершенно безопасна для диска, куда эффективнее и обладает значительно более приятным интерфейсом.
Что делать, если данные пропали?
Все представленные способы не гарантируют сохранность данных. Поэтому рекомендуется предварительно скопировать, а затем сохранить их на загрузочные носители. Нужно помнить, что если разделы полностью не удалены, переделать HDD в другой формат не получится. Как поступить, если файлы и документы уже пропали?
Для полноценного и оперативного восстановления документов, файлов существует множество сторонних утилит. Например, приложение RS Partition Recovery поможет вернуть утерянные в процессе конвертации файлы.

Нельзя выбрать, какая из описанных технологий смены типа раздела жесткого диска лучше. Пользователи выбирают для себя оптимальный вариант, решают, какой объем памяти и сколько разделов будет на диске.
Заключение
GPT становится стандартом для жестких дисков из-за ограничений, накладываемых старой технологией MBR. К счастью, операционная система Linux хорошо подготовлена для перехода на GPT. Хотя пользователи Linux могут столкнуться с невозможностью использования некоторых утилит (например, ), на смену им приходят новые утилиты (например, и GPT ). Если вы будете знать, какие требования должны выполняться для перехода на GPT, то вам будет проще перейти на этот стандарт
Необходимо обратить внимание на конфигурацию ядра и загрузчика, а также на утилиты, используемые для создания и работы с разделами
Похожие темы
- Оригинал статьи: Make the most of large drives with GPT and Linux (EN).
- В статье Википедии, посвященной стандарту IEEE1541 (EN), описываются терминология и подробности использования системы.
- Статья Википедии, посвященная стандарту GPT (EN), содержит подробности о топологии и возможностях GPT.
- В документе Apple Technical Note TN2166: Secrets of the GPT (EN) содержатся рекомендации Apple по работе с разделами.
- В статье Родерика Смита (Roderick W. Smith) Linux on 4KB-sector disks: Practical advice (EN) (developerWorks, апрель 2010 г.) вы найдете информацию о требованиях к выравниванию границ разделов дисков расширенного формата (Advanced Format disks), а также о последствиях их несоблюдения.
- Ознакомьтесь со спецификацией EFI (EN) от Intel.
- Статья Тима Джонса (M. Tim Jones) (developerWorks, май 2006 г.) рассказывает о процессе загрузки компьютера в результате совместной работы BIOS, начального загрузчика и ядра Linux.
- GNU Parted (EN) – хорошо известная текстовая утилита для работы с разделами MBR и GPT.
-
Gnome Partition Editor
(GParted) (EN) – графическая утилита для работы с разделами MBR и GPT, основанная на библиотеке . -
GPT
(EN) – утилита для работы исключительно с разделами GPT, созданная по образцу . - На Web-странице GRUB (EN) вы найдете информацию и другие ресурсы как о загрузчике GRUB 0.97 (GRUB Legacy), так и о GRUB 2.
- Загрузите и узнайте больше о LILO (EN).
- Информация о менеджере загрузки rEFIt (EN).
- Информация о менеджере загрузки rEFInd (EN).
- Linux SystemRescueCd (EN) – полезная утилита для восстановления разделов. Содержит версию загрузчика GRUB с поддержкой GPT, которую можно установить с загрузочного компакт-диска.