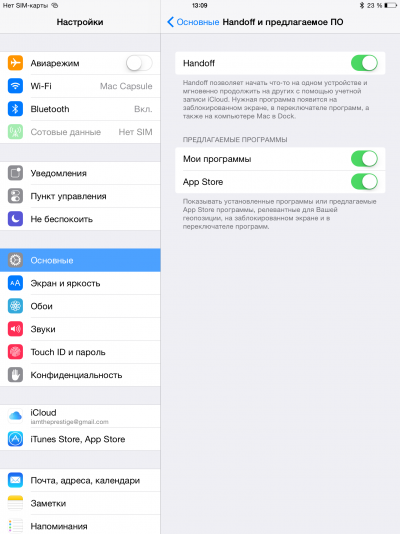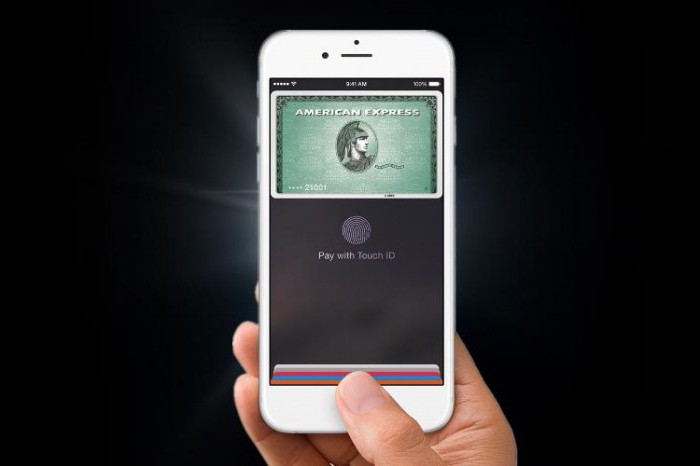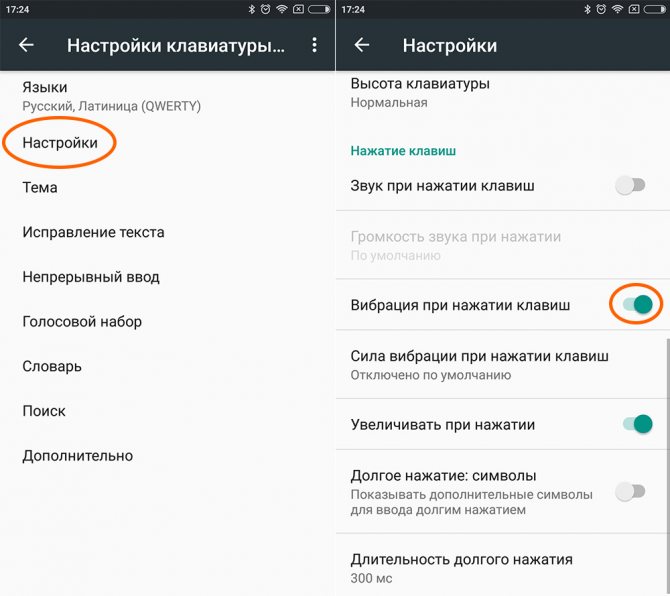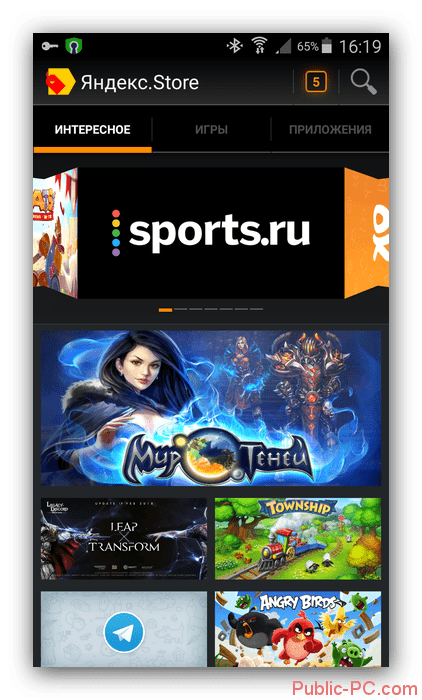App store обзор клавиатуры gboard от google. apple должно быть стыдно
Содержание:
- Как настроить клавиатуру Gboard на андроид
- Возможные ошибки
- В приложении Gboard произошла ошибка — что делать
- Как настроить Gboard?
- Как настроить приложение Gboard на Андроид
- В приложении Gboard произошла ошибка — причины
- Приложение Gboard на Андроид что это?
- В приложении Gboard произошла ошибка: что делать
- Gboard – разработка Google
- Инструкция, как пользоваться
- Что умеет программа Gboard
- Настройка Gboard
- Приложение Gboard на Android: что это
- В приложении Gboard произошла ошибка
- Встроенный поиск
- Как удалить программу Gboard
- Как настроить Gboard
- Ввод текста
- Вывод
Как настроить клавиатуру Gboard на андроид
Для первоначальной настройки программы необходимо выполнить следующие действия:
- Открыть «Настройки» телефона и выбрать пункт «Система».
- Затем перейти в раздел «Язык и ввод».
- Во вкладке «Клавиатура и способы ввода» выбрать способ ввода «Gboard».
Опция «Исправление текста» позволяет добавить подсказки, фильтр нецензурных слов, эмодзи, автоисправление и пробелы после знаков препинания, проверку орфографии и пунктуации. Функция «Словарь» позволяет автоматически добавлять новые символы из разных языков.
Важно! Чтобы получить доступ к функции «Пробел после знака препинания», требуется обновить клавиатуру на андроид до последней версии
Возможные ошибки
ОС Android не совершенен, порой на экране отображаются неприятные уведомления, указывающие на сбой в программах. Gboard не является исключением. Рассмотрим самые частые причины неисправностей:
ВАЖНО! После обновления от 16 декабря 2019 года клавиатура перестала работать корректно. Чтобы удалить/обновить — используйте Голосовой ввод в Google Play
Также , смотрите решения в комментариях к данной статье! В целях экономии памяти, приложение было перенесено с внутреннего накопителя на внешний microSD-носитель. Не стоит так поступать ради лишних 100 Мб, если хотите пользоваться этой клавиатурой. Верните утилиту на прежнее место; Иногда спасает выключение смартфона на пару минут со снятием аккумулятора (если он съемный). Затем включаете, и проблема может исчезнуть. Кому-то помогает, судя по переписке на форумах; Устройство длительное время не чистилось от «мусора» (кеш приложений), нехватка места на диске может привести к некорректной работе софта. Регулярно производите очистку встроенными средствами или же сторонним ПО (к примеру, Clean Master); Вдруг ошибка появилась после установки определенной утилиты/игры, вполне вероятна несовместимость с Гборд. Удалите такую программу, проверьте работоспособность, и если причина выявлена – стоит решить, нужна ли она на Андроид или можно обойтись без неё; Самый радикальный метод – удаление клавиатуры и повторная установка из Google Play. Но не всем доступна возможность деинсталляции. Разве что придётся получить рут-права для снятия всех ограничений.
Смотрим инструкцию, если Gboard не работает, возникает ошибка в приложении:

Если помогло — подписывайтесь на наш Telegram канал «Комп Инфо»! Там много интересного и полезного!
Дополнительные ссылки:
- Как войти в режим Recovery
- Как сделать полный сброс Android до заводских настроек
В приложении Gboard произошла ошибка — что делать
Если в процессе работы на смартфоне приложение выдаёт ошибку, нужно постараться её исправить. В большинстве случаев это можно сделать, используя различные способы.
Новое обновление
Программисты активно работают над развитием программы и устранением обнаруженных недостатков. При появлении следующего обновления можно ожидать, что программа станет работать лучше. Это можно сделать следующим образом:
- Проверить наличие доступа в интернет.
- Зайти на страницу Gboard в Play Market.
- Запустить Play Market на телефоне.
- Нажать на значок меню.
- Выбрать строку «Мои приложения и игры». В некоторых версиях Андроида она имеет другое название: «Мои приложения».
- Когда откроется страница, нужно будет перейти на вкладку «Установленные».
- В списке имеющихся на смартфоне приложений нужно отыскать Gboard.
- Если рядом с ней на кнопке написано «Обновить», надо тапнуть по ней. Если имеется кнопка «Открыть», то таким способом исправить проблему нельзя.
После выполнения этой процедуры необходимо запустить приложение и проверить его работоспособность.
В этом видео рассказано что делать в случае возникновения ошибок в Gboard:
Очистка кэша и данных
Иногда может помочь удаление кэша и данных. Для того, чтобы это сделать, выполняют такие действия:
- Заходят в настройки смартфона.
- Выбирают «Показать все приложения».
- В открывшемся списке находят Gboard.
- Тапают по этой строке.
- На открывшейся странице переходят в «Хранилище и кеш».
- Нажимают на кнопки «Очистить кеш» и «Очистить данные».
После этого необходимо выйти из настроек и проверить работоспособность клавиатуры.
Удаление обновлений
Если обновление привело к возникновению проблем, то его удаление может исправить ситуацию. Для этого делают следующее:
- Открывают настройки телефона.
- Переходят в раздел приложений.
- В списке находят рассматриваемое приложение и кликают по нему.
- На странице свойств Gboard нужно кликнуть по значку с изображением трёх точек, расположенных вертикально.
- В открывшемся меню выбирают удаление обновлений.
После того, как программа возвращается к прежнему состоянию, проблема может уйти. Необходимо запустить Gboard и убедится в том, что она работает без сбоев.
Переустановка
В этом случае достаточно удалить программу со смартфона, а затем установить заново. Для этого можно взять одну из предыдущих версий, где рассматриваемая ошибка ещё не проявилась. Для закачки можно воспользоваться различными сайтами, например, apkpure или apkmirror.
Замена клавиатуры
Иногда не удаётся восстановить работоспособность приложения. В этом случае можно перейти на использование другой клавиатурной программы. При этом Gboard можно удалить или отключить. Скачав и установив приложение из Google Play необходимо сделать его стандартным. Это выполняют таким образом:
- Заходят в настройки.
- Открывают раздел «Система». В некоторых моделях телефонов он может называться «Общие настройки».
- Кликают по «Язык и ввод».
- На открывшейся странице переходят к строке «Виртуальная клавиатура».
- Выбирают управление клавиатурами.
- В открывшемся списке возможных вариантов активируют ту клавиатуру, которая будет использоваться в дальнейшем.
Если в списке нет той клавиатуры, которая нужна, её необходимо установить. Для этого, открыв Play Market в строку поиска вводят слово «клавиатура». Среди полученных результатов выбирают подходящую и переходят на её страницу, затем устанавливают на смартфон.
Как настроить Gboard?
Чтобы настроить встроенные функции, мало знать, что такое Gboard на Андроиде, потребуется выполнить такие действия:
- Устанавливается программа из Play Маркета;
- Запускается GBoard по названию и нажимается кнопка включения в настройках;
- Выбирается вариант ввода, который будет присутствовать по умолчанию;
- Указываются языки, функции, тема и варианты исправления текста;
- Главные параметры настраиваются под себя;
- Нажимается кнопка Готово.
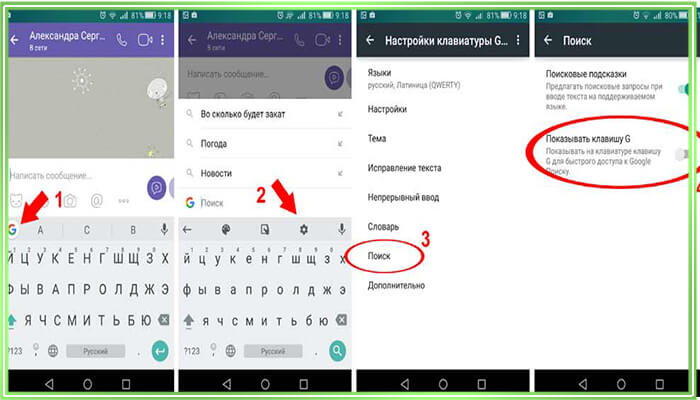
Для пользователей продуктов, работающих на iOS, данная опция также доступна. Активация осуществляется через Настройки, Основные, Клавиатура, а далее Gboard и разрешение полного доступа.
Как настроить приложение Gboard на Андроид
Чтобы провести настройку, чтобы возникла необходимость ввода текста. При этом клавиатура появится на экране. Настройка выполняется следующим образом:
- Нажав на иконку с изображением шестерёнки, можно перейти в настройки программы.
- Откроется меню со списком разделов.
- В разделе «Языки» указать список языков для ввода. Здесь можно добавить клавиатуру в список, удалить, изменить порядок использования. На клавиатуре они будут переключаться при нажатии на кнопку с изображением глобуса.
- В блоке «Клавиши» можно вместо переключателя языка установить клавишу для показа эмодзи. Для переключения раскладок в таком случае потребуется долгое нажатие на пробел. Можно разрешить или запретить отображение цифр в верхнем ряду.
- В блоке «Макет» можно закрепить клавиатуру у правого или левого края экрана. Доступно изменение высоты клавиш.
- В блоке «Нажатие клавиш» доступно установить разрешение при долгом нажатии показывать дополнительные символы.
- Перейдя в раздел темы можно установить фоновое изображение. Дополнительно можно регулировать яркость.
Также имеется большое количество других настроек. Здесь были показаны наиболее востребованные из них.
Вопрос эксперту
Если в результате обновления возникла ошибка, значит ли это, что их делать опасно?

Разработчик работает над совершенствованием программы и в новых обновлениях постарается исправить проблему. Без установки обновлений пользователь не сможет воспользоваться новыми усовершенствованиями.
Что делать, если возникла ошибка клавиатуры?
Для этого нужно применить способы решения проблемы, о которых рассказано в статье.
Стоит ли пользоваться приложением Gboard?
Это качественное, удобное приложение, имеющее много важных дополнительных свойств. Если при его использовании не возникают сообщения об ошибках, им можно полноценно пользоваться. Если возникают — их нужно исправить.
В приложении Gboard произошла ошибка — причины
В конце 2019 года после обновления у приложения начались сбои. При попытках ввода текста стали появляться сообщения о том, что в программе произошла ошибка. Вероятными причинами сбоев являются следующие:
- Разработчик выпустил недоработанную версию.
- Обновления Gboard остались, несмотря на то, что программа была удалена. Деинсталлировать программу можно в тех случаях, когда она не является предустановленной.
- Несовместимость сделанных улучшений приложения с используемой версией Android.
В большинстве случаев причины проблем можно устранить. Если этого сделать не получилось, можно выбрать другое приложение для работы с клавиатурой.

Приложение Gboard на Андроид что это?
По той причине, что ОС считается прямым продуктом корпорации Гугл, нет ничего странного в
том, что в памяти присутствуют востребованные сервисы – Gmail, диск Google Drive, карты, Youtube. Среди них оказался Гборд.
Это встроенная клавиатура, установленная в ОС и в смартфон по умолчанию. Она предоставляет пользователям достаточно разнообразный функционал, в отличие от стандартного средства ввода информации на гаджете.
Для чего он нужен?
Отвечая на вопрос, для чего он нужен, следует рассмотреть главные особенности продукта. К главным стоит отнести:
- Скользящий метод ввода. Человек водит пальцем по раскладке, перемещаясь от буквы до буквы. Система самостоятельно подбирает необходимые слова посредством прогнозирования, предлагая разные варианты. Благодаря этому время набора текста существенной сокращается.
- Распознавание голоса. Программа будет воспринимать слова и целые предложения. Опцию разрешается использовать при обмене сообщениями и в процессе создания длинных текстовых записок.
- Предоставляется большой выбор анимации и смайлов. Это позволяет выражать свои эмоции и доносить до адресата нужную информацию.
- Языковые подсказки. Их можно использовать для родного и для иностранного языка. Главное установить предварительно нужные настройки и раскладки. Здесь же можно использовать и встроенный переводчик, который осуществляет свою работу без необходимости закрытия ввода.
- Поиск Гугл. Получить его можно посредством нажатия на логотип в левом углу. Здесь можно искать разные материалы в сети и моментально оформлять их в сообщениях.
- Тема для оформления. Если пользователю не нравится присутствующая схема, можно выбрать иной вариант, опираясь на смену цвета, шрифта и иные визуальные элементы.
Перечень подобных опций и возможностей дополняется, раскрывая перед пользователем множество разных возможностей и обеспечивая комфорт.
В приложении Gboard произошла ошибка: что делать
К сожалению, обновления приносят не только пользу – иногда после них клавиатура прекращает работать вовсе либо же тормозит, закрывается и выдаёт ошибку. Если в вашем случае приложение было предустановлено, и его невозможно удалить, то вам проще – можно сбросить до старой версии (просто потащите значок в корзину). Если же вы скачивали Gboard отдельно, то придётся ждать очередного обновления с исправлением ошибок.
Иногда в нарушении работы клавиатуры виноваты не разработчики, а ОС Android или некорректные настройки. Попробуйте поступить следующим образом:
- Если вы переносили приложение на CD-карту, то лучше вернуть его обратно, во внутреннюю память телефона.
- Выключите смартфон, выньте батарею и отсчитайте примерно 10 секунд. Затем соберите смартфон и включите – эта мера нередко помогает в борьбе с ошибками.
- Откройте общие настройки смартфона и очистите кэш приложений. Можно использовать какую-нибудь утилиту.
- Вспомните, не появилась ли проблема после установки какого-то софта. Если это так, лучше удалить его без сожалений.
- Удалите Gboard (если это возможно) и скачайте заново.
Gboard – разработка Google
Поскольку ОС Андроид является детищем корпорации Гугл, нет ничего удивительного в том, что в памяти телефона размещаются дополнительные сервисы этой компании: почта Gmail, диск Google Drive, карты, Youtube и прочие, среди которых может оказаться и Гборд.
Это клавиатура, в большинстве случаев установленная по умолчанию, и предоставляющая больший функционал, нежели стандартное средство ввода Android.
Среди ключевых особенностей утилиты стоит выделить:
Скользящий ввод текста – Вы просто водите пальцем по раскладке от буквы к букве, а система автоматом подбирает нужные слова методом прогнозирования, и предлагает варианты. Таким образом в разы сокращается время набора. Но к подобному способу необходимо привыкнуть, зато потом будете быстро вводить нужные слова:
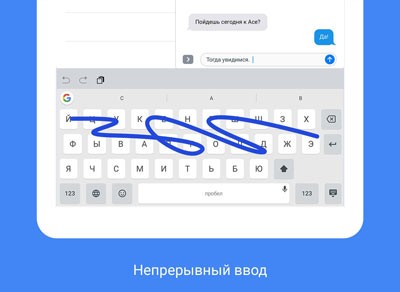
Данную функцию можно отключить в настройках при необходимости.
Распознавание голоса – если не хотите тапать пальцами, то реально активировать голосовой ввод и просто произносить целые предложения. Искусственный интеллект отлично справляется с данной задачей, определяя язык и делая минимум ошибок, даже при невнятном произношении. Можно использовать не только при обмене сообщениями в мессенджерах, но даже при создании длинных текстовых заметок. Для активации зажимаем кнопку с изображением микрофона и начинаем говорить:
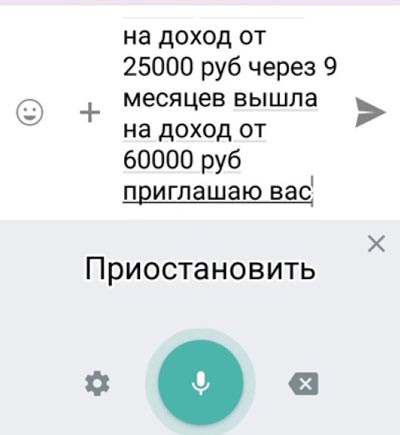
Большой набор смайлов и анимации – ну куда же без них. Ведь так непросто порой выразить свои эмоции лишь текстом. А здесь еще и поиск можно осуществлять следующим образом:
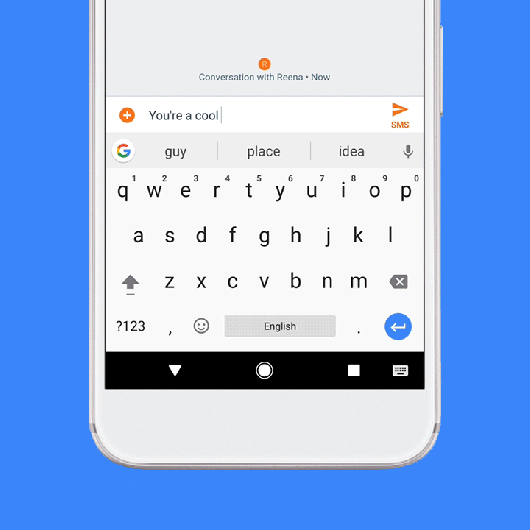
- Языковые подсказки – даже не владея особо иностранными языками, при использовании клавиатуры Гборд вам будут предлагаться корректные варианты (на случай, если сделаете ошибку в букве). Главное, предварительно выбрать (добавить в настройках) нужную раскладку. Сюда же можно отнести и встроенный переводчик от Google, который работает без необходимости закрывать панель ввода;
- Поиск Гугл – нажав на логотип в левом углу, можно искать материалы в сети и сразу же отправлять их в сообщениях:
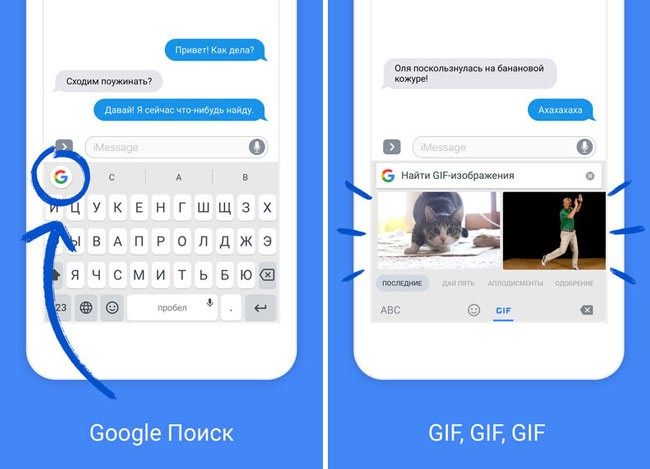
Темы оформления – если не нравиться стандартная схема, реально выбрать из множества вариантов, отличающихся цветом, шрифтом и прочими визуальными элементами. Можно даже поставить своё изображение в качестве фона:

Вполне вероятно, что в момент прочтения этой статьи утилита обзаведется новыми фишками, поскольку разработчики уделяют её очень много внимания, регулярно обновляют, улучшают.
Полезный контент:
- Kaspersky Secure Connection: что это за программа и как удалить?
- Elements Browser — что это за программа и нужна ли она?
- Невозможно запустить это приложение на вашем ПК Windows 10 — что делать?
- Lucky Patcher — как пользоваться софтом на Андроид
- Openoffice что это за программа, где скачать, какие возможности
Инструкция, как пользоваться
Программа не переведена на русский язык, но даже без этого достаточно проста в использовании.
Чтобы приложение работало корректно, на устройстве должен присутствовать минимальный набор функций:
- доступ к интернету;
- наличие GPS;
- встроенная функция компаса;
- камера.
При отсутствии одного из необходимых компонентов, некоторые опции могут оказаться недоступны.
- При первом запуске приложение запросит разрешение на использование GPS устройства. Нажимаем «Разрешить». Иногда сигнал может быть слабым внутри здания. Чтобы программа определила точное местоположение, нужно подойти к окнам или выйти на улицу.В последней версии местоположение пользователя должно определяться сразу. Если в меню отображается надпись «no location», убедитесь, что устройство оснащено необходимыми для работы функциями.
- Далее необходимо выбрать желаемый спутник. В верхней части экрана находим иконку лупы. Откроется список. В строке поиска вводим название нужного.
- Приложение высчитает необходимый азимут, углы подъема и наклона. Под ними будет находиться компас с графическим изображением азимута. Красная линия обозначает азимут спутника, зеленая — вашего устройства. Если линии совпали, значит вы держите устройство по направлению к спутнику.
Рядом с лупой находится иконка книжки. При нажатии откроется карта Google, на которой отмечено ваше местоположение. Карта работает по тому же принципу, что и компас. Если вы хотите передвинуть маркер, необходимо нажать и долго держать на место, куда хотите его переместить.
В настройках приложения можно вертеть карту, чтобы было легче ориентироваться. Также есть возможность изменить, с какой стороны будет отображаться север.
Рядом с этими двумя иконками есть значок с тремя точками. При нажатии выпадает меню:
- show AR (показать AR);
- geocoder (геокодер);
- settings (настройки);
- go pro (платная версия без рекламы);
- channels (списки спутников);
- help (справка).
Рассмотрим кратко каждый пункт.
- Show AR. Эта функция совмещает данные компаса с камерой. Полезно, если необходимо точно знать, где в небе находится спутник и нет ли препятствий, например, деревьев или других зданий. При первом нажатии попросит разрешение на использование камеры. В открывшемся окне необходимо нажать «Разрешить».
- Geocoder. Режим позволяет проверить данные в другом месте удаленно, без необходимости идти туда самостоятельно. В появившейся строке вводим адрес.
- Settings. Здесь можно настроить компас и сделать так, чтобы на карте север всегда отображался сверху.
- Go pro. Открывает страницу для скачивания платной версии программы. Различия только в том, что в этом варианте отсутствует реклама.
- Channels. Сайты со списками спутников.
- Help. Инструкция по использованию на английском языке от разработчика.
Astra 19*E;19.2.
Координаты западных спутников будут иметь отрицательное значение: Thor 1*W;-1.0.
SatFinder — простая и полезная программа, позволяющая быстро и без проблем настроить вашу спутниковую тарелку. Различные функции помогают найти наиболее оптимальный и удобный для пользователя вариант, а также создать собственные списки необходимых спутников.
Что умеет программа Gboard
Чтобы лучше познакомить вас с программой Gboard мы расскажем о нескольких наиболее интересных и уникальных возможностях, которые предоставляет данная клавиатура своим пользователям.
Скользящая печать. С помощью клавиатуры Gboard можно набирать текст не открывая палец от экрана, кабы скользя по клавиатуре. Работает это следующим образом. Сначала нужно поставить палец на первую букву слова, которое вы хотите набрать, после чего палец нужно передвигать от буквы к букве, не отрывая его от экрана. После достижения последней буквы убираем палец от экрана и получаем слово. Это звучит сложно, но на практике такой способ набора текста может оказаться намного быстрее классического ввода по одной букве.
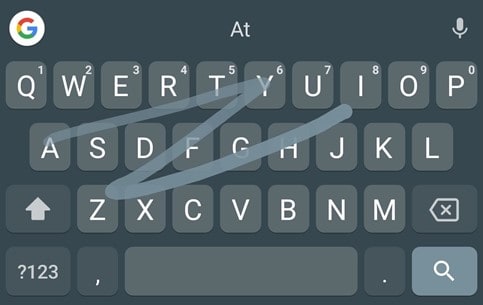
Пробел как трекпад. Не редко при наборе текста нужно вернуться немного назад и исправить ошибку. На устройстве с сенсорным вводом это может быть не так просто, поскольку установку курсора в нужной точке нужно выполнять с помощью пальца. Программа Gboard значительно упрощает эту задачу. Для того чтобы перемещать курсор по набранному тексту достаточно нажать на пробел и передвинуть палец вправо или влево.
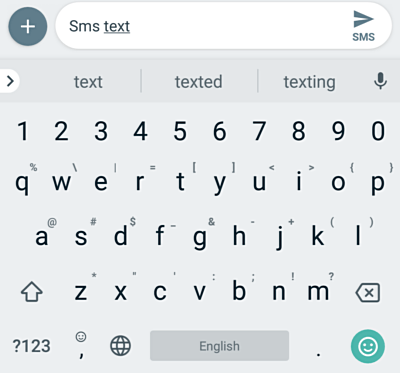
Смещение клавиатуры. Большой экран смартфона может стать проблемой при наборе текста. Для решения этой проблемы зайдите в настройки программы Gboard и воспользуйтесь опцией «Режим закрепления». С ее помощью клавиатуру можно закрепить на правой или левой стороне экрана, таким образом, чтобы она оказалась прямо под вашим большим пальцем.
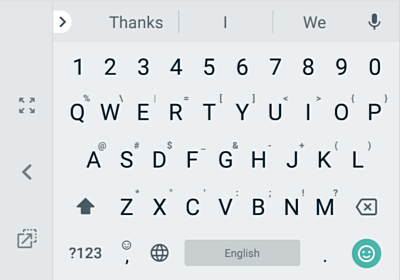
Поиск по Emoji. Существует огромное количество Emoji смайлов и из-за этого найти подходящее изображение бывает не просто. Но, в Gboard можно воспользоваться поиском. Для этого нужно нажать на кнопку смайлов и ввести название нужного смайла на английском. Например, если ввести в поиск слово «snow», то вы увидите все снежные смайлы.
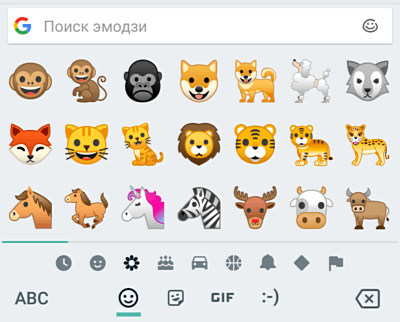
Голосовой ввод. Также программа Gboard поддерживает голосовой ввод. Для того чтобы ввести какой-то текст с голоса нужно нажать на кнопку микрофона в правом верхнем углу клавиатуры, прочитать нужный текст и снова нажать на микрофон. Если прочитанный текст не содержит терминов и слишком сложных слов, то он будет распознан практически без ошибок.
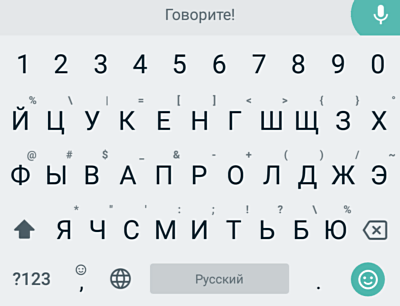
И это еще далеко не все. На самом деле клавиатура Gboard предоставляет намного больше различных возможностей.
Настройка Gboard
Что за приложение Gboard на Андроид – разобрались! Установили программу, можно начинать пользоваться. Разработчики предусмотрели возможность настройки софта – вам будет удобно печатать сообщения друзьям и коллегам. Просто откройте приложение, чтобы изменить параметры. Или сделайте следующее:
- Войдите в любую программу, где можно набрать текст;
- Нажмите на текстовое поле;
- Нажмите на кнопку «Открыть» в верхнем левом углу;
- Выберите пункт «Еще» и «Настройки».
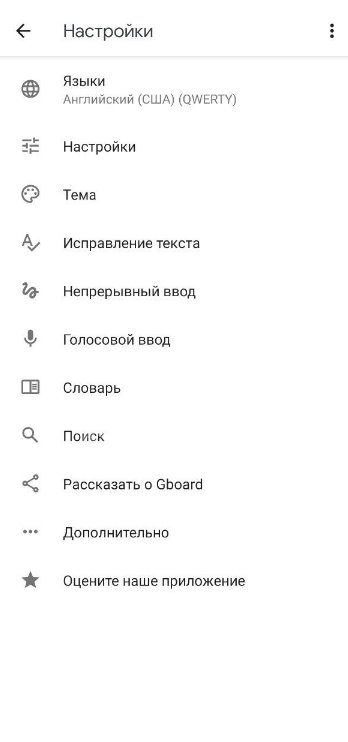
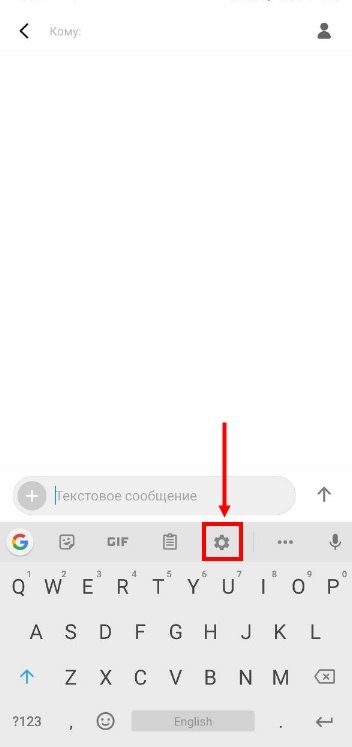
Что необходимо сделать, чтобы внести изменения? Сначала рассмотрим три простейших параметра, доступных в меню Gboard:
- Языки. Можно добавить три языка для переключения, доступен огромный перечень языков;
- Стикеры. Выбирайте наборы, добавляйте стикеры в избранное;
- Темы. Можно установить оформление – выбирайте из огромного каталога разных решений.
Остановимся на расширенных параметрах! Сначала открываем раздел «Настройки клавиатуры». Любую описанную настройку можно включить или отключить, переведя тумблер в соответствующее положение:
- Непрерывный ввод;
- Предлагать смайлики;
- Голосовой ввод;
- Автокоррекция;
- Автоматический ввод заглавных букв;
- Цензура;
- Предпросмотр символов;
- Показывать точку;
- Только заглавные;
- Показывать строчные;
- Показывать цифровой ряд;
- Многоязычный ввод;
- Управление одной рукой;
- Виброотклик при нажатии.
Здесь же можно очистить словарь, удалить недавние гифки и включить/отключить отправку статистики использования.

Дальше рассмотрим блок «Настройки поиска» Gboard:
- Включить поиск контактов – находите и обменивайтесь ими;
- Открыть доступ к геоданным, чтобы включать в поиск актуальный прогноз погоды, ближайшие локации;
- Очистка истории поиска и локального хранилища;
- Сброс ИД использования.
Приложение Gboard на Android: что это
Первостепенный вопрос относительно Gboard – что это за программа на Андроид. Инструмент достаточно хорошо известен многим пользователям. Но есть и те, кто слышат о нём впервые. Потому логично будет для начала разобраться, что такое приложение Gboard на Андроиде, кому, зачем и для каких целей оно может пригодиться.
Gboard представляет собой виртуальную клавиатуру с расширенными возможностями: голосовым вводом, скользящим набором, проверкой правописания – вот, что это за программа на Android. По умолчанию именно она появляется, когда вы собираетесь писать какой-то текст.
В некоторых известных смартфонах установлены другие клавиатуры от фирмы-производителя, например, у LG есть собственная. Они не всегда удобные, и многие пользователи желают сменить их на другие, рассматривая в качестве альтернативы и приложение Gboard среди прочих.

Что же такого особенного может предложить данный продукт Google:
- Скользящий набор. Вы просто водите пальцем по буквам без отрыва, а программа сама подбирает нужные слова. Это значительно ускоряет написание текста.
- Голосовой ввод. Отдельная кнопка с микрофоном позволяет надиктовать сообщение, что очень удобно, когда у вас заняты руки или нет времени писать.
- Запоминание фраз и введенной информации. Бот предлагает вам адреса электронной почты, которые вы чаще всего указываете в разных формах, а также последние написанные фразы – очень кстати, если вы нечаянно удалили часть составленного текста.
- Эмоджи. Клавиатура Google содержит большой набор смайликов с разными настроениями. Реализован быстрый поиск нужного. Даже если вы не пользуетесь ими, это всё равно полезно, потому что у вас корректно отображаются эмоджи, которыми дополняют свои сообщения другие пользователи.
- Проверка правописания на любом языке. Вы можете выбрать несколько раскладок в настройках, тогда бот будет подсказывать вам слова на указанных языках, исправлять ошибки и подчёркивать красным неправильно написанное. Это неплохое подспорье для изучающих иностранные языки и теряющихся в орфографических тонкостях.
- Рукописный набор текста. Иногда требуется точный перевод фраз, написанных от руки, для чего и нужна эта функция. Поддерживается 50 языков, но опция не работает на «Android Go».
- Цветные темы. Оформление клавиатуры можно менять в зависимости от вашего вкуса, настроения, представления об удобстве.
Рассмотрев все особенности и возможности Gboard, можно понять, что это за приложение и для чего оно может пригодиться пользователям Андроид устройств.
Работа с ним не должна вызывать никаких трудностей. Вопрос лишь в том, нужно оно конкретному пользователю либо нет.
В зависимости от этого можно его настроить и адаптировать под себя, остановить работу либо полностью удалить. Для каждого случая есть своя подробная инструкция.
В приложении Gboard произошла ошибка
Как и любое другая программа, Gboard иногда выдает ошибки. В таких случаях операционная система Android выдает сообщение «В приложении Gboard произошла ошибка». Если такое сообщение появилось один раз, то вполне возможно, что проблема решится простой перезагрузкой устройства. Для этого выключите и включите Android устройство, после чего проверьте как работает клавиатура.
Если это не помогло и сообщения об ошибке повторяются, то откройте настройки Android, найдите там список установленных приложений и выберите Gboard.
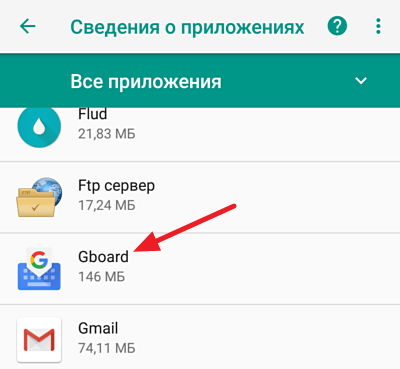
Дальше перейдите в раздел «Хранилище».
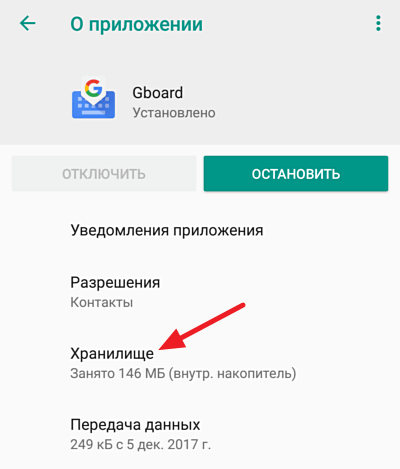
И воспользуйтесь опциями «Стереть данные» и «Очистить кеш».
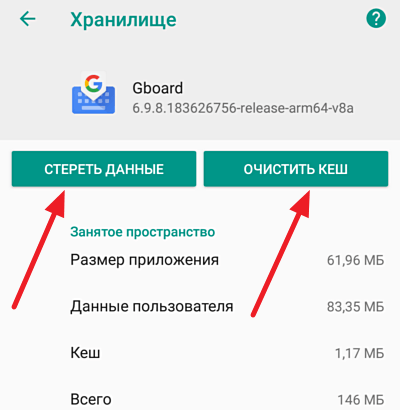
После этого перезагрузите Андроид устройство и проверьте клавиатуру. Если после удаления данных и очистки кеша сообщения об ошибке все равно появляются, то попробуйте удалить и повторно установить Gboard.
Встроенный поиск
Да, именно эту функцию Gboard можно назвать настоящей «киллер-фичей». Представьте, что теперь для отправки нужного сайта, картинки или ссылки не нужно делать ряд дополнительных переходов.
Как мы делали раньше. Нажимали на клавишу Home, тем самым сворачивая мессенджер, открывали браузер Safari, переходили на сайт Google.ru, вводили запрос, находили нужную ссылку, касались по ней удерживая палец, выбирали Скопировать ссылку, дважды тапали на клавишу Home, возвращались в мессенджер, удерживали палец на окне ввода сообщения, выбирали Вставить и только потом отправляли необходимую ссылку.
Что достаточно сделать с Gboard. Нажать на магическую клавишу «G», ввести нужный поисковый запрос, тапнуть по полученному результату… Собственно, все.
А теперь подумайте как много времени это экономит!
Помимо поиска сайтов, вы можете искать картинки и Gif-анимации. Достаточно тапнуть по одной из вкладок в окне поиска и выбрать любой интересующий.
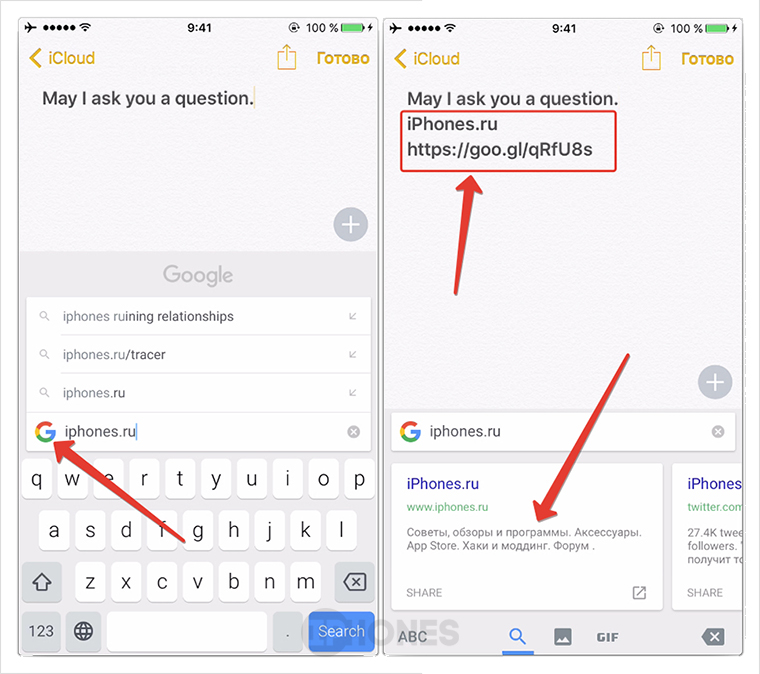
Принцип отправки точно такой же, как и с Gif-анимациями: тапнули – изображение попало в буфер обмена. Выбрали Вставить и отправили собеседнику.
Как удалить программу Gboard
Если вы скачивали клавиатуру самостоятельно, то удаление не сопряжено с трудностями – просто переместите значок в корзину, как поступаете с другим ПО. Либо откройте Google Play, найдите приложение и нажмите кнопочку «Удалить».

Если же вы имеете дело с предустановленным Gbord, то не остаётся ничего другого, как отключить его, чтобы не расходовались ресурсы. Есть короткая и предельно понятная инструкция о том, как отключить Gboard. Для этого откройте «Настройки» – «Приложения», отыщите в списке программу и нажмите кнопку «Отключить».
Можно, конечно, воспользоваться root-правами и принудительно избавиться от клавиатуры, но это фактически приравнивается к взлому телефона. После таких манипуляций вы лишитесь гарантийного обслуживания.
Проверить наличие root-прав несложно. Достаточно запустить маркет Google Play, открыть там приложение Gboard и взглянуть на представленные кнопки. Если клавиши «Удалить» здесь нет, тогда придётся идти иными путями.
Тут на выбор предлагается несколько вариантов:
- оставить всё как есть, без изменений;
- попробовать всё же удалить приложение;
- принудительно его остановить;
- заменить Gboard другим приложением.
Как реализовать последний вариант, разобраться несложно. От пользователя потребуется просто загрузить альтернативную программу типа SwiftKey и в настройках определить её как приложение по умолчанию. Тем самым произойдёт автоматическая деактивация Gboard.
Как настроить Gboard
Теперь поговорим, как настроить Gboard для комфортной работы:
- Откройте на смартфоне какое-нибудь приложение, где можно печатать.
- Кликните по полю ввода.
- Вверху слева вы найдёте значок, раскрывающий настройки.
- Активируйте опции, которые вам нужны (например, «Рукописный ввод»). Здесь также можно открепить клавиатуру, чтобы она свободно передвигалась по дисплею, настроить отображение клавиш и скорость отклика.
- Снова нажмите «Меню» и перейдите во вкладку «Ещё». Подраздел «Темы» содержит различные варианты оформления. Здесь же вы найдёте список языков – можно выбрать несколько, они переключаются специальной кнопочкой с изображением стилизованного глобуса.
Периодически Google добавляет функционал, меняет внешний вид клавиатуры, предлагает новые возможности. Чтобы пользователи знали, как добраться до нужных настроек, компания вывешивает на официальном сайте подробную инструкцию.
Ввод текста
Возвращаемся к самой клавиатуре. Да, здесь реализована поддержка ввода текста при помощи свайпов. Apple включила полный игнор в адрес пользователей и добавлять данную функцию категорически отказалась. Родоначальником данного типа ввода считается клавиатура Swype, но, признаюсь, у Gboard получилось все намного лучше.
Клавиатура не перегружена лишними функциями.
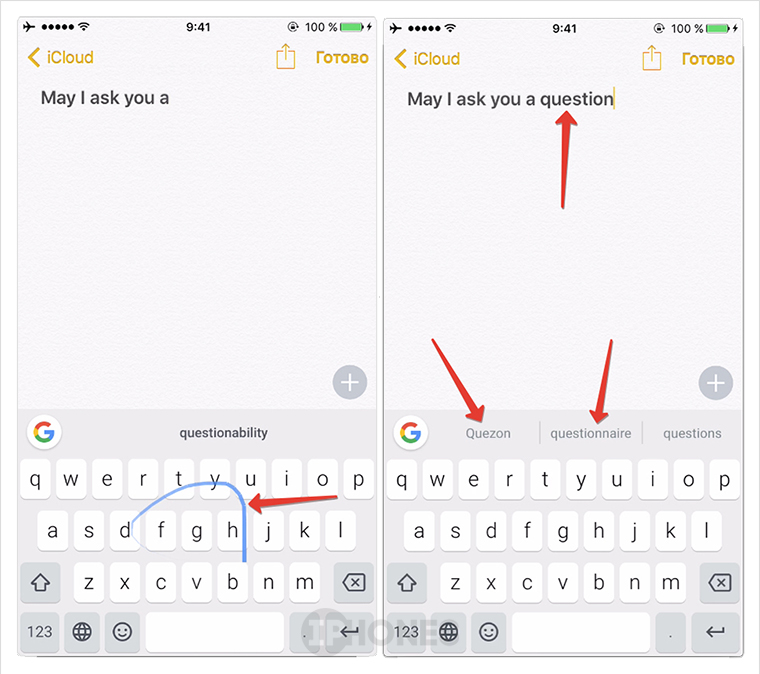
Нужно написать слово? Не отрывая палец водим от буквы к букве и получаем нужное нам слово. Скорость набора в английской раскладке просто сумасшедшая. При этом работает предиктивный набор, и работает он (прости, Apple) намного лучше штатной клавиатуры.
С пунктуацией тоже не подкачали. Запятая, вопросительный и восклицательный знаки, скобки – доступ к ним можно получить, удерживая точку.
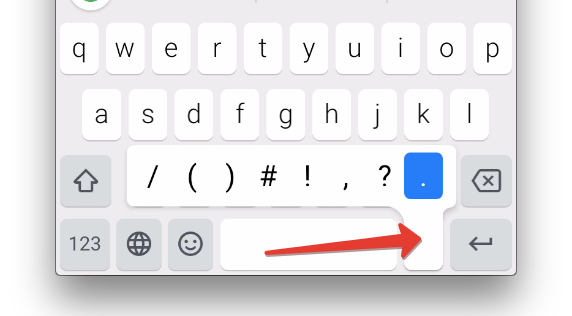
Просто, быстро, удобно. В отличие от штатной iOS-клавиатуры для того, чтобы поставить запятую нет необходимости менять раскладку на цифровую. Функция «точки по двойному пробелу»? Простите, но это удобно далеко не всегда (и в настройках Gboard это можно отключить).
Вывод
Признаюсь, поработав с Gboard всего несколько часов, я не представляю более комфортного ввода текста с другой клавиатуры. Почему так не смогли в Apple, лично для меня остается загадкой.
Gboard не перегружена ненужными функциями: хотите – пользуетесь исключительно клавиатурой, есть желание – отправляете картинки и анимированные Gif-файлы, очень нужно – делитесь поисковыми запросами.
У вас, как у пользователя, есть выбор. Сразу после установки вы получаете полностью готовую к бою клавиатуру. Не нужно ничего отключать, настраивать и подстраивать «под себя», чем грешит штатная клавиатура iOS.
Лучшая экранная клавиатура: 10 лет поисков
Похоже, что идеал найден и остается лишь дождаться русской локализации. Google, не подведи!

iPhones.ru
Восторг! Главный конкурент Apple по части программного обеспечения Google наконец решился на выпуск собственной клавиатуры для платформы iOS. Ее имя – Gboard. Распространяется она абсолютно бесплатно, и пока доступна исключительно в американском App Store . До виртуальных прилавков российского магазина Gboard доберется в ближайшее время, а пока мы решили протестировать новинку и разобраться, над…