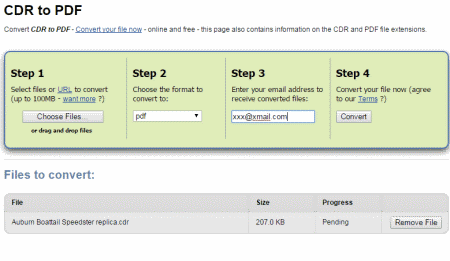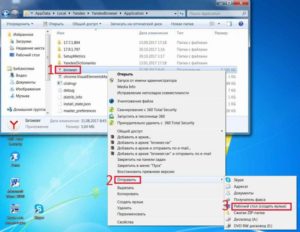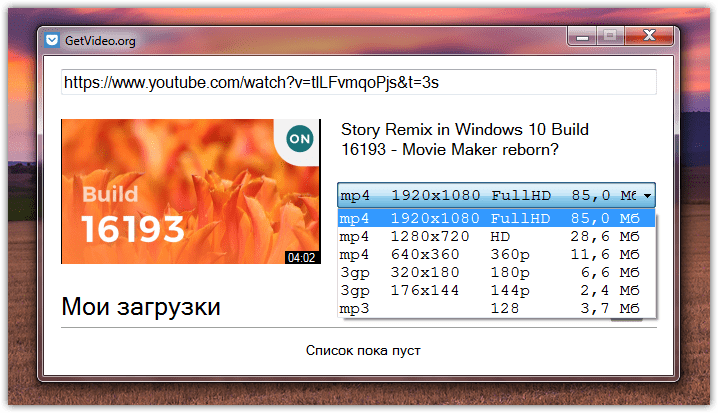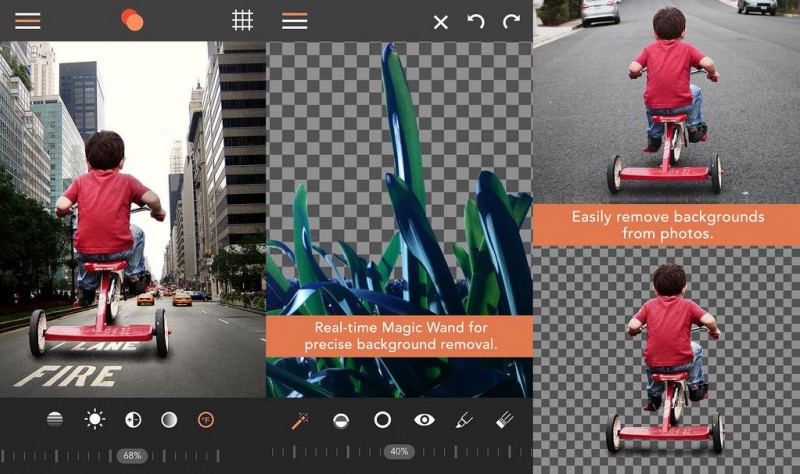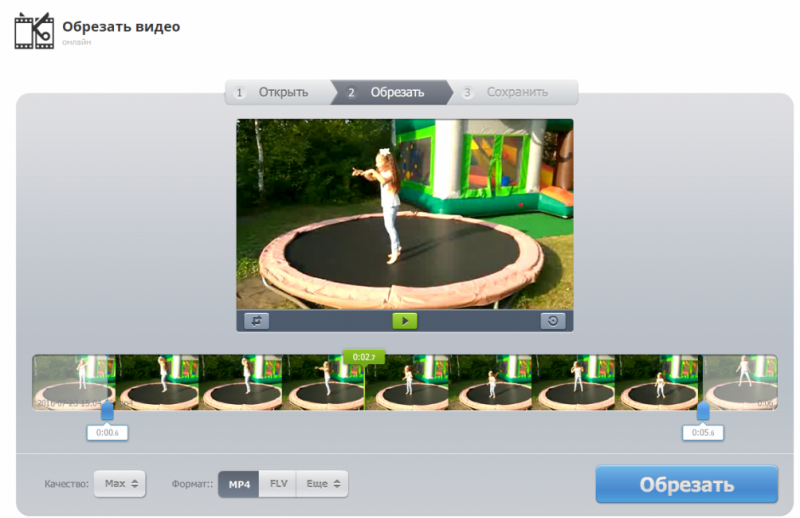5 сервисов word online: работаем с документами в онлайн режиме не выходя из браузера
Содержание:
- Настройка Word 2007 и Word 2010
- Сжатие страниц для их последующей распечатки или добавление новых функций
- 37 примеров, как люди находят недорогие и оригинальные способы решения проблем
- Вопросы для самоконтроля
- Причины и возможные болезни
- Устанавливаем пакет правописания
- Другие версии
- Ручная проверка пунктуации и правописания
- Работа с формулами в Ворде, кому и зачем это надо
- Отображение вкладки «Разработчик» — Служба поддержки Office
- Как настроить функцию «Автоисправление»
- Файлы, связанные с Rtsuvc.sys
- Начало работы
- Развитие имеющихся возможностей
- Как изменить фразу в списке автозамены
- Office.Live — позволяет работать с документами Word
- Положение текста и маркера
Настройка Word 2007 и Word 2010
С проблемой исчезновения линейки сталкиваются не только новички в пользовании компьютером. Иногда даже постоянные пользователи теряются в поисках функции среди инструментов рабочей программы Microsoft Office.
Функция линеек относится к разметке рабочего листа. Однако, подключение данного инструмента осуществляется в другой вкладке.
Классический вариант включения разметки:
Шаг 1. Перейдите в раздел «Вид».
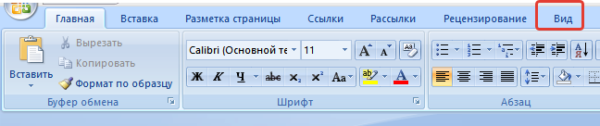 Переходим в раздел «Вид»
Переходим в раздел «Вид»
Шаг 2. Выберите инструмент «Линейка» нажатием на пустой квадратик слева.
 Выбираем инструмент «Линейка» нажатием на пустой квадратик слева
Выбираем инструмент «Линейка» нажатием на пустой квадратик слева
Упрощенный вариант предполагает наличие кнопки «Линейка» в виде прямоугольника с указателями вверх и вниз в правой части экрана над бегунком прокрутки.
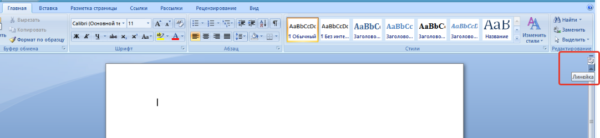 Быстро включить линейку можно при наличии горячей кнопки «Линейка»
Быстро включить линейку можно при наличии горячей кнопки «Линейка»
Шаг 1. Нажмите правой кнопкой мыши на нужную команду.
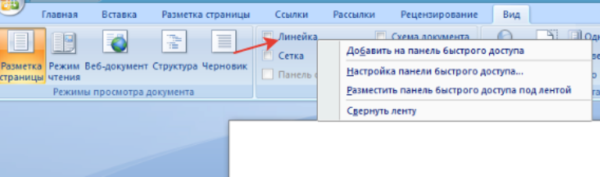 Нажимаем правой кнопкой мыши на «Линейку»
Нажимаем правой кнопкой мыши на «Линейку»
Шаг 2. Из выпавшего списка функций выберите «Добавление на панель быстрого доступа».
 Из выпавшего списка функций выбираем «Добавление на панель быстрого доступа»
Из выпавшего списка функций выбираем «Добавление на панель быстрого доступа»
В верхнем правом углу появится значок включения линеек.
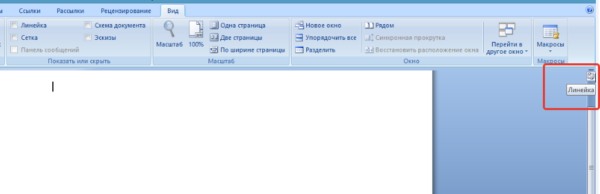 Горячая клавиша добавления линейки
Горячая клавиша добавления линейки
Вертикальная линейка разметки
Иногда при включении разметки вертикальная линейка отсутствует – это значит, что данная функция отключена в программе. Ее можно добавить:
Шаг 1. Выберите кнопку «Office» в верхнем левом углу экрана.
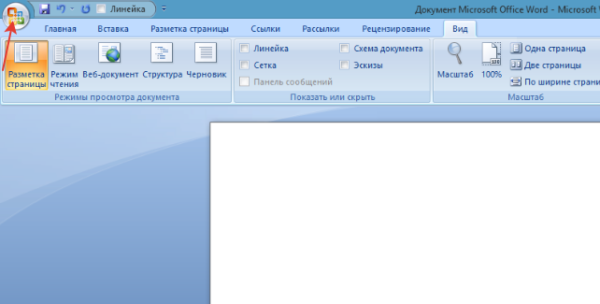 Выбираем кнопку «Office» в верхнем левом углу экрана
Выбираем кнопку «Office» в верхнем левом углу экрана
Шаг 2. Переход в «Параметры Word» программы находится в выпавшем списке внизу справа.
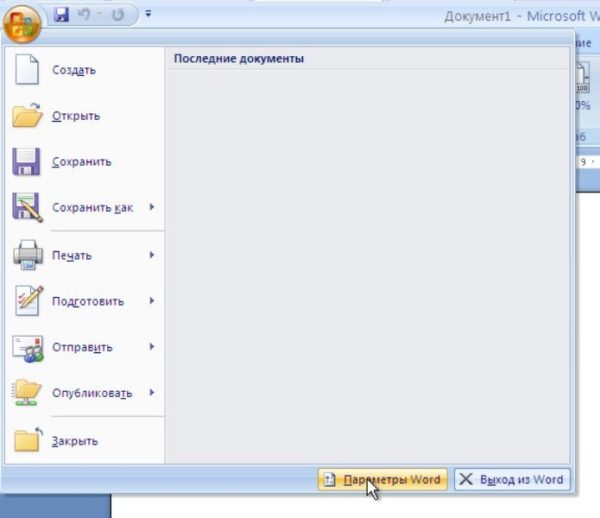 Переходим в «Параметры Word»
Переходим в «Параметры Word»
Шаг 3. Среди параметров выберите вкладку «Дополнительно», а в ней – подкатегорию «Экран».
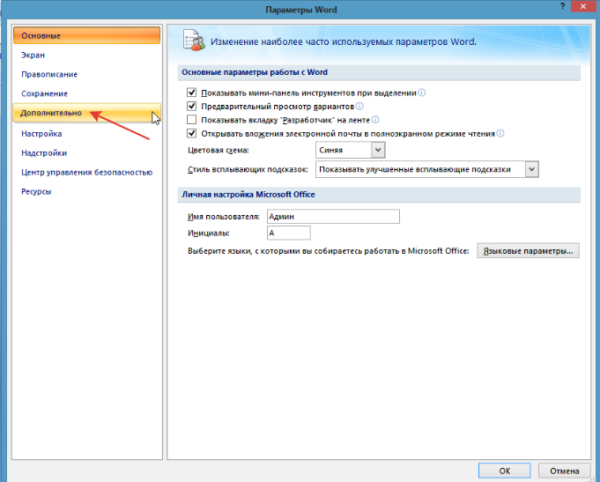 Выбираем вкладку «Дополнительно»
Выбираем вкладку «Дополнительно»
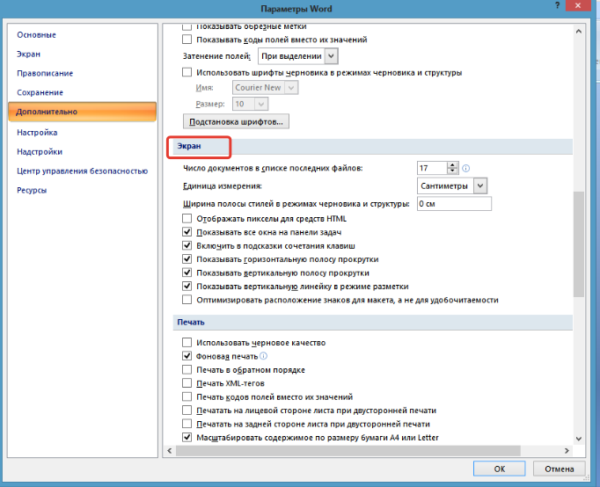 Прокрутив ползунок, находим подкатегорию «Экран»
Прокрутив ползунок, находим подкатегорию «Экран»
Шаг 4. Напротив утверждения об отображении вертикальной разметки поставьте галочку и выберите «ОК».
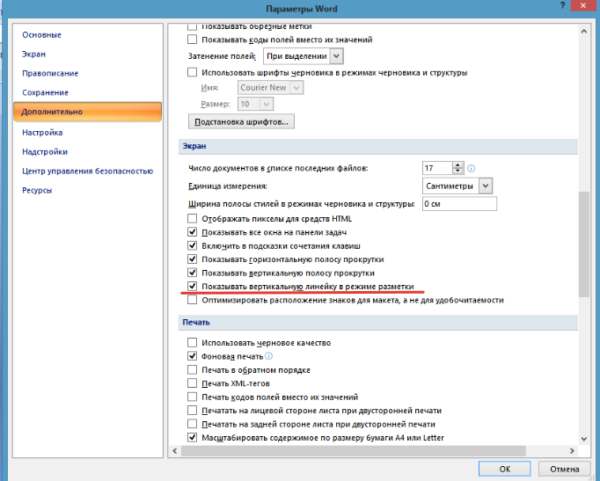 Ставим галочку на пункт «Показывать вертикальную линейку в режиме разметки», нажимаем «ОК»
Ставим галочку на пункт «Показывать вертикальную линейку в режиме разметки», нажимаем «ОК»
После этого вертикальная линейка будет включаться одновременно с горизонтальной.
Сжатие страниц для их последующей распечатки или добавление новых функций
Кто из нас не сталкивался с ситуацией, когда напечатанный текст не помещался в необходимое количество листов и захватывал с собой ещё одну страницу с одной или двумя строками текста. В результате чего принтер требовал, чтобы мы этот лист всё-таки загрузили в лоток. Можно конечно изощряться в том, чтобы этот текст уместить в нужное нам количество листов за счёт уменьшения межстрочного интервала, урезания полей по краям и так далее. Но даже это не даст гарантии, что в результате этого мы добьёмся нужно нам эффекта. На наше счастье, в Microsoft Word есть специальная функция, которая помогает нам добиться сжатия документа на одну страницу. Функция-то есть… однако на верхней панели мы её не видим. Но нам ничего не будет стоить её вытащить так сказать на поверхность. Для этого нужно перейти в «Файл – Параметры – Настроить ленту».
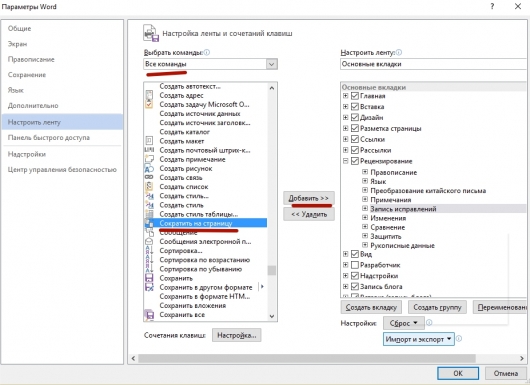
Но прежде чем добавить эту функцию, нужно будет создать вкладку, в ней группу. А уже в самой группе будет название нашей функции. Это можно сделать с помощью кнопок «Создать вкладку» и «Создать группу» соответственно.
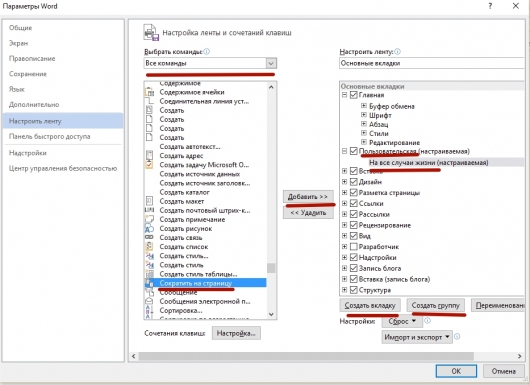
Как видно из скриншота, вкладку я назвал «Пользовательская», а группу «На все случаи жизни». Слева я выбрал «Все команды» и нашёл нужную мне функцию. К слову, точно так же можно добавить какую угодно функцию; после этого она появится в соответствующей вкладке и группе.
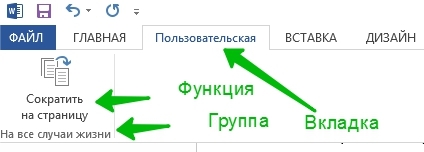
Собственно, теперь мы можем пользоваться нашей функцией. Например, у нас не помещается текст в одну страницу и при этом залезает на другую.
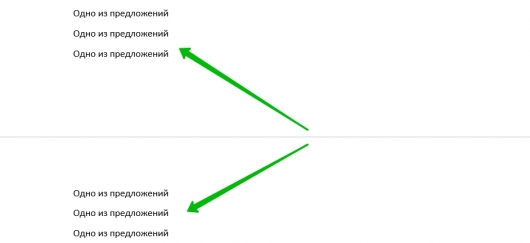
Нажимаем по вновь добавленной кнопке, и программа попытается сделать всё возможное для того, чтобы сократить текст на странице. Смотрим на результат.
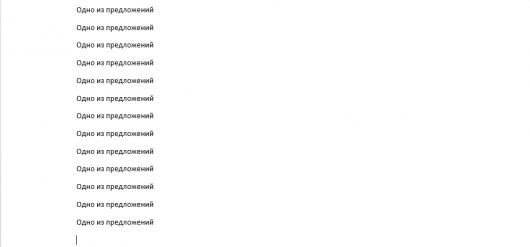
В данном случае, мы видим, что программа достигла этого, сократив межстрочный интервал.
На этом пока что всё. До встречи в следующих уроках!
Опубликовал admin 23 августа 2016.
Размещено в Microsoft Word.
Метки: Microsoft Excel уроки.
Ранее в этой же рубрике:
- Работа с текстом. Панель инструментов — вкладка Главная. Урок 3. // 30 сентября 2012 // 3
- Некоторые аспекты и тонкости при работе с программой Microsoft Word. Урок 2. // 15 сентября 2012 // 2
- Обучение работе с программой Microsoft Word. Урок 1. // 2 сентября 2012 // 2
37 примеров, как люди находят недорогие и оригинальные способы решения проблем
Вопросы для самоконтроля
-
Отрыть за раз несколько документов
Wordиз одной папки и
переключиться между ними. -
Как отобразить или скрыть панель
инструментов? Как произвести настройку
панелей инструментов? Для чего применяется
каждая из кнопок расположенная на
панелях инструментов «Стандартная»
и «Форматирование»? -
Что такое Линейка, для чего она
предназначена? Продемонстрируйте
действия, выполняемые с ее помощью? -
Виды табуляции и способы ее применения.
-
Режимы просмотра документов и способы
переключения между ними. -
Включение и выключение строки состояния,
вертикальной и горизонтальной полос
прокрутки. -
Содержимое строки состояния. Режимы
редактирования документа. -
Изменение масштаба просмотра документа.
-
Способы получения справочной информации.
-
Назовите клавиши перемещения по тексту
и продемонстрируйте аналогичные
действия с помощью мыши. -
Способы выделения информации в текстовом
файле (с клавиатуры и мышью). Выделение
прямоугольного текстового блока. -
Способы удаления информации.
-
Использование команд ОтменитьиВернуть.
-
Способы копирования и перемещения
информации в текстовом файле (с клавиатуры
и мышью). -
Способы сохранения документов.
-
Способы печати документов.
-
Создайте документ из 5 страниц со своим
собственным колонтитулом на каждой
странице. -
Изменить начертания текста (шрифта,
кегля, цвета и др.) -
Изменить интервал между буквами и
смещение букв в строке (сделать знак
ударения над буквой). -
Горизонтальное выравнивание абзаца и
установка красной строки. -
Как установить точные размеры абзаца
и межстрочный интервал? -
Копирование параметров форматирования.
-
Что такое Стиль?
-
Вставка в документ таблиц. Выделение
строк и столбцов. Вставка строк и
столбцов в таблицу. Добавление последней
строки. Выделение, заливка, создание
границ ячеек. Объединение и разбиение
ячеек. Для чего нужен заголовок таблицы?
Преобразование текста в таблицу и
обратно. -
Вставить рисунок в текст как символ.
-
Создать многоуровневый список с вставкой
в середину списка пустых строк. -
Создать буквицу различных видов.
-
Заключить текст в рамку и закрасить
фон красным цветом -
Отформатировать текст в виде трех
колонок размером 4 см, 5 см и 6 см
соответственно -
Создать объект WordArt.
Причины и возможные болезни
Устанавливаем пакет правописания
Похоже, что пакет, который проверяет правописание по разнообразным вариантам не был установлен. Может быть, вы не указали его, когда устанавливали Office. В таком случае:
-
Входим в «Панель управления», вписав в поисковую строку эти слова, и выбираем появившийся файл;
- Выбираем «Категория» и «Удаление программы»;
-
У нас появляется перечень программ, которые установлены на компьютере;
-
Выбираем Office и нажимаем на вкладку изменить;
- У нас возникнет небольшая пауза, затем появится окошко, где нам предложат добавить новенькие элементы / деинсталлировать старые. Нажимаем «Далее»;
-
После этого, в «Параметрах установки» выбираем «Средства проверки правописания». Нажмём на этот элемент и нам остаётся выбрать функцию «Запустить всё с моего компьютера»:
Дело сделано. Дожидаемся, когда установится выбранный элемент. Затем, нужно провести перезапуск ПК.
Другие версии
Друзья, дальше коротко поговорим о том, как найти ластик в остальных выпусках «Ворда», то есть не только 2007 года, а ещё 2010, 2003, 2013 и 2016 годов. В Word 2010 стёрка находится в том же месте, что и в описанной выше версии 2007 года, отдельно останавливаться не буду.
В старой версии редактора, выпущенной в 2003 году, меню и весь интерфейс программы сильно отличался. Часть пользователей считает, что он был проще и удобней. Позволю себе с ними не согласиться. Мне больше импонирует седьмая версия Word. В качестве примера и подтверждения приведу функцию подсчёт знаков в тексте. В «седьмой» редакции вызов данного отчёта выполняется нажатием кнопки «Число слов», расположенной в нижней части основного окна, а в третьей для получения той же информации нужно зайти в раздел меню «Сервис» и раскрыть «Статистику» — уж больно хлопотно. Но это лишь моё мнение и я его никому не навязываю, лучше перейдём к теме статьи – ластик в Word 2003 включается следующим образом:
- Раскрыть перечень меню «Вид».
- Выбрать «Панель инструментов», поставить галочку возле пункта «Таблицы и границы».
- В появившемся окошке нужный инструмент найдётся в верхнем левом углу (второй с краю).
2013 и 2016
Друзья, не знаю причину, но создатели Word в последних версиях решили переместить виртуальную стёрку из раздела «Конструктор» в его соседа по меню раздел «Макет». Объяснений этому шагу у меня нет, но опять оговорюсь – разработчикам виднее, должно быть, на это есть веские основания. Чтобы активировать ластик в Word 2013 и 2016 годов, нужно выполнить следующие действия:
- Обязательное условие – это нахождение курсора внутри таблицы (порядковый номер ячейки или наличие в ней содержимого не имеют значения).
- Если обозначенное выше условие соблюдено, то в основном меню программы появится дополнительный раздел «Работа с таблицами», состоящий из двух вкладок – «Конструктор» и «Макет».
- Переходим в «Макет», состоящий из нескольких подразделов и команд, среди них найдётся и «Рисование».
- Если содержимое пункта «Рисование» не отображено, то следует его раскрыть, нажав на маленькую стрелочку под названием.
- Там мы и отыщем требуемый инструмент – стёрку для таблиц, активирующийся одним нажатием, а деактивирующийся по завершении работы повторным щелчком.
Обычный пользователь ПК обладает не малым багажом знаний, связанных с настройками программ, установкой драйверов, но бывает такое, что не можешь найти обычный ластик в Ворде. «Стерка – простой элемент, но существует ли он в данной программе и если да, то где?» — вероятно, так подумали многие из вас. Давайте найдём этот хорошо скрываемый инструмент.
Ручная проверка пунктуации и правописания
Внимательно просмотрите документ и найдите в нем красные и синие (зеленые, в зависимости от версии Ворда). Как было сказано в первой половине статьи, слова, подчеркнутые красной волнистой линией, написаны с ошибками. Фразы и предложения, подчеркнутые синей (зеленой) волнистой линией, неправильно составлены.


Состояние ошибок
Обратите внимание на значок книги, расположенный в нижней левой части окна программы. Если на этом значке отображается галочка, значит, ошибки в тексте отсутствуют
Если же там отображен крестик (в старых версиях программы он подсвечивается красным цветом), кликните по нему, чтобы увидеть ошибки и предложенные варианты их исправлений.

Поиск исправлений
Для того, чтобы найти подходящие варианты исправлений, кликните правой кнопкой мышки по слову или фразе, подчеркнутой красной или синей (зеленой) линией.
Перед вами появится список с вариантами исправлений или рекомендованными действиями.

- Совет: Если вы убеждены в том, что подчеркнутое слово написано правильно, выберите в контекстном меню команду “Пропустить” или “Пропустить все”. Если же вы хотите, чтобы Ворд больше не подчеркивал это слово, добавьте его в словарь, выбрав соответствующую команду.

- Пример: Если вы вместо слова “Правописание” написали “Правопесание”, программа предложит следующие варианты исправлений: “Правописание”, “Правописании”, “Правописания” и другие его формы.

Выбор правильных исправлений
Кликнув правой кнопкой мышки по подчеркнутому слову или фразе, выберите правильный вариант исправления. После того, как вы кликните по нему левой кнопкой мышки, слово, написанное с ошибкой, автоматически будет заменено на правильное, выбранное вами из предложенных вариантов.
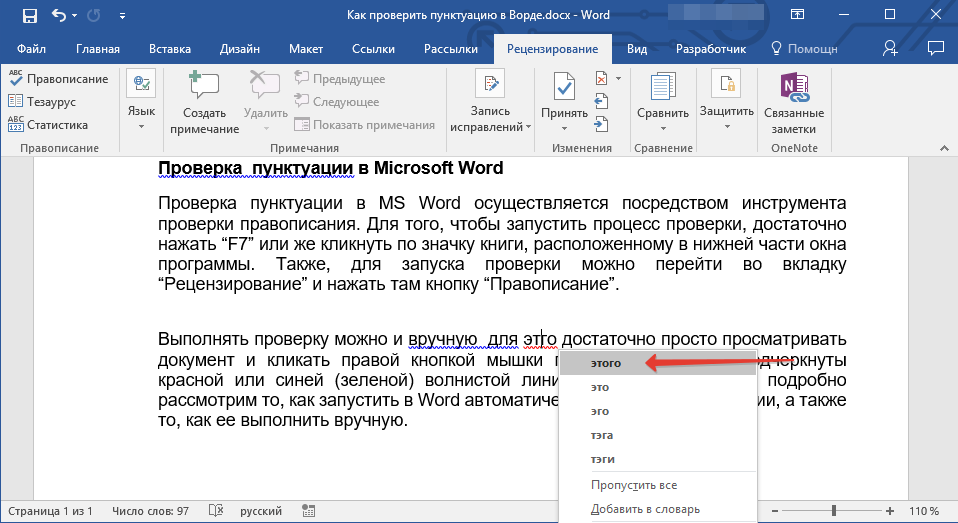
Работа с формулами в Ворде, кому и зачем это надо
Здравствуйте друзья! Текстовый редактор Word имеет много полезных функций и инструментов, которые помогают сделать ту или иную работу достаточно быстро.
Например, Вам нужно написать контрольную (научную, дипломную) работу по алгебре, геометрии, химии, физике, работу по другим предметам. В этих работах часто пишут формулы. Вам придется писать формулы в программе Ворд, если Вы делаете курсовую или дипломную работу на заказ.
Работа с формулами в Ворде нужна в основном студентам, школьникам и тем, кто зарабатывает через Интернет с помощью Word. Иногда формулы встречаются в статьях на сайтах и блогах. Как писать формулы в Ворд быстро? На данный вопрос стоит ответить, поскольку это надо знать студентам, школьникам и тем, кто зарабатывает через Интернет с помощью Ворда. По инструкции, Вы сможете написать любую формулу, без особых затруднений.
Отображение вкладки «Разработчик» — Служба поддержки Office
По умолчанию вкладка Разработчик не отображается. Ее можно добавить на ленту для выполнения следующих действий:
-
написания макросов;
-
запуска ранее записанных макросов;
-
использования XML-команд;
-
использования элементов ActiveX;
-
создания приложений для программ Microsoft Office;
-
использования элементов управления формы в Microsoft Excel;
-
работы с таблицей свойств фигуры в Microsoft Visio;
-
создания фигур и наборов элементов в Microsoft Visio.
Вкладка «Разработчик» отображается, пока не снят флажок либо не переустановлен пакет Microsoft Office.
Отображение вкладки «Разработчик» в приложении Office
-
Откройте вкладку Файл.
-
Выберите пункт Параметры.
-
Выберите пункт Настроить ленту.
-
В разделе Настройка ленты в списке Основные вкладки установите флажок Разработчик.
Отображение вкладки «Разработчик» в Excel, PowerPoint или Word
-
Нажмите кнопку Microsoft Office
, а затем — Параметры Excel, Параметры PowerPoint или Параметры Word.
-
Выберите категорию Основные и установите флажок Показывать вкладку «Разработчик» на ленте.
Примечание: Лента является частью пользовательского интерфейса Microsoft Office Fluent.
Отображение вкладки «Разработчик» в Outlook
-
В меню Сервис выберите команду Параметры.
-
На вкладке Дополнительно нажмите кнопку Дополнительно, а затем установите флажок Показывать вкладку разработчика на ленте.
Запуск в режиме разработчика в Visio
-
В меню Сервис выберите команду Параметры.
-
На вкладке Дополнительно в разделе Дополнительные параметры установите флажок Запускать в режиме разработчика.
Как настроить функцию «Автоисправление»
Функция «автозамена слова» очень полезная, так как во время быстрого набора текста бывают опечатки в словах. Данная функция поможет исправить некорректно написанную фразу автоматически, для этого необходимо сделать следующие настройки:
1) Нажав на раздел «Файл» выбрать «Параметры»;
2) Во вплывающем окне в левой части найти «Правописание», в разделе «Параметры автозамены» кликнуть по кнопке «Параметры автозамены…»;

3) В разделе «Автозамена» проставить галочку напротив «Заменять при вводе»;
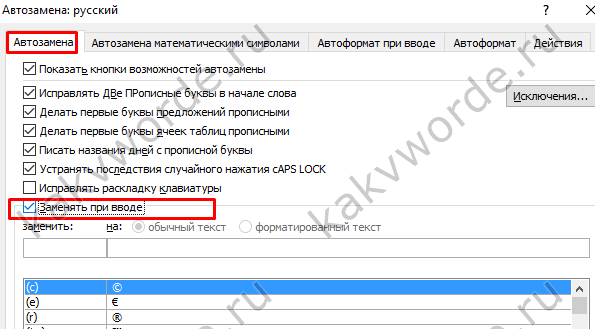
4) Добавить фразу, которая часто печатается неправильно. Например: «помошник» введите под полем «заменить» как неверный вариант, а под полем «на» укажите верную словоформу и кликните на «Добавить». Как показано на картинке ниже.
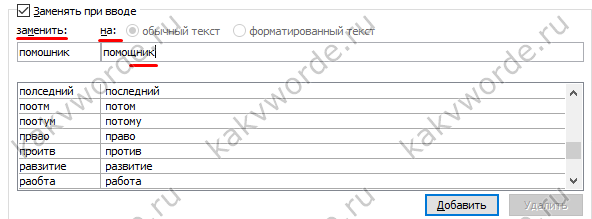
Добавить можно любую фразу и указать её верное написание. Также это может быть сокращение повседневных фраз, аббревиатура или название горячих клавиш на английском. Вот примеры:



Файлы, связанные с Rtsuvc.sys
Начало работы
Для того, чтобы начать работу в документах Гугл Докс заведите почту в Google. Этот аккаунт даст вам возможность для дальнейшей работы. Заполните информацию о себе и создайте название почты. Чтобы взаимодействовать с заказчиками придумайте нейтральный логин.
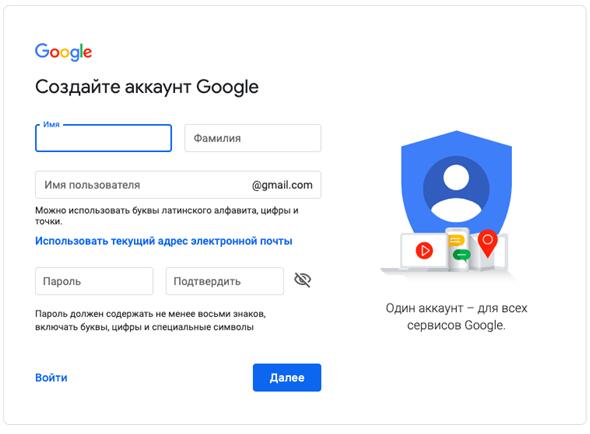
Создаём аккаунт в Google
После завершения регистрации можно полноценно пользоваться сервисом. Открываем сервис google.com и нажимаем на такой значок:
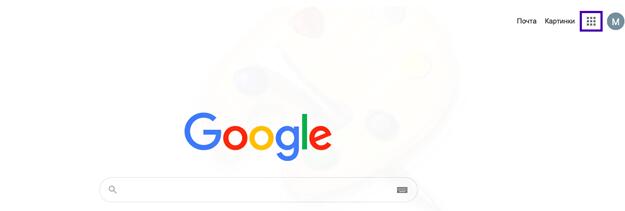
Открываем сервис google.com
После этого, как нажали на этот значок появляется меню, где жмём на «Диск». Это будет началом работы с гугл диском.
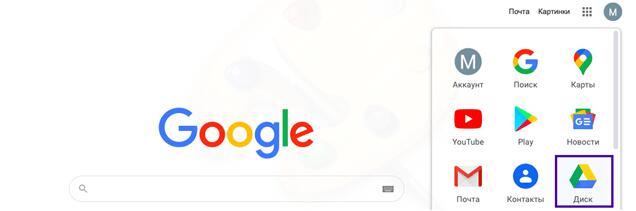
Выбираем в меню «Диск»
Далее, откроется меню, котором нужно выбрать пункт «Создать».
В открывшемся меню выбираем пункт «Создать»
Создаём «Новый документ» в открывшемся окне.
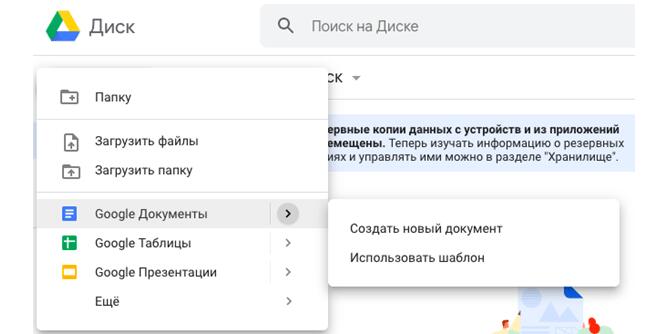
Создаём «Новый документ»
Если вы всё сделали правильно, можно начинать работу. Открывшийся документ выглядит так:
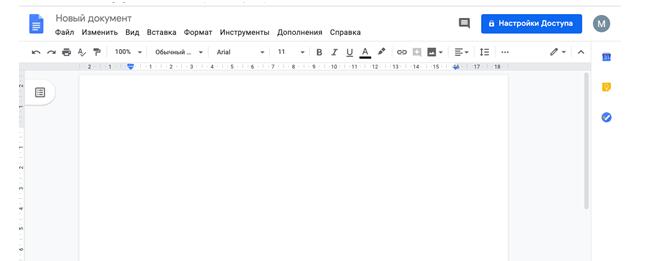
Если у вас уже есть документы в Гугл Докс их можно открыть при нажатии на синий значок:

Как открыть Microsoft файл в Гугл Докс
Сервис даёт возможность открывать файлы формата Microsoft Word без ограничений. Нажмите сначала на «Файл», потом на «Открыть».
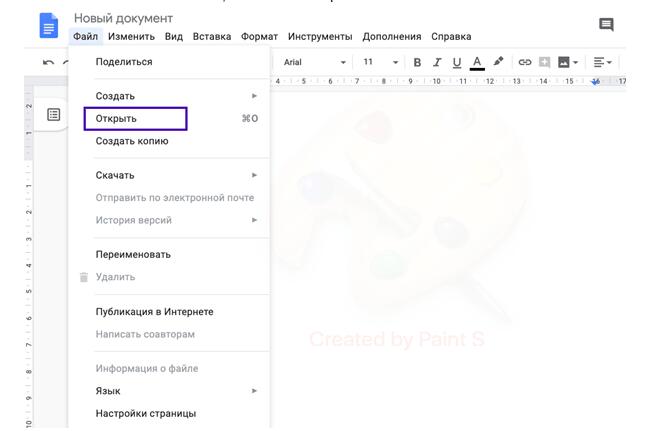
Открываем файлы формата Microsoft Word
Откроется новое окно. В нём нужно выбрать пункт «Загрузка».
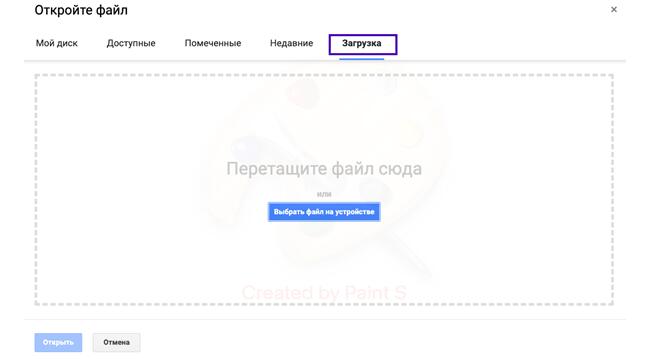
В новом окне выбираем пункт «Загрузка»
После выбора и загрузки файла можно начинать работу.
Ой-ой, твой браузер не поддерживает видео.
Сохраняем документы в Google Docs
После создания файла на гугл диске он сохраняется в автоматическом режиме. Для того, чтобы его переименовать нужно нажать на «Новый документ» вверху экрана. Когда появится выделение голубым цветом можете вводить своё название.
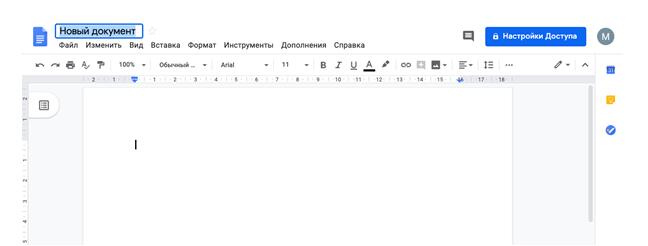
Переименовываем файл в Google Docs
При работе с файлом в Google Docs, он сохраняется сразу, походу вашей работы вместе с изменениями. К примеру, при внезапном выключении компьютера данные не пропадут. Все сохранённые документы находятся здесь:

Это основная папка вашего гугл диска. Папки можно создавать самостоятельно и переносить туда документы. Для этого нужно кликнуть на значок папки и выбрать нужный пункт в меню. Оно позволяет создавать новые папки и перетаскивать в них имеющиеся файлы.
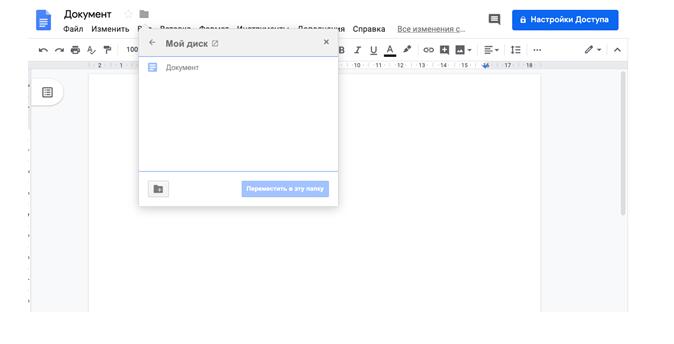
Создаём новые папки и перетаскиваем в них имеющиеся файлы
На диске можно работать просто перетаскивая документы. Всё по аналогии с компьютером. Нажмите на нужный файл и перетащите его в папку.
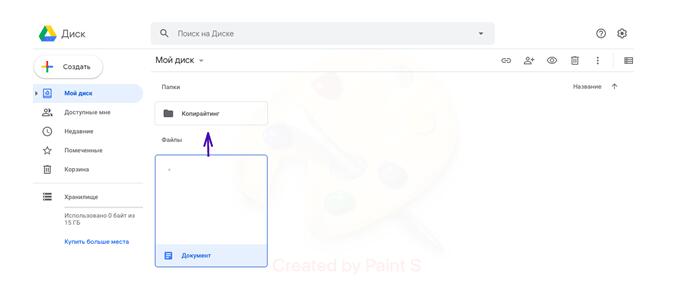
Работа на диске – выбираем нужный файл и перетаскиваем его в папку
При необходимости скачать файл на ПК жмите на «Файл», «Скачать» и сохраняйте в необходимом формате.
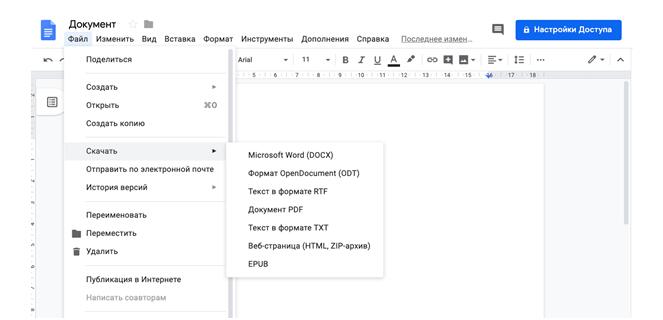
Скачиваем файл на ПК
Быстрые клавиши в основном меню:
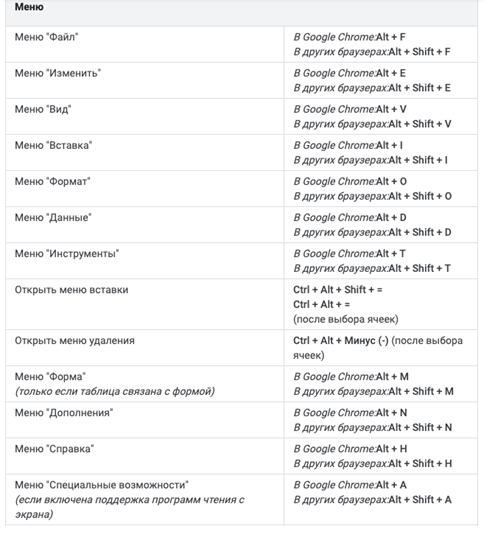
Быстрые клавиши в основном меню
Подписывайтесь на наши новости
Одно письмо в неделю с самыми актуальными статьями + обзор digital-профессий!
*Нажимая «Подписаться» вы даете согласие на обработку персональных данных.
Развитие имеющихся возможностей
Инструмент Transcribe стал дополнением к функции Dictate, которую можно обнаружить в том же выпадающем списке. Она была добавлена в состав Microsoft 365 еще в июне 2017 г. и была создана в рамках экспериментальной программы Microsoft Garage, поощряющей сотрудников Microsoft работать над проектами, которые им интересны, даже если они не связаны с их основной деятельностью.
Название Dictate полностью отражает суть функции – с ее помощью пользователь может надиктовывать записи в Word, а также в OneNote, PowerPoint и Outlook. После диктовки речь транскрибируется в текст, который в дальнейшем можно редактировать. На момент запуска Dictate, в отличие от Transcribe, поддерживал 20 наиболее распространенных языков и имел возможность перевода текста на 60 языков, притом в реальном времени.
- Короткая ссылка
- Распечатать
Как изменить фразу в списке автозамены
Надо промотать весь список и найти нужную фразу, выделить её, чтобы она появилась в поле «заменить» и в поле «на».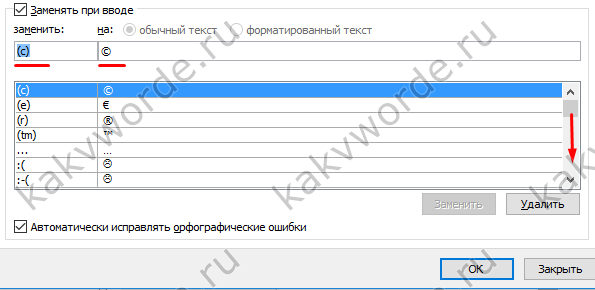
Теперь остается только установить курсор мыши в нужное поле и ввести свой вариант написания символа или фразы, заменить и сохранить. Рассмотрим пример. Чтобы быстро написать символ (а) в виде «@» сначала нужно добавить и указать на какой символ будет производиться замена.
Действия стандартные, что и ранее при добавлении новой фразы. «Файл» – «Параметры» – «Правописание» – «Параметры автозамены». В разделе, где «Автозамена» под полем «заменить» – вводим «(а)», а в поле «на» – пишем «@». Добавляем и кликаем «ОК».
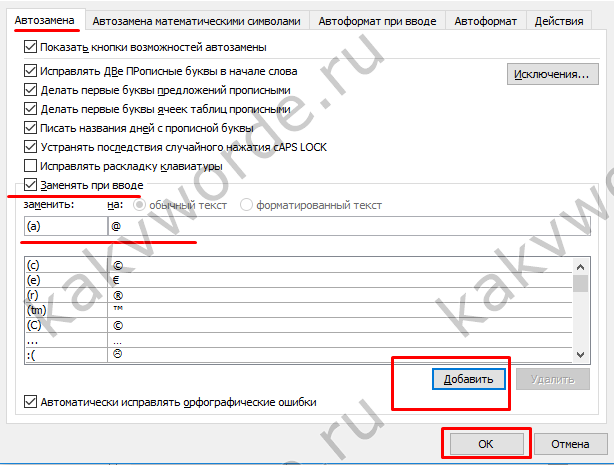
Теперь время проверить. Печатаем нужный фрагмент статьи и пишем «(а)» (на картинке ниже), замена на «@» происходит после нажатия «)» завершающего символа.

Работа с Word станет намного легче, если сделать все настройки для автозамены разных фраз. Только представьте, что можно печатать (Московский Государственный Университет) за одну секунду всего лишь написав три буквы «мгу». Благодаря определенным опциям пользователь сможет совершить автоматическую проверку на правильную расстановку пунктуации, очень быстро, если учесть, что просматривать документ из 10 листов А4 в ручную будет долго. В данном случае идёт речь об использовании опции «Правописание» в разделе «Рецензирование».
Проверка пунктуации – сложная часть анализа текста. Как с этой задачей справляются популярные сайты проверки орфографии – об этом сегодняшняя обзорная статья.
Office.Live — позволяет работать с документами Word
Первый ресурс, о котором я хочу рассказать – это Office.Live, являющий собой онлайн вариант популярного пакета MS Office
Среди всех возможностей ресурса важное место занимает Word Online – текстовый редактор, позволяющий легко создать документ онлайн. При этом сетевой документ Ворд обладает функционалом, лишь немного уступающим по своим возможностям стационарному MS Word
- Для работы с Word Online перейдите на данный ресурс https://office.live.com/start/Word.aspx;
- Кликните на «Войти с помощью учётной записи Microsoft» (для входа на ресурс можно воспользоваться логином и паролем своей учётной записи в Skype).
- После прохождения авторизации для создания нового документа нажмите на «Новый документ»;
- Откроется панель редактирования, и вы сможете работать над созданием своего документа.
- Для сохранения результата нажмите на «Файл» — «Сохранить как» — «Скачать копию» (для сохранения на компьютер») или вновь на «Сохранить как» для сохранения набранного документа в облачном хранилище «OneDrive».
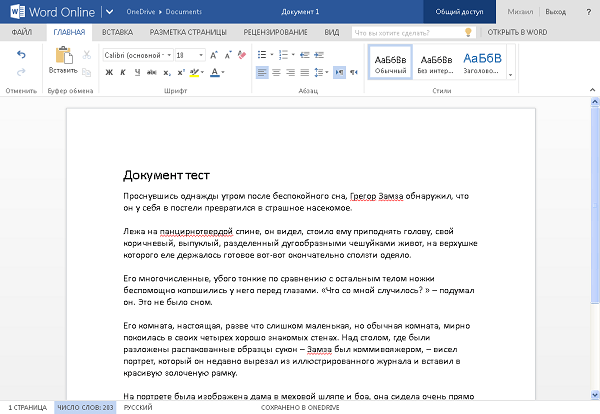
Так выглядит рабочее окно Word Online
Положение текста и маркера
Существует два способа размещения маркера относительно текста: маркер выносится за границу элементов списка или обтекается текстом (рис. 5).
 |
|
| inside | outside |
Рис. 5. Размещение маркеров относительно текста
Чтобы управлять положением маркеров, применяется свойство list-style-position
. Оно имеет два значения: outside
— маркеры размещаются за пределами текстового блока (это значение по умолчанию) и inside
— маркеры являются частью текстового блока и отображаются в элементе списка (пример 5).
Пример 5. Изменение положения маркеров
Списки
Перед началом работы проверьте наличие оборудования, входящего
в комплект 3BM.
При отсутствии одного или нескольких периферийных устройств
следует сразу же обратиться к техническому персоналу ВЦ.
После осмотра визуальными методами своего рабочего места можно
осторожно включить питание 3BM.
Результат данного примера показан на рис. 6.

Допустим у нас имеется нумерованный список OL (.our-list) такого вида:
- Пункт 1
- Пункт 2
- Пункт 3
А нам необходимо, чтобы номера строк были без точек. Тогда нам необходимо прописать в css-коде следующие правила:
|
.our-list counter-reset .our-list content |
Our-list {
counter-reset: item; //item — переменная, которая будет содержать значение счетчика
list-style-type: none; // убираем нумерование списка
width: 150px; //необходимо задать ширину, чтобы отталкиваться от этого значения
}
.our-list li:before {
content: counter(item) «»; //заново вставляем счетчик пунктов уже другим способом и без точки
counter-increment: item; //увеличиваем значение счетчика
color: #ff0000; //можем задать другой цвет цифрам
}
В результате мы можем наблюдать следующее:
- Пункт 1
- Пункт 2
- Пункт 3
Казалось бы, проблема решена. Но пока это хорошо работает только для однострочных пунктов. Если мы добавим строк к каждому пункту списка, то увидим, что пока еще все не так хорошо… Вот что получится:
- Пункт 1
Строка 2
Строка 3 - Пункт 2
Строка 2
Строка 3 - Пункт 3
Строка 2
Строка 3
Я думаю, это не совсем то, что требуется. Получается, что в данном случае номер принадлежит первой строке пункта списка. Чтобы решить этот вопрос окончательно, стоит добавить еще 3 строки в css-код
Our-list {
counter-reset: item;
list-style-type: none;
width: 150px;
}
.our-list li:before {
content: counter(item) «»;
counter-increment: item;
color: #ff0000;
float:right; //делаем обтекание справа
position:relative; //и перемещаем цифры влево, чтобы они встали перед списком
left:-165px;
}
Доброго времени суток!
В этой статье вы узнаете о всех возможностях списков, поймете как сделать нумерованный список, освоите теги, которые помогут сделать из простого маркированного списка более интересный и заметный с произвольными маркерами. После прохождения урока у вас придет понимание того, где применяются списки и при каких обстоятельствах их можно использовать.
Данная статья — третья в данном небольшом курсе по основам HTML. Перед прочтением данного урока рекомендую пройти предыдущие два:
Только началась статья, а вы уже можете заметить использование стандартного маркированного списка. У меня на сайте он выглядит достаточно просто: слева есть небольшой отступ с линией и квадратный маркер. Далее в статье мы подробно рассмотрим какие бывают маркеры, как сделать цифры, а также как сделать собственный маркер.
В каждой части статьи создание тех или иных списков будет сопровождаться подробными пояснениями по вставке того или иного списка.