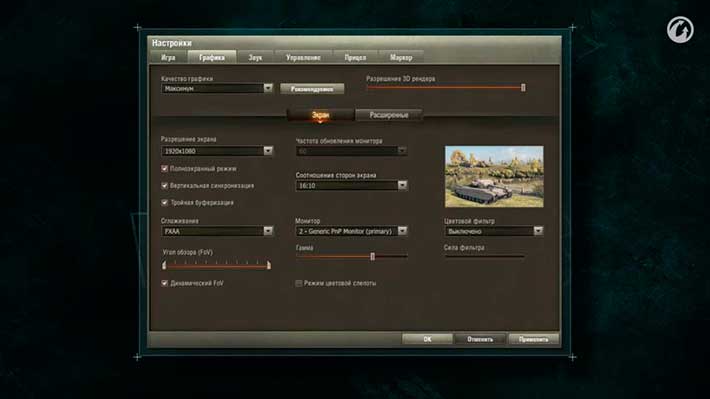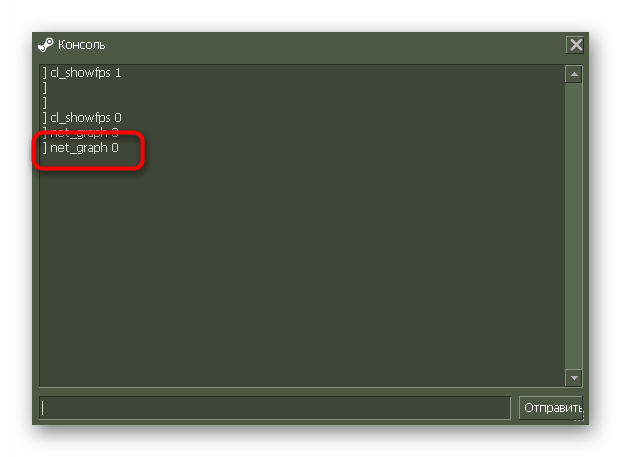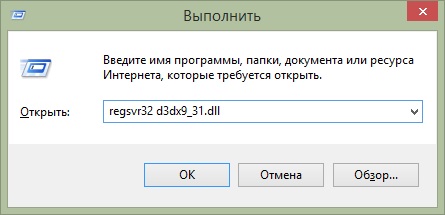Что такое фризы в играх? устранение периодических фризов
Содержание:
- Фризы и подвисания — в чем разница?
- Определяем причину тормозов и лагов в игре
- Наличие свободного места
- Intelligent Standby List Cleaner для устранения фризов в играх на Windows 10
- Увеличение файла подкачки
- Перегрев компьютера
- Влияние контроля памяти Windows 10 на производительность игр
- Оптимизация Valorant
- Что делать при лагах
Фризы и подвисания — в чем разница?

Игроки со стажем могут спросить: «А в чем же разница между привычным подвисанием и новомодным фризом, что такое фризы в играх и чем они отличаются от того, что было ранее?» Для ответа на эти вопросы можно провести сравнение подвисания в обычной одиночной игре и фриза в многопользовательской. Итак, если у вас случается подвисание в одиночной игре, то некоторое время вы ничего не можете делать — только смотреть на картинку, на которой игра подвисла. Но когда подвисание пропадает, игра возвращается именно на том моменте, который вы все это время созерцали. В онлайн-играх все обстоит иначе, потому что в них играют сотни и тысячи игроков одновременно. Игровой мир живет своей собственной жизнью, и если у вас случается фриз, то мир не останавливается. И когда фриз пропадает, вы можете оказаться в затруднительном положении. Например, вы могли атаковать противника, и в этот момент случился фриз. Для вас замирает игра, но для противника замираете вы, и он может вас спокойно атаковать, не получая никакого сопротивления. Вот почему эти проблемы столь неприятны, и вам обязательно стоит узнать, как убрать фризы в играх.
Определяем причину тормозов и лагов в игре
Что понадобиться
Для начала работ необходима утилита FPS Monitor (ее загрузку и установку опускаю, т.к. она стандартна, и думаю, что интереса для широкого круга читателей не представляет).
FPS Monitor
Главное окно FPS Monitor
Чем уникальна и хороша эта утилита? Дело в том, что она одновременно и прямо в игре может показать загрузку (и температуру) процессора (и всех его ядер), оперативной памяти, видеокарты, сети и пр.
Т.е. вы в режиме реального времени, прямо в игре, можете увидеть, что с видеокартой все ОК (ее загрузка чуть выше 65%, скажем), а вот процессор уже загружен на максимум и метрики все красные (90%). Выходит, что искать виновного в лагах и начинать «копать» нужно по направлению ЦП…
Примечание: утилита платная (правда, стоит всего 350 руб.). Но вообще, для нашей задачи сгодится и бесплатная демо-версия.
Тестируем и диагностируем
Перед запуском игры, рекомендую открыть редактор горячих клавиш утилиты FPS Monitor, и задать комбинацию для показа метрик (оверлеи). Дело в том, что в некоторых играх метрики автоматически не показываются и их нужно включать «горячей» комбинацией (см. скрин ниже).
Редактор горячих клавиш / FPS Monitor
После, можно запустить игру и начать вести мониторинг метрик. Желательно загрузить различные уровни, карты, поиграть какое-то время (10-15 мин.), чтобы увидеть реальные показания температуры и загрузки железа.
Что очень удобно: утилита показывает все в процентах (можно сразу сориентироваться), плюс окрашивает цифры в разные цвета (в первую очередь обращайте внимание на желтые и красные цвета)
Скриншот с показаниями из игры WOW
Обращаю внимание, что в разных играх у вас могут быть разные показания соотношений нагрузки: скажем, в одной сильно загружена видеокарта, в другой — ЦП. Для примера на ноутбуке, за которым я проводил тесты, при запуске WOW и Civilization 4 — нагрузка на видеокарту была примерно одинаковая (+/- 15%), в то время как загрузка ЦП отличалась на порядок!
Фото из Civilization IV (игра идет без тормозов, показания FPS Monitor — OK)
Краткие выводы
обращайте внимание на красные цифры (говорят о высокой загрузке. Пример, как они выглядят, показан на скрине ниже).
кроме загрузки, посматривайте за показаниями температуры
Если она выходит за пределы оптимальных значений, то это может стать причиной появления лагов и фризов (прим.: какая температура ЦП, видеокарты, HDD считается нормальной);
при высокой нагрузке на ЦП, проверьте, используется ли технология Turbo Boost (на многих ноутбуках, например, для экономии энергии она не задействована). О том, как это проверить;
причиной повышения температуры часто становится пыль, которая забивает вентиляционные решетки системы охлаждения и мешает нормальной циркуляции воздуха. Не забывайте 1-2 раза в год чистить компьютер от пыли;
если у вас перегревается ноутбук, то дополнительно порекомендую ознакомиться вот с этой инструкцией.
Альтернатива FPS Monitor (обновление от 01.2020)
Эта утилита предназначена для создания оверлея в играх (т.е. поверх изображения игры будет отображаться выбранная вами информация).
Разумеется, в оверлей можно добавить информацию о FPS, нагрузке на ЦП и видеокарту, температуры, ОЗУ и т.д. Настройка осуществляется в главном окне PlayClaw, см. скриншот ниже .
PlayClaw 6 — настройка оверлея
При запуске любой из игр — настроенный оверлей автоматически отобразится в выбранном углу экрана. Пример на скриншоте ниже…
Статистика по игре
приветствуются.
Удачи!
Первая публикация: 26.07.2018
Корректировка: 15.01.2020
Наличие свободного места

Многие пользователи заполняют свой жесткий диск под завязку различной информацией и программным обеспечением. Однако это и может служить причиной многочисленных проблем, в том числе и фризов в играх. Компьютер использует свободное пространство на жестком диске, в особенности на диске C, и если вы решите полностью его заполнить, то должно появиться системное сообщение, в котором будет содержаться предупреждение о том, что на вашем диске заканчивается свободное пространство, а это может привести к сбоям в работе компьютера. Так что важный совет: перед тем как играть, «разгрузите» немного свой ПК. А также всегда следите за тем, чтобы на диске C у вас было как минимум 40-50 процентов свободного места, так как тогда ваш компьютер будет работать на оптимальных скоростях. И это поможет ликвидировать фризы в «Доте», «ВоВ», «Мире танков» и других многопользовательских играх.
Intelligent Standby List Cleaner для устранения фризов в играх на Windows 10
Решить проблему со статтерингом можно с помощью программы Intelligent Standby List Cleaner, которая работает в фоновом режиме и постоянно очищает неиспользуемые данные из памяти. Ее автором является Wagnard, который разработал известное приложение DDU (Display Driver Uninstaller) для удаления графических драйверов.
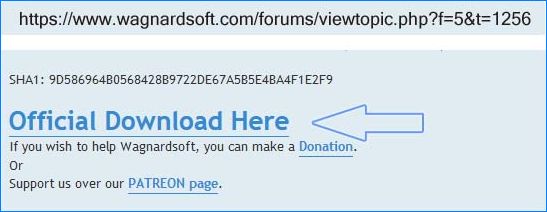
Приложение позволяет автоматически очищать содержимое памяти при выполнении двух условий:
- список ожидания превышает указанный размер;
- объем допустимой памяти меньше предельного значения.
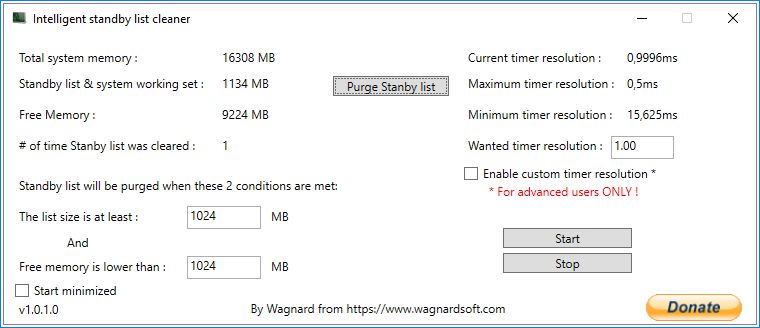
По умолчанию программа начинает очистку, когда список ожидания превышает размер 1 ГБ (1024 МВ), а на жестком диске будет меньше 1 ГБ свободного места. Эти пороговые значения можно поменять в любую минуту.
Для запуска нажмите кнопку Start и сверните программу в область уведомлений. Она работает в фоновом режиме, постоянно следит за памятью и не нагружает ее при чистке.
Пользователи на форумах подтверждают, что такое решение значительно сокращает количество зависаний, стабилизирует FPS, предотвращая внезапные микро обрывы. Это приложение будет кстати в масштабных играх, например Kingdom Come: Deliverance, которые сильно нагружают оборудование.
Если программа приносит положительные эффекты, можно включить ее автоматический запуск при загрузке системы. Для этого отметьте флажком поле «Start minimized».
Увеличение файла подкачки
Еще одна причина неполадок может скрываться в файле подкачки, о котором многие пользователи даже не знают. Фризы в играх могут возникать из-за того, что этот файл недостаточно большой. Но что же он собой представляет? На самом деле это виртуальное пространство, которое остается на компьютере, чтобы использовать его для нужд запущенных программ, в том числе и компьютерных игр. Если он недостаточно большой, то могут возникнуть фризы, а также другие проблемы. Естественно, его можно увеличить в настройках вашей операционной системы, но сначала вам нужно проверить, действительно ли дело в нем. Если файл подкачки не используется по полной, то и смысла его расширять нет — нужно искать другие причины того, что появляются фризы в «Танках», «Доте» или других играх.
Перегрев компьютера

Но не всегда такой метод помогает. Даже фризы в World of Tanks — игре, упомянутой выше, могут иметь другие причины
Поэтому стоит обращать внимание и на другие вещи. Очень часто изображение на экране может застывать из-за видеокарты, а точнее — из-за ее перегрева
Так что вам стоит установить специальное ПО, которое измеряет температуру составных частей компьютера, и если у видеокарты завышенная температура, то вам стоит задуматься о том, чтобы улучшить систему охлаждения. Купите хороший кулер, смените термопасту — сделайте все, чтобы температура упала до нормы, а затем протестируйте геймплей. Если причина была в этом, то фризы в играх пропадут.
Влияние контроля памяти Windows 10 на производительность игр
После обновления Creators Update для Windows 10 пользователи столкнулись с тем, что функция контроля памяти на мощных аппаратных конфигурациях ПК вызывает микро фризы в играх, в частности разработанных на движке Frostbite (например, Battlefield 1).
В чем суть проблемы?
Когда процесс игры перестает пользоваться блоком данных, записанным в память, то система теоретически должна от него избавиться, чтобы освободить место для новых данных. Но это не происходит. Вместо этого неиспользуемый блок попадает в список ожидания, где сохраняется на случай, если в дальнейшем потребуется игре.
Когда процессу снова нужны данные из этой ячейки, то он считывает их из списка ожидания. Когда Windows обнаружит, что ему недостаточно памяти, начнет освобождать ее, удаляя неиспользуемые элементы и создавая место для новых блоков.
Теоретически функция контроля памяти является хорошим решением, так как у системы и процессов всегда будет быстрый доступ к недавно использованным данным.
К сожалению, в играх такой принцип работы может привести к микро зависаниям и фризам, поскольку список ожидания может разрастаться до огромных размеров, а система начнет удалять неиспользуемые блоки памяти только тогда, когда обнаружит недостаток места.
Оптимизация Valorant
Более подробно все нюансы описаны в другой нашей статье: как повысить ФПС в Валорант.
На мощном ПК лаги вряд ли связаны с характеристиками железа. Скорее всего, что проблема в Windows или каких-то активных программах, конфликтующих с игрой, а конкретно с Vanguard, который сильно встраивается в систему и может блокировать работу компонентов.
- Советуем почистить систему, отключить все защитные программы, антивирусы, брандмауэры, убрать программы с автозагрузки, перезагрузить Windows и попробовать поиграть снова. Возможно, фризы исчезнут и FPS станет больше.
- При использовании программы для общения Discord, отключите оверлей, который используется не так часто, а ресурсов поглощает немало.
- Радикальным решение будет полное удаление Valorant и античита с последующей установкой с нуля.
Для очень слабых компов иногда рекомендуют отключать стандартные компоненты, которые никогда могут не использоваться вами в Windows. Например, служба печати, стандартные игры Windows и другие. Подобные службы и компоненты практически не нагружают ПК, но в комплексе с другими действиями по оптимизации могут дать небольшой эффект.
Что делать при лагах
- Сперва просто перезагрузите ПК, возможно, в задачах висит плановая установка скачанных обновлений.
- Закройте все программы, кроме самой игры и запущенной античитинговой системы Vanguard. Особенно это касается ресурсоемких программ, таки как интернет-браузеры, skype, антивирусы и другие.
- Перейдите в диспетчер задач (комбинация «Ctrl+Shift+Esc»). Откройте вкладку «Процессы». Посмотрите на колонку «ЦП» и «Память». Если есть какие-то запущенные процессы, отнимающие много ресурсов, завершите их, но только в случае, когда точно известно, что это за программа.Также осмотрите вкладку «Автозагрузка», на которой отображены программы, запускающиеся при загрузке Windows. Рекомендуем по максимуму отключить элементы с автозагрузки, оставив только самое необходимое.Перезагрузите компьютер.
- Освободите место на диске, где установлен Valorant. Игра весит около 8,5 Гб, а с учетом последующих обновлений объем занимаемого места может значительно увеличиться. Поэтому рекомендуется выделить хотя бы полтора-два раза больше места на накопителе.
- На время игры или навсегда, можете отключить визуальные эффекты в Windows, которые также нагружают видеокарту. Кликните по ярлыку «Мой компьютер», зайдите в «Свойства». Дальше сделайте все так, как показано на скриншоте ниже.
- Многие современные компьютеры работают на двух накопителях. Первым служит твердотельный накопитель (SSD), который предназначен для установки на него только операционной системы и программ. Вторым является жесткий диск, предназначен для хранения остальных файлов, подверженных постоянному удалению, перезаписи. SSD намного быстрее HDD, поэтому рекомендуется делать установку именно на первый.
- Сделайте дефрагментацию жесткого. Нажмите правой кнопкой мышки на значок диска, откройте свойства. Далее перейдите на вкладку «Сервис» и производите дефрагментацию вместе с оптимизацией. Иногда такие действия могут убрать лаги. Дефрагментацию SSD делать нельзя.
- Почистите Windows от ненужных файлов и скопившегося кэша. Воспользуйтесь программой CCleaner. Для поставленной задачи хватит бесплатной версии софта.
- Установите последние обновления для видеокарты и компонентов ОС Windows.