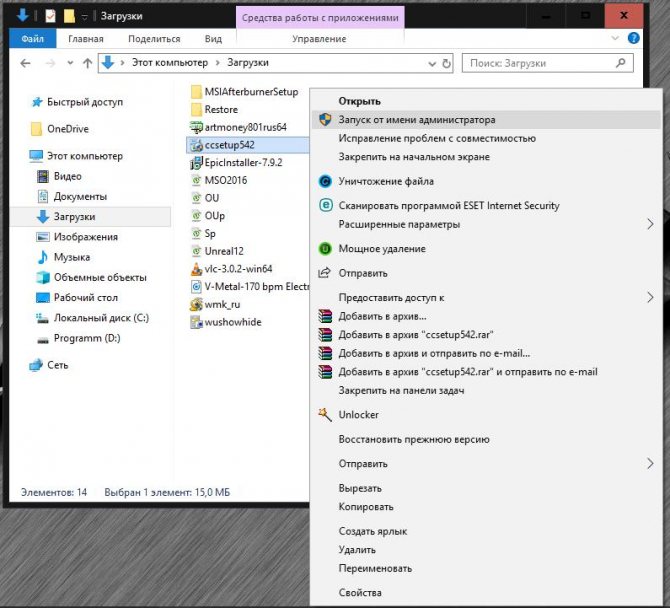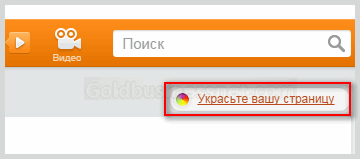Как сфотографировать себя на ноутбуке?
Содержание:
- Селфи Linux
- Способ 2. Онлайн-сервисы
- Как сфотографировать камерой ноутбука?
- Что такое веб-камера и где она находится?
- Сделать фото на веб камеру онлайн
- Фотографируемся с помощью встроенных утилит Windows
- Как сфотографировать себя на ноутбуке или на компьютере?
- Используем стороннее ПО
- Как сфотографировать камерой ноутбука
- Использование приложения Windows
Селфи Linux
Linux – операционная система, основанная на ядре Linux и используемая чаще профессиональными программистами, так как она является компилятором и интерпретатором сценарных языков программирования. На ней также работают сервера, но сейчас не об этом.
«Операционка» Linux обладает расширенными функциями. И возможность фотографировать на ноутбуке — не исключена из этого функционала.
Итак, делаем селфи на данной операционной системе:
- Жмем левой кнопкой мыши по главному меню.
- Среди списка находим «Администрирование».
- В выпавшем перечне нажимаем на «Менеджер программ».
- В верхнем углу появится поисковая строка, где нужно прописать название необходимой программы. В нашем случае это приложение «cheese».
- Жмем на поиск и по найденной утилите.
- Далее, нажимаем на зеленую кнопку «Установить».
- Теперь нужно ввести в открывшемся окне пароль пользователя и нажать «Аутентифицировать».
После того, как программа загрузится на переносной компьютер, нужно запустить ее такой же зеленой кнопкой. Откроется окно фотокамеры, в котором разобраться уже несложно.
Способ 2. Онлайн-сервисы
Webcam Snapshot
существуют и онлайн-решения, которые не требуют загрузки какого-либо программного обеспечения. Webcam Snapshot — бесплатное онлайн-приложение. Все, что вам нужно сделать — зайти на сайт, после чего появится диалоговое окно; alt=»Как сфотографировать себя на компьютере» src=»https://spravkapc.ru/wp-content/uploads/2019/12/kak-sfotografirovat-sebja-na-kompjutere-d65bb89.jpg» class=»aligncenter» width=»600″ height=»335″ Онлайн-приложение «Webcam Snapshot»
нажмите «Allow», чтобы сайт мог получить доступ к вашей веб-камере. Далее вам следует щелкнуть по синей кнопке «snapshot!» под дисплеем веб-камеры, чтобы сделать фото; alt=»Как сфотографировать себя на компьютере» src=»https://spravkapc.ru/wp-content/uploads/2019/12/kak-sfotografirovat-sebja-na-kompjutere-4d8cfa8.png» class=»aligncenter» width=»435″ height=»600″ Нажимаем «Allow», далее кликаем по синей кнопке «snapshot!» под дисплеем веб-камеры
после того, как снимок сделан, появится окно «Save as…», где вы можете выбрать в какую папку на компьютере сохранить снимок. alt=»Как сфотографировать себя на компьютере» src=»https://spravkapc.ru/wp-content/uploads/2019/12/kak-sfotografirovat-sebja-na-kompjutere-6ee4cb3.png» class=»aligncenter» width=»600″ height=»416″ Путь для сохранения сделанного снимка
Take Picture Online
Take Pictures Online — еще один удобный сайт для съемки с помощью веб-камеры. После того, как вы зашли на сайт, необходимо нажать на облачко с надписью «Click Here to take your picture»; alt=»Как сфотографировать себя на компьютере» src=»https://spravkapc.ru/wp-content/uploads/2019/12/kak-sfotografirovat-sebja-na-kompjutere-903d878.png» class=»aligncenter» width=»600″ height=»465″ Нажимаем на облачко с надписью «Click Here to take your picture»
далее щелкните по кнопке «Allow», чтобы разрешить доступ к вашей веб-камере. После этого появится большой экран веб-камеры и кнопка «Take Picture!»; alt=»Как сфотографировать себя на компьютере» src=»https://spravkapc.ru/wp-content/uploads/2019/12/kak-sfotografirovat-sebja-na-kompjutere-9cfa9ba.png» class=»aligncenter» width=»600″ height=»469″ Кнопка для съёмки «Take Picture!»
после того, как вы сделаете снимок, появится зеленая кнопка «Upload», которая позволит вам сохранить фотографию. alt=»Как сфотографировать себя на компьютере» src=»https://spravkapc.ru/wp-content/uploads/2019/12/kak-sfotografirovat-sebja-na-kompjutere-08bbcc1.png» class=»aligncenter» width=»600″ height=»339″ Кнопка «Upload» позволит вам сохранить фотографию
Picanom
Picanom — это еще один онлайн-сервис, который мы рекомендуем. Зайдите на сайт и нажмите оранжевую кнопку «Snap!»; alt=»Как сфотографировать себя на компьютере» src=»https://spravkapc.ru/wp-content/uploads/2019/12/kak-sfotografirovat-sebja-na-kompjutere-659e0c0.png» class=»aligncenter» width=»600″ height=»383″ Нажимаем оранжевую кнопку «Snap!»
затем нажмите «Allow» для доступа к веб-камере. Как только вы это сделаете, появится экран веб-камеры. Чтобы фотографировать с помощью Picanom, просто жмите на большую кнопку «SNAP!»; alt=»Как сфотографировать себя на компьютере» src=»https://spravkapc.ru/wp-content/uploads/2019/12/kak-sfotografirovat-sebja-na-kompjutere-4b56022.png» class=»aligncenter» width=»600″ height=»342″ Чтобы фотографировать нажимаем на большую кнопку «SNAP!»
- когда вы нажмете кнопку «SNAP!» и сделаете свои фотографии, они отобразятся в миниатюре справа от веб-камеры;
- чтобы сохранить их на своем жестком диске, дважды щелкните на изображение, которое вы хотите сохранить, затем нажмите на значок «Save» в верхнем левом углу изображения. alt=»Как сфотографировать себя на компьютере» src=»https://spravkapc.ru/wp-content/uploads/2019/12/kak-sfotografirovat-sebja-na-kompjutere-605f716.jpg» class=»aligncenter» width=»600″ height=»470″ Кликаем дважды на изображение, затем нажимаем на значок «Save» в верхнем левом углу изображения
Как сфотографировать камерой ноутбука?
Ответ мастера:
У ноутбуков и нетбуков есть встроенные вебкамеры. Уместно предположить, что если у устройства существует способность съемки и транслирования видео, оно сумеет сделать и фотоснимок. Многие модели внешних вебкамер для этого имеют специальную кнопку. Камера ноутбука такую кнопку не содержит. Но как же ее включить для того чтобы сделать снимок?
Воспользуемся для получения снимка «родной» для камеры ноутбука программой – она должна идти вместе с компьютером в комплекте. Например, ноутбуки НР идут вместе с программой HP Camera («Пуск» — «Все программы» — НР – HP Camera).
Установим в меню настроек программы HP Camera (клавиша в виде нарисованной шестеренки) габариты фотографии и параметры автоспуска. Для более тонкой настройки качества изображения – яркости, контраста, насыщенности и т.д. — воспользуемся кнопкой «Свойства драйвера».
Выберем картинку фотоаппарата в меню выбора режима съемки (в знак видеокамеры входит режим видеосъемки). Для фото без автоспуска нажмем на круглую кнопку в нижнем углу программы справа. Полученный фотоснимок в операционной системе Windows 7 будет сохранен в библиотеке «Изображения».
Воспользуемся для того чтобы получить фотоснимок стандартными средствами ОС Windows (в данной инструкции в качестве примера выступает Windows XP). Перейдем к меню «Пуск», далее зайдем в «Панель управления», после чего в «Сканеры и камеры». Выберем в перечне доступных устройств камеру. Она может самостоятельно быть опознана в качестве устройства USB.
В появившемся окне нажмем «Снять», это кнопка, расположенная под видоискателем камеры. Данный фотоснимок будет отображен в окне с правой стороны от видоискателя. Выделим его и нажмем кнопку «Далее».
Введем в появившемся окне имя снимка и выберем путь для того чтобы его сохранить – теперь фото готово. Аналогично можно создать фотографию с помощью интерфейса папки «Мои рисунки», а также меню редактора Paint.
Откроем папку «Мои рисунки», либо Paint. Выберем в меню строку «Получить от камеры или со сканера». После этого действуем согласно инструкциям, описанным выше. Фотография, сделанная через Paint, может быть тут же отредактирована.
Воспользуемся для получения фотоснимков программой для вебкамер других разработчиков, в огромном количестве распространенных в интернете платно и бесплатно. К примеру, это может быть бесплатная программа Live WebCam.
Запустим ее и сделаем фотографию, для этого нажмем «Сделать снимок», либо установим параметры для съемки в автоматическом режиме. Руководство для настройки и работы с программой можно прочитать на сайте программы.
Если после того как был куплен ноутбук, была переустановлена операционная система, встроенная вебкамера не будет распознана, нужно будет установить драйверы камеры. Если они не сохранились, скачаем их с сайта производителя нашего ноутбука.
Что такое веб-камера и где она находится?
Большинство современных ноутбуков предусмотрительно оснащены встроенной веб-камерой. Это очень удобно, так как не нужно дополнительно искать подходящий девайс и устанавливать его на ноутбук.
Камера находится прямо над экраном. Внешне она похожа на небольшой кружок, схожий с камерой мобильного телефона. Это приспособление предоставляет массу преимуществ. Оно поможет обеспечить видеосвязь с любым человеком вне зависимости от его местонахождения. Если при телефонном разговоре слышен только голос, то здесь собеседники видят друг друга.
Современные модели ноутбуков имеют камеры со встроенными индикаторами. Они загораются при включении. Это обеспечивает дополнительную безопасность. Такие же функции имеет ноутбук «Леново». Как включить камеру, если ты не продвинутый пользователь?
Сделать фото на веб камеру онлайн
С помощью данного приложения вы можете сфотографировать самого себя на веб камеру и сохранить эти фотографии на компьютер. Прежде всего, убедитесь в том, что ваша камера подключена к компьютеру. Затем, разрешите флеш приложению доступ к вашему устройству, нажав на кнопку «Разрешить»:
Фотографируйте себя, нажимая на зеленую кнопку «Щелк»:
Миниатюры сделанных вами фотографий отображаются на нижней панели. Чтобы сохранить фотографию на компьютер или развернуть ее во весь размер — перейдите в режим просмотра, нажав на любую из миниатюр:
В правом нижнем углу открывшейся фотографии появится кнопка «Сохранить».
Чтобы вернуться в режим фотографирования нажмите на кнопку «Назад к камере» или просто на значок фотоаппарата («Щелк»).
Возможные проблемы
Единственной возможной проблемой может быть отсутствие сигнала с камеры. Данная ситуация может возникать по следующим причинам:
- Девайс не подключен к компьютеру или сломан.
- Не установлены необходимые драйвера.
- Приложение не видит устройство или «слушает» не то устройство.
Как правило, проблема возникет именно по последней причине. Чтобы ее устранить нажмите правой кнопкой мыши в любом месте приложения и зайдите в «Параметры» flash плеера:
В правой нижней части открывшегося окна вы можете наблюдать значок микрофона и значок веб камеры:
Последовательно нажмите на каждый из них и проверьте правильность настроек. Если нужное устройство не выбрано, то выберите его с помощью выпадающего меню, кликнув на стрелочку справа от названия:
После выставления настроек нажмите кнопку «Закрыть». Если после этого вы не увидели в центре приложения изображение с вашей камеры (или индикатор звука), то, видимо, проблема связана с самим устройством и/или драйверами
Описание онлайн приложения для фотографирования самого себя
Представляем вам наше новое флеш приложение, с помощью которого можно сделать фото с веб камеры прямо на этой странице. Не всегда удобно лезть за цифровым фотоаппаратом и потом перекидывать снимок на компьютер. Иногда просто нужно сделать быстрое и моментальное фото с помощью веб камеры, чтобы обновить аватарку вконтакте или загрузить фото в свой игровой профиль. Или просто скорчить гримасу и отправить другу. И т.д. и т.п. В таких случаях не хочется напрягаться и сталкиваться с ненужными сложностями. Хочется, чтобы все было легко и просто. Нажал и сохранил.
Именно для этих целей и создавалась данная флешка. Она проста, как автомат Калашникова и имеет две функции: щелкать и сохранять. Это очень удобный способ. Вам не потребуется ничего, кроме компьютерной мыши и пары минут времени. Это очень похоже на старые советские аппараты, которые позволяли сделать мгновенное фото за специальный жетон. Только здесь все абсолютно бесплатно. Чтобы сфотографироваться онлайн, следуйте подробной инструкции, которая находится чуть выше.
Интерфейс программы прост и понятен. Всего существует два режима. В первом происходит съемка, а во втором просмотр и сохранение файлов на диск. Переключаться между режимами можно как с помощью специальных кнопок в правой панели инструментов, так и путем непосредственного нажатия на миниатюру фотографии (или кнопку «Щелк», если вы в режиме просмотра).
Спускать затвор можно с помощью пробела или клавиши Enter. В левом верхнем углу (в режиме просмотра) всегда отображается количество уже сделанных снимков. По умолчанию, количество одновременно сохраненных в памяти фотографий равно пятнадцати. Если вы хотите сфоткаться на веб камеру большее количество раз, то просто удалите какие-нибудь снимки с помощью крестика на миниатюре (или удалите все, нажав на «сбросить»).
Что можно сфотографировать на веб камеру? Да все что-угодно. Чаще всего люди хотят красиво сфоткаться на аватарку или на память, поэтому снимают сами себя. Иногда хочется снять панораму своей комнаты или домашнее животное. Или запечатлеть вид из окна. Очень весело фотографироваться вместе со своими друзьями, гримасничать и кривляться. Также, частенько (особенно девушки) хотят посмотреть, хорошо ли смотрится их новая прическа на фотографиях, и тогда нет ничего лучше, чем обычная вебкамера и наш сервис, с помощью которого делать такие фотографии очень удобно.
Если окно программы слишком маленькое, вы можете увеличить его с помощью нажатия на плюсик в левом верхнем углу. Фотографии сохраняются в размере 920×690 пикселей.
Фотографируемся с помощью встроенных утилит Windows
Очень часто в базовой комплектации Windows поставляется специальная программа Camera. Через нее можно не только сфотографироваться, но и произвести видеосъемку. Она доступна не на всех ноутбуках, но проверить ее наличие очень легко.
Для этого совершаем следующие действия:
- Открываем меню Пуск — Все программы.
- Находим приложение Camera.
- В открывшемся окне задаем необходимые настройки, такие как размер фотографии, качество и т. д.
- При желании переходим в меню «Свойства драйвера» и настраиваем насыщенность, яркость и прочее.
- Справой стороны окна выбираем значок камеры и нажимаем на затвор.
- Все фото по умолчанию сохраняются в папке «Изображения».
Если этой программы не оказалось в Пуске, можно открыть камеру через панель уведомления:
- Пуск — Панель управления.
- Просмотр сканеров и камер.
- Выбрать камеру ноутбука (она может иметь в названии usb).
- Сделать снимок и задать путь сохранения файла.
На заметку! Полученные снимки можно открыть через любой графический редактор и отредактировать (к примеру, убрать лишние края).
Как сфотографировать себя на ноутбуке или на компьютере?
Как сфотографировать себя на ноутбуке или на компьютере?
Вы не знаете, как сфотографировать себя на ноутбуке или на компьютере? Для этого существует полезный онлайн сервис, который позволит вам сделать столько фотографий себя любимого, сколько пожелается. Наконец-то можно поэкспериментировать со своей внешностью и запечатлеть себя в наиболее выгодном ракурсе. Ну и вообще, это отличный способ сфотографироваться без фотоаппарата в домашних условиях!
Для работы с сервисом необходимо наличие веб-камеры на ноутбуке или на компьютере и ваше разрешение на доступ сервису к вашей веб-камере. А иначе – ничего не выйдет:)
Разрешили использовать свою камеру? Теперь нужно подготовиться: внизу экрана справа – настройки, и меню в центре, с более, чем 80 эффектами. Обещаю, зависните надолго. С одной стороны, конечно, определенное неудобство есть: чтобы отыскать понравившийся эффект, придется пролистать все, какие есть. А с другой стороны, воспринимайте, все-таки, это с определенной долей юмора, и не забывайте себя фоткать с помощью различных спецэффектов. Тогда хорошее настроение вам обеспечено, а оно является залогом отличной фотографии. Согласны?
После того, как вы выберете самый интересный эффект, просто нажмите на значок камеры, и не забудьте улыбнуться – вас фотографируют! Начнется отсчет времени, который, кстати, в настройках можно отключить, и через несколько мгновений вы увидите свой снимок на экране. Понравился? Можете сразу сохранить или поделиться с друзьями.
Вы будете удивлены, но сохранить свои снимки очень легко:
- сохранить можно с помощью кнопки в виде фотоаппарата внизу, в правой части экрана, загрузив на свой ноутбук или компьютер
- сразу же поделиться во все любимые социальные сети
Все ваши снимки, которые вам не понравились, нигде не будут сохранены и ни кому доступны не будут! Это важное успокоительное для некоторых, особо мнительных)
Итак, чтобы сфотографировать себя на ноутбук или компьютер, осталось только перейти на онлайн сервис.
Онлайн сервис Webcamtoy поддерживает 24 языка. Если вам нужно выбрать язык для работы, то это можно сделать здесь.
А еще Webcamtoy – интересная игрушка для наших детей. Посмотрите, как им весело! Наверное, в перерывах между подготовкой домашних заданий веселятся…
Включаем хорошее настроение и используем все ошеломительные возможности Webcamtoy на 100%! Желаю вам отличных, веселых и самых разных фотографий! Удивляйте себя и своих друзей.
Используем стороннее ПО
Со стандартным инструментарием для работы с камерой мы разобрались, теперь рассмотрим утилиты от других разработчиков. Такой софт полностью отличается от системного и даже имеет ряд дополнительных и расширенных функций. Перечислим самые популярные и бесплатные программы, чтобы сделать фото на ноутбуке.
Утилита MyCam
Помимо того, что это программное обеспечение с отличием выполняет стандартное фото и видео съемку, она обладает еще некоторыми особенностями:
- Возможность менять яркость или контраст фотографии.
- Регулирование резкости изображения.
- Изменение баланса белого на картинке.
Программа бесплатная и работает портативно, а также не требует инсталляции, что является небольшим плюсом для подобного софта.
Приложение WebCamMax
Более адаптированное приложение для современного «селфера». Здесь, вдобавок ко всему, присутствует около одной тысячи различных эффектов, которые используются не только для фотографии, но и для сьемки видео. Есть возможность делать свои смешные слайдшоу и редактировать изображения, которые сняты с помощью другого ПО или устройства. Не говоря уже о возможностях фильтрации.
Программа работает совместно с другими популярными «видео мессенджерами», такими как Skype, YouTube, Yahoo Mas.

Как сфотографировать камерой ноутбука
Здравствуйте.
Довольно часто бывает нужно сделать какое-нибудь фото, а камера под рукой оказывается далеко не всегда. В этом случае можно воспользоваться встроенной вебкамерой, которая есть в любом современном ноутбуке (обычно располагается над экраном по центру).
Так как вопрос этот довольно популярный и часто приходится на него отвечать — решил оформить стандартные шаги в виде небольшой инструкции. Надеюсь информация будет полезна для большинства моделей ноутбуков
Важный момент перед стартом..!
Будем считать, что драйвера на вебкамеру у вас установлены (иначе вот статья: https://pcpro100.info/obnovleniya-drayverov/).
Чтобы узнать, есть ли проблемы с драйверами на вебкамеру — достаточно открыть «Диспетчер устройств» (чтобы его открыть — перейдите в панель управления и через ее поиск найдите диспетчер устройств) и посмотреть — нет ли восклицательных знаков напротив вашей камеры (см. рис. 1).
Рис. 1. Проверка драйверов (диспетчер устройств) — с драйвером все в порядке, никаких красных и желтых значков рядом с устройством Integrated Webcam (встроенная вебкамера) нет.
——————————-
Кстати, самый простой способ сделать фото с вебкамеры — это использовать стандартную программу, которая шла вместе с драйверами вашего ноутбука. Чаще всего — программа в этом комплекте будет русифицирована и в ней легко и быстро можно разобраться.
Рассматривать подробно этот способ я не буду: во-первых, не всегда эта программа идет вместе с драйверами, а во-вторых, это не будет универсальным способом, а значит статья будет мало-информативной. Я рассмотрю способы, которые будут работать у всех!
——————————-
Создаем фото камерой ноутбука через Skype
Почему именно через Skype? Во-первых, программа бесплатная с русским языком. Во-вторых, программа установлена на подавляющем количестве ноутбуков и ПК. В-третьих, программа довольно хорошо работает с веб-камерами самых разных производителей. И последнее, в Skype есть тонкие настройки камеры, позволяющие отрегулировать ваш снимок до мелочей!
Чтобы сделать фото через Skype — сначала зайдите в настройки программы (см. рис. 2).
Рис. 2. Skype: инструменты/настройки
Далее в настройки видео (см. рис. 3). Затем ваша веб-камера должна включиться (кстати, многие программы не могут включить веб-камеру автоматически из-за этого не могут получить с нее изображение — это еще один плюс в сторону Skype).
Если картинка, отображаемая в окне вас не устраивает — войдите в настройки камеры (см. рис. 3). Когда картинка на кране будет вас устраивать — просто нажмите кнопку на клавиатуре «PrtScr» (Print Screen).
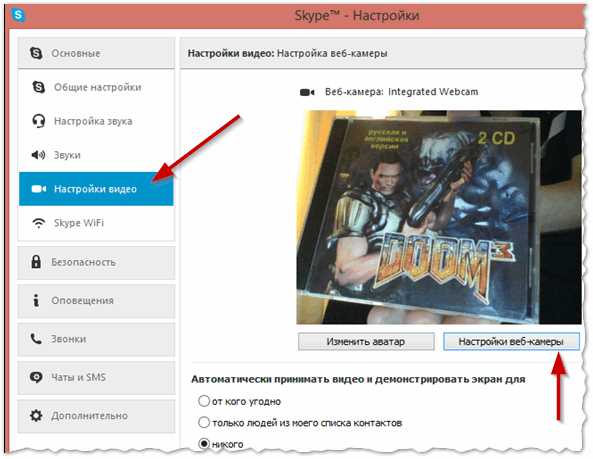
Рис. 3. Настройки видео в Skype
После этого запечатленную картинку можно вставить в любой редактор и подрезать ненужные края. Например, в любой версии Windows есть простой редактор картинок и фотографий — Paint.

Рис. 4. Меню Пуск — Paint (в Windows 8)
В Paint просто нажмите кнопку «Вставить» или сочетание кнопок Ctrl+V на клавиатуре (рис. 5).
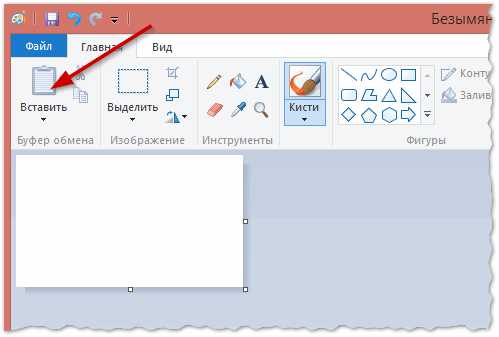
Рис. 5. Запущенная программа Paint: вставка «заскриненного» фото
Кстати, в Paint можно получить фото с веб-камеры и напрямую, минуя Skype. Правда, есть одно маленько «НО»: не всегда программа может включить веб-камеру и получить картинку с нее (у некоторых камер плохая совместимость с Paint).
И еще одно…
В Windows 8, например, есть специальная утилита: «Камера». Эта программа позволяет легко и быстро делать фотографии. Фото автоматически сохраняются в папке «Мои рисунки». Правда, хочу отметить, что «Камера» не всегда хорошо принимает картинку с веб-камеры — во всяком случае, у того же Skype с этим проблем меньше…
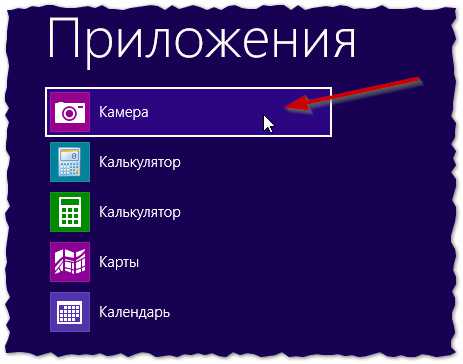
Рис. 6. Меню Пуск — Камера (Windows 8)
PS
Предложенный выше способ, несмотря на свою «топорность» (как многие скажут) — очень универсален и позволяет фотографировать камерой практически любого ноутбука (к тому же программа Skype очень часто предустановлена на большинстве ноутбуков, а Paint и так в комплекте любой современной Windows)! А то очень часто, многие наталкиваются на разного рода проблемы: то камера не включается, то программа не видит камеру и не может ее распознать, то на экране просто черная картинка и т.д. — при этом способе такие проблемы сведены к минимуму.
Тем не менее не могу не порекомендовать альтернативные программы для получения видео и фото с веб-камеры: https://pcpro100.info/programmyi-zapisi-s-veb-kameryi/ (статья написана примерно пол года назад, но будет актуальна еще долго время!).
Good luck
Социальные кнопки:
Использование приложения Windows
Самый простой вариант – сделать фото, воспользовавшись стандартными средствами операционной системы Windows. В ней имеется специальное приложение, позволяющее быстро получать простые снимки. Есть даже дополнительные настройки режима съемки.
Чтобы сфотографироваться, необходимо открыть программу и нажать соответствующие кнопки. Порядок действий:
Нажимаем кнопку вызова стандартного меню «Пуск» в левом нижнем углу и выбираем в списке программу «Камера».

Чтобы проверить настройки, кликаем по значку шестеренки, находящемуся в правом верхнем углу.

Заменяем при необходимости параметры, установленные по умолчанию, на те, которые будут приемлемы в данном случае.

Вернувшись к основному экрану, делаем фото, для чего кликаем по самой большой кнопке с изображением фотоаппарата.

Если установлен режим видео, то нажимаем небольшую клавишу, которая располагается рядом.

В правом нижнем углу появится альбом, куда переходим для дальнейшего переноса фотографии на компьютер.

Кликаем по кнопке с тремя горизонтальными точками, которые располагаются в верхнем правом углу окна.

В появившемся меню выбираем пункт «Сохранить как» и указываем, куда будет перемещен файл.