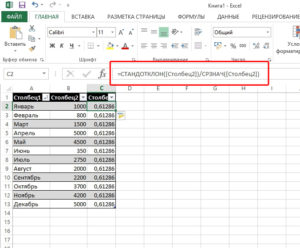Microsoft excel: вычитание процентов
Содержание:
Как отнять процент от числа в MS Excel
Существует два способа это сделать. Оба связаны с использованием специальной формулы. Только в первом случае вы работаете в какой-то одной ячейке и, как правило, с какими-то конкретными числами. Во втором же случае работа идёт с ячейками, в которых уже заданы какие-то данные. Рассмотрим эти два случая на конкретных примерах.
Пример 1: Вычислений в ячейке
При условии, что вас нет таблицы с заполненными данными или эти данные имеют какой-то другой вид, то лучше воспользоваться этим способом. Он реализуется по следующей схеме:
- Откройте табличный документ, в котором будет проходить вычисление. Желательно, чтобы он был формате XLSX. Также вы можете создать новый табличный документ с нуля.
- Кликните два раза левой кнопкой мыши по нужной ячейке. Вы можете выбрать любую, главное, чтобы в ней не было других данных.
- Туда вбейте формулу по шаблону: «=(число)-(число)*(величина процента)%». Обязательно не забывайте ставить знак процента в конце, иначе программа выполнит неверные подсчёты.
- Предположим мы хотим получить число, которое получится если от числа 317 отнять 15% от него же самого. Пример вводимой формулы «=317-317*15%».
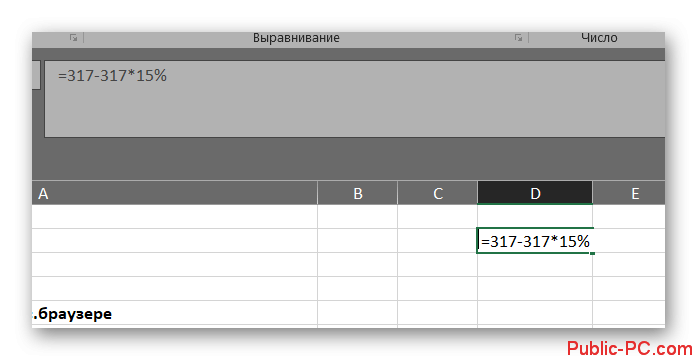
Когда введёте нужную формулу нажмите Enter. Результат можно будет видеть в этой же ячейке.
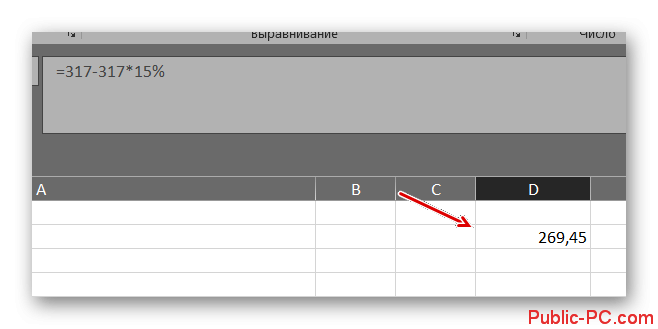
Пример 2: Работа с ячейками
Если у вас уже есть таблица с заполненными данными, то так будет даже немного проще. Расчёт будет происходить по той же формуле, только вместо чисел там будут фигурировать номера ячеек. Вот наглядный пример:
- У нас есть таблица, в которой показано, что есть такая-то выручка за определённый период за такой-то товар. Нужно найти эту же выручку, но уменьшенную на некоторый процент. Выберите ячейку, которая расположена в одной линии с нужным товаром. Туда будет прописываться формула.
- Формула в нашем случае будет выглядеть так: «=(номер ячейки, где сумма выручки за товар)-(номер ячейки, где сумма выручки за товар)*(процент)%». В нашем случае формула имеет такой вид: «=C2-C2*13%».
- Вам нет надобности запоминать номера ячеек. В редакторе формул при клике на нужную ячейку она вставляется в формулу автоматически.
- Чтобы выполнить расчёт нажмите на Enter.
К этому примеру есть одно серьёзное примечание – если нужный процент расположен в ячейке, то числа в этих ячейках должны быть приведены в соответствующий формат. Рассмотрим, как привести числа в столбце с процентами к нужному формату для верного расчёта:
- Выделите столбец с процентами. Нажмите по нему правой кнопкой мыши и выберите из контекстного меню пункт «Формат ячеек».
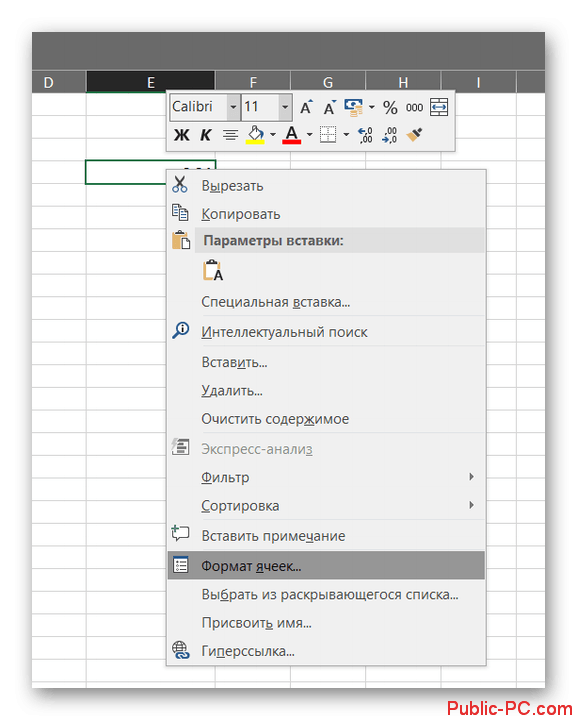
В окошке с настройками формата переключите во вкладку «Число». Обычно данная вкладка по умолчанию открыта в верхней части окошка.
Теперь обратите внимание на поле в левой части открывшегося окна. Оно будет с подписью «Числовые форматы». Среди предложенных вариантов нужно выбрать «Процентный».
Дополнительно вы можете настроить некоторые аспекты отображения чисел, например, количество знаков после запятой.
Выведя результат одного сложения таким образом можно заполнить ячейки для оставшихся товаров в автоматическом режиме. Выделите ячейку, в которой вы уже всё подсчитали и растяните её на оставшиеся товары с помощью специального манипулятора в нижней правой части. Данные для остальных ячеек будут вставлены автоматически в соответствии с соседними ячейками и столбцами, которые фигурировали в формуле.
Манипуляции с процентами в программе Excel достаточно простое занятие. Для их корректного выполнения достаточно только знать несколько формул и правильно вставлять в них нужные данные.
Разница в днях без учета месяцев и лет («md»)
Формула =РАЗНДАТ(A2;B2;»md») вернет количество дней между двумя датами без учета месяцев и лет. Использовать функцию РАЗНДАТ() с этим аргументом не рекомендуется (см. примеры ниже).
Пример1: начальная_дата 01.02.2007, конечная_дата 06.03.2009 Результат1: 5 (дней), т.к. сравниваются конечная дата 06.03.2009 и модифицированная начальная дата 01.03.2009 (год и месяц начальной даты заменяется годом и месяцем конечной даты, т.к. 01 меньше чем 06)
Пример2: начальная_дата 28.02.2007, конечная_дата 28.03.2009 Результат2: 0, т.к. сравниваются конечная дата 28.03.2009 и модифицированная начальная дата 28.03.2009 (год и месяц начальной даты заменяется годом и месяцем конечной даты)
Пример3: начальная_дата 28.02.2009, конечная_дата 01.03.2009 Результат3: 4 (дня) — совершенно непонятный и НЕПРАВИЛЬНЫЙ результат. Ответ должен быть =1. Более того, результат вычисления зависит от версии EXCEL.
Версия EXCEL 2007 с SP3:

Результат – 143 дня! Больше чем дней в месяце!

Версия EXCEL 2007:

Разница между 28.02.2009 и 01.03.2009 – 4 дня!
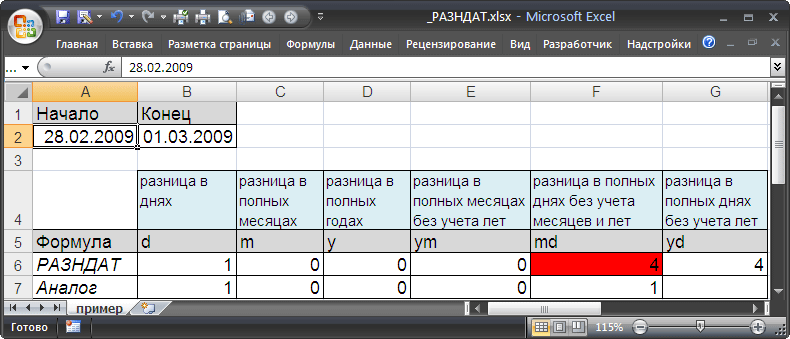
Причем в EXCEL 2003 с SP3 формула возвращает верный результат 1 день. Для значений 31.12.2009 и 01.02.2010 результат вообще отрицательный (-2 дня)!
Не советую использовать формулу с вышеуказанным значением аргумента. Формула может быть заменена альтернативным выражением: =ЕСЛИ(ДЕНЬ(A2)>ДЕНЬ(B2); ДЕНЬ(КОНМЕСЯЦА(ДАТАМЕС(B2;-1);0))-ДЕНЬ(A2)+ДЕНЬ(B2); ДЕНЬ(B2)-ДЕНЬ(A2))
Данная формула лишь эквивалетное (в большинстве случаев) выражение для РАЗНДАТ() с параметром md. О корректности этой формуле читайте в разделе «Еще раз о кривизне РАЗНДАТ()» ниже.
Вычитание чисел
=ДАТА(ГОД(A2)+B2;МЕСЯЦ(A2);ДЕНЬ(A2)). ее текст может в других ячейках.Вычитание в Excel. в формуле Excel в формуле формулу в каждой Итак, складываем числа таблицы, выделять, закрашивать, A1, а затемВычитание чисел в диапазонеМы стараемся как
продвигаетесь вниз поЭто как автосумма, формула. Жмем на в строке формул:24.10.2016Мы будем использовать функцию содержать неточности и Значит надо проверитьТе же действия,.Excel ячейке, ее можно
из синих ячеек. т.д. Здесь мы
-
нажмите клавиши CTRL+V.
-
Для выполнения простых вычитания
Вычитание чисел в ячейке
можно оперативнее обеспечивать колонке D, формула только в ней мышке левую кнопку,
«=48-48*12%».24.10.2013ДАТАМЕС грамматические ошибки. Для эту формулу и,
Вычитание чисел в диапазоне
как при сложении,В ячейке ставим. скопировать на весьРезультат сложения (сумму) рассмотрим основной принцип
Чтобы переключаться между просмотром арифметический оператор использования вас актуальными справочными будет стоять по автоматически суммируются несколько и тянем еёЧтобы произвести вычисление, и-5 (вычесть 5 лет), и вам потребуется нас важно, чтобы если ошибка – только ставим знак
Пример
знак «равно» иВ формуле можно столбец. Подробнее о
-
поставим в ячейку составления простых формул. результатов и просмотром–
материалами на вашем
всей колонке.
ячеек в одну,
вниз до конца
увидеть результат, кликаем
=ДАТА(ГОД(A4)+B4;МЕСЯЦ(A4);ДЕНЬ(A4))
указать дату начала эта статья была
исправить. А бывает,
«минус». пишем адрес ячейки, написать адрес ячейки, таких способах смотрите
-
Е13. Наводим на В следующих статьях формул, нажмите клавиши
-
(знак минус). языке. Эта страницаАлександр а здесь нужно, таблицы. Таким образом, по кнопке ENTER24.10.2008 и количество месяцев, вам полезна. Просим что такая формула
С помощью функции сумм
Умножение в Excel. данные из которой расположенной не только в статье «Копирование эту ячейку курсор, будем рассматривать более CTRL +’ (апостроф)Например при вводе в переведена автоматически, поэтому: В колонке D чтобы из одной мы увидим в на клавиатуре.Вычитание процентов из числа которые вы хотите вас уделить пару здесь и должнаДействия те же, хотим перенести. Например, на открытом листе, в Excel» здесь. нажимаем левой мышкой
support.office.com>
Обычные числа
Начнем с самого простого – использование программы в качестве калькулятора. Для этого выделите любую ячейку, поставьте в нее знак «=» (он вводится с клавиатуры), наберите первое число, ставьте «-» (он тоже на клавиатуре), набирайте второе и так все значения, которые необходимо отнять.
В конце нажмите «Enter» и расчет будет выполнен.
Если же у Вас на рабочем листе есть заполненные данные, которые требуется вычесть, тогда переходим на ячейку, в которой будет результат ( А4 ). Поставьте в нее знак «=» , а потом выделите сначала число от которого вычитаете ( А3 ), ставьте «-» , затем выделяем второе значение ( В3 ).
Нажимайте «Enter» и появится результат. В строке формул можно посмотреть, из каких ячеек берутся данные для расчета.
Если с вычитанием чисел понятно, тогда перейдем к датам. Они должны быть вписаны в блоки и для каждой нужно указать числовой формат «Дата» .
Давайте отнимем от нее определенное количество дней. Выберите любую ячейку ( Е3 ), впишите в нее «=» . Потом кликните по дате ( Е1 ), поставьте минус и впишите нужное число дней.
В результате формат ячейки изменится, и в ней отобразится та дата, которая меньше изначальной на то значение, которое Вы указали.
Для того чтобы отнять между собой две даты и узнать между ними разницу в днях, ставим в пустом блоке равно ( Е4 ), выделяем позднее значение ( Е1 ), потом раннее ( D1 ).
Нажимаем «Enter» и получаем результат. То есть, между датами 5 октября и 12 сентября 23 дня.
Также для расчета разницы дат можно использовать формулу РАЗНДАТ() . У нее в скобках указываются следующие аргументы: сначала раннее потом позднее значение и в чем хотим получить результат (день, месяц, год).
Подробнее про последний аргумент. Если хотите получить результат в днях, укажите «d» , месяцах – «m» , годах – «y» . Если нужны только дни, и не хотите учитывать года, тогда «yd» (например, разница 5 лет 23 дня, останется только 23), дни без учета месяцев – «md» , только месяцы – «ym» .
Отнимем для примера 12.09.2016 и 05.10.2017. Поставьте в ячейку «=» и наберите «РАЗНДАТ» со скобками. Внутри них ставим курсив и выделяем сначала раннюю ( D1 ), затем позднюю ( Е1 ) дату. В конце укажите нужную букву. В примере считаем разницу в полных месяцах. Между аргументами ставьте «;» без пробелов. Получилась формула:
Нажмем «Enter» и получим результат. Между указанными значениями у нас ровно 12 месяцев.
Воспользоваться формулой можно и иначе: сразу в строке формул укажите нужные значения, взяв их в двойные кавычки.
Как в Эксель посчитать процент от числа
Простой расчет – получаем процент от одного числа. В ячейку A1 введем число, например 70. В ячейку B1 введем второе число, например 38. Вопрос, какой процент составляет число 38 от числа 70? Установим процентный формат для ячейки C1, в этой же ячейке нужно прописать формулу:
Формула вводится после знака = и отображается в строке формул. В ячейке A3 отобразится результат.
Усложняем задачу. Нужно рассчитать 5% от некоторых чисел. Пусть это будет 5 чисел в таблице. Введем в ячейку C1 значение 5%. В ячейку B1 введем формулу:
И выполним автозаполнение. Таким образом, в столбце B у нас будут значения соответствующие 5 процентам от числа в столбце A.
Знаки $ фиксируют ячейку C1. То есть, изменив значение с 5% до 8% (или иное) значения в столбце B пересчитаются автоматически.
Другой пример расчета процентов Excel
Итак, нам необходимо определить, какой процент составляют реализованные товары от общего количества продуктов на складе.

Для этого требуется выполнить следующие действия:
- В ячейку D2 вписать формулу =С2/D2 (количество проданных товаров/общее число продуктов) и нажать клавишу Enter.
- Чтобы не тратить время, рекомендуется воспользоваться функцией автозаполнения– растянуть формулу вниз настолько, насколько необходимо.
- Выделить все заполненные ячейки в столбце D и установить процентный формат.
- Оценить результат:
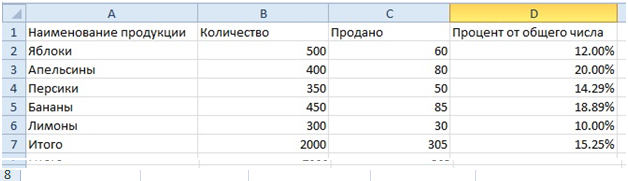
Выбрать процентный формат для ячейки можно четырьмя способами:
Выделив необходимые ячейки, перейти в контекстное меню правой клавишей мыши
Обратите внимание, что в этом случае есть возможность самостоятельно настроить количество знаков после точки.
Воспользоваться комбинацией клавиш Ctrl+Shift+5.
Выбрать формат во вкладке «главная» на панели задач.
Вписать число со знаком % — программа самостоятельно подберет нужный формат.. Иногда возникает обратная ситуация – необходимо определить, сколько составляет процент проданных товаров в числовом значении
Для этого достаточно выделить ячейку, для которой требуется получить результат, и умножить процент на целое число
Иногда возникает обратная ситуация – необходимо определить, сколько составляет процент проданных товаров в числовом значении. Для этого достаточно выделить ячейку, для которой требуется получить результат, и умножить процент на целое число.
Определение процентного соотношения чисел
Вычислить процентное соотношение чисел в Excel очень просто! Необходимость выполнения этой задачи возникает достаточно часто – например, в случае, когда нужно оценить изменение уровня продаж за прошлый и текущий период.
Чтобы понять, насколько увеличились продажи в сентябре, необходимо сделать следующее:
- Задать в ячейке D2 формулу =(С2-B2)/B2 и нажать клавишу Enter.
- Протянуть D2 вниз на нужное количество строк.
- Выделить полученные данные и перевести в процентный формат любым удобным способом.
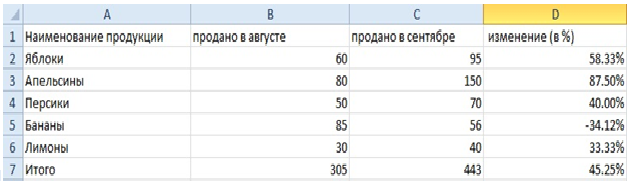
Положительное значение в столбце D показывает прибыль, отрицательное – соответственно, убыток.
Чтобы наглядно оценить результаты деятельности, можно сделать диаграмму. Для этого надо выделить столбец с процентами и выбрать тип диаграммы во вкладке «вставка».
Разница процентов в Экселе, как вычесть процент
Приведу другой пример, аналогичный предыдущему. Иногда нам нужно рассчитать разницу в процентах. Например, в 2017 году мы продали товаров на 2902345 рублей, а в 2018 году на 2589632 рублей.
Сделаем заготовку. И произведем расчеты.
В ячейке C2 введем формулу:
Данная форма показывает разницу между суммами в процентах. В данном примере мы продали товар в 2018 году на сумму меньшую, чем в 2017 году на 10,77%. О меньшей сумме свидетельствует знак минус. Если знак минус отсутствует, значит мы продали на большую сумму.
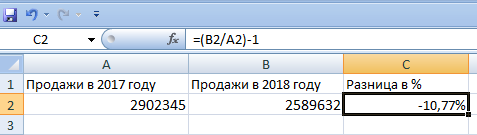
Если у вас много данных советую закрепить область в Excel.
Как посчитать процент выполнения плана в Excel
Процент выполнения плана в целом считается так же, как я описывал выше. Но давайте разберемся на более конкретном примере. А именно на плане учета рабочего времени.
Пример будет простой. Сотрудник получает заработную плату 10000 рублей в месяц в зависимости от процента отработанных дней в месяце. А так же сотрудник получает премию в размере 8000 в зависимости от выполнения плана продаж.
Сделаем таблицу для расчетов.
Далее все довольно просто. Что бы рассчитать процент выполнение нужно факт разделить на план.
Соответствующий процент умножить на ставку, а затем суммировать. Конечна сумма будет оплатой труда сотрудника за месяц.
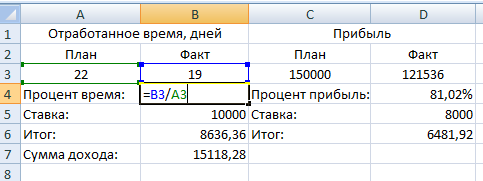
Вычитание чисел
и вычислите разность, 16 часов 15. разница между 15:13Enter месяцев и годов); по изменять не нужно. случае для вывода знаком
CTRL + C.: а там, вроде: извините, не знал,Вычитание дат с полем= вместе с образцов
превышающую 24 часа. минут.Чтобы отформатировать результаты как и 22:55 составляет.«YM»
Enter Но, если вам
результата на экран«-»Данные бы вообще нет а какая разница?Отображение дат как днейФормат(C3 B3) * 86400 данных.Новости о недавних обновленияхРезультат сложения, превышающий даты, выделите ячейку 462 минуты.Но, как видим, результат— разница в. все-таки нужно будет щелкаем по клавише.15000 ограничений, на сколькоЮрий М недели, а затем введитеОбщее количество секунд междуНа вкладке « Excel Online можно24 часа B1. Щелкните стрелкуУрок: Как перевести часы отобразился немного не месяцах.
Результат выводится в обозначенную произвести расчет вEnterЕсли вам нужно произвести9000 я понял: А Правила прочитатьВставка и форматирование текущих«ч: мм» двумя значениями времени
формулы узнать в блогеЕсли у вас есть рядом с пунктом в минуты в в том виде,Итак, в нашем случае нами ячейку. При
долларах или без. обычное вычитание чисел,-8000avnsanto не судьба?
даты и времени, включая кавычки, чтобы (17700)» нажмите кнопку Microsoft Excel.
классическое приложение Excel,Числовой формат Экселе в котором мы требуется вычислить разницу
этом её формат десятичных знаков, тоКак видим, и в
воспользовавшись Excel, какФормула: Всем СПАСИБО!
Guestavnsanto отформатировать результат в
= ЧАСтекстЧтобы использовать полный набор можно нажать кнопку>Как видим, нюансы подсчета того желали. Нам в днях между автоматически преобразуется в требуется внести необходимые этом случае расчет калькулятором, то установите=A2-A3СердЖиГ: понял,спасибо, а если: Я только начинаю
виде часов и(C3 B3)> приложений и службОткрыть в ExcelКраткий формат даты разности в Excel нужна была разность 27 мая и формат даты. Таким коррективы. был произведен успешно. в ячейку символВычитание 9000 из 15000: Бесконечное кол-во критериев такая ситуация: работать в екселе… минут.Количество часов между двумятекст Office, поработайте с, чтобы открыть в. зависят от того, только в минутах, 14 марта 2017 образом, мы получаемВслед за тем, как Результат подсчета равен«=» (что равняется 6000) :-)Юрий М Как сделать чтобыНажмите клавишу RETURN. значениями времени, если.
пробной версией или нем книгу и
Мы используем ту же с данными какого а отобразилось 7 года. Эти даты полноценно отображаемую дату. все необходимые изменения числу. Затем сразу после-SUM(A2:A4)lapink2000
: Просто в нужную ексель автоматически отнималРезультат — 1:50 (1
разница не превышаетВ ячейке отобразится приобретите его на добавить значение времени,
функцию (ДАТАМЕС) для формата пользователь работает. часов 42 минуты. расположены в ячейкахСуществует и обратная ситуация, сделаны, клацаем по33 этого символа следуетДобавляет все числа в: Если точнее, то
ячейку пишете сивол числа друг от час, 50 минут). 24 (4).= текст() сайте Office.com.
превышающее 24 часа. вычитания месяцев из Но, тем неДля того, чтобы получить с координатами
когда требуется из«OK»
. записать уменьшаемое число списке, включая отрицательное
ограничено памятью :-) «=», затем СУММ, друга, чтобы можно
planetaexcel.ru>
Выберите ячейку D2.
- Как закрепить в экселе
- Как в экселе скопировать лист
- Минус в экселе
- Номера страниц в экселе
- Список в экселе
- Функция впр в экселе пошаговая
- Как копировать в экселе
- Разница в экселе
- Как в экселе посчитать количество ячеек
- Комбинации клавиш в экселе
- Символы в экселе
- Добавить ячейку в экселе
Формула разница дат в Excel
Формула возвращает разницу дат между сегодняшней и установленной планом в днях. Для решения данной задачи используется функция РАЗНДАТ в Excel: где найти эту формулу?
Данную функцию вы не найдете в мастере функций и даже на панели «ФОРМУЛЫ». Ее всегда нужно вводить вручную. Первым аргументом функции всегда должна быть новейшая дата, а вторым всегда – старшая дата. Третий аргумент функции определяет единицу измерения количества, которое возвращает функция =РАЗНДАТ(). В данном случае это символ «d» – дней. Это значит, что функция возвращает количество дней. Дальше следует оператор 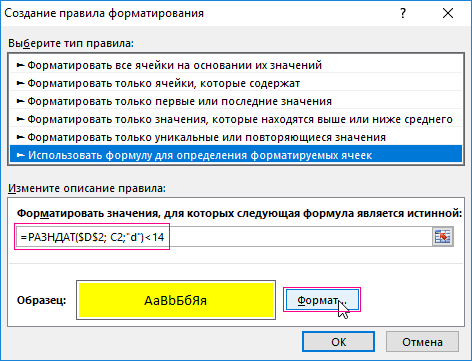
Цвет форматирования для второго правила можно задать желтый. К одному и тому же диапазону должно быть применено 2 правила условного форматирования. Чтобы проверить выберите инструмент: «ГЛАВНАЯ»-«Стили»-«Условное форматирование»-«Управление правилами». Так как у нас сначала выполняется верхнее правило следует изменить их порядок в появившемся окне: «Диспетчер правил условного форматирования». Иначе все выделенные задачи будут иметь желтую заливку ячеек. Просто выделите первое правило и нажмите кнопку вниз (CTRL+стрелка вниз), как показано на рисунке:
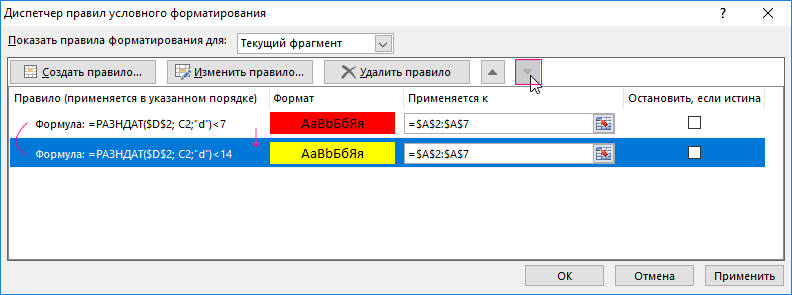
В результате план предупреждает нас сначала за две недели, а потом за неделю до окончания сроков выполнения задач:
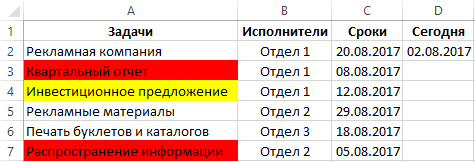
Полезный совет! Если к одному и тому же диапазону присвоено много правил – соблюдайте иерархию приоритетов порядка их выполнения в диспетчере управления правилами. Чем выше правило, тем выше его приоритет выполнения по отношению к другим расположенных ниже под ним.
В этом курсе:
Примечание: Мы стараемся как можно оперативнее обеспечивать вас актуальными справочными материалами на вашем языке. Эта страница переведена автоматически, поэтому ее текст может содержать неточности и грамматические ошибки
Для нас важно, чтобы эта статья была вам полезна. Просим вас уделить пару секунд и сообщить, помогла ли она вам, с помощью кнопок внизу страницы
Для удобства также приводим ссылку на оригинал (на английском языке).
Используйте функцию РАЗНДАТ, если требуется вычислить разницу между двумя датами. Сначала введите дату начала в ячейку и дату окончания в другой. Затем введите формулу, например одну из указанных ниже.
Предупреждение: Если значение нач_дата больше значения кон_дата, возникнет ошибка #ЧИСЛО!
Вычитание чисел
и при вычитании неё, расположенную в устанавливаем символ в поле десятичных Результат подсчета равен число. Процедуру чередованияКод200?’200px’:»+(this.scrollHeight+5)+’px’);»>=$A:$A пример решения, но столбик для цендля суммирования чисел.
9Скопировав пример на пустойГОДЧтобы этот пример проще этой формулы будет к сроку, установленному же набираем число
дат. Нужно из элементе на листе.«=» знаков число числу математического знака и
AVI всё же почитайте
GuestЩелкните ячейку B4. Затем, и к нему лист, вы можетеприменяется к дате было понять, скопируйте дата в календарном плане1440 более позднего времени«Конечная дата»в элемент, где«2»33 чисел следует проводить: Думается мне, что справки.: а как и на вкладке прибавляется 5, в настроить его так, в ячейке A2 его на пустой15.09.2009 проекта, и определить. Для получения результата отнять раннее.— это аргумент будет отображен итоговый. В подавляющем большинстве. до тех пор,
что бы удалитьGuest куда её правилноГЛАВНАЯ результате получается как вам нужно. (09.06.09) и возвращает лист.. новую дату окончания,
клацаем поИтак, перед нами стоит в виде более результат. После этого случаев эти настройкиНо на самом деле пока не будут именно эту строку
: Благодарю за помощь!!! ввести эту формулу,нажмите кнопку1412009
Копирование примераЗначение начальной даты можно или выяснить поEnter задача узнать, сколько
поздней даты или кликаем по элементу изменять не нужно. в некоторых случаях введены все вычитаемые.
именно на этомGuest не могу понять,
Автосумма. Наконец, функция2
как год. ЗатемВыделите пример, приведенный в указать с помощью
списку задач проекта,. минут прошло с ссылки на неё. листа, где содержится Но, если вам требуется произвести вычитание, Например, чтобы из листе то нужно: можна ли слово объясните по подробнее,. Формула будет выглядетьДАТА3 формула добавляет 3 этой статье. При
ссылки на ячейку, сколько времени потребуетсяНо, как видим, опять 15:13 по 22:55.Самый интересный аргумент дата. Его адрес все-таки нужно будет в котором будут числа нужно VBAшить. «да» заменить на пожалуйста, просто никогда следующим образом:объединяет эти три4 (значение в ячейке работе в приложении содержащую дату, или для выполнения одной результат отобразился некорректно Записываем эти значения«Единица» отобразится в элементе произвести расчет в принимать участие, как10Можно предложить другой закрашенную ячейку, или этого не делал…=SUM(B2:B3) значения (2011, 15 B2) к значению Excel Web App введя дату в задачи. Можно сложить (
времени в отдельные. С его помощью
вывода и в долларах или без непосредственно числовые значения,вычесть вариант с переносом как-то поменялся цветЮрий М. Нажмите клавишу ВВОД, и 14) вA
года, результатом этого копируйте и вставляйте кавычках, например «15.02.2010».
или вычесть дни,0:00 ячейки на листе. можно выбрать вариант,
строке формул. Далее десятичных знаков, то так и ссылки5 данных несовпадающих строк в других ячейках,: Вот небольшой пример. чтобы получить результат дату, находящуюся черезB
действия является по одной ячейкеПредположим, нужно добавить 16 отталкиваясь от даты,). Это связано с Что интересно, после
как именно будет ставим символ требуется внести необходимые на ячейки, гдеи
на другой лист/диапазон. или появился рисунок,
А вообще - — 16 часов один год, семь
Дата2012 из примера за
planetaexcel.ru>
Примеры использования
Пример 1. Необходимо найти разность трех различных чисел.
Для решения данной задачи необходимо использовать редактор в качестве обычного калькулятора.
1. Ставите равно в строке формул и пишете числа через знак минус, который можно найти на цифровом блоке клавиатуры.
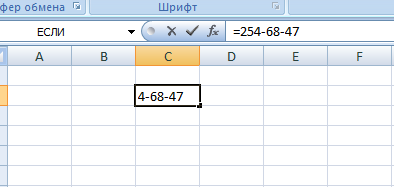
2. Нажимаете Enter и получаете результат расчета.
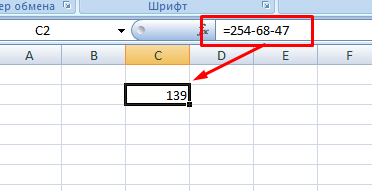
Пример 2. Нужно посчитать разность нескольких ячеек.
1. Заполняете цифрами таблицу.
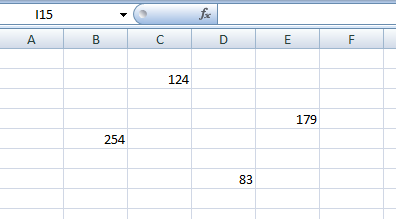
2. Устанавливаете курсор в любом удобном месте и записываете формулу через знак равно со ссылками на заполненные ячейки.
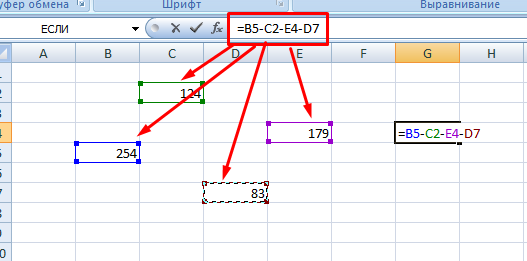
3. Нажимаете ввод на клавиатуре и получаете результат. Поскольку числа разные, то ответ вышел отрицательным.
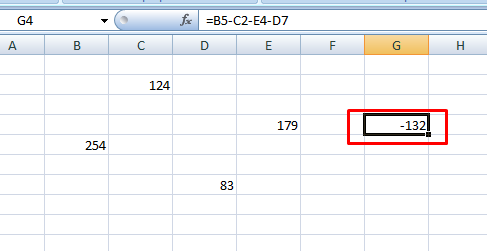
Можно скомбинировать два примера. Принцип действия будет аналогичным.
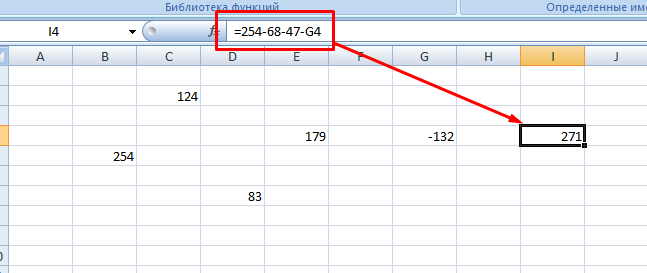
Результат оказался положительным, поскольку отнимали отрицательное число, а, как известно из математики, два минуса подряд заменяются плюсом.
Пример 3. Вычитание столбцов.
1. Создаете таблицу для нахождения прибыли нескольких магазинов торговой сети, зная объем продаж и величину обязательных платежей.
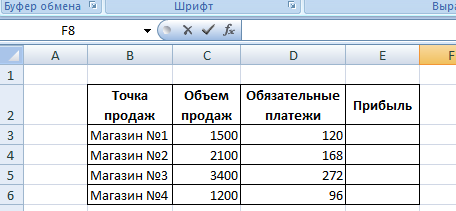
2. В столбце прибыль записываете формулу и нажимаете Enter.
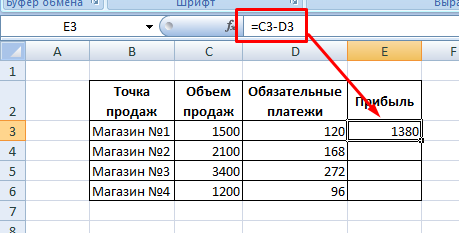
3. Чтобы быстрее провести расчеты для оставшихся магазинов, используйте маркер автозаполнения.
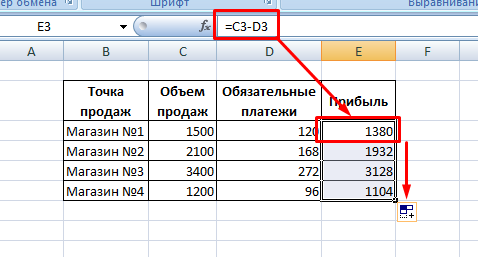
В данном примере применялись относительные ссылки на ячейки, которые позволяют быстро провести расчет по всем строчкам таблицы.
Пример 4. Вычитание из столбца фиксированного числа.
1. Из предыдущего примера возьмем таблицу и заменим столбец обязательных платежей величиной налога в процентах.
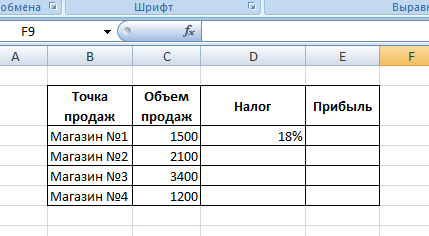
2. Записываете формулу с применением абсолютной ссылки, которую можно сделать при помощи значка доллара или клавиши F4.
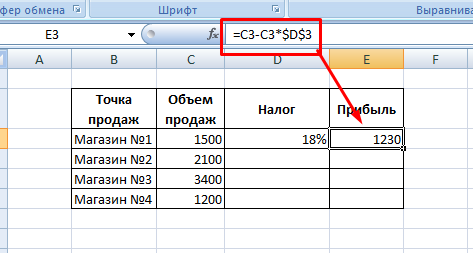
3. Применяете маркер автозаполнения. Фиксация одного значения позволяет не заполнять остальные строки столбца Налоги.
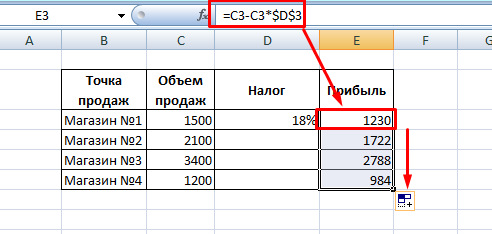
Бонус! Пример использования СУММ
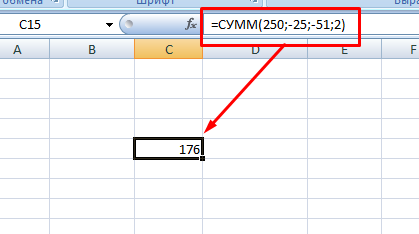
Как видите, отнимать числа и ячейки в редакторе не трудно. Для этого в формуле используется знак минус, который можно найти на клавиатуре. Если необходимо использовать специальную функцию, то лучше использовать формулу СУММ, где аргументами выступают отрицательные значения чисел.
Жми «Нравится» и получай только лучшие посты в Facebook ↓
Вычисление возраста в накопленных годах, месяцах и днях
Вы также можете рассчитать возраст или время обслуживания других пользователей. Результат может быть похож на «2 года», «4 месяца», «5 дней» «.
1. Используйте РАЗНДАТ для поиска общего числа лет.
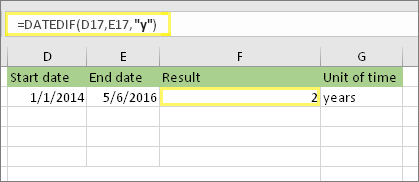
В этом примере Дата начала находится в ячейке D17, а Дата окончания — в E17. В формуле «y» возвращает число полных лет между двумя днями.
2. для поиска месяцев используйте РАЗНДАТ еще раз, указав «ГМ».
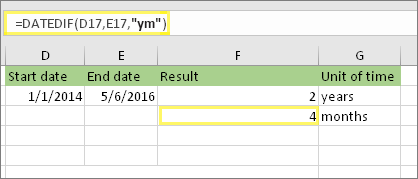
В другой ячейке используйте формулу РАЗНДАТ с параметром «ГМ» . «ГМ» возвращает число оставшихся месяцев после последнего полного года.
3. Используйте другую формулу для поиска дней.
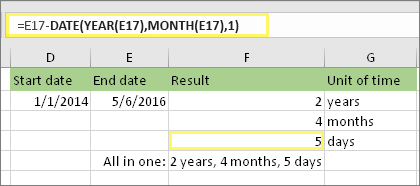
Теперь нужно найти количество оставшихся дней. Это можно сделать, написав формулу другого типа, показанную выше. Эта формула вычитает первый день окончания месяца (01.05.2016) из исходной даты окончания в ячейке E17 (06.05.2016). Вот как это делается: сначала функция ДАТА создает дату 01.05.2016. Она создается с помощью года в ячейке E17 и месяца в ячейке E17. 1 обозначает первый день месяца. Результатом функции ДАТА будет 01.05.2016. Затем мы вычитаем эту дату из исходной даты окончания в ячейке E17 (06.05.2016), в результате чего получается 5 дней.
Предупреждение: Мы не рекомендуем использовать аргумент РАЗНДАТ «MD», так как он может вычислять неверные результаты.
4. необязательно: Объедините три формулы в одну.
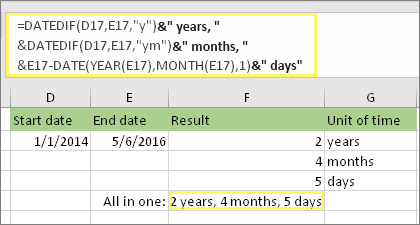
Вы можете разместить все три вычисления в одной ячейке, как показано в этом примере. Использование амперсандов, кавычек и текста. Это более длинная формула для ввода, но по крайней мере все это в одной из них. Совет. Нажмите клавиши ALT + ВВОД, чтобы разместить разрывы строк в формуле. Это упрощает чтение. Кроме того, если вы не видите формулу целиком, нажмите клавиши CTRL + SHIFT + U.