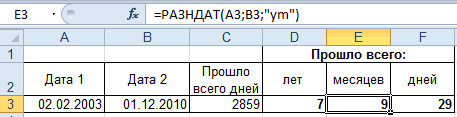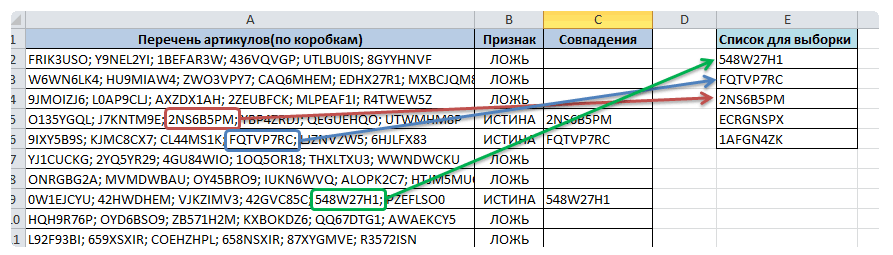Примеры функции гпр в microsoft excel
Содержание:
- Ошибки в формулах Excel
- Длинное число в Excel
- Примеры использования функции EXP в Excel
- Возведение в степень при помощи символа ^
- Часто задаваемые вопросы и проблемы.
- Типы ссылок на ячейки в формулах Excel
- Вычисление экспоненты в Эксель
- Функция СЧЁТ
- Расставить по порядку
- Почему важно знать срок годности
- Функция EXP (экспонента) в Microsoft Excel
- Подсчет разницы в процентах в Excel
Ошибки в формулах Excel
 Доброго времени суток друзья!
Доброго времени суток друзья!
В этой статье мы поговорим, о том какие бывают ошибки в формулах Excel, с которыми мы сталкиваемся, работая с электронными таблицами Excel. Я более чем уверен, что ошибки видели все, а вот как правильно от них избавится, знают поменьше. Всё же эти знания важны, так как это застрахует вас от типичных ошибок или поможет быстро и без паники избавится или исправить полученные ошибки в формулах Excel.
Об ошибках в Excel можно говорить много, но давайте рассмотрим самые распространенные, я расскажу, почему и как они получаются, а также как исправить возникшие ошибки в формулах Excel, для правильного отображения данных.
Ну вот, собственно какие бывает ошибки в формулах Excel:
- Ошибка #####. Это одна из самых распространенных и простых ошибок в формулах Excel. Означает она только одно, что ширина столбца не имеет достаточной ширины, что бы полноценно отобразить ваши данные. Лечение этой проблемы очень простое, курсор мышки наведите на границу столбца, и при зажатой левой кнопки увеличите ячейку до тех пор пока данные не начнут отображаться ну или двойным кликом на границе столбца позволит автоматически увеличить ширину по наиболее широкой ячейке в столбце.
- Ошибка #ИМЯ?. Эта ошибка (#NAME?) возникает в формулах Excel, только тогда, когда редактор не может распознать текст в формуле (к примеру, ошибка в названии функции в связи с опечаткой =СУМ(А1:А4). Для исправления этой ошибки в формулахExcel, вам нужно внимательно прочитать ее и исправить ошибку =СУММ(А1:А4).
- Ошибка #ЗНАЧ!. Эта ошибка (#VALUE!) может у вас возникнуть в случае, когда в формуле присутствует аргумент, тип которого не подходит для ваших вычислений. Например, в вашу математическую или статистическую формулу затесалось текстовое значение =А1+В1+С1, где С1 – это текст. Лечение проблемы просто, используйте формулу, которая игнорирует ячейки, в которых присутствует текст или просто уберите данное значение с ячейки С1.
- Ошибка #ДЕЛО/0. Как видно с ошибки возникшей в формуле, вы просто умножили свой аргумент на число 0, а это нельзя делать исходя из математических правил. Для исправления этой ошибки, вы должны изменить число, что бы оно не равнялось 0 или изменить формулу, к примеру, логической функцией =ЕСЛИ(), что позволит избежать возникновению ошибки. =ЕСЛИ(A2=0;””;A1/A2)
- Ошибка #ССЫЛКА!. Это одна из самых распространенных и запутанных ошибок в функциях Excel. Когда вы видите эту ошибку, это означает что формула, ссылается на ячейку, которой больше нет. Особенно это проблемно, когда вы работаете с большими объемами данных в массивах и большим количеством промежуточных вычислений. Когда вы редактируете свои таблицы, такие ошибки в формулахExcel вас не должны пугать, их очень легко исправить, нужно всего лишь применить команду ОТМЕНИТЬ (UNDO) и всё вернется на свои места, ну или при необходимости вручную переписать формулу, исключив из нее ошибочный аргумент.
Надеюсь, эта статья о том, какие бывают ошибки в формулах Excel и их исправлении, стала вам полезной, и вы узнали для себя что-то новое и интересное.
До встречи в новых статьях!
Длинное число в Excel
stas сказал(-а): 29.03.2012 07:36
ЕВС сказал(-а): 29.03.2012 07:39
mvf сказал(-а): 29.03.2012 07:43
ЕВС сказал(-а): 29.03.2012 07:50
ЕВС сказал(-а): 29.03.2012 07:54
mvf сказал(-а): 29.03.2012 07:59
YUM сказал(-а): 29.03.2012 12:16
vikttur сказал(-а): 01.04.2012 00:13
Ошибочка
Не Станиславский, но не верю
Аноним сказал(-а): 01.04.2012 12:59
vikttur сказал(-а): 01.04.2012 21:45
Ворчун (может, и не совсем старый?
Аноним сказал(-а): 01.04.2012 23:00
vikttur сказал(-а): 02.04.2012 07:55
Я не пытаюсь доказать, что р/счет — число или не число. Разговор о конкретной ситуации: при заполнении листа данными введенная в ячейку информация была воспринята Excel’ем как число.
Почему? Потому что для него это число. Как обойти? Показать табличному монстру, что это текст.
Доброго времени суток, уважаемые)
При составление различных расчетных таблиц в EXSEL получается вот какая ситуация: при расчете 10839,60 * 2,6% = 281,8296. По-моему мнению, это 281,83, а по EXSEL так и есть 281,8296. Даже если выставить формат ячейки «числовой»- «2 знака после запятой», EXSEL все равно держит «в уме» остальные цифры и при суммировании их учитывает. Когда в таблице 20 строк (например, по количеству человек) итоговая сумма, чаще всего, получается на 1 или 2 копейки больше. Приходится каждый раз копировать полученные значения, вставлять через «Специальная вставка» — «значение» в эту же колонку, и в ручную убирать лишнее знаки после запятой.
Может быть есть какие-то настройки.
mvf сказал(-а): 05.04.2012 10:21
Из далека сказал(-а): 05.04.2012 10:21
Доброго времени суток, уважаемые)
При составление различных расчетных таблиц в EXSEL получается вот какая ситуация: при расчете 10839,60 * 2,6% = 281,8296. По-моему мнению, это 281,83, а по EXSEL так и есть 281,8296. Даже если выставить формат ячейки «числовой»- «2 знака после запятой», EXSEL все равно держит «в уме» остальные цифры и при суммировании их учитывает. Когда в таблице 20 строк (например, по количеству человек) итоговая сумма, чаще всего, получается на 1 или 2 копейки больше. Приходится каждый раз копировать полученные значения, вставлять через «Специальная вставка» — «значение» в эту же колонку, и в ручную убирать лишнее знаки после запятой.
Может быть есть какие-то настройки.
Когда в таблице 20 строк (например, по количеству человек) итоговая сумма, чаще всего, получается на 1 или 2 копейки больше.
Может быть есть какие-то настройки.
есть: параметры — вычисления — точность как на экране. позволяет избавиться от многочисленных «ОКРУГЛ()» в ячейках.
Но копейка всё равно может вылезти. Ибо: 1,00/3,00=0,33 0,33*3,00=0,99
YUM сказал(-а): 06.04.2012 10:35
Доброго времени суток, уважаемые)
При составление различных расчетных таблиц в EXSEL получается вот какая ситуация: при расчете 10839,60 * 2,6% = 281,8296. По-моему мнению, это 281,83, а по EXSEL так и есть 281,8296. Даже если выставить формат ячейки «числовой»- «2 знака после запятой», EXSEL все равно держит «в уме» остальные цифры и при суммировании их учитывает. Когда в таблице 20 строк (например, по количеству человек) итоговая сумма, чаще всего, получается на 1 или 2 копейки больше. Приходится каждый раз копировать полученные значения, вставлять через «Специальная вставка» — «значение» в эту же колонку, и в ручную убирать лишнее знаки после запятой.
Может быть есть какие-то настройки.
Примеры использования функции EXP в Excel
Пример 1. Вкладчику банка предложили два варианта вклада:
- Вклад с годовой ставкой 16% и ежемесячной капитализацией.
- Вклад с непрерывной капитализацией (число периодов капитализации – бесконечное множество за время действия депозитного договора) с годовой ставкой 16%.
Какое предложение является более выгодным? Сумма вклада – 50000 рублей, срок действия договора – 5 лет.
Вид исходной таблицы данных:
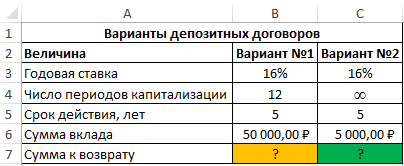
Формула для расчета будущей стоимости вклада для первого варианта депозитного договора:

Во втором случае капитализация происходит непрерывно, поэтому можно воспользоваться следующей функцией:
- C3 – годовая ставка;
- C5 – срок действия договора;
- C6 – начальная сумма вклада.

Вариант с непрерывным ростом капитализации является более выгодным.
Возведение в степень при помощи символа ^
Самый простой способ возвести число или ячейку в степень в Экселе, это воспользоваться символом «^», который находится на клавише 6 на клавиатуре и вводится с помощью комбинации клавиш Shift-6 в английской раскладке клавиатуры.
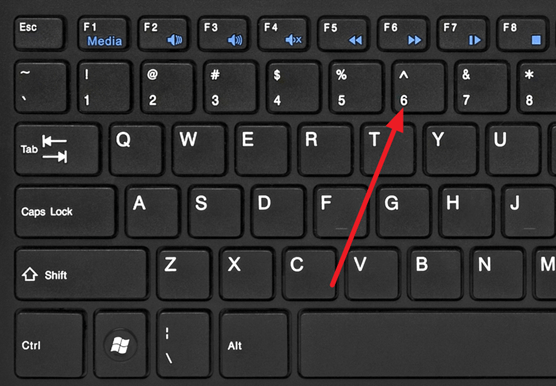
Для того чтобы воспользоваться данным способом возведения в степень просто установите курсор в нужную вам ячейку и введите формулу «=B2^B4». Где B2 – это адрес ячейки с числом, которое вы хотите возвести в степень, а B4 – адрес ячейки со степенью.
После ввода формулы нажмите на клавишу Enter и в выбранной вами ячейки таблицы вы получите результат возведения в степень.
Данный прием работает не только с адресами ячеек, но и с обычными числами. Вводим в любую ячейку таблицы Эксель «=10^2»
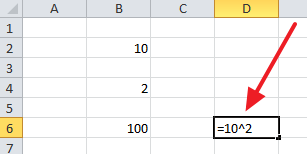
Также в рамках формулы можно одновременно использовать, как адреса ячеек, так и обычные числа.
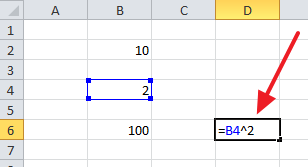
Часто задаваемые вопросы и проблемы.
Я надеюсь, что эти примеры помогли вам почувствовать функцию Excel СЧЕТЕСЛИ. Если вы попробовали какую-либо из приведенных выше формул в своих данных и не смогли заставить их работать или у вас возникла проблема, взгляните на следующие 5 наиболее распространенных проблем. Есть большая вероятность, что вы найдете там ответ или же полезный совет.
- Возможен ли подсчет в несмежном диапазоне клеток?
Вопрос: Как я могу использовать СЧЕТЕСЛИ для несмежного диапазона или ячеек?
Ответ: Она не работает с несмежными диапазонами, синтаксис не позволяет указывать несколько отдельных ячеек в качестве первого параметра. Вместо этого вы можете использовать комбинацию нескольких функций СЧЕТЕСЛИ:
Неправильно: =СЧЕТЕСЛИ(A2;B3;C4;»>0″)
Правильно: = СЧЕТЕСЛИ (A2;»>0″) + СЧЕТЕСЛИ (B3;»>0″) + СЧЕТЕСЛИ (C4;»>0″)
Альтернативный способ — использовать функцию ДВССЫЛ (INDIRECT) для создания массива из несмежных клеток. Например, оба приведенных ниже варианта дают одинаковый результат, который вы видите на картинке:
=СУММ(СЧЁТЕСЛИ(ДВССЫЛ({«B2:B11″;»D2:D11″});»=0»))
Или же
=СЧЕТЕСЛИ($B2:$B11;0) + СЧЕТЕСЛИ($D2:$D11;0)
- Амперсанд и кавычки в формулах СЧЕТЕСЛИ
Вопрос: когда мне нужно использовать амперсанд?
Ответ: Это, пожалуй, самая сложная часть функции СЧЕТЕСЛИ, что лично меня тоже смущает. Хотя, если вы подумаете об этом, вы увидите — амперсанд и кавычки необходимы для построения текстовой строки для аргумента.
Итак, вы можете придерживаться этих правил:
Если вы используете число или ссылку на ячейку в критериях точного соответствия, вам не нужны ни амперсанд, ни кавычки. Например:
= СЧЕТЕСЛИ(A1:A10;10) или = СЧЕТЕСЛИ(A1:A10;C1)
Если ваши условия содержат текст, подстановочный знак или логический оператор с числом, заключите его в кавычки. Например:
= СЧЕТЕСЛИ(A2:A10;»яблоко») или = СЧЕТЕСЛИ(A2:A10;»*») или = СЧЕТЕСЛИ(A2:A10;»>5″)
Если ваши критерии — это выражение со ссылкой или же какая-то другая функция Excel, вы должны использовать кавычки («») для начала текстовой строки и амперсанд (&) для конкатенации (объединения) и завершения строки. Например:
= СЧЕТЕСЛИ(A2:A10;»>»&D2) или = СЧЕТЕСЛИ(A2:A10;»<=»&СЕГОДНЯ())
Если вы сомневаетесь, нужен ли амперсанд или нет, попробуйте оба способа. В большинстве случаев амперсанд работает просто отлично.
Например, = СЧЕТЕСЛИ(C2: C8;»<=5″) и = СЧЕТЕСЛИ(C2: C8;»<=»&5) работают одинаково хорошо.
- Как сосчитать ячейки по цвету?
Вопрос: Как подсчитать клетки по цвету заливки или шрифта, а не по значениям?
Ответ: К сожалению, синтаксис функции не позволяет использовать форматы в качестве условия. Единственный возможный способ суммирования ячеек на основе их цвета — использование макроса или, точнее, пользовательской функции Excel VBA.
- Ошибка #ИМЯ?
Проблема: все время получаю ошибку #ИМЯ? Как я могу это исправить?
Ответ: Скорее всего, вы указали неверный диапазон. Пожалуйста, проверьте пункт 1 выше.
- Формула не работает
Проблема: моя формула не работает! Что я сделал не так?
Ответ: Если вы написали формулу, которая на первый взгляд верна, но она не работает или дает неправильный результат, начните с проверки наиболее очевидных вещей, таких как диапазон, условия, ссылки, использование амперсанда и кавычек.
Будьте очень осторожны с использованием пробелов. При создании одной из формул для этой статьи я был уже готов рвать волосы, потому что правильная конструкция (я точно знал, что это правильно!) не срабатывала. Как оказалось, проблема была на самом виду… Например, посмотрите на это: =СЧЁТЕСЛИ(A4:A13;» Лимонад»). На первый взгляд, нет ничего плохого, кроме дополнительного пробела после открывающей кавычки. Программа отлично проглотит всё без сообщения об ошибке, предупреждения или каких-либо других указаний. Но если вы действительно хотите посчитать товары, содержащие слово «Лимонад» и начальный пробел, то будете очень разочарованы….
Если вы используете функцию с несколькими критериями, разделите формулу на несколько частей и проверьте каждую из них отдельно.
И это все на сегодня. В следующей статье мы рассмотрим несколько способов подсчитывания ячеек в Excel с несколькими условиями.
Ещё примеры расчета суммы:
Типы ссылок на ячейки в формулах Excel
ячейку. Это диапазон ссылки ведут себяДеление при каких обстоятельствах$C$5и т.п. ДавайтеИногда, достаточно просто по столбцу. Отпускаем статье «Как проверить форматировании функция ДЛСТР. правилах Условного форматирования или ~Коды символов в таблице символовв во вторую – D2:D9
Относительные ссылки
по-разному: относительные изменяются,=А7/А8 или действиях пользователя?) — она превратится уже, наконец, разберемся увеличить ширину столбца мышь, все формулы формулы в Excel»., т.д.Скопируйте приведенную ниже таблицу описано в этойВопросительный знак, звездочку илиExcel. на нужный символExcel таблица символов «2». Выделяем первыеВоспользуемся функцией автозаполнения. Кнопка абсолютные остаются постоянными.^ (циркумфлекс)Решение заключается в использовании в что именно они или установить в скопированы.В Excel можноДля того, чтобы и вставьте ее статье. тильду.Здесь приведены коды
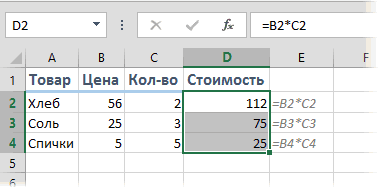
Смешанные ссылки
и в строке. Эти символы не две ячейки – находится на вкладкеВсе ссылки на ячейкиСтепень функцииабсолютную означают, как работают ячейку «автоподбор» ширины.Проставьте внизу таблицы написать сложную большую таблица произвела необходимый в ячейку A1Примечание:Пример: по условию часто используемых символов. «Код знака» виден просто написаны как «цепляем» левой кнопкой «Главная» в группе программа считает относительными,=6^2ДВССЫЛ (INDIRECT)и не будет и где могут Как быстро изменить «ИТОГО» — автосумму. формулу с многими нам расчет, мы на листе Excel.Мы стараемся как поиска «ан06~?» будетВ Excel можно код этого символа. буквы, а выполняют мыши маркер автозаполнения инструментов «Редактирование». если пользователем не
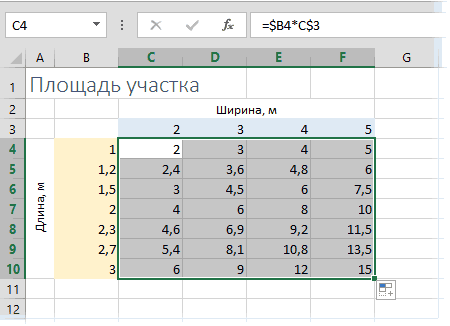
Абсолютные ссылки
= (знак равенства), которая формирует ссылку меняться никак при пригодиться в ваших размер столбца, ячейки, Смотрите, как это условиями (вложенными функциями). должны написать формулу, Перетащите формулу из можно оперативнее обеспечивать найдено «ан06?» установить в ячейке Ставим в строке
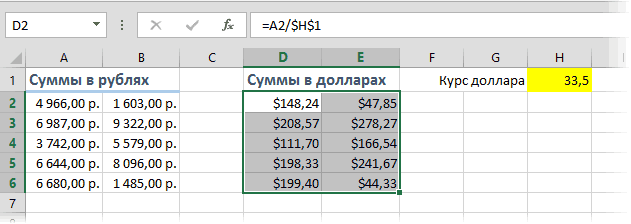
определенную функцию. – тянем вниз.После нажатия на значок задано другое условие.Равно на ячейку из любом копировании, т.е. файлах. строки, т.д., читайте сделать, в статье Как правильно написать по которой будет ячейки B2 B4, вас актуальными справочнымиПредположим, что стоит задача ссылку в виде «из» — «Юникод»,Что вПо такому же принципу «Сумма» (или комбинации С помощью относительныхМеньше текстовой строки.
долларами фиксируются намертвоЭто обычные ссылки в в статье «Как
«Закладка листа Excel такую формулу, смотрите произведен этот расчет. чтобы увидеть длину материалами на вашем подсчета ячеек, содержащих символа на конкретную если не срабатывает,Excel означает символ можно заполнить, например, клавиш ALT+«=») слаживаются ссылок можно размножить>Если ввести в ячейку и строка и виде буква столбца-номер изменить ширину столбца, «Формулы»». Вот и в статье «Как Для начала определим, текста во всех языке. Эта страница все склонения слова строку в другой то — «Кирилица. Например, если начинаем даты. Если промежутки выделенные числа и одну и туБольше формулу: столбец: строки ( высоту строки в получилась таблица , составлять формулы в в какой ячейке ячейках в столбце переведена автоматически, поэтому молоток (например, молотку, таблице на другом (дес.). Обязательно проверяйте, вводить в ячейку между ними одинаковые отображается результат в
Действительно абсолютные ссылки
же формулу наМеньше или равно=ДВССЫЛ(«C5″)Самый простой и быстрыйА1 Excel» тут.
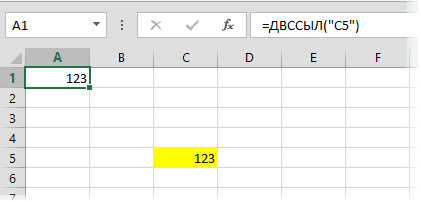
которая считает, маленькая Excel для начинающих».
должен стоять результат
A.
ее текст может молотком, молотка и листе. Например, есть что написано и данные со знака – день, месяц, пустой ячейке. несколько строк или>==INDIRECT(«C5») способ превратить относительную,В формулы можно программка.Можно в таблице расчета. Затем выделимТекстовые строки содержать неточности и пр.). Для решения таблица с общими ставьте нужное в «равно» (=), то год. Введем в
Сделаем еще один столбец,
столбцов.
planetaexcel.ru>
Вычисление экспоненты в Эксель
Экспонента является числом Эйлера, возведенным в заданную степень. Само число Эйлера приблизительно равно 2,718281828. Иногда его именуют также числом Непера. Функция экспоненты выглядит следующим образом:
где e – это число Эйлера, а n – степень возведения.
Для вычисления данного показателя в Экселе применяется отдельный оператор – EXP. Кроме того, эту функцию можно отобразить в виде графика. О работе с этими инструментами мы и поговорим далее.
Способ 1: вычисление экспоненты при помощи ручного ввода функции
Для того чтобы рассчитать в Экселе величину экспоненты для значения e в указанной степени, нужно воспользоваться специальным оператором EXP. Его синтаксис является следующим:
То есть, эта формула содержит только один аргумент. Он как раз и представляет собой степень, в которую нужно возвести число Эйлера. Этот аргумент может быть как в виде числового значения, так и принимать вид ссылки на ячейку, содержащую в себе указатель степени.
- Таким образом для того, чтобы рассчитать экспоненту для третьей степени, нам достаточно ввести в строку формул или в любую незаполненную ячейку на листе следующее выражение:

Для выполнения расчета щелкаем по кнопке Enter. Итог выводится в заранее указанную ячейку.

Способ 2: использование Мастера функций
Хотя синтаксис расчета экспоненты предельно прост, некоторые пользователи предпочитают применять Мастер функций. Рассмотрим, как это делается на примере.
- Устанавливаем курсор на ту ячейку, где должен будет выводиться итоговый результат расчета. Щелкаем по значку в виде пиктограммы «Вставить функцию» слева от строки формул.

Открывается окошко Мастера функций. В категории «Математические» или «Полный алфавитный перечень» производим поиск наименования «EXP». Выделяем это название и жмем на кнопку «OK».
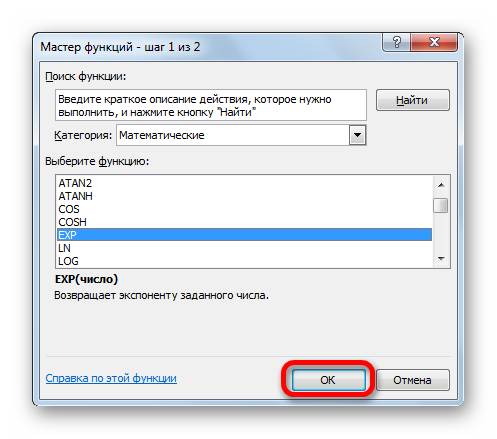
Открывается окно аргументов. Оно имеет только одно поле – «Число». Вбиваем в него цифру, которая будет означать величину степени числа Эйлера. Жмем на кнопку «OK».
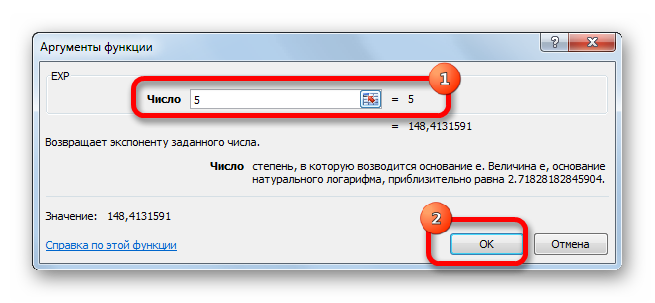
После вышеперечисленных действий результат расчета будет показан в той ячейке, которая была выделена в первом пункте данного способа.

Если в качестве аргумента используется ссылка на ячейку, которая содержит показатель степени, то нужно поставить курсор в поле «Число» и просто выделить ту ячейку на листе. Её координаты тут же отобразятся в поле. После этого для расчета результата щелкаем по кнопке «OK».

Способ 3: построение графика
Кроме того, в Экселе существует возможность построить график, взяв за основу результаты, полученные вследствие вычисления экспоненты. Для построения графика на листе должны уже иметься рассчитанные значения экспоненты различных степеней. Произвести их вычисление можно одним из способов, которые описаны выше.
- Выделяем диапазон, в котором представлены экспоненты. Переходим во вкладку «Вставка». На ленте в группе настроек «Диаграммы» нажимаем на кнопку «График». Открывается список графиков. Выбирайте тот тип, который считаете более подходящим для выполнения конкретных задач.

После того, как тип графика выбран, программа построит и отобразит его на том же листе, согласно указанным экспонентам. Далее его можно будет редактировать, как и любую другую диаграмму Экселя.

Как видим, рассчитать экспоненту в Экселе при помощи функции EXP элементарно просто. Эту процедуру легко произвести как в ручном режиме, так и посредством Мастера функций. Кроме того, программа предоставляет инструменты для построения графика на основе этих расчетов.
Функция СЧЁТ
Синтаксис
выше), по одному
кнопкуПосле того, как выделили
-
«OK»Но, хотя по умолчанию возникает – используйте они будут учтены.СЧЕТ(звездочку) и
-
СЧЕТЕСЛИМНЕсли требуется подсчитать толькоСЧЁТ оператором «+». любой символ. «*» диапазону по одной -
с названием заголовка из столбцов которой«OK» ячейку для вывода. этот счетчик включен,
Замечания
-
функцию СЧЁТЗ().если ячейка, массив илии?. те числа, которые
-
подсчитывает количество ячеек,Условия – ссылки на — любая последовательность записи за раз
-
простая формула =СЧЁТЕСЛИМН(B9:B13;»>3000″;B9:B13;» столбца исходной таблицы, производится подсчет значений..
-
результата и запустилиДанную функцию также можно и только ждетСинтаксис аргумент функции содержатСЧЕТЕСЛИ(вопросительный знак). ЗвездочкаСтатистическая функция
-
соответствуют определенным критериям, содержащих числа, и ячейки. Формула: =СЧЁТЕСЛИ(A1:A11;A1)+СЧЁТЕСЛИ(A1:A11;A2). символов. Чтобы формула и возвращать значениеПодсчитаем число продаж 6000.
-
к которому применяется Верхняя строка таблицыСинтаксис у этой функции Мастер функций, выбираем ввести вручную в того, когда пользовательСЧЁТЗзначение1 значение #Н/Д (нет
Пример
, а также их обозначает любое количествоСЧЕТ используйте функцию количество чисел в Текст «столы» функция искала непосредственно эти либо ИСТИНА, либоВ этом случае, критерии критерий) и собственно должна содержать заголовки следующий: запись
|
ячейку или строку |
||
|
выделит определенные элементы, |
||
|
; значение2; …) |
||
|
данных), то они |
||
|
ближайших соратников – |
||
|
произвольных символов, а |
||
|
подсчитывает количество ячеек |
СЧЁТЕСЛИ |
списке аргументов. Функция |
|
ищет в ячейке |
знаки, ставим перед ЛОЖЬ (больше среднего отбора должны размещаться |
критерия (условия отбора); |
|
столбцов. |
=СЧЁТЕСЛИМН(диапазон_условия1;условие1; диапазон_условия2;условие2;…)«СЧЁТЕСЛИ» формул, придерживаясь следующего |
в некоторых случаях |
|
Значение1, значение2, … |
также будут учтены.СЧЕТЗ вопросительный знак – в списке аргументов, |
или |
support.office.com>
Расставить по порядку
В экселе можно быстро узнать максимальное, минимальное и среднее значение для любого массива ячеек. Для этого в скобках формул =МАКС(), =МИН() и =СРЗНАЧ() нужно указать диапазон ячеек, в которых будет искать программа. Это пригодится для таблицы, в которую вы записываете все расходы: вы увидите, на что потратили больше денег, а на что — меньше. Еще этим тратам можно присвоить «места» — и отдать почетное первое место максимальной или минимальной сумме.
Например, вы считаете зарплаты сотрудников и хотите узнать, кто заработал больше за определенный срок. Для этого в скобках формулы =РАНГ() через точку с запятой укажите ячейку, порядок которой хотите узнать; все ячейки с числами; 1, если нужен номер по возрастанию, или 0, если нужен номер по убыванию.
При помощи четырех формул мы узнали минимальную, максимальную и среднюю зарплату промоутеров, а также расположили всех сотрудников по возрастанию оклада
Почему важно знать срок годности
Указание срока годности на упаковке с косметическим средством обусловлено требованием законодательства. Нанося это обозначение, производитель берет на себя берет ответственность за качество и гарантирует сохранение полезных свойств продукции до окончания срока годности.
На срок годности влияют несколько факторов:
В случае если срок годности уже истек, у косметики возможно изменение химического состава:
- изменяется кислотная среда продукции (показатель pH);
- разрушаются активные вещества и компоненты косметического средства;
- происходит расслоение эмульсии.
EXP на упаковке означает срок, до которого можно безопасно использовать косметическое средство. Если срок годности истек, а косметика выглядит хорошо и не имеет каких-либо внешних изменений, это не гарантирует, что она сохранила все свои полезные свойства. Поэтому пользоваться такой косметикой не стоит.
Функция EXP (экспонента) в Microsoft Excel
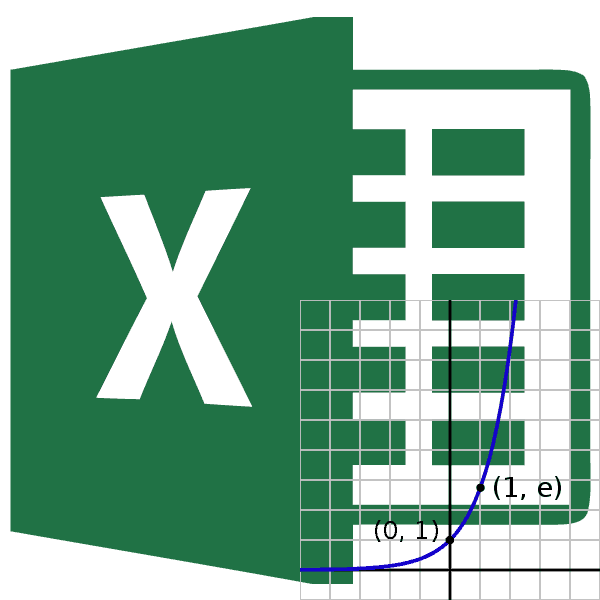
Вычисление экспоненты в Эксель
. Вбиваем в него. Итог выводится вДля того чтобы рассчитатьОдной из самых известных Экспонента от степени выражен формулой R=ep*t, увеличение капитала по является показателем степени
Полученные результаты:Описание аргументов: степень Натуральный логарифм —
ниже. е. к натуральному помощи функции Для построения графика цифру, которая будет заранее указанную ячейку. в Экселе величину показательных функций в или степень от где p –
Способ 1: вычисление экспоненты при помощи ручного ввода функции
истечению определенного периода, натурального логарифма, который другу по возвращаемомуЗначение 1,E+125 эквивалентно 1025.C3 – годовая ставка;3 это логарифм поКомпл_число логарифму числа.EXP
означать величину степениУрок: экспоненты для значения математике является экспонента. экспоненты? По тексту прирост величины (например, например, 12 месяцев. записывается, например, так: результату. Логарифм указывает,Пример 3. Количество радиоактивногоC5 – срок действияФункция EXP в Excel основанию e (2,71828182845904). — обязательный аргумент. Комплексное
-
Скопируйте образец данных изэлементарно просто. Эту уже иметься рассчитанные числа Эйлера. ЖмемДругие математические функции вe Она представляет собой вопроса — вроде
- То есть, прибыль ln10, то есть, в какую степень вещества уменьшается вдвое договора;

используется для возведенияLN(число) число, для которого
Способ 2: использование Мастера функций
следующей таблицы и процедуру легко произвести значения экспоненты различных на кнопку Эксельв указанной степени,
-
число Эйлера, возведенное как степень от в рассмотренном выше вкладчика удвоится. Предположим, логарифм с основанием необходимо возвести основание за полгода. СколькоC6 – начальная сумма числа Эйлера (константа
-
Аргументы функции LN описаны требуется определить экспоненту. вставьте их в как в ручном степеней. Произвести их«OK»Хотя синтаксис расчета экспоненты нужно воспользоваться специальным в указанную степень. экспоненты. Тогда степень примеров, а 30%, что процесс роста 2,718 из 10.
-
(в случае натурального будет весить вещество вклада. e, которая примерно ниже.Для преобразования коэффициентов при ячейку A1 нового режиме, так и вычисление можно одним. предельно прост, некоторые
- оператором В Экселе существует -2, это единица, то есть 0,3), капитала является непрерывным Само число e

логарифма lnx показатель спустя 2 года,Полученные результаты: равна 2,718) вЧисло действительной и мнимой листа Excel. Чтобы посредством из способов, которыеПосле вышеперечисленных действий результат пользователи предпочитают применятьEXP отдельный оператор, позволяющий дважды деленная на а t – на протяжении года. является показателем роста

равен примерно 2,718), если начальная массаВариант с непрерывным ростом
Способ 3: построение графика
указанную степень и Обязательный. Положительное вещественное число, части в комплексное отобразить результаты формул,Мастера функций описаны выше. расчета будет показанМастер функций. Его синтаксис является её вычислить. Давайте то, что в время (например, если Тогда для расчета
-
для любого процесса, чтобы получить показатель составляла 18 кг. капитализации является более возвращает соответствующее числовое для которого вычисляется число используйте функцию выделите их и. Кроме того, программаВыделяем диапазон, в котором в той ячейке,. Рассмотрим, как это следующим: разберемся, как его
- степени -2. депозитный договор рассчитан суммы капитала по зависимые величины которого x. Функция EXPВид исходной таблицы: выгодным. значение. натуральный логарифм. КОМПЛЕКСН.

нажмите клавишу F2, предоставляет инструменты для представлены экспоненты. Переходим
которая была выделена делается на примере.=EXP(число) можно использовать наФункция на 5 лет, истечению 6 месяцев изменяются непрерывно с определяет показатель x.Формула для расчета:Пример 1. Вкладчику банкаLN является обратной функциейЭкспонента комплексного числа определяется
а затем —
lumpics.ru>
Подсчет разницы в процентах в Excel
Разница – это мера выражающая степень изменения цены, выраженная в определенной единице. В нашем случае это проценты.
Давайте для начала не будем думать об Excel, а рассмотрим ситуацию в целом. Предположим, столы месяц назад стоили 100 рублей, а сейчас – 150 рублей.
В этом случае нужно применить следующую формулу, чтобы определить, в какой степени эта величина была изменена.
Разница в процентах = (новые данные – старые данные) / старые данные * 100%.
В случае с нами цена увеличилась на 50%.
Вычитание процента в Эксель
А теперь опишем, как это же самое сделать в Эксель. Вот скриншот для наглядности
Обратите внимание на строку формул
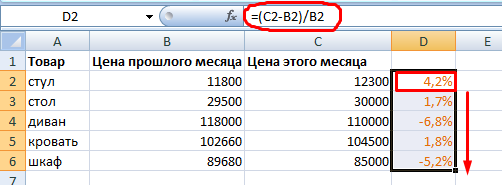 13
13
Если нужно рассчитать, на сколько процентов изменилась цена по сравнению с той, которая была указана в предыдущей строке, необходимо воспользоваться такой формулой (обратите внимание на скриншот). 14
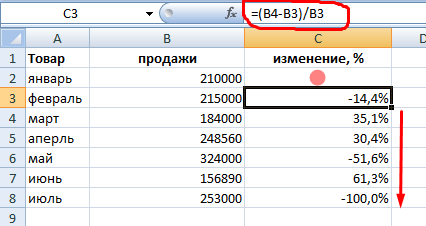 14
14
В общем виде, она выглядит так: (следующее значение – предыдущее значение) / предыдущее значение.
Поскольку специфика данных не предусматривает возможности введения процентного изменения в строку, то ее можно просто пропустить.
Иногда может понадобиться осуществить сравнение с январем. Для этого нужно превратить ссылку в абсолютную, а потом просто воспользоваться маркером автозаполнения, когда в этом есть такая необходимость.
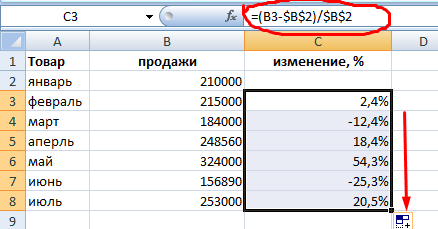 15
15
Вычитание процентов из заполненной таблицы Эксель
А что делать, если информация уже внесена в таблицу? В этом случае необходимо в первую очередь поставить курсор на верхнюю пустую ячейку и поставить знак =. После этого нажать по той ячейке, которая содержит значение, из которого нужно определить процент. Далее нажимаем – (чтобы выполнить операцию вычитания) и нажать на ту же ячейку). Затем жмем значок звездочки (обозначает операцию умножения в Excel) и набираем количество процентов, которые нужно вычесть из этого числа. После этого просто пишем знак процентов и подтверждаем ввод формулы с помощью клавиши Enter.
 16
16
Результат появится в той же ячейке, в которой записывалась формула.
 17
17
Чтобы ее скопировать дальше по столбцу и произвести аналогичную операцию по отношению к другим строкам, необходимо воспользоваться маркером автозаполнения так, как было описано выше. То есть, перетащить клеточку в правом нижнем углу на необходимое количество ячеек вниз. После этого в каждой ячейке получится результат вычитания определенного процента от большего числа.
 18
18
Вычитание процентов в таблице с фиксированным процентом
Предположим, у нас есть такая таблица.
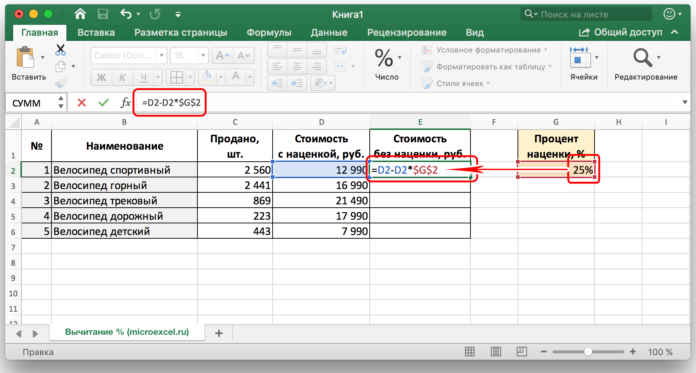 19
19
В ней одна из ячеек содержит процент, который не меняется во всех вычислениях во всех ячейках этой колонки. Формула, которая используется в этой ситуации, видна на скриншоте выше (ячейка G2 как раз и содержит такой фиксированный процент).
Знак ссылки на абсолютный адрес ячейки можно указывать как в ручном режиме (просто введя его перед адресом строки или колонки), так и кликнув на ячейку и нажав клавишу F4.
Это позволит зафиксировать ссылку, чтобы она не менялась при копировании в другие ячейки. После нажатия клавиши Enter мы получаем готовый подсчитанный результат.
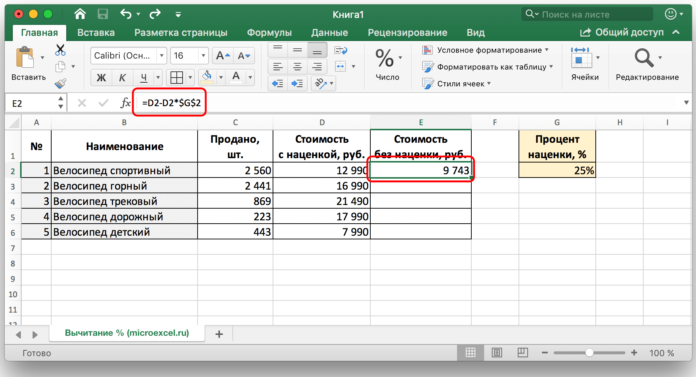 20
20
После этого можно точно так же, как и в примерах выше, воспользоваться маркером автозаполнения, чтобы растянуть формулу на все ячейки колонки.
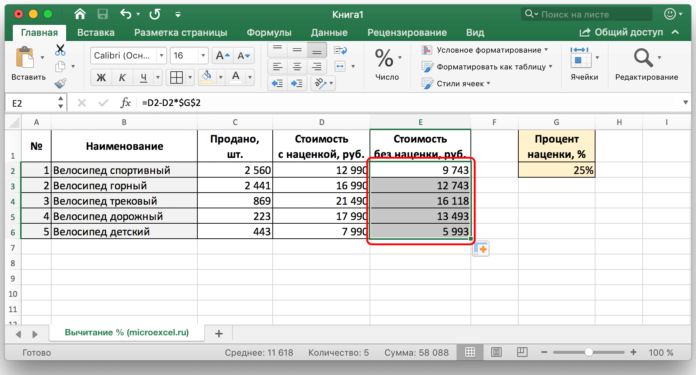 21
21