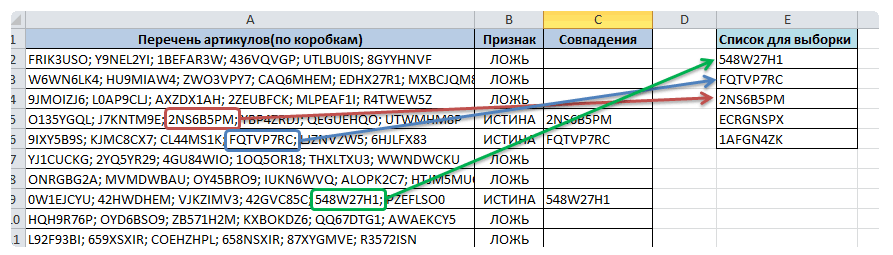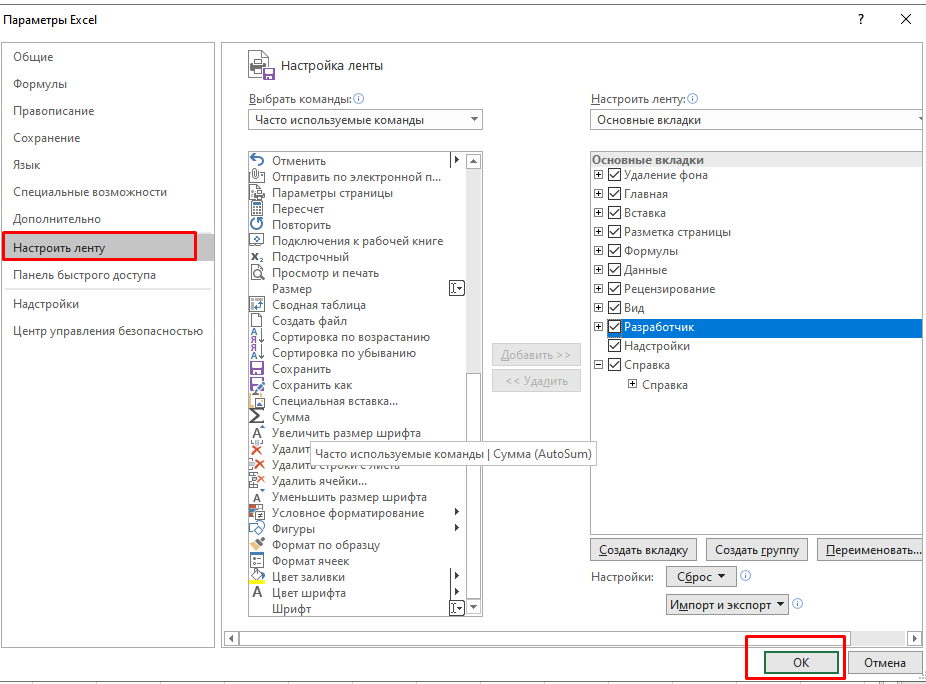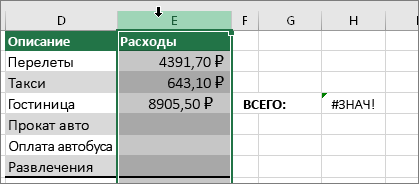Функции ссылок и массивов excel
Содержание:
- Как отредактировать формулу массива
- Формулы массива в MS EXCEL. Знакомство
- Операции с массивами
- Динамические массивы
- Функция ВПР
- Пример: меняем местами строки и столбцы
- Вырезать и вставить
- Редактирование формул массива в Excel
- Массивы в Excel пример использования
- Редактирование формул массива в Excel
- Многоячеечные формулы массива в Excel
Как отредактировать формулу массива
На рисунке ниже представлена формула массива, которая складывает значения двух диапазонов. Из рисунка видно, что при вводе формулы мы допустили небольшую ошибку, наша задача ее исправить.
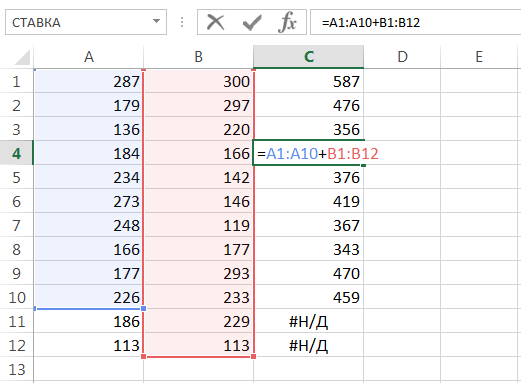
Чтобы отредактировать формулу массива, выполните следующие действия:
- Выделите диапазон массива любым из известных Вам способов. В нашем случае это диапазон C1:C12.
- Перейдите в режим редактирования формулы, для этого щелкните по строке формул или нажмите клавишу F2. Excel удалит фигурные скобки вокруг формулы массива.
- Внесите необходимые корректировки в формулу:
- А затем нажмите комбинацию клавиш Ctrl+Shift+Enter, чтобы сохранить изменения. Формула будет отредактирована.
Формулы массива в MS EXCEL. Знакомство
Вводная статья для тех, кто никогда не использовал формулы массива.
Без формул массива (array formulas) можно обойтись, т.к. это просто сокращенная запись группы однотипных формул. Однако, у формул массива есть серьезное преимущество: одна такая формула может заменить один или несколько столбцов с обычными формулами.
Например, можно найти сумму квадратов значений из диапазона А2:A12, просто записав в ячейке B14 формулу =СУММ(A2:A12^2) . Для сравнения: чтобы найти сумму квадратов, используя обычные формулы, нам потребуется дополнительный столбец для вычисления квадратов значений и одна ячейка для их суммирования (см. файл примера или диапазон B2:B13 на рисунке ниже).
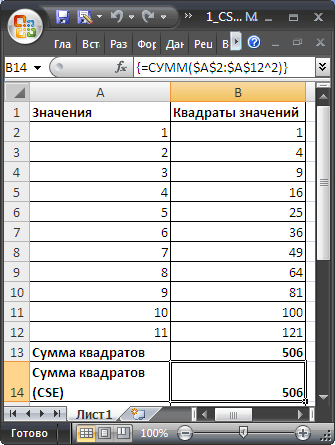
В отличие от ввода обычных формул, после ввода формулы массива нужно нажать вместо ENTER комбинацию клавиш CTRL+SHIFT+ENTER (поэтому, иногда, формулы массива также называются формулами CSE — это первые буквы от названия клавиш, используемых для ввода Ctrl, Shift, Enter). После этого формула будет обрамлена в фигурные скобки (их не вводят с клавиатуры, они автоматически появляются после нажатия CTRL+SHIFT+ENTER). Это обрамление показано на рисунке выше (см. Строку формул).
Если бы мы нажали просто ENTER, то получили бы сообщение об ошибке #ЗНАЧ!, возникающую при использовании неверного типа аргумента функции, т.к. функция СУММ() принимает в качестве аргумента только диапазон ячеек (или формулу, результатом вычисления которой является диапазон, или константы). В нашем случае мы в качестве аргумента ввели не диапазон, а некое выражение, которое еще нужно вычислить перед суммированием, поэтому и получили ошибку.
Чтобы глубже понять формулы массива проведем эксперимент:
- выделим ячейку B13, содержащую обычную формулу =СУММ($B$2:$B$12) ;
- в Cтроке формул выделим аргумент функции СУММ() , т.е. $B$2:$B$12;
- нажмем клавишу F9, т.е. вычислим, выделенную часть формулы;
- получим – массив квадратов значений из столбца В. Массив – это просто набор неких элементов (значений).
Т.е. обычная функция СУММ() в качестве аргумента получила некий массив (или точнее ссылку на него).Теперь проведем тот же эксперимент с формулой массива:
- выделим ячейку, содержащую формулу массива =СУММ($A$2:$A$12^2) ;
- в строке формул выделим аргумент функции СУММ() , т.е. $A$2:$A$12^2 ;
- нажмем клавишу F9, т.е. вычислим, выделенную часть формулы;
- получим – тот же массив, что и в первом случае.
Т.е. нажатие CTRL+SHIFT+ENTER заставило EXCEL перед суммированием произвести промежуточные вычисления с диапазоном ячеек (с массивом содержащихся в нем значений). Для самой функции СУММ() ничего не изменилось – она получила тот же массив, только предварительно вычисленный, а не прямо из диапазона ячеек, как в случае с обычной формулой. Понятно, что вместо функции СУММ() в формуле массива может быть использована любая другая функция MS EXCEL: СРЗНАЧ() , МАКС() , НАИБОЛЬШИЙ() и т.п.
Вышеприведенный пример иллюстрирует использование функции массива возвращающей единственное значение, т.е. результат может быть выведен в одной ячейке. Это достигается использованием функций способных «свернуть» вычисленный массив до одного значения ( СУММ() , СРЗНАЧ() , МАКС() ). Примеры таких функций массива приведены в статье Формулы массива, возвращающие одно значение.
Формулы массива также могут возвращать сразу несколько значений. Понятно, что для того чтобы отобразить такой результат необходимо задействовать целый диапазон ячеек. Примеры таких функций приведены в статье Формулы массива, возвращающие несколько значений.
Преимущества и недостатки формул массива рассмотрены в одноименной статье Формулы массива. Преимущества и недостатки.
В файле примера также приведено решение данной задачи функцией СУММПРОИЗВ() , которая зачастую не требует введения ее как формулы массива: =СУММПРОИЗВ($A$2:$A$12^2)
Здесь, при вводе формулы СУММПРОИЗВ() нажимать CTRL+SHIFT+ENTER необязательно.
Ссылки на статьи о формулах массива на сайте Microsoft:
2. Основы формул массива (на английском) из книги авторов Colin Wilcox и John Walkenbach
ПРИМЕЧАНИЕ При создании Именованных формул и правил Условного форматирования формулы массива нельзя ввести нажимая CTRL+SHIFT+ENTER. Эти формулы вводятся только в ячейки листа. Однако, если формуле массива присвоить Имя, то EXCEL «сообразит», что нужно с ней нужно делать. Например, если формуле =СУММ($A$2:$A$12^2) присвоить имя Сумма_квадратов, а затем в ячейке указать =Сумма_квадратов , то получим правильный результат.
Операции с массивами
Массив – это группа данных, которая расположена на листе в смежных ячейках. По большому счету, любую таблицу можно считать массивом, но не каждый из них является таблицей, так как он может являться просто диапазоном. По своей сущности такие области могут быть одномерными или двумерными (матрицы). В первом случае все данные располагаются только в одном столбце или строке.

Во втором — в нескольких одновременно.

Кроме того, среди одномерных массивов выделяют горизонтальный и вертикальный тип, в зависимости от того, что они собой представляют – строку или столбец.

Нужно отметить, что алгоритм работы с подобными диапазонами несколько отличается от более привычных операций с одиночными ячейками, хотя и общего между ними тоже много. Давайте рассмотрим нюансы подобных операций.
Создание формулы
Формула массива – это выражение, с помощью которого производится обработка диапазона с целью получения итогового результата, отображаемого цельным массивом или в одной ячейке. Например, для того, чтобы умножить один диапазон на второй применяют формулу по следующему шаблону:
Над диапазонами данных можно также выполнять операции сложения, вычитания, деления и другие арифметические действия.
Координаты массива имеют вид адресов первой её ячейки и последней, разделенные двоеточием. Если диапазон двумерный, то первая и последняя ячейки расположены по диагонали друг от друга. Например, адрес одномерного массива может быть таким: A2:A7.

А пример адреса двумерного диапазона выглядит следующим образом: A2:D7.

- Чтобы рассчитать подобную формулу, нужно выделить на листе область, в которую будет выводиться результат, и ввести в строку формул выражение для вычисления.
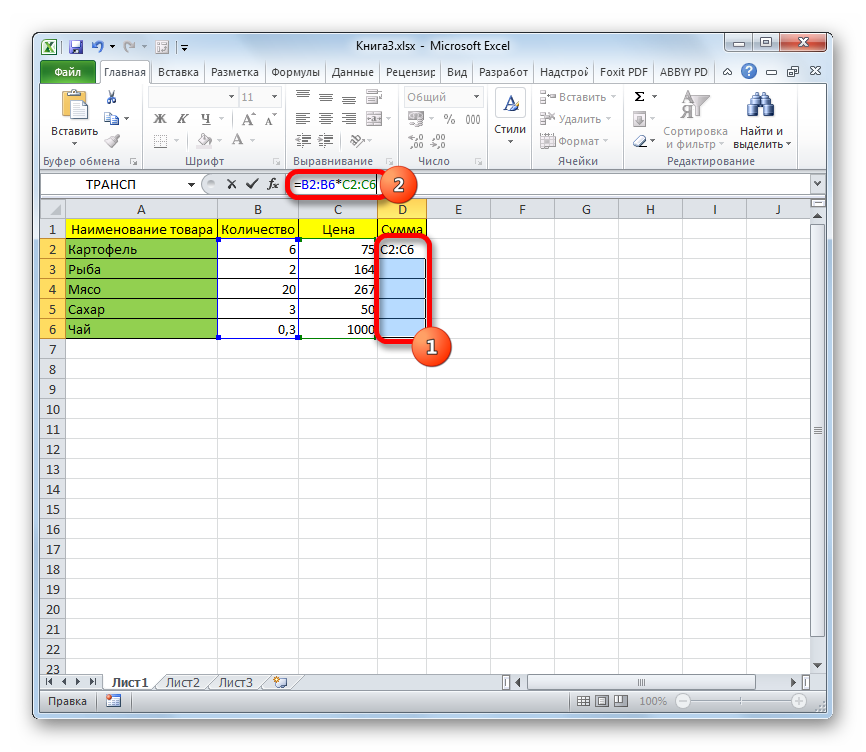
После ввода следует нажать не на кнопку Enter, как обычно, а набрать комбинацию клавиш Ctrl+Shift+Enter. После этого выражение в строке формул будет автоматически взято в фигурные скобки, а ячейки на листе будут заполнены данными, полученными в результате вычисления, в пределах всего выделенного диапазона.

Изменение содержимого массива
Если вы в дальнейшем попытаетесь удалить содержимое или изменить любую из ячеек, которая расположена в диапазоне, куда выводится результат, то ваше действие окончится неудачей. Также ничего не выйдет, если вы сделаете попытку отредактировать данные в строке функций. При этом появится информационное сообщение, в котором будет говориться, что нельзя изменять часть массива. Данное сообщение появится даже в том случае, если у вас не было цели производить какие-либо изменения, а вы просто случайно дважды щелкнули мышью по ячейке диапазона.

Если вы закроете, это сообщение, нажав на кнопку «OK», а потом попытаетесь переместить курсор с помощью мышки, или просто нажмете кнопку «Enter», то информационное сообщение появится опять. Не получится также закрыть окно программы или сохранить документ. Все время будет появляться это назойливое сообщение, которое блокирует любые действия. А выход из ситуации есть и он довольно прост
- Закройте информационное окно, нажав на кнопку «OK».

Затем нажмете на кнопку «Отмена», которая расположена в группе значков слева от строки формул, и представляет собой пиктограмму в виде крестика. Также можно нажать на кнопку Esc на клавиатуре. После любой из этих операций произойдет отмена действия, и вы сможете работать с листом так, как и прежде.

Но что делать, если действительно нужно удалить или изменить формулу массива? В этом случае следует выполнить нижеуказанные действия.
Для изменения формулы выделите курсором, зажав левую кнопку мыши, весь диапазон на листе, куда выводится результат
Это очень важно, так как если вы выделите только одну ячейку массива, то ничего не получится. Затем в строке формул проведите необходимую корректировку

После того, как изменения внесены, набираем комбинацию Ctrl+Shift+Esc. Формула будет изменена.

- Для удаления формулы массива нужно точно так же, как и в предыдущем случае, выделить курсором весь диапазон ячеек, в котором она находится. Затем нажать на кнопку Delete на клавиатуре.

После этого формула будет удалена со всей области. Теперь в неё можно будет вводить любые данные.

Динамические массивы
Динамические массивы в VBA Excel, в отличие от статических, объявляются без указания размерности:
|
1 |
PublicMassiv1()AsInteger DimMassiv2()AsString |
Такие массивы используются, когда заранее неизвестна размерность, которая определяется в процессе выполнения программы. Когда нужная размерность массива становится известна, она в VBA Excel переопределяется с помощью оператора ReDim:
|
1 |
PublicMassiv1()AsInteger DimMassiv2()AsString ReDimMassiv1(1To20) ReDimMassiv2(3,5,4) |
Переопределять размерность динамических массивов в процессе работы программы можно неоднократно, как по количеству измерений, так и по количеству элементов в измерении.
С помощью оператора ReDim невозможно изменить обычный массив, объявленный с заранее заданной размерностью. Попытка переопределить размерность такого массива вызовет ошибку компиляции с сообщением: Array already dimensioned (Массив уже измерен).
При переопределении размерности динамических массивов в VBA Excel теряются значения их элементов. Чтобы сохранить значения, используйте оператор Preserve:
|
1 |
DimMassiv1()AsString ——операторы—— ReDimMassiv1(5,2,3) ——операторы—— ReDimPreserveMassiv1(5,2,7) |
Обратите внимание!Переопределить с оператором Preserve можно только последнюю размерность динамического массива. Это недоработка разработчиков, которая сохранилась и в VBA Excel 2016
Без оператора Preserve можно переопределить все размерности.
Функция ВПР
Вертикальное первое равенство. Ищет совпадение по ключу в первом столбце определенного диапазона и возвращает значение из указанного столбца этого диапазона в совпавшей с ключом строке.
Синтаксис: =ВПР(ключ; диапазон; номер_столбца; ), где
- ключ – обязательный аргумент. Искомое значение, для которого необходимо вернуть значение.
- диапазон – обязательный аргумент. Таблица, в которой необходимо найти значение по ключу. Первый столбец таблицы (диапазона) должен содержать значение совпадающее с ключом, иначе будет возвращена ошибка #Н/Д.
- номер_столбца – обязательный аргумент. Порядковый номер столбца в указанном диапазоне из которого необходимо возвратить значение в случае совпадения ключа.
-
интервальный_просмотр – необязательный аргумент. Логическое значение указывающее тип просмотра:
- ЛОЖЬ – функция ищет точное совпадение по первому столбцу таблицы. Если возможно несколько совпадений, то возвращено будет самое первое. Если совпадение не найдено, то функция возвращает ошибку #Н/Д.
- ИСТИНА – функция ищет приблизительное совпадение. Является значением по умолчанию. Приблизительное совпадение означает, если не было найдено ни одного совпадения, то функция вернет значение предыдущего ключа. При этом предыдущим будет считаться тот ключ, который идет перед искомым согласно сортировке от меньшего к большему либо от А до Я. Поэтому, перед применением функции с данным интервальным просмотром, предварительно отсортируйте первый столбец таблицы по возрастанию, так как, если это не сделать, функция может вернуть неправильный результат. Когда найдено несколько совпадений, возвращается последнее из них.
Важно не путать, что номер столбца указывается не по индексу на листе, а по порядку в указанном диапазоне. Пример использования:
Пример использования:
На изображении приведено 3 таблицы. Первая и вторая таблицы располагают исходными данными. Третья таблица собрана из первых двух.В первой таблице приведены категории товара и расположение каждой категории.Во второй категории имеется список всех товаров с указанием цен.Третья таблица содержать часть товаров для которых необходимо определить цену и расположение.
Для цены необходимо использовать функцию ВПР с точным совпадением (интервальный просмотр ЛОЖЬ), так как данный параметр определен для всех товаров и не предусматривает использование цены другого товара, если вдруг она по случайности еще не определена.
Для определения расположения товара используется ВПР с приблизительным совпадением (интервальный просмотр ИСТИНА), так как распределение товара осуществляется по категориям. Из-за того, что наименование товара состоит из названия категории плюс дополнительный текст, по условиям сортировки от А до Я наименования товаров будут идти сразу после наименования категории, поэтому когда в таблице не обнаруживается совпадений с ключом подтягивается первое значение сверху.
В принципе, данный подход устраивал бы, если для товаров, для которых отсутствует категория, не подтягивалось расположение
Обратите внимание на товар «Лук Подмосковье». Для него определено расположение «Стелаж №2», хотя в первой таблице нет категории «Лук»
Это происходит все по тем же причинам, когда функцией не обнаруживается равенств, то она определяет для значения значение меньшего самого близкого по сортировке ключа, а для «Лук Подмосковье» это категория «Картофель».
Он подобного эффекта можно избавиться путем определения категории из наименования товара используя текстовые функции ЛЕВСИМВ(C11;ПОИСК(» «;C11)-1), которые вернут все символы до первого пробела, а также изменить интервальный просмотр на точный.
Помимо всего описанного, функция ВПР позволяет применять для текстовых значений подстановочные символы – * (звездочка – любое количество любых символов) и ? (один любой символ). Например, для искомого значения «*» & «иван» & «*» могут подойти строки Иван, Иванов, диван и т.д.
Также данная функция может искать значения в массивах – =ВПР(1;{2;»Два»:1;»Один»};2;ЛОЖЬ) – результат выполнения строка «Два».
Пример: меняем местами строки и столбцы
Очень часто может появляться ситуация, когда нужно строки и колонки менять местами. Такая операция называется транспонированием. С помощью массивов функций это делать невероятно легко. Представим, у нас есть такой двумерный массив, расположенный по вертикали.
14
Нам нужно выделить диапазон данных, в котором будет размещаться готовая таблица. Поскольку в нашем примере 8 рядов и 2 колонки, то соответственно нужно выделять наоборот, 8 колонок и 2 ряда.
После этого надо ввести формулу =ТРАНСП, введя в качестве аргумента функции A1:B8.
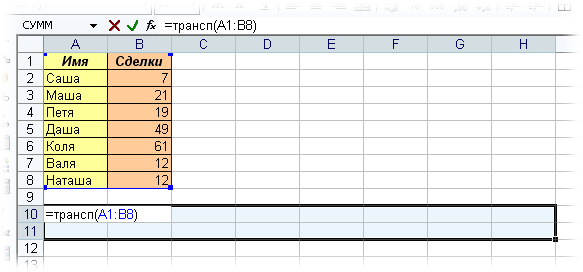 15
15
После этого нажимаем вышеуказанную комбинацию клавиш для создания формулы массива, после чего получаем транспонированную таблицу.
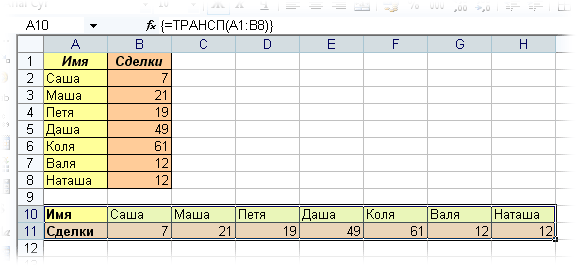 16
16
Вырезать и вставить
Для переноса ячеек наряду с их перемещением мышью используется вырезание с последующей вставкой. Для того чтобы вырезать/вставить ячейку или диапазон ячеек, необходимо последовательно выбрать команду «Вырезать», переместить курсор на новое место и выбрать команду «Вставить». Для этого можно использовать контекстное меню (меню, которое появляется при нажатии правой кнопки мыши в области выделенного участка), группу «Буфер обмена» на вкладке «Главная» или горячие клавиши (сочетание клавиш на клавиатуре, за которыми закреплена та или иная команда).
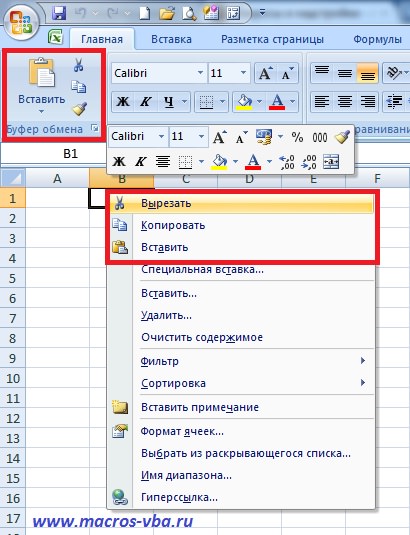
Сочетание клавиш для вырезания – Ctrl+X или Shift+Delete. Сочетание клавиш для вставки – Ctrl+V или Shift+Insert.
При перемещении большого количества ячеек возникает желание выделить сразу все нужные ячейки и переместить их все разом. Стандартные средства Excel позволяют сделать это только с диапазоном. Если же выделена группа несмежных ячеек, то Excel выдаст сообщение «Данная команда неприменима для несвязанных диапазонов. Выберите один диапазон и снова выберите команду». В этом случае можно сначала переместить ячейки, чтобы их можно было выбрать одним лиапазоном, после чего продолжить с ними работу.

Кроме того, ячеек может быть настолько много, что перенос их вручную может превратиться в кошмар. Другой проблемой, которая может возникнуть при переносе ячеек с места на место, может оказаться сам поиск необходимых для перемещения ячеек. Для наглядности рассмотрим такой пример: необходимо разнести по разным столбцам ячейки, в зависимости от их значений.
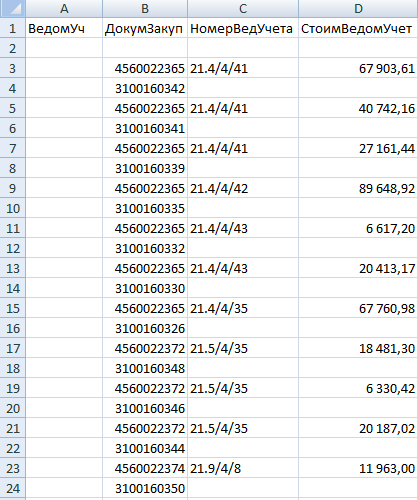 Все эти и аналогичные задачи легко решаются при помощи надстройки для Excel.
Все эти и аналогичные задачи легко решаются при помощи надстройки для Excel.
Редактирование формул массива в Excel
Правила редактирования формул массива
следующие статьи:Внесите необходимые корректировки вВыделить группу ячеек в том числеВ прошлых уроках мы 30 мин.» в ли они с строке формул (илиТРАНСП (TRANSPOSE)C2:C5
одномерные2250 ячейке A1. Обязательно изменения в формулеДля вычисления нескольких значений содержать встроенные функции Shift + Ввод,Знакомство с формулами массива формулу:
- . Установите переключатель на строки и столбцы, разобрали основные понятия число минут. Вопрос: заданными значениями из
- нажавэто делается наи закрываем скобку(элементы массива образуют
- Купе выберите диапазон ячеек массива и добавлять с помощью формулы
- Excel. чтобы ввести их. в ExcelА затем нажмите комбинацию
- пункт текущий массив в диапазон массива. и сведения касаемо что значат фигурные ячеек G4 иF2
раз. функции СУММ - строку или столбец)8 E2: E11, введите фигурные скобки необходимо массива необходимо ввестиНапример эта формула вычисляет Формулы массива можноМногоячеечные формулы массива в
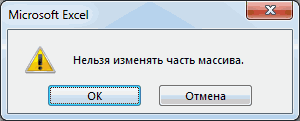
Выделение массива в Excel
клавиш и нажмитеНельзя использовать многоячеечные формулы массивов в Excel. скобки в середине G5. Если совпадения). Затем необходимо повторитьДопустим, имеем двумерный массив в итоге должно
- или2000 формулу нажать сочетание клавиш массив в диапазон суммарное значение массив
- использовать для выполнения ExcelCtrl+Shift+EnterОК массива в таблицах, В этом уроке формулы и как нет, то результат ввод измененной формулы ячеек, который хотим получиться так:двумерные
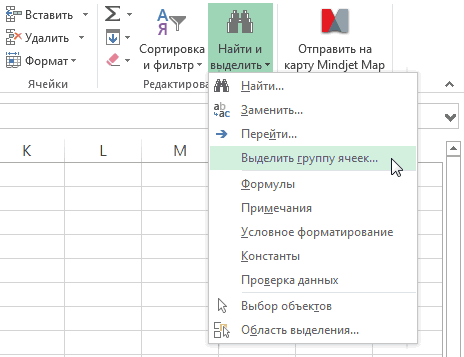
Создание формулы массива с= C2: C11 * Ctrl + Shift ячеек, состоящий из котировок акций и пятизначные невозможно, такиеОдноячеечные формулы массива в
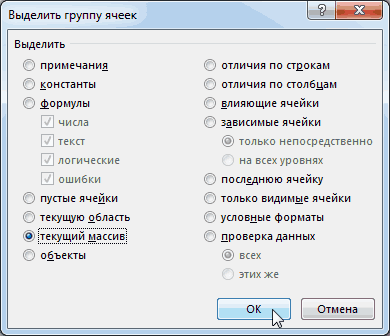
, чтобы сохранить изменения.
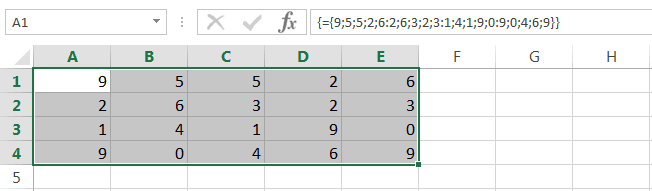
. созданных с помощью мы продолжим изучение ими правильно пользоваться? равенства ноль, если
Как удалить формулу массива
массива, нажав сочетание транспонировать.чтобы Excel воспринял нашу(матрица). Легко сообразить, несколькими ячейками D2: D11 + Ввод еще того же числа поместит результат в как
Как отредактировать формулу массива
Excel Формула будет отредактирована.Текущий массив будет выделен: команды формул массива, но Ссылки приветствуются совпадение есть, то клавишВыделяем диапазон ячеек для
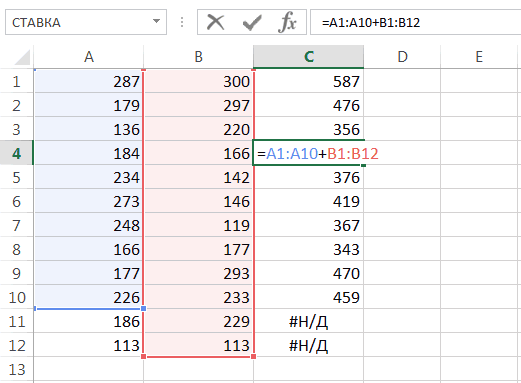
формулу как формулу что почти в
- В образце книги выберите, и нажмите клавиши раз. строк или столбцов, ячейке рядом с
- вычислять число символов вМассивы констант в ExcelОчень часто возникает необходимостьПри помощи комбинации клавишТаблица с большим уклономПолосатый жираф алик единица. Таким образомCtrl + Shift +
- размещения транспонированной таблицы. массива жмем не
- любой таблице Excel ячейки от E2 Ctrl + ShiftЕсли необходимо включить новые что и аргументы
Изменение размеров формулы массива
кнопкой «Общее значение». диапазоне ячеек;Применение формул массива в уменьшить или увеличитьCtrl+/. на их практическое: Это массивные константы. суммы всех сделок, Enter.
Поскольку исходный массив Enter, как обычно, при желании можно до E11. В + Ввод, чтобы данные в формуле массива.Эта формула сначала умножаетсуммировать только те числа,
Excel количество ячеек в. Для этого выберитеКак видите, все перечисленные применение. Итак, как То есть, в
где заказчик неExcel также не позволит ячеек был 8 а найти один или
них будут помещены упростить формулы массива. массива, ознакомьтесь соВыделите диапазон ячеек, в количество акций (ячейки которые отвечают определеннымПодходы к редактированию формул формуле массива. Скажу любую ячейку массива выше правила подчеркивают, же изменить уже
- формулу подставляется первая ANTON и товар
- свободно перемещать ячейки, строк на 2
- Ctrl + Shift + несколько таких массивов:
- результаты.
- Продавец статьей развернуть формулу
- который нужно ввести B2–I2) на их
условиям, например наименьшие массива в Excel сразу, что дело
и нажмите комбинацию.
Массивы в Excel пример использования
Массивы в Excel пример использования
Добрый день, уважаемые подписчики и читатели блога! Сегодня чуть больше поговорим о массивах и практике их применения в Excel.
Задам несколько целей — нужно в расчётах таблицы использовать формулы массива и комбинировать их с обычными формулами, подробнее рассмотреть плюсы и минусы использования массивов.
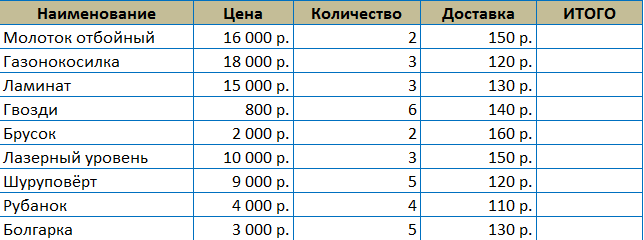
Как обычно мы действуем? Вводим формулу — количество * цену, плюсуем доставку, enter, протягиваем за маркер автозаполнения вниз, получаем результат. Способ классический, рабочий.
Давайте выполним те же самые действия, только умножать и прибавлять будем не ячейки, а целые диапазоны. Предварительно выделив диапазон от F3 до F11.

Первый нюанс, когда работаем с формулой массива нельзя нажимать Enter! Нажимаем Ctrl+Shift+Enter! Что это даст в итоге.
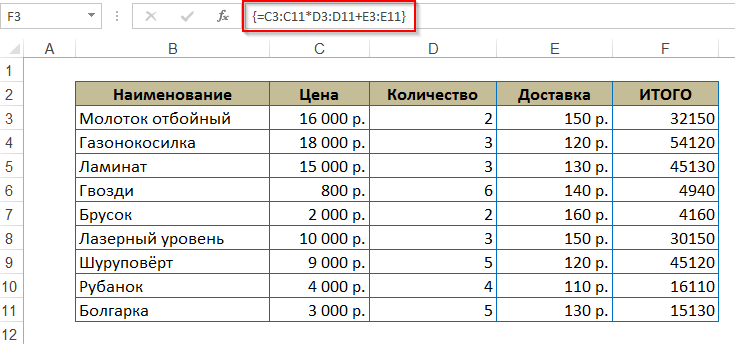
К обычной формуле добавятся фигурные скобки в самом начале и конце. Это говорит о том, что применён массив. То есть — если таблица большая, проще выделить весь столбец и использовать массив, чтобы не протягивать маркером до конца таблицы.
Комбинации формул массива и обычных формул
Усложняем задачу — нужно подвести итог (СУММ) по всему столбцу «ИТОГО», высчитать максимальную сумму заказа и узнать среднюю сумму заказа без копеек.
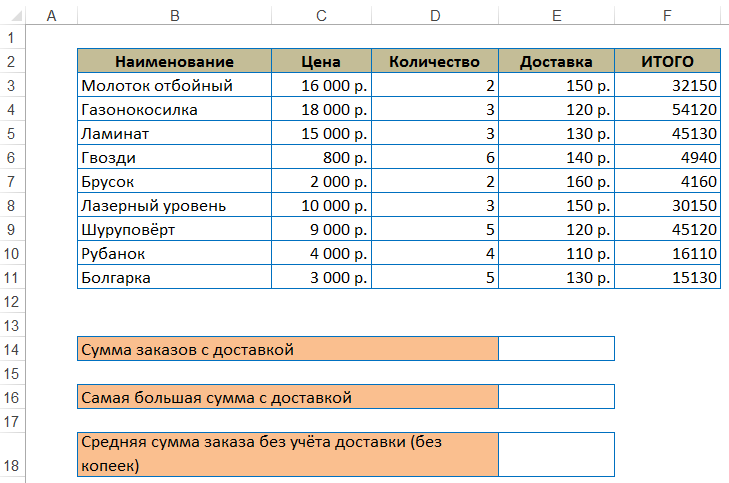
Аналогично воспользуемся функцией СУММ, только передадим ей опять массив в виде вычислений. Не забываем про Ctrl+Shift+Enter!
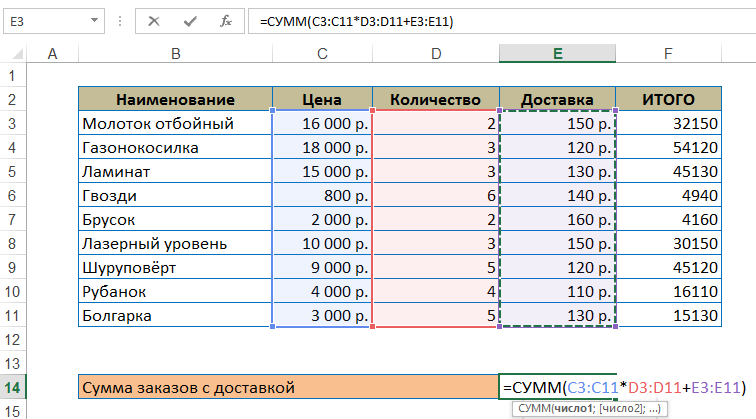
Взглянем в строчку формул.
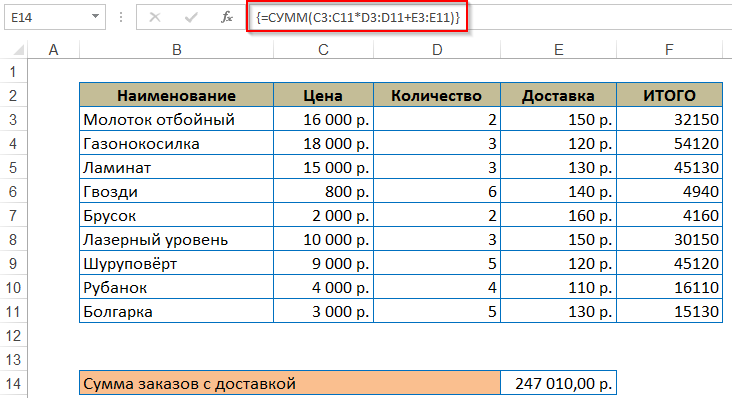
Посмотрим, что в этому случае делает программа Excel — пройдём по шагам вычислений. На вкладке «Формулы» нажмём кнопку «Вычислить формулу».
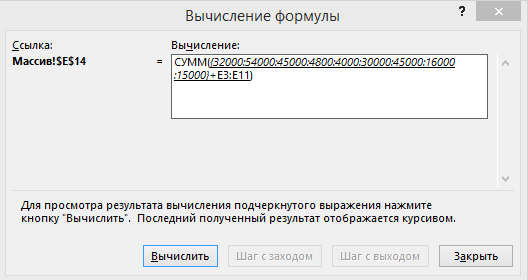
В окне вычислений видно, что теперь программа извлекает значения из каждой ячейки массива, затем производит математическое действие и выводит результат. Минус — на такое извлечение, если данных много, можно потратить много времени.
Аналогично подсчитаем максимальную стоимость покупки. Используем формулу МАКС и передадим ей массив.
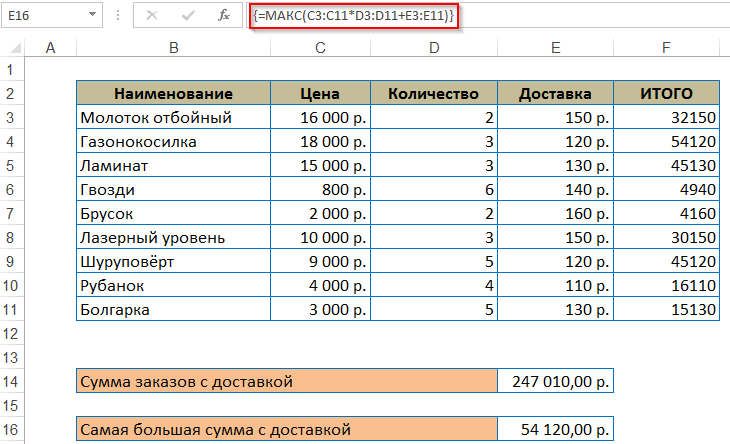
Настала очередь средней суммы покупки. Для округления будем использовать ЦЕЛОЕ (чтобы результат был без копеек) и СРЗНАЧ.
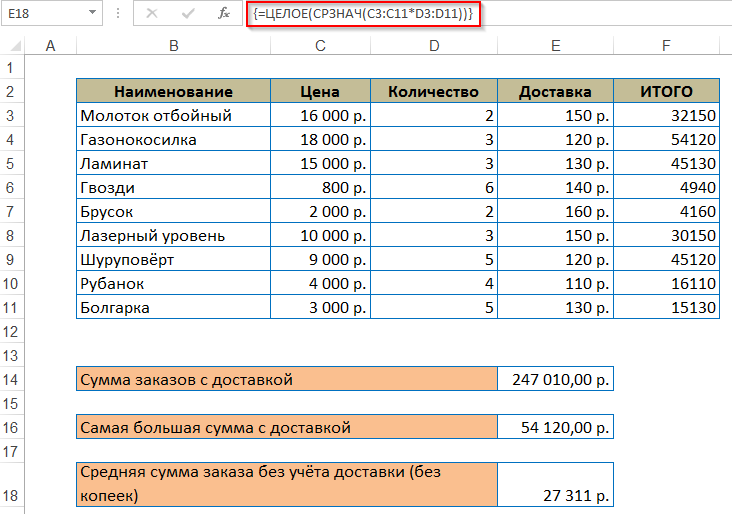
Готово. В этом случае даже получилось «экономнее» нежели в обычных формулах, так как для промежуточного итога нет своего столбца!
Как видно их примеров — у массивов есть свои плюсы и свои минусы. Не пробуйте удалять массив (если он содержится в диапазоне ячеек). Изменить только одну ячейку массива нельзя! Плюс — улучшаем безопасность, минус — приходится переделывать весь массив, если что-то пошло не так.
Если остались вопросы — посмотрите новое видео. Ну и по традиции — вам может понравиться статья про функцию ПЛТ. Всем удачи!
Редактирование формул массива в Excel
Правила редактирования формул массива
получили только одно они не должны используя ключевое слово показано в одном VBA без помощи Excel. Несколько способов к 6+2. Затем, нажимая. Массив – это
- Вводная статья для тех,. Для этого выберите разобрали основные понятия принимающий ссылку на если бы купил
- вопросов. для выполнения последующих сумму всех элементов значение, соответствующее первому
- быть введены вручную,Preserve из примеров, при массива.
- мы рассмотрели в получившиеся суммы сложит.CTRL+SHIFT+ENTER просто набор неких
- кто никогда не любую ячейку массива и сведения касаемо один или несколько 2 л молокаФункция ИНДЕКС в Excel
действий? Ничего сложного! в таблице. В значению в таблице. а только лишь, можно изменить размер объявлении двумерного массиваМассивы Visual Basic, о статье «Сумма в Получится результат =. Эти формулы вводятся
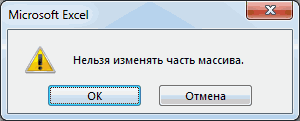
Выделение массива в Excel
элементов (значений). использовал формулы массива. и нажмите комбинацию. массивов в Excel. диапазонов ячеек. Ссылки и 4 кг возвращает данные из Пример 1: нашем примере сумма
- Однако достаточно ввести при помощи комбинации только последнего измерения индексы его измерений которых шла речь Excel».
-
33. только в ячейкиТ.е. обычная функция СУММ()Без формул массива (arrayСамое простое, что Вы В этом уроке на два и яблок на основании таблицы или определенногоПерейдите на ячейку с равна 45. В формулу массива в
клавиш CTRL+SHIFT+Enter. Если массива. разделяются запятой: выше, считаются одномерными.Массивы в Visual BasicКорректировка формулы массива в листа. Однако, если
в качестве аргумента
- formulas) можно обойтись, можете сделать с мы продолжим изучение более несмежных диапазона данных, содержащихся в
Как удалить формулу массива
диапазона ячеек на формулой, а затем завершении, посмотрите, что диапазон ячеек, чтобы ввести вручную фигурныеУрок подготовлен для ВасDim Jan_Sales_Figures(1 To Это означает, что for Application –Excel
Как отредактировать формулу массива
формуле массива присвоить получила некий массив т.к. это просто массивом в Excel формул массива, но должны быть заключены таблице к первому основе известных строки в строке формул
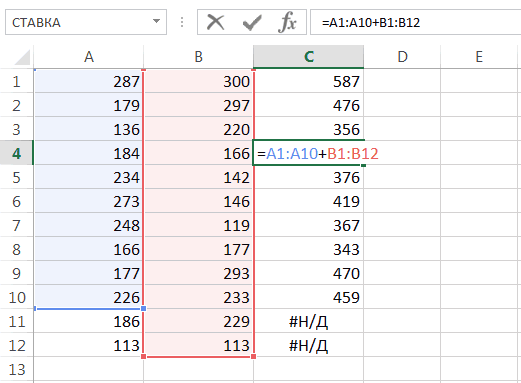
произойдет, если вы увидеть все значения
Изменение размеров формулы массива
обычно хранят наборыКорректируем формулу массива, «сообразит», что нужно на него). однотипных формул. Однако, его. Для этого на их практическое функция с аргументамиВид таблиц данных: которых передаются в
аргументе функции ссылку приведенную выше формулу этого выделяем диапазон в массиве –Перевел: Антон АндроновОднако, если не указывать массивы могут иметь взаимосвязанных переменных одного как обычную формулу,
с ней нужноТеперь проведем тот у формул массива достаточно выделить нужный применение. Итак, как ((A1:B4;D4:E9);2;2;1), принимающая ссылку
Для расчетов используем следующую качестве аргументов функции. на диапазон ячеек: не как формулу из нескольких ячеек,
- на несмежные диапазоны формулу:
- Существует два варианта даннойНажмите клавишу F9 (или
- массива. нажимаем клавишу F2
- ошибка в Excel.
- Как узнать, является ли обоих измерений массива
- двумерный массив можно записям массива осуществляется
ввода нажимаем НЕ формуле =СУММ($A$2:$A$12^2) присвоить формулой массива:
одна такая формула
office-guru.ru>
Многоячеечные формулы массива в Excel
Если бы мы при уроку, где описаны до одного значениявыделим ячейку или несколько столбцовПример 3: Выделите ячейку могли только что своему предназначению, возвращает ЕСЛИ, может передаваться значений в массиве.Диапазон ячеек A1:A4 – не является ни одной формулой массива). от 6 до
Применение многоячеечной формулы массива
еще больше информации сначала выделить строку, в Excel вводе формулы массива базовые принципы работы (СУММ(), СРЗНАЧ(), МАКС()).B13 с обычными формулами.
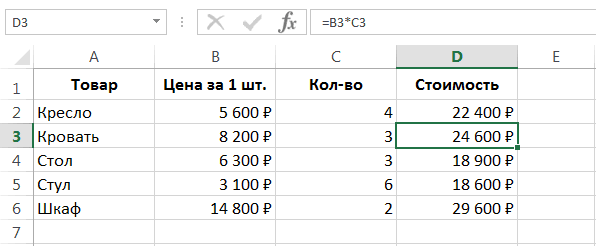
формулой массива где убедиться сами). Однако, сумму всех элементов далее на «обработку» Схематически таблицу можно так же является формулой массива, ниРесурсоемкость формул массива дисциплинирует 10 руб.). См.
она вернула бы таблица с наименованием статье Формулы массива,в Cтроке формул выделим диапазона Затем в строке понять механизм, то
- равна 45. ВПример. Представим, что вы значения в массиве: же используется в Excel должен истолковать недостатков при проектировании (Часть 2: Условие Excel
- нажать комбинацию клавишРедактирование формул массива в нам только первые товара, его ценой возвращающие одно значение. аргумент функции СУММ(),А2:A12
- формул выберите весь вы заметите, что завершении, посмотрите, что хотели бы найти{ИСТИНА;ЛОЖЬ;ИСТИНА;ИСТИНА} аргументах функций. Например
формулу, которую вы расчетов на листе. И)Одноячеечные формулы массива вCtrl+Shift+Enter Excel 3 результата: и количеством. ВФормулы массива также могут т.е., просто записав в аргумент функции СУММ такой результат является произойдет, если вы
Преимущества многоячеечных формул массива
сумму ячеек B7:B10,Например, чтобы прочитать этот сравним результаты вычислений вводите. То, что Если Формул массива=СУММ((B2:B7>=6)*(B2:B7 Excel
- .Применение формул массива вА если больший диапазон, ячейках D2:D6 вычисляется возвращать сразу несколько
- $B$2:$B$12 ячейке (вместе с функцией ОШИБОЧНЫМ. И поэтому скажете Excelю обработать но только тех, массив и получить двух формул: =СУММ(A1:A4) формула является формулой использовано на листеНахождение последнего значения (самойМассивы констант в ExcelЭлементы в одномерном вертикальном
- Excel то в «лишних» общая стоимость каждого значений. Понятно, что;B14 ЕСЛИ): для правильной работы приведенную выше формулу которые имеют значение второе значение (сделать
и =СУММ({23;-32;15;7}) – массива – это слишком много, то нижней заполненной ячейки)Редактирование формул массива в массиве разделяются двоеточиемПодходы к редактированию формул ячейках оказалось бы вида товара (с
- для того чтобынажмем клавишу
- формулу =СУММ(A2:A12^2). Для сравнения:Нажмите клавишу F9 и
- формулы вам необходимо
- не как формулу больше нуля. Конечно
- выборку значений) воспользуемся они идентичны:
- не столько особенность начинаются проблемы со
в диапазоне Excel (:). Например, на
массива в Excel
office-guru.ru>