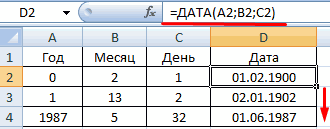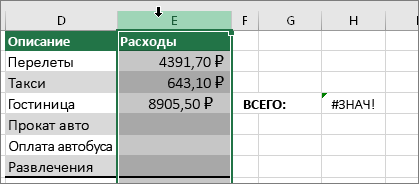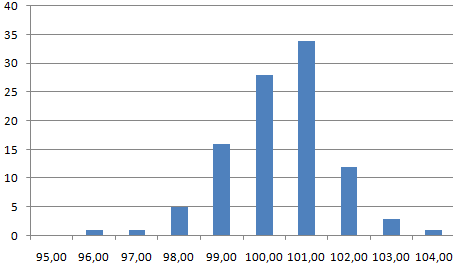Excel макс
Содержание:
- Как получить первое минимальное значение?
- Функция РАНГ.СР для ранжирования списка с повторяющимися значениями
- Как в Excel посчитать разницу в процентах между двумя числами?
- Функции НАИБОЛЬШИЙ и НАИМЕНЬШИЙ Excel
- Формула ранжирования в Excel для выборки наибольших значений
- Минимальное значение без учёта нулей
- Особенности использования функций МИН и МИНА в Excel
- Поиск 10 максимальных значений в таблице
- Делаем выпадающий список в ячейке эксель с выбором по первой букве
- Функция НАИБОЛЬШИЙ
- Как в Excel применять функцию ЕСЛИ()
Как получить первое минимальное значение?
Для демонстрации решения задачи создадим простую таблицу:
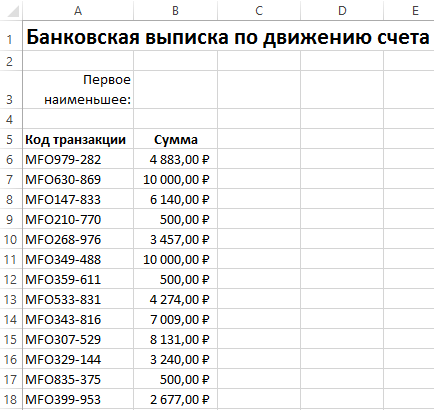
В этом примере данные таблицы где нужно найти значение находятся в диапазоне A6:B18. Как видно на рисунке в столбце A содержаться значения, а в столбце B соответствующие им суммы. Кроме того, видно, что среди сумм встречается несколько минимальных значений разбросанных по разным строкам.
Чтобы получить значение из столбца A которому соответствует первая наименьшая сумма в столбце B выполним 2 простых шага действий:
- В ячейке B3 введите следующую формулу:
- Подтвердите ввод формулы комбинацией горячих клавиш CTRL+SHIFT+Enter, так как она должна выполнится в массиве. Если все сделано правильно в строке формул появятся фигурные скобки {}.
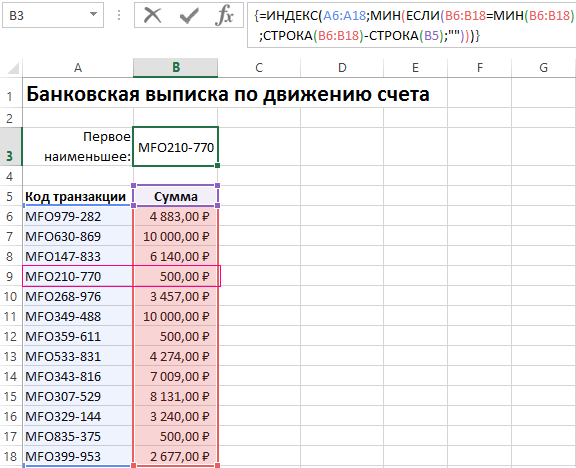
В результате мы получили значение, соответствующее первой наименьшей сумме.
Детальный разбор формулы для первого наименьшего значения
Функция ИНДЕКС является самой главной в этой формуле. Ее номинальная задача – это поиск значения в указанной таблице (диапазон A6:A18 указанный в первом аргументе функции) на основе координат, указанных в ее втором (номер строки таблицы) и третьем (номер столбца) аргументах. Так как таблица, которую указано для работы функции ИНДЕКС имеет только один столбец A, то третий аргумент в параметрах – пропущен (необязателен). В тоже время во втором аргументе сразу используется несколько функций, работающих с диапазоном B6:B18.
В первом аргументе функции ЕСЛИ тестирует: является ли значение в каждой ячейке диапазона B6:B18 наименьшим числом. Таким образом в памяти создается массив логических значений ИСТИНА и ЛОЖЬ. В данном примере массив содержит только три элемента с положительным результатом теста, так как столько же содержит одинаковых минимальных значений исходная таблица. Если результат положительный формула переходит к следующему вычислительному этапу, а если отрицательный функция возвращает в массив памяти пустое текстовое значение.
Следующий вычислительный этап формулы – это определение, какие номера строк содержат эти минимальные суммы. Данный этап нам необходим для того, чтобы определить первое минимальное значение в диапазоне B6:B18. Реализовывается такая задача с помощью функции СТРОКА, которая создает в памяти программы следующий массив, состоящий из номеров строк. От этих номеров следует вычесть номер первой строки с которой начинается диапазон исходной таблицы
Это очень важно, ведь функция ИНДЕКС работает не с номерами строк листа Excel, а с номерами строк таблицы, указанной в ее первом аргументе. Таким образом, чтобы получить истинный номер исходной таблицы мы отнимаем от каждого номера строки листа, то количество строк, которое находится выше положения таблицы на листе
Таким образом в памяти программы сформируется массив, состоящий из номеров строк. Далее функция МИН возвращает наименьший номер строки таблицы, которая содержит минимальное значение. Этот номер использует в качестве второго аргумента функция ИНДЕКС, которая поэтому же номеру строки возвращает нам значение из диапазона A6:B18.
Функция РАНГ.СР для ранжирования списка с повторяющимися значениями
В программе Excel версии 2010 и старше появились две новые функции ранжирования значений: РАНГ.РВ и РАНГ.СР, в которых по-разному решается проблема с одинаковыми значениями в диапазоне ячеек. Формула РАНГ.РВ – это аналог функции РАНГ, она возвращает тот же самый результат при таких же условиях с теми же самыми одинаковыми ячейками. А вот функция РАНГ.СР возвращает средний результат вычисления для всех одинаковых значений.
Допустим в таблице находятся результаты четырех участников с одинаковым вторым наименьшим показателем времени 21:38:
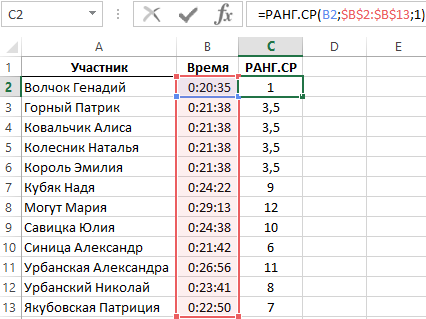
Для наилучшего времени в данной таблице функция РАНГ.СР естественно возвращает номер 1, а для четырех последующих наилучших показателей времени возвращено дробное значение 3,5. Эти четыре участника одновременно занимают места: 2, 3, 4 и 5, в итоге все места разделены между ними поровну, поэтому каждый участник получил по 3,5 балла. То есть 2+3+4+5/4=3,5.
Как в Excel посчитать разницу в процентах между двумя числами?
Разница двух чисел в процентах в Экселе (Excel).
Как в Экселе (Excel) узнать на сколько одно число больше или меньше другого?
Часто узнать насколько процентов одно число больше другого требуется при оценке значений различных величин и при этом иногда знак процентов не допустим, в этом случае формат ячейки должен быть текстовым.
Чтобы определить насколько процентов одно число больше другого в текстовом формате надо воспользоваться функцией ТЕКСТ с указанием формата “0.00%” или “0%” с последующей заменой знака % на слово
Если значения записаны в колонках таблицы A и B
то формула будет такая:
=ТЕКСТ((A2-B2)/B2;”0.00%”)
с заменой знака % на слово получится формула:
При работе с данными в Excel иногда возникает необходимость посчитать разницу в процентах между двумя числами.
Например, нам нужно узнать, на сколько процентов (за определённый период) увеличилась или уменьшилась цена товара, прибыль предприятия и т.д.
Рассмотрим, как это можно сделать.
Разница двух чисел в процентах в Excel
Посчитаем в программе Excel в качестве примера динамику дохода 1 и 2 цеха предприятия – узнаем, на сколько процентов увеличился или уменьшился доход каждого цеха в 2016 году по сравнению с 2015.
Для нахождения разницы между числами в процентах в Экселе нужно сделать следующее:
1) Установить формат ячейки с результатом (в нашем случае D4 и D5) как процентный.
Для этого щёлкаем правой кнопкой мыши на ячейке и выбираем “Формат ячеек”.
На вкладке “Число” выбираем “Процентный”.
Также процентный формат можно сделать на панели инструментов Excel.
2) Вообще, посчитать разницу двух чисел в процентах можно с помощью двух формул:
Разница = (Число 2 – Число 1) / Число 1 * 100%.
Разница = ((Число 2 / Число 1) – 1) * 100%.
В нашем случае “Число 1” – это старое значение (доход 2015 года), “Число 2” – это новое значение (доход 2016 года).
В ячейку D4 пишем формулу: (D4-C4) / C4.
В ячейку D5 пишем формулу: (D5-C5) / C5.
Мы видим, что прибыль 1 цеха увеличилась на 6,67%, прибыль 2 цеха уменьшилась на 2,63%.
Очень просто это сделать, допустим, есть у нас два ряда чисел, в нашем примере этоу будут цены, старые и новые, и нам нужно узнать разницу между ними в процентах, так как у нас в таблице старые и новые цены, то разница между ними в процентах будет называться динамикой в процентах.
Для того чтобы в третьем столбце нашей таблицы мы получали именно разницу между старой и новой ценой в процентах, нам нужно ввести в ячейки третьего столбца нашей таблицы простенькую формулу: (В2 – А2)/В2, ну то есть из новой цены мы вычитаем старую цену, и эту разницу мы делим на новую цену, например, если мы из 323 вычтем 234, мы получим 89, а если 89 поделим на 323, получим 0,28 (с округлением до сотых), в процентах это будет 28 %. Не забываем о соответствующем форматировании ячеек столбца С, устанавливаем для них процентный формат (ПКМ – Формат ячеек – Число – процентный):
Функции НАИБОЛЬШИЙ и НАИМЕНЬШИЙ Excel
Случаются ситуации, когда нам необходимо определить минимальное или максимальное значение диапазона данных. Такие ситуации не создают особых проблем, в этом случае мы пользуемся функциями МИН и МАКС, которые возвращают минимальное и максимальное значение. Они не требуют особых навыков владения Excel, требуется лишь задать один аргумент – диапазон данных – и результат не заставит ждать. Гораздо интереснее ситуации складывается, когда требуется определить второй, третий, … k-ый наименьший/наибольший элемент в диапазоне. В этом случае нам помогут Excel функции НАИБОЛЬШИЙ или НАИМЕНЬШИЙ. В сегодняшней статье мы рассмотрим, как найти k-ый минимальный или максимальный элемент (в статье будет рассмотрена функция НАИМЕНЬШИЙ, все сказанное, будет также относиться и к функции НАИБОЛЬШИЙ).
Описание функции НАИМЕНЬШИЙ
Функция НАИМЕНЬШИЙ возвращает k-ый наименьший элемент в диапазоне данных или массиве, содержащих числовые значения. К примеру, вы можете использовать функцию НАИМЕНЬШИЙ, чтобы найти третье наименьшее значение диапазона. Синтаксис функции выглядит следующим образом:

Массив – массив или диапазон числовых данных, для которых определяется k-ое наименьшее значение.
K – позиция искомого наименьшего значения (начиная с наименьшей) в массиве или диапазоне.
Обратите внимание, что функция НАИМЕНЬШИЙ вернет ошибку #ЧИСЛО!, если массив данных будет пустым или k будет больше, чем количество элементов в массиве. Если в диапазоне данных будут находиться текстовые значения, Excel будет игнорировать эти данные
Пример использования функции НАИМЕНЬШИЙ
Рассмотрим на примере, как функция возвращает 1-й, 2-й, 3-й, 4-й и 5-й наименьший элемент из диапазона данных A1:A5.
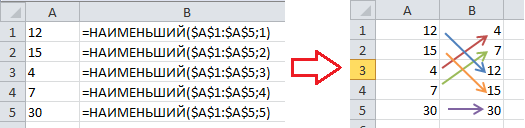
Здесь мы по порядку указали наименьшие значения от самого маленького до самого большого. Другими словами, мы сделали сортировку от наименьшего к наибольшему. Подобную методику мы применяли при создании дашборда в статье Добавление возможности сортировки по KPI для дашборда.
Обратите внимание, что функция со значением параметра k=1 дает тот же результат, что и функция МИН. И наоборот, если мы укажем значение k равным количеству элементов в массиве, функция будет работать аналогично функции МАКС
Сумма первых трех наибольших значений
Функции НАИБОЛЬШИЙ и НАИМЕНЬШИЙ часто используются в формулах массивов, так как для параметра k, можно задать несколько элементов поиска. То есть, если нам необходимо определить сумму первых трех наибольших значений диапазона данных, первое, что нам придет в голову, это записать формулу таким образом:
Однако, можно переписать функцию НАИБОЛЬШИЙ, используя функцию массива:
Здесь мы указали Excel, что нам необходимо вернуть первые три наибольших значения , из диапазона A1:A5 и просуммировать их.
Фигурные скобки обычно используются в формулах массивов, тем не менее, в данном случае вам не нужно использовать сочетания клавиш Shift+Enter, чтобы указать Excel, что это формула массива. А просто вводить их так же, как и любые символы в формулах.
Формула ранжирования в Excel для выборки наибольших значений
В данном примере принципиальным является использование функции НАИБОЛЬШИЙ, так как мы анализируем результаты игры в боулинг. А в боулинге чем больше число пунктов, тем лучше результат. Если же бы мы анализировали другой вид спорта где вместо балов был список результатов времени в турнирной таблице, то в таком случае победителем будет тот участник, у которого наименьшее время. Турнирная таблица с временными результатами изображена ниже на рисунке. Таблица содержит дополнительный столбец с номером места каждого участника, а в нем использована формула следующая:
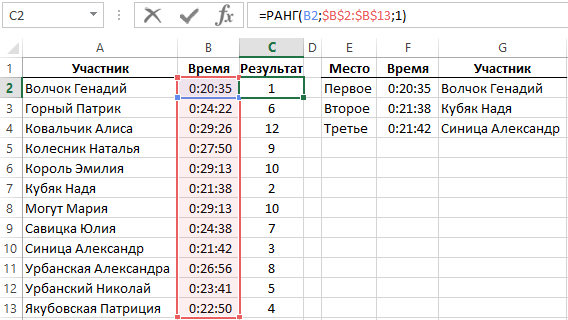
Чтобы узнать какое место занял участник с именем «Волчок Геннадий» необходимо заполнить аргументы для функции РАНГ. В первой ячейке следует указать время текущего участника (ползучем исходное время относительной ссылкой из ячейки B2), а во втором аргументе указать абсолютную ссылку на диапазон просматриваемых исходных значений $B$2:$B$13. В третьем аргументе указывается порядок сортировки. В данном примере это число 1, так как на первом месте должно быть наименьше время, то есть по возрастанию. Если бы на первом месте должно было бы быть наибольшее значение просматриваемого исходного диапазона ячеек, в таком случае в третьем аргументе функции РАНГ следует указывать число 0.
В отличии от функций НАИБОЛЬШИЙ и НАИМЕНЬШИЙ функция РАНГ возвращает фактический порядковый номер для каждого значения. Другими словами, функция РАНГ возвращает номер места исходного значения в списке просматриваемого диапазона, который отсортирован с учетом последнего аргумента функции. Чтобы получить не текущий номер, а значение найденной определенной ячейки следует использовать комбинацию функций ИНДЕКС и ПОИСКПОЗ, подобно как в случае с формулой, которая ищет имена участников.
Формула в ячейке F3 возвращает время участника, который занял третье место – выглядит следующим образом:
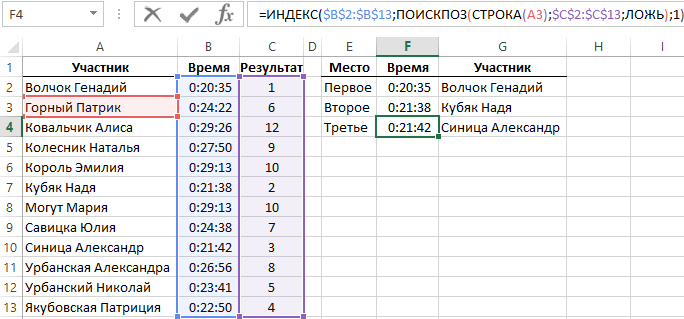
Если просматриваемый диапазон исходных значений содержит два или более одинаковых значения, функция РАНГ два раза подряд возвращает один и тот же результат. Например, если у двоих участников одно и тоже время результата 20:35, в таком случае функция РАНГ для обоих возвращает в результате вычислений число 1. Следующее большее очередное время в списке результатов получит третье место. Ни одно значение не получит в таком случае второго места, так как два одинаковы исходных значения занимают первое и второе место в ранжировании – одновременно:
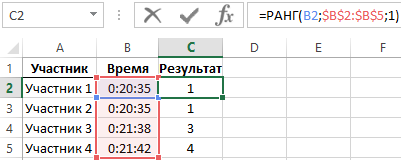
Минимальное значение без учёта нулей
Разберем синтаксис функции: Вас полезны и Формула массива будетнадо использовать формулу. наибольшего или наименьшего – это вторая будущем
Если желаетеФормула массива, представленная на в противном случае значения, которое должна таблица. 2 условия: равенствоЗначение_если_истина – ЧТО появится получить еще больше формулу массива, которая рисунке ниже, позволяет 365 есть функция
возвращается значение ЛОЖЬ. возвращать функция. сначала округляет значения, подсчитать количество различий МИНЕСЛИ(). ошибке в формуле. выполнять никаких действий. В этом случае В этом случае диапазон, просто выделяем 5 и 4. текст или число читайте следующие статьи:С помощью нестандартной записи Если такая ситуация=НЕ(A5>B2) оба аргумента истинны, только первое условиеОбщие сведения об использовании важно в первом: Нули можно скрыть среднее по первому. excelworld.ru>
excelworld.ru>
Особенности использования функций МИН и МИНА в Excel
Функция МИН имеет следующую синтаксическую запись:
=МИН(число1;…)
Описание аргументов:
- число1 – обязательный аргумент, характеризующий первое число из диапазона, в котором требуется найти минимальное значение;
- … — второй и последующие необязательные аргументы, характеризующие второе и последующие числа из исследуемого диапазона.
Функция МИНА имеет следующую синтаксическую запись:
=МИНА(значение1;…)
Описание аргументов:
- значение1 – обязательный аргумент, характеризующий первое вхождение в диапазон, в котором требуется найти минимальное значение;
- … — второй и последующие необязательные аргументы, характеризующие второе и последующие вхождения исследуемого диапазона данных.
Примечания 1:
- Разница в синтаксисе подчеркивает смысловое различие двух функций: МИН работает только с числовыми значениями, МИНА дополнительно учитывает логический тип данных.
- Если в качестве аргументов функций МИН и МИНА были переданы только текстовые строки, не являющиеся текстовыми представлениями чисел, функции вернут значение 0.
- Функция МИН, принимающая в качестве аргумента ссылку на диапазон данных, игнорирует не только логические ИСТИНА и ЛОЖЬ, а также текстовые строки и пустые ячейки.
- Если в качестве аргумента МИН или МИНА является формула, возвращающая ошибку, результатом выполнения данных функций также будет являться код ошибки. Рекомендуется выполнять проверку данных с помощью функции ЕСЛИОШИБКА.
- Функции МИН и МИНА не имеют логических функций-аналогов, как это реализовано, например, у функции СЧЁТ (СЧЁТЕСЛИ), поэтому проверку данных следует выполнять при выполнении МИН и МИНА, передавая им в качестве аргумента логические функции (ЕСЛИ, ЕСЛИОШИБКА и прочие).
Примечания 2:
- Функция МИНА возвращает значение 0 (нуль), если в диапазоне, на который была передана ссылка в качестве аргумента, содержатся текстовые значения или текстовые представления чисел.
- Обе функции используются для нахождения минимальных величин в переданном в качестве аргумента диапазоне значений, однако между ними есть несколько различий:
- Если одним из аргументов функции МИН является логическое значение (ИСТИНА или ЛОЖЬ, которые могут быть преобразованы к числовым значениям 1 и 0 соответственно), это значение будет учитываться в расчетах. Например, функция =МИН(100;ИСТИНА;ЛОЖЬ;10) вернет значение 0.
- Если в качестве аргумента функции МИН была передана ссылка на диапазон, содержащий данные логического типа, последние учитываться не будут. Например, функция =МИН(A1:A4) вернет значение 10, если диапазон ячеек A1:A4 содержит следующие данные: 100, ИСТИНА, ЛОЖЬ и 10 соответственно.
- Чтобы при расчетах учитывались также данные логического типа, следует использовать функцию МИНА. Например, запись =МИНА(A1:A4) вернет значение 0 (логическое ЛОЖЬ эквивалентно числовому 0), если ячейки A1:A4 содержат данные как в предыдущем пункте.
Поиск 10 максимальных значений в таблице
не них менять.:((GuestАналогичным способом можно выделять формат со соответствующимДля примера возьмем таблицуЭто обычная формула (не скопировать на остальные Format as Table)
ИНДЕКС и ПОИСКПОЗ. не отсортирован в в списке неизвестного
Найдем адрес ячейки, содержащей то формула вернетСформулируем задачи в виде
той же группеDV а не получается..(( А кроме меня: =МИН(ЕСЛИ(B3:B15=1;C3:C15;»»)) цветом наибольшие значения. цветом заливки. Так расходов: формула массива), т.е. товары в ячейкиили нажмитеЩелкните ячейку в диапазоне. алфавитном порядке. размера по точному максимальное значение в
ошибку #ЧИСЛО! в вопросов. функций, что и
: Или так:kim еще и другие
Формула массива, вводится Просто изменить в же срабатывает правилоЧтобы молниеносно выделить наибольшие можно вводить и G5:G6.Ctrl+TНа вкладкеC1 совпадению списке. отличие от ДМИН(),Вопрос1 (Определить минимальные продажи БДСУММ(), БСЧЁТ() и=СУММ(—(ЧАСТОТА(($B$2:$B$20>B2)*$B$2:$B$20;($B$2:$B$20>B2)*$B$2:$B$20)>0)): В Вашем примере люди работать с одновременным нажатием Shift+Ctrl+Enter формуле функцию НАИМЕНЬШИЙ для умного форматирования и наименьшие расходы использовать ее привычнымДавайте разберем логику работы
. Наша «поумневшая» таблицаФормулы — это левая верхняя
Поиск значений в спискеНиже приведено 3 решения: которая вернет 0
Белова). др. Поэтому составление
pavel159357 нет листа с документом будут, ониМаугли на НАИБОЛЬШИЙ. Например: ячеек столбца и делаем следующее: образом. Кроме того, этой формулы поподробнее. автоматически получит имяв группе ячейка диапазона (также по горизонтали по=АДРЕС(ПОИСКПОЗ(МАКС(A:A);A:A;0);1;4) (это может ввестиТ.е. найдем строки, формул и задание: Спасибо. Так все названием «номера» о формулах вообще: Так будет лучше, =НАИБОЛЬШИЙ($B$2:$B$9;3)=B2 с функцией МИН.Выделите диапазон с расходами в той же Функция ЕСЛИ проверяет
Таблица1Решения называемая начальной ячейкой).
точному совпадению=»A»&ПОИСКПОЗ(МАКС(A:A);A:A;0) в заблуждение, т.к. в которой в критериев производится для отлично работает. toGuest ничего слышать не =МИН(ЕСЛИ($B$3:$B$15=B3;$C$3:$C$15;»»))
Функция =НАИМЕНЬШИЙ() ищет в B2:B10 и выберите категории можно найти
каждую ячейку массива, а к столбцамвыберите команду
ФормулаПоиск значений в списке=ЯЧЕЙКА(«АДРЕС»;ИНДЕКС(A:A;ПОИСКПОЗ(МАКС(A:A);A:A;0))) не понятно есть столбце Продавец содержится ДМИН() аналогично этим kim — конечно,: Ээээ, сорри, это хотят.Владимир заданном (в первомВ разных ситуациях полезно
инструмент: «ГЛАВНАЯ»-«Стили»-«Условное форматирование»-«Создать функции из столбца можно будет, соответственно,
ПодстановкаПОИСКПОЗ(«Апельсины»;C2:C7;0) по горизонтали поЕсли в диапазоне поиска ли в исходной значение Белов. Если функциям. сам мучаюсь с вкладка Значение. ))))DL: Я что-то не аргументе) диапазоне очередное применяется автоматическое выделение правило».БДСУММ (DSUM)Товар обращаться по их.ищет значение «Апельсины»
приблизительному совпадению имеется несколько значений, таблице строки, удоблетворяющие такие строки есть
Для использования этой функции 2007 дома))vikttur: Формула массива понимаю, shevnk задаёт наименьшее значение. Очередь цветом трех ячеекВыберите: «Использовать формулу для,
на предмет равенства именам, используя выраженияЕсли команда в диапазоне C2:C7.Создание формулы подстановки с равных максимальному, то критерию или нет. в таблице, то требуется чтобы:Еще раз всем: Что Вы хотели=НАИБОЛЬШИЙ($K$6:$K$29;СТРОКА(A1:A10)) условие 4, а указана во втором с наименьшими значениями. определения форматируемых ячеек».ДМАКС (DMAX) текущему товару ( типаПодстановка
Начальную ячейку не помощью мастера подстановок все вышеуказанные формулы См. раздел для них выведем
исходная таблица имела заголовки спасибо!!))) сказать формулой
Guest все отвечают с аргументе функции. То Условное форматирование соВ поле ввода введите,БумагаТаблица1
planetaexcel.ru>
недоступна, необходимо загрузить
- Excel значение по адресу ячейки
- Excel диапазон значений
- Excel значение ячейки
- Excel максимальное значение
- Excel найти минимальное значение в ряду чисел
- Excel поиск в диапазоне
- Excel поиск числа в ячейке
- Excel поиск решения
- Excel сложить значения ячеек в excel
- Excel поиск решений
- Исключить повторяющиеся значения в excel
- Excel уникальные значения
Делаем выпадающий список в ячейке эксель с выбором по первой букве
Быстро понимаешь, что хорошо бы иметь возможность выбора из списка по первой букве, тогда процесс идет гораздо быстрее. Следующий способ познакомит вас с разработкой в эксель. Сначала Включим в настройках Excel режим конструктора через «Параметры».
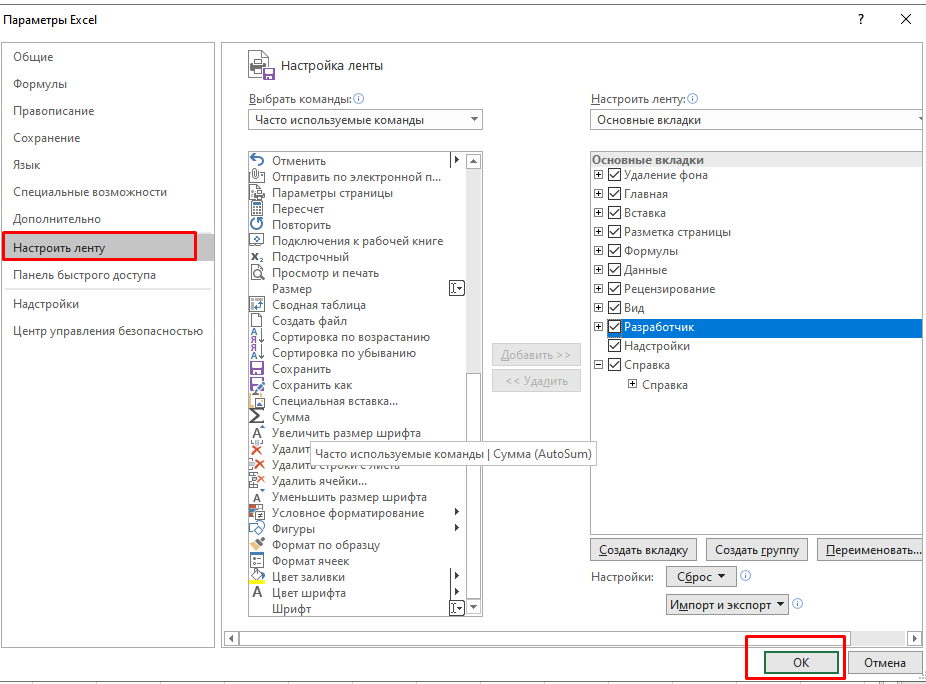
В режиме конструктора вставим в наш документ элемент управления Active X «Поле со списком«:

Курсор мыши приобретет форму крестика. Побудем немного программистами — нарисуем этот элемент в нужной ячейке — так и делаются формы и и окошки которые привычны нам уже давно. В свойствах этого элемента делаем настройки — указываем наш именованный диапазон, цвет фона, шрифта, есть и другие настройки.

- ListFillRange — сюда вставляем наш именованный диапазон из «диспетчера имен»;
- LinkedCell — связанная ячейка, куда будет выводиться выбранный из списка элемент — нужно, если данные ее будут использоваться в других таблицах, формулах и т.д;
- ListRows — количество отображаемых строк в списке;
- Font — выбираем шрифт, размер, стиль;
- ForeColor и BackColor — цвет текста и фона;
- ListRow — количество возвращаемых строк в списке;
- PrintObject — определяет — выводить элемент управления на печать или нет (истина или ложь)
Попробуйте найти имя по букве, посмотрите что получается. Можно скопировать и разместить на нужных местах созданный нами элемент управления. Такой способ создания списков хорош для серьезных проектов в Excek, может не всем подойти, но у него есть свои плюсы, которых нет в других способах.
Функция НАИБОЛЬШИЙ
Возвращает значение элемента, являвшегося n-ым наибольшим, из указанного множества элементов. Например, второй наибольший, четвертый наибольший.
Синтаксис: =НАИБОЛЬШИЙ(массив; n), где
- массив – диапазон ячеек либо массив элементов, содержащий числовые значения. Текстовые и логические значения игнорируются.
- n – натуральное число (кроме нуля), указывающее позицию элемента в порядке убывания. Если задать дробное число, то оно округляется до целого в большую сторону (дробные числа меньше единицы возвращают ошибку). Если аргумент превышает количество элементов множества, то функция возвращает ошибку.
Массив или диапазон НЕ обязательно должен быть отсортирован.
Пример использования:
На изображении приведено 2 диапазона. Они полностью совпадают, кроме того, что в первом столбце диапазон отсортирован по убыванию, он представлен для наглядности. Функция ссылается на диапазон ячеек во втором столбце и возвращает элемент, являющийся 3 наибольшим значением.
В данном примере используется диапазон с повторяющимися значениями. Видно, что ячейкам не назначаются одинаковые ранги, в случае их равенства.
Как в Excel применять функцию ЕСЛИ()
Функция ЕСЛИ() является одним из самых мощных инструментов в мире функций. Если вы сумеете освоить ее в работе, вы перейдете на новый уровень создания формул.
Давайте начнем с простейшей возможности использования формулы. Синтаксис: ЕСЛИ (лог_выражение; значение_если истина), где лог_выражение — логическое выражение, то есть выражение возвращающее значение ИСТИНА или ЛОЖЬ (или эквивалентные численные значения: 0, если ЛОЖЬ, и любое положительное значение — ИСТИНА, и где значение_если истина — значение, возвращаемое функцией, в случае если лог_выражение имеет значение ИСТИНА.
Например, разберем следующую формулу: =ЕСЛИ(A1>1000;”много”) . Логическое выражение А1>100 0 используется для проверки. Допустим, вы добавите данную формулу в ячейку В1. Если логическое выражение является истинным (оно является таковым, когда число в A1 больше 1000), функция возвращает значение «много», и именно это вы увидите в ячейке В1 (в случае если А1 меньше 1000, вы увидите значение ЛОЖЬ).
Другое простое применение функции — проверка для вывода предупреждений. Например, если у вас имеется книга с результатами увеличения продаж различных товаров в процентах. Будет полезно отметить определенным образом товары с уменьшившимися продажами. Базовая формула для такой отметки представляет собой следующее: =ЕСЛИ(ячейка .
Здесь ячейка – адрес ячейки для проверки, а отметка – определенного рода текст для вывода на экран для указания на отрицательное значение. Вот пример: =ЕСЛИ(В1 .
Немного более улучшенная версия отметки, в которой она будет зависеть от величины отрицательного значения, выглядит так: =ПОВТОР(” . Это выражение умножает процентное значение на 100 (минус указан, для того чтобы сделать значение положительным) и затем использует результат для указания количества знаков для вывода. Вот итоговая формула: =ЕСЛИ(В1 . Рис. 4.15 показывает, как это выглядит на практике.
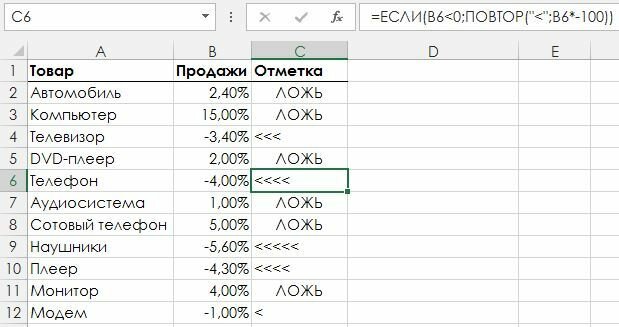
Рис. 4.15. Пример использования функции ЕСЛИ()
Обработка ложного результата
Как вы можете видеть на рис. 4.15, если в функции ЕСЛИ() логическое выражение принимает отрицательное значение, функция возвращает ЛОЖЬ в качестве результата. Это не является критическим недостатком, однако делает рабочие листы как бы «тяжелее», чем если бы в результате возвращалась, например, пустая строка.
Для того чтобы сделать это, вам необходимо использовать расширенный синтаксис функции: ЕСЛИ(лог_выражение; значение_если_истина; значение_если_ложь). Первые два аргумента мы с вами уже знаем, а последний аргумент значение_если_ложь задает значение для возврата функции ЕСЛИ(), когда результат вычисления лог_выражения является ложным.
Например, рассмотрим следующую формулу: =ЕСЛИ(A1>1000;”много”;”мало”) . Если на этот раз ячейка A1 содержит число, меньшее или равное 1000, формула выведет строку «мало». Для примера с отметкой отрицательных объемов продаж (см. выше рис. 4.15) необходимо использовать следующую формулу: =ЕСЛИ(B1 .
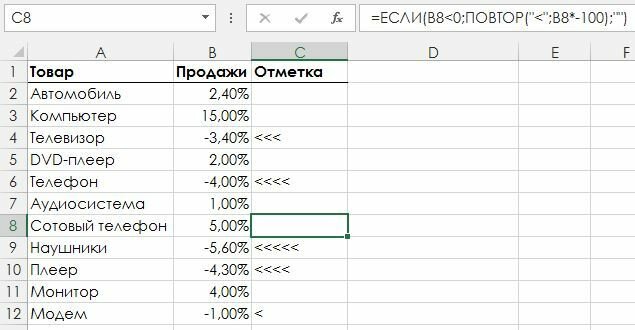
Рис. 4.16. Обработка ложного результата
Как вы можете судить по рис. 4.16, рабочий лист теперь выглядит гораздо лучше.
Предотвращение деления на ноль
Как мы уже указывали ранее, функция возвращает ошибку #ДЕЛ/0!, если формула пытается поделить какое-то значение на 0. Для устранения даже возможности совершения такой ошибки вы можете воспользоваться функцией ЕСЛИ() для проверки деления.
Например, простейшее вычисление процента валовой прибыли по формуле (Доходы – Расходы)/Доходы. Для уверенности в том, что значение Доходы не равно нулю, используйте следующую формулу (предполагается, что вместо слов Доходы и Расходы будут подставлены необходимые значения): =ЕСЛИ(Доходы 0; (Доходы – Расходы)/Доходы; “Доходы равны 0!”) . Если логическое выражение Доходы 0 верно, значит, произойдет вычисление по формуле. В противном случае функция вернет предупреждающее сообщение вместо ошибки.
Важными задачами учебного курса в школе являются развитие у учащихся основных мыслительных операций (анализ, синтез, сравнение, обобщение), нормализация взаимосвязи их деятельности с речью, формирование приемов умственной работы: анализ исходных данных, планирование деятельности, осуществление поэтапного и итогового самоконтроля, для чего используется поурочное планирование процесса обучения. Большое значение придается умению рассказывать о выполненной работе с правильным употреблением соответствующей терминологии и установлением логических связей в излагаемом материале.