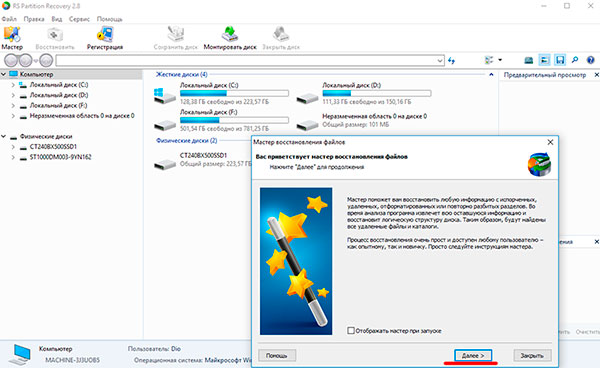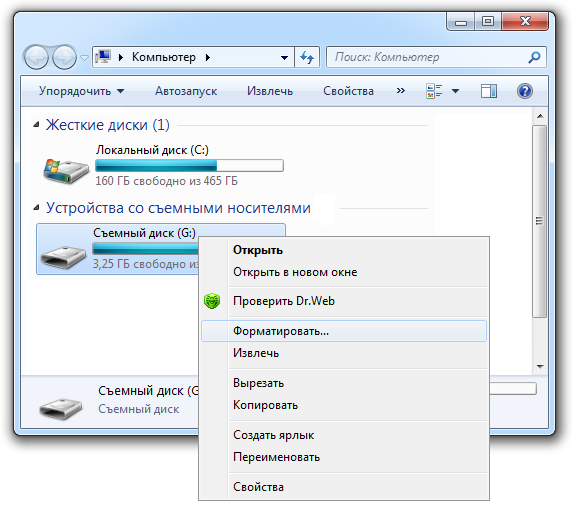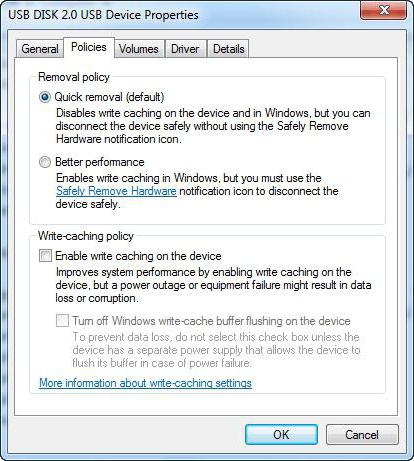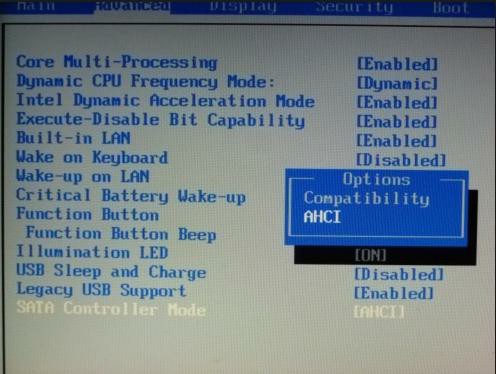Как отформатировать ssd: понятие, инструкция по форматированию, правила и методы работы
Содержание:
- Бенчмарки
- Отформатируйте жесткий диск в Windows 10
- Причина 2: Ошибка: «Windows не удается завершить форматирование»
- Какие типы существуют?
- SSD определяется, но нет возможности форматировать
- Форматирование SSD и Secure Erase
- Держите дефрагментацию дисков включенной
- Windows не удается завершить форматирование
- Усложненный вариант
- Бенчмарки
- Форматирование для удаления данных
- Отключите службу дефрагментации
- С помощью Командной строки
- Что нельзя делать еще?
Бенчмарки
В этом разделе собраны вопросы, связанные с данными бенчмарков, которые вы видите в тестах накопителей.
Что означают цифры в тестах SSD?
Профессиональные сайты используют разнообразные программы и даже целые собственные бенчмарки, но четыре краеугольных камня производительности SSD – это скорости последовательных и случайных операций чтения и записи. Проще всего их посмотреть в CrystalDiskMark, а описание каждого теста дано в справке. Я же хочу объяснить практический смысл этих цифр, выделив главное.
Upd. Декабрь 2017. Я обновил этот раздел статьи по двум причинам. Во-первых, обновилась программа CrystalDiskMark, и старый скриншот стал неактуален. Во-вторых, размер кэша дисков вырос, и стандартный тест на 1GB данных может поместиться в него целиком, что исказит результат.
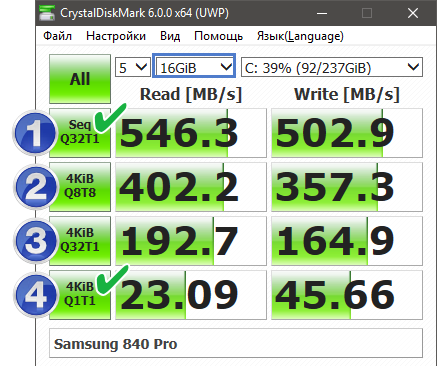
На этой картинке объем данных установлен в 16GB, чтобы он превысил размер . A результаты интерпретируются так:
- Последовательные трансферы блоками по 1MB в один поток и длиной очереди 32 (см. следующий вопрос). На практике это показатели скорости сохранения архивов, подключения образов, копирования медиафайлов. Посмотрите в своих личных папках – наверняка, большинство файлов такого размера в том или ином сжатом формате. У дисков на SandForce имеет смысл также отдельно .
- Случайные трансферы блоками по 4KB в 8 потоков и длиной очереди 8. Они похожи на последовательные (в принципе, цифры близки). Такая активность может наблюдаться на многопользовательских файловых серверах.
- Случайные трансферы блоками по 4KB в 1 поток и длиной очереди 32. Домашним ПК тест мало что дает, потому что у них длина очереди, обычно, составляет от 0 до 5. Выше она бывает только в серверных многопользовательских сценариях.
- Случайные трансферы блоками по 4KB в 1 поток и длиной очереди 1. В реальности это скорость работы операционной системы и программ, а также баз данных, если на то пошло (стандартный блок у Oracle – 8KB). Другое дело, что многим приложениям после запуска важнее объем оперативной памяти, нежели скорость диска.
Что такое длина очереди?
Длина очереди (queue depth) – это количество отложенных операций ввода-вывода в очереди для конкретного диска. Попросту говоря, это запросы, ожидающие своей очереди на обслуживание диском. Допустим, в блоге я могу ответить на 2 вопроса в минуту. Если 10 комментариев требуют ответа, исходная длина очереди составляет 8 комментариев.
В Windows вы можете посмотреть длину очереди в мониторе ресурсов (resmon) на вкладке «Диск»
Обратите внимание, что шкала формируется динамически в зависимости от длины очереди
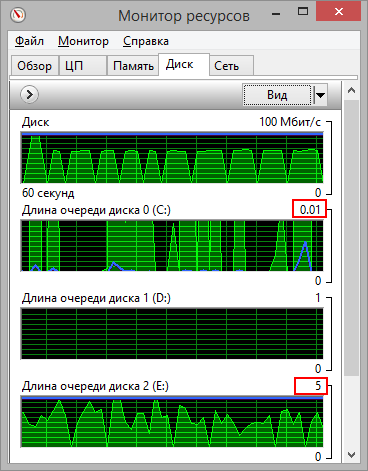
На картинке выше у системного диска C длина очереди практически нулевая, несмотря на массу открытых программ. На диск E писал только торрент, что влекло за собой длину очереди 0.1. Я решил параллельно создать на нем новый VHDX, и в процессе его записи на диск длина очереди все равно не превысила значение 5.
Отформатируйте жесткий диск в Windows 10
Чтобы отформатировать жесткий диск с помощью параметров управления дисками и томами, выполните следующие действия:
Важно: процесс форматирования удалит все на диске. Поэтому перед продолжением рекомендуется сделать резервную копию всех важных данных
- Откройте Настройки в Windows 10.
- Щелкните Система.
- Щелкните Хранилище.
- В разделе «Дополнительные настройки хранилища» выберите параметр «Управление дисками и томами».
- Выберите жесткий диск с разделом, который вы хотите отформатировать.
- Нажмите кнопку со стрелкой в правом верхнем углу, чтобы просмотреть доступные разделы (если применимо).
- Выберите раздел.
- Щелкните кнопку Свойства.
- В разделе «Формат» нажмите кнопку «Форматировать».
- В поле «Метка» укажите имя, которое будет отображаться для жесткого диска в проводнике.
- Используйте раскрывающееся меню «Файловая система» и выберите параметр NTFS.Настройки формата жесткого дискаСовет: если вы форматируете флеш-накопитель, который вы будете использовать в разных операционных системах, вы можете рассмотреть возможность использования файловой системы exFAT.
- Используйте значение по умолчанию для размера единицы распределения.
- (Необязательно) Снимите флажок «Выполнить быстрое форматирование», чтобы выполнить полное форматирование. Однако, в зависимости от размера жесткого диска, это может занять много времени. Обычно вы можете использовать эту опцию, если вы выводите устройство хранения из эксплуатации.
- (Необязательно) Установите флажок Включить сжатие файлов и папок, если вы хотите сэкономить место при хранении файлов. Использование этого параметра может незначительно повлиять на производительность диска, так как процесс сжатия и распаковки будет происходить по мере использования хранилища.
- Нажмите кнопку «Форматировать».
После того, как вы выполните эти шаги, раздел жесткого диска будет отформатирован. Вы не увидите никаких визуальных элементов, показывающих прогресс форматирования, но кнопка «Форматировать» будет неактивна до завершения процесса.
Причина 2: Ошибка: «Windows не удается завершить форматирование»
Эта ошибка может появиться при работе с вашим основным накопителем или вторым (внешним) HDD, к примеру, после внезапно прерванной установки системы. Часто (но вовсе необязательно) формат винчестера становится RAW и дополнительно к этому не получается отформатировать систему обратно в файловую систему NTFS или FAT32 стандартным способом.
В зависимости от степени тяжести проблемы, может потребоваться выполнить несколько шагов. Поэтому пойдем от простого к сложному.
Шаг 1: Безопасный режим
Из-за запущенных программ (например, антивирус, службы Windows или пользовательский софт) не получается завершить начатый процесс.
Шаг 2: chkdsk
Эта встроенная утилита поможет устранить существующие ошибки и вылечить битые блоки.
- Нажмите на «Пуск» и напишите cmd.
-
Нажмите на результат правой кнопкой мыши для вызова контекстного меню, где выберите параметр «Запустить от имени администратора».
-
Введите:
Вместо X подставьте букву того раздела/диска, который следует проверить.
- После проведения сканирования (и, возможно, восстановления) попробуйте отформатировать диск еще раз тем же способом, что использовали в предыдущий раз.
Шаг 3: Командная строка
- Через cmd тоже можно отформатировать накопитель. Запустите ее, как указано в Шаге 1.
-
В окне напишите:
или
в зависимости от необходимого вам типа файловой системы.
- Для полного форматирования можно убрать параметр /q.
- Подтвердите ваши действия, введя Y, а затем нажав Enter.
- Если вы видите уведомление «Ошибка данных (CRC)», то пропустите следующие шаги и ознакомьтесь с информацией в Способе 3.
Шаг 4: Системная дисковая утилита
- Нажмите Win+R и напишите diskmgmt.msc
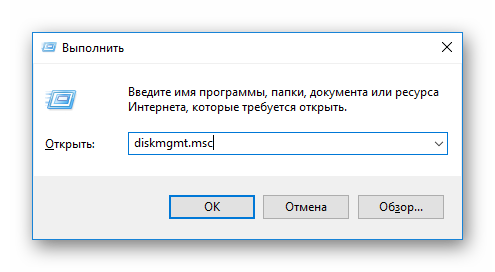
Выберите ваш HDD, и запустите функцию «Форматировать», нажав по области правой кнопкой мыши (ПКМ).

В настройках выберите желаемую файловую систему и снимите флажок с «Быстрое форматирование».
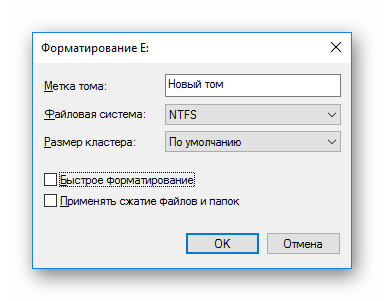
Если дисковая область черная и имеет статус «Не распределена», то вызовите контекстное меню ПКМ и выберите «Создать простой том».

Запустится программа, которая поможет вам создать новый раздел с обязательным форматированием.
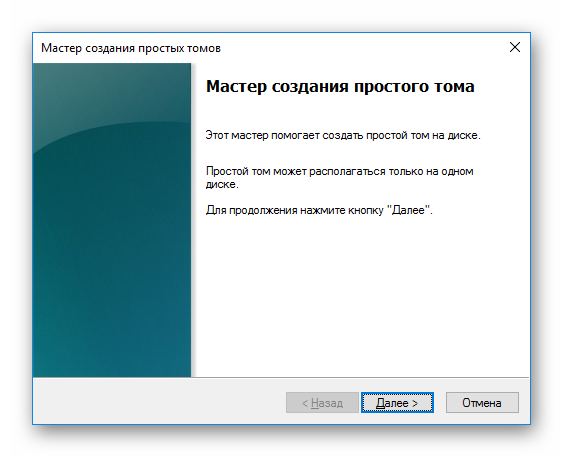
На этом этапе нужно выбрать, какой объем вы хотите отдать под создание нового тома. Оставьте все поля заполненными по умолчанию, чтобы задействовать все доступное пространство.
Выберите желаемую букву диска.
Настройте параметры форматирования, как на скриншоте ниже.
Завершите работу вспомогательной утилиты.
Если ошибки в результате форматирования больше не появилось, то можно начать пользоваться свободным пространством по своему усмотрению. Если этот шаг не помог, переходим к следующему.
Шаг 5: Использование сторонней программы
Можно попробовать воспользоваться сторонним софтом, так как в некоторых случаях он успешно справляется с форматированием тогда, когда стандартные утилиты Windows отказываются это сделать.
-
Acronis Disk Director часто используется и при решении различных проблем с HDD. Имеет простой и понятный интерфейс, а также все необходимые инструменты для проведения форматирования. Основной минус — за использование программы нужно заплатить.
-
Выберите проблемный диск внизу окна, и в столбце слева появятся все доступные манипуляции.
-
Кликните по операции «Форматировать».
-
Установите необходимые значения (обычно все поля заполнены автоматически).
- Будет создана отложенная задача. Запустите ее выполнение сейчас, нажав по кнопке с флажком в главном окне программы.
-
- Бесплатная программа MiniTool Partition Wizard тоже подойдет для выполнения поставленной задачи. Сам процесс выполнения этой задачи между программами не сильно отличается, поэтому можно принципиальной разницы в выборе нет.
В другой нашей статье есть руководство по форматированию винчестера этой программой.
Урок: Форматирование диска программой MiniTool Partition Wizard
- Простая и известная программа HDD Low Level Format Tool позволяет выполнить быстрое и полное (оно называется в программе «низкоуровневое») форматирование. При возникших проблемах мы рекомендуем пользоваться так называемым низкоуровневым вариантом. Ранее мы уже писали, как ей пользоваться.
Урок: Форматирование диска с HDD Low Level Format Tool
Какие типы существуют?
На данный момент существует два варианта того, как отформатировать SSD на Windows 10 или другой операционной системе. Вот эти способы:
- быстрое форматирование. Из названия становится понятно, что такая процедура не отнимает у пользователя много времени. Однако у данной формы есть большие минусы. Быстрый вариант не предусматривает оптимизации. Все имеющиеся файлы никуда не удаляются. И в том случае, если в работе SSD возникли какие-либо ошибки или неполадки, то исправлены они не будут;
- полное форматирование. Способ помогает оптимизировать диск. В ходе выполнения полной процедуры очистки происходит полное удаление файлов. Система проверяется, и все обнаруженные нарушения, неисправности и ошибки исправляются.
Теперь стоит перейти к инструкциям того, как правильно отформатировать SSD.
SSD определяется, но нет возможности форматировать
Прошу помощи, т.к. сам более бессилен. Имею SSD — Samsung 850 EVO 120gb. До этого времени работал 2 года нормально, но сегодня во время того как я попытался сделать скриншот в игре с помощью ansel (должно было занять
2 гб памяти в temp, которой не было) игра намертво зависла и компьютер не реагировал на кнопки клавиатуры\физического отключения питания вообще. Пришлось выключать блок питания.
Включаю windows, пишет ошибку 0x0000 что-то там, восстановите систему. Ок, втыкаю флешку с виндовс 10 и выбираю восстановить загрузчик. Жду, проходит час и понимаю что оно просто зависло, пытаюсь сделать chkdsk — выбивает ошибки. Жму установить windows — вижу что разделы видно, есть 1 раздел на 16 мб (вроде как загрузчик) и 2 раздел моей системы.
Перезагрузился в хакинтош на жестком диске, не смог получить доступ к данным, пытаюсь отформатировать полностью ssd — ошибки. Попытался из терминала перезаписать нулями — не получилось, просто все зависло.
Перезагрузился снова в установку windows, разделов уже не было, просто неразмеченное пространство, но windows в него установить не получилось, снова ошибки.
Сейчас поставил виндовс на другой диск, в диспетчере дисков ссд как GPT не подключился, но подключился как MBR и не распределен. На попытку отформатировать выдал ошибку и накопитель отобразился как RAW. Samsung Magician вообще говорит что не поддерживает (до этого было все ок). В crystaldiskinfo смарт вроде как отображается, приложил скриншот.
Что еще можно сделать? Есть ли возможность воскресить?
Ноутбук Асус Нет возможности разгона ОЗУ, а также в БИОС нет возможности отключения интегрированной графикиЗдравствуйте! Ноутбук Асус м570дд. Стоит одноранговая память объемом 8гб от микрон. Чипсет x570dd.
Не определяется SSDДобрый день,ребят! Проблема такая:Работал комп полгода без проблем,потом в одно прекрасное утро.
В режиме анимации нет ключей. Нет возможности добавитьТак же пустой нижний селектор(здесь он открыт, не у меня), который справа от кнопки автозаписи.
Нет доступа в диспетчер задач и нет возможности зайти в соц.сети через любые браузерыЗдравствуйте, компьютер уже давно притормаживает.При попытке зайти в диспетчер задач отображаются.
источник
Форматирование SSD и Secure Erase
В этом разделе собраны вопросы о стирании данных с твердотельного накопителя.
Как форматирование диска влияет на производительность SSD?
Со временем у SSD может снижаться скорость чтения и особенно записи в зависимости от:
- условий эксплуатации (объем записываемых данных, степень заполнения диска)
- работы TRIM и эффективности алгоритмов сбора мусора
После форматирования диска производительность SSD может возрасти, а точнее – вернуться к исходной.
Для примера я взял свой теперь уже древний Kingston SSDNow V100 (SATA II), где последний год крутились виртуальные машины, на которых я экспериментирую. Объем записи был не очень велик, но накопитель был заполнен почти до отказа, что никак не способствовало эффективному сбору мусора старым контроллером.
На рисунке выделены ключевые улучшения – скорости вернулись к тем, что были сразу покупки (в том же ноутбуке).

В частности, после форматирования скорость:
- последовательной записи возросла на 23%
- случайной записи (4K) возросла на 11%
Конечно, эти цифры специфичны для моего накопителя и ноутбука. На других дисках прирост производительности может быть совсем другим или отсутствовать вовсе, если скорость не просела за время эксплуатации.
Как форматирование диска влияет на срок жизни SSD?
Само по себе форматирование диска средствами Windows (в том числе во время установки) не оказывает негативного влияния на ресурс SSD. Конечно, следующая за ним установка ОС и программ или перемещение файлов увеличит объем записи, но он не настолько велик, чтобы беспокоиться.
Зачем нужна операция Secure Erase? Как ее правильно выполнять?
Secure Erase – это стирание всех данных на диске путем отправки специальной команды по спецификации ATA. Это вынуждает контроллер пометить пустыми все ячейки памяти, в том числе и в резервной области. После Secure Erase производительность накопителя должна восстановиться к исходной.
В тестах SSD эта операция часто служит для оценки эффективности работы TRIM — по окончании работы под нагрузкой сравнивается скорость записи до и после Secure Erase.
Если и выполнять Secure Erase, то с помощью утилиты изготовителя SSD, будь то Intel SSD Toolbox или Samsung Magician. Но, как и в случае с форматированием, нельзя стереть диск из-под запущенной с него ОС (так, утилита Samsung позволяет создать загрузочный диск на основе FreeDOS).
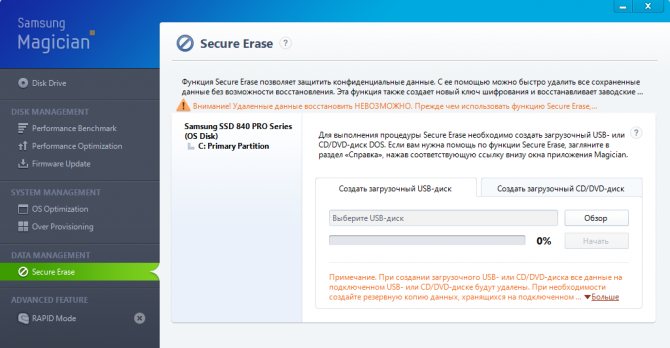
Да, существуют сторонние решения вроде Parted Magic, но если что-то пойдет не так, это может стать поводом для отказа в гарантийном обслуживании.
Держите дефрагментацию дисков включенной
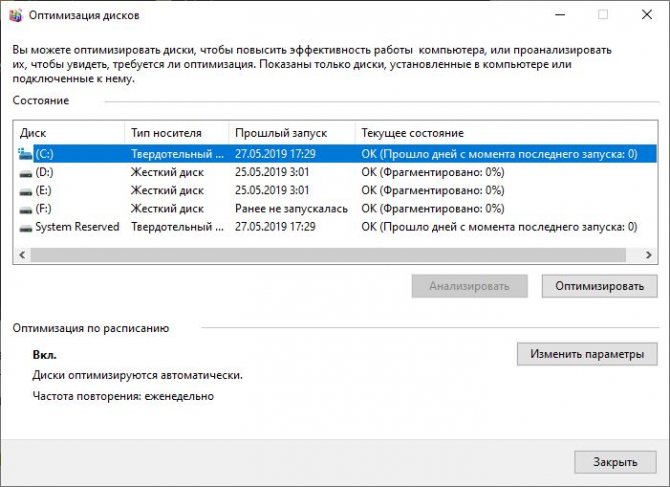
Еще одним пережитком первых дней работы SSD было то, что дефрагментация SSD была не только ненужной, но и потенциально вредной для SSD.
Это своего рода правда, но Windows 10 уже знает это, и если у вас включена запланированная дефрагментация, Windows определит ваш SSD и действительно дефрагментирует его (потому что, вопреки распространенному мнению, SSD действительно фрагментированы, хотя и в гораздо меньшей степени). Windows 10 теперь именует процесс как «Оптимизация дисков», а не «дефрагментация».
Другими словами, дефрагментация Windows адаптируется к вашему SSD, так что держите его включенным!
Windows не удается завершить форматирование
Разберем по порядку методы, которые следует применять, чтобы сделать форматирование флешки возможным.
1. Используем инструмент управления дисками в Windows
Данная утилита уже встроена в операционную систему Виндовс 10, 7 и 8. Поэтому ничего дополнительно скачивать и устанавливать из интернета не нужно.
1. Нажмите одновременно две клавиши «WIN + R» на клавиатуре и вбейте команду — diskmgmt.msc
2. В окне утилиты найдите свою флешку — смотрите по ее размеру. Кликните по ней правой кнопкой мыши и сделайте форматирование. При желании укажите новую метку/название флешки, и оставьте быструю чистку, т.к. полная нужна лишь в редких случаях.
Важно! Если вы не видите своего съемного носителя вообще, значит том диска был удален и его нужно создать заново, чтобы носитель нормально отображался, работал и форматировался. Переходите ко второй главе
2. Управления дисками в Windows — создаем том
Как уже писалось выше, если вы не видите в списке свою флешку, СД карту, жесткий или SSD диск, значит нужно создать том.
1. В этой же утилите есть другой список подключенных к компьютеру или ноутбуку дисков, он находится снизу. Найдите там свою флешку, в ее состоянии будет написан размер и то, что он не распределен (смотрите картинку).
2. Кликните по нему правой кнопкой мыши и выберите пункт «Создать простой том…». Откроется мастер создания тома, можете просто нажать на всех окнах кнопку «Далее» или, при желании, укажите дополнительные параметры:
- Размер тома — оставьте значение по умолчанию
- Буква диска в системе — при желании укажите, которая больше нравится или оставьте значение по умолчанию
- Отформатируйте, указав файловую систему и название тома
Флешка, сд карта или другой носитель будут отформатированы и сразу станут пригодны для использования, никакие дополнительные действия делать не нужно.
Интересно! Некоторые советуют использовать безопасный режим Windows 10, чтобы решить данную проблему. Это абсолютно бесполезное занятие, т.к. все прекрасно делается и без его использования.
3. Форматируем через консоль
С помощью консоли, используя встроенную утилиту DISKPART можно отформатировать даже, казалось бы, нерабочий диск/флешку. Также, мы уже рассматривали данный способ в материале — что делать, флешка не форматируется, но повторим его и здесь.
1. Нажмите одновременно клавиши «WIN + R» на клавиатуре и введите команду — cmd
2. Далее введите поочередно следующие команды:
- diskpart — запуск утилиты
- list disk — будет выведен список подключенных дисков, найдите тот, который вам нужен по его размеру
- select disk N — вместо N вставьте номер своего диска
- attributes disk clear readonly — снимем защиту от записи
- clean — очистка
- create partition primary — создание тома
- format fs=ntfs quick — быстрое форматирование в NTFS, вместо него можете указать FAT32, если убрать — quick, то будет полное форматирование
- exit — выход из утилиты
После ввода этих команд, ваш носитель будет сразу готов к работе и полностью отформатирован.
Интересно! В редких случаях такую проблему может вызывать активированный ключ/рычажок Lock на самой флешке или SD карте. Он просто блокирует запись на носителе. Установите его в неактивное положение.
4. Используем JetFlash Recovery
Адрес: JetFlash Recovery
Одна из лучших утилит для решения проблемы с форматированием и восстановлением работоспособности съемных носителей. Попробуйте ее в случае, если все описанные выше способы не дали положительного результата.
Сразу после запуска, утилита сама найден подключенные внешние устройства и предложит исправить проблемы в их работе.
5. Используем SDFormatter для SD и MicroSD карт
Адрес: SDFormatter
Если проблема возникла именно с карточкой памяти, то обязательно скачайте эту утилиту. Она способна исправлять ошибки даже на, казалось бы, уже безнадежных SD-картах.
Сразу после запуска вам предложат выбрать карту по ее букве диска в системе, чтобы не запутаться можно будет увидеть и размер карты. Просто нажмите на кнопку «Format».
Интересно! Другой софт, который может помочь в решении данной проблемы, подробно рассмотрен в материале — программы восстановления флешки. Там же есть информация и для Виндовс 10, 7 и 8.
В заключение
Проблема должна исчезнуть после выполнения вами всех рекомендаций. Если этого не произошло, и вы видите до сих пор такую ошибку, значит проблема аппаратная и флеш носитель лучше поменять.
Усложненный вариант
Этот способ отформатировать новый SSD (или старый) предлагает воспользоваться администрированием. Выполняется процедура следующим образом:
- активировав меню «Пуск», запустите «Панель управления»;
- здесь вам необходимо найти раздел под названием «Система и безопасность»;
- в нем перейдите в «Администрирование»;

- теперь дважды кликните мышкой по пункту управления компьютером;
- в левой части окна найдите и активируйте параграф «Управление дисками»;
- после открытия перечня выберите тот, который необходим для форматирования. Нажмите на нем правой кнопкой мышки и в контекстном меню запустите соответствующий процесс;
- перед вами снова появится окно с настройками. Значения параметров можно изменить. Но если вы не уверены, то просто оставьте все как есть;
- нажмите кнопку запуска процедуры и просто дожидайтесь ее окончания.
Теперь разберемся с тем, как отформатировать SSD через БИОС.
Бенчмарки
В этом разделе собраны вопросы, связанные с данными бенчмарков, которые вы видите в тестах накопителей.
Что означают цифры в тестах SSD?
Профессиональные сайты используют разнообразные программы и даже целые собственные бенчмарки, но четыре краеугольных камня производительности SSD – это скорости последовательных и случайных операций чтения и записи
. Проще всего их посмотреть в CrystalDiskMark, а описание каждого теста дано в справке. Я же хочу объяснитьпрактический смысл этих цифр, выделив главное.
Upd. Декабрь 2020. Я обновил этот раздел статьи по двум причинам. Во-первых, обновилась программа CrystalDiskMark, и старый скриншот стал неактуален. Во-вторых, размер кэша дисков вырос, и стандартный тест на 1GB данных может поместиться в него целиком, что исказит результат.
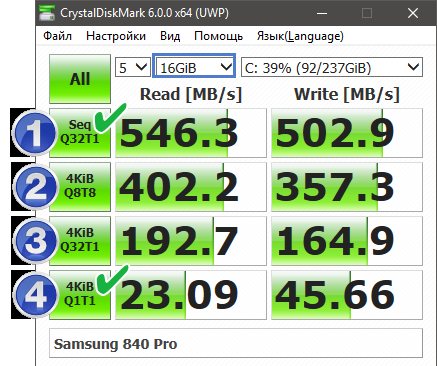
На этой картинке объем данных установлен в 16GB, чтобы он превысил размер кэша SSD. A результаты интерпретируются так:
- Последовательные трансферы блоками по1MB в один поток и длиной очереди 32 (см. следующий вопрос). На практике это показатели скорости сохранения архивов, подключения образов, копирования медиафайлов. Посмотрите в своих личных папках – наверняка, большинство файлов такого размера в том или ином сжатом формате. У дисков на SandForce имеет смысл также отдельно посмотреть тест сжимаемых данных.
- Случайные трансферы блоками по4KB в 8 потоков и длиной очереди 8. Они похожи на последовательные (в принципе, цифры близки). Такая активность может наблюдаться на многопользовательских файловых серверах.
- Случайные трансферы блоками по4KB в 1 поток и длиной очереди 32. Домашним ПК тест мало что дает, потому что у них длина очереди, обычно, составляет от 0 до 5. Выше она бывает только в серверных многопользовательских сценариях.
- Случайные трансферы блоками по4KB в 1 поток и длиной очереди 1. В реальности это скорость работы операционной системы и программ, а также баз данных, если на то пошло (стандартный блок у Oracle – 8KB). Другое дело, что многим приложениям после запуска важнее объем оперативной памяти, нежели скорость диска.
Что такое длина очереди?
Длина очереди (queue depth) – это количество отложенных операций ввода-вывода в очереди для конкретного диска. Попросту говоря, это запросы, ожидающие своей очереди на обслуживание диском. Допустим, в блоге я могу ответить на 2 вопроса в минуту. Если требуют ответа, исходная длина очереди составляет 8 комментариев.
В Windows вы можете посмотреть длину очереди в мониторе ресурсов (resmon) на вкладке «Диск»
Обратите внимание, что шкала формируется динамически в зависимости от длины очереди
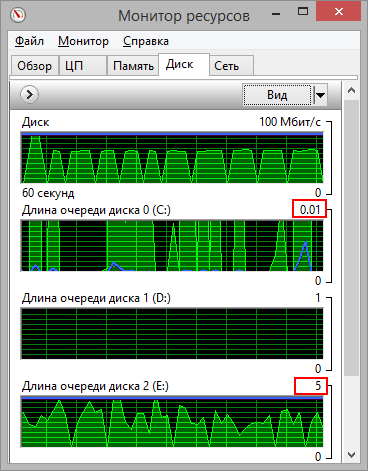
На картинке выше у системного диска C длина очереди практически нулевая, несмотря на массу открытых программ. На диск E писал только торрент, что влекло за собой длину очереди 0.1. Я решил параллельно создать на нем новый VHDX, и в процессе его записи на диск длина очереди все равно не превысила значение 5.
Форматирование для удаления данных
Термин «форматировать» часто используется для обозначения процедуры именно удаления данных с раздела диска.
Быстрое форматирование происходит за несколько секунд. При этом на накопитель записывается загрузочный сектор и пустая таблица файловой системы (например NTFS), а пространство на диске помечается как неиспользуемое. Удаление данных при этом не происходит. После быстрого форматирования данные на HDD можно восстановить специальными программами.

Полное форматирование предполагает перезапись загрузочного сектора и пустой таблицы файловой системы, а также во все сектора диска записываются нули, помечаются сбойные сектора, которые в дальнейшем не используются для записи данных.
При быстром форматировании SSD система использует команду TRIM: контроллер SSD затирает все данные на накопителе и заново создаёт список секторов. По сути для SSD быстрое форматирование то же самое, что для HDD — полное.
Полное форматирование SSD теряет смысл (ведь быстрое форматирование всё стирает), и это может даже навредить SSD — замедлит скорость его работы. Почему же так происходит? Принципы работы HDD и SSD сильно различаются: в случае с твердотельными накопителями запись во все ячейки нулей будет означать, что ячейки не пусты — они заняты нулями. Следовательно, прежде чем что-либо записать в ячейки контроллеру SSD придется сначала удалять нули, а потом уже записывать туда новую информацию. И это сильно снижает скорость работы SSD.
Таким образом, форматировать SSD перед установкой операционной системы необходимо, а для удаления данных с SSD используйте быстрое форматирование.
Отключите службу дефрагментации
Ввиду другого, чем у HDD механизма работы, служба дефрагментации твердотельным накопителям не нужна и даже противопоказана (у памяти NAND, используемой в SSD дисках, ограниченное количество циклов перезаписи). Как правило, Windows 7 во время установки на SSD-накопитель автоматически отключает службу дефрагментации, но если этого не произошло, то мы можем отключить ее вручную. Открываем меню Пуск, нажимаем Выполнить и пишем в строке: services.msc. Теперь находим в списке службу Дефрагментация диска, дважды щелкаем на ней мышкой и в поле Тип запуска выбираем параметр Отключена.
С помощью Командной строки
Возможен и другой способ, через Командную строку. Тогда следует выполнить следующие действия:
- Входите в Командную строку.
- Для того чтобы обозначения томов были такими же, как и раньше, введите команду wmic logicaldisk get deviceid, volumename, size, description
- Дальше вводите команду форматирования диска format /FS:NTFS Х: /q В этой команде вместо «Х» латиницей указываете номер тома. Если необходим формат FAT32, то записываете его вместо NTFS, если требуется не быстрое форматирование, а полное, то не добавляете «/q».
- Подтверждаете, что хотите выполнить действие, после чего начинается форматирование.
Что нельзя делать еще?
Множество советов по сбережению ресурсов SSD — миф. Часто пользователи озвучивают мысль, что чем меньше циклов перезаписи данных испытывает на себе твердотельный накопитель, тем лучше. Да, это так, но чтобы угробить SSD перезаписью, придется попотеть. Даже если вы будете полностью перезаписывать его по 10 раз в день, вряд ли через год или два с качественным накопителем что-то случится и вам понадобится ремонт SSD дисков.
Но чего уж точно делать не стоит, так это ремонт SSD своими руками. Исключение из правил — если вы специалист соответствующего профиля. Максимум, что вы можете сделать без опыта и навыков — прошивка SSD (замена заводского ПО на новую версию). Очень часто «кривая» прошивка с завода становится причиной слишком медленной скорости работы SSD и отказа читать и записывать файлы с заявленной скоростью.
Исправлять это путем перепрошивки легко, ведь многие производители предлагают специальные приложения. Такая программа для SSD возвращает ему необходимое быстродействие по принципу «далее — далее — далее — завершить».
Выполнять такие операции можно без страха за сам диск. Главное быть уверенным в правильности выбора официальной прошивки для вашего накопителя. Восстановление SSD OCZ после серьезного краха лучше доверить профессионалам.
Чтобы не беспокоиться за здоровье твердотельного накопителя пользуйтесь разнообразными утилитами для мониторинга. Многочисленные программы для работы с SSD дисками нетрудно отыскать как на просторах интернета, так и на официальных сайтах производителей SSD.