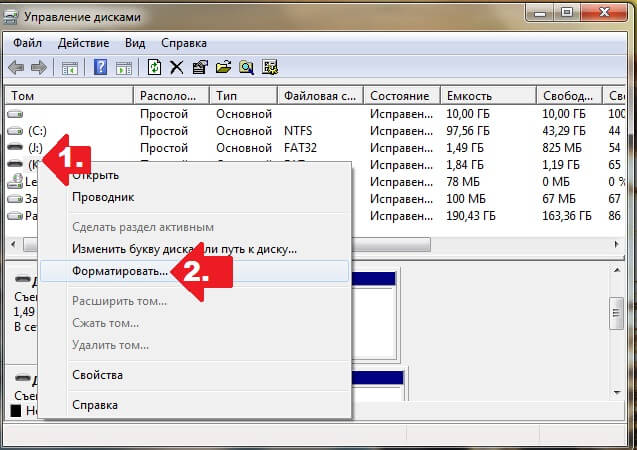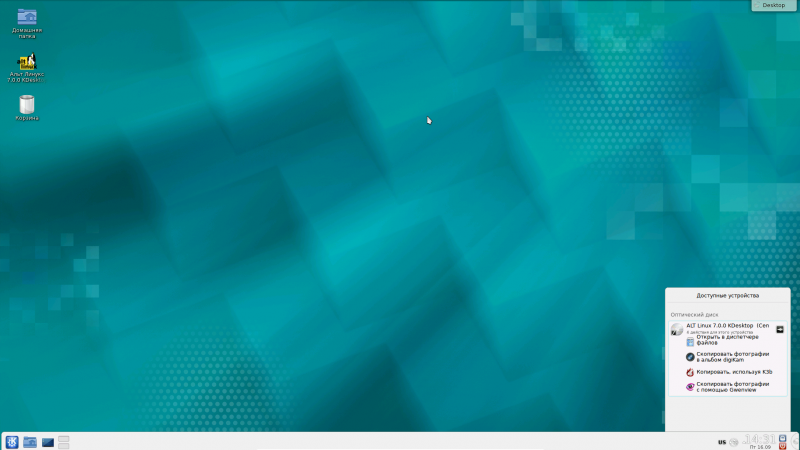Форматирование флешки в linux
Содержание:
- Форматирование флешки в Gparted
- Через графический интерфейс
- Форматирование USB-накопителя в Linux
- Как отформатировать диск в Linux
- Форматирование в Ext4
- Правильное форматирование флешки в Ubuntu
- Третий способ
- Как форматировать флешку с помощью Disk
- WPS Office
- Форматирование из терминала
- Форматирование флешки в Gparted
- Через графический интерфейс
- Первый способ
- Как открыть флешку в Линуксе
- Как проходит процесс?
- Формирование флешки в Linux Mint
Форматирование флешки в Gparted
Ещё одним универсальным методом форматировать флешку в Linux является использование утилиты для управления дисками Gparted.
Шаг 1. Установка Gparted
Обычно она уже установлена в системе, если же нет, вы можете установить эту прорамму из официальных репозиториев. Для этого наберите в Ubuntu:
sudo apt install gparted
А в Red Hat и основанных на нём дистрибутивах:
sudo yum install gparted
Дальше вы можете вызвать программу из главного меню системы или c помощью команды:
Шаг 2. Поиск флешки
Найти флешку в этой программе у вас не составит труда. Переключаться между устройствами можно в верхнем правом углу. Свою флешку вы можете найти по метке, размеру, файловой системе – тут отображается вся информация, поэтому с поиском у вас не должно возникнуть проблем.
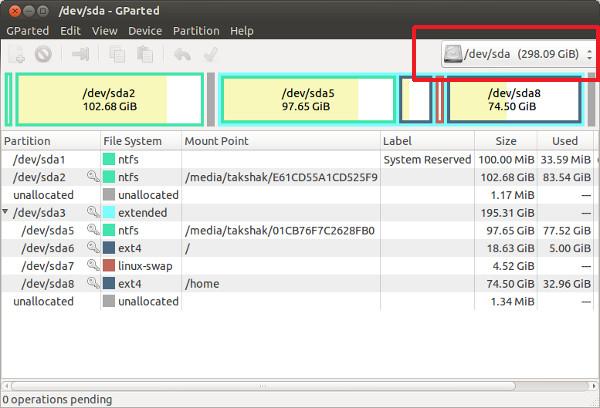
Шаг 3. Размонтирование флешки
Также, как и в предыдущем случае, вам нужно размонтировать флешку, чтобы её отформатировать. Для этого щёлкните правой кнопкой по разделу флешки и выберите Umount:
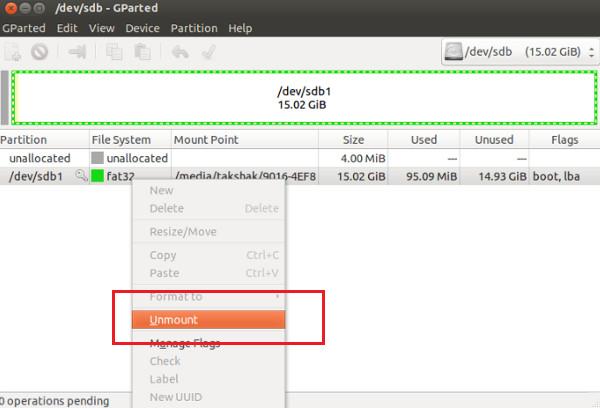
Я предполагаю, что на флешке только один раздел. Поэтому выполнять все действия нужно будет только для него. Если разделов несколько, размонтируйте их все.
Шаг 4. Полная очистка флешки
Если раньше на флешке был установлен Linux или другая операционная система, её нужно полностью очистить, включая таблицу разделов. Только так вы можете выполнить низкоуровневое форматирование флешки Linux. Если же нет, ничего подобного делать не нужно, переходите к следующему шагу. Откройте пункт меню Edit и нажмите New Partition Table.
Выберите тип таблицы MBR и подтвердите, что согласны с тем, что все данные на флешке будут утеряны. Затем с помощью кнопки со знаком “+” создайте новый раздел на все свободное место. Также здесь нужно выбрать файловую систему.
Затем опять откройте пункт Edit и нажмите Apply, чтобы применить изменения. Готово, ваша флешка отформатирована, шестой шаг можете пропустить.
Шаг 5. Форматирование флешки
Если вы воспользовались предыдущим способом, то уже ничего делать не нужно. Флешка готова к использованию. Если же нет, вам будет достаточно только отформатировать один раздел. Для этого кликните по этому разделу и выберите Format to в контекстном меню:
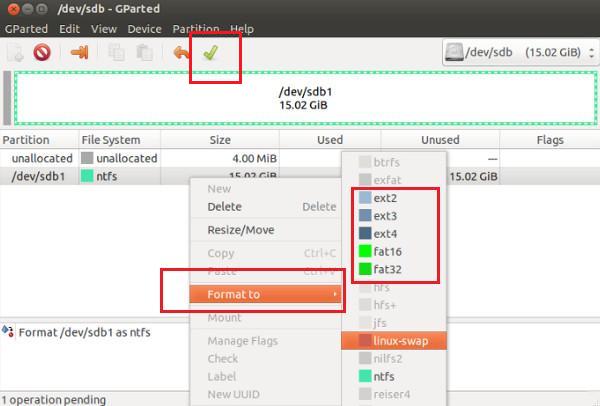
Затем выберите файловую систему, опять же, чтобы флешка работала в Windows, нужно использовать FAT.
Дальше вам останется только открыть меню Edit и нажать Apply или зелёную галочку,чтобы применить изменения.
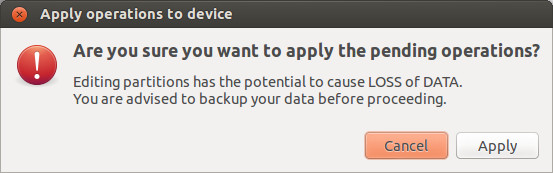
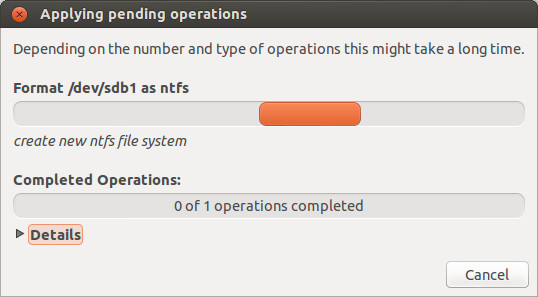
Вот и всё, теперь флешка готова к использованию, и вы можете её подключать к системе и записывать туда файлы. Но рассмотрим ещё один способ, который подходит только для Gnome.
Через графический интерфейс
Вы можете отформатировать USB-накопитель через графический интерфейс вашей системы Ubuntu следующим образом:
- Откройте диспетчер файлов и затем щелкните правой кнопкой мыши имя USB-накопителя.
- Выберите опцию «Формат» в контекстном меню. Следующий диалог откроется.
- Укажите имя тома для вашего USB-накопителя. На изображении выше мы ввели USB как имя тома.
Вы можете удалить существующие данные на USB-накопителе, нажав кнопку «Стереть». В этом случае существующие данные в вашей системе будут перезаписаны, а процесс форматирования займет немного больше времени. Вы также можете указать файловую систему, которую вы хотите иметь на USB-накопителе.
- Нажмите кнопку «Далее», расположенную в верхнем правом углу.
Следующее диалоговое окно «Подтвердить детали». Убедитесь, что вы форматируете нужный объем, просматривая информацию о местоположении. Это предотвратит форматирование любого нежелательного хранилища.
- Нажмите кнопку «Формат» после подтверждения деталей.
Ваш USB-накопитель будет отформатирован и готов к использованию в соответствии с указанным вами именем тома, файловой системой и параметрами стирания данных.
Форматирование USB-накопителя в Linux
Выполните команду lsblk , чтобы определить имя раздела на USB-накопителе, который вы хотите отформатировать:
В приведенном выше примере USB-флешка распознается операционной системой, как блочное устройство /dev/sdb с единственным разделом /dev/sdb1 в формате FAT .
Размонтируйте USB-накопитель, если он примонтирован:
Внимание: Форматирование USB-накопителя приведет к потере данных на нем!
Отформатируйте USB-накопитель в нужный формат и опционально задайте «Метку тома» (имя USB-флешки, точнее имя форматируемого раздела):
| Format To | Command |
|---|---|
| FAT32 | |
| exFAT | |
| NTFS | |
| EXT4 | |
| XFS |
Linux шифрование файловой системы
Список всех поддерживаемых файловых систем:
Дельный Совет: Тестирование производительности HDD, SSD, USB-Флешки, SD-карты памяти и т.п.! Читать далее →
Как отформатировать диск в Linux
При выполнении последующих операций нужно быть крайне внимательным, так как даже малейшая ошибка может привести к нарушению работы файловой системы.
Сначала необходимо просмотреть список блочных устройств, подключенных к компьютеру. Это делается с помощью команды lsblk. Утилита показывает имена дисков, их размер и другие характеристики носителей. В данном случае имеется два HDD: на одном установлена система, второй предназначен для хранения файлов.
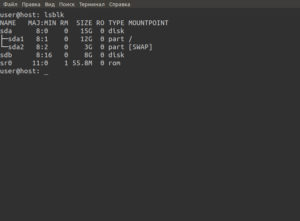
Для форматирования жесткого диска часто используют утилиту Parted. Ее можно запустить через терминал:
Потребуется ввести пароль администратора, так как работа задействует режим суперпользователя. При успешном вводе появится окно программы.
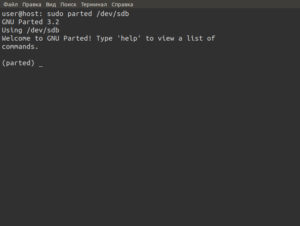
Следующий шаг – создание таблицы разделов: MBR или GPT. Пусть выбран первый тип, тогда в терминал вводится команда:
Здесь mklabel создает таблицу, а msdos подразумевает ее тип – MBR.
Непосредственное создание разделов имеет шаблон:
(parted) mkpart |Тип раздела| |Файловая система| |Начало радела| |Конец раздела|
Например, если требуется один раздел, который займет весь объем памяти, шаблон приобретет вид:
Для раздела размером 2 Гб:
Отсчет памяти для третьего раздела теперь начнется с 2 Гб, то есть если требуется задать 3 Гб, запись выглядит так:
С помощью параметра print осуществляется просмотр итоговой таблицы.
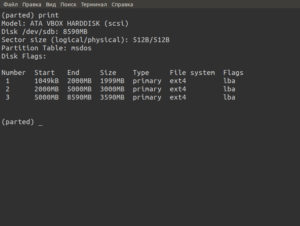
Теперь можно выйти из Parted и отформатировать нужный диск уже известной утилитой mkfs.
Форматирование в Ext4
Я предполагаю, что раздел, который вы хотите отформатировать в Ext4 у вас уже есть. Если его ещё нет, обратитесь к статье как пользоваться gparted или как пользоваться parted чтобы его создать.
1. Опции mke2fs
Для форматирования мы будем использовать утилиту mkfs.ext4 или mke2fs. Это одна и та же утилита. У неё такой синтаксис:
$ mkfs.ext4 опции /раздел/диска
Ей можно передавать такие опции:
- -b — размер блока. Доступные значения: 1024, 2048 и 4096;
- -c — проверить устройство на битые сектора перед созданием файловой системы;
- -d — скопировать содержимое указанной папки в корневую папку файловой системы;
- -D — использовать прямые методы чтения и записи с диска чтобы не использовать кэш память;
- -e — поведение файловой системы при ошибке. Доступные значения: continue, remount-ro, panic;
- -E — расширенные опции файловой системы;
- -F — принудительно создать файловую систему, даже если во время создания возникают ошибки или файловая система уже существует и примонтирована;
- -j — использовать журнал файловой системы ext3;
- -l — прочитать список плохих секторов на диске из файла;
- -L — задать метку для раздела с этой файловой системой;
- -m — процент блоков, зарезервированных для суперпользователя, по умолчанию 5%;
- -n — не создавать файловую систему, а только отобразить её информацию, что выводится в процессе создания;
- -O — активировать или деактивировать те или иные возможности файловой системы. Сами возможности мы рассмотрим ниже;
- -q — выводить минимум информации во время выполнения;
- -S — записать только суперблок и описание групп, таблица Inode остаётся неизменной. Это может быть полезно для восстановления повреждённой файловой системы;
- -t — тип файловой системы. Доступно: ext2, ext3, ext4;
- -U — указать UUID для раздела с файловой системой;
- -v — максимально подробный вывод;
- -V — вывести версию утилиты.
2. Возможности Ext4
- 64bit — файловая система сможет занимать место больше чем 2 в 32 степени блоков. При размере блока 4 килобайта, это примерно один терабайт;
- encrypt — включить поддержку шифрования для файловой системы;
- ext_attr — включить расширенные атрибуты;
- has_journal — использовать журнал, по умолчанию включена;
- huge_file — разрешить создавать файлы, размером больше двух терабайт;
- large_dir — увеличивает количество файлов, которые могут находится в одной папке;
- metadata_csum — включает расчёт и проверку контрольных сумм для всех метаданных файловой системы;
- meta_bg — позволяет изменять размер раздела в реальном времени, когда файловая система смонтирована и используется;
- mmp — запрещает монтирование файловой системы к нескольким точкам одновременно;
- quota — включает поддержку квот;
Здесь рассмотрены не все опции файловой системы и её возможности, а только самые интересные. Более подробнее смотрите информацию на man страницах для mkfs.ext4 и ext4.
3. Простое форматирование
А теперь давайте попробуем создать файловую систему ext4 с меткой DATA:

Здесь и далее /dev/sdb1 — это путь к вашему разделу жесткого диска, который вы хотите отформатировать. Чтобы не резервировать место для суперпользователя укажите значение 0 в опции -m:
Для того чтобы выполнить проверку диска на наличие битых секторов используйте опцию -c или -cc для более долгой но тщательной проверки:
4. Включение проверки контрольных сумм
Теперь поговорим про возможности. Для включения контрольных сумм для всех метаданных используйте возможность metadata_csum:
6. Поддержка квот
Для включения поддержки квот на разделе создание файловой системы ext4 выполняется с опцией quota:
Для управления квотами установите пакет quota:
Файловую систему надо примонтировать с поддержкой квот:
Затем нужно выполнить такую команду для инициализации файлов квот:
Далее можно настроить квоты для нужного пользователя. Например:

В открывшемся файле вы можете настроить квоты по блокам и inode для этого пользователя. После этого они будут автоматически применены.
7. Поддержка шифрования
Для создания файловой системы с поддержкой шифрования используйте возможность encrypt:
Шифрование выполняется на уровне папок. Поэтому сначала давайте примонтируем только что созданную файловую систему, а потом создадим папку /ecrypted:
Для настройки шифрования надо использовать утилиту fscrypt. В Ubuntu утилита устанавливается так:
Затем выполните первоначальную инициализацию:


Папка должна принадлежать пользователю, для которого вы будете её шифровать:
Чтобы зашифровать папку выполните:

Утилита спросит каким образом защищать вашу папку, выберите пункт 2 чтобы ввести свой пароль. Затем введите пароль два раза:

Правильное форматирование флешки в Ubuntu
Допустим, если нужно выполнить форматирование флешки, Ubuntu позволяет сделать это быстро, при этом задав все нужные настройки. Сначала мы рассмотрим управление памятью при помощи программ в GUI, уже потом перейдём к более профессиональным способам сделать необходимое.
С использованием GParted
Нужная и полезная утилита GParted отсутствует в стандартной поставке Ubuntu. Поэтому для начала нужно установить её. К счастью, её можно легко найти в репозитории по умолчанию.
Откройте Терминал сочетанием клавиш «Ctrl+Alt+T».
Введите команду:
Подтвердите права суперпользователя вводом стандартного пароля.

Дождитесь окончания установки.
Теперь, чтобы выполнить форматирование флешки в Убунту, зайдите в программу и введите стандартный пароль.
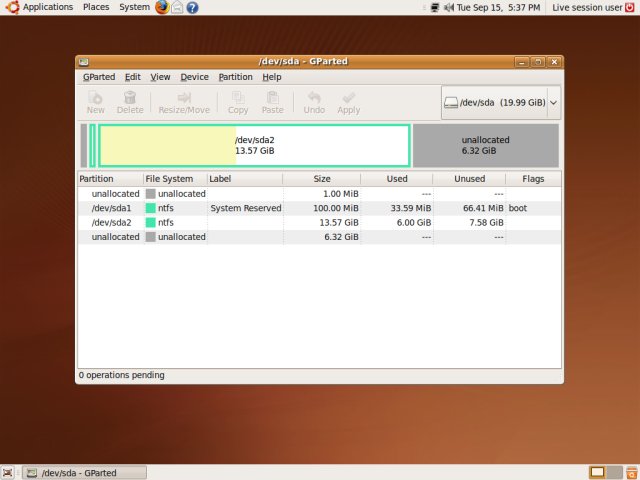
Вы увидите структуру основных и логических дисков в основном окне Gparted. Если вы не уверены, где именно флешка, сравните накопители по объёму.
ВАЖНО. Будьте очень внимательны при выборе носителя
Перепроверьте выбор несколько раз. Ошибка может стоит вам всей информации на компьютере!
Сразу запустить форматирование вы, скорее всего, не сможете — USB-накопитель смонтирован в файловую систему. Об этом может говорить значок ключа в перечне его свойств. Вызовите контекстное меню накопителя правой клавишей мыши, после чего нажмите «Отмонтировать».
Чтобы продолжить форматирование флешки, в контекстном меню выберите «Форматировать в…». В выпадающем меню укажите нужный формат. Если нужна работа носителя с Windows, лучше остановить выбор на FAT32 (для файлов меньше 4 Гб) или NTFS.
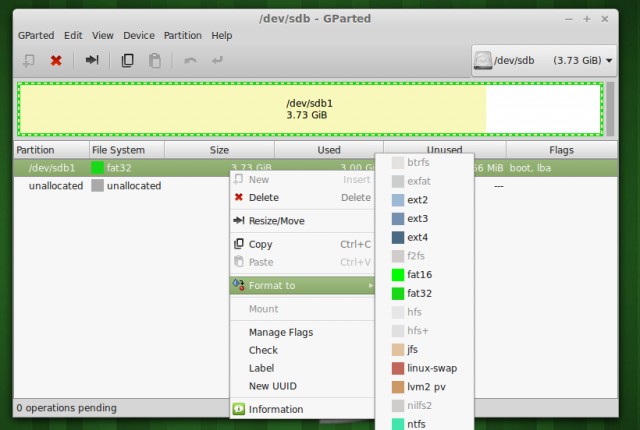
Подтвердите действия, нажав на галочку в панели инструментов Gparted. Если программа выведет сообщение о стирании файлов, убедитесь, что форматируемый носитель не содержит нужных вам данных. После этого можно приступать к процессу.
Вот мы и разобрались, как в Ubuntu просто форматировать флешку при помощи Gparted.
С использованием командной строки
Применять Терминал для работы с внешней памятью не очень сложно. Но для начала нужно определить, как распознать накопитель в своей операционной системе. Если с помощью индикаторов объёма вы можете сделать это «на глаз», тут такой способ будет неудобен. Дело в том, что в Линукс Убунту все носители данных определяются, как файлы в конкретном каталоге.
Выполните в командной строке (Терминал) инструкцию:
Она отобразит все накопители, которые «видит» сейчас система. Теперь вы легко сможете найти свою флешку по объёму или другим параметрам.
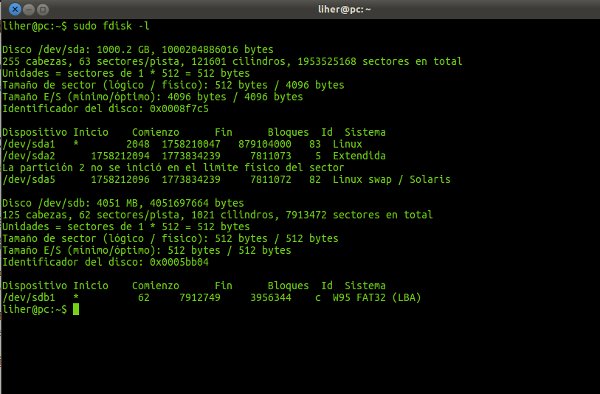
А эта утилита позволит узнать имя и другие данные USB-флешки в системе:
Теперь выполним размонтирование:
Сюда нужно просто подставить каталог, соответствующий внешнему носителю данных.
В Ubuntu форматировать флешку пока рано. Сначала её нужно размонтировать. Этой цели служит такая команда:
Вот и всё, можно приступать. Используем утилиту mkfs.
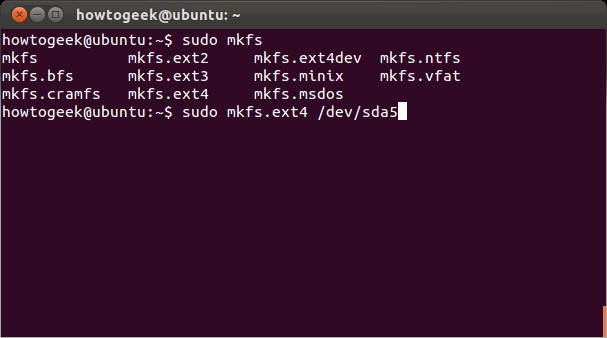
Если вы хотите, чтобы носитель данных поддерживался в Виндовс, выберите файловую систему vfat. Метка раздела задаётся при помощи команды:
Желательно вводить имя на английском языке.
После окончания процедуры ваша флешка будет полностью готова к использованию.
Третий способ
Преступаем к последнему варианту, как сделать NTFS флешку. Для начала, на жёсткий диск нужно сохранить все данные, имеющиеся на устройстве.
- HP USB Disk Storage Format Tool — необходимая для пользователя утилита, которую необходимо скачать, установить и запустить, после чего проделать следующие шаги.
- После открытия в полученном списке устройств выбрать нужное пользователю.
- Перед пользователем открывается новое окно, в котором он должен выбрать индивидуальный вариант, для ускорения процесса можно поставить галочку «Быстрое форматирование», после чего все важные файлы с накопителя будут удалены.
Ничего сложного в проведении подобных манипуляций нет, но некоторые люди путаются при выборе, и очень часто очищают свои накопители, что во многих случаях весьма плачевно. Перед проведением любых действий над USB-накопителям и требуется сперва скопировать всю информацию на жёсткий диск.
Изменение системы на NTFS позволит забыть о проблеме потерянных кластеров, повысит срок службы устройства и ускорит скорость его работы.
Как форматировать флешку с помощью Disk
Disk Utility – это стандартная утилита управления дисками в дистрибутивах Linux, использующих окружение рабочего стола Gnome.
Шаг 1. Запуск Disk Utility
Вы можете запустить программу из главного меню Dash, просто набрав в поиске Disk, обычно утилита поставляется вместе с системой по умолчанию:

Шаг 2. Поиск флешки
Вы очень просто найдете флешку в главном окне программы: во-первых, она на последнем месте, во-вторых, здесь отображается метка диска, размер и другие параметры:

Шаг 3. Форматирование
Форматирование здесь выполняется очень легко, для этого просто нажмите Format Volume:

Затем выберите файловую систему и имя флешки:

Останется только подтвердить действие, чтобы форматировать флешку Linux:

WPS Office
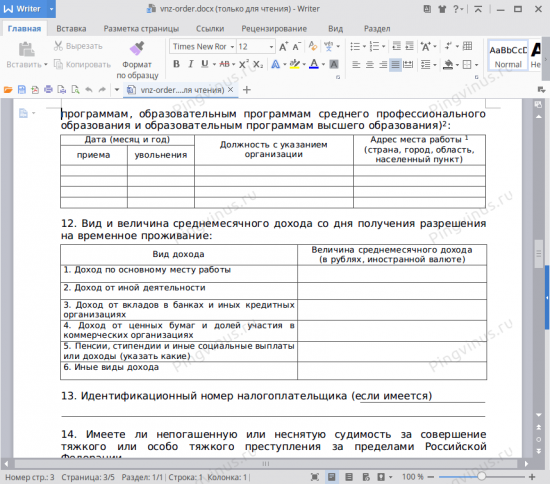
WPS Office — офисный пакет, включающий в себя текстовый процессор, табличный процессор и программу для создания презентаций. Имеет отличную совместимость с документами Microsoft Office.
WPS Office разрабатывается компанией KINGSOFT Office Software Corporation (дочернее предприятие публично торгуемой компании Kingsoft Corp). Сам офисный пакет WPS Office раньше так и назывался — Kingsoft Office, но 6 июня 2014 года был переименован в WPS Office.
Существуют как платные, так и бесплатные версии WPS Office. Под Linux программа полностью бесплатна.
WPS Office сотоит из трех программ:
- Writer — текстовый процессор;
- Spreadsheets — табличный процессор;
- Presentation — программа для создания презентаций
Интерфейс WPS Office практически повторяет интерфейс Microsoft Office. Есть несколько тем оформления: светлые и темные темы в стиле Microsoft Office 2010 («ленточный интерфейс»), а также классическая тема, которая аналогична Microsoft Office 2003 (простые горизонтальные панели с иконками).
WPS Office является кроссплатформенным. Есть версии под Windows, MacOS, Linux, а также под мобильные ОС — iOS и Android. Программа совместима и протестирована в большинстве популярных Linux-дистрибутивах (Ubuntu, Linux Mint, Fedora, OpenSUSE и другие).
Форматирование из терминала
И так, для того что бы отформатировать флешку в терминале, достаточно выполнить несколько команд. Использовать мы будем для форматирования консольную утилиту “mkfs”, которая поставляется по умолчанию с системой. Для начала давайте определим нашу флешку, для этого вводим команду:

Как можно увидеть из примера, у меня флешка отобразилась как устройство “/dev/sdb”. Определил я ее по размеру и названию. Теперь нам нужно отмонтировать данное устройство. Далее выполняем команду umount и вставляем название нашего устройства которое отображено в строке “Устр-во”, в моем случае это”sdb1″:

Теперь можно отформатировать. В какой формат вы будете форматировать, это уже вам решать. Форматирование выполняется при помощи команды “mkfs -t” далее выбираем один из поддерживаемых форматов ext4, ntfs, xfs, btrfs, vfat. Для того что бы задать метку для флешки, можно воспользоватся ключем. Для файловой системы “vfat” это “-n”, для остальных “-L”. То есть, для того чо бы отформатировать в “vfat” команда будет выглядеть следующим образом “mkfs -t vfat -n USB“. Метку (-n USB) вы можете задать любую, на ваш выбор. Теперь давайте перейдем к форматированию флешки:

Точно так же форматируем и в остальные форматы. Для наглядности отформатирую флешку в формат “ext4”. Не забываем указать ключ “-L” вместо “-n” для того что бы задать флешке метку:

Форматирование флешки в Gparted
Ещё одним универсальным методом форматировать флешку в Linux является использование утилиты для управления дисками Gparted.
Шаг 1. Установка Gparted
Обычно она уже установлена в системе, если же нет, вы можете установить эту прорамму из официальных репозиториев. Для этого наберите в Ubuntu:
sudo apt install gparted
А в Red Hat и основанных на нём дистрибутивах:
sudo yum install gparted
Дальше вы можете вызвать программу из главного меню системы или c помощью команды:
Шаг 2. Поиск флешки
Найти флешку в этой программе у вас не составит труда. Переключаться между устройствами можно в верхнем правом углу. Свою флешку вы можете найти по метке, размеру, файловой системе – тут отображается вся информация, поэтому с поиском у вас не должно возникнуть проблем.
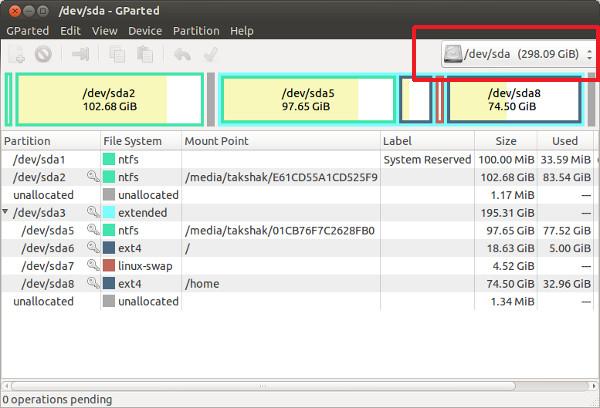
Шаг 3. Размонтирование флешки
Также, как и в предыдущем случае, вам нужно размонтировать флешку, чтобы её отформатировать. Для этого щёлкните правой кнопкой по разделу флешки и выберите Umount:
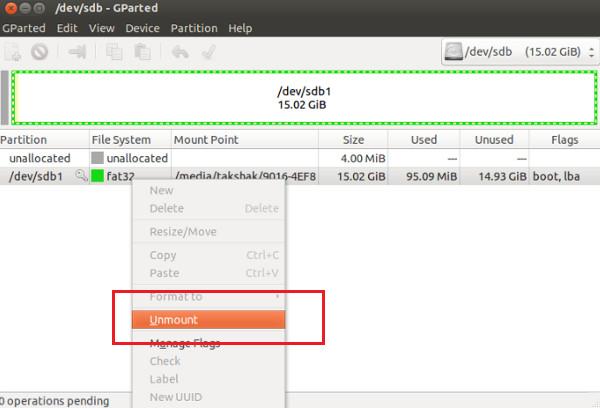
Я предполагаю, что на флешке только один раздел. Поэтому выполнять все действия нужно будет только для него. Если разделов несколько, размонтируйте их все.
Шаг 4. Полная очистка флешки
Если раньше на флешке был установлен Linux или другая операционная система, её нужно полностью очистить, включая таблицу разделов. Только так вы можете выполнить низкоуровневое форматирование флешки Linux. Если же нет, ничего подобного делать не нужно, переходите к следующему шагу. Откройте пункт меню Edit и нажмите New Partition Table.
Выберите тип таблицы MBR и подтвердите, что согласны с тем, что все данные на флешке будут утеряны. Затем с помощью кнопки со знаком “+” создайте новый раздел на все свободное место. Также здесь нужно выбрать файловую систему.
Затем опять откройте пункт Edit и нажмите Apply, чтобы применить изменения. Готово, ваша флешка отформатирована, шестой шаг можете пропустить.
Шаг 5. Форматирование флешки
Если вы воспользовались предыдущим способом, то уже ничего делать не нужно. Флешка готова к использованию. Если же нет, вам будет достаточно только отформатировать один раздел. Для этого кликните по этому разделу и выберите Format to в контекстном меню:
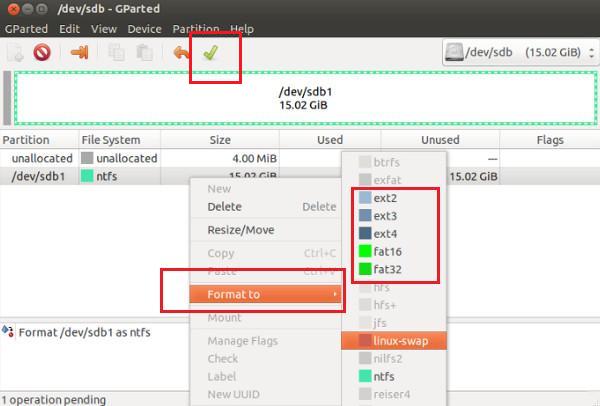
Затем выберите файловую систему, опять же, чтобы флешка работала в Windows, нужно использовать FAT.
Дальше вам останется только открыть меню Edit и нажать Apply или зелёную галочку,чтобы применить изменения.
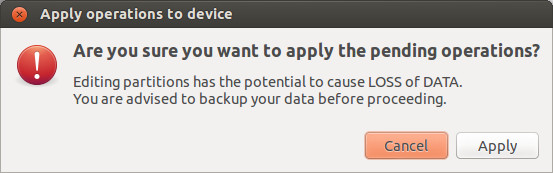
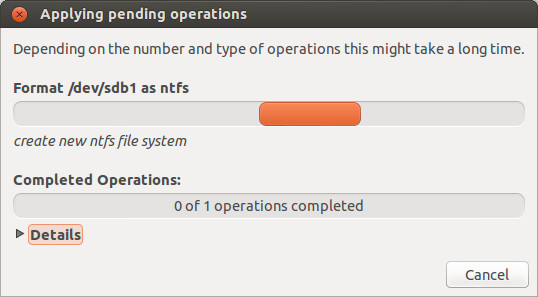
Вот и всё, теперь флешка готова к использованию, и вы можете её подключать к системе и записывать туда файлы. Но рассмотрим ещё один способ, который подходит только для Gnome.
Через графический интерфейс
Вы можете отформатировать USB-накопитель через графический интерфейс вашей системы Ubuntu следующим образом:
- Откройте диспетчер файлов и затем щелкните правой кнопкой мыши имя USB-накопителя.
- Выберите опцию «Формат» в контекстном меню. Следующий диалог откроется.
- Укажите имя тома для вашего USB-накопителя. На изображении выше мы ввели USB как имя тома.
Вы можете удалить существующие данные на USB-накопителе, нажав кнопку «Стереть». В этом случае существующие данные в вашей системе будут перезаписаны, а процесс форматирования займет немного больше времени. Вы также можете указать файловую систему, которую вы хотите иметь на USB-накопителе.
- Нажмите кнопку «Далее», расположенную в верхнем правом углу.
Следующее диалоговое окно «Подтвердить детали». Убедитесь, что вы форматируете нужный объем, просматривая информацию о местоположении. Это предотвратит форматирование любого нежелательного хранилища.
- Нажмите кнопку «Формат» после подтверждения деталей.
Ваш USB-накопитель будет отформатирован и готов к использованию в соответствии с указанным вами именем тома, файловой системой и параметрами стирания данных.
Первый способ
Для успешного выполнения задачи требуется воспользоваться встроенной программой, которая предназначена для этих целей — Convert.exe. Подробные шаги:
- В первую очередь, пользователю придётся открыть командный интерпретатор, для этого в Пуске кликните —«Выполнить»— введите в пустое поле «cmd» — «ОК».
- Перед вами откроется командная строка, при необходимости нужно изменить языковую раскладку на латинскую.
- Далее необходимо продолжить строку, для этого введите convert<Буква накопителя>: /fs:ntfs / nosecurity /x (например, если накопителю присвоена буква E, то нужно ввести следующее —convertE: /fs:ntfs /nosecurity /x).
- Закрыть рабочее окно.
Как сделать FAT32 флешку? Тем же способом, только вместо /fs:ntfs ввести /fs:fat32, далее всё также.
Как открыть флешку в Линуксе
Если системой задействовано окружение рабочего стола, то монтирование накопителя обычно происходит с минимальным участием человека. При подключении устройства его ярлык появится на рабочем столе. Далее необходимо кликнуть по нему правой кнопкой мыши и выбрать пункт «Монтировать».
В противном случае операция выполняется вручную. Сначала нужно узнать имя файла флешки. Простой вариант – посмотреть его в директории /dev/, однако для надежности лучше воспользоваться утилитой fdisk.
После подключения носителя в терминале вводится команда:
На экране появится список имен доступных дисков с данными о размере и файловой системе их разделов.

По этой информации становится понятно, какое имя соответствует нужной флешке. Далее процесс заключается в написании двух строк:
- sudo mkdir /mnt/usb – создание каталога монтирования;
- sudo mount /dev/sdc2 /mnt/usb – непосредственное выполнение.
Теперь накопитель можно использовать.
Как проходит процесс?
Среди утилит для Linux предлагается множество инструментов для определенных задач. Выбрать можно любую из них и здесь речь пойдет об инструменте parted. Он отличается простотой использования, с ним можно редактировать таблицы разделов и он также поддерживает низкоуровневое форматирование жесткого диска. Последнее используется редко, однако в некоторых случаях может понадобиться. Однако принципиальной разницы между инструментами нет, поскольку принцип действия у них идентичный.
Форматирование жесткого диска в linux по своей сути представляет последовательный ввод нескольких команд. Для старта нужно ввести в консоли это:
sudo parted /dev/sdb
Перед ее вводом следует проверить, правильно ли выбран раздел. В противном случае можно ошибиться и случайно стереть установленную операционную системы или ценную информацию. При этом программа спросит только один раз о подтверждении действия и начнет очищать диск, независимо от наличия на нем системы
Так что соблюдать осторожность нужно в обязательном порядке
После нее появится требование ввести пароль суперпользователя. Если его ввести, появляется следующая надпись:
(parted)
Она указывает на успешный запуск программы и что пользователь открыл ее интерфейс.
Далее потребуется выбрать тип таблицы разделов. Это может быть MBR или более современная GPT. Сравнивать их между собой нет смысла — все зависит от предпочтений пользователя. В этом примере будет использоваться MBR. Ввести нужно следующее:
mklabel msdos
С помощью mklabel указывается задание создать таблицу, а msdos обозначает ее тип (MBR). Остается переходить к разделам. Команда следующая:
mkpart «раздел» «файловая система» начало конец
Для создания большого раздела, когда планируется занять им диск, достаточно набрать следующее:
mkpart primary ext4 1MiB 100%
- mkpart — непосредственное форматирование диска;
- primary — выбор нужного раздела;
- ext4 — используемая файловая система;
- 1Mib — начальная точка форматирования;
- 100% — конечная точка форматирования.
Если указать значение 100%, созданный раздел будет занимать доступный объем. Однако при необходимости получить два или более раздела, следует указать планируемый объем в гигабайтах — 2GB. Например:
mkpart primary ext4 1MiB 2GB
В результате появится раздел с объемом 2 Гб. Дальше можно создать следующий. Так как один уже готовый, то его окончание является стартовой точкой для создания другого:
mkpart primary ext4 2GB 5GB
После этой команды появится еще один раздел. Нетрудно понять, что он получит 3 ГБ. Для третьего раздела нужно указать финальную точку 100%:
mkpart primary ext4 5GB 100%
Важно! вместо ext4 можно при необходимости выбрать нужную файловую систему. Это может быть vfat, btrfs или другая
Остается набрать уже известную команду lsblk, которая также позволяет проверить, как в результате прошло форматирование. Перед началом работы с созданными разделами потребуется присвоить им нужную файловую систему. Так что для полного завершения операции потребуется ввести команду для созданных разделов (выполняется уже не в утилите parted):
sudo mkfs.ext4 /dev/sdb1
Здесь вместо /dev/sdb1 следует указать названием своего раздела. Если их несколько, нужно повторить операцию с каждым. Главное — правильно вводить имена дисков.
После этого форматирование жесткого диска в linux будет завершено. Можно только добавить, что если это был USB-накопитель, его достаточно отсоединить от компьютера и подключить заново. Система смонтирует его в автоматическом режиме.
Формирование флешки в Linux Mint
Для форматирования USB накопителей в Linux Mint существует стандартное приложение, по умолчанию входящее в дистрибутив. Оно так и называется «Форматирование USB-флеш-накопителя».
Итак, давайте перейдем к пошаговому рассмотрению процесса формирования USB флешки в дистрибутиве Linux Mint.
Шаг 1 – Запуск программы
Чтобы запустить программу «Форматирование USB-флеш-накопителя», необходимо зайти в меню Mint и в разделе «Стандартные» найти соответствующий пункт.
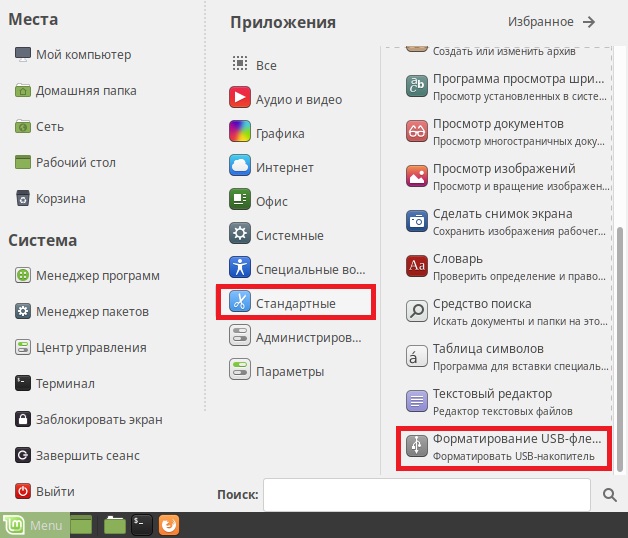
Шаг 2 – Выбор USB флешки и целевой файловой системы
После того как программа запустится, нам необходимо выбрать USB флешку и файловую систему, в которую мы хотим отформатировать флешку (в качестве примера я выбрал FAT32).
Также рекомендую указать название носителя на латинском языке (метка тома), для корректного отображения этого названия в других операционных системах, например, в Windows.
После указания необходимых параметров нажимаем «Форматировать».
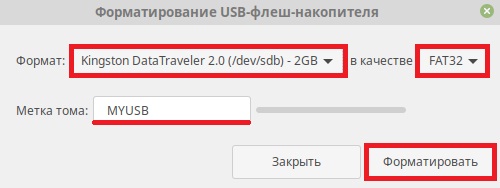
Программу можно использовать только с административными правами, поэтому далее у нас появится окно для ввода пароля администратора. Вводим пароль и нажимаем «Аутентификация».
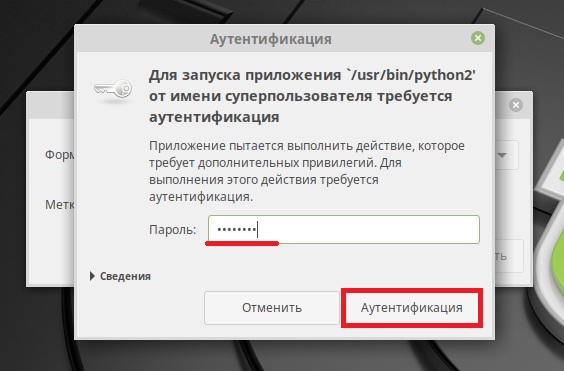
Шаг 3 — Завершение форматирования
Когда появится сообщение о том, что «USB-накопитель успешно отформатирован», процесс форматирования USB флешки будет завершен. Нажимаем «ОК».
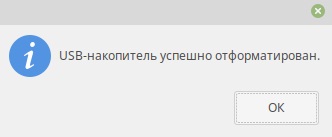
Теперь Вы знаете, как можно отформатировать флешку в ОС Linux Mint, и что этот процесс совсем несложный. У меня на этом все, пока!