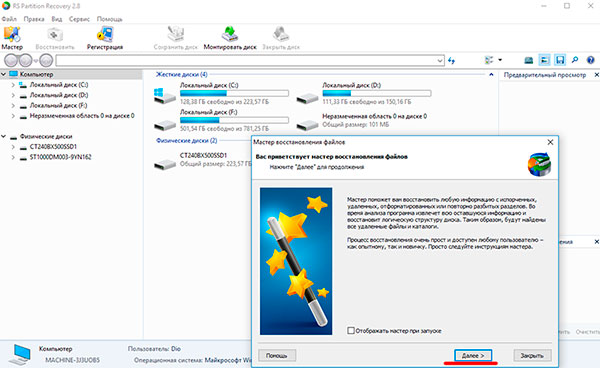Как форматировать жесткий диск
Содержание:
- Красивый текст не только содержанием, но и внешне
- Справочная информация
- Что такое форматирование?
- Форматируем винчестер через БИОС
- Как отформатировать системный диск с Windows (через БИОС)
- Форматирование для веб-страницы
- Как отформатировать жесткий диск на ноутбуке
- Другие варианты
- Чем и как проводить «низкоуровневое» форматирование в домашних условиях
- Как отформатировать диск через командную строку с помощью команды format
- Что такое низкоуровневое форматирование?
Красивый текст не только содержанием, но и внешне
Поэтому определение форматирования текста относится в большей степени к виртуальному миру. Компьютеру всё равно, в каком месте выделен новый абзац или подзаголовок. Без специальных программ он может применять только математические правила — например, одинаковый размер букв или равные пробелы. Нужно внимательно следить, чтобы итоги форматирования соответствовали нормам русского языка.
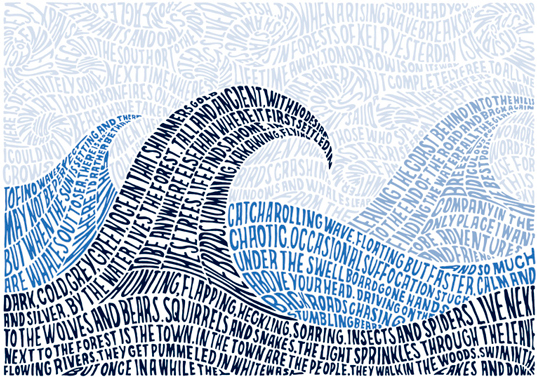
Форматирование отличается от редактирования тем, что помимо правил языка необходимо знать особенности текстовых редакторов. В каждой программе элементы разделения и переноса слов проставляются по-разному. Некоторые предоставляют специальные кнопки для этих операций, в других же, например, в блокноте, приходится обходиться стандартными пробелами, табуляцией и переносом.
Справочная информация
Что такое форматирование?
Форматирование диска – это процедура нанесения меток на устройство хранения данных — на жесткий диск (HDD), карту памяти, CD/DVD или другой носитель информации. Операция форматирования одинаково полезна для новых и “поношенных”, отслуживающих свой век HDD.
Диск, на котором нет разметки, абсолютно бесполезен. Кроме того, что вы наносите на диск разметку, при форматировании все данные удаляются почти что безвозвратно (хотя есть множество программ для восстановления после форматирования). Поэтому нужно быть осмотрительными и заранее подготовиться к форматированию жесткого диска.
Рано или поздно форматирование диска неизбежно
Однако перед этим очень важно обновить или переустановить операционную систему на компьютере. Вместе с удалением ненужных файлов вы получаете совершенно чистую среду без дефектов, вредных вирусов, неиспользуемых программ, данных, которые приводят к конфликтам
Таким образом, перед переформатированием жесткого диска мы переустанавливаем ОС.
Перед форматированием сделайте резервную копию всех важных данных на другом диске. Как уже было сказано, во время выполнения этой процедуры на диск записывается различная служебная информация, метки, которые позволяют в дальнейшем записывать на HDD информацию беспрепятственно.
Этапы форматирования жесткого диска
- Низкоуровневое – на данной стадии на диск наносится базовая разметка на низком уровне. Как правило, этим занимается разработчик оборудования. При этом на диск наносятся специальные дорожки, служебные данные. Эта информация остается на жестком диске практически навсегда – перезаписать ее можно только с помощью фирменных утилит. Эти программки способны заменить только служебные данные. Кстати, если произвести низкоуровневое форматирование жесткого диска, то восстановление данных впоследствии вы уже не сможете, к сожалению или счастью. Поэтому, если вы ставите целью уничтожение информации, тогда можете воспользоваться данным форматом. Читать о низкоуровневом форматировании
- Разбивка разделов. Понятное дело, что хранить данные на диске без разделов достаточно неудобно. Для некоторой логической организации HDD разбивается на особые зоны, диски – диск C:, диск D: и так далее. Для данных целей могут использоваться как встроенные в ОС служебные утилиты, так и внешние программы для форматирования жесткого диска, о которых я уже не раз писал.
- Высокоуровневое. В процессе этого типа переформатирования производится создание загрузочных секторов, файловых таблиц.
Виды форматирования диска
Возможно, вы знаете, что штатные средства системы предусматривают 2 метода, которыми вы можете отформатировать жесткий диск — внешний или внутренний:
-
быстрое форматирование: занимает меньше времени, позволяет провести процедуру как есть. Суть в том, что при этом виде форматирования компьютера файлы в таблице файлов затираются нулями, при этом данные хранятся как ни в чем ни бывало, вы их впоследствии сможете восстановить. Также при данном методе вы не оптимизируете файловую структуру, и если на жестком диске были дефекты, вы их не исправите при быстром методе
-
обычное форматирование: более длительное по времени и более глубокое форматирование жесткого диска. Данные на внутреннем или внешнем диске полностью уничтожаются, файловая система проверяется на возможные ошибки, повреждения. сбойные секторы, bad-блоки. Таким образом, при обычном способе переформатирования, вы убиваете двух зайцев, хотя и теряете немного больше времени.
Что такое форматирование?
Форматирование жесткого диска это процесс разметки области хранения данных. Включает в себя несколько этапов:
- низкоуровневое форматирование
- деление всей области на логические диски или разделы
- высокоуровневое форматирование последних
Низкоуровневое форматирование всех современных жестких дисков осуществляется на заводе изготовителе с применением специального оборудования. Этот процесс невозможно осуществить дома или в сервисном центре. При низкоуровневом форматировании на поверхность диска наносятся сервометки, благодаря которым происходит позиционирование считывающих головок. Новый, только что купленных жесткий диск отформатирован только на низком уровне.
Деление винчестера на разделы. Первым делом на новом жестком диске создают разделы. Делают это скорее всего при установке операционной системы или же если жесткий диск будет вторым в системе, встроенными средствами Windows. Как разбить hdd в Windows — тут.
Высокоуровневое форматирование. После того как раздел создан его форматируют. Это и есть высокоуровневое форматирование. Вы определяетесь с файловой системой (в большинстве случаев можно принимать параметры заданные по умолчанию. Будем надеяться, что Microsoft плохого не посоветует:-) и форматируете нужный раздел. В этом разделе появляется файловая таблица и записывается системная информация. При этом весь раздел делится на кластеры заданного размера. По умолчанию — 4KB. Кластер — минимальный объем информации, который может быть выделен для хранения данных. Т.е. если у вас файл на 20 Байт, то под него все равно выделится целый кластер — 4 000 Байт по умолчанию. Больше о кластерах можно узнать .
Высокоуровневое форматирование бывает двух типов:
- быстрое
- полное
При быстром форматировании обновляется файловая таблица и все. Все файлы при этом остаются на своих местах. За счет обновления файловой таблицы операционная система видит раздел как пустой и записывает информацию поверх старой. При полном форматировании раздела (как делать ниже) кроме удаления файловой таблицы весь раздел проверяется на профпригодность. (Больше о диагностике hdd — тут) Если при проверке обнаруживается не читаемый кластер, он помечается как не рабочий и операционная система на него уже ничего не запишет. Это делается с помощью программного обеспечения самого жесткого диска.
Именно благодаря тому, что при форматировании, даже полном, информация не удаляется ее можно попробовать восстановить. Как восстановить данные с флешки — тут.
Быстрое форматирование называется из-за того, что сам процесс проходит быстро. Только очистка оглавления. Полное форматирование может затянуться на несколько часов в зависимости от объема раздела или тома.
Форматируем винчестер через БИОС
Для выполнения поставленной задачи нам понадобится DVD или USB-накопитель с дистрибутивом Виндовс, который имеется в запаснике у любого мудрого пользователя ПК. Попробуем также сами создать аварийный загрузочный носитель.
Способ 1: Использование стороннего софта
Для форматирования жесткого диска через BIOS можно применить один из множества дисковых менеджеров от различных разработчиков. Например, свободно распространяемый AOMEI Partition Assistant Standard Edition.
- Скачиваем, устанавливаем и запускаем программу. Сначала нам надо создать загрузочный носитель на платформе Windows PE, облегченной версии оперативной системы. Для этого переходим в раздел «Сделать загрузочный CD».

Выбираем вид загрузочного носителя. Затем нажимаем «Перейти».
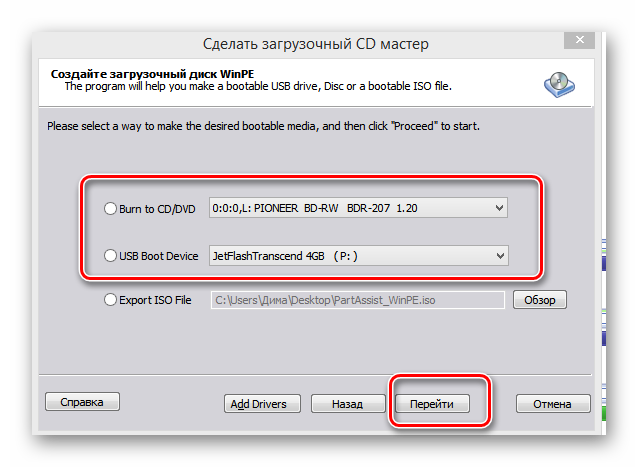
Дожидаемся окончания процесса. Завершаем кнопкой «Конец».
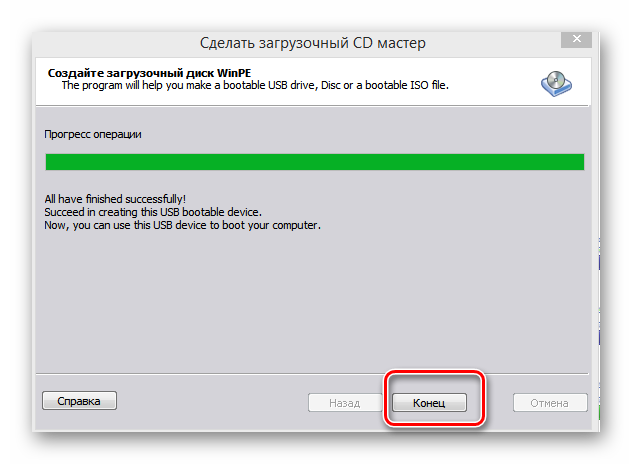
Перезагружаем ПК и входим в BIOS посредством нажатия клавиши Delete или Esc после прохождения первоначального теста. В зависимости от версии и марки материнской платы возможны и иные варианты: F2, Ctrl + F2, F8 и другие. Здесь меняем приоритет загрузки на нужный нам. Подтверждаем изменения в настройках и выходим из прошивки.
Загружается Windows Preinstallation Environment. Опять открываем AOMEI Partition Assistant и находим пункт «Форматирование раздела», определяемся с файловой системой и нажимаем «OK».

Способ 2: Использование командной строки
Вспомним старый добрый MS-DOS и давно известные команды, которые многие пользователи незаслуженно игнорируют. А зря, ведь это очень просто и удобно. Командная строка предоставляет широкие функциональные возможности для управления ПК. Разберемся, как применить её в данном случае.
- Вставляем установочный диск в дисковод или флешку в порт USB.
- По аналогии со способом, приведенным выше, заходим в BIOS и ставим первым источником загрузки DVD-привод или флешку в зависимости от места нахождения загрузочных файлов Виндовс.

Сохраняем внесенные изменения и выходим из BIOS.

Компьютер начинает загружать установочные файлы Windows и на странице выбора языка инсталляции системы нажимаем сочетание клавиш Shift + F10 и попадаем в командную строку.
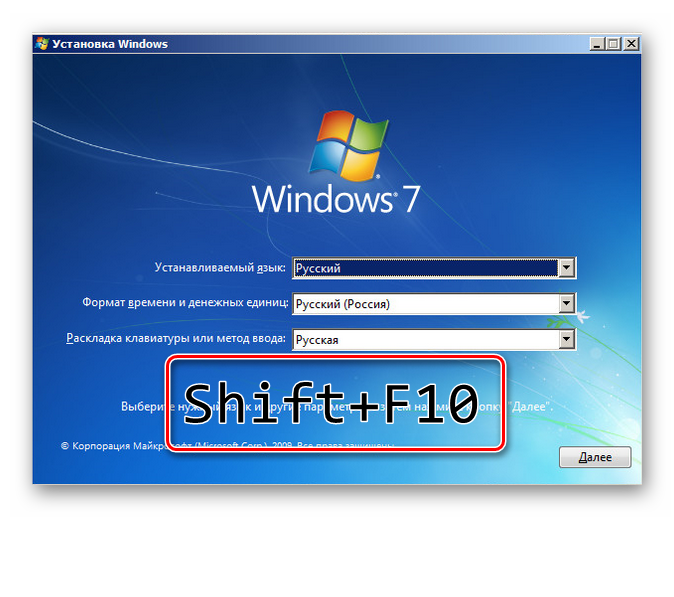
В Виндовс 8 и 10 можно перейти последовательно: «Восстановление» — «Диагностика» — «Дополнительно» — «Командная строка».

В открывшейся командной строке в зависимости от поставленной цели вводим:
- — быстрое форматирование в FAT32;
- — быстрое форматирование в NTFS;
- — полное форматирование в FAT32;
- — полное форматирование в NTFS, где C: — имя раздела жесткого диска.
Нажимаем Enter.
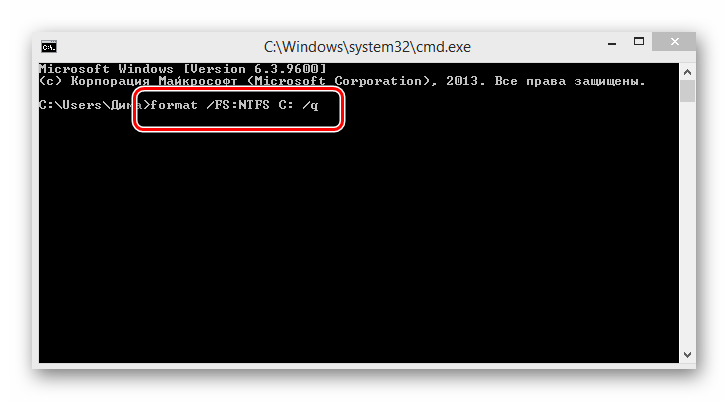
Дожидаемся завершения процесса и получаем отформатированный с заданными характеристиками том жесткого диска.
Способ 3: Применение установщика Windows
В любом установщике Виндовс присутствует встроенная возможность отформатировать нужный раздел винчестера перед инсталляцией оперативной системы. Интерфейс здесь элементарно понятен для пользователя. Трудностей быть не должно.
- Повторяем четыре начальных шага из способа № 2.
- После начала инсталляции ОС выбираем параметр «Полная установка» или «Выборочная установка» в зависимости от версии Windows.

На следующей странице выбираем раздел винчестера и нажимаем «Форматировать».

Поставленная цель достигнута. Но этот способ не совсем удобен, если вы не планируете ставить новую операционную систему на ПК.
Мы рассмотрели несколько способов того, как можно отформатировать жесткий диск через BIOS. И будем с нетерпением ждать, когда разработчики «вшитых» микропрограмм для материнских плат создадут встроенный инструмент для этого процесса.
Опишите, что у вас не получилось.
Наши специалисты постараются ответить максимально быстро.
Как отформатировать системный диск с Windows (через БИОС)
Для этой цели Вам понадобится установочный диск Windows 7 или Windows 8, либо загрузочная флешка. Тем более, это будет нужно для установки новой системы. Так же Вам необходимо будет в BIOS компьютера выставить загрузку с этого носителя.
А дальше есть 2 пути.
1. С помощью встроенных средств установщика.
Тут всё просто — проходим этапы установки операционной системы Windows 7, 8 или 8.1 и останавливаемся на этапе выбора системного диска:
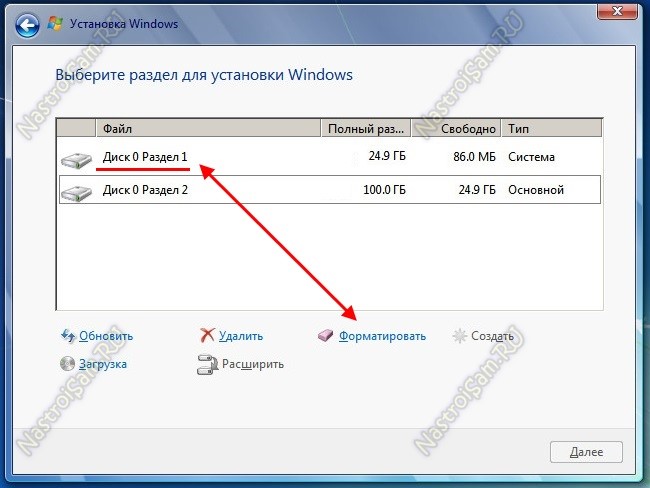
Кликаем на старый системный диск, затем на значок «Настройка диска». таким образом отобразиться панель доступных действий. Нажимаем на кнопку «Форматировать» и ждем завершения процесса, после чего можно продолжать установку операционной системы.
2. С помощью сторонних программ.
На многих сборках Windows 7 и Windows 8 присутствует дополнительные инструменты для работы с компьютером. По старинке их называют LiveCD, хотя они уже давно перекочевали и на USB-носители. В их составе есть и утилиты для работы с жестким диском. Самые популярные и наиболее часто встречающиеся — это Acronis Disk Director Suite и Paragon.
Acronis Disk Director Suite — очень удобный инструмент, присутствующий, наверное, в 75% сборок и LiveCD. После загрузки приложения, в главном окне выбираем системный диск (как правило, C:\) и кликаем на нём правой кнопкой мыши:
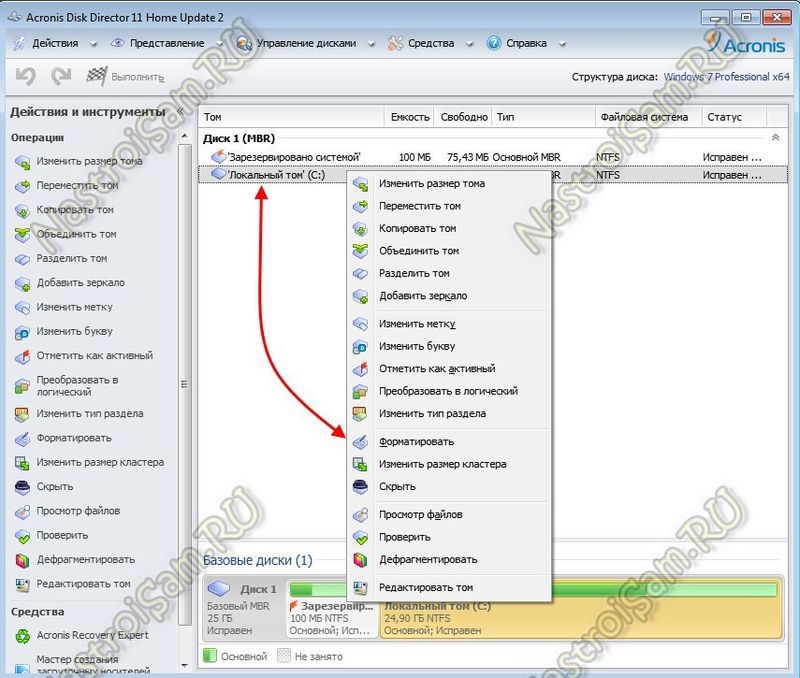
Выбираем пункт «Форматировать».

Выбираем файловую систему и нажимаем ОК. Остаётся только кликнуть на значок «Выполнить» с финишным флагом и ждать завершения. В Acronis вся процедура займет несколько минут — это в сотни раз быстрее, чем из-под Windows. Можно перезагружаться.
Paragon Hard Disk Mananger — ещё одна из лучших и старейших программ для работы с жестким диском. Принцип примерно такой же, как и в Акронис — выбираем диск и кликаем правой кнопкой:
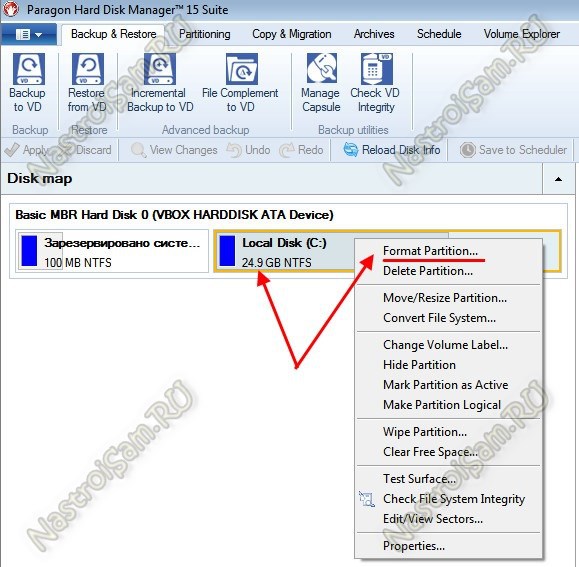
Выбираем пункт «Format Partition» и получаем такое окно:
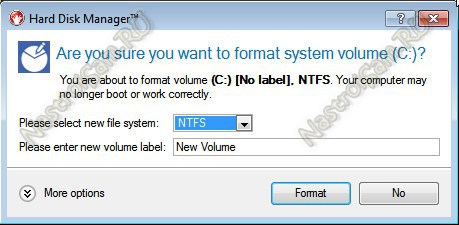
Выбираем тип файловой системы, нажимаем на «Format» и ждём результат. После завершения процесса — перезагружаемся.
Форматирование для веб-страницы
Текст на странице сайта тоже форматируемый. Только в html вместо кнопок используются теги. Их нужно вписывать непосредственно к форматируемым участком текста, возможно даже перед каждым словом. Так к слову или отдельным буквам присваиваются собственные характеристики. Не забывайте закрывать каждый тег в конце редактируемого участка. А ещё можно просто скопировать понравившийся формат текста прямо из интернета.
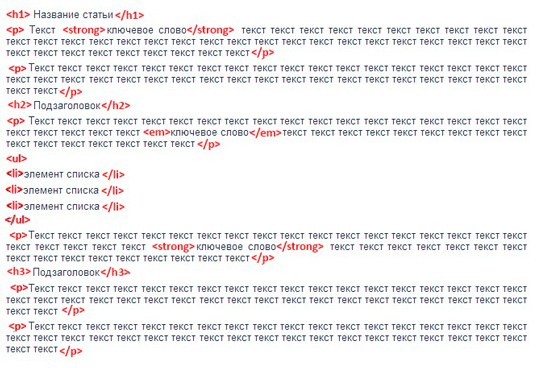
Детальнее разобраться в форматировании текста в html, особенно в html5, вам помогут видеокурсы Михаила Русакова. Вот бесплатный подробный видеокурс по HTML и CSS. Обучение поделено на логические этапы, благодаря чему новую информацию вы усвоите быстрее.

Уроки охватывают также приемы работы на мобильных устройствах. Так вы получите разносторонний охват знаний и применять их далее сможете шире.
Мой блог обновляется регулярно, чтобы не пропустить самые свежие публикации, подпишитесь на обновления. В моей группе Вконтакте так же отображаются новые статьи, там вы сможете отслеживать их прямо со своей страницы.
Как отформатировать жесткий диск на ноутбуке
Форматирование – это процесс, который позволяет записать информацию, отвечающую за хранение. Выполняется оно для того, чтобы удалить, либо для восстановления сведений. На самом деле, во время процесса ничего не удаляется, поэтому все материалы можно вернуть. Для этого вам понадобится софт, который предназначен для взаимодействия с разделами.
- Как вы узнали из первого варианта, форматирование можно сделать при использовании ОС, но следующий способ подразумевает очистку с применением специальной программы. В ОС Windows это можно осуществить только с подобным приложением, например, Acronis Disk Director Home.
- Перед стартом определите требуемый диск. Если в «Моем компьютере» показан только один накопитель, то он – главный. И его форматирование возможно только при применении утилиты. А если показано несколько дисков, то перед началом обязательно убедитесь, какой из них основной, а какой – нет. Чаще всего, системный имеет название «Локальный диск С» и при его открытии вы обнаружите такие папки, как «Program Files» и «Windows».
- С запуском программы высветятся все диски, а также их объемы, тип и коды, на основе которых они функционируют. Помимо этого показывается график, на котором отображается пространство, как занятое, так и свободное. Нажмите на диск, который вам требуется нажать левой кнопкой мыши и выберите «Форматировать».
Далее укажите объем кластера и букву тома. Затем задайте файловую систему (рекомендуется «NTFS») и нажмите «ОК». Для того чтобы начать, просто щелкните в левом углу экрана на опцию «Применить запланированные операции». По окончании высветиться уведомление о том, что все успешно закончено.Так вы сможете отформатировать требуемый вам раздел без сторонних людей.
Третий способ форматирования жесткого диска
Форматирование также можно осуществить с использованием командной строки, которая запускается с разрешения Администратора.
Под X в строке подразумевается имя диска. Например, format E.
Если же есть необходимость в указании файловой системы, то применяется следующая строка /FS:{файловая система}, например, format E: /FS:NTFS. Если же используется FAT32, то вписывается это вид.
Чтобы моментально отформатировать диск, необходимо ввести /q, например, format E: /q. После ввода, ноутбук спросит разрешение, для подтверждения нажать «Y».
Может ли форматирование причинить вред жесткому диску
Даже если пользоваться процедурой очень часто, она никогда не нанесет вред. Так как отформатировать жесткий диск на ноутбуке – это безопасно, поэтому он не даст сбоя, а операция не поспособствуют поломке. Винчестер можно повредить только при его неправильной эксплуатации и перегрева.
Что делать, если жесткий диск сам требует форматирования
Рано или поздно может возникнуть такая ситуация, что компьютер сам запрашивает о необходимости проведения исправлений. На это может быть много причин, но самая частая – сбои.
Стоит заметить, что в этом случае, нельзя производить форматирование при помощи системных свойств, в противном, все будет безвозвратно удалено. Поэтому лучше всего воспользоваться утилитой, которая создаст резервную копию.
Если метод не принес положительного результата, то не применяйте никаких действий и обратитесь в сервис, где в проблеме смогут разобраться настоящие профессионалы, для которых все возникающие поломки решаются за считанные мгновения.
Работники проверят аппаратуру на безопасность и целостность и помогут вернуть комплектующие в первоначальное, рабочее состояние.
Другие варианты
Форматирование системного раздела
Способ поможет в том случае, если вы решили переустановить ОС — если Windows повреждена или заражена.
Важно! Процесс уничтожит текущую установленную операционную систему и все файлы. 1
Скачайте «Media Creation Tool» с официального сайта Microsoft:
1. Скачайте «Media Creation Tool» с официального сайта Microsoft:
- Для Windows 10
- Для Windows 7
Потребуется 10 Гб свободного места и скоростной интернет для скачивания программы.
2. Создайте загрузочную флешку. Подробнее об этом я рассказывал в уроке Как сделать загрузочную флешку. Вот как это происходит в программе Media Creation Tool:
3. При запуске компьютера нажмите клавишу F8 или F12 для выбора способа загрузки. Из списка выберите USB носитель.
Способ 1: из меню установки системы
В окне установщика нажмите «Далее».
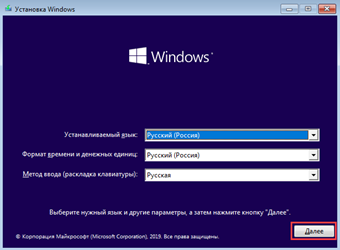
Затем «Установить» и укажите редакцию системы. Тип установки — «Выборочная».
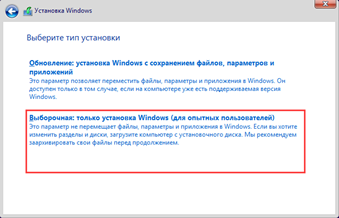
Щелкните по системному разделу и нажмите на «Форматировать».
На заметку. Начиная с редакции Windows 7, ОС создает раздел «Зарезервировано системой» — его можно не трогать. Если собираетесь переустанавливать систему, тогда лучше удалить оба диска и заново создать разделы.
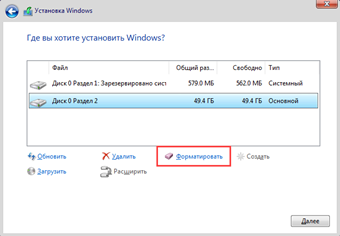
По окончанию процесса можете продолжить установку или закрыть окно.
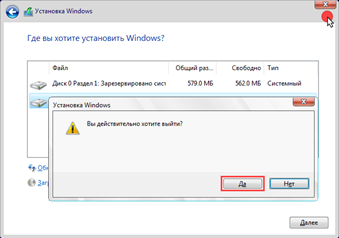
Способ 2: с помощью командной строки
Покажу одну хитрость, как открыть папку «Компьютер» и выполнить все действия в визуальном режиме.
1. На этапе установки выберите пункт «Восстановление системы».
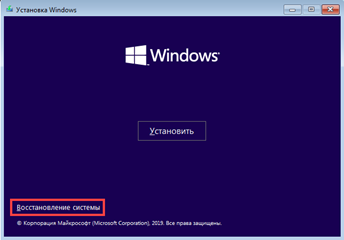
2. Нажмите на кнопку «Поиск и устранение неисправностей».
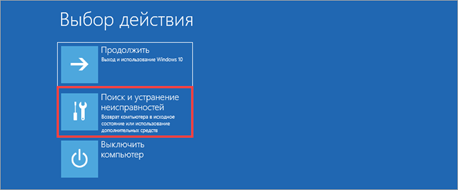
3. Выберите «Командная строка».
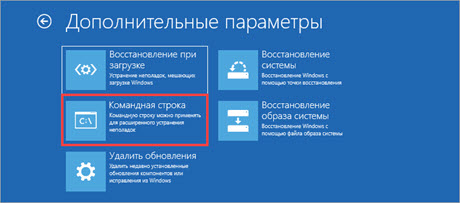
4. Напечатайте notepad для запуска Блокнота.
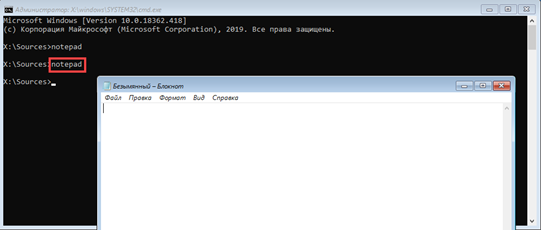
5. В меню «Файл» выберите пункт «Открыть».
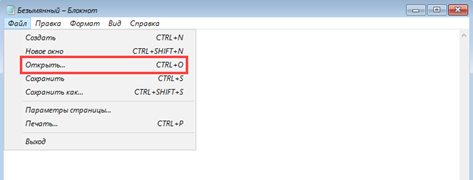
6. Откроется меню проводника. Переместитесь в папку «Компьютер» — там будут показаны подключенные диски.
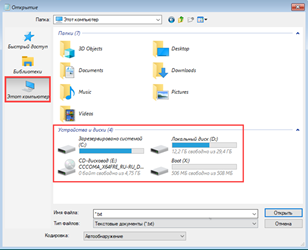
7. Щелкните правой кнопкой мышки по нужному и выберите «Форматировать».
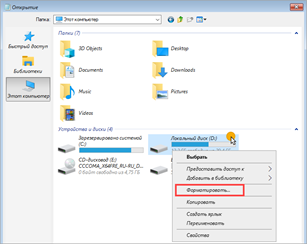
Форматирование в другую файловую систему
В некоторых случаях необходимо отформатировать диск в отличную от Windows файловую систему. Например, если диск будет подключен к видеорегистратору или другому устройству.
2. В окне программы кликните правой кнопкой мыши по разделу и выберите пункт «Форматирование раздела».
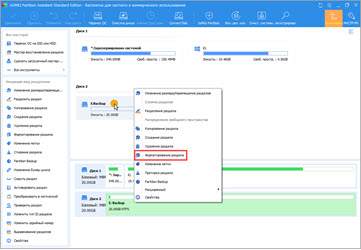
3. Выберите из списка файловую систему.
На заметку. Ext 2,3,4 применимы для ОС Linux.
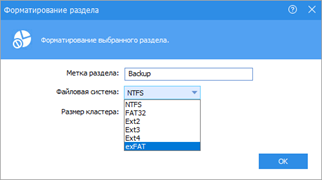
4. Нажмите кнопку «Применить» вверху для выполнения операции.
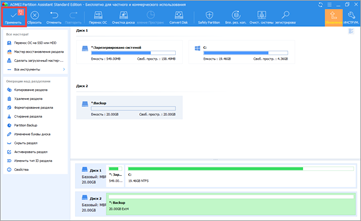
5. Подтвердите действие, нажав на «Да».
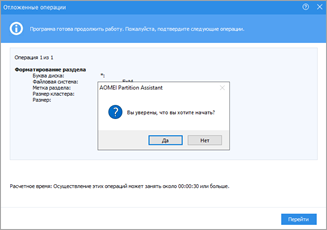
Низкоуровневое форматирование
Данная процедура может вылечить битые сектора, а также уничтожить всю информацию без возможности её восстановления. Для этой цели хорошо себя зарекомендовала утилита HDD LLF, которой мы и воспользуемся.
Имейте в виду, что процесс очень долгий: в зависимости от объема может потребоваться от нескольких часов до нескольких суток.
2. Выберите физический диск и нажмите «Continue».
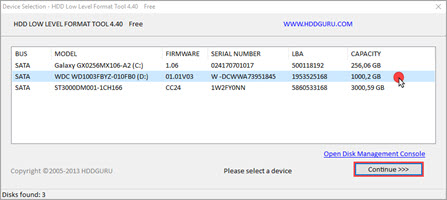
3. Перейдите на вкладку «LOW-LEVEL FORMAT» и щелкните по «FORMAT THIS DEVICE».
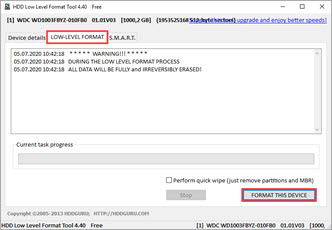
4. Подтвердите действие кнопкой «Да».
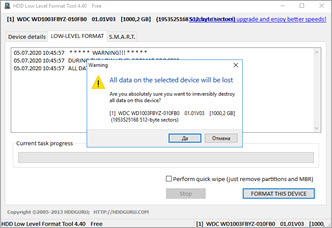
Чем и как проводить «низкоуровневое» форматирование в домашних условиях
З
Какая утилита справится с нужной вам задачей лучше всего? Не факт, что родная вашему харду сработает точнее, чем универсальная. Не помогла одна – запустите другую. Вреда от этого не будет, а польза – возможно, так как для исправления одного дефектного блока иногда нужно предпринять несколько попыток.
Разберемся, как провести «низкоуровневое» форматирование HDD с помощью трех бесплатных утилит.
Универсальный HDD Low Level Format Tool (HDDLLFT) для Windows
- Подключим проблемный диск к ПК под управлением Windows.
- Скачаем и установим приложение HDDLLFT. После установки выберем «Continue for free» (Продолжить бесплатно).
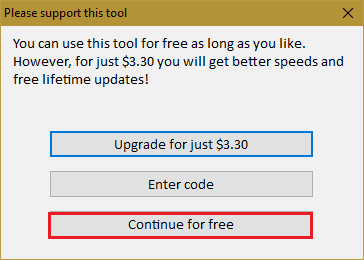
Отметим в списке накопителей тот, который собираемся форматировать, и кликнем кнопку «Continue>>>».
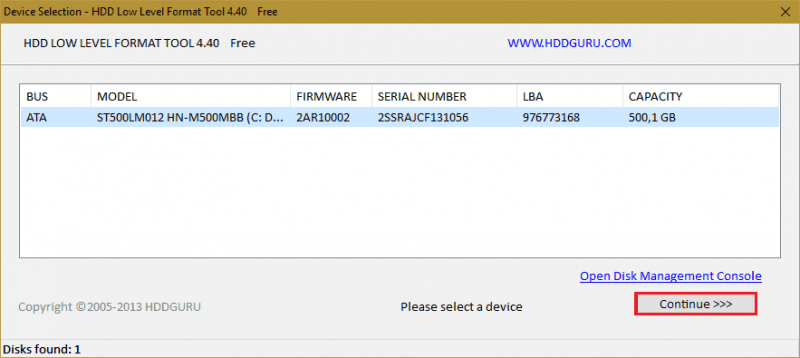
В следующем окошке перейдем в раздел «Low level Format» и нажмем «Format this device»
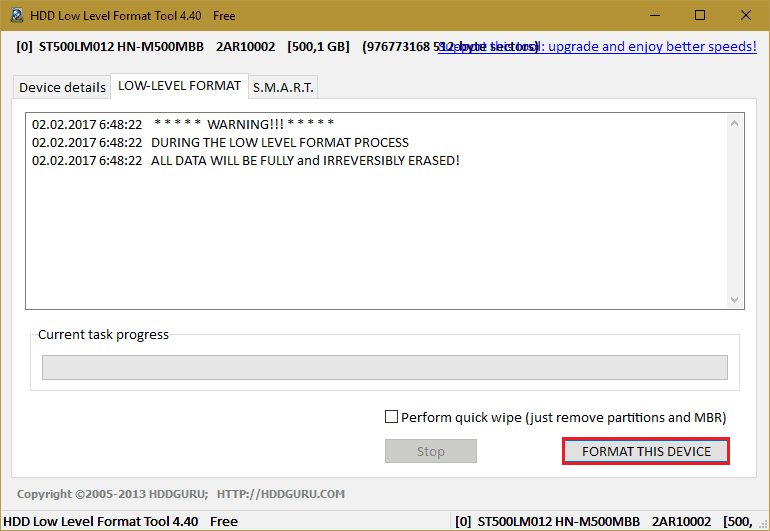
Еще раз подтвердим операцию и дождемся ее окончания.
SeaTools for DOS для HDD Seagate
SeaTools for DOS выпущен в формате образа iso для записи на загрузочные DVD, флешки и дискеты. После запуска компьютера с такого носителя сразу открывается главное окно утилиты. Для удобства переключим ее на русский язык, отметим в списке проблемный накопитель, зайдем в меню «Дополнительные функции» (Advanced Features) и кликнем «Стереть всё» (Erase all).
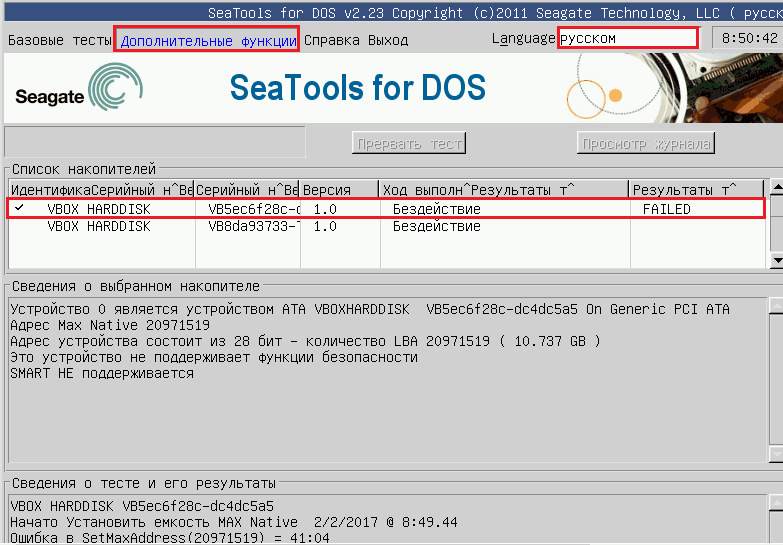
Windows Data Lifeguard Diagnostics для винчестеров WD
W
- Подключим проблемный HDD к исправному компьютеру. Установим и запустим Data Lifeguard Diagnostics.
- В списке дисков отметим подлежащий форматированию и щелкнем по кнопке «Test».
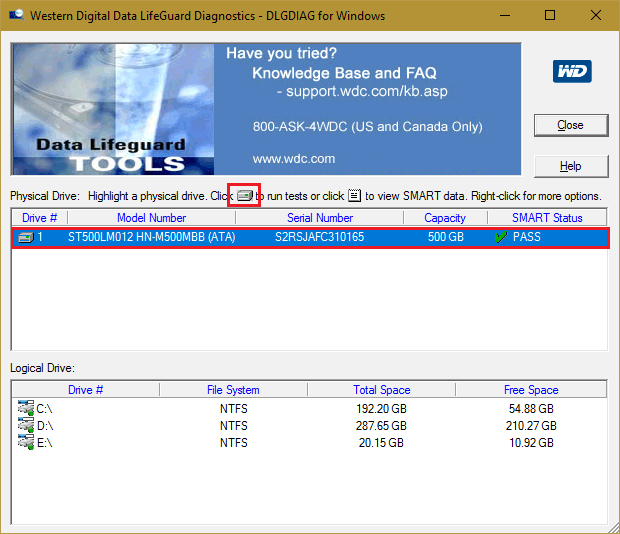
В окне «Select an option» (Выбрать опцию) отметим «Erase» (Стереть). В старых выпусках программы она называлась «Write zeros» (Перезаписать нулями).
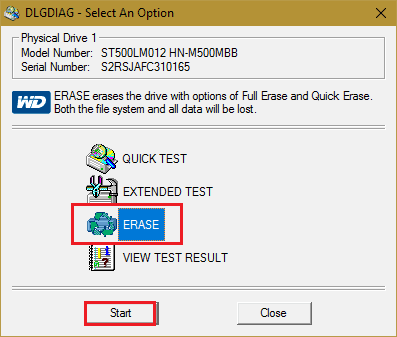
Далее подтвердим согласие на удаление информации и в окошке «Erase» (Write zeros) выберем «Full erase» (Полное стирание).
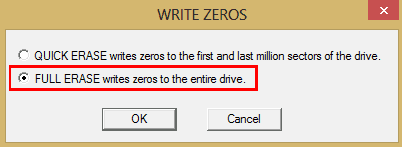
Как видите, в так называемом «низкоуровневом» форматировании дисков «домашним» способом нет ничего сложного. Главное – ничего не перепутать, поскольку восстановить затертую таким способом информацию практически невозможно.
Как отформатировать диск через командную строку с помощью команды format
В инструменте Командная строка (CMD) имеется команда «format», с помощью которой выполняется форматирование диска в указанную файловую систему. В работающей операционной системе, с помощью данной команды получится отформатировать разделы на диске, на которых не установлена Windows.
Если на жестком диске имеется несколько разделов (система находится на диске «C»), например, диски «D» и «E», которые необходимо отформатировать, то при помощи команды «format» сначала проводится форматирование диска «D», а затем диска «E». В случае подключения к компьютеру другого дополнительного жесткого диска, этот диск можно отформатировать полностью, потому что на нем нет операционной системы.
Вам также может быть интересно:
- Команды командной строки Windows: список
- Как запустить командную строку от имени администратора — 7 способов
1 вариант. Выполняем форматирование диска через командную строку Windows (стандартный вариант):
- Запустите командную строку от имени администратора.
- Введите команду для форматирования диска:
format d: /FS:NTFS

В этой команде «d» — имя локального диска на компьютере, который нужно отформатировать. «FS:NTFS» — выбранная файловая система, вместо файловой системы «NTFS» можно выбрать другую подходящую файловую систему. В подавляющем большинстве случаев, происходит выбор между файловыми системами «NTFS» и «FAT32».
- Введите метку тома для диска, который будет отформатирован.
Присвойте метку тома (имя диска) для диска. Можно выбрать любое удобное имя, которое можно поменять в дальнейшем из настроек Windows.
- Далее необходимо нажать на клавишу «Y» для согласия с условиями форматирования диска, а затем нажать на клавишу «Enter». Вас предупреждают, что все данные на диске будут уничтожены.
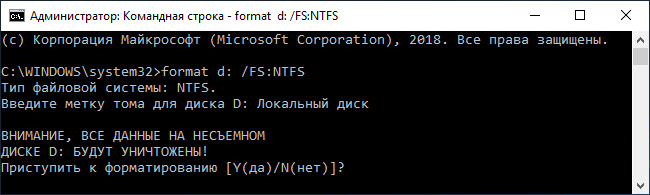
После этого начнется процесс форматирования диска.
2 вариант. Если добавить дополнительные ключи в команду «format», можно настроить параметры форматирования.
- Запустите командную строку от имени администратора.
- В окне интерпретатора командной строки выполните команду:
format d: /FS:NTFS /x /q

В данную команду добавлены ключи: /x — отключение тома, /q — быстрое форматирование. Первый ключ отключает внешнее воздействие на диск от работающей операционной системы, чтобы все прошло удачно. Второй ключ запускает быстрое форматирование. При быстром форматировании Windows помечает все пространство диска как неиспользованное. Данные остаются на диске, операционная система их не видит, на это место постепенно записываются новые файлы. При обычном, полном форматировании все данные на диске удаляются, но этот процесс занимает гораздо больше времени, чем быстрое форматирование.
- Для того, чтобы приступить к форматированию нажмите на клавишу «Y».
После завершению процесса, в окне командной строки появится информация об окончании данной операции.
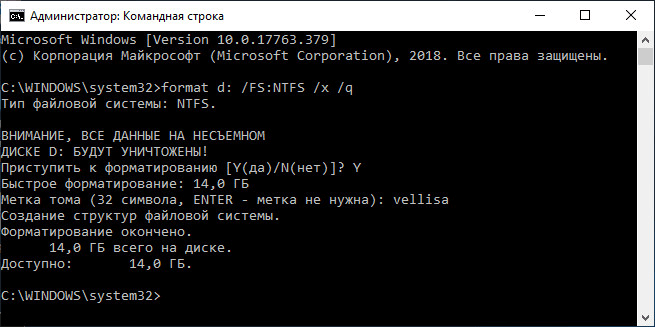
Мы рассмотрели вариант форматирования в командной строке отдельных разделов жесткого диска, или другого жесткого диска, на котором не установлена Windows.
Что такое низкоуровневое форматирование?
Для начала давайте разберемся с понятиями форматирование на низком и на высоком уровнях.
Когда в первый раз запускается процесс низкоуровневого форматирования винчестера, пластины жесткого диска пусты, то есть не содержат абсолютно никакой информации о секторах, треках и так далее. Это последний момент, когда у жесткого диска абсолютно пустые пластины. Информация, записанная во время этого процесса, больше никогда не будет переписана.
Старые жёсткие диски имели одинаковое количество секторов на трек и не имели встроенных контроллеров, так что низкоуровневым форматированием занимался внешний контроллер жесткого диска, и единственной нужной ему информацией было количество треков и количество секторов на трек. Используя эту информацию, внешний контроллер мог отформатировать жесткий диск. Современные жёсткие диски имеют сложную внутреннюю структуру, включая изменение количества секторов на трек при движении от внешних треков к внутренним, а также встроенную сервоинформацию для контроля за приводом головок.
Вследствие такой сложной структуры данных, все современные жесткие диски проходят низкоуровневое форматирование только один раз — на заводе-изготовителе.
Высокоуровневое форматирование есть двух видов:
Форматирование в обычном режиме – процесс, который заключается в создании главной загрузочной записи с таблицей разделов и (или) структур пустой файловой системы, установке загрузочного сектора и тому подобных действий. В процессе форматирования также проверяется целостность носителя для блокировки дефектных секторов.
Быстрое форматирование (Quick format) – тот же процесс, что и форматирование в обычном режиме, только без проверки носителя на наличие дефектных секторов.
Использование термина низкоуровневое форматирование по отношению к жестким дискам породило множество мифов. К примеру, бытует мнение, что низкоуровневое форматирование жесткого диска выполнить невозможно и что попытка такой операции приведет к разрушению диска. В принципе, в этом заблуждении есть доля правды. Она состоит в том, что при низкоуровневом форматировании старых дисков образца конца 1980-х годов нарушалась оптимальная настройка скоса головок и цилиндров, установленная производителем диска, а также карта дефектов диска.
Все это негативно сказывалось на производительности устройств. Описанная проблема уже давно решена, и все устройства, использующие зонную запись (с переменным числом секторов на дорожке), имеют иммунитет к любым проблемам, к которым может привести низкоуровневое форматирование, поскольку реальные маркеры сектором не могут быть замещены.
Так что низкоуровневое форматирование дисков, выпущенных в 1990-х годах и позже, исключает нарушение его настроек.
В то же время часто возникает реальная необходимость выполнения низкоуровневого форматирования дисков ATA и SCSI. Сейчас мы поговорим о программах, которые помогут это сделать.