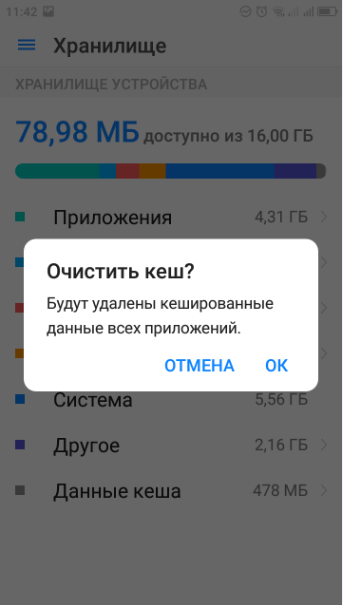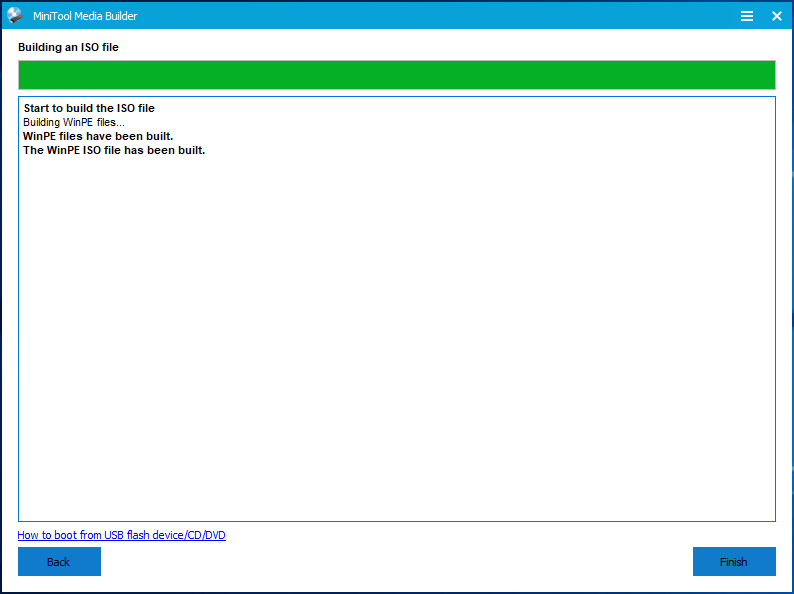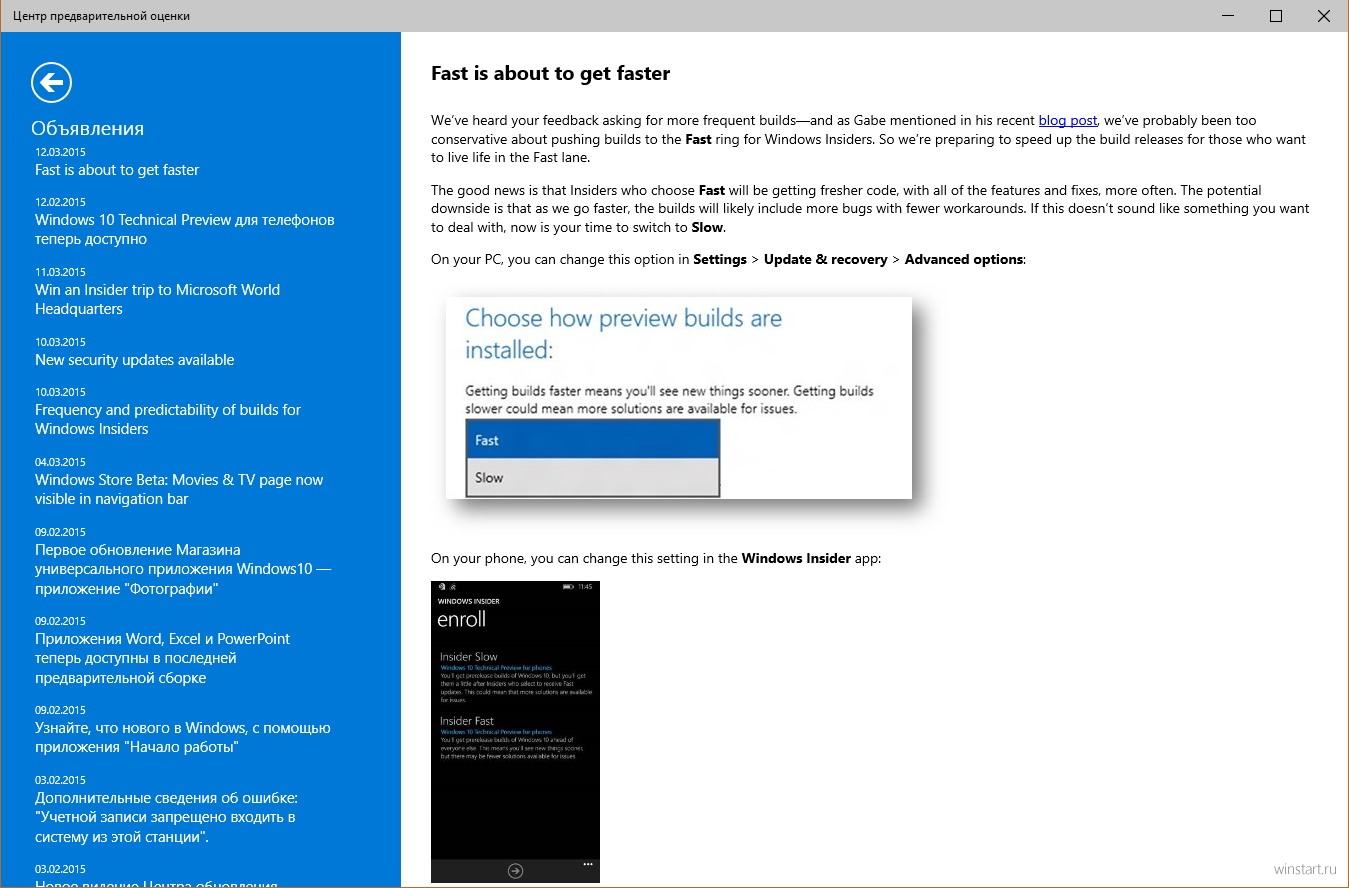Очищаем dns-кэш в windows 7
Содержание:
- Preventing DNS Cache Poisoning
- Очистка (сброс) кэша DNS в командной строке
- Структура доменного имени
- Netstat
- Способ 1: Использование средства устранения неполадок
- Как очистить кэш DNS на iPhone и iPad
- Как очистить кэш DNS в браузерах
- КАК ОЧИСТИТЬ КЭШ DNS
- Ipconfig Parameters
- Что такое DNS и для чего нужна очистка его кэша
- Очистка локального кеша
- Причины того, как вы запускаете ipconfig / all?
- Что такое DNS и для чего нужна очистка его кэша
- ipconfig /displaydns — View DNS Cache
- Tips
- ipconfig — Retrieve Basic TCP/IP Network Information
- How to Disable Firefox DNS Cache
- How to Turn Off DNS Caching in Windows
- What is DNS?
- Tracert
- Проверка включения DNS-кэширования
- ipconfig /all — Retrieve All TCP/IP Network Information
- Способ 2: Ручной сброс сетевых настроек
- Сброс параметров TCP/IP в командной строке
- Overview
Preventing DNS Cache Poisoning
Many of the traditional DNS cache poisoning attacks are prevented by making DNS servers trust the information passed to them by other DNS servers less. This is accomplished by ignoring DNS records that are returned to the requesting server not related to the query. The most current version of BIND addresses poisoning attacks in this manner. Additionally, implementing source port randomization for DNS requests (makes requests harder to spoof) along with using cryptographically-secure random numbers to select the source port and nonce significantly reduce the probability of DNS attacks. Secure DNS or DNSSEC is the current initiative being slowly deployed to fully solve the DNS cache poisoning issue by using electronic signatures and public key certificates to validate the authenticity of data.
Очистка (сброс) кэша DNS в командной строке
Стандартный и очень простой способ сброса кэша DNS в Windows — использовать соответствующие команды в командной строке.
Шаги, чтобы очистить кэш DNS при этом будут следующими.
- Запустите командную строку от имени администратора (в Windows 10 для этого можно начать набирать «Командная строка» в поиске на панели задач, затем нажать правой кнопкой мыши по найденному результату и выбрать «Запуск от имени администратора» в контекстном меню (см. Как запустить командную строку от имени администратора в Windows).
- Введите простую команду ipconfig /flushdns и нажмите Enter.
- Если всё прошло успешно, в результате вы увидите сообщение о том, что «Кэш сопоставителя DNS успешно очищен».
- В Windows 7 дополнительно можно выполнить перезапуск службы DNS-клиент, для этого там же в командной строке по порядку выполните следующие команды
- net stop dnscache
- net start dnscache
После выполнения описанных действий сброс кэша DNS Windows будет завершена, однако в некоторых случаях могут возникнуть проблемы, вызванные тем, что и у браузеров есть собственная база данных соответствий адресов, которую также можно очистить.
Структура доменного имени
Вместо обычных имен компьютеров, которые состоят из одного слова в системе DNS используются доменные имена. Имя компьютера состоит из нескольких частей, которые отделены друг от друга точками. Например, веб-сервер сайта о Мобильной связи и Технологиях имеет следующие имя www.zvondozvon.ru. Имя состоит из следующих частей ru это домен верхнего уровня, следующий домен отделён от него точкой zvondozvon домен второго уровня, и последний компонент www это имя компьютера в домене второго уровня.
Корневой домен
Важным элементом доменного имени, которое обычно не пишут, является корневой домен, он указывается точкой в конце. Если вы не укажете точку, то ничего страшного не произойдет, она подразумевается в конце каждого доменного имени.
Дерево доменных имен
Доменные имена образуют дерево. Корнем дерева является корневой домен, который представлен точкой. Затем идут домены верхнего уровня, которые бывают трех типов:
- Домены для различных типов организаций, которые используются, как правило внутри США (org, com, net). Домен org для некоммерческих организаций, com для коммерческих организаций, net для организации связанных с компьютерными сетями, есть также и другие домены.
- Тип доменов верхнего уровня, домены для стран. Каждая страна имеет свой домен. Домен Россия ru, домен Великобритании uk, и относительно недавно появились новые типы доменов верхнего уровня в которых можно использовать не только символы английского алфавита. Для России это домен рф.
- Затем идут домены второго уровня, например cisco.com, yandex.ru или яндекс.рф русскими буквами.
- На третьем уровне могут находиться, как домены следующего уровня их называют поддомены или адреса компьютера в домене второго уровня. Например, в домене yandex.ru есть компьютеры с адресами www.yandex.ru веб-сервер компании yandex, maps.yandex.ru сервер яндекс карт, такси.yandex.ru сервер яндекс такси и большое количество других серверов.
Доменная зона
Важным понятием в системе DNS является доменная зона. Это запись адресов всех компьютеров и всех поддоменов в некотором домене.
Корневая доменная зона содержит записи всех поддоменов первого уровня (org com net ru uk рф). Зона ru содержит записи всех доменов второго уровня (yandex urfu), зона urfu.ru записи всех поддоменов и всех компьютеров в домене urfu, и вот здесь еще показаны две отдельные зоны для разных институтов urfu, институт естественных наук (ins) и институт математики и компьютерных наук (imkn). Эти зоны содержат DNS-записи, о компьютерах соответствующих институтов.
Доменная зона является некоторым аналогом файла itc/hosts только в ней содержится не вся информация об именах компьютерах в сети, а некоторый ее фрагмент. Доменные зоны распределены по серверам DNS. Одну и ту же доменную зону может обслуживать несколько серверов DNS.
Например, корневую зону обслуживают больше всего серверов, так как к ним больше всего запросов. Все корневые серверы DNS содержат одинаковые записи. Зону ru также обслуживает несколько серверов DNS, у которых одна и та же база данных записи и доменов второго уровня.
Необязательно иметь выделенные DNS сервер для каждой доменной зоны, например DNS-сервер urfu может обслуживать зоны urfu.ru и ins.urfu.ru, а институт математики и компьютерных наук может иметь свой выделенный DNS сервер, который будет обслуживать зону imkn.urfu.ru.
Важным понятием в системе DNS является делегирование. Например DNS-сервер urfu отвечает за зону urfu.ru, но только часть информации об этой зоне хранится непосредственно на этом сервере, то что относится к urfu.ru и ins.urfu.ru. А для зоны imkn.urfu.ru создан отдельный сервер, таким образом сервер urfu.ru делегирует полномочия управления под доменом imkn.urfu.ru другому серверу. Чтобы было возможно делегирование на DNS сервере urfu.ru делаются соответствующие конфигурационные записи, которые указывают на DNS-сервер ответственный за зон, в нашем случае imkn.urfu.ru.
Инфраструктура DNS
Инфраструктура системы доменных имен состоит из следующих компонентов.
Дерево серверов DNS, которые мы рассмотрели выше, клиент DNS это как правило наш компьютер, и сервер разрешения имен DNS по-английски его называют DNS resolver, он получает запрос от клиента и выполняет поиск необходимого ip-адреса в дереве доменных имен.
Netstat
Сетевые команды Windows 7 Netstat используются для проверки сетевых соединений и отображения статистики. Сюда входят:
- Доступные для подключения порты.
- Маршрутизацию и статистику по каждому протоколу.
- Имя файла и номер процесса.
- Последовательность соединения и доступный порт для передачи данных (команды для Windows XP).
Рис 4. Используем команду Netstat
Важно! Чтобы получить доступ к интересующей информации, потребуется вводить дополнительные ключи. Они обозначаются латинскими буквами: a, b, e, f, r, s, t, an
Последний ключ выводит на монитор все открытые порты для подключения.
Способ 1: Использование средства устранения неполадок
Ранее пользователям Windows 7 была доступна утилита EasyFix, предназначенная для решения самых разных компьютерных проблем в автоматическом режиме. Сейчас ее функциональность полностью встроена в стандартное средство решения проблем. Оно самостоятельно сбросит сетевые протоколы, если при подключении к сети возникли проблемы. В случае, когда трудности отсутствуют и вы хотите сбросить параметры по другим причинам, используйте Способ 2.
- Откройте «Пуск» и через панель справа перейдите в «Панель управления».
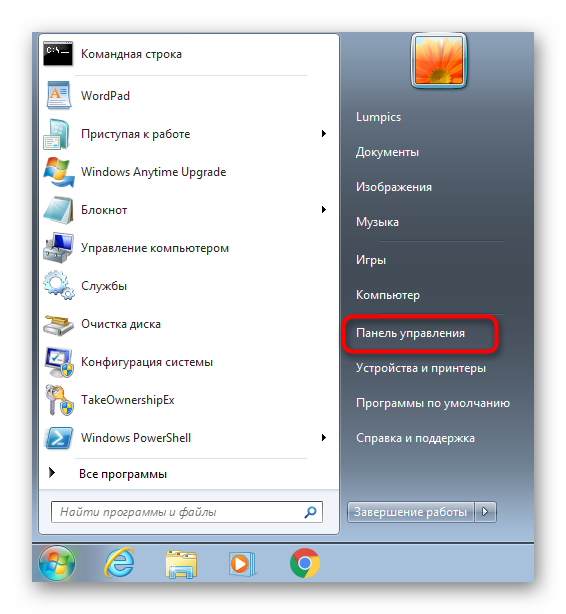
Щелкните по плитке «Устранение неполадок». Если не удается найти ее из-за отличий в отображении параметров при сравнении со следующим изображением, поменяйте строку «Просмотр», которая находится справа вверху, на значение «Крупные значки».

Среди всех доступных средств отыщите раздел «Сеть и Интернет», под которым выберите вариант «Подключение к Интернету».

Появится окно диагностики и предотвращения неполадок, где сразу же можно перейти к следующему шагу.
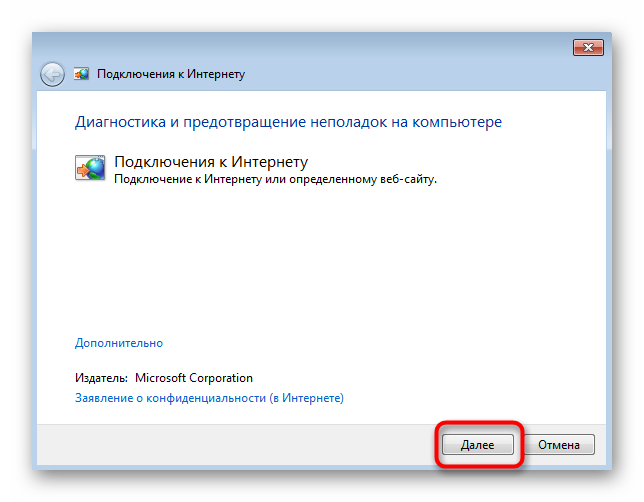
Нажмите по первому варианту — «Устранение неполадок подключения к Интернету».
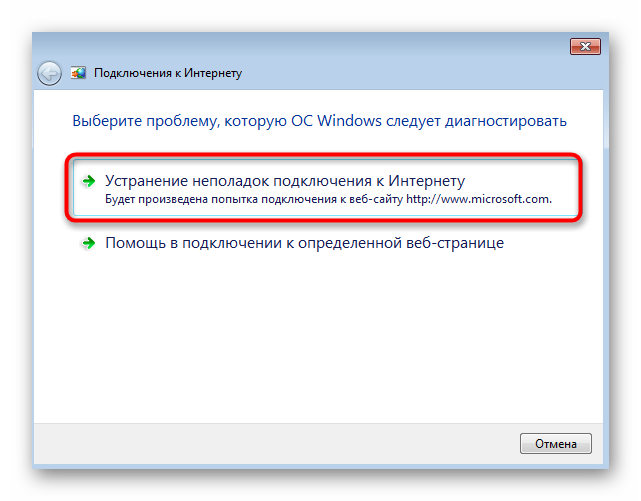
Ожидайте окончания сканирования — обычно это не занимает много времени. На экране появится информация о том, какие действия были выполнены и какое влияние это оказало на доступ к сети. При отображении дополнительной информации с инструкциями выполните их, завершая тем самым процесс устранения неполадок.
Как очистить кэш DNS на iPhone и iPad
Для iOS есть три разных способа очистить кэш DNS. Вы можете включить и отключить Авиарежим, и это очистит кэш. Можно просто перезагрузить устройство, чтобы добиться того же эффекта. А ещё можно сбросить настройки сети.
Способ #1: Авиарежим
Это самый быстрый способ очистить кэш DNS. Если вам нужно очищать его несколько раз в день, данный способ отлично подойдёт.
1) Откройте Пункт управления на своём устройстве.
2) Нажмите значок Авиарежим в левом верхнем углу.
Когда Авиарежим активен, значок оранжевый. Это означает, что все сервисы сотовых данных отключены, а кэш DNS очищен.
3) Когда пройдёт 15 секунд, снова нажмите значок Авиарежим, чтобы его отключить.
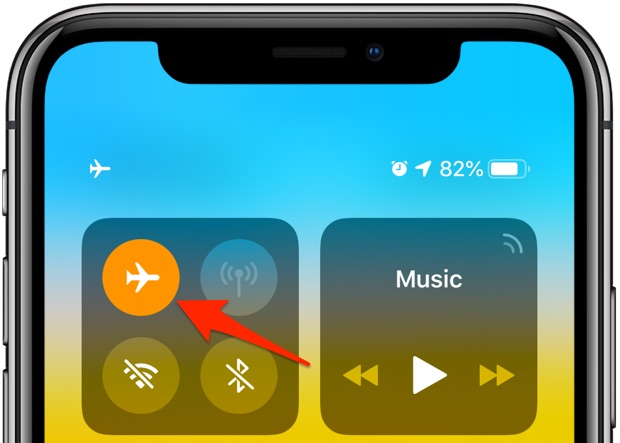
Вы также можете сделать это через Настройки → Авиарежим.
Способ #2: Перезагрузка
Ещё один простой и довольно быстрый способ очистить кэш DNS на своём устройстве – просто его перезагрузить. Тем не менее, способ с Авиарежимом всё равно быстрее.
Отметим, что это не самый безопасный способ очистки кэша, поскольку сразу после перезагрузки устройство могут взломать ещё до того, как вы активируете VPN.
Способ #3: Сброс настроек сети
1) Откройте приложение Настройки на своём устройстве.
2) Выберите Основные.
3) В самом низу нажмите Сброс.
4) Выберите Сбросить настройки сети.
5) Введите свой пароль, чтобы подтвердить решение.
Это не самый лучший способ, поскольку сброс настроек сети не только перезагрузит устройство, но ещё и удалит пароли от сохранённых Wi-Fi сетей. Более того, будут удалены и настройки мобильного интернета, так что их придётся вводить заново.
Как очистить кэш DNS в браузерах
Современные браузеры также сохраняют кэш DNS, поэтому очистки его в Windows не всегда может быть достаточно. Если после сброса кэша в операционной системе проблема продолжает сохраняться, сбросьте кэш в браузере.
Обратите внимание: Хранение кэша осуществляется не всеми браузерами, а только теми, которые выполнены на базе платформы Chromium. Например, кэш DNS не хранит браузер Microsoft Edge
Чтобы выполнить очистку кэша DNS в браузере, необходимо в его адресной строке ввести команду для перехода к сетевым настройкам. В зависимости от браузера, адрес будет отличаться:
- Для Google Chrome: chrome://net-internals/#dns;
- Для Opera: opera://net-internals/#dns;
- Для браузера Яндекс: browser://net-internals/#dns.
Оказавшись в сетевых настройках браузера, можно посмотреть полный список адресов, которые закэшированы в нем. Чтобы полностью очистить кэш DNS, нажмите на кнопку “Clear Host Cache”.
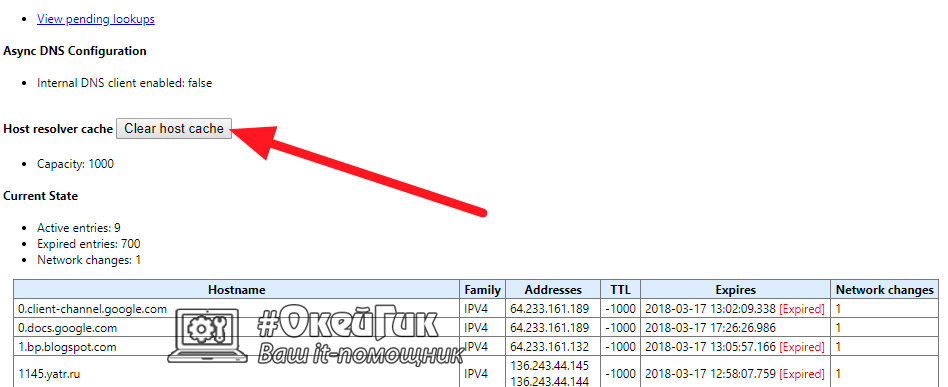
Важно: Если после очистки кэша в Windows и браузере проблемы продолжают сохраняться, также можно попробовать выполнить очистку сокетов от информации в браузере. Для этого в левой части открытого меню с сетевыми настройками нужно перейти к разделу Sockets и выполнить их очистку, нажав кнопку “Flush socket pools”

КАК ОЧИСТИТЬ КЭШ DNS
Запустите Командную строку с правами администратора. Это можно сделать используя поле поиска на Панели задач или в меню кнопки «Пуск», с последующим вызовом контекстного меню щелчком правой кнопки мыши на ней и выбора способа запуска от имени администратора.
Введите следующую команду:
ipconfig /flushdns
и нажмите клавишу Enter на своей клавиатуре. Выполнение этой команды обычно должно исправить проблему. Однако некоторые отдельные приложения могут иметь свой собственный DNS-кэш, который также необходимо освободить. В качестве примера можно взять веб-браузер Mozilla Firefox, который как минимум, необходимо закрыть и запустить снова. Этого может оказаться недостаточно, поэтому придется очистить и настройки веб-браузера.
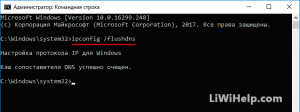
В Windows XP, Vista, 7 вы можете попробовать перезапустить саму службу DNS-клиента, которая обрабатывает кеширование. Если вы используете одну из этих операционных систем, в окне Командной строки выполните поочередно такие команды:
net stop dnscache net start dnscache
ввод каждой из которых подтверждайте клавишей Enter.
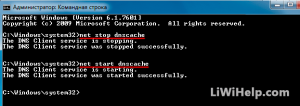
Если перед вами возникла необходимость перезапустить эту же службу в десятой версии ОС, попробуйте только перезагрузить компьютер. Это простое действие автоматически перезапустит не только её но и все другие части программного обеспечения на ПК. Проследуйте по и ознакомьтесь с другими полезными и интересными компьютерными советами, которые мы подобрали специально для вас.
Ipconfig Parameters
| Parameter | Description |
|---|---|
| /all | Display the full TCP/IP configuration information for all network adapters. |
| /release | Release the IPv4 address for the specified adapter. |
| /release6 | Release the IPv6 address for the specified adapter. |
| /renew | Renew the IPv4 address for the specified adapter. |
| /renew6 | Renew the IPv6 address for the specified adapter. |
| /flushdns | Purges the DNS Resolver cache. |
| /registerdns | Refreshes all DHCP leases and re-registers DNS names. |
| /displaydns | Display the contents of the DNS Resolver Cache. |
| /showclassid | Displays all the DHCP class IDs allowed for adapter. |
| /setclassid | Modifies the DHCP class ID. |
| /showclassid6 | Displays all the IPv6 DHCP class IDs allowed for adapter. |
| /setclassid6 | Modifies the IPv6 DHCP class ID. |
| /? | Displays help information. |
Что такое DNS и для чего нужна очистка его кэша
Если объяснять очень простыми словами, то ДНС — это своего рода записная книжка или база всех имеющихся сайтов интернета. Когда вы в адресной строке браузера вводите название сайта, компьютер преобразовывает этот адрес в цифровой формат, состоящий из 4 разделённых между собой точками групп цифр. Задача DNS-сервера — в максимально быстрый срок сопоставить обычный буквенный адрес с цифровым. Чем крупнее провайдер и чем лучше работает его техническая поддержка, тем лучше и быстрее будет функционировать DNS-сервер.
Чем ближе географически расположен DNS к вашему компьютеру, тем быстрее произойдёт соединения с нужной страницей. Именно поэтому практически любой провайдер рекомендует использовать собственный сервер вместо публичных, таких, как Яндекс или Google DNS. Для ускорения работы компьютер кэширует информацию о всех посещённых сайтах и хранит её в системном разделе Windows. Такой кэш хранится как на сервере оператора, так и на локальном компьютере. Поэтому если на разных компьютерах сайт функционирует по-разному, необходимо почистить кэш DNS на проблемном компьютере.
Сделать сброс кэша службы DNS можно несколькими способами. Давайте рассмотрим каждый из них поближе.
Очистка локального кеша
Локальный кеш — кеш, хранящийся непосредственно на используемом устройстве.
Чтобы очистить кеш DNS в Windows, выполните следующее:
- Откройте командную строку.
-
Введите команду:
ipconfig /flushdns
- Нажмите Enter и дождитесь завершения выполнения команды:
Если высветится сообщение «Запрошенная операция требует повышения», то нужно запустить командную строку от имени администратора.
Если высветится сообщение «Не удается очистить кеш распознавателя DNS: Ошибка исполнения функции», значит у вас отключена служба DNS-клиент. В этом случае очистка кеша DNS не требуется, так как он не работает.
Linux не кеширует DNS-запросы, если вы не используете локальный DNS-сервер. Если же таковой используется, вам нужно определить, какой именно DNS-сервер работает на компьютере, и перезагрузить его. Как правило, это BIND или nscd. В зависимости от используемого DNS-сервера, в терминале нужно выполнить одну из команд:
-
Для BIND:
etcinit.dnamed restart
-
Для nscd:
etcinit.dnscd restart
Чтобы очистить кеш DNS в macOS, выполните следующее:
- Откройте терминал.
-
Выполните команду, соответствующую используемой версии ОС:
-
macOS 10.12 Sierra и выше:
sudo killall -HUP mDNSResponder;sudo killall mDNSResponderHelper;sudo dscacheutil -flushcache
-
OS X 10.11 El Capitan:
sudo killall -HUP mDNSResponder
-
OS X 10.10 Yosemite:
-
Версии 10.10.4 и выше:
sudo dscacheutil -flushcache;sudo killall -HUP mDNSResponder
-
Версии 10.10.1-10.10.3:
sudo discoveryutil udnsflushcaches
-
Версии 10.10.4 и выше:
-
OS X 10.9 Mavericks:
dscacheutil -flushcache; sudo killall -HUP mDNSResponder
-
Mac OS X 10.7 Lion и 10.8 Mountain Lion:
sudo killall -HUP mDNSResponder
-
Mac OS X 10.5 Leopard и 10.6 Snow Leopard:
dscacheutil -flushcache
-
Mac OS X 10.4 Tiger:
lookupd -flushcache
-
macOS 10.12 Sierra и выше:
Причины того, как вы запускаете ipconfig / all?
Если вы получили эту ошибку на своем ПК, это означает, что произошла сбой в работе вашей системы. Общие причины включают неправильную или неудачную установку или удаление программного обеспечения, которое может привести к недействительным записям в вашем реестре Windows, последствиям атаки вирусов или вредоносных программ, неправильному отключению системы из-за сбоя питания или другого фактора, кто-то с небольшими техническими знаниями, случайно удалив необходимый системный файл или запись в реестре, а также ряд других причин. Непосредственной причиной ошибки «Как выполнить ipconfig / all» является неправильное выполнение одной из обычных операций с помощью системного или прикладного компонента.
Что такое DNS и для чего нужна очистка его кэша
Если объяснять очень простыми словами, то ДНС — это своего рода записная книжка или база всех имеющихся сайтов интернета. Когда вы в адресной строке браузера вводите название сайта, компьютер преобразовывает этот адрес в цифровой формат, состоящий из 4 разделённых между собой точками групп цифр. Задача DNS-сервера — в максимально быстрый срок сопоставить обычный буквенный адрес с цифровым. Чем крупнее провайдер и чем лучше работает его техническая поддержка, тем лучше и быстрее будет функционировать DNS-сервер.
Чем ближе географически расположен DNS к вашему компьютеру, тем быстрее произойдёт соединения с нужной страницей. Именно поэтому практически любой провайдер рекомендует использовать собственный сервер вместо публичных, таких, как Яндекс или Google DNS. Для ускорения работы компьютер кэширует информацию о всех посещённых сайтах и хранит её в системном разделе Windows. Такой кэш хранится как на сервере оператора, так и на локальном компьютере. Поэтому если на разных компьютерах сайт функционирует по-разному, необходимо почистить кэш DNS на проблемном компьютере.
Сделать сброс кэша службы DNS можно несколькими способами. Давайте рассмотрим каждый из них поближе.
ipconfig /displaydns — View DNS Cache
When you visit a website using it’s domain name (e.g., www.meridianoutpost.com), your computer will need to know the IP address for that website in order for it to find it the server hosting it on the Internet. The process of identifying the IP address is called DNS lookup (analogous to looking up a number in a phone book). Once your computer learns the associated IP address for the website you want to visit, it will cache it (store it) on your computer. The purpose of caching it is to improve performance by not having your computer perform a DNS lookup each time you access a web page on the website.
This command will list all the currently cached IP addresses on your computer (also referred to as the DNS resolver cache). If you’ve accessed a lot of websites since turning on your computer, this list can be very lengthy. The illustration below shows just a few entries out of many for a particular computer. If you just turned on our computer and have not access websites or servers on the network on the Internet, then you list will only show a «localhost» setting in your local hosts file.
To display cached DNS entries on your computer, type the following in the command window then press Enter:
This command is typically used to troubleshoot specific DNS lookup issues. See example for for related information.

The information displayed on the list include:
- Record Name: the name of the website or server that a DNS lookup was performed on
-
Record Type:
- 1 = A
- 2 = NS (indicates the entry is a name server)
- 5 = CNAME (stands for canonical name and is a type of record that maps an alias name to a true domain name)
- 15 = MX (indicates the entry is an email server)
- Time to Live: the time (in seconds) before this cache entry expires (can be as short as a few minutes to a few days)
-
Data Length: the length (in bytes)
- 8 Bytes = IPv4 address
- 16 Bytes = IPv6 address
Tips
Redirect Output to Text File
Instead of displaying the results on the screen, you can have the results saved automatically to a text file on your computer. To do this, simply use the «>» symbol followed by the folder path and file name of your choice. For example, to redirect the output of ipconfig /renew, type the following in the command window then press Enter: ipconfig /renew > c:\temp\ipconfig-results.txt
This will create a file named ipconfig-results.txt in the folder path c:\temp that will have your result. You can then open this file with any text editor, such as Notepad on a Windows computer, as illustrated below.
ipconfig — Retrieve Basic TCP/IP Network Information
To get basic network information from your computer, type the following in the command window then press Enter:
The screenshot example below is the ipconfig output of a particular computer. The output of your ipconfig result will differ depending on your network setup and the type of network adapters installed on your computer. In our screenshot example, it shows the following basic networking information about the computer from which ipconfig was ran.
- IPv4 address: 192.168.0.98
- Network subnet mask: 255.255.255.0
- Default Gateway: 192.168.0.1
Please note that unless your computer is connected directly to the Internet (this is rare), the IP address reported by ipconfig will be your local network IP, not your public external IP address.
While other network details can be retrieved by the ipconfig utility, for most network troubleshooting, this is what is typically needed.

How to Disable Firefox DNS Cache
Unlike other popular web browsers, Firefox runs its own DNS cache separate from the client services on your computer. As a result, if you commonly switch between a VPN, home ISP, or other connections, undesired results may occur if you access services which require use of your VPN, etc. For this reason, when you take actions to fully flush DNS on your computer, FireFox should be closed. If DNS issues persist on your computer and FireFox is your preferred browser, then the answer may lay in disabling DNS Cache in the browser specifically.
Step 1 – Launch Mozilla Firefox on your computer.
Step 2 – Install the Firefox DNS cache plugin.
Step 3 – Right click the “Home” menu button on Firefox and then select the “Customize” menu option.
Step 4 – Locate the “DNS Cache” menu button and then drag it beside the “Home” button on Firefox followed by clicking the “Done” button.
Step 5 – Click the “DNS Cache” menu button whenever you want to have Firefox DNS cache disabled.
Step 6 – Alternatively, you can change the FireFox DNS settings to have the cache expire after 0 seconds. To do so, enter “about:config” in the location bar followed by pressing the “enter” or “return” key. Right click at a blank location on the subsequently displayed record and select “New” and “Integer.”
Step 7 – Enter “network.dnsCacheExpiration” as the preference name with “0” as the integer value. If “network.dnsCacheExpiration” already exists, modify the integer value to “0.” If you want to restore FireFox defaults, simply change the value back to the default of “3600.” With 0 entered, DNS cache in FireFox will automatically expire on your computer.
How to Turn Off DNS Caching in Windows
If clearing DNS cache does not solve frequent DNS errors on the computer running Microsoft Windows, client-side DNS caching can be disabled. When DNS caching on the client disabled, your computer will still be “usable,” but just not as efficient or “fast” as it is with the service turned on and working properly.
Step 1 – Open the Windows command prompt by selecting the “Start” menu button and entering “cmd” in the search text field followed by pressing the “enter” key on your computer.
Step 2 – Enter “net stop dnscache” or “sc servername stop dnscache” at the command prompt followed by pressing the “enter” key on your computer. DNS caching will be disabled until the next time the computer is restarted or rebooted. In order to make the change permanent, the DNS Client Service will need to be changed to disabled using the Microsoft Service Controller or
Services tool.
What is DNS?
The Domain Name System (DNS) is a database system which translates the plain language web address or URL into an IP address. The system was created since it’s easier to remember a domain name such as www.tech-faq.com than 123.456.789.10. Typically, every local computer network will have at least one server that handles DNS requests or queries (called a name server) which performs a caching or quick-lookup function to minimize the time it takes to resolve domain look-ups. If the local name server doesn’t have a domain name stored, it will request the identity from the next name server it knows about and so forth.
Tracert
Tracert — это еще одна важная команда. Без нее бы эта статья была неполной. Сейчас рассмотрим ее более детально.
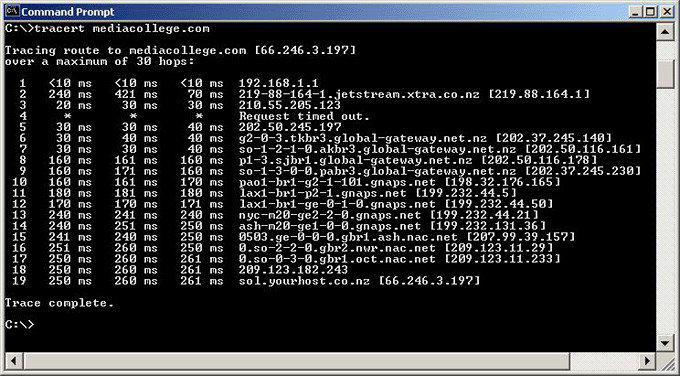
Данная команда используется для того, чтобы проследить абсолютно весь путь посылаемых вами данных. Эта команда выводит на монитор перечень всех транзитных пунктов, в которые попадают данные перед тем, как доберутся да необходимого места. Проанализировав полученную информацию, вы сможете выяснить, на каком этапе ваш сигнал обрывается, и понять, что делать дальше. Обычно пункты, в которых произошли неполадки, обозначаются символом «*».
Вот, в принципе, и все, что хотелось рассказать. Как говорилось в самом начале, команда ipconfig присутствует и на UNIX-подобных системах, таких как Linux. Однако, в строку вписывать необходимо будет не ipconfig, а ifconfig. Конечно, сам интерфейс также будет отличаться от «Виндовского», но факт есть фактом — команду ipconfig Linux поддерживает.
Проверка включения DNS-кэширования
Все дистрибутивы Linux не ведут себя одинаково, когда речь идет о таких вещах, как кеширование DNS. Например, Ubuntu по умолчанию не кэширует DNS. Прежде чем мы попытаемся очистить кэш DNS на компьютере с Linux, давайте проверим, включено ли кэширование. Чтобы сделать это в системе Ubuntu, вы можете выполнить следующие шаги:
1. Запустите терминал и введите « ps ax | grep dnsmasq .
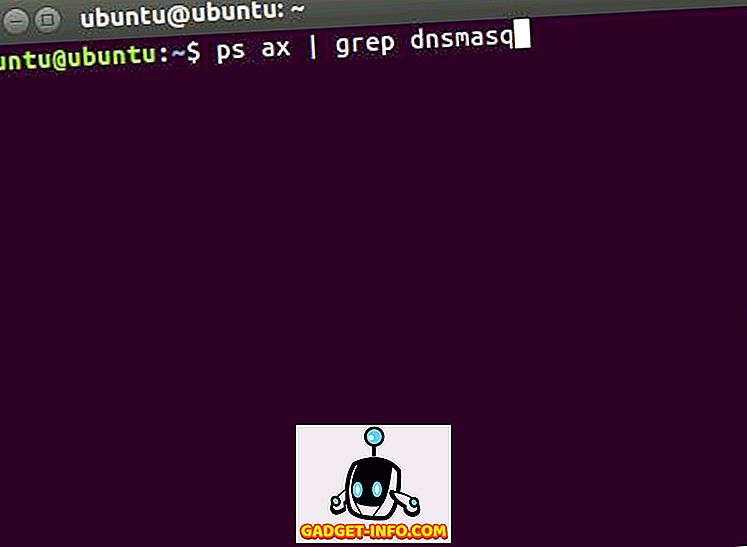
2. В выводе команды вы увидите поле с именем « размер кеша ». Проверьте его значение. Если значение равно нулю, это означает, что кэширование в системе отключено .
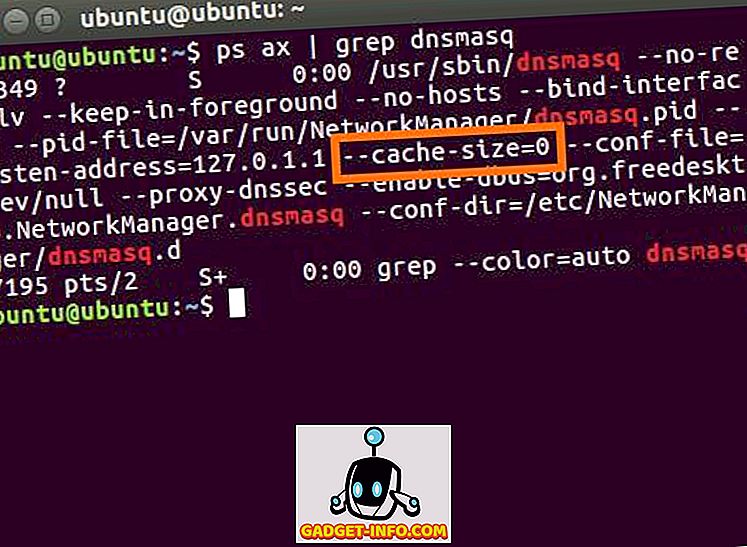
Примечание. Если вы хотите включить DNS-кэширование в Linux, вы можете сделать это с помощью команды «sudo dnsmasq -c 150». Вы можете использовать любое число вместо 150, что в основном равно количеству записей, которые может кэшировать dnsmasq.
ipconfig /all — Retrieve All TCP/IP Network Information
Another useful switch with ipconfig is to have it report all TCP/IP network details for all network adapters on a computer. This is accomplished by using the switch. This switch provides you with the same basic information as ipconfig described above, but with a lot more detail. To retrieve all network information about your computer, type the following in the command window then press Enter:
This will show a detailed report of various network details for the computer. Again, your report will differ depending on your network setup and the network adapters installed on your computer. This report includes information such as:
- Make and model of your network adapter(s)
- Physical address (also known as the MAC address or hardware address) of your adapter(s)
- Whether your IP address is leased (i.e., DHCP issued or statically assigned)
- If IP address is leased, what the lease expiration and the DHCP that leased it
- DNS servers
As you can see, provides you with a plethora of details about your computer network setup.

MAC Address (OUI) Lookup Tool
A MAC address is made up of six (6) octets. The first three octets indicate the manufacturer of the network adapter. Use this MAC Address (OUI) Lookup Tool to find the manufacturer of your adapter.
Способ 2: Ручной сброс сетевых настроек
Для ручного сброса сетевых параметров операционной системы понадобится знать всего несколько консольных команд и вводить их по очереди, по запросу перезагружая компьютер.
- Найдите «Командную строку» любым удобным образом, например через меню «Пуск».
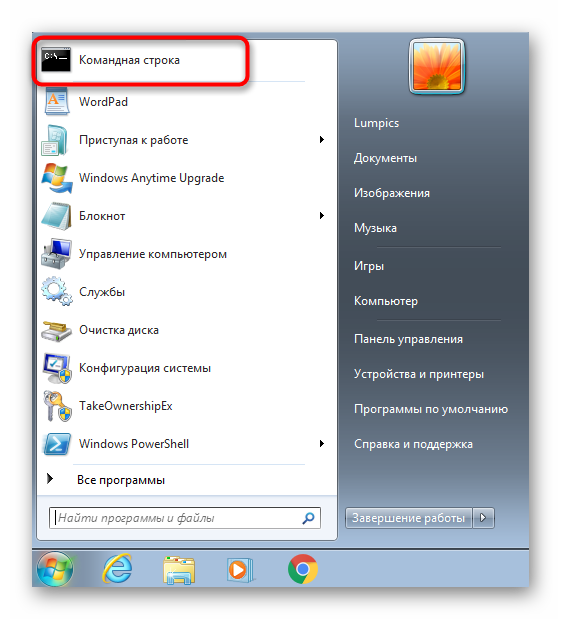
Обязательно запустите ее от имени администратора, чтобы не появилось уведомление о недостаточном уровне прав при выполнении команд.
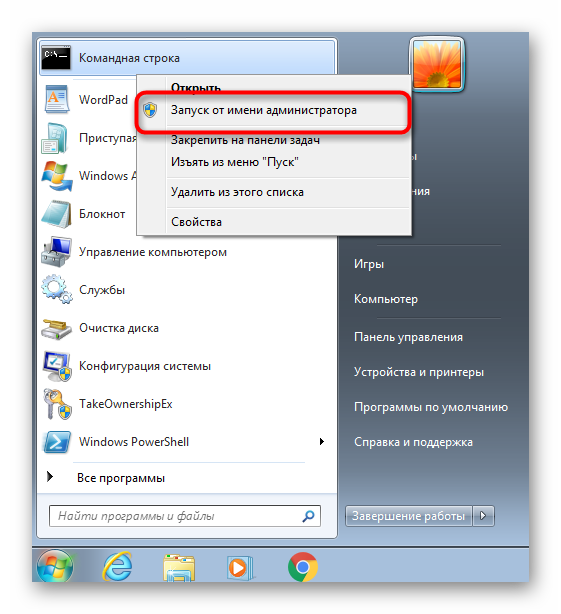
Введите команду и подтвердите ее нажатием клавиши Enter.
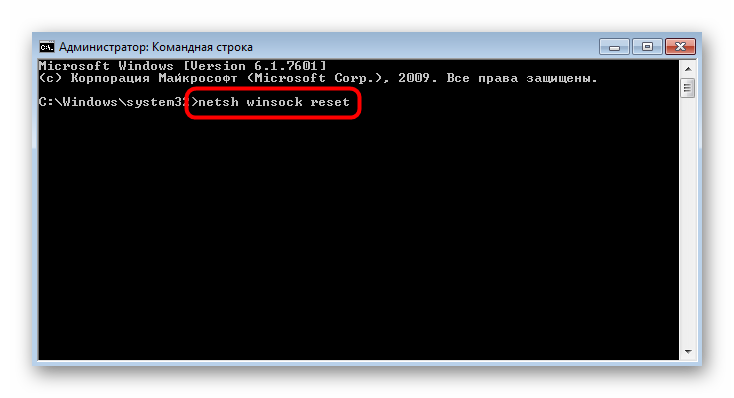
Появится сообщение о том, что сброс каталога выполнен успешно, после чего отправьте компьютер на перезагрузку, применив тем самым изменения после сброса.

Если этого недостаточно, понадобится ввести команду , отвечающую за сброс глобального IP и IP интерфейса.
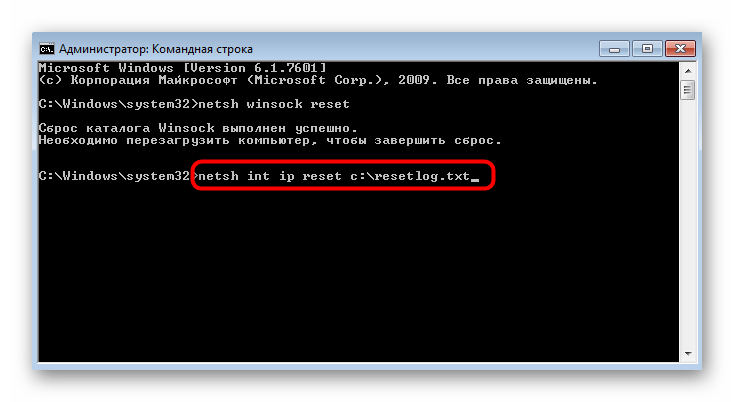
Для обоих параметров должно отобразиться состояние «ОК» — теперь следует снова перезагрузить компьютер.
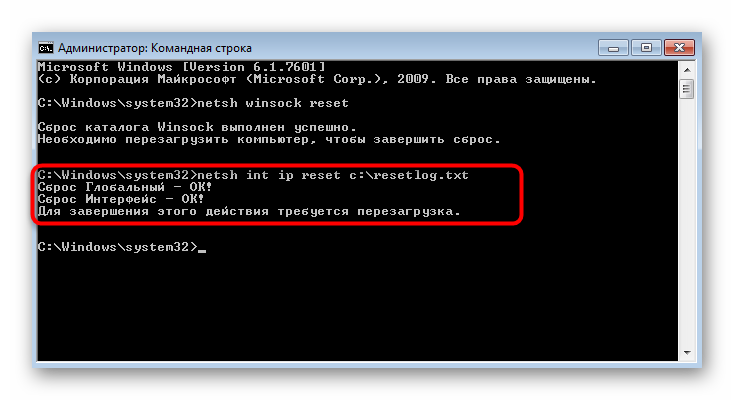
Описанные только что команды затрагивают все сетевые зоны кроме DNS, поэтому понадобится написать еще одну команду — , чтобы обнулить и эти настройки.
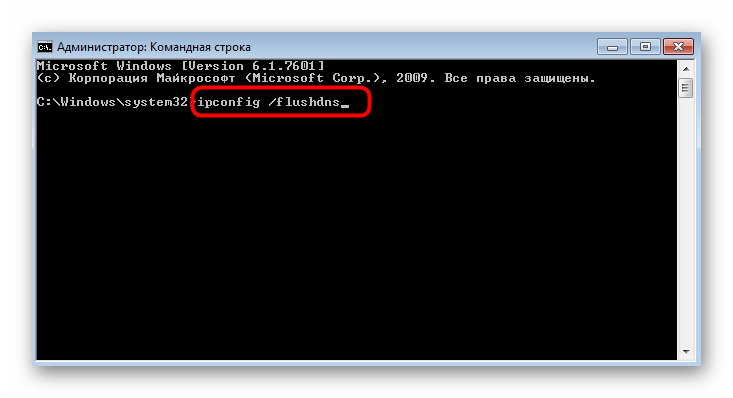
В этом случае дождитесь уведомления об успешном проведении операции, а ПК можно не перезагружать.
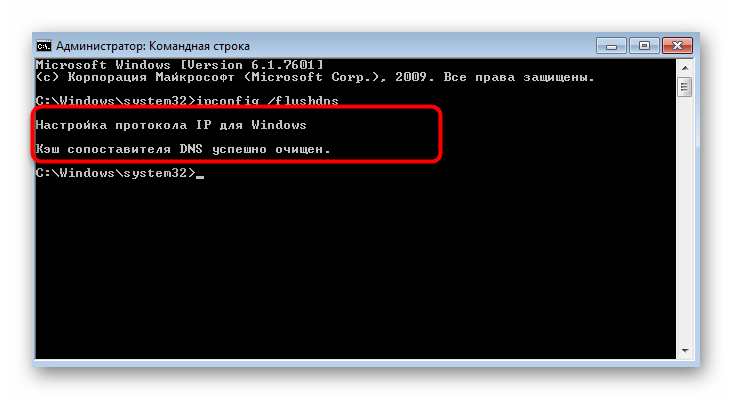
Сброс параметров TCP/IP в командной строке
Если Вы не хотите переустанавливать драйверы и протоколы в системе, а нужно просто сбросить настройки IP и DNS, то в этом случае я бы рекомендовал воспользоваться возможностями командной строки и утилиты netsh (сокр. от network shell).
Указанные ниже команды просто возвращают настройки всех сетевых адаптеров к заводским, а так же удаляют все параметры, которые были выставлены программами, либо пользователями.
Что нужно делать? Начнём с того, что запустим командную строку с правами администратора. Для этого в Windows 10 надо кликнуть правой кнопкой мыши на кнопку «Пуск».
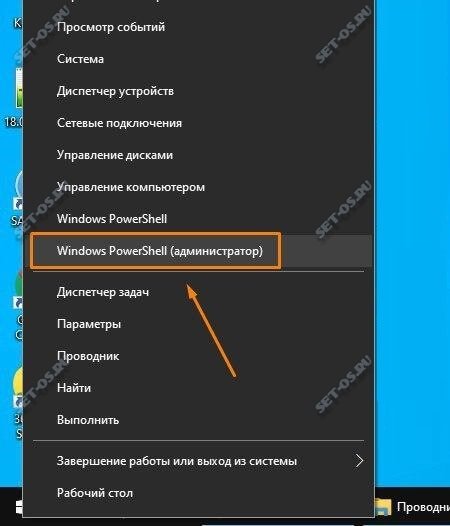
Появится меню, где надо выбрать пункт «Командная строка (Администратор)» либо, как в моём случае, «Windows PowerShell (Администратор)». В нашем случае никакой разницы в этом нет.
Далее по очереди вводим команды:
ipconfig /flushdns ipconfig /registerdns ipconfig /release ipconfig /renew netsh winsock reset catalog netsh int ipv4 reset reset.log netsh int ipv6 reset reset.log
После каждой строчки нажимаем клавишу Enter и ждём результата. По завершению выполнения всех команд — перезагрузите компьютер.
Теперь немного по поясню по самим командам:ipconfig /flushdns и ipconfig /registerdns — очищается кеш сервиса DNS и обновляются записи.ipconfig /release и ipconfig /renew — запрос DHCPсерверу на переподключение и обновление IP-адреса.netsh winsock reset catalog — сбрасываются настройки конфигурации LSP Winsock с возвратом к начальному варианту.
Последние две команды в свою очередь позволяют восстановить все конфигурации стека IP протоколов сетевого интерфейса для IPv4 и Ipv6.
Overview
The ipconfig is a Windows command-line utility used often to troubleshooting computer network issues. If you are a Linux user, this utility is similar to ifconfig. This is often used to determine the local IP address, subnet mask, the gateway address, and other network configuration of a computer. Additionally, this tool is used to refresh DHCP (Dynamic Host Configuration Protocol) and DNS (Domain Name System) settings
While most of the information provided by the ipconfig command-line utility can be found via a more user-friendly graphical interface, sometimes that interface may not be available and command prompt is your only available option. If you are a help desk technician or a network professional, it is recommended that you understand the command-line method of retrieving a computer’s network configuration, and it some cases, performing network functions.