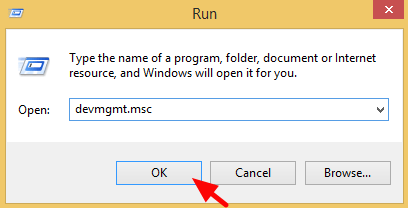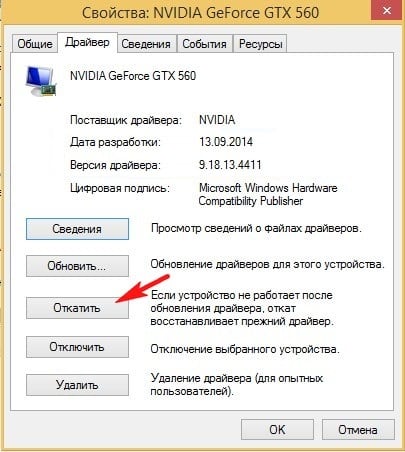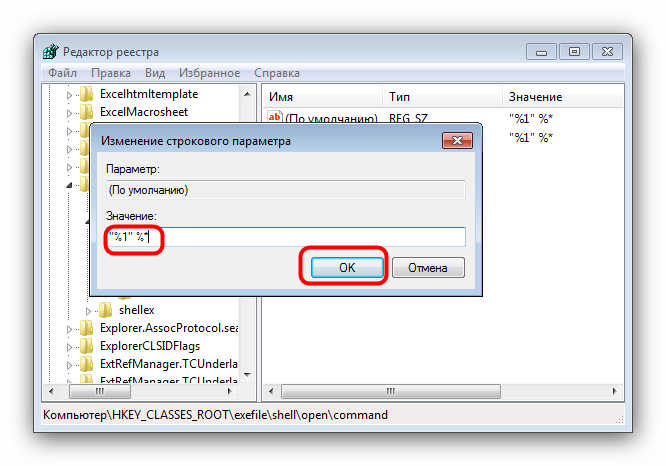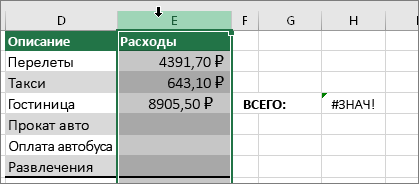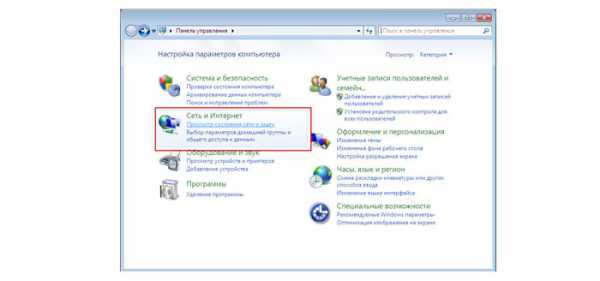Ошибка 0х80070570, как исправить
Содержание:
- Проверка ЖД
- Резервное копирование в случае ошибки
- Восстановление доступа к файлам с помощью утилиты Partition Guru
- Переустановка драйвер устройства
- Как восстановить поврежденный файл?
- Отключите и подключите устройство повторно
- Восстановление данных с поврежденного диска
- Как отключить сообщения об ошибке
- Как работать с Victoria
- Исправление обновления декабря 2020:
- Заключение
Проверка ЖД
Итак, если вы решили просмотреть файлы на жестком диске, но получили отказ доступа к ним. Тогда стоит внимательно проверить несколько способов исправления этой ошибки. Самая банальная — это перезагрузка компьютера. К сожалению, в повседневном пользовании мы часто сталкиваемся с подобными проблемами. Но к счастью, многие из них можно решить простой перезагрузкой системы. Бывает так, что пользователь редко выключает ПК, часто переводит его в спящий режим, из-за чего система может не справляться и «уставать». Поэтому, перезагружать компьютер нужно регулярно, чтобы он получал необходимые обновления и восстанавливал работу.

Если ничего не произошло после такого метода, попробуйте добраться до корпуса и жесткого диска. Для этого отключите компьютер от питания, откройте крышку корпуса и найдите там ЖД. Присмотритесь к кабелям, которыми он подключен к материнской плате, возможно, увидите какие-то видимые неполадки, повреждения. Может из-за перепадов напряжения один из кабелей сгорел, поэтому лучше сразу это проверить, чтобы не копаться в самой системе.
Резервное копирование в случае ошибки
Как уже говорилось, проблемы с диском могут вызвать потерю важных данных. Поэтому рекомендуется сделать резервную копию, при возникновении такой ошибки. Скопировав ее на другой диск или носитель.
Это можно выполнить с помощью стандартных средств Windows, подробнее в видео роликах:
Скорость клонирования в основном зависит от скорости диска, выбранного режима и количества данных.
Как восстановить файлы с «битого»
диска можно в видео нашего канала
Однажды может оказаться, что ПК или ноутбук отказался запустить операционную систему Windows или «завис» при ответственной и срочной работе. Ошибки жёсткого диска при работе Windows — не последняя причина отказа компьютера. Однако любую неполадку можно исправить, если знать, в чём её причина.
Восстановление доступа к файлам с помощью утилиты Partition Guru
Восстановить доступ к файлам можно посредством запуска программы Partition Guru. Ее можно бесплатно скачать из интернета. Для этого:
Возникает вопрос: что же делать? Сохранять резервную копию — это первое. Вообще можно обойтись без поиска битых файлов: уже понятно, что они присутствуют, иначе бы система не предупреждала об этом. Можно сразу же, в самом начале, после указания адреса диска, нажать кнопку «Восстановить» («Repair»), а не «Проверить» («Verify»).
По окончании процедуры всплывет окно, где указано, какие участки удалось восстановить, а какие- нет. Осталось нажать «ОК». Машина готова работать в прежнем режиме.
Переустановка драйвер устройства
Помните, что обновление драйвера или прошивки устройства может привести к утере информации, поэтому предварительно сделайте резервную копию данных. Также не стоит проводить обновление диска, на котором установлена операционная система.
Для обновления драйвера удалите устройство из , для этого кликните правой кнопкой мышки по кнопке Пуск и запустите приложение.
Разверните раздел дисков, затем щелкните правой кнопкой мыши на проблемный диск и нажмите «Удалить»
Дождитесь удаления диска и запустите поиск устройств. Для этого в главном меню выберите Действие
–Обновить конфигурацию оборудования .
Система обнаружит новое устройство предложит установить драйвер. Используйте драйвер производителя диска, если в работе драйвера, установленного Windows возникли ошибки.
Как восстановить поврежденный файл?
Если причина не в прерывании контакта провода и материнской платы, а перезагрузка машины не исправила ситуацию, можно переходить к CHKDSK. Часто одного этого приложения хватает, чтобы исправить файлы.
Однако и его возможности не безграничны. При обнаружении слишком серьезных помех появится соответствующее объявление «Unable to determine volume version and state. CHKDSK aborted». Компьютер сообщает, что приложение не идентифицировало то, что ему предложили проверить, и сбросилось.
Использование внешних приложений
Восстановить структуру поможет утилита iCare Data Recovery, ее бесплатно загружают из Всемирной сети. После установления и запуска приложения нужно:
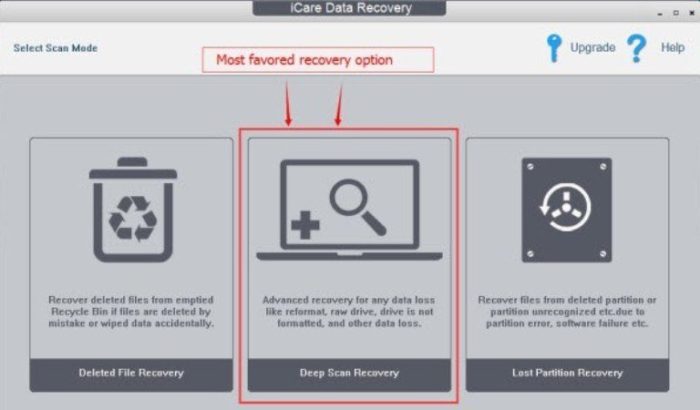
По завершении можно возвращаться к работе, перезагрузив машину.
Отключите и подключите устройство повторно
В случае с внешним носителем информации это процесс максимально прост. Отсоедините карту памяти или флешку используя безопасное извлечение устройства. Проведите визуальный осмотр USB порта или устройства для чтения карт. В случае наличия пыли, воды или подгорелых контактов очистите устройство или используйте другой порт или картридер для подключения. Подключите флешку или карту памяти снова.
Для встроенного жесткого диска или SSD процедура отключения также довольно проста. Отключите компьютер или ноутбук от питания, затем открутите винты крышки ли боковой панели и отсоедините её. Найдите жесткий диск и отключите от него кабели питания и данных, возможно для удобства работы понадобится открутить жесткий диск от корпуса. Внимательно осмотрите диск и оба кабеля на предмет механических повреждений. Причиной недоступности диска может быть перелом кабеля, по возможности протестируйте подключение диска с другим шлейфом. Оба кабеля должны быть надежно защелкнуты в диске.
Важно
. Операции подключения или отключения диска необходимо выполнять при полностью отключенном питании компьютера. В случае с ноутбуком необходимо также извлечь батарею.
Восстановление данных с поврежденного диска
Если не один из перечисленных способов не помог восстановить работоспособность диска, вы можете вернуть данные с помощью . Запустите программу и укажите в качестве объекта сканирования физическое устройство. Утилита проанализирует диск выдаст список фалов доступных для восстановления.
Вы можете просмотреть содержимое файлов и выбрать необходимые для сохранения на исправный диск. Во время восстановления данных со сбойного диска необходимо учитывать, что он в любо момент вся информация с него может быть полностью утеряна. Специально для этого в программе разработана функция создания образа диска. После создания образа вы можете отключить проблемный носитель и продолжать работать с виртуальным образом, не опасаясь полного краха диска.
Для создания образа выделите проблемный диск в программе и нажмите кнопку Сохранить диск расположенную на главной панели. Укажите путь для хранения файла образа и дождитесь завершения операции.
Для подключения виртуального диска к программе нажмите кнопку Монтировать диск и укажите путь файлу с образом. После этого в программе появится еще новый диск, и вы сможете выбрать его для анализа. Подробнее о восстановлении данных смотрите в видео:
Апр 06
15 658 0
Некоторые пользователи сталкиваются с тем, что флешка не открывается. Не открываться может также определенный файл или папка, которая содержится в памяти носителя.
При этом на экране появляются сообщения о том, что диск в устройстве не отформатирован, отсутствует доступ к съемному диску, файл либо папка повреждены. Иногда даже появляется надпись, которая гласит о том, что произошла ошибка во время копирования папки либо файла.
Если обратить внимание на свойства используемого носителя, то там содержится информация о том, что его емкость равна 0 байт, что также относится к занятому и свободному пространству, а файловая система съемного диска – RAW
Как отключить сообщения об ошибке
Ошибка появляется, когда система считает что диск поврежден и напоминает о необходимости резервного копирования данных. Но бывают случаи, когда с ним все в порядке, а ОС выдает ошибку. Что очень раздражает при работе за компьютером, но существует возможность их отключить.
Для этого нажимаем сочетание клавиш Win+R
и в окне«Выполнить» пишем командуgpedit.msc (не доступно в версии Windows Home).
В открывшемся окне ищем папку «Диагностика диска»
/«Диагностика диска. Настроить пользовательский текст оповещения» Это отключит уведомления, но не исправит проблему с диском. Поэтому, прежде чем сделать это, убедитесь, что HDD не является причиной проблемы.
Как работать с Victoria
В открывшемся главном окне программы можно нажать F1 для вызова справки либо P для выбора винчестера.
Из окна справки можно выйти, нажав любую клавишу. Продолжаем работу:
Самая важная строчка здесь Reallocated Sector Count под номером 5. Она говорит о количестве переназначенных блоков на сектора резервной дорожки. Их количество конечно и резервные сектора могут закончиться. Тогда переназначать бэд-сектора будет некуда — информация начнет теряться. Поэтому если цифра напротив этой строчки выделена красным цветом, то состояние винчестера очень плохое
– он явно поврежден.
Исправляем сбойные сектора
Откройте меню сканирования и задайте необходимые настройки. Чтобы восстановить жесткий диск:
- Нажмите F4, откроется меню.
- Первые два пункта — Start LBA с нулевым значением и число End LBA оставьте без изменений. Это адресы секторов начала и конца тестирования, то есть HDD будет тестироваться от начала до конца.
- Следующий пункт выбора режима чтения оставьте также без изменений – это должно быть линейное чтение, самый точный и быстрый тест.
- Следующая настройка Victoria самая важная. Это выбор способа исправления сбойных блоков. Для простого теста нужно выбрать режим Ignore Bad Blocks. Для автоматического исправления всех найденных бэд-блоков выбирается режим BB = Advanced REMAP.
- Далее выберите Change end of test и нажмите Enter, начнется сканирование.
При выборе режима BB = Advanced REMAP программа производит запись в плохой сектор и если это удается, то происходит удаление сектора из списка бэд-блоков – его удалось вылечить. В противном случае больной сектор меняется здоровым из специальной резервной дорожки.
В этой статье описаны причины и способы решения ошибки «Windows обнаружила неполадки жесткого диска»
. Если вы видите это предупреждение, значит в процессе работы жесткого диска появились проблемы. Система может быть повреждена или не загрузиться при следующем запуске. В итоге есть вероятность потери своих данных, таких как фотографии, видео, музыки, важных документов и другого.
Связано это с тем, что при работе диска могут возникать проблемы или другие серьезные ошибки, повреждающие операционную систему, замедляющие или даже прекращающие ее работу. Она сильно раздражает, потому как может появляться каждые 5-10 минут. В большинстве случаев подобное сообщение является признаком неисправности жесткого диска, сбоя системы, потери системного файла и т. д. Игнорировать ее не рекомендуется, а лучшим решением будет выяснять причину появления.
Исправление обновления декабря 2020:
Мы рекомендуем вам попробовать этот новый инструмент. Он исправляет множество компьютерных ошибок, а также защищает от таких вещей, как потеря файлов, вредоносное ПО, сбои оборудования и оптимизирует ваш компьютер для максимальной производительности. Это исправило наш компьютер быстрее, чем делать это вручную:
- Шаг 1: Скачать PC Repair & Optimizer Tool (Windows 10, 8, 7, XP, Vista — Microsoft Gold Certified).
- Шаг 2: Нажмите «Начать сканирование”, Чтобы найти проблемы реестра Windows, которые могут вызывать проблемы с ПК.
- Шаг 3: Нажмите «Починить все», Чтобы исправить все проблемы.
(дополнительное предложение для Advanced System Repair Pro -> Cайт | Лицензионное соглашение | Политика Kонфиденциальности | Удалить) Такие файлы, если они не удалены, занимают много места на диске. Это повреждает реестр, а также повреждает системные файлы.
Кроме того, это также приводит к фрагментации диска, что означает, что новые файлы хранятся во фрагментах в разных местах, поэтому для вызова системных файлов требуется много времени. Повреждение и повреждение реестра затем вызывает различные ошибки на вашем компьютере, и одной из них является ошибка 0 × 80070571.
Выполнение сканирования SFC
Чтобы предотвратить и устранить ошибку 0X80070571, необходимо сначала отсканировать и устранить поврежденные системные файлы. Если Windows не может найти нужный файл для запуска компьютера, рано или поздно вы получите сообщение об ошибке при попытке сохранить, создать или удалить файл. Если это так, вам следует восстановить систему с помощью средства проверки системных файлов (SFC) — полезного системного инструмента командной строки, включенного во все текущие версии Windows для сканирования системных файлов и замены ошибочных или поврежденных файлов.
- Перейти к началу, затем запустить.
- Введите «sfc / scannow» (без кавычек, но с пробелами) и следуйте инструкциям.
- Затем ваши файлы будут отсканированы и быстро восстановлены по мере необходимости. В зависимости от вашей системы эта задача может занять от 10 до 15 минут.
Удалите диск, а затем переустановите его.

В некоторых случаях структура жесткого диска повреждена и нечитаема, что может быть вызвано простой ошибкой или перегибом между оборудованием (вашим жестким диском) и программным обеспечением, которое позволяет операционной системе Windows взаимодействовать с оборудованием. В этом случае вы сможете решить проблему, просто удалив диск в диспетчере устройств, а затем переустановите его. Следует отметить, что это решение имеет смысл, только если пользователь все еще может запустить установку Windows. Этот метод не должен выполняться на установочном диске Windows, обычно это C: .
- Нажмите кнопку с логотипом Windows + R, чтобы открыть гонку. Введите diskmgmt.msc в диалоговом окне «Выполнить» и нажмите Enter.
- Увеличить читателей. Щелкните правой кнопкой мыши на диске, который содержит раздел, где у вас возникли проблемы. Нажмите на Удалить. Подтвердите действие. Нажмите на Действие в верхней части панели инструментов. Нажмите Проверить аппаратные изменения.
- Подождите, пока неустановленный диск будет обнаружен и переустановлен, затем перезагрузите компьютер и убедитесь, что проблема с загрузкой устранена.

CCNA, веб-разработчик, ПК для устранения неполадок
Я компьютерный энтузиаст и практикующий ИТ-специалист. У меня за плечами многолетний опыт работы в области компьютерного программирования, устранения неисправностей и ремонта оборудования. Я специализируюсь на веб-разработке и дизайне баз данных. У меня также есть сертификат CCNA для проектирования сетей и устранения неполадок.
Заключение
Но если рассматривать проблему в целом, в каждом конкретном случае нужно точно выяснить причину, а только потом думать, какое именно решение будет максимально действенным для устранения такой ситуации.
Как уже понятно, особое внимание нужно уделить отсутствию повреждений на съемных носителях информации, а также целостности файлов и папок, причем находящихся не только в архивах, ведь сопутствующие данные тоже могут быть повреждены или, так сказать, недокачаны, несмотря на наличие основных файлов, подлежащих запуску или открытию. И вообще, файлы или папки могут быть просто защищены от копирования, а тут потребуется снять ограничительный атрибут под админом
Бывает так, что большинство пользователей сталкиваются с проблемой повреждения файла или папки, в итоге на экране можно увидеть ошибку со следующей надписью: «Файл или папка повреждены. Чтение невозможно». В этот момент человек осознает, что вся хранившаяся информация на накопители может быть утеряна. А ведь на флешке или жестком диске могут быть рабочие проекты, учебные материалы, семейные фотографии и другие не менее ценные файлы.
Основные причины ошибки «Файл или папка повреждены. Чтение невозможно»
- Программные сбои в ОС (стирание сектора памяти, плохое обновление, битые файлы).
- Повреждение файловой таблицы (MFT или FAT), которая содержит данные о существующих файлах на диске. Когда возникает нарушение структуры данной таблицы, то возможно появление описываемой ошибки, при этом статус флешки или диска может измениться на RAW.
- Вирусные программы. Возможно, вы случайно скачали программу, которая допустила распространение вирусов на вашем ПК. Они могут изменить файловую структуру флешки или жесткого диска, именно по этой причине возникает проблема «Файл или папка повреждены. Чтение невозможно».
- Физические повреждения винчестера. Статическое электричество, случайные падения, внешние удары, конденсат и другие факторы могут являться причиной нестабильной работы флеш-накопителя, а также наличия описываемой ошибки.
- USB флеш-накопитель не был безопасно извлечен из компьютера. Если вы осуществляли запись на устройство, но извлекли его неправильно, то это может привести к повреждению целостности и структуры файлов, которые хранятся на накопителе.
- Сломан один из USB-портов, к которому вы подключаете внешнее флеш-устройство.
Что делать, если папка и файл повреждены, а чтение недоступно?
Итак, что же нам потребуется сделать, чтобы избавиться от проблемы: «Файл или папка повреждены»?
Если ошибка возникла на жестком диске или флешке, тогда нужно выполнить:
2. Проверьте шлейфы, которые подключены.
Вам нужно убедиться, что плотность подключения нормальная, и они не повреждены.
3. Запустите командную строку от имени администратора
(для этого перейдите в Пуск, в поиске вбейте фразу cmd. Затем нажмите на ней ПКМ и выберите «Запуск от имени администратора»). В командной строке используйте команду chkdsk c: /f и нажмите ввод
Очень важно вместо буквы «с» вводить букву вашего диска, на котором возникли проблемы

Команда chkdsk c: /f для диска C:
5. Примените утилиту sfc
для восстановления поврежденных системных файлов. Для этого снова вбейте в строку поиска cmd и в командной строке наберите: sfc /scannow и нажмите ввод.
6. Установите программу Partition Guru,
которая имеет функционал восстановления доступа к папкам и файлам. В списке «Disk» — выберите «Verify or Repair Bad Sectors» и подождите, пока программа выполнит сканирование.

Утилита Partition Guru
7. Используйте антивирусные программы
и проверьте ваш компьютер на наличие вирусов.
8. Зайдите в диспетчер устройств и обновите драйвера для вашего накопителя.
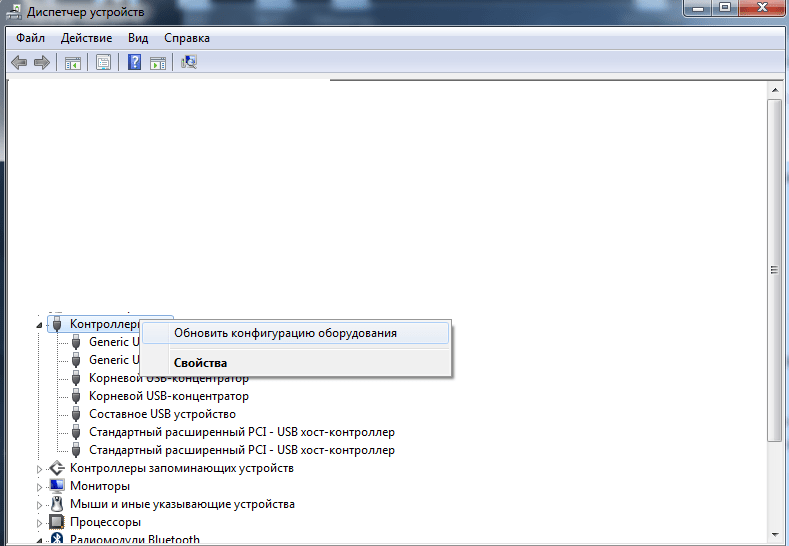
Заключение
Если все способы вам не помогли, то стоит обратиться за помощью в сервисный центр. Это нужно делать, если хранящаяся информация очень дорога вам.