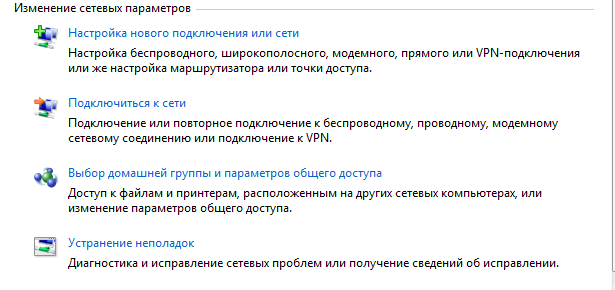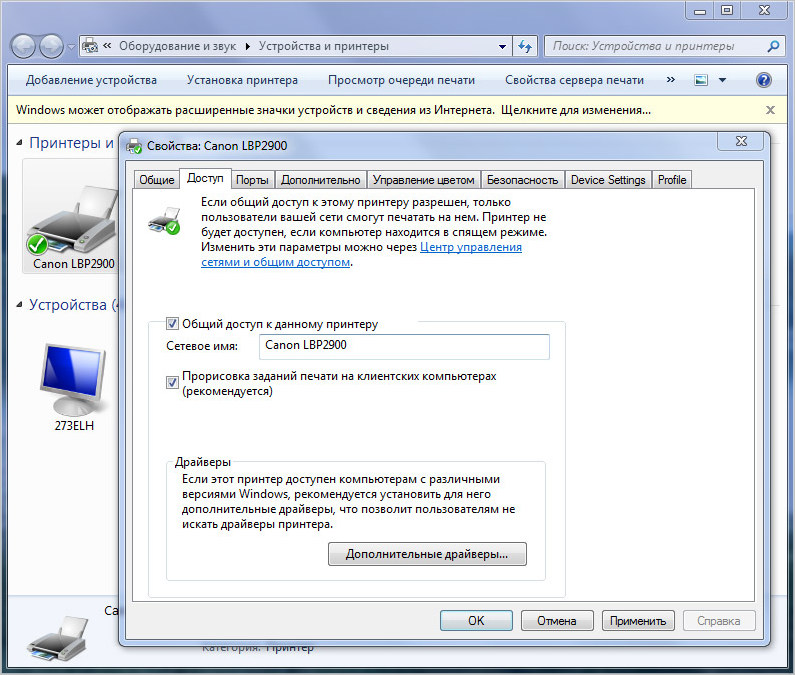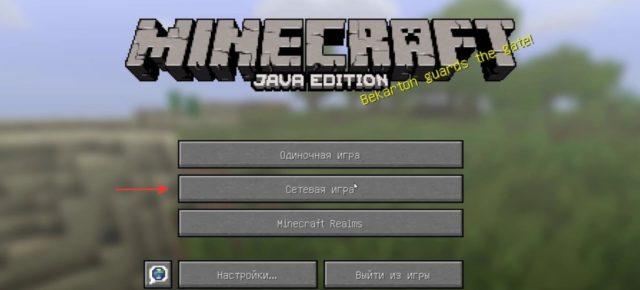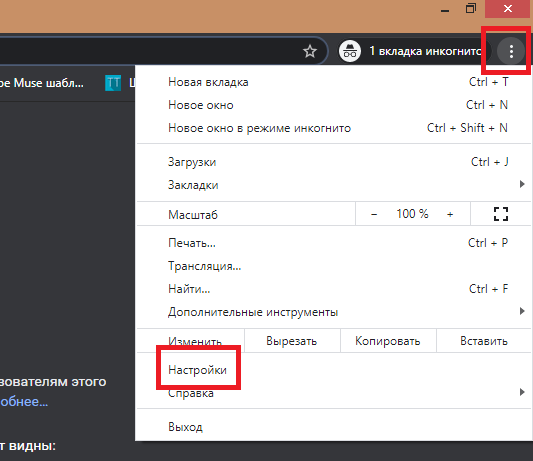Эмулятор локальной сети для игр или зачем они нужны
Содержание:
- Сounter strike: source
- Dead island
- Программы для настройки сети
- Как играть по сети в майнкрафт через hamachi
- Ключевые преимущества программы CAD5D
- Don’t Starve Together
- Какие требования у приложения для клиента?
- Шаг 4
- Road Redemption
- Avorion
- Создание виртуальной локальной сети и подключение к ней
- Как играть в Майнкрафт с другом по сети с помощью Хамачи (Hamachi)
- HELLDIVERS
- Настройки сети
- Локальная сеть через Wi-Fi роутер
- Как сделать общие папки
- Как сделать общий доступ для принтера
- Общий доступ к жесткому диску
- Настройка основного компьютера на раздачу интернета
- PANZAR: Forged by Chaos
- GameRanger
- Starcraft
- Как использовать Moonlight Game Streaming через интернет?
- Заключение
- Подведение итогов
Сounter strike: source
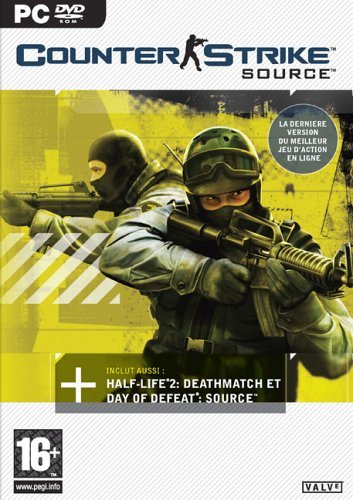
Сounter strike: source
Как и в оригинальной версии игры, в Counter-Strike: Source друг другу противостоят команда контр-террористов (CT, спецназа) и команда террористов (T) в серии раундов.
Каждый раунд выигрывается посредством выполнения определённой миссии, такой как подрыв бомбы или спасение заложников, либо после уничтожения всех членов вражеской команды.
В игре доступно несколько режимов:
- Захват заложников;
- Взрыв бомбы.
Можно играть как по локальной сети, так и в режиме онлайн посредством сети интернет.
Игровой процесс аналогичен таковому в Counter-Strike.
Большинство видов оружия также идентично Counter-Strike за исключением щита, который был доступен только контр-террористам.
Dead island
Dead island
Геймеру придется управлять одним из четырех героев.
Игрок попадает на остров, на котором нет живых существ, остались только лишь зомби.
Главная задача геймера в этой игре – это перемещение по острову в поиске других людей, а также выполнение иных задач.
Цель игры – это выжить любой ценой, поэтому геймер может рассчитывать на такие ценные предметы, как денежные средства, еда, вода и так далее. Все это требуется для выживания.
Игра обладает отличной графикой, а также современным геймплеем.
У героя есть шкала выносливости, которая тратится во время любых нагрузок: удар, бег, приседания и прыжки.
В игре существует множество разных пушек, которые обладают различными характеристиками, например, сила удара.
Использовать одну и ту же пушку долгое время не получится, так как она может сломаться или потерять свои ценные характеристики.
Однако оружие всегда можно починить, используя специализированные локации.
Программы для настройки сети
Рассматривая варианты, как создать локальную сеть через Интернет, стоит обратить внимания на такие сервисы.
Программа Hamachi и ее настройка
Это одним из самых популярных сервисов для простого и быстрого создания виртуальных сетей.
Обратите внимание! Есть две вариации утилиты: бесплатная, которая способна создать одновременный доступ к сети для 16-ти человек, и платная расширенная версия с большим функционалом, созданным для упрощения работы. Стоимость составляет примерно 200 $ в год
Эта программа очень проста в настройке и в использовании в целом. Подключение Hamachi происходит в несколько шагов:
Стоимость составляет примерно 200 $ в год. Эта программа очень проста в настройке и в использовании в целом. Подключение Hamachi происходит в несколько шагов:
- Сперва нужно запустить само приложение и открыть подменю «Параметры» во вкладке «Система».
- В данном меню найти два ключевых параметра: «Шифрование» и «Сжатие». Во всплывающем списке следует установить значение «Любой».
- Далее для настройки программы стоит перейти во вкладку «Дополнительные параметры» и запретить использование прокси-сервера. Там же установить параметр разрешения имен по протоколу mDNS. Стоит также проследить, чтобы для опции «Фильтрация трафика» было выбрано «Разрешить все».
Важно! Когда подключение к Интернету происходит через роутер, в настройках Hamachi нужно открыть порты для исправного функционирования. После проделанных операций можно считать, что локальная сеть через Интернет настроена
Программа будет функционировать в полном объёме, другие пользователи могут смело подключаться
После проделанных операций можно считать, что локальная сеть через Интернет настроена. Программа будет функционировать в полном объёме, другие пользователи могут смело подключаться.
Создание виртуальной сети, используя OpenVPN
Для создания более безопасного подключения к LAN через Интернет стоит рассмотреть вариант установки OpenVPN. Эта программа использует вместо стандартных ключей известные сертификаты TLS/SSL. Для создания сети рекомендуется использовать ОС CentOS. Но официальном сайте OpenVPN можно найти вариации и для других ОС. Для установки и настройки нужно подключить репозиторий EPEL Linux.
Затем из распакованного репозитория устанавливается сам OpenVPN. Для настройки виртуальной сети используется конфигурационный файл, который копируется в используемую папку. Затем следует запустить редактор Nano для открытия и корректировки файла. Там нужно убрать комментарий из строки со словом «push» в начале. Это позволит клиентской версии программы маршрутизироваться через OpenVPN.
Важно! Аналогичную операцию стоит проделать и для строк, отвечающих за корневые DNS-сервера Google
Генерация ключей и сертификатов
После того как конфигурационный файл был отредактирован и готов к работе, нужно создать ключи и сертификаты для подключения. Подходящие скрипты можно найти в корневой папке программы. Для генерации ключей сначала стоит создать новую папку и скопировать в нее все ключевые файлы.
После этого нужно найти и внести изменения в файл «vars», в нем можно будет найти всю необходимую информацию для скрипта: vim/etc/openvpn/easy-rsa/vars.
В заданном файле должны интересовать строки, начинающиеся на «KEY_». В них и заполняется нужная для создания ключа информация.
После проделанных операций следует создание сертификатов для клиентов, использующих VPN. Это нужно сделать в отдельности для каждого устройства, которое будет подключаться при помощи VPN.
Настройка параметров маршрутизации
Для запуска нужно создать правило для Firewall Iptables для обеспечения правильной маршрутизации VPN подсети. Стоит также проверить возможность маршрутизации пакетов сервером, для чего стоит отредактировать файл Sysctl.
После всех правок настройки Sysctl применяются, и сервер можно запускать. Как только он начнет работать, стоит поместить его в автозагрузку.
Только тогда VPN сервер настроен и готов к работе.
Как играть по сети в майнкрафт через hamachi
Hamachi призвана иммитировать виртуальную локальную сеть, пригодную для организации сетевого режима игры в различные игры, в том числе и майнкрафт. Процесс настройки данной программы достаточно простой и с ним разберется каждый, без особых затруднений.
Ниже рассмотрим шаги, которые необходимо выполнить для создания и управления собственной виртуальной локальной сетью:
- Скачав hamachi в свободном доступе в интернете, запускаем и приступаем к созданию новой сети, предварительно подготовив там аккаунт и авторизовавшись.
- После запуска программы следует кликнуть на кнопку “Включить”.
- Теперь нажимаем на кнопку “Создать новую сеть”.
- В открывшемся окне следует присвоить новой сети идентификатор, т. е. её название, а также придумать и запомнить пароль.
На этом создание сети завершается, и мы переходим ко второй части руководства:
Запускаем лаунчер игры Майнкрафт и нажимаем “Играть”.
Попав уже непосредственно в игровой мир, необходимо нажать клавишу ESC и кликнуть на функцию “Открыть для сети”.
В представленном окошке необходимо нажать на функцию “Открыть мир для сети”;
Вследствии, в нижнем левом углу возникнет сообщение – “Локальный сервер работает на порте ХХХХХ”, где вместо Х будет указано число, характеризующее номер порта. Это число следует запомнить либо записать.
Теперь наступает третий этап, в котором к созданной сети начнут присоединяться друзья:
- Другу необходимо также предварительно скачать, установить и зарегистрироваться в Хамачи.
- Запустив программу выбрать “Сеть”, а затем “Подключиться к существующей сети”.
- В полученном окошке ему необходимо ввести идентификатор(название) сети и код.
- Как следствие, он попадает в окно вашей локальной сети, где будет список всех игроков. Кликнув по имени создателя сети, необходимо выбрать функцию “Копировать адрес IPv4”.
- Теперь другу необходимо запустить игру, а в главном меню выбрать сетевую игру, а ещё прямое подключение. Здесь в одной строке вводится скопированный IP адрес, затем ставится знак двоеточия и пишется номер порта. Нажав на кнопку “подключиться ” ваш друг попадет с вами в один игровой мир.
Здесь мы представили пошаговое руководство, как играть по сети в майнкрафт через hamachi.
Что делать, если не получается подключиться к игре через Хамачи
Иногда бывает так, что даже внимательно выполнив все необходимые шаги для создания и настройки собственной сети, у других пользователей не получается подключиться к ней.
В основном они получают ошибку при попытке подключения, а наиболее распространенной проблемой бывает то, что находясь в одной сети, пользователи не видят друг друга.
У каждой ошибки существует собственное решение, однако, есть ряд общих манипуляций, которые можно провести для их предупреждения.
Для этого необходимо через панель управления зайти в раздел “Управление сетями и общим доступом”. Далее в списке имеющихся подключений следует выбрать то, которое используется Хамачи и кликнуть на “Свойства”.
В новом окне будет присутствовать список компонентов использующих данное подключение. Из предложенного списка надо выбрать строку под названием “Протокол Интернета версии 4 (TCP/IPv4)” и открыть “Свойства”.
После выполнения выше указанных манипуляций откроется окно с настройками сети, которое содержит ценную для нас информацию, а именно IP-адрес. Непосредственно сам IP-адрес необходимо прописать в таком виде – 192.168.1.1.
Данную манипуляцию потребуется произвести, как человеку, который создаёт сеть(серверу), так и всем остальным, кто к ней присоединится. В конце, адрес должен содержать цифру 1 для сервера, а второй участник вместо 1 пишет уже 2, и так дальше по нарастающей, каждый участник задаёт собственный номер. В графе “маска подсети” следует также всем участникам сети прописать – 255.255.0.0.
После указанных манипуляций можно снова проводить шаги, разобранные в руководстве по настройке сети в первом разделе, однако с одним различием, что IP-адрес не нужно копировать из Хамачи, а нужно взять из настроек сети.
Ошибки прочего рода, могут быть вызваны массой факторов, например неправильной работой Хамачи, индивидуальными особенностями провайдера, нестабильной взломанной версией самой игры и т. д.
Поэтому, во избежание возможных ошибок, рекомендуется всем участникам сети скачивать программу и игру с одних и тех же ресурсов, а также удостоверяться в полном соответствии всех настроек.
Ключевые преимущества программы CAD5D
- Мощное графическое ядро с большими функциональными возможностями;
- Это онлайн-программа, для ее работы не нужна инсталляция, поэтому разработку локальных компьютерных сетей можно выполнять сразу на объекте заказчика через интернет;
- Базы материалов, оборудования хранятся на сервере;
- Все разработанные проекты хранятся на сервере и к ним есть постоянный доступ через интернет;
- Можно сделать полный расчет локальной сети и подобрать оптимальное оборудование под договорную цену;
- Программа самостоятельно рассчитает параметры затухания в кабельных линиях с учетом длины передачи данных;
- При создании кабельного журнала автоматически будут учтены монтажные резервы на коммутацию оборудования, промежуточных патч-панелей и абонентских розеток.

Don’t Starve Together

Don’t Starve Together
Игра имеет два режима игры: выживание и приключение, однако прямой доступ к игре имеет только режим выживания.
Выбрав персонажа, который имеет свои уникальные способности, а также настроив мир, игрок может начать выживать.
Персонаж появляется в определенном месте, где его встречает Максвелл, который советует поискать вещи для ночлега.
Сама цель игры — продержаться в случайно собранном мире как можно дольше.
При этом у игрока есть две концовки: смерть и портал Максвелла.
Первая наступает, когда у игрока количество очков жизни становится равным нулю.
Для второй требуется пять частей портала, который введет в другой мир.
Следствием долгого выживания является разблокировка персонажей, для которой требуется очки опыта.
Чем больше прожито дней, тем больше очков.
Каждый день представляет собой три этапа: ночь, вечер и день.
Геймер днем собирает артефакты, взаимодействует с другими персонажами, ест и так далее.
Вечером игроку требуется осуществить подготовку к ночи, однако геймеру разрешено совершать те же действия, что и днем.
Какие требования у приложения для клиента?
- Для PC: ОС на базе Win 7 или выше. Впрочем, главное, чтобы система могла поддерживать декодирование видео «H.264», хотя волноваться об этом обычно не стоит, поскольку все ПК, выпущенные с 2010 года, должны работать нормально и без проблем с этим приложением;
- Для Android: абсолютно любое устройство на базе «Android 4.1» или новее. Вероятность справиться с этим приложением у более новых и «флагманских» устройств, обладающих высокосортным процессором, намного выше, поскольку это влияет на обеспечение плавности в процессе потоковой передачи, которая влияет на зависания и лаги у видео;
- Для iOS: подойдёт любое устройство начиная с версии «iOS 9.3» и выше.
Шаг 4
Теперь все готово, чтобы играть в Майнкрафт по Хамачи. Вашему другу нужно запустить игру и подключиться к вам. Для этого через меню пусть зайдет в «Сетевая игра
» — «Прямое подключение
» и введет скопированный IP адрес и через двоеточие порт, который был показан в лаунчере при создании локального сервера ( инструкции). Запись должна быть в формате IP:порт
.

В этой статье я научу вас, как создать свой собственный сервер Minecraft с помощью программы Hamachi. Приступим!
Итак, для начала немного теории. Предупреждаю — некоторая информация может показаться довольно сложной, но в моей инструкции я постараюсь донести информацию простым языком.
Hamachi
— программное обеспечение, предназначенное для построения VPN. Hamachi позволяет создать собственную защищённую сеть из компьютеров, соединённых через интернет, как будто они соединены одной физической локальной сетью. Hamachi позволяет создать локальную сеть (LAN) поверх Интернета. Чаще всего Hamachi-сети используются для соединения серверов серым IP и клиентских компьютеров.
Одним словом это программа объединит ваши компьютеры в одну виртуальную локальную сеть, с помощью Интернета.
Инструкция
(делаем всё по порядку):
1)
Скачайте файл Minecraft_Server.exe. Сделать это можно в этой
2) Скачанный файл поместите в отдельную папку и з
атем, вы должны запустить его, чтобы он создал основные файлы конфигурации и папки сервера.
(Так выглядит папка после запуска сервера)
4)
Установите программу и создайте свою собственную сеть вот таким вот образом:
Появляется окно создания сети. В нём вводим идентификатор и пароль (можно и не писать)

5)
Нажимаем «Создать» и наша сеть готова. Теперь наша задача объединить всех игроков в одной сети, иначе тот, кто в неё не вошёл не сможет играть. Для этого мы рассылаем все своим друзьям данные от вашей сети.
Если вы или ваши друзья не знаю как подключиться к сети, то это делается так:
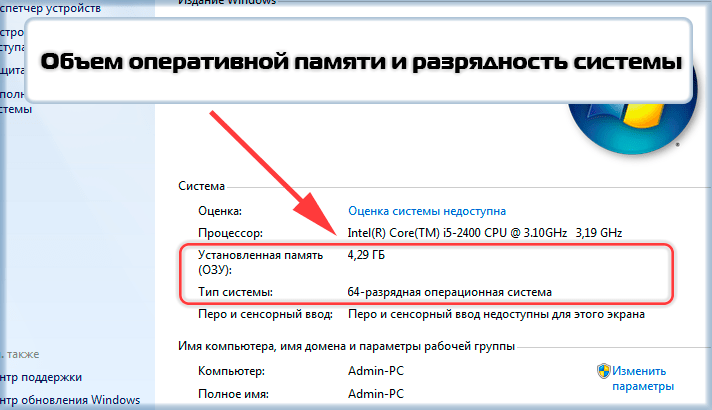
После того как в вашей сети появится нужные вам люди вы можете приступать непосредственно к заключительному этапу
6)
Программа определит ваш IP, именно его вы и должны вставить в настройки сервера (server.properties).
7)
Запустите сервер. При подключении вводите адрес, указанный рядом с кнопкой включения Hamachi.

Если вы сделали все правильно, то вы сможете сыграть со своими друзьями в Minecraft.
Видео Инструкция по созданию сервера:
Примечание по администрированию сервера:
В папке, где находится сервер есть файл server.properties
, который выглядит так:

Если вы хотите играть с друзьями на пиратской
версии Minecraft, отключите проверку подлинности, заменив строчку:
Online-mode=true
на значение
Техническое осмысление технологии VPN и её реализация на персональном компьютере не всегда для обычного пользователя представляется простой задачей. Сложности и нюансы поджидают его на каждом этапе создания сети: выбор ПО или оборудования, протокола VPN, настройки и т.д. Всё сводится к «перелопачиванию» толстых заумных книг для системных администраторов, просмотру неимоверного количества спецфорумов, сайтов, видеообзоров. Ведь нужно найти правильное решение, для своих конкретных целей.
Но есть ли более простые способы создания защищённой виртуальной сети и подключения к VPN-серверу? К счастью, да. Они «не запускают» сеть одним кликом мышки, одним нажатием клавиши — но всё же значительно облегчают жизнь желающим организовать/использовать виртуальное туннелирование. Минимум настроек, навыков и временных затрат… для осуществления пользовательской задачи.
Road Redemption

Road Redemption
Следующий проект, который мы хотим представить вашему вниманию, имеет название Road Redemption.
Игра представляет собой современный экшен, в котором вам предоставляется возможность возглавить банду мотоциклистов.
Вместе со своей командой вам придется путешествовать по миру.
Но какое путешествие обойдется без различных бойнь?
Вам необходимо защищать своих союзников, участвовать в грандиозном приключении с жестокими бойнями за рулем байка.
В игре есть валюта. Ее можно заработать, проходя различные миссии, участвуя в гонках, грабя золото у противников и совершая убийства.
Накопив определенную сумму, вы можете приодеть своего героя, а также приобрести более навороченный байк или улучшенный пистолет.
Если вы фанат старых игр — это однозначно ваш выбор.
Avorion

Космическая песочница Avorion предлагает игрокам отправиться в атмосферное приключение к центру вселенной. Но чем ближе пилоты подбираются к заветной цели, тем опаснее становятся флотилии инопланетных агрессоров. Достойный бой кораблям инопланетян можно дать лишь при поддержке хорошо вооруженных единомышленников.
Игра предоставляет впечатляющий простор для действий: от возможности организовать торговую коалицию, возводить в космосе станции и вербовать наемников, до строительства собственного судна из огромного количества модулей и блоков. Вы можете не только исследовать космос вместе с другом, но и управлять вдвоем одним большим кораблем, где один займется его пилотированием, а второй – навигацией и орудийными платформами.
Создание виртуальной локальной сети и подключение к ней
Устанавливаем Radmin VPN на один из компьютеров будущей виртуальной сети. И в окошке программы жмём «Создание сети».

Придумываем имя сети и её пароль. Имя сети должно быть из числа незанятых другими держателями сетей программы Radmin VPN. Пароль должен быть не менее 6 символов. Жмём «Создать».

Всё: сеть создана, и этот компьютер автоматически к ней подключился. Теперь подключим к виртуальной сети другой компьютер. Устанавливаем на него Radmin VPN, запускаем, жмём «Присоединиться к сети».
Вводим имя нашей сети и её пароль. Нажимаем «Присоединиться».

И всё: второй компьютер подключён к сети. Таким же образом подключаем к этой сети все нужные компьютеры. И можем наблюдать все сетевые компьютеры в проводнике Windows, в разделе «Сети». Для обмена данными в сетевых настройках Windows должен быть включён общий доступ, отключён доступ с парольной защитой, и на компьютере, соответственно, должны быть расшарены папки, к которым могут иметь доступ пользователи сети. Доступ к расшаренным папкам нужного пользователя можем получить обычным образом, зайдя в разделе «Сети» проводника на сетевой компьютер этого пользователя.

А можем в окошке Radmin VPN на нужном пользователе вызвать контекстное меню и выбрать пункт «Общие папки». И тогда в проводнике Windows откроются его расшаренные для сети папки.

Ну а для других целей работы с локальной сетью можем использовать IP-адреса, выданные нам в виртуальной сети: свой у нас будет отображаться вверху окошка программы, IP-адреса других пользователей будут значиться в основной части окошка с перечнем участников сети вместе с именами их компьютеров.

В любой момент мы можем отключиться от виртуальной сети, для этого нам просто нужно воспользоваться соответствующей кнопкой в окошке Radmin VPN.

Мы не ограничены участием только в одной виртуальной сети, реализуемой программой. При необходимости можем присоединитесь к любой другой сети или создать свою.

Как играть в Майнкрафт с другом по сети с помощью Хамачи (Hamachi)
Первым делом, необходимо скачать программу Hamachi с официального сайта, установить ее на своем компьютере и запустить. Затем нужно включить программу для начала работы в сети и пройти регистрацию, с которой разберется любой школьник.
После завершения регистрации следует создать новую сеть, нажав на соответствующую кнопку, и указать там ее название и пароль, который должен знать ваш друг.
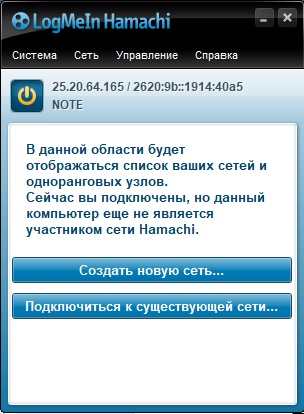
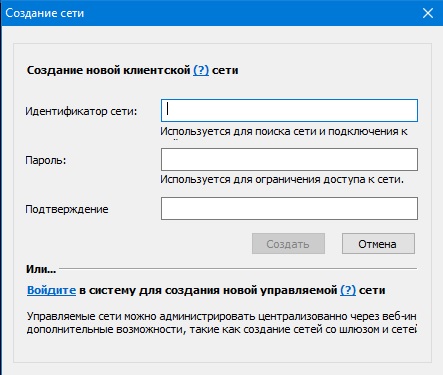
Если вы все сделали правильно, то увидите вашу сеть и текущий IP, автоматически сгенерированный программой и присвоенный вашему ПК или ноутбуку.
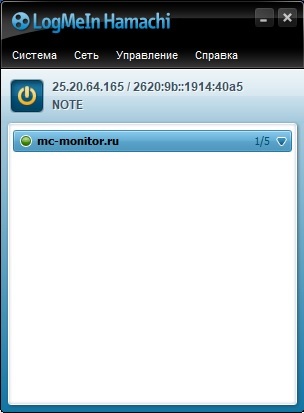
Очередной шаг – ваш друг подключается к вашей сети, используя ваши идентификатор и пароль. В случае успеха, ваш друг появится в списке сервера в программе.
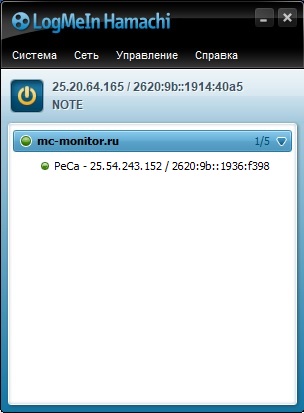
На следующем этапе необходимо прописать IP-адрес хамачи в настройки вашего сервера и запустить его. О том, как это сделать, читайте в нашем материале Как создать сервер в Minecraft. В файле server.properties, расположенном в папке с сервером, нужно задать параметры «server-ip=» и «server-port=». В нашем примере это будет server-ip=25.20.64.165 (IP из Хамачи), а server-port=25565 (по дефолту).
После запуска сервера ваш друг должен подключиться к вашему серверу, выполнив следующее. Ему потребуется запустить Майнкрафт, зайти в «Сетевая игра» и выбрать «Добавить». В открывшемся окне надо ввести те же самые IP и порт, что вы вводили ранее на своем компьютере, и нажать «Готово». Тогда ваш сервер появится в списке серверов, а вам вместе с другом можно будет играть на нем.

Есть другой, более быстрый и простой способ играть на сервере Майнкрафт с другом, используя Хамачи. Для этого запустите игру, войдите в мир и нажмите клавишу «Esc». В открывшемся меню игры выберите пункт «Открыть для сети», задайте желаемые параметры и нажмите «Открыть мир для сети».


В чате должно появиться сообщение «Порт локального сервера ____», где «____» — номер порта вашего сервера. А ваш друг сможет подключиться к вам через меню игры «Сетевая игра», указав IP и порт так, как уже было описано выше.

HELLDIVERS
Изометрический твин-стик шутер от авторов Magicka, который отправит закованных в элитную броню игроков сражаться со всякой инопланетной живностью. Челлендж предстоит нешуточный: проект будет снабжать участников возрастающими в сложности задачами, выполнять которые придется параллельно отбиваясь от орд разношерстных противников.
Игра глубоко заточена под кооператив, а значит одиночкам в ней придется совсем туго. Впрочем, наличие боевого товарища отнюдь не гарантирует вашу безопасность – по статистике, огромное количество хэллдайверов погибли в результате несчастных случаев и ошибок их братьев по оружию.
Настройки сети
Таким образом, нужно задать следующие настройки:
На первом компьютере ip-адрес 192.168.0.100, Маска 255.255.255.0, Шлюз 192.168.0.10
На втором шлюз и маска такие же, а адрес 192.168.0.101
На третьем Ip-адрес 192.168.0.102… И т.д
для каждого последующего изменяем последнюю цифру ip-адреса.Обратите внимание: у разных роутров IP-адрес может отличаться (например, у Huawei может быть 10.0.0.138, а у D-Link может быть 192.168.15.1 и т.п.). Что бы точно узнать ваш можно сделать так: одновременно нажать клавиши Windows и R и в появившемся окне ввести в окне » cmd «. В появившемся окне набрать » ipconfig » и нажать на клавиатуре «Ввод» ( » Enter» )
IP-адрес вашего маршрутизатора будет указан в строке » Основной шлюз «.
После внесения всех вышеописанных настроек локальная сеть должна заработать.
Однако не стоит забывать, что брандмауэр или антивирусы могут полностью блокировать сеть. Поэтому, если ничего не заработало – проверьте их настройки или вообще временно отключите.
Локальная сеть через Wi-Fi роутер
Настройка сети через роутер совершенно ничем не отличается от того, что описано выше.
Если устройство настроено на раздачу динамических адресов, то адреса изменять не надо. Если адреса статические, то надо настроить IP как приведено выше.
Так же не будет разницы между тем подключены устройство кабелем или по Wi-Fi, в большинстве роутеров настройка раздачи адресов настраиваются одновременно и на беспроводное и на проводное подключение.
Как сделать общие папки
После того, как все настроено, необходимо создать общие папки для обмена информацией. Для этого создайте любую папку и нажимаем на ней правой кнопкой мыши, выберите «Свойства». Затем перейдите на вкладку «Доступ».
Нажмите «Общий доступ» и в следующем окне выбрать пользователя, которому будет разрешено читать эту папку. Если секретов нет, то достаточно ввести или выбрать из списка слово «Все» и нажать «Добавить».
Если кнопка «Общий доступ» после выбора не активна, то общий доступ уже включен. Переходите дальше, к Безопасности.
Далее необходимо выбрать «Уровень разрешений». Нужно выставить «Чтение и запись», либо только «Чтение», если в папку другие пользователи ничего копировать не будут.
Нажать кнопку «Общий доступ» и начнется процесс предоставления разрешений.
Далее в окне свойств папки нужно найти вкладку «Безопасность». И последовательно нажать «Изменить» и «Добавить».
В окне ввести слово «Все» и нажать «Ок».
Проследите чтобы в разрешениях вверху была выделена группа «Все», а внизу стояли все галочки на «Разрешить».
Нажмите «ОК» и в следующем окне тоже «ОК». Теперь общая папка будет доступна всем пользователям.
Как сделать общий доступ для принтера
Нажать «Пуск», выбрать «Устройства и принтеры». Выбрать нужный принтер и нажать на нём правую кнопку мыши. Выбрать «Свойства принтера».
Выбрать вкладку «Доступ», поставить галочку напротив «Общий доступ к данному принтеру», нажать «Применить» и далее «ОК».
После проделанных шагов принтер должен отмечаться небольшой иконкой, обозначающей, что данное оборудование доступно в сети.
Общий доступ к жесткому диску
Открыть «Мой компьютер». Выбрать нужный диск и нажать правую кнопку мыши. Выбрать «Свойства».
Выбрать вкладку «Доступ» и нажать на кнопку «Расширенная настройка».
Поставить галочку напротив «Открыть общий доступ к этой папке» и нажать кнопку «ОК».
После этого все файлы, которые находятся на этом диске станут доступными для просмотра по локальной сети.
Настройка основного компьютера на раздачу интернета
В случаях когда подсоединены только два компьютера или если компьютер получает доступ в интернет по кабелю (без маршрутизатора) потребуется настройка на раздачу интернета.
Для этого нужна вторая сетевая карта.
Кабель, по которому компьютер получает доступ в интернет, соедините с портом материнской платы.
Патч-корд (коммутационный кабель) подключите к сетевой карте первого компьютера, а второй конец – в порт материнской платы второго компьютера.
На первом компьютере вызовите приложение «Выполнить» (Win+R) и введите «ncpa.cpl».
Выберите (поставьте галочку в квадратик) «Разрешить другим пользователям сети использовать подключение к Интернету данного компьютера» и нажмите «ОК».
Если на обоих устройствах были указаны автоматические настройки IP-адресов и DNS, но сеть и интернет на втором ПК не появились, пропишите сетевые настройки вручную. Как это сделать написано выше, в «Настройки сети». Только IP-адрес указывайте на основе того, который был присвоен. На примере скриншота выше IP-адрес это «192.168.137.1». Соответственно это должно быть что-то типа
PANZAR: Forged by Chaos

PANZAR: Forged by Chaos
PANZAR: FORGED BY CHAOS – отечественный боевик, в котором сражаются люди, орки, эльфы и гномы.
В игре большое количество спецэффектов, различных видов ударов.
Дизайн игры выглядит очень красиво и позволяет биться «по-взрослому».
Битвы проходят на фоне тропических красот, живописных водопадов как в замкнутых пространствах, так и на огромных многоуровневых площадках.
Орки выступают берсерками или «танками», люди – инквизиторами или паладинами, гномы – саперами или канонирами, эльфы – заклинательницами огня или льда.
Игрушка включает в себя три режима:
- Одиночный;
- Игра по сетевому мультиплееру;
- Игра по локальному мультиплееру.
В PANZAR: FORGED BY CHAOS играть одному не получится. К победе может привести только работа в команде.
Игра захватывает уже с первых минут, играя в нее, вы получите настоящее удовольствие.
GameRanger
Программа является платформой для игр по локальной сети в виртуале
- Скачать приложение на официальном сайте и установить на компьютер.
- Создать комнату с помощью кнопки Host с указанием количества мест. Для того чтобы другие игроки могли в любое время покинуть комнату, сервер и возвратиться позже для продолжения игры, необходимо поставить галочку в строке allowlatejoiners.
- Если пользователь Host, нажмет на старт, то у всех игроков запустится игрушка и автоматически откроется меню локалки.
- Пользователь Host может добавить в друзья тех, с кем он хочет играть по локальной сети, найдя через поиск e-mail.
Используя бесплатную версию программы для игры по локальной сети,пользователь может добавить в закладки пятьдесят своих друзей, чтобы всегда знать, кто находится в онлайн.
Starcraft

Дата выхода: 1998 годЖанр: космическая стратегия в реальном времени с мультиплееромРазработчик: Blizzard EntertainmentИздатель: Blizzard Entertainment
Тематика космоса всегда притягивала геймеров всего мира. Его бесконечность и неизведанность заставляет мурашки бежать по спинам игроков. Starcraft 2 полностью оправдывает свой сеттинг и жанр — стратегия.
Сектор Копрулу, находящийся далеко от Земли, подвергается заражению зергов — инопланетян — паразитов, подчиняющихся общему разуму. Конфедерация планирует отдать этот сектор захватчикам, однако Арктур Менгск встает на защиту рядовых солдат. Смогут ли они отбить атаку пришельцев или же падут, отдав захватчикам все, что у них есть? Все зависит только от Вас!
Три самостоятельных расы, имеющих свою уникальную технику, четыре разнообразных режима и бескрайний космос — вот чего стоит ждать от мультиплеера. Являясь одной из лучших стратегий в реальном времени, Starcraft пользуется огромной популярностью у фанатов жанра. Если Вы относитесь к ним, то Вам точно понравится. Давайте же проверим сможете ли вы стать лучшим полководцем в галактике?
В дополнении к нашему списку лучших игр с кооперативом на ПК по локальной сети предлагаем посмотреть данное видео о других представителях данного жанра.
https://youtube.com/watch?v=H8LG19ok90Y
Как использовать Moonlight Game Streaming через интернет?
- Первым делом в обязательном порядке сделайте обычное сопряжение, описанное в инструкции выше;
- Скачайте и установите инструмент Moonlight Internet Hosting Tool, который автоматически настроит сеть;
- После установки запустите инструмент Moonlight IHT, используя «Пуск», чтобы убедиться в его правильной работе;
- Программу не стоит удалять, если не хотите больше вести трансляцию через интернет – утилита MIHT должна оставаться установленной, чтобы поддерживалась запись переадресации портов;
- Если вдруг инструмент Moonlight Internet Hosting Tool не работает, тогда порты необходимо перенаправить вручную, иначе потоковая связь не заработает. Придётся изменить протокол TCP (на 47984, 47989, 48010) и UPD (на 47998, 47999, 48000, 48010);
- Кроме того, учтите, что если маршрутизатор имеет отдельные параметры для «внешнего» и «внутреннего» порта, тогда для них необходимо установить одинаковые значения. К примеру, если порт переадресации «TCP: 47989», тогда внешний и внутренний порт должны иметь такой же адрес.
Конечно, Moonlight Game Streaming сложно сравнить с тем же Steam In-Home Streaming, поскольку там ситуация с потоковой связью обстоит намного лучше. С другой стороны, это приложение выступает в качестве неплохой альтернативы. Если Moonlight интересует конкретно на базе Android и iOS, тогда программу можно найти в Google Play и App Store.
Заключение
Программ для создания локальной сети, конечно, много, но существует еще и способ создания локальной сети без использования сторонних программ. Если вы не доверяете Интернету и на вашем компьютере установлены только программы компании Microsoft, то для вас также есть способ создать локальную сеть. Все совершенно просто и не нуждается в лишний установке софта, однако есть и некоторые минусы, и их сложно не отметить, а именно: подключение может происходить только по сети Wi-Fi, соответственно, если у вас ПК без соответствующей сетевой карты, которая не поддерживает данную технологию, то подключиться к локальной сети без программ у вас не выйдет.
Подведение итогов

Выбор программы для эмуляции игры по локальной сети остается только за геймером и его товарищами – этот факт бесспорный, да и эти две программы не единственные в сети, чтобы пользоваться только ими, но хочется сказать вот что. Tunngle находится в состоянии закрытия, а причины этого не называются. Hamachi же до сих пор «на плаву» и работает без перебоев, каждый день. На примере этих двух эмуляторов локальной сети можно выявить лидера и встать на его сторону, чтобы с комфортом играть с товарищами по сети. По мнению большинства пользователей, Hamachi является лучшим эмулятором, который в настоящее время пользуется наибольшей популярностью среди геймеров.