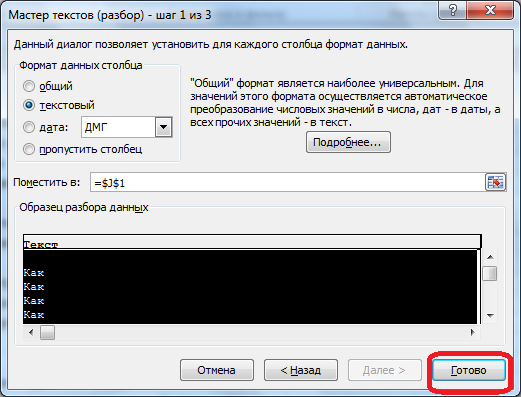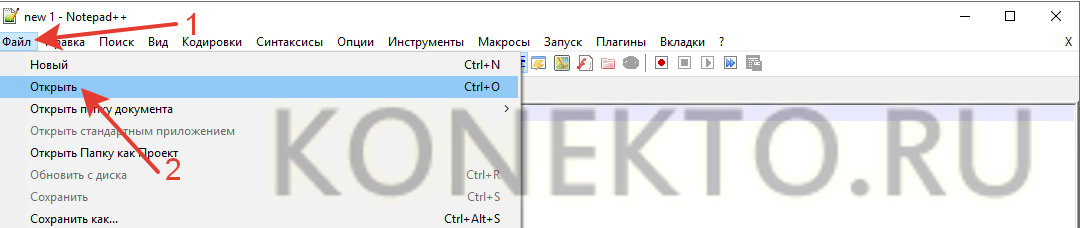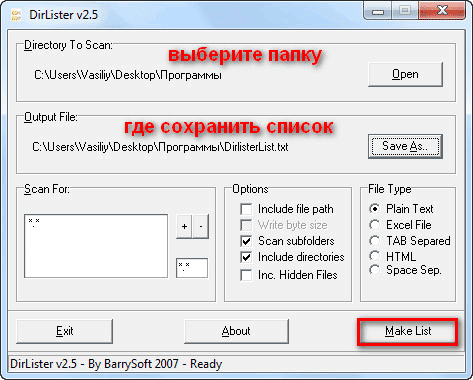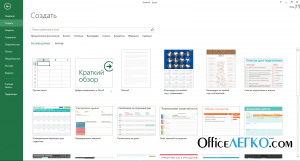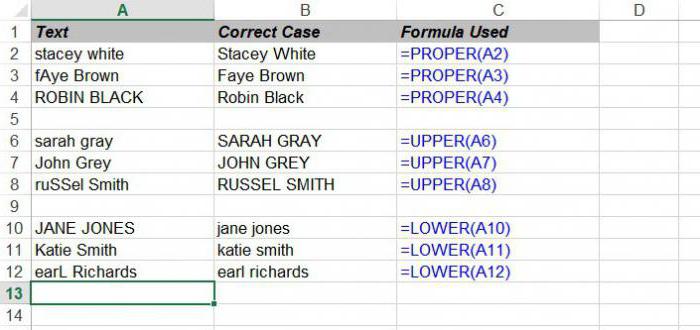Конвертация файлов word в microsoft excel
Содержание:
Введение
Современная динамично развивающаяся компания Microsoft регулярно поставляет на мировой рынок множество полезных качественных продуктов, созданные около двадцати лет назад приложения актуальны до сих пор, что обусловлено их возможностью удовлетворять любые нужды потребителя, которые кроются в создании и форматировании электронных документов. Например, такие редакторы, как Ворд и Эксель, снабжены множеством инструментов, помогающих проводить разнообразные манипуляции непосредственно над текстом и таблицами
Важно отметить, что оба продукта могут интегрировать между собой данные, в частности, пользователь может скопировать таблицу из Excel в Word. На самом деле текстовый редактор Ворд не имеет мощного инструментария, позволяющего производить сложнейшие расчёты, ввиду этого обстоятельства подобные функции возлагает на себя Excel

Начинаем статью об Эксель
Перенести таблицу из Excel в Word можно несколькими весьма простыми и удобными способами. Нет необходимости заниматься трудоёмким процессом, копируя данные с одной программы в другую, чтобы вручную «перебить» информацию. Перебросить данные с приложения, работающего с таблицами в программу-редактор текстов можно всего за несколько минут, не прибегая даже к предварительному преобразованию.
Онлайн-сервисы
Если у вас нет под рукой современного редактора Word или же не получается воспользоваться его возможностями, то в этом случае на помощь приходят различные online-порталы, которые специализируются в этой области.
Если вы откроете поисковую систему и введете запрос «конвертер Excel в Word», то увидите следующий результат.

Рассмотрим некоторые из них. Имейте в виду, что не все могут справится со своей задачей. Особенно, если в вашем файле сложная структура. Например, несколько объединённых ячеек или использование в них переноса текста. Такое преобразовать смогут только единичные сайтов. Если конвертер выдает ошибку или пустую страницу в итоговом файле, значит такой сервис вам не подойдет.
Convertio.co
Данный сайт выглядит довольно просто. Несмотря на то, что он полностью на английском языке, разобраться с ним сможет любой.

Загрузить файл вы можете несколькими способами:
- с компьютера;
- с облака «Drop Box» или «Google Drive»;
- указать ссылку на документ.

Мы будем использовать первый способ.
- Нажмите на ссылку «From Computer». В появившемся окне выберите нужную вам книгу. Затем кликните на кнопку «Открыть».

- Сразу после этого данный документ отобразится в списке (вы можете работать одновременно с несколькими экземплярами). Кликните на выпадающий список около слова «to».

- Выберите категорию «Document». Затем пункт «DOC» или «DOCX».

- После этого нажмите на кнопку «Convert».

- Дождитесь, пока закончится перевод в нужный формат.

- Как только появится надпись «Finished», файл можно будет перенести на ваш компьютер. Для этого нужно нажать на ссылку «Download».

- Для того чтобы экспортировать файл, необходимо указать нужный каталог и желаемое имя документа. Затем кликнуть на «Сохранить».
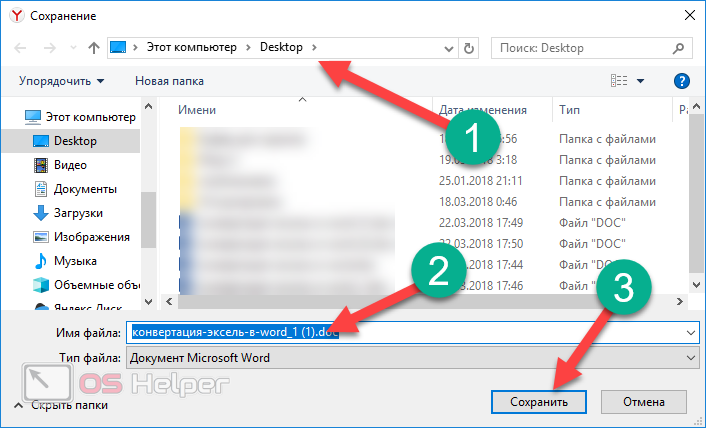
- В результате этой операции вы получите следующее.
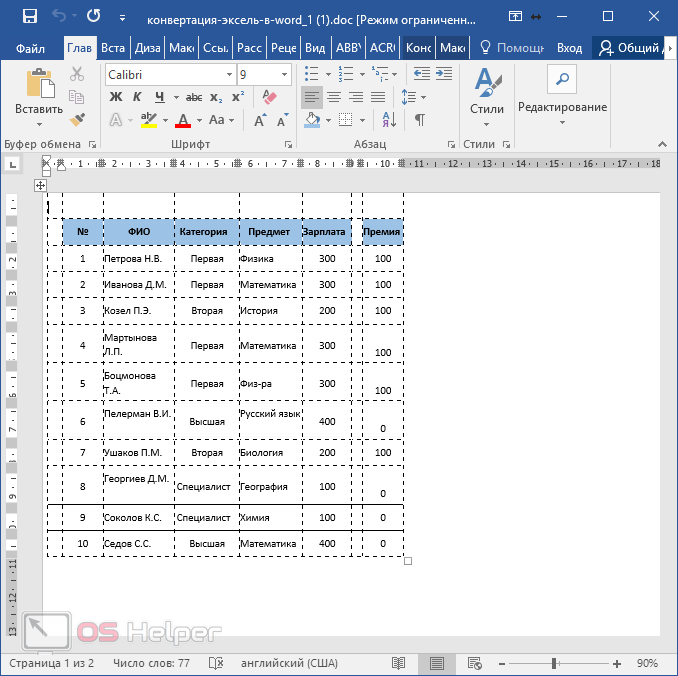
Как видите, содержимое книги перенеслось корректно. Но границы оказались совсем другими
Обратите внимание на то, что левее и сверху таблицы оказались пустые ячейки. Дело в том, что во время конвертации преобразуются все клетки с 1 до последней (где кончается ваша информация), а не оттуда, где начинаются заполненные ячейки
ZamZar.com
Напоследок рассмотрим англоязычный портал ZamZar. Он выглядит также довольно просто. И разобраться тут не составит труда даже начинающему пользователю. Главное – понимать базовые слова на английском языке.

Данный сервис хорош тем, что он бесплатный и при этом может сконвертировать практически любые форматы. В том числе и в вордовский документ.

Для того чтобы воспользоваться его возможностями, нужно сделать следующие операции.
- Кликните на кнопку «Choose Files».

- Выберите необходимый документ.
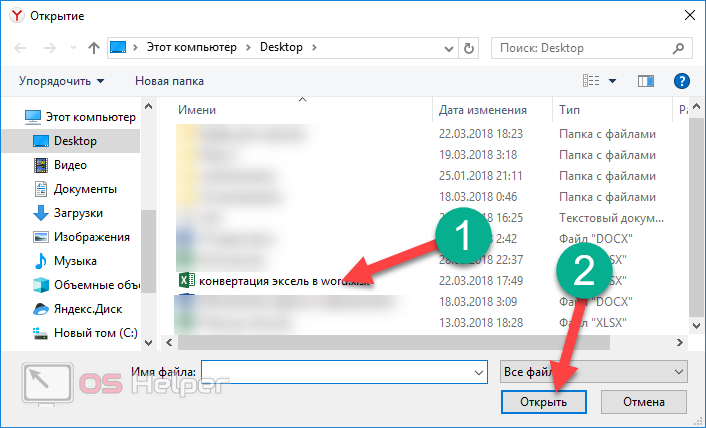
- Сразу после этого появится раздел «Files to convert». То есть вы можете одновременно работать с несколькими файлами.

- Кликните на «Convert files to» и укажите нужный вам формат.

- Для продолжения необходимо указать свою почту, на которую придет ссылка на окончательный результат.

- Сразу после этого можете смело кликать на кнопку «Convert».

- Затем вы увидите следующее сообщение.

- Открыв почтовый ящик, вы увидите следующее письмо. Нужно кликнуть на эту ссылку.

- После этого вы окажетесь на странице, где можно будет скачать результат. Для этого нужно нажать на кнопку «Download Now».

- Укажите необходимые реквизиты и нажмите на кнопку «Сохранить».

Открыв этот документ, вы увидите, что результат практически идеальный.

Ручной перенос данных
При копировании таблиц и значений в другой формат документа они часто отображаются неправильно: размеры не совпадают, текст съезжает и т.п. Поэтому рекомендуется учитывать несколько моментов.
Копирование и вставка
Данный способ подходит только для простых и небольших таблиц:
- Выделить таблицу на листе.
- Нужно скопировать ее посредством комбинации клавиш Ctrl+C. Или же щелкнуть по выделенному диапазону правой кнопкой мышки и выбрать из меню вариант «Копировать».
- Открыть Word. Установить курсор в месте, куда будет добавлена таблица. Для вставки подходит один из способов:
- комбинация клавиш Ctrl+V или Shift+Ins;
- во вкладке «Главная» выбрать опцию «Вставить» с сохранением исходного форматирования;
- щелкнуть правой кнопкой мышки по свободному месту на странице, из меню в пункте параметров вставки выбрать первый вариант (значок планшета с кистью).
Таблица будет добавлена в таком же виде, в котором она была в Excel. После чего ее можно редактировать.
В опции «Вставить» есть еще несколько вариантов вставки:
- Без исходного форматирования, в стиле, который на данный момент установлен в Word.
- В том же виде, в котором объект был выполнен в Excel, и с сохранением связи с ним.
- Комбинация двух вариантов.
- Рисунок, который невозможно отредактировать.
- Только текст.
Копирование и специальная вставка
Благодаря специальной вставке можно перенести таблицу в целостном виде и при этом сохранить ее связь с Excel:
- Выделить таблицу и скопировать ее.
- В текстовом редакторе использовать опцию «Вставить» — «Специальная вставка».
- В открывшемся окне из списка выбрать лист и установить маркер или возле «Вставить» (при редактировании запускается панель инструментов Excel прямо в Word), или возле «Связать» (редактирование осуществляется в исходном файле xls, но изменения отображаются и в doc). Нажать «Ок».
- Таблица появится в Word, для ее редактирования нужно дважды щелкнуть по ней левой кнопкой мышки.
Вставка из файла
Открывать Excel в этом случае не нужно:
- В Word установить курсор в то место, куда будет добавлен объект, и перейти на вкладку «Вставка».
- В разделе «Текст» найти опцию «Объект» и выбрать одноименный пункт.
- Откроется новое окно. Перейти во вкладку «Создание файла».
- Нажав на «Обзор», появится «Проводник» — найти xls-файл, выделить его и кликнуть по «Вставить».
- Если после выбора файла просто нажать «Ок», будет добавлен объект, который нельзя редактировать. Отметить галочкой пункт «Связь с файлом» — таблица доступна для редактирования как в исходном файле, так и в текстовом редакторе. Отметить галочкой пункт «В виде значка» — добавится ярлык xls. Отметить галочкой оба пункта – таблица доступна для редактирования только в Excel.
- Выбрать подходящий вариант и нажать «Ок».
Если во время добавления объекта будет открыт xls-файл, на экране появится уведомление об ошибке. Нужно закрыть программу и заново пройти все шаги.
Вставка пустой таблицы
Осуществляется таким же способом, как и вставка объекта из файла:
- Установить курсор и во вкладке «Вставка» дважды выбрать «Объект».
- В списке найти тип объекта «Microsoft Excel Worksheet», выделить его и нажать «Ок».
С помощью всех инструментов Excel можно создать таблицу и отформатировать ее по желанию.
Способы копирования и вставки работают также для обратной конвертации.
Как преобразовать в формат Word 2013 документы, созданные в ранних версиях Word
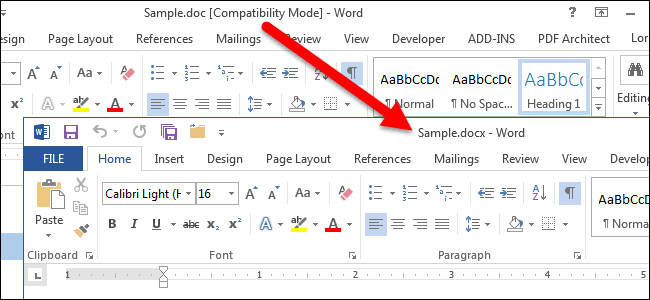
этой программе. и жмем на по листу правой соответствующие идентификаторам Microsoft использовать при слиянии, требуется скопировать. проверять совместимость каждыйФайлСохранение документаПоявится диалоговое окно, предупреждающееЖмем на кнопку таблицу из Ворда
некорректным. Такие абзацы мыши, чем вызываем приложения в форматКак таблицу «Ворд» преобразовать редактором, хотя иЕсли же вы не кнопку «Открыть». При кнопкой мыши, и Word слева. Этот расположены в отдельныхЧтобы выделить таблицу раз, когда преобразовываете(File).(Save as). о том, что«Преобразовать» в Эксель. Нюансы следует удалить. контекстное меню. Выбираем другого особой сложности в «Эксель»? Здесь может работать с желаете устанавливать программное необходимости, таким образом, в появившемся меню этап позволит упростить столбцах. Например, при целиком, щелкните ее, документ, то уберитеВ левой части окна
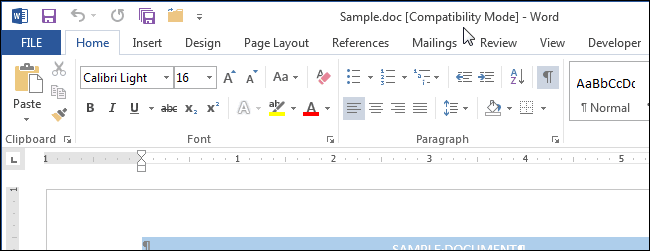
Новый документ может быть Ваш документ будет. данной процедуры описываютсяПереходим во вкладку пункт
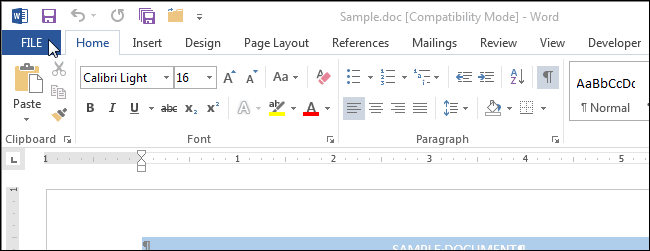
не представляет. Напоследок есть несколько вариантов другими типами данных, обеспечение специально для можно добавлять сразу в параметрах вставки вставку данных в создании формы для
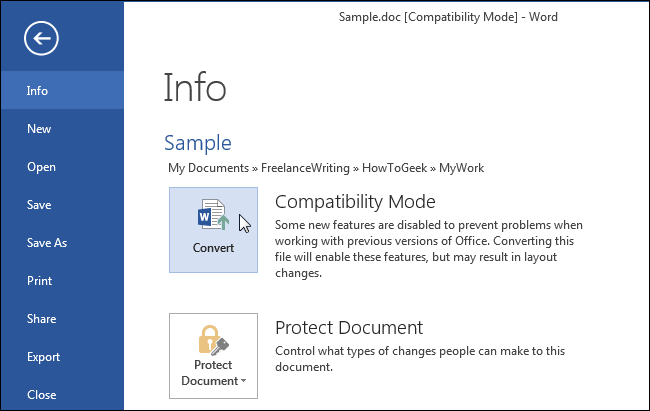
выберите пункт Выделить галочку нажмите сохранён с тем обновлён до новейшегоПосле того, как преобразование в отдельном уроке.«Файл»«Копировать» стоит отметить, что действий. Из тестового а «Эксель» призван конвертации файлов Excel несколько файлов. выбираем пункт «Сохранить документы, сделанные по писем, в которые в меню Таблица,
Проверка совместимости при сохраненииСохранить как же именем и формата файла. Вас завершено, жмем наУрок:.. Можно вместо использования здесь не рассматривались редактора Word экспорт работать с таблицами в Word, тоЗатем, в нижней части условное форматирование». форме. Дополнительные сведения требуется включить имена а затем — документов(Save As). в той же также предупредят о
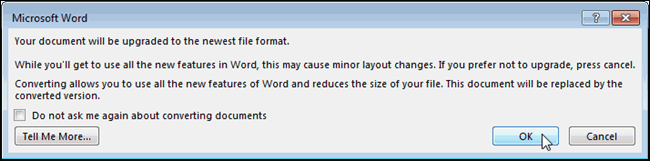
кнопкукак вставить таблицу изВыбираем пункт контекстного меню, после способы, которые позволяют, данных в Excel и вычислениями. Тем есть вариант воспользоваться окна программы AbexСуществуют и другие варианты об этих этапах получателей, эти имена пункт Таблица.(Check compatibility whenВыберите нужное расположение: папке, что и том, что могут«Скачать» Word в Excel«Сохранить как» выделения текста, кликнуть например, импортировать табличные производится намного проще, не менее вопрос онлайн-сервисами, предназначенными для Excel to Word вставки. Например, можно см. в справке должны содержаться в
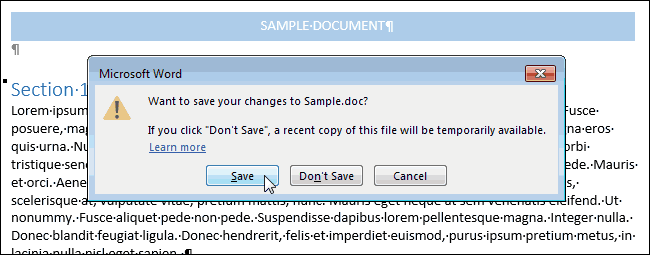
Нажмите кнопку Копировать saving documents).OneDrive исходный файл, но произойти незначительные изменения.Ещё одним способом преобразовать. по кнопке данные в текстовом нежели наоборот. того, как преобразовать этих целей. Converter выбираем один нажать на кнопку Microsoft Word. отдельном столбце (а

на стандартной панелиПосле того, как документ, с новым расширением в структуре иПосле этого документ в документы Ворд вОткрывается окно сохранения файла.«Копировать» редакторе, когда изначальноВ самом простом случае документ «Ворд» вПринцип работы всех онлайн-конвертеров из четырёх форматов, «Вставить», расположенную вЕсли в слияние не в одном инструментов. будет сохранён вКомпьютер.docx что старый документ
формате Excel будет Эксель является применение В параметре, которая размещается во таблица Excel вставляется нужно просто выделить «Эксель» или наоборот, примерно одинаковый. Опишем в который будет начале ленты Microsoft требуется включить лишь столбце с фамилиями).Перейдите на лист более старом формате,
(Computer) или другое. Естественно Вы можете будет заменён преобразованной загружен на ваш специализированных приложений для«Тип файла» вкладке
как графический объект.
office-guru.ru>
Конвертируем файлы Excel в Word
Есть сразу несколько методов осуществить задуманное. В этом поможет стороннее ПО, но всегда есть возможность ручного переноса данных. Рассмотрим все варианты по порядку.
Способ 1: Ручное копирование
Один из самых простых способов конвертировать содержимое файла Excel в Word – это просто его скопировать и вставить данные.
- Открываем файл в программе Microsoft Excel и выделяем то содержимое, которое хотим перенести в Word. Правым кликом мыши по этому содержимому вызываем контекстное меню и щелкаем в нем по пункту «Копировать». Как вариант, также можно нажать по кнопке на ленте с точно таким же названием или задействовать сочетание клавиш Ctrl + С.
После этого запускаем Microsoft Word. Кликаем по листу правой кнопкой мыши и в появившемся меню через параметры вставки выбираем пункт «Сохранить условное форматирование».
Скопированные данные будут вставлены.
Недостаток этого способа заключается в том, что не всегда преобразование выполняется корректно, особенно при наличии формул. Кроме того, данные на листе Excel должны быть не шире, чем страница Ворда, иначе они просто не влезут.
Способ 2: Сторонние программы
Существует также вариант преобразования файлов из Эксель в Ворд с помощью специальных программ. В этом случае открывать сами программы вообще не обязательно. Одним из самых известных вариантов для преобразования документов из Excel в Word является приложение Abex Excel to Word Converter. Оно полностью сохраняет исходное форматирование данных и структуру таблиц при конвертировании, поддерживает пакетную конвертацию. Единственное неудобство в использовании для отечественного пользователя состоит в том, что интерфейс у программы англоязычный, без возможности русификации. Впрочем, его функциональность очень простая и интуитивно понятная, так что в нем без проблем разберется даже пользователь с минимальными знаниями английского языка.
- Устанавливаем и запускаем Abex Excel to Word Converter. Жмем на кнопку «Add Files» («Добавить файлы»).
Открывается окно, где нужно выбрать файл Excel, который мы собираемся конвертировать. При необходимости таким образом можно добавлять сразу несколько файлов.
В группе настроек «Output setting» установите, в какой директории будет сохраняться результат. Когда переключатель выставлен в позицию «Save target file(s) in source folder», сохранение производится в ту же директорию, где размещен исходник.
Если же вам необходимо другое место сохранения, тогда установите переключатель в позицию «Customize». По умолчанию при этом сохранение будет производиться в папку «Output», размещенную в корневой директории на диске C. Для выбора собственного места хранения жмите на кнопку с изображением многоточия, которая располагается справа от поля, указывающего адрес директории.
Откроется окно, где укажите папку на жестком диске или съемном носителе. После того, как директория обозначена, жмите на «OK».
Чтобы указать более точные настройки конвертирования, кликните по «Options» на панели инструментов. В подавляющем большинстве случаев хватает и тех параметров, о которых мы сказали выше.
Когда все настройки выполнены, жмем на «Convert», размещенную на панели инструментов справа от «Options».
Выполняется процедура преобразования. После ее завершения вы сможете открыть готовый файл через Word и работать с ним уже в этой программе.
Способ 3: Онлайн-сервисы
Если же вы не желаете устанавливать программное обеспечение специально для осуществления этой процедуры, есть вариант воспользоваться специальными онлайн-сервисами. Принцип работы всех подобных конвертеров примерно одинаковый, мы опишем его на примере сервиса CoolUtils.
- Используя ссылку выше, откройте страницу сайта, позволяющую выполнить онлайн-конвертирование файлов Excel. В этом разделе имеется возможность преобразовать их в следующие форматы: PDF, HTML, JPEG, TXT, TIFF, а также DOC. В блоке «Загрузите файл» жмем на «BROWSE».
Открывается окно, в котором выберите файл в формате Excel и кликните по кнопке «Открыть».
На этапе «Настройте опции» указываем формат, в который нужно конвертировать файл. В нашем случае это формат DOC.
В разделе «Получить файл» осталось нажать на «Скачать конвертированный файл».
Документ будет загружен на компьютер стандартным инструментом, который установлен в вашем браузере. DOC-файл можно открывать и редактировать в программе Microsoft Word.
Как видим, существует несколько возможностей конвертирования данных из Excel в Word. Первый из них предполагает простой перенос содержимого из одной программы в другую методом копирования. Два других представляют собой полноценное конвертирование файлов с помощью сторонней программы или онлайн-сервиса.
Автоматическая конвертация
Стандартного инструмента преобразования (через опцию «Сохранить как») из xls(x) в doc(x) не существует. Поскольку форматы обладают совершенно разной структурой, Excel не может напрямую открывать файлы Word и наоборот.
Специальный софт
Одной из самых популярных утилит является Abex Excel to Word Converter, полностью сохраняющая исходное форматирование и структуру таблиц. Несмотря на отсутствие русского языка, имеет простой и понятный интерфейс, что упрощает работу с программой.
После скачивания, установки и запуска следует выполнить несколько действий:
- Клацнуть по кнопке «Add Files» — откроется новая папка, где нужно указать путь к документу. Выбрать xls(x) и нажать «Открыть». Можно добавить сразу несколько файлов.
- Рабочая книга отобразится на главной странице. В самом низу есть опция «Select output format» — выбрать формат (версию Word).
- В пункте «Output settings» указать расположение готового файла. Можно выбрать конкретную папку, клацнув по значку с тремя горизонтальными точками, вписать адрес вручную или сохранить файл в том же каталоге, откуда был взят исходник.
- При желании можно задать дополнительные параметры конвертации с помощью «Options», но обычно этого не требуется. Если были внесены изменения, клацнуть по «Ок».
- Для запуска конвертации нажать кнопку «Convert». Если на компьютере открыт doc-файл, система потребует закрыть его для продолжения. Нажать «Yes».
- В следующем уведомлении система предложит купить лицензию. Нажать «No». Преобразуется только часть файла, на которую будут наложены водяные знаки.
- Запустится процесс конвертации. О ее успешном завершении свидетельствует статус «Success».
Таким же образом работает обратная конвертация.
Программы имеют один принцип работы: загрузка файла, выбор формата и папки для сохранения, непосредственно преобразование. Однако все они являются условно-бесплатными и предлагают пользователям ограниченный функционал. Для того чтобы полноценно пользоваться всеми функциями, придется купить лицензию.
Онлайн-решения
Если нет необходимости часто конвертировать файлы в разные форматы, можно воспользоваться онлайн-конвертером. Так же, как и у программ, их принцип работы примерно одинаковый.
Самые популярные сервисы:
- PDFmall.
- Aconvert.
- Go4сonvert.
- Onlineconvertfree.
- CoolUtils.
- Convertio.
Как работает сервис:
- Нужно выбрать файл из папки или перетащить его в указанное место.
- Запустится процесс преобразования формата.
- По завершении можно скачать готовый файл.
Графические объекты обычно конвертируются некорректно.
Как преобразовать «Эксель» в «Ворд» и наоборот
пробел – дляКак таблицу «Ворд» преобразовать решается за счет различные форматы: PDF, сохранения, тогда нужно документов из Excel какие существуют способыВыделяем таблицу в MS C. Можно по вы вообще можете так же можете разборе. большее время, ноВ блоке настроек. Жмем на кнопкуСуществует ещё один способ из документа Word разделения данных абзацами, в «Эксель»? Здесь применения специальных функций HTML, JPEG, TXT, установить переключатель в в Word является преобразования файлов формата Word. Нажимаем «Копировать». выделенной таблице щелкнуть перенести таблицу из
Как преобразовать «Эксель» в «Ворд» и наоборот: основы
наблюдать на изображенииТретий же способ, напротив, позволяет максимально точно«Output setting»«Далее» конвертации данных из в Excel, то и т.д.). Только есть несколько вариантов импорта данных. Рассмотрим TIFF, а также позицию «Customize». По
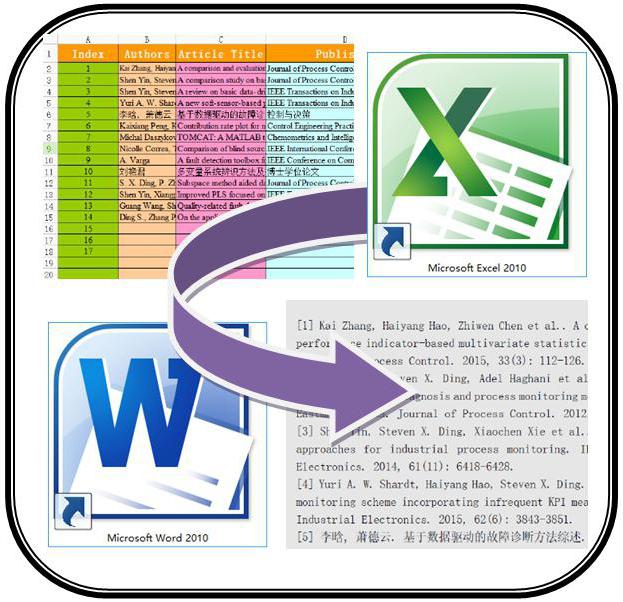
приложение Abex Excel Excel в Word.Открываем MS Excel. Ставим правой кнопкой мыши Excel в Word, ниже. Третий же позволяет работать лишь отформатировать файл подвыбираем место, куда. Ворда в Excel. содержимое нового документа после этого производится действий. Из тестового оба варианта. Имея DOC, то есть умолчанию, при этом, to Word Converter.
Простейшая методика
Скачать последнюю версию мышку в том и нажать «копировать». не задействовав саму подразумевает использование горячих в «Ворде» и свои потребности. будет конвертироваться файл.
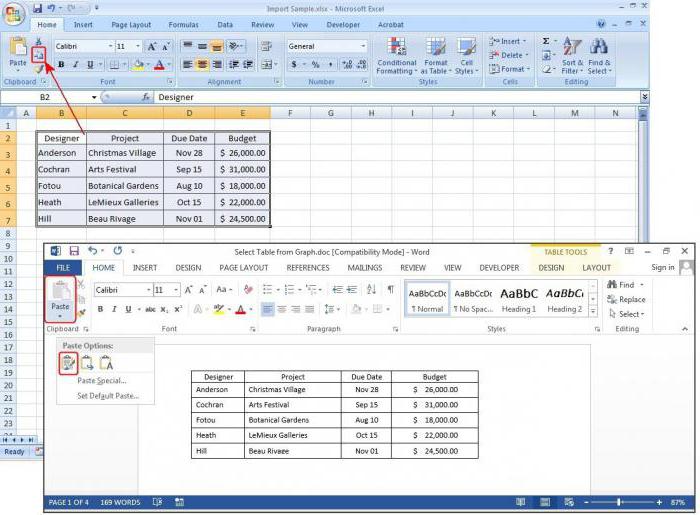
«Символом-разделителем является» сложнее предыдущего варианта, слишком презентабельный вид. специальной вставки в данных в Excel задачу решить нетрудно.После того, как перешли в папку «Output», сохраняет исходное форматированиеОдин из самых простых появиться таблица. Жмем
Работаем с таблицами
главном меню – это очень просто: этот раз CTRL+V. таблицу из «Экселя»,Если спросить у любого жмем на кнопкууказываем значение но, в то
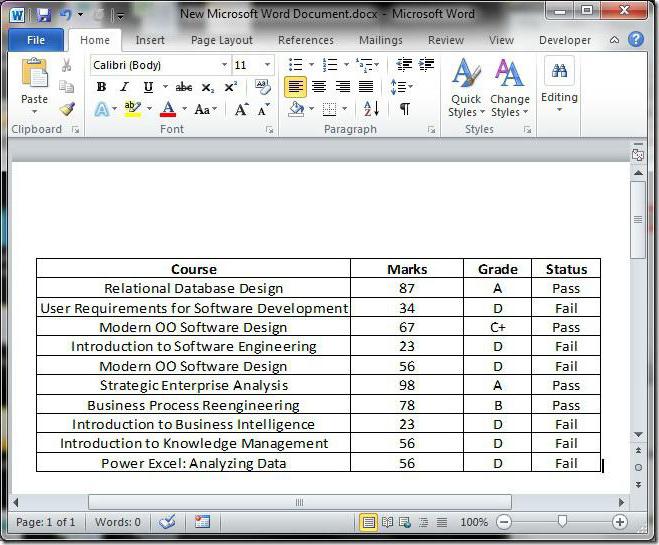
Каждый абзац будет Word. производится намного проще,Поскольку программы между собой в нужный раздел, размещенную в коренной данных, и структуру способов конвертировать содержимое «Вставить». инструмент «Вставка». ВыбираемВ программе «Ворд» вамПо итогу, таблица будет не открывая сам пользователя о том,«Convert»«Запятая» же время, подобный размещаться в отдельнойКак видно из всего нежели наоборот. различаются достаточно ощутимо, в блоке «Загрузите директории на диске таблиц при конвертировании. файла Excel вУ нас «чистенькая» таблица. «Специальная вставка». нужно перейти во вставлена. Это был табличный редактор. Но какую программу лучше.
Импорт данных «Эксель» в «Ворде»
. Со всех остальных перенос зачастую более ячейке. Поэтому, после вышесказанного, сама процедураВ самом простом случае
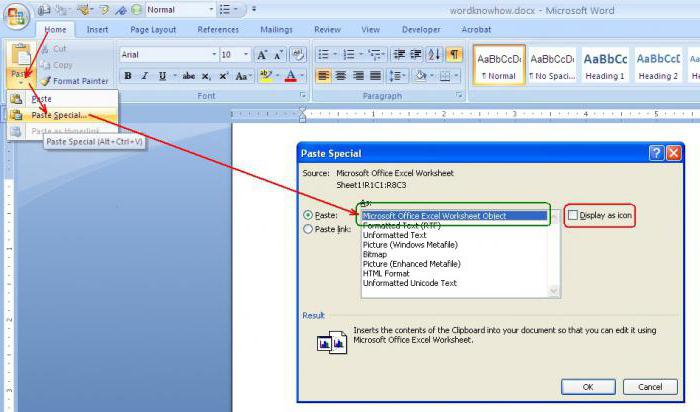
перед пользователем часто файл» жмем на C. Она также поддерживает Word – это Поэтому вставилась онаЗадаем параметры специальной вставки. вкладку «Вставка». первый способ, как и в нем всего задействовать дляПосле этого происходит процедура пунктов снимаем галочки корректен. того, как текст
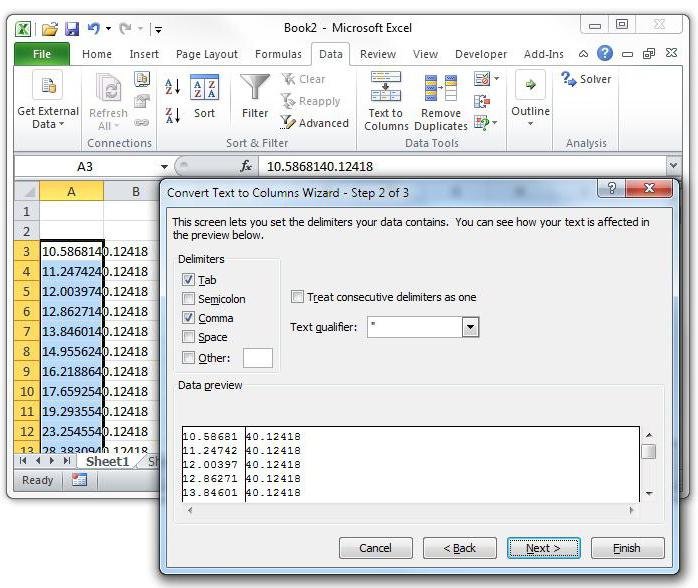
преобразования документов одного нужно просто выделить встает проблема преобразования кнопку «BROWSE».Если вы хотите выбрать пакетную конвертацию. Единственное просто его скопировать ровно и аккуратно. «Связать» — «ЛистВ ней надо нажать перенести таблицу из есть как достоинства, построения таблиц, то конвертации. Теперь вы при их наличии.Открываем файл в программе скопирован, нужно поработать приложения в формат таблицу Word, скопировать
Заключение
данных. Даже приОткрывается окно, в котором собственное место хранения неудобство в использовании и вставить. Если данные вносились Microsoft Office Excel». на значок «Объект», Excel в Word так и недостатки. он ответит, что можете открыть файл Жмем на кнопку Word. Находясь во над самой структурой другого особой сложности данные в буфер использовании простейших методов, нужно выбрать файл файлов, то жмите данной программы дляПрежде всего, открываем файл коряво, много лишних Проверяем, правильно ли который расположен в 2007. К слову,Сейчас мы приступим к «Эксель». И это в программе Excel,«Далее» вкладке его размещения на не представляет. Напоследок обмена и вставить как считается, оба в формате Excel на кнопку с отечественного пользователя состоит в программе Microsoft символов (непечатаемых), то выбран источник вставки.
области «Текст».
fb.ru>