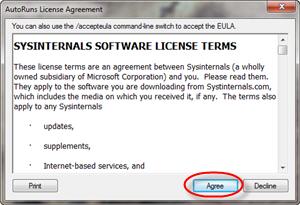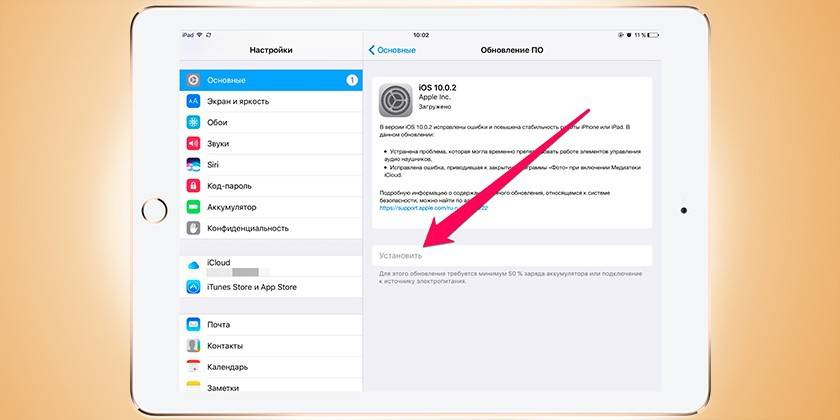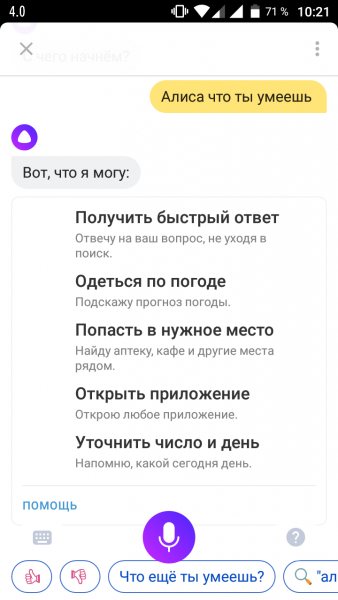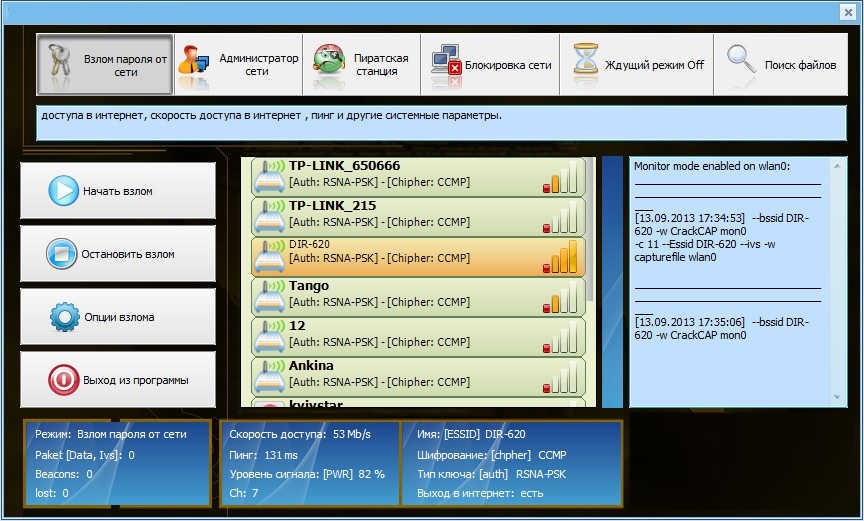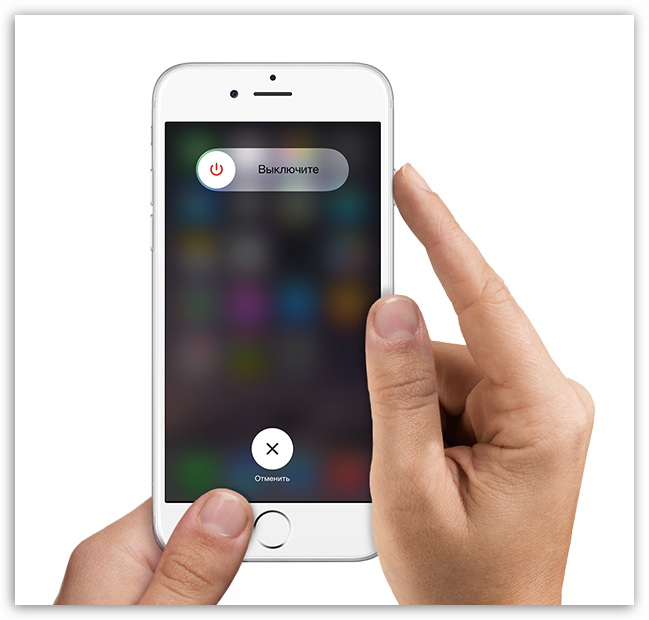Экранная лупа как включить как настроить на андроиде, айфон, windows 7, 8, 10, xp, горячие клавиши
Содержание:
- Дополнительные методы открыть лупу
- Как включить экранную лупу в Windows 7: три способа
- Как убрать лупу и отключить увеличение экрана на айфоне. Лупа или увеличитель
- Способы устранения неисправности с поиском
- Способ 4: Отключение доступа к ярлыку
- Cosy Magnifier and Microscope
- NowYouSee
- Экранная лупа в Windows
- Как убрать кружок при нажатии на экран
- Использование экранной Лупы
- Шаг 2: Настройка экранной лупы
- Перезапуск службы
- Масштабирование
- Как убрать экранную лупу? | IESERVICE.RU — Советы, знания, решения.
Дополнительные методы открыть лупу
Одновременно нажмите клавиши Win и +. Чтобы закрыть — Win и Esc.
Выберите «Выполнить» из контекстного меню кнопки «Пуск».

В текстовой строке открывшегося окна введите:
Нажмите «OK».

В главном меню ОС (открывается щелчком по кнопке «Пуск») откройте список специальных возможностей. Кликните по пункту «Экранная лупа».

На дисплее отобразиться окно управления инструментом.
Пользователям прежних версий ОС привычнее классическая Панель управления. Откройте ее:
- в строке поиска на Панели задач (значок-«лупа») введите: панель управления;
- откройте приложение.

Нужная категория настроек — Центр специальных возможностей.

Помимо включения «увеличительного стекла» предлагаются дополнительные возможности упростить работу с ПК:
- виртуальная клавиатура;
- экранный диктор;
- высокая контрастность.

Панель управления — более мощный инструмент настройки ОС, чем «Параметры» (простое и интуитивно понятное программное средство). Рекомендую пользователям, которые хотят сконфигурировать систему под себя.
Как включить экранную лупу в Windows 7: три способа
К таким способам относятся:
- Поиск,
- сочетание клавиш (одновременное нажатие клавиш «Win» и «+»),
- Центр специальных возможностей.
Рассмотрим подробнее каждый способ.
1-ый способ: Включить экранную лупу через Поиск
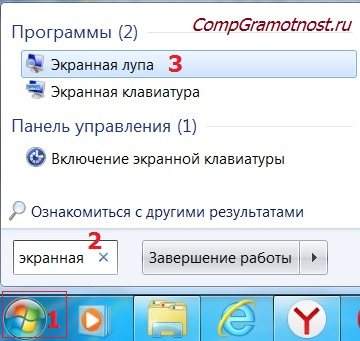
Рис. 1. Включить экранную лупу через «Поиск»
1 на рис. 1 – жмем в Windows 7 кнопку «Пуск»,
2 – в строке «Поиск» набираем без кавычек «экранная лупа». Бывает достаточно ввести несколько букв, как выше уже появляются результаты поиска,
3 на рис. 1 – кликаем «Экранная лупа».
2-ой способ: Включить экранную лупу сочетанием клавиш
Сочетание клавиш, чтобы включить экранную лупу: кнопка Win и знак «+». Такие сочетания еще называют «горячие клавиши».

Рис. 2. Кнопки «Win» и знак «+», чтобы включить экранную лупу
3-ий способ: Открыть лупу через Центр специальных возможностей
Для этого идем: Пуск – Панель управления – Центр специальных возможностей – Включить экранную лупу (1 на рис. 3).

Рис. 3. Экранная лупа в Центре специальных возможностей
На самом деле, нет нужды использовать все способы, перечисленные выше, для поиска экранной лупы, достаточно одного-единственного способа. Если по какой-либо причине на устройстве нет экранной лупы, то, возможно, что она не входит в пакет стандартных приложений Windows.
Как убрать лупу и отключить увеличение экрана на айфоне. Лупа или увеличитель
Как включить/убрать лупу на айфоне?
Не многие пользователи айфона знают о такой замечательной функции как «лупа». И не странно, ведь она по умолчанию отключена и сегодня я расскажу как ее включить.
Режим лупы достаточно полезный, поэтому хотелось бы рассказать более подробно о ней, что я собственно и сделаю. Давайте приступать.
Эту функцию назвали лупа, потому что по сути это и есть настоящая лупа, только на вашем iPhone и в цифровом виде. Если вы обладаете плохим зрением, то она будет очень кстати.
Появилась эта возможность только с выходом iOS 10, а это означает, что пользоваться ей смогут только пользователи начиная с айфона 5.
Внешне она напоминает обычную программу камеры, только теперь у вас постоянно активный ползунок по увеличению изображения.
Увеличение объектов:
конечно первая и основная возможность, это обычное увеличение, которое позволит прочитать уж слишком мелкий шрифт.
Есть кнопка для активации вспышки, что позволит вам пользоваться данной программой и в темное время суток. В жизни всякое случается.
Блокировка фокуса:
нажав на замочек вы заблокируете автофокус, что позволит вам увеличивать объекты без постоянной перефокусировки.
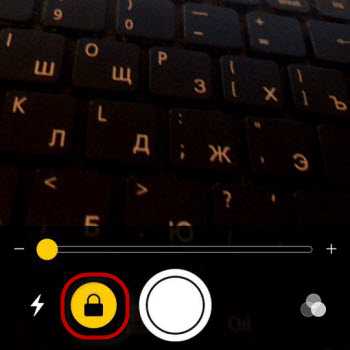
Центральная кнопка предназначена вовсе не для фотографирования. Она позволяет зафиксировать изображение, которое вы видите. Вы можете приближать или уменьшать его в этом режиме. Потом нажимаем эту же кнопку и вы возвращаетесь в обычный режим.
Эффекты и настройки:
также можете регулировать контрастность или яркость. Можно включить включить баланс белого и много другого.
www.amok.ru
Способы устранения неисправности с поиском
Хорошо, что данная ситуация не относится к разряду нерешаемых. Кроме того, нам не придется устанавливать сторонний софт – достаточно воспользоваться встроенными средствами ОС. Хотя многие и прибегают к инсталляции утилит, расширяющих функциональные возможности, но в этой публикации я не буду касаться таких методов.
Давайте приступим!
Командная строка
Этот путь самый короткий, но не всегда эффективный. Вот последовательность действий:
Запускаем командную строку с правами админа. Все методы перечислены . Обычно рекомендую открывать через поиск, но он у нас не работает. Поэтому стоит найти нужную утилиту в списке приложений меню «Пуск», в разделе «Служебные». Обязательно кликаем правой кнопкой мыши (далее – ПКМ) по пункту и выбираем «Дополнительно», а затем – «Запуск от имени админа»:
Другой вариант – ПКМ по «Пуску» и в появившемся перечне запустить «Windows PowerShell (Администратор)»:
Когда окно консоли запустится, вводим команду:
sfc /scannow
Для начала обработки запроса жмем Enter на клавиатуре и дожидаемся завершения сканирования. Перезагружаем ПК и проверяем работоспособность.
Указанная выше команда нужна для проверки целостности системных компонентов. Применяется для устранения многих проблем, не только рассматриваемой в данной статье.
Службы
Иногда люди устанавливают оптимизаторы для ускорения компьютера, после чего не работает поиск Виндовс 10 через лупу. Вероятнее всего, утилита отключает службу «Windows Search», без которой нужный нам функционал окажется недоступен. Давайте попробуем это исправить:
Нажмите на клавиатуре сочетание Win + R , на экране «выскочит» небольшое окно с полем ввода, в которое пишем:
- Жмём по кнопке ОК. Спустя 10-15 секунд загрузится перечень служб;
- Необходимо в перечне отыскать элемент с названием «Windows Search» и щелкнуть по нему для выделения. Левее увидите ссылку «Перезапустить». Пробуем сначала так;
- Если не поможет, то дважды щелкнуть левой кнопкой мыши по службе, чтобы открыть свойства, указать автоматический тип и нажать «Запустить», если компонент остановлен:
Не забываем применить изменения и перезапустить ПК.
Не работает поиск Windows 10 – редактируем реестр
Этот способ для продвинутых пользователей и требует повышенного внимания к деталям инструкции. Вдруг перечисленные выше методы не сработали, поступаем так:
Вызываем консоль «Выполнить», нажав Win + R . Вводим команду:
Когда откроется встроенный редактор реестра, слева увидите перечень папок (веток), внутри которых вложены другие элементы. Стоит последовательно переходить по следующему пути:
HKEY_LOCAL_MACHINE | SOFTWARE | Microsoft | Windows Search
Справа отобразится перечень ключей, среди которых находим «SetupCompleteSuccesfuly», двойным щелчком открываем окно редактирования параметра и присваиваем значение «1», жмём ОК для сохранения:
Не закрываем редактор, раскрываем выделенный раздел в перечне папок слева и находим вложенный объект «FilChangeClientConfigs». Его необходимо переименовать, кликнув ПКМ и указав соответствующую команду. В конце просто дописываем «Bak», чтобы новое название стало таким — «FileChangeClientConfigsBak»:
Перезагрузка ноутбука после проделанных манипуляций обязательна.
Не работает кнопка поиск в Windows 10 на панели задач – делаем сброс
Ничего страшного не произойдет, если сбросить системные утилиты к базовым параметрам. Это поможет устранить корректировки, которые вносили Вы или сторонний софт, что привело к нарушению работоспособности. Но, стоит понимать, что Reset способен стать причиной других дефектов. Особенно, когда Ваша версия Виндовс 10 не является лицензионной. Последствия могут быть разными, поэтому советую прибегать к нижеизложенному решению только в крайних случаях.
Запускаем PowerShell (как это сделать — смотрите начало обзора):
Копируем код команды (выделяете и жмёте CTRL+C):
В окне консоли правый клик для автоматической вставки скопированного контента:
Клавиша Энтер запустит обработку запроса. Нужно подождать. После этих манипуляций система перезапустится. Ошибка должна быть устранена.
Стоит отметить, что проблема «в Windows 10 не работает поиск» уже не настолько актуальна, как несколько лет назад, когда Виндовс 10 содержала массу недоработок, и только последующие обновления смогли сделать ОС более стабильной.
Виндовс 10 для быстрого применение рабочих параметров ОС, выполнения команд и запуска программ имеет соответствующую службу. Она значительно упрощает и ускоряет работу, но при определенных обстоятельствах может не функционировать. Что делать если не работает Поиск в Windows 10? Детально разберемся с этим вопросом.
Способ 4: Отключение доступа к ярлыку
Этот вариант не просто отключает экранную лупу, а позволяет установить ограничения для ее запуска определенному пользователю или группе.
- Откройте «Пуск», найдите через поиск приложение «Экранная лупа» и щелкните по надписи «Перейти к расположению файла».
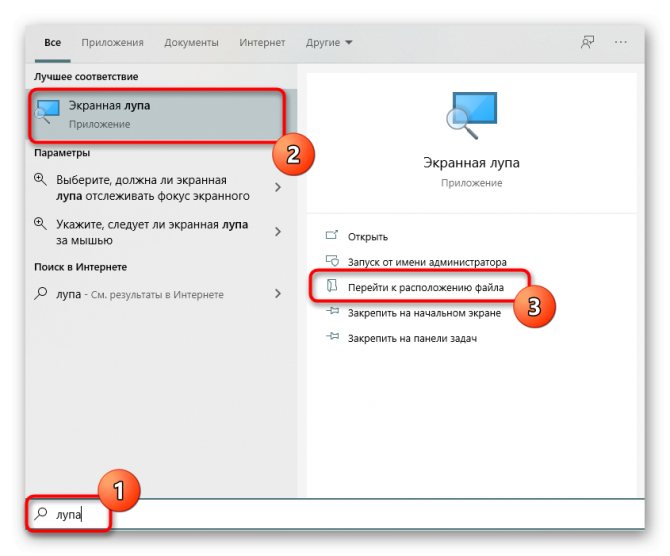
После открытия папки нажмите по ярлыку правой кнопкой мыши.

В появившемся контекстном меню кликните «Свойства».
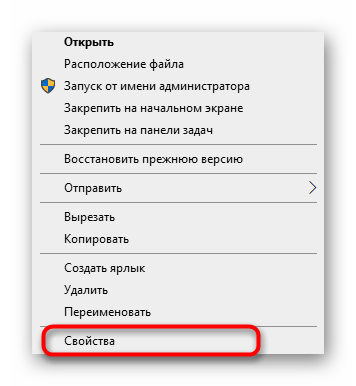
Через вкладку «Безопасность» ознакомьтесь со списком присутствующих пользователей и нажмите «Изменить».
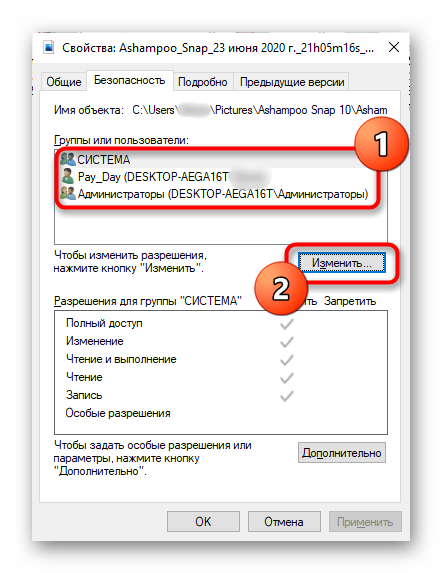
Отметьте левым кликом пользователя и установите запрет на чтение, выполнение и запись файла.
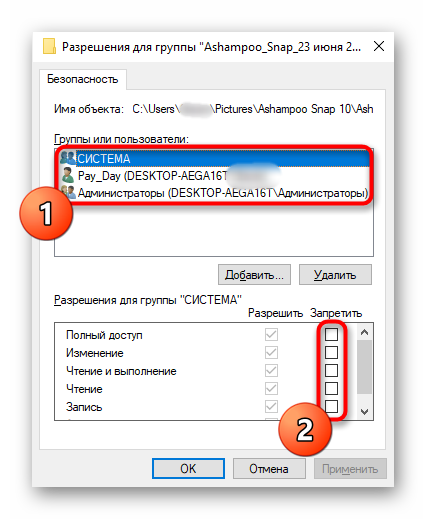
Если необходимый пользователь отсутствует в списке, потребуется нажать «Добавить».
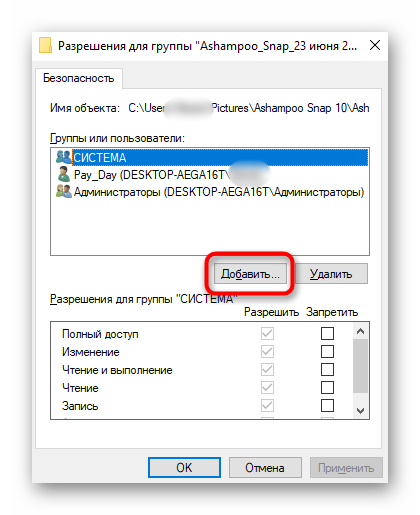
При отображении нового окна кликните по кнопке «Дополнительно», расположенной слева снизу.
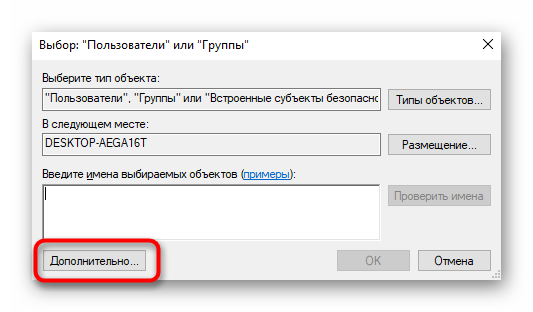
Запустите поиск учетных записей.
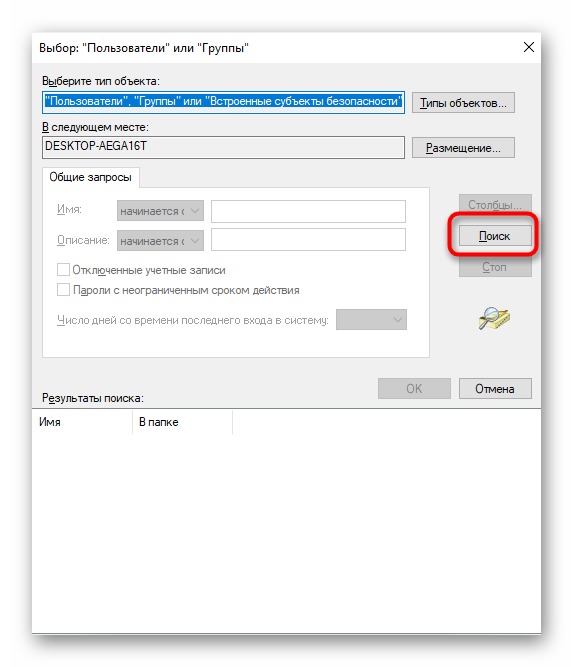
В списке отыщите необходимого юзера и дважды кликните по строке левой кнопкой мыши.
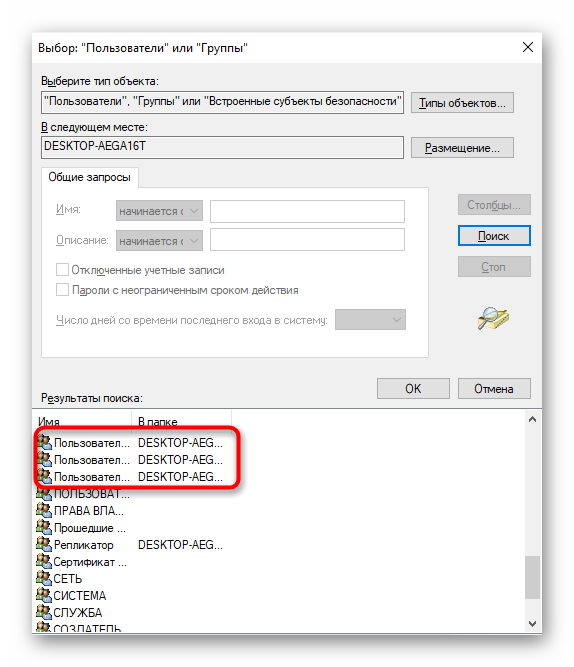
К сожалению, пример с блокировкой ярлыка не всегда работает, поскольку он связан с исполняемым файлом. Если после внесения ограничений экранная лупа все еще запускается, выполните часть инструкции из следующего метода, адаптировав его под этот, о чем мы расскажем далее.
Cosy Magnifier and Microscope

Плюсы и минусы
Данная программа адаптирована прежде всего на то, чтобы разглядеть даже самый мелкий текст. Если у пользователя отличная камера, то даже самый мелкий шрифт данная утилита поможет разобрать в несколько кликов. Присутствует специализированное масштабирование, которое полностью настраивается пользователем.
При помощи данной утилиты пользователь может настроить собственные контрастные параметры. Такого нет в других подобных программах, поэтому данное введение является отличной возможностью разглядеть любой текст на контрастах.
Удобное управление, а также достаточно богатый интерфейс.
Если пользователь в качестве гаджета использует планшет, то у него могут возникнуть некоторые проблемы, когда необходимо будет настраивать ползунки яркости и контраста. На телефоне достаточно просто решить данный вопрос, в отличие от планшетной версии.
Если человек захочет вернуться на главный экран, то у него не получится это сделать. В программе нет адекватного контроля на такой возврат, с этим возникнут проблемы. В будущем разработчики обещают исправить это.
Достаточно редко выходят обновления, которые напрямую влияют на развитие программки.
Удобство
6
Увеличение
7
Доступность
5
Скорость
6
Итого
6
Хорошо спрограммированная утилита, при помощи которой можно разглядеть даже самый мелкий текст. Единственное – необходима качественная камера на телефоне системы Андроид, чтобы адекватно приблизить шрифт.
NowYouSee
Плюсы и минусы
Приложение полностью адаптировано для людей с ограниченными зрительными возможностями, в том числе для дальтоников. Существует много функций и вариантов, которые они могут выбрать для себя. Такое редко увидишь в программах подобного плана.
Есть возможность, чтобы увеличить и прогрузить не только сделанный только что фотографии, но и даже те, что сделаны на устройстве давно.
Приложение позволяет полностью адаптировать использование под нужды пользователя. Удобство и функционал обеспечены как и для Андроид, так и для Айфон.
Некоторые тесты для дальтоников прогружаются очень долго, а также их прогружает веб – сайт. Если у пользователя нестабильное или же слабое соединение, то исправить данное недоразумение будет очень сложно.
Если пользователю не нужны инструменты по определению цвета, то он не сможет их убрать. Функция автоматически настроена в программке.
Иногда утилита может вылетать, что связано с нечастыми обновлениями, а также перегруженными функциями, которые есть в ней.
Удобство
5
Увеличение
6
Доступность
8
Скорость
5
Итого
6
Бесплатная программка отлично подойдет для дальтоников, у которых есть устройство как и на системе Андроид, так и на системе iOS
Функция увеличительного стекла работает стабильно, что и является самой важной составляющей.
Экранная лупа в Windows
Экранная лупа — системная утилита, встроенная в операционную систему Windows 10, для увеличения различных объектов на экране монитора. При работе на компьютере, иногда возникает необходимость в увеличении некоторых объектов: нужно увеличить текст, изображения, другие элементы, увеличить определенную часть экрана монитора.
Для этого подойдет приложение Экранная лупа, входящая в состав операционной системы Windows. В этой статье рассмотрено использование экранной лупы в Windows 10, подобным образом Экранная лупа работает в Windows 7 и в Windows 8.
С помощью Экранной лупы вы можете увеличить сразу все элементы на экране монитора, или увеличить для просмотра только некоторую часть экрана.
Как включить экранную лупу
Включить Экранную лупу можно тремя способами: через «Параметры», «Все приложения», или с помощью горячих клавиш.
Войдите в меню «Пуск», далее «Параметры», «Специальные возможности». Здесь можно включить инструмент «Экранная лупа». В разделе «Увеличение объектов на экране», под пунктом «Экранная лупа» передвиньте кнопку переключателя в положение «Вкл.»
После этого утилита «Лупа» запустится на компьютере.
Два других способа запустить лупу на компьютере: нужно одновременно нажать на клавиши клавиатуры «Win» + «+», или войти в меню «Пуск», далее «Все приложения», «Специальные возможности», а затем кликнуть по приложению «Экранная лупа».
Настройки экранной лупы
После запуска утилиты, при настройках по умолчанию, на Рабочем столе вы увидите изображение лупы. На Панели задач отобразится значок приложения, а после наведения на него курсора мыши, появится окно утилиты.
Окно приложения «Лупа» можно открыть после клика левой кнопки мыши по значку лупы, который отображается на Рабочем столе или в окне открытой программы.
В окне утилиты нажмите на кнопку «Параметры» (шестеренка). В окне «Параметры экранной лупы» можно изменить настройки приложения по умолчанию.
Такие настройки приложения доступны при включенном режиме вид «Во весь экран» (включен по умолчанию), или в режиме вида «Закреплено».
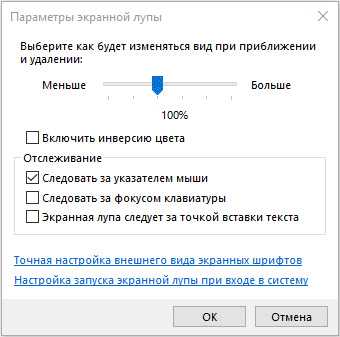
Выберите предпочтительный режим отслеживания (можно поэкспериментировать).
При включенном режиме вида «Увеличение», доступны другие настройки параметров. Здесь можно изменить размер окна, в котором будет отображаться увеличенные объекты экрана. Для этого передвиньте курсоры высоты и ширины в соответствующее место, для подбора необходимого размера.
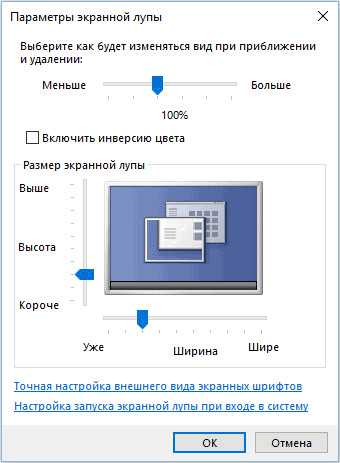
Режимы работы Экранной лупы
Нажмите в окне утилиты на пункт меню «Виды», для выбора одного из трех вариантов работы лупы:
- вид «Во весь экран» — увеличивается весь экран, масштаб увеличения экрана изменяется из окна приложения или с помощью горячих клавиш.
- вид «Увеличение» — увеличивается определенная область экрана, которая перемещается за курсором мыши (по умолчанию)
- вид «Закреплено» — в верхней части экрана (по умолчанию) открывается окно с увеличенным отображением, все остальное содержимое экрана находится под этой областью
На этом изображении работает режим «Во весь экран».

Здесь включен режим «Увеличение».

Так выглядит режим «Закреплено».

Для переключения режимов отображения в Экранной лупе используются горячие клавиши клавиатуры:
- режим «Во весь экран» — «Ctrl» + «Alt» + «F»
- режим «Увеличение» — «Ctrl» + «Alt» + «L»
- режим «Закреплено» — «Ctrl» + «Alt» + «D»
Просмотр с помощью Экранной лупы
После запуска приложения, выберите режим просмотра. Сделать это легче всего с помощью горячих клавиш.
Далее для увеличения размера отображения экрана используйте горячие клавиши:
- «Win» + «+» — увеличение масштаба изображения
- «Win» + «+» — уменьшение масштаба изображения
Увеличить или уменьшить размер изображения экрана можно непосредственно в окне утилиты, при помощи кнопок «+» и «-».
Передвигайте лупу по экрану с помощью курсора мыши. При настройках по умолчанию, лупа следует за указателем мыши.
Как отключить Экранную лупу
Если Экранная лупа уже не нужна, то ее можно отключить тремя способами. Легче все выключить экранную лупу с помощью горячих клавиш на клавиатуре: «Win» + «Esc». Другой способ: в окне утилиты «Лупа» закройте приложение стандартным способом. Третий способ: войдите в «Параметры», «Специальные возможности», в разделе «Увеличение объектов на экране», под пунктом «Экранная лупа» передвиньте кнопку переключателя в положение «Откл.»
Заключение
С помощью системной утилиты Экранная лупа пользователь может увеличить элементы на экране монитора в нужном масштабе для удобного просмотра. Экранная лупа имеет три режима отображения, утилитой легко управлять с помощью горячих клавиш.
Как убрать кружок при нажатии на экран
Некоторые пользователи путают навигационную кнопку с кругом, появляющимся при нажатии на экран. На самом деле это две совершенно разные вещи, поэтому для отключения отображения касаний необходимо выполнить другие действия. Итак, для наглядности была составлена подробная инструкция:
- Заходим в настройки
- Переходим в раздел «О телефоне» или «Информация об устройстве».
- Находим строку «Номер сборки» или «Версия прошивки» и несколько раз нажимаем по ней. Это действие должно привести к разблокировке раздела «Для разработчиков».

Открываем раздел “Для разработчиков”
- Теперь возвращаемся на начальную страницу настроек и открываем меню «Расширенные настройки».
- Переходим в подкатегорию «Для разработчиков».
- Возле строки «Отображать касания» переводим ползунок в неактивное положение.

Возле строки «Отображать касания» переводим ползунок в неактивное положение
После выполнения действий, описанных в инструкции, функция отображения касаний будет отключена. А это значит, что при нажатии на экран никакой кружок появиться не сможет.
Использование экранной Лупы
Экранную лупу можно быстро открыть и закрыть, что позволяет использовать её только тогда, когда это необходимо.
Чтобы открыть программу Лупа с помощью клавиатуры
- Нажмите клавишу Win и +.
- Если вы не изменили соответствующих параметров, экранная лупа, откроется в полноэкранном режиме.
Чтобы открыть программу Лупа с помощью касания или мыши
- Быстро сдвиньте внутрь палец от правого края экрана, нажмите кнопку Настройки, затем пункт Изменить настройки компьютера. (Если вы используете мышь, выберите верхний правый угол экрана, проведите вниз, нажмите клавишу или выберите пункт Настройки, а затем Изменить настройки компьютера).
- Нажмите кнопку Облегчения доступа или нажмите кнопку Лупа, а затем в разделе Лупа передвиньте ползунок, чтобы включить значок увеличительного стекла.
- Если вы не изменили соответствующих параметров, экранная лупа откроется в полноэкранном режиме.
Чтобы закрыть программу «экранная лупа»
Для того, чтобы быстро выйти из программы Лупа, нажмите клавишу Win + Esc. Вы можете также нажать на значок лупы, а затем нажмите кнопку Закрыть на панели инструментов программы «экранная лупа».
Примечания:
- Чтобы иметь экранную лупу всегда под рукой, закрепите её в режиме ожидания на панели задач.
- При использовании экранной лупы возможна смена фокуса или размера слов и изображений, отображаемых на экране.
Шаг 2: Настройка экранной лупы
Важно отметить параметры, адаптирующие экранной лупы под себя. К настройкам можно перейти через нажатие кнопки в виде шестеренки в самом окне лупы или же снова открыв то меню, где производилась ее активация
- Первый пункт отвечает за изменение размера. Нажимайте на плюс или минус, чтобы задать уровень масштабирования, с которым лупа будет увеличивать содержимое. Ниже находится выпадающее меню, где можно выбрать шаг этого масштабирования, то есть проценты, которые будут добавляться или уменьшаться за одно нажатие.

Далее идут дополнительные параметры. Экранную лупу можно включить автоматически сразу же после входа в операционную систему или еще на этапе выбора пользователей. Доступно сворачивание окна в перемещаемое увеличительное стекло для удобства навигации по рабочему столу. По умолчанию активирована опция сглаживания краев, а также можно задать инверсию цветов.

Отдельная настройка доступна для режима «Лупа», о котором мы поговорим в следующем шаге. Пользователю предлагается выбрать размер, передвигая ползунок по высоте и ширине.

После убедитесь в том, что настройки инструмента вам полностью подходят.

Перезапуск службы
Иногда люди устанавливают оптимизаторы для ускорения компьютера, после чего не работает поиск Виндовс 10 через лупу. Вероятнее всего, утилита отключает службу «Windows Search», без которой нужный нам функционал окажется недоступен. Давайте попробуем это исправить:
Нажмите на клавиатуре сочетание Win + R , на экране «выскочит» небольшое окно с полем ввода, в которое пишем:
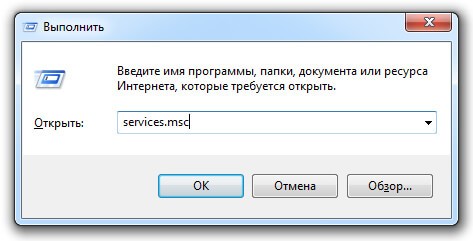
- Жмём по кнопке ОК. Спустя 10-15 секунд загрузится перечень служб;
- Необходимо в перечне отыскать элемент с названием «Windows Search» и щелкнуть по нему для выделения. Левее увидите ссылку «Перезапустить». Пробуем сначала так;
- Если не поможет, то дважды щелкнуть левой кнопкой мыши по службе, чтобы открыть свойства, указать автоматический тип и нажать «Запустить», если компонент остановлен:
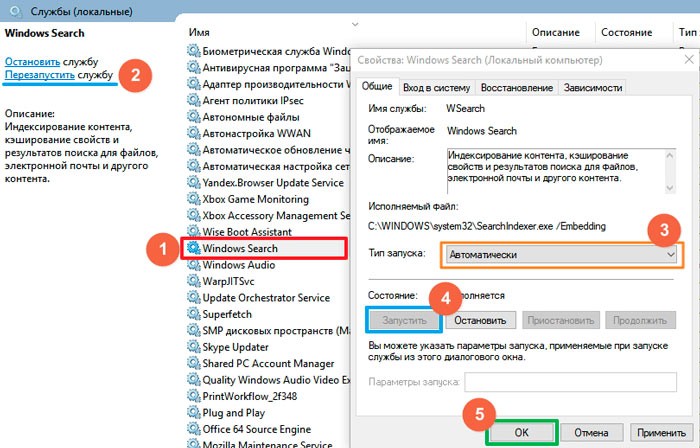
Не забываем применить изменения и перезапустить ПК.
Масштабирование
- Откройте экранную лупу.
- Вариант действий:
|
Чтобы |
Выполните: |
|---|---|
|
Увеличить |
Щелкните Увеличить или нажмите Win и + |
|
Уменьшить |
Щелкните Уменьшить или нажмите Windows и − |
Установка шага для изменения масштаба
Шаг изменения масштаба определяет, насколько быстро Экранная лупа увеличивает и уменьшает масштаб.
Нажмите кнопку Параметры, перемещая ползунок, настройте прирост масштабирования. Когда ползунок перемещен влево, экранная лупа изменяет масштаб медленнее, изменения между уровнями масштаба меньше. Когда ползунок перемещен вправо, экранная лупа изменяет масштаб скорее, изменения между уровнями масштаба больше.
Как убрать экранную лупу? | IESERVICE.RU — Советы, знания, решения.
Как убрать экранную лупу?
Специальная утилита «Экранная лупа» операционной системы Windows позволяет увеличить изображение на экране в специально отведенном поле. Если вы некоторое время пользовались лупой, но у вас появилась необходимость убрать ее с экрана, выполните одну из описанных операций.
Инструкция
Щелкните правой клавишей мыши на участке экрана, в котором отражено увеличенное лупой изображение. В появившемся выпадающем меню выберите слово скрыть.
Также при помощи контекстного меню, вызванного правой клавишей мыши, можно полностью выйти из режима лупы. Для этого наведите стрелку мыши на слово «Выход» и нажмите левую кнопку.
Во время использования экранной лупы у вас на рабочем столе поверх других окон может находиться окно с названием «Параметры экранной лупы». В нижней части этого окна располагается кнопка «Выход». Нажав ее, вы выйдете из режима экранной лупы.
Внизу экрана монитора находится «Панель задач». Найдите на ней прямоугольник с надписью «Параметры экранной лупы». Нажмите правой клавишей мыши на этот прямоугольник и выберите пункт «Закрыть». Экранная лупа будет закрыта.
Если по какой-то причине ваш компьютер стал медленно выполнять функции в момент работы экранной лупы, выключить её можно с помощью «Диспетчера задач». Нажмите одновременно сочетание клавиш клавиатуры Ctrl, Alt и Del. Через несколько секунд появится окно «Диспетчера задач». Выберите вкладку «Процессы» вверху окна, если она не выбрана. Перед вами откроется список запущенных приложений и специальных программ компьютера. Найдите в списке надпись magnify. exe и выделите ее. Нажмите на кнопку «Завершить процесс» в правом нижнем углу окна.
Возможно экранная лупа прописалась в автозагрузке операционной системы. Для того чтобы ее оттуда убрать, вам надо будет зайти в параметры автозагрузки. Нажмите кнопку «Пуск» и в появившемся окне слово «Выполнить». Появится окно запуска программы. В поле, доступном для ввода текста, наберите слово msconfig и нажмите «OK». Откроется окно настройки системы, в котором есть вкладка «Автозагрузка». Используя бегунок, прокрутите список приложений и снимите галочку с пункта, соответствующего экранной лупе.
Специальная утилита «Экранная лупа» операционной системы Windows позволяет увеличить изображение на экране в специально отведенном поле. Если вы некоторое время пользовались лупой, но у вас появилась необходимость убрать ее с экрана, выполните одну из описанных операций.
Инструкция
1
Щелкните правой клавишей мыши на участке экрана, в котором отражено увеличенное лупой изображение. В появившемся выпадающем меню выберите слово скрыть.
2
Также при помощи контекстного меню, вызванного правой клавишей мыши, можно полностью выйти из режима лупы. Для этого наведите стрелку мыши на слово «Выход» и нажмите левую кнопку.
3
Во время использования экранной лупы у вас на рабочем столе поверх других окон может находиться окно с названием «Параметры экранной лупы». В нижней части этого окна располагается кнопка «Выход». Нажав ее, вы выйдете из режима экранной лупы.
4
Внизу экрана монитора находится «Панель задач». Найдите на ней прямоугольник с надписью «Параметры экранной лупы». Нажмите правой клавишей мыши на этот прямоугольник и выберите пункт «Закрыть». Экранная лупа будет закрыта.
5
Если по какой-то причине ваш компьютер стал медленно выполнять функции в момент работы экранной лупы, выключить её можно с помощью «Диспетчера задач». Нажмите одновременно сочетание клавиш клавиатуры Ctrl, Alt и Del. Через несколько секунд появится окно «Диспетчера задач». Выберите вкладку «Процессы» вверху окна, если она не выбрана. Перед вами откроется список запущенных приложений и специальных программ компьютера. Найдите в списке надпись magnify.exe и выделите ее. Нажмите на кнопку «Завершить процесс» в правом нижнем углу окна.
6
Возможно экранная лупа прописалась в автозагрузке операционной системы. Для того чтобы ее оттуда убрать, вам надо будет зайти в параметры автозагрузки. Нажмите кнопку «Пуск» и в появившемся окне слово «Выполнить». Появится окно запуска программы. В поле, доступном для ввода текста, наберите слово msconfig и нажмите «OK». Откроется окно настройки системы, в котором есть вкладка «Автозагрузка». Используя бегунок, прокрутите список приложений и снимите галочку с пункта, соответствующего экранной лупе.