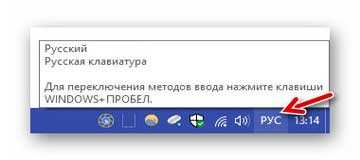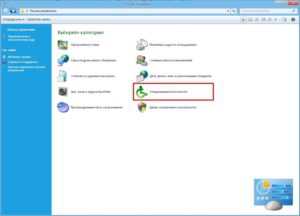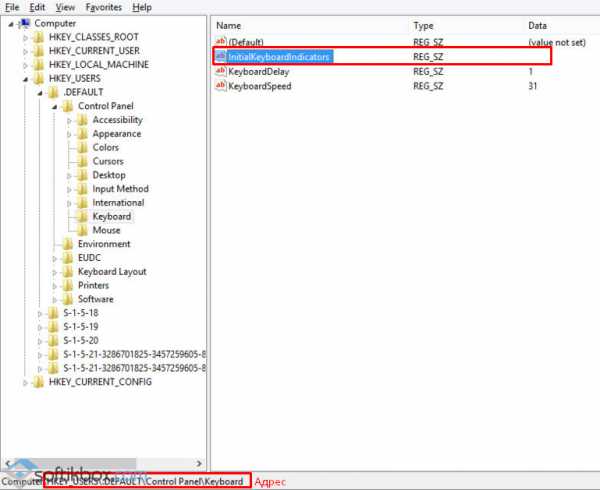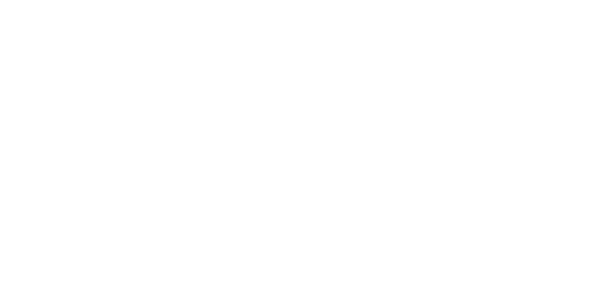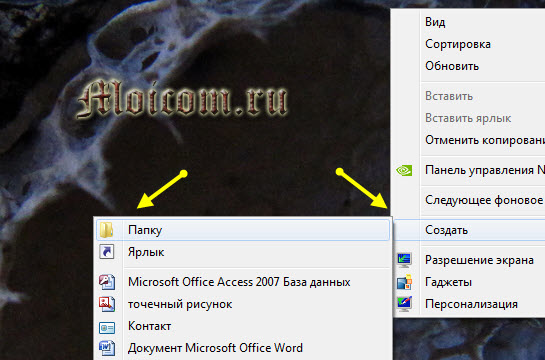Включение и отключение экранной клавиатуры в windows 10
Содержание:
- Как включить экранную клавиатуру на Виндовс 10?
- Активация на Windows 10
- Решение проблем с экранной клавиатурой
- Способ №2: через «Стандартные» программы
- Пользуемся средством ввода на Windows 8, 8.1
- Зачем в операционной системе включена поддержка экранной клавиатуры?
- Включаем виртуальную клавиатуру на Windows 7
- Как открыть экранную клавиатуру на windows 10
- Что делать, если не включается вообще
- Для чего нужна экранная клавиатура?
- Что делать, если запускается самостоятельно
- Сенсорная клавиатура в Windows 10
- Включение клавиатуры на ноутбуке с Windows 10
- Экранная клавиатура Windows 10
- Альтернативный вариант
Как включить экранную клавиатуру на Виндовс 10?
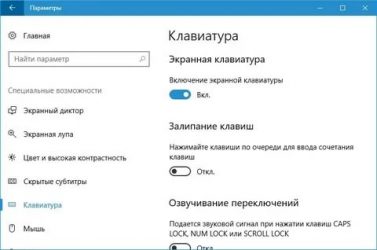
Вне всякого сомнения, экранная клавиатура в операционной системе Windows 10 — приложение крайне полезное. Представьте, что у вас компьютер, а механическая клавиатура сломана или ее попросту нет, в этом случае для использования системы понадобится экранная клавиатура. А вот как ее вызвать, мы сейчас расскажем. Выбирайте способ на свой вкус.
Win+Ctrl+O
Именно на это сочетание клавиш на клавиатуре нажать, чтобы сразу же вызвать сенсорную клавиатуру на экран компьютера или ноутбука в ОС Windows 10.
И если все сделано верно, вы увидите клавиатуру на экране.
Меню «Параметры Windows»
Наверное, наименее удобный способ, однако вполне рабочий. А значит, расскажем мы и о нем.
Нажмите Win+i на клавиатуре, чтобы вызвать меню «Параметры Windows».
Откроется меню, в нем откройте подраздел «Специальные возможности».
Затем в меню, что находится слева, выберите пункт «Клавиатура».
Осталось только перевести переключатель «Использовать экранную клавиатуру» в положение «Вкл».
Перед вами появится экранная клавиатура.
Активация на Windows 10
В последней версии ПО от Microsoft вы можете запустить такое же средство ввода, как и на прошлых выпусках системы, либо пользоваться его новым, улучшенным по внешнему оформлению вариантом.
Для включения обычной версии выполните такие действия:
- В Пуске начните вписывать текст «экранная…» в строке поиска, после того, как компонент будет найден, запустите его.
- Или используйте комбинацию Win+R, в поле строки введите «osk», выполните команду.
Чтобы включить другую, более новую версию, сделайте следующее:
- Нажмите на соответствующий значок в области уведомлений. Если его нет, кликните правой клавишей мыши по панели задач и в контекстном окне выберите «Показать кнопку сенсорной клавиатуры».
- Или зайдите в параметры компьютера, откройте меню специальных возможностей. В разделе «Клавиатура» активируйте включение версии для дисплея.
- Ещё подобное средство ввода всегда можно включить через иконку «Специальных возможностей», которую вы видите при входе в систему.
Если вам не нравится стандартная программа, которая поставляется вместе с ПО, вы всегда можете найти другие приложения для написания текстов с дисплея- просто скачайте любое понравившееся из них через интернет.
На этом всё — теперь вы знаете, как включить виртуальную клавиатуру на ноутбуке или компьютере, планшете, вне зависимости от того, какой версией Windows вы пользуетесь. Сама же процедура довольно проста и не требует особых знаний.
Виртуальная клавиатура — это стандартный компонент операционных систем семейства Windows. Потребность в её использовании может возникнуть не только у людей с ограниченными возможностями. Виртуальная клавиатура выручит вас в тех случаях, когда по каким-то причинам отказала обычная, а на компьютере срочно нужно что-то сделать. Также она полезна при вводе конфиденциальной информации, которую нужно защитить от специальных программ-перехватчиков вводимых с клавиатуры символов.
Экранная клавиатура отображается на экране компьютера со всем стандартным набором клавиш. Отсутствует только дополнительный цифровой блок. Для того, чтобы включить виртуальную клавиатуру выполните следующие шаги.
- Нажмите кнопку «Пуск» и в появившемся меню раскройте список «Все программы».
- В списке программ разверните группу «Стандартные».
- В стандартных программах найти папку «Специальные возможности» и войдите в нее.
- Запустите компонент «Экранная клавиатура».
- По клику указателем мышки на соответствующей клавише.
- По наведению курсора мышки в течение определенного времени на соотвествующую клавишу. Длительность наведения при этом также может быть задана в настройках.
- По режиму сканирования клавиш для которого могут быть использованы управляющие действия через джойстик, игровой планшет, или специально назначенную клавишу на обычной клавиатуре.
комплексном решенииInternet Security
Самым известным сайтом, на котором можно воспользоваться встроенной виртуальной клавиатурой, является страница поиск компании Google. На страницах поиска по текстам, изображениям и картам можно активировать виртуальную клавиатуру, нажав на соответствующий значок в правом углу строки поиска.
Также виртуальная клавиатура может запускаться по умолчанию при вводе пароля на сайтах доступа к интернет-банкингу, чтобы максимально обезопасить пользователей от кражи паролей путем их перехвата при вводе с обычной клавиатуры.
Таким образом, способов включения виртуальной клавиатуры на современном компьютере вполне достаточно. Нужно только выбрать наиболее подходящий и удобный для вас.
Как включить виртуальную клавиатуру на windows 7, windows 8, windows 10? Над этим мало кто задумывается, пока ситуация не заставит действовать незамедлительно.
Разумеется, экранное приспособление не заменит реальную кнопочную клавиатуру в полном масштабе. Но это лучше чем ничего.
Воспользоваться экранной клавиатурой требуется во многих случаях. Порой случается, что перестает работать какая-то важная клавиша, например Enter. И необходимо решать проблему. Или элементарно клавиатура отслужила и ушла на покой, штекер или usb-порт пришли в негодность и т.д.
Сразу после того, как вы откроете экранную клавиатуру станет ясно, что она далеко не такая удобная, если сравнивать с физической.
Итак, недостатки! Самый главный минус — «медленная реакция», еще можно отметит тот факт, что пальцами работать не получится, только мышкой.
Пользоваться виртуальной клавиатурой можно, если пришла в негодность обычная, но лучше не затягивать и купить новую надежную клаву.
Если вы думаете, что виртуальную клавиатуру необходимо скачивать, то тут вы ошибаетесь, её без проблем можно можно найти в ОС windows 7, виндовс 8, виндовс 10, она встроена.
Решение проблем с экранной клавиатурой

программного
Если же все вышеперечисленные операции и взаимодействия с различными программами не помогли решить проблему, остаётся лишь 2 последних варианта, которые рекомендуется использовать, только если ничего больше не помогает.
Первый способ, откат системы на одну из точек восстановления. Очень хорошо, если есть точка восстановления датируемая вчерашним днём, это позволит более точно оценить ситуацию и понять, что послужило проблемой. При этом вы не потеряете большинство своих файлов.
Второй способ, это откат операционной системы до заводских настроек. Этот способ применяется в самом крайнем случае, так как удаляются все пользовательские настройки, все скачанные файлы и программы. Огромный плюс этого способа в том, что вы получите чистую операционную систему. Минус в том, что вам придётся заново устанавливать всё необходимое программное обеспечение, специализированные программы.
Способ №2: через «Стандартные» программы
Если первый способ у вас по каким-либо причинам не сработал, то вы всегда можете вручную найти данную клавиатуру. Для этого зайдите также в панель Пуск, и далее в разделе «Все программы» выберите «Стандартные», и далее папку «Специальные возможности». Среди них будет и нужный вам софт:
Всё, что вам нужно сделать в этом случае – кликнуть на программу, далее ОС сама запустит необходимый софт.
Части люди путают папки «Специальные возможности» и «Служебные». И далее пишут – что делать, если на ПК нет виртуальной клавиатуры, но обычно проблема как раз в ошибке с папкой, а не в отсутствии ПО. Поэтому, если вы тоже столкнулись с тем, что у вас «нет экранной клавиатуры», то проверьте, в какой папке вы ее ищите.
Чуть более подробно все эти способы описаны в ролике:
Пользуемся средством ввода на Windows 8, 8.1
Теперь узнаем, как вызвать виртуальную клавиатуру в этой версии программного обеспечения . Отметим, что она должна присутствовать по умолчанию, если её нет — у вас урезанная платформа. Лучше установите полноценную оболочку, чтобы в дальнейшем не было других проблем с отсутствием необходимых утилит.
- Зайдите в Пуск, пролистайте все приложения.
- В списке найдите отделение «Специальные возможности» — там и находится экранная клавиатура.
- Как и в предыдущем ПО, вы можете просто ввести в Пуске слово «экранная» в строке поиска, если это удобнее.
Так выглядит клавиатура в Windows 8
В случае, когда вы хотите, чтобы такое средство ввода всегда появлялось при входе в систему, включить эту функцию можно так:
- Зайдите в Панель управления, раздел специальных возможностей.
- Откройте меню использования компьютера без мыши и физического средства ввода.
- Поставьте галочку напротив пункта «Использовать экранную клавиатуру».
- В левом меню откройте раздел «Изменить параметры входа» и укажите использование её при входе в учётную запись.
Зачем в операционной системе включена поддержка экранной клавиатуры?
Мало кто понимает, зачем в операционных системах Windows существует функция показа клавиатуры на рабочем столе. Чтобы понять это, необходимо обратиться к справке и немного дополнить её.
В первую очередь виртуальная клавиатура требуется для тех людей, пальцы которых малоподвижны либо отсутствуют. Кроме того, она может помочь, если клавиши обычной клавиатуры неожиданно перестали работать, а вам срочно необходимо дописать текст, либо набрать имя получателя файлов.
В последнее время очень популярными становятся такие устройства, как планшетные компьютеры. К ним могут подключаться обычные устройства при помощи bluetooth или wi-fi, но при отсутствии беспроводных девайсов и гнезд USB работа была бы невероятно затруднена, если бы не виртуальная клавиатура.
Она также может помочь при защите от вредоносных программ, называющихся кейлогерами. Они считывают пароли, которые вводятся с физической клавиатуры, а потом отправляют их злоумышленнику.
Включаем виртуальную клавиатуру на Windows 7
Есть несколько способов запустить её, поэтому выбирайте тот, который будет наиболее удобен вам. Так, рекомендуем выполнить следующее:
- Зайдите в Пуск.
- Выберите папку с программами, далее — «Стандартные» – “Специальные возможности”
Команда Пуск-Стандартные
Стандартные-Специальные
В списке вы увидите пункт «Экранная клавиатура» -откройте его, после чего компонент запустится на дисплее.
Ещё вы можете в стартовом меню просто ввести слово «экранная» в строке поиска, и вам выбьет соответствующую программу.
Если вы не обнаружили её в папке «Стандартные», исправьте эту ситуацию при помощи следующих действий:
- Откройте Панель управления.
- Нажмите на «Программы и компоненты», после «Список установленных компонентов» в левом меню.
- Перед вами появится окно, где можно активировать или выключить отдельные инструменты. В нашем случае отметьте галочкой папку «Компоненты планшетного ПК».
- После этого средство ввода должно появиться в меню.
Если вы очень часто пользуетесь такой клавиатурой, вы можете установить комбинацию клавиш для вызова, чтобы каждый раз не включать её через Пуск. Делается это так:
- Найдите в списке приложений строку этого компонента, кликните по нему правой клавишей.
- В контекстном окне откройте «Свойства».
- Выберите вкладку «Ярлык».
- Нажмите на поле «Быстрый вызов» и выполните комбинацию, при помощи которой вы хотите в будущем вызывать клавиатуру. Например, это могут быть Ctrl+Alt+T.
Внимание! Перед тем как установить комбинацию, проверьте её на компьютере, предварительно свернув все окна- если не запустилась другая команда, значит, такое сочетание клавиш свободно
Как открыть экранную клавиатуру на windows 10
Если в вашем компьютере или ноутбуке с установленной windows 10 случилась неприятность, то можете включить экранную клавиатуру.
Удобство ее использования конечно хуже, но пока не почините физическую можно этот кризис пережить.
Где находится экранная клавиатура windows 10? В папке Спец. возможности. Вызвать ее можно несколькими способами.
Чтобы долго не искать можете просто в поиске написать слово «клавиатура» и она появится. Вам понадобится только кликнуть на ее ярлык, который будет в самом верху.
Только для всех владельцев windows 10, так включить не получится. Многое зависит от ОС.
Если она не полностью русскоязычная (например, Украинская), то система ее не найдет, тогда воспользуйтесь универсальным вариантом.
Как вызвать экранную клавиатуру windows 10
Для вызова нажмите кнопку пуск или клавишу win (нарисован логотип виндовс).
Затем щелкаем по строке «все приложения» (в самом низу) и прокручивайте окно в низ пока не увидите папку «Спец. возможности».
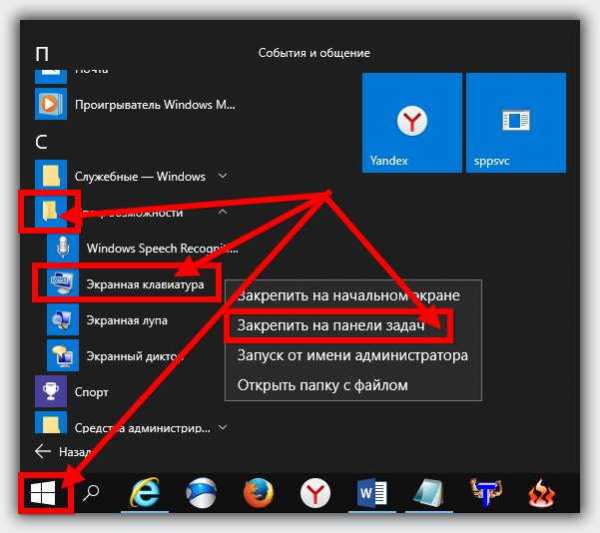
После этого можете открыть папку и включить экранную клавиатуру. Если вам она понадобится часто, то чтобы все время не повторять эту процедуру, закрепите ее на панели задач.
Кстати, может кого-то она не устроит, тогда можете скачать набор, состоящий из трех различных экранных клавиатур, созданных энтузиастами.
Хотя, как мне кажется функционала встроенной вполне достаточно для выполнения практически всех компьютерных задач, тем более что в windows 10 еще больше усовершенствовали, как это было в семерке.
Кстати в сети есть (недавно попалась на глаза) даже игровые экранные клавиатуры, которые настраиваются по своему усмотрению (для удобства игры). Успехов.
Что делать, если не включается вообще
Если ее не удается включить, значит проблема в службе, которая и отвечает за ее запуск. Пользователь мог случайно или намеренно отключить ответственный за это процесс. Также это могло быть вызвано деятельностью вирусных программ. Рассмотрим, как включить клавиатуру на экране windows 10:
- Запустите команду «Выполнить» (сочетание клавиш «Win+R»).
- В строку ввода пишем команду «services.msc», подтверждаем ввод.
Откроется список всех процессов. Находим нужную нам службу.
Кликаем дважды, откроется отдельное окно.
Нажимаем «Запустить», если служба не активна. Если активна, сначала «Остановить», далее «Запустить».
После этого все снова будет работать в штатном режиме.
Вот и все способы, как открыть виртуальную клавиатуру на windows 10, в некоторых случаях потребуется наличие физической, а в некоторых – можно справиться и мышью. Открыть ее достаточно легко, закрыть также не составит труда. Остается выбрать наиболее удобный способ и пользоваться.
Для чего нужна экранная клавиатура?
Эксперименты Microsoft по введению мобильных функций в систему имеют очень продолжительную историю, и один из главных элементов этой истории – утилита экранной клавиатуры. Но как она может пригодиться при использовании стационарных компьютеров без сенсорных дисплеев?
Представим ситуацию – мы переустановили Windows, и ждём завершения процессов настройки и запуска свежей системы, тянем руки к кнопкам мыши и клавиатуры… Система не может самостоятельно найти драйвер для нашей клавиатуры, имеющейся у нас в едином экземпляре. Как пользоваться «Поиском» и прочими функциями с помощью одной только мыши? Казалось бы, невозможно.

Что делать, если стандартная клавиатура не работает с компьютером?
И тут на помощь приходит функция экранной клавиатуры, позволяя на время обойтись без полноценного устройства. Естественно, что её серьёзное и долгое использование выглядит малопривлекательно – на неё слабо подействуют навыки слепой и быстрой печати, но это всё же временное решение, позволяющее сохранить весь функционал системы даже при внезапном отказе физических средств ввода.
Вот для кого виртуальная клавиатура станет действительно полезным в повседневной жизни инструментом, так это для владельцев планшетов на Windows. На сенсорном дисплее такая функция выглядит гораздо понятнее и не сильно уступает своим аналогам на планшетах с Android и iOS.
Что делать, если запускается самостоятельно
Весьма неприятная ситуация, с которой могут столкнуться пользователи виндовс 10, связана с постоянным (самопроизвольным) запуском указанного инструмента. При этом подобное может происходить даже в том случае, если пользователь и не собирался ее активировать. Исправлять ситуацию следует также через раздел со специальными возможностями. Алгоритм действий следующий:
- Открывается меню «Пуск», а после раздел «Управления».
- Использовать мелкий или крупный размер значков для большего удобства. Открывается раздел «специальных возможностей».
- Открывается уже обозначенный ранее подраздел «Использование без…»
- Убирается отметка рядом с пунктом применения указанного инструмента. Нажимается кнопка «Ок». И все, проблема решена.
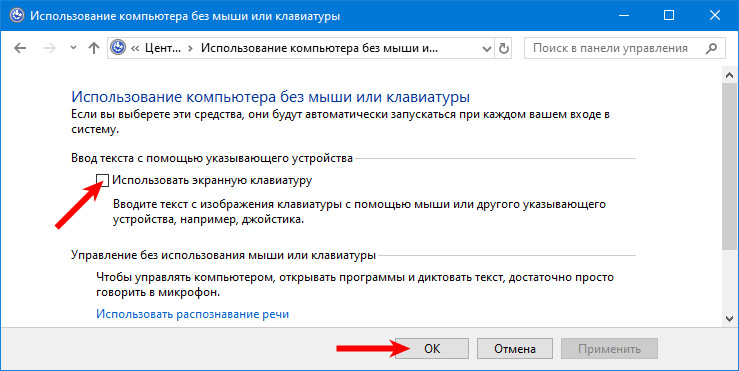
Отключить функцию «Использовать электронную клавиатуру»
Сенсорная клавиатура в Windows 10
В Windows 10 вы найдете настройки в разделе «Настройки»> «Устройства»> «Набор текста».
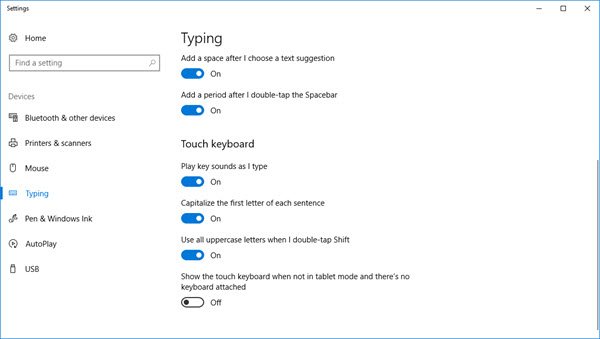
Чтобы включить сенсорную клавиатуру в Windows 8.1 , проведите пальцем от правого края, чтобы открыть панель чудо-кнопок. Нажмите «Настройки», а затем «Клавиатура». Далее выберите Сенсорная клавиатура и панель рукописного ввода. Клавиатура появится.
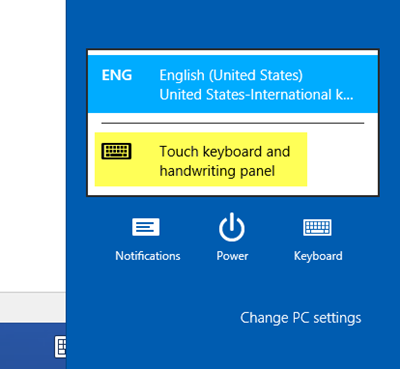
Теперь в Windows 10 или Windows 8.1/8, если вам нужен регулярный и более быстрый доступ, вы можете щелкнуть правой кнопкой мыши на панели задач> Панели инструментов> Сенсорная клавиатура. Значок сенсорной клавиатуры появится и появится на панели задач рядом с областью уведомлений. При нажатии на него появится сенсорная клавиатура.
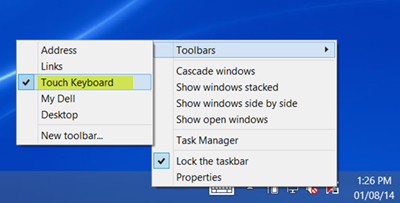
Сенсорная клавиатура Windows предлагает три вида или стиля по умолчанию. Чтобы добавить четвертую стандартную раскладку клавиатуры, откройте «Настройки ПК»> «ПК и устройства»> «Ввод» и переместите ползунок, чтобы активировать Добавить стандартную раскладку клавиатуры в качестве опции сенсорной клавиатуры . Здесь вы также можете включить или отключить следующие настройки:
- Воспроизведение ключевых звуков
- Прописать первую букву каждого предложения автоматически
- Используйте все заглавные буквы, когда я дважды вкладки.
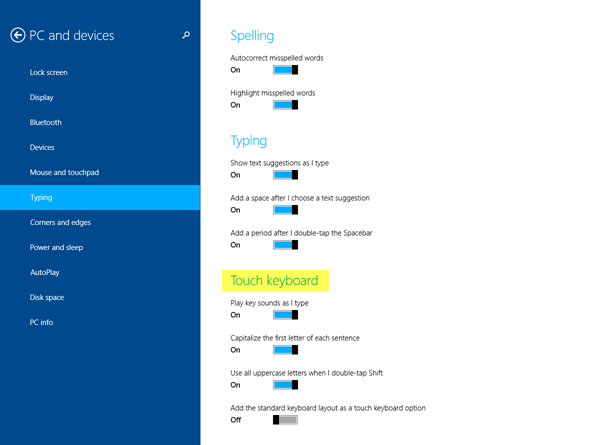
Нажмите значок сенсорной клавиатуры в правом нижнем углу. Вы увидите четыре доступных макета. Первый — это макет по умолчанию .
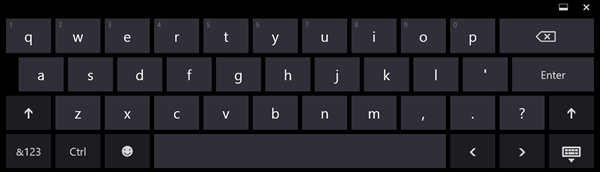
Второй — Клавиатура большого пальца , которая разделяет клавиши по обе стороны экрана. Этот вид будет вам полезен, если вы стоите, держите устройство, и вам нужно набирать оба пальца.
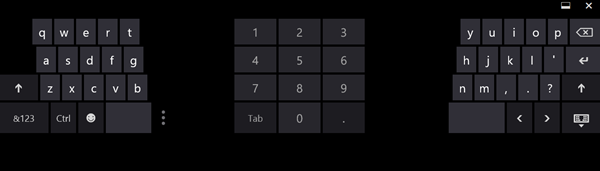
Третий активирует макет ввода пера.
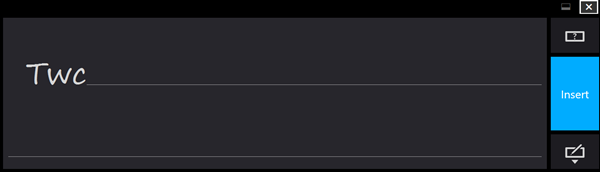
Четвертый, стандартная раскладка клавиатуры.
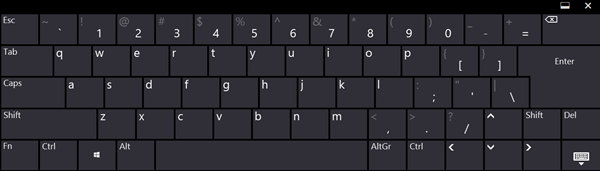
Несколько советов по сенсорной клавиатуре:
- Включите Caps Lock, дважды нажав клавишу Shift.
- Дважды нажмите пробел, чтобы вставить точку и пробел.
- Нажмите кнопку & 123, чтобы перейти к просмотру цифр и символов.
- Переключитесь в режим просмотра цифр и символов, нажав и удерживая клавишу & 123, нажав нужные клавиши, а затем отпустив их.
- Нажмите клавишу смайлика, чтобы увидеть Emojis. Зайдите сюда, чтобы узнать, как использовать цветные эмодзи в Windows.
Значок сенсорной клавиатуры продолжает появляться? Отключить сенсорную клавиатуру
Если значок сенсорной клавиатуры продолжает появляться на панели задач при каждом входе в систему или перезагрузке, вы можете отключить клавиатуру на сенсорном экране. Для этого запустите services.msc , чтобы открыть диспетчер служб.
Измените тип запуска службы Сенсорная клавиатура и панель рукописного ввода с Автоматически на Отключено.
Windows Touch Keyboard не работает
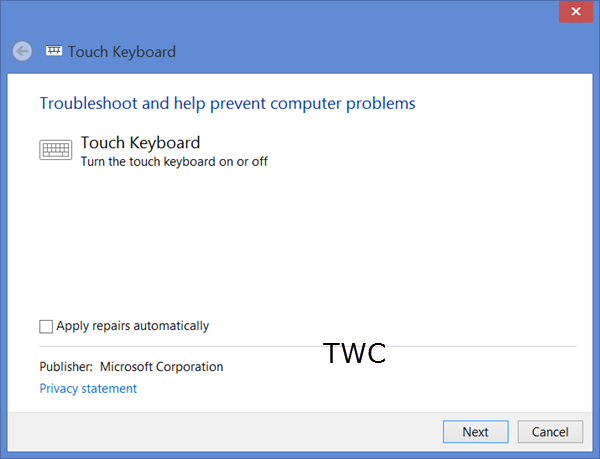
Если ваша сенсорная клавиатура в Windows 10/8 не работает должным образом или вы считаете, что она была настроена неправильно, попробуйте использовать Устранение неполадок сенсорной клавиатуры от Microsoft и посмотрите, поможет ли она решить вашу проблему.
Смотрите этот пост, если ваша сенсорная клавиатура не работает в Windows 10/8.
Включение клавиатуры на ноутбуке с Windows 10
Любой современный ноутбук оборудован клавиатурой, способной работать на всех операционных системах, не требуя скачивания какого-то софта или драйверов. В связи с этим если перестали работать все клавиши, скорее всего, проблема заключается в неисправностях, устранить которые зачастую могут только специалисты. Более подобно об этом сказано в завершающем разделе статьи.
Вариант 1: Диспетчер устройств
При условии подключения новой клавиатуры, будь то замена встроенной или обычное USB-устройство, она может заработать не сразу. Для ее включения придется прибегнуть к «Диспетчеру устройств» и активировать вручную. Однако это не гарантирует правильного функционирования.
- Нажмите правой кнопкой мыши по логотипу Windows на панели задач и выберите раздел «Диспетчер устройств».

В списке найдите строку «Клавиатуры» и дважды кликните по ней левой кнопкой мыши. Если в выпадающем списке имеются устройства с иконкой стрелочки или тревоги, нажмите ПКМ и выберите пункт «Свойства».

Перейдите на вкладку «Драйвер» и нажмите кнопку «Включить устройство», если она доступна. После этого клавиатура должна будет заработать.
Если кнопка недоступна, нажмите «Удалить устройство» и после этого переподключите клаву. При активации встроенного устройства в таком случае ноутбук придется перезагрузить.
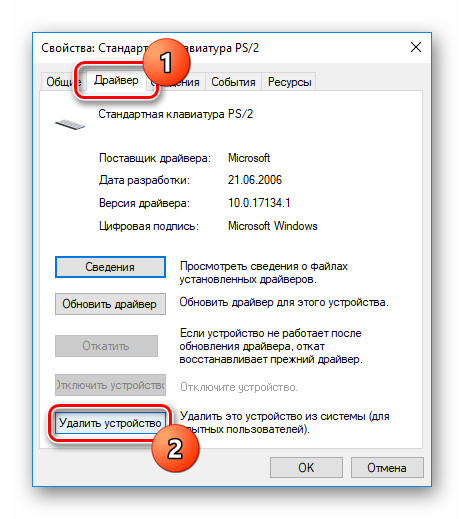
При отсутствии положительных результатов от описанных действий, обратитесь к разделу этой статьи по устранению неисправностей.
Вариант 2: Функциональные клавиши
Как и подавляющее большинство других вариантов, неработоспособность лишь нескольких клавиш может возникать на разных операционных системах вследствие использования тех или иных функциональных клавиш. Проверить это можно по одной из наших инструкций, прибегнув к включению клавиши «Fn».
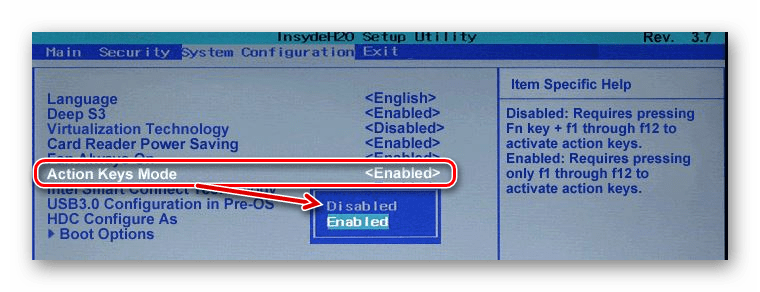
Подробнее: Как включить или отключить клавишу «Fn» на ноутбуке
Иногда может не работать цифровой блок или клавиши от «F1» до «F12». Их также можно деактивировать, а, следовательно, и включить отдельно от всей клавиатуры. На этот случай обратитесь к следующим статьям. И сразу заметьте, большинство манипуляций сводится к использованию клавиши «Fn».

Подробнее:Как включить клавиши F1-F12Как включить цифровой блок на ноутбуке
Вариант 3: Экранная клавиатура
В ОС Windows 10 имеется специальная возможность, заключающаяся в отображении полнофункциональной экранной клавиатуры, о процессе включения которой нами рассказано в соответствующей статье. Она может быть полезна во многих ситуациях, позволяя вводить текст с помощью мыши или касаниями при наличии сенсорного дисплея. При этом данная возможность будет функционировать даже при отсутствии или неработоспособности полноценной физической клавиатуры.

Подробнее: Как включить экранную клавиатуру в Windows 10
Вариант 4: Разблокировка клавиатуры
Неработоспособность клавиатуры может быть вызвана специальным софтом или предусмотренными разработчиком сочетаниями клавиш. Об этом нами было рассказано в отдельном материале на сайте
Особое внимание при этом стоит уделить удалению вредоносного ПО и очистки системы от мусора

Подробнее: Как разблокировать клавиатуру на ноутбуке
Вариант 5: Устранение неисправностей
Наиболее частой проблемой по части клавиатуры, с которой сталкиваются владельцы ноутбуков, в том числе и на Windows 10, заключается в выходе ее выходе из строя. Из-за этого придется отнести устройство в сервисный центр для диагностики и по возможности починки. Ознакомьтесь с нашей дополнительной инструкцией по данной теме и учтите, сама ОС в такой ситуации не играет никакой роли.

Подробнее:Почему не работает клавиатура на ноутбукеРешение проблем с клавиатурой на лэптопеВосстановление клавиш и кнопок на ноутбуке
Иногда для устранения сложностей с выключенной клавиатурой требуется индивидуальный подход. Однако описанных действий будет достаточно в большинстве случаев для проверки клавиатуры ноутбука с Windows 10 на предмет неисправностей.
Опишите, что у вас не получилось.
Наши специалисты постараются ответить максимально быстро.
Экранная клавиатура Windows 10
На экранной клавиатуре в Windows 10 есть виртуальная цифровая клавиатура, которую вы можете использовать. Несмотря на то, что настраиваемые параметры экранной клавиатуры не всегда бывают такими же быстрыми, как у цифровой клавиатуры, они делают ее достойным эмулятором цифровой клавиатуры.
Чтобы получить доступ к экранной клавиатуре, вы можете выбрать несколько разных маршрутов. Самый быстрый маршрут включает нажатие клавиши с логотипом Windows + Ctrl + O, чтобы открыть экранную клавиатуру. Вы также можете включить или выключить экранную клавиатуру в любом месте с помощью того же сочетания клавиш.
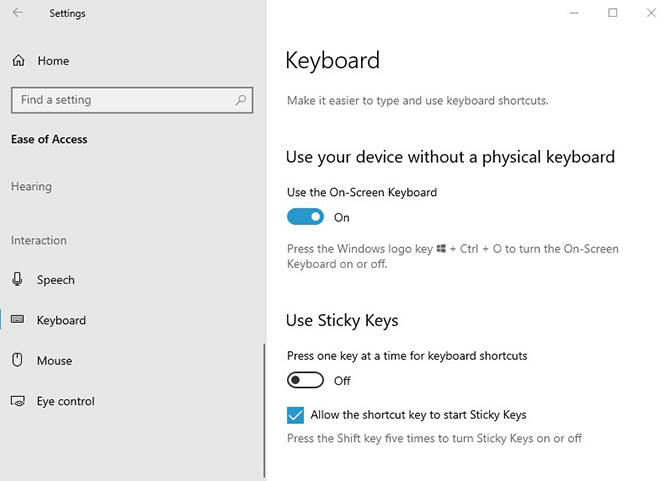
Если вы предпочитаете пройти через настройки Windows, выполните следующие действия:
- Нажмите кнопку «Пуск» в Windows.
- Нажмите Настройки.
- Прокрутите вниз и нажмите Легкость доступа.
- На левой боковой панели прокрутите вниз до пункта « Взаимодействие».
- Нажмите на клавиатуру.
- В разделе «Использование экранной клавиатуры» переместите ползунок в положение «Вкл.».
- Закройте или сверните окно.
Когда появится экранная клавиатура, цифровой клавиатуры не будет. Вам нужно будет нажать кнопку «Параметры» в правом нижнем углу и установить флажок «Включить цифровую клавиатуру».
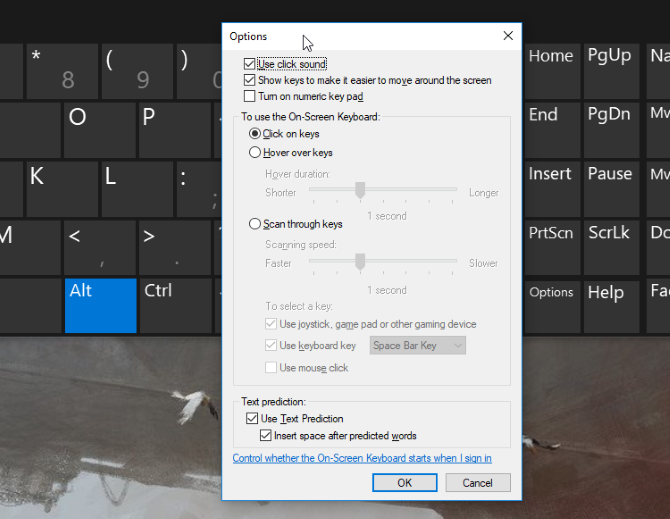
Наконец, нажмите кнопку NumLock, чтобы вызвать клавиатуру.
Теперь, когда вам нужно набрать число на цифровой клавиатуре, просто нажмите его на экранной клавиатуре. Если вы выберете опцию Наведите курсор на клавиши, вы также можете просто навести курсор на клавишу вместо щелчка мышью. Регулируя продолжительность наведения, вы также можете настроить время, необходимое для его регистрации в качестве нажатия.
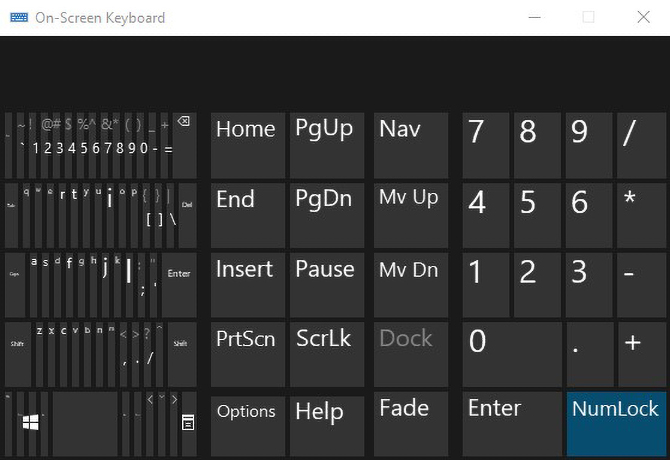
Если вы строго хотите использовать встроенную клавиатуру, но вам нужно сэкономить место на экране, вы можете сжать клавиатуру, чтобы сосредоточиться на цифровой клавиатуре.
Альтернативный вариант
Вы, конечно, можете найти исполняющий файл и на диске с ОС, но это всё очень сложно – поэтому, мы не относим такие варианты к альтернативным, однако альтернатива всё же есть – установить стороннюю экранную клавиатуру. В этом случае роль будет выполнять софт, написанный не компанией Microsoft.
Чтобы соблюсти все требования безопасности выбирайте только проверенный софт. Мы рекомендуем использовать виртуальные клавиатуры, которые встроены в антивирусные решения. Например, на наш взгляд одна из лучших – это клавиатура от Касперского. Она сочетает в себе одновременно необходимые функции и большой уровень безопасности:
Мы рекомендуем этот вариант как альтернативу виртуальной экранной клавиатуры для всех пользователей Windows, так как встроенное решение однозначно уступает по всем своим возможностям.