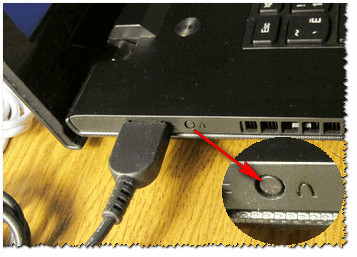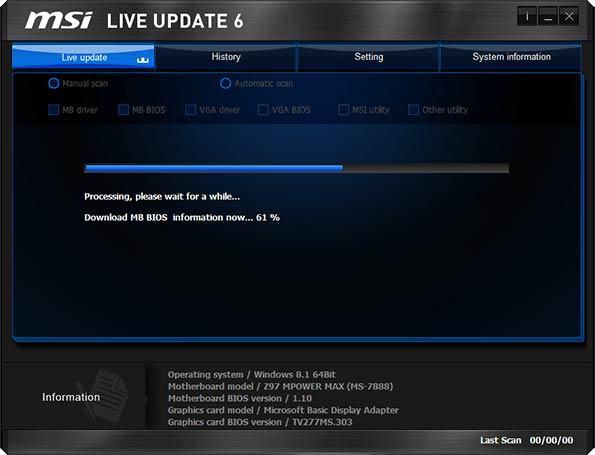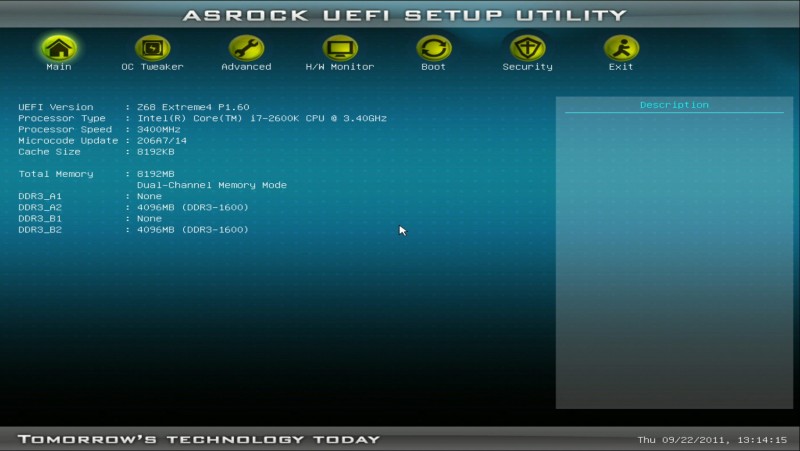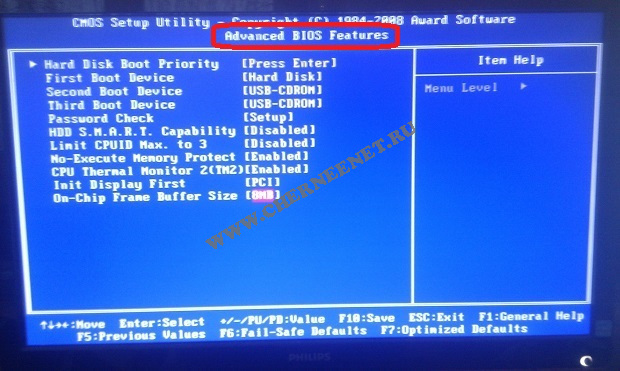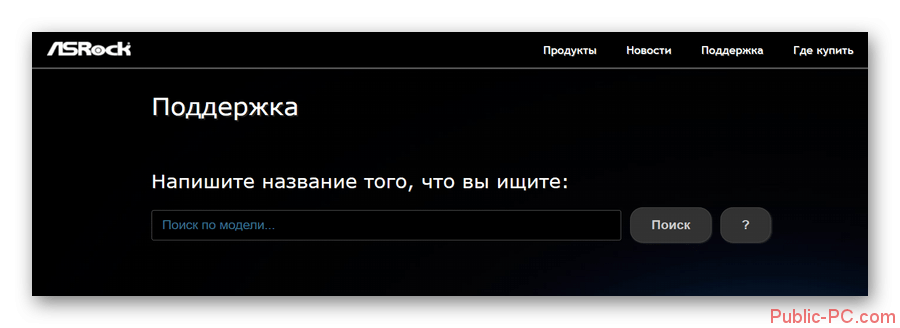Лампочка на материнской плате горит красным
Содержание:
- Варианты решения
- Что делать если горит красная лампочка
- Варианты решения
- Что делать если горит красная лампочка
- За что отвечает зеленая лампочка на материнской плате
- Что делать с красным индикатором на материнской плате
- Почему не включается компьютер
- Варианты решения
- Узнаем фирму BIOS на своем компьютере
- Мигает лампочка на материнской плате
- Что делать если горит красная лампочка
- Как устранить проблему и с чего начинать?
- Куда подключать?
- Что делать с красным индикатором на материнской плате
- Вывод
Варианты решения
Для начала нужно вспомнить после чего проявилась проблема с горящим индикатором CPU Led. Может была разборка или чистка компьютера, установка новых деталей, прошивка BIOS и так далее. Скачки электричества в сети, гроза, удар по системнику ногой или его падение также могут быть причинами.
Плохой контакт процессора в разъеме
Это самая распространенная причина. Поэтому с нее лучше и начинать. Вам нужно аккуратно снять систему охлаждения процессора и достать его из разъема. Далее смотрим все ли ножки целые и не загнутые. Напомним что у Intel ножки находятся в разъеме (сокете), а у AMD на процессоре.

Снятие системы охлаждения процессора
Если все нормально, то ставим все на место и пробуем включать компьютер.
Сброс BIOS и перестановка оперативной памяти
Следующим шагом будет сброс BIOS и извлечение всех модулей оперативной памяти из разъемов. Попробуйте поменять память местами, установите ее по отдельности в каждый разъем, так как не исключено, что имеются проблемы с разъемами оперативной памяти на материнской плате или с самой памятью.

Извлечение модуля оперативной памяти
Проверка блока питания
Блок питания лучше не просто прозвонить, а именно заменить на другой, заведомо рабочий, например одолжив его у знакомых, так как зачастую блоки питания нормально работают без нагрузки, а вот под нагрузкой проявляют все свои проблемы.

Замена блока питания
Обратите внимание на разъем питания процессора. Достаньте его и посмотрите не обуглился ли он

4 пиновый конектор питания процессора
Отключение всех дополнительных устройств
Также стоит попробовать отключить от материнской платы жесткие диски, DVD приводы, различные сетевые и звуковые карты. Пробуем запустить компьютер без видеокарты и смотрим не гаснет ли CPU Led в каком – то из вариантов.
Проверка процессора и материнской платы
Если ничего из вышеперечисленного вам не помогло и CPU Led по прежнему горит, то остается только материнская плата или процессор. Здесь нужно по возможности попробовать поставить другой процессор, одолжив его у кого – то, или ваш процессор попробовать на другом совместимом компьютере. После этого сразу станет понятно с чем конкретно проблема и что нужно менять.
Что делать если горит красная лампочка
Обычно, на МП устанавливают несколько индикаторов, каждый из которых отвечает за работоспособность того или иного устройства. Кроме того, МП снабжаются индикаторами, отображающими возникновение тех или иных аварийных ситуаций.
Например, на многих МП, произведенных компанией ASUS, существует визуальное отображение информации о прохождении теста ПК при его включении. Реализовано оно в виде поочередно зажигающихся светодиодов красного цвета. В некоторых случаях применяются многоцветные светодиоды.
Эти светодиоды обычно располагаются возле одной из микросхем чипсета, либо рядом с разъёмом электропитания МП. Все подобного рода индикаторы подписаны непосредственно на МП. Также информацию о том, что же именно они отображают можно найти в инструкции к МП.
Эти лампочки располагаются обычно в той последовательности, в которой проходятся этапы поста. Их работа может иметь следующий вид:
- В самом начале тестируется работа процессора. При этом лампочка, подписанная «CPU» начинает светиться красным цветом. Если тест проходит нормально, она либо гаснет, либо на некоторые время становится зелёной, а потом гаснет.
- Аналогичная ситуация повторяется на следующем этапе теста – проверке памяти. При этом используется индикатор, подписанный «RAM».
- На следующем этапе тестируется видеокарта (лампочка, подписанный «VIDEO»)
- Последним проходит тест контроллера жестких дисков, «HDD».
Если на каком-то этапе возникает ошибка, прохождение теста POST прекращается, издаётся соответствующий сигнал об ошибке и индикатор, относящийся к неисправному устройству, начинает мерцать, либо горит непрерывно. Его свечение продолжается до выключения ПК или до его принудительной перезагрузки.
Соответственно действия при такой ситуации должны заключатся в замене неисправного узла ПК: в случае, если горит индикатор неисправности памяти – меняется память, если горит индикатор неисправности видеокарты – меняется видеокарта и т.д.
На тех МП, где отсутствует подробная расшифровка этапов прохождения теста по включении, существует только одна красная лампочка, зажигающаяся при неисправности любого из вышеперечисленных устройств. В этом случае выяснить, какой же узел неисправен и требует замены, можно только ориентируясь на звуковые сигналы POST.
Варианты решения
Для начала нужно вспомнить после чего проявилась проблема с горящим индикатором CPU Led. Может была разборка или чистка компьютера, установка новых деталей, прошивка BIOS и так далее. Скачки электричества в сети, гроза, удар по системнику ногой или его падение также могут быть причинами.
Плохой контакт процессора в разъеме
Это самая распространенная причина. Поэтому с нее лучше и начинать. Вам нужно аккуратно снять систему охлаждения процессора и достать его из разъема. Далее смотрим все ли ножки целые и не загнутые. Напомним что у Intel ножки находятся в разъеме (сокете), а у AMD на процессоре.

Снятие системы охлаждения процессора
Если все нормально, то ставим все на место и пробуем включать компьютер.
Сброс BIOS и перестановка оперативной памяти
Следующим шагом будет сброс BIOS и извлечение всех модулей оперативной памяти из разъемов. Попробуйте поменять память местами, установите ее по отдельности в каждый разъем, так как не исключено, что имеются проблемы с разъемами оперативной памяти на материнской плате или с самой памятью.

Извлечение модуля оперативной памяти
Проверка блока питания
Блок питания лучше не просто прозвонить, а именно заменить на другой, заведомо рабочий, например одолжив его у знакомых, так как зачастую блоки питания нормально работают без нагрузки, а вот под нагрузкой проявляют все свои проблемы.

Замена блока питания
Обратите внимание на разъем питания процессора. Достаньте его и посмотрите не обуглился ли он

4 пиновый конектор питания процессора
Отключение всех дополнительных устройств
Также стоит попробовать отключить от материнской платы жесткие диски, DVD приводы, различные сетевые и звуковые карты. Пробуем запустить компьютер без видеокарты и смотрим не гаснет ли CPU Led в каком — то из вариантов.
Проверка процессора и материнской платы
Если ничего из вышеперечисленного вам не помогло и CPU Led по прежнему горит, то остается только материнская плата или процессор. Здесь нужно по возможности попробовать поставить другой процессор, одолжив его у кого — то, или ваш процессор попробовать на другом совместимом компьютере. После этого сразу станет понятно с чем конкретно проблема и что нужно менять.
Дубликаты не найдены
Доброй ночи, вы решили проблему с материнкой? а то такая же беда. cpu led мать его.
привет, да, процессор не рабочий был
А у меня мать не рабочая была (вышел из строя чип управления питанием)
Что делать если горит красная лампочка
Обычно, на МП устанавливают несколько индикаторов, каждый из которых отвечает за работоспособность того или иного устройства. Кроме того, МП снабжаются индикаторами, отображающими возникновение тех или иных аварийных ситуаций.
Например, на многих МП, произведенных компанией ASUS, существует визуальное отображение информации о прохождении теста ПК при его включении. Реализовано оно в виде поочередно зажигающихся светодиодов красного цвета. В некоторых случаях применяются многоцветные светодиоды.
Внимание! Современный уровень развития электроники позволяет реализовать индикацию одного и того же светодиода разными цветами. Поэтому не стоит удивляться, что один и тот же индикатор может светиться в одних ситуациях красным цветом, в других – зелёным
Эти светодиоды обычно располагаются возле одной из микросхем чипсета, либо рядом с разъёмом электропитания МП. Все подобного рода индикаторы подписаны непосредственно на МП. Также информацию о том, что же именно они отображают можно найти в инструкции к МП.
Эти лампочки располагаются обычно в той последовательности, в которой проходятся этапы поста. Их работа может иметь следующий вид:
- В самом начале тестируется работа процессора. При этом лампочка, подписанная «CPU» начинает светиться красным цветом. Если тест проходит нормально, она либо гаснет, либо на некоторые время становится зелёной, а потом гаснет.
- Аналогичная ситуация повторяется на следующем этапе теста – проверке памяти. При этом используется индикатор, подписанный «RAM».
- На следующем этапе тестируется видеокарта (лампочка, подписанный «VIDEO»)
- Последним проходит тест контроллера жестких дисков, «HDD».
Если на каком-то этапе возникает ошибка, прохождение теста POST прекращается, издаётся соответствующий сигнал об ошибке и индикатор, относящийся к неисправному устройству, начинает мерцать, либо горит непрерывно. Его свечение продолжается до выключения ПК или до его принудительной перезагрузки.
Соответственно действия при такой ситуации должны заключатся в замене неисправного узла ПК: в случае, если горит индикатор неисправности памяти – меняется память, если горит индикатор неисправности видеокарты – меняется видеокарта и т.д.
На тех МП, где отсутствует подробная расшифровка этапов прохождения теста по включении, существует только одна красная лампочка, зажигающаяся при неисправности любого из вышеперечисленных устройств. В этом случае выяснить, какой же узел неисправен и требует замены, можно только ориентируясь на звуковые сигналы POST.
За что отвечает зеленая лампочка на материнской плате
Аналогично красным лампочкам, зелёные также относятся к тем или иным аппаратным частям ПК, однако, их свечение указывает на нормальную работу этих устройств и беспокоится особо не о чем.
Кроме того, на подавляющем большинстве материнок, зелёный светодиод говорит всего лишь о том, что на МП подано электропитание, и уровни его напряжений находится в пределах нормы.
Некоторые модели материнских плат оснащаются светодиодным индикатором CPU Led, который находится недалеко от процессора. В нормальной ситуации он загорается буквально на секунду при включении компьютера и затем гаснет. Но в некоторых случаях он не гаснет, а продолжает гореть красным цветом, при этом .
Вот так выглядит горящая на плате лампочка CPU_Led
В данной статье мы рассмотрим такую ситуацию, при которой на материнской плате горит красная лампочка cpu led и дальше компьютер не включается.
Что делать с красным индикатором на материнской плате
Чаще всего подобный сбой возникает после того, как пользователь осуществлял механические манипуляции с ПК. Например, замена термопасты или очистка кулеров от пыли. Рассмотрим, как исправить возникшую проблему подробнее.
Способ 1: Звуковые сигналы в BIOS
При запуске ПК ОС может издавать определенные звуки, которые сигнализируют о наличии какой-либо ошибки. Каждый звуковой сигнал имеет свою расшифровку, которая может отличаться в зависимости от производителя. Правильно расшифровав код сигнала, можно быстро устранить неисправность, но если на материнке или в корпусе отсутствует спикер, никакого звукового сигнала вы не услышите, и потребуется искать причину сбоя собственноручно.
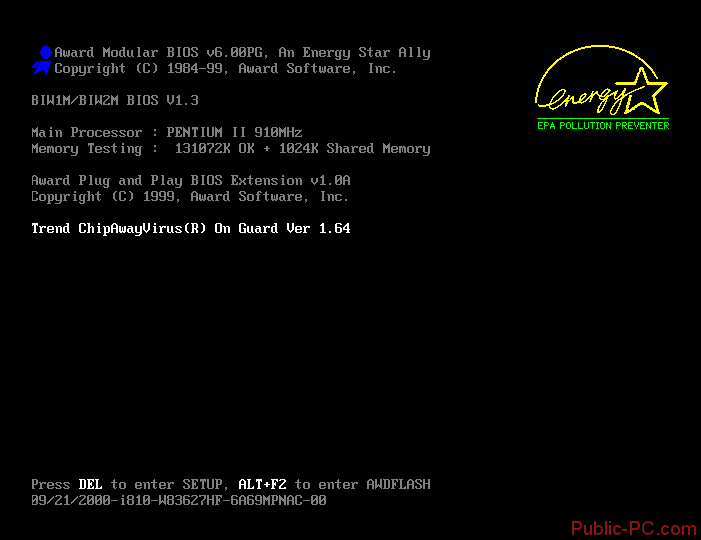
Способ 2: Ошибка ОЗУ
Чаще всего индикатор на материнке загорается красным из-за ошибки ОЗУ. Убедиться в том, что проблема кроется в оперативной памяти весьма просто, достаточно установить плашку в другой имеющийся разъем. Если используется несколько плашек памяти, проверять каждую следует по-отдельности
Особое внимание следует уделить контактам. Также можно очистить оборудование от мусора и пыли
Пользователи, которые самостоятельно собирали компьютер, могут столкнуться с несовместимостью плашек с материнской платой. Проверять подходит ли RAM следует обязательно, так как далеко не все модификации совместимы друг с другом.
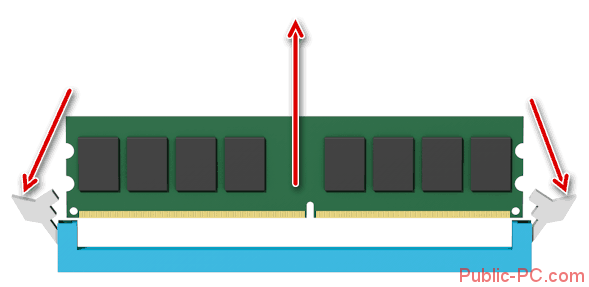
Способ 3: Проблемы с процессором
После замены термопасты часто возникают проблемы с процессором. В основном это происходит из-за повреждения контакта
Проверку CPU следует начинать с отсоединения кулера, после чего осторожно снимается процессор, отодвигая держатель. Эта процедура необходима для того, чтобы убедиться в целостности ножек и отсутствии их деформации
Разбирая процессор, вы можете заметить, что комплектующие имеют слишком высокую температуру
Это может привести к целому ряду различных неисправностей, поэтому важно обеспечить процессору хорошее охлаждение

Способ 4: Неисправности HDD
Проблемы с жестким диском редко оказывают влияние на материнскую плату, но такие ситуации все-таки бывают. Прежде всего, следует отсоединить HDD от материнки, после чего включить ПК, внимательно слушая звуковые сигналы системы. Можно также попробовать подключить жесткий диск через другой разъем, проверить целостность кабеля и правильность подключения.
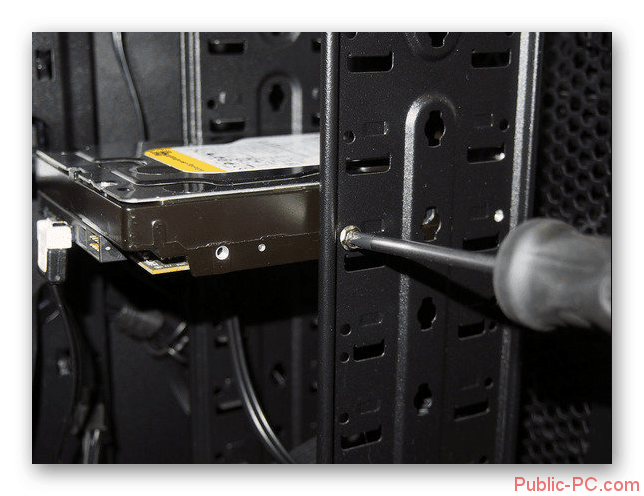
Способ 5: Недостаточное питание
Иногда индикатор на материнской плате может загорать красным из-за недостаточного количества электроэнергии. Проверьте работу жесткого диска и кулеров. Постарайтесь рассчитать количество потребляемой системой энергии и сравните полученное значение с возможностями блока питания. При недостатке электроэнергии, требуется замена блока.

Способ 6: Сброс параметров BIOS
Использовать этот метод рекомендуется только в том случае, если все рассмотренные выше способы не принесли должного результата. Манипуляции с параметрами BIOS могут привести к сбоям системы и полной неработоспособности ПК. Наиболее оптимальным вариантом будет сбросить параметры до заводских настроек.

Описанные в статье способы помогают устранить проблему с индикатором на материнской плате
Обратите внимание, что если в процессе устранения неисправности вы заметили какое-либо механическое повреждение комплектующих, необходимо как можно быстрее обратиться в сервисный центр для проведения диагностики и грамотного ремонта
Почему не включается компьютер
В первую очередь нужно проверить подаётся ли электричество вообще, исправен ли сетевой фильтр, исправны ли розетки.
Проверьте работает от этих розеток ещё какое-нибудь исправное электрическое устройство.
Посмотрите сколько к сетевому фильтру подключено устройств, попробуйте их отключить на время и ещё раз включите компьютер, необходимо знать, что на одну розетку нельзя подключать много устройств. При большей нагрузке будет идти большой ток, что обязательно приведёт к перегоранию проводки или к поломке оборудования и именно по этому может не включаться компьютер.
Потом нужно проверить кабель питания системного блока, плотно ли он вставлен в розетку, а с другой стороны в системный блок, попробуйте подвигать его потихоньку из стороны в сторону это бывает приводит к успеху, но в этом случае его всё равно лучше заменить.
На фото видно кабель вставлен не плотно.
Посмотрите в каком состоянии разъём кабеля, не погнуты ли на нём штырьки, если вы сами не сможете проверить кабель питания, прозвонить так сказать, то нужно взять такой же исправный и попробовать включить компьютер уже с ним, очень часто бывает проблема в нём.
Сзади системного блока есть также кнопка питания проверьте включена ли она, если вы часто пользуетесь этой кнопкой, то есть выключаете компьютер в аварийном порядке, она часто выходит из строя, вам придётся менять блок питания.
Кнопка питания системного блока в положении (включено).
Нормальный разъём для питания системного блока.
- Обесточьте компьютер и не трогайте его некоторое время. Убедитесь в правильном подключении всех разъемов и устройств.
- Внутри системного блока посмотрите надёжно ли вставлены в соответствующие разьёмы видеокарта и модули оперативной памяти.
- Если вы экспериментировали с параметрами BIOS, сбросьте все настройки по умолчанию.
- Попытайтесь запустить компьютер с минимально необходимыми устройствами, отключите всевозможные ТВ-тюнеры, то есть платы расширения, отключите дисковод. В случае включения компьютера, по одному подсоединяйте устройства и так определится проблемное.
- Причиной не включения компьютера могут оказаться модули оперативной памяти, они могут окислиться, тогда их контакты нужно почистить стирательной резинкой и поставить на место, попробуйте менять модули оперативной памяти местами, если на материнской плате находятся свободные разъёмы для оперативной памяти, используйте их.
- Вставляйте оперативную память по одному модулю по очереди и пытайтесь запускать компьютер.
- Если вы так не смогли определить неисправность, подумайте какие манипуляции вы производили недавно с вашим системным блоком, может причина именно в них.
Если всё приведённое выше не помогает и компьютер не включается, то скорее всего у вас неисправен блок питания, лечится это в большинстве случаев только его заменой. В большинстве случаев фирмы специализирующиеся на сборке компьютера экономят на блоках питания и если вы хотите купить современный компьютер, то и блок питания у вас должен быть мощностью не менее 500 Вт. И конечно лучше известного производителя.
В другой статье мы рассмотрим возможные причины из за которых блок питания вышел из строя.
Варианты решения
Для начала нужно вспомнить после чего проявилась проблема с горящим индикатором CPU Led. Может была разборка или чистка компьютера, установка новых деталей, прошивка BIOS и так далее. Скачки электричества в сети, гроза, удар по системнику ногой или его падение также могут быть причинами.
Плохой контакт процессора в разъеме
Это самая распространенная причина. Поэтому с нее лучше и начинать. Вам нужно аккуратно снять систему охлаждения процессора и достать его из разъема. Далее смотрим все ли ножки целые и не загнутые. Напомним что у Intel ножки находятся в разъеме (сокете), а у AMD на процессоре.

Снятие системы охлаждения процессора
Если все нормально, то ставим все на место и пробуем включать компьютер.
Сброс BIOS и перестановка оперативной памяти
Следующим шагом будет и извлечение всех модулей оперативной памяти из разъемов. Попробуйте поменять память местами, установите ее по отдельности в каждый разъем, так как не исключено, что имеются проблемы с разъемами оперативной памяти на материнской плате или с самой памятью.

Извлечение модуля оперативной памяти
Проверка блока питания
Блок питания лучше не просто прозвонить, а именно заменить на другой, заведомо рабочий, например одолжив его у знакомых, так как зачастую блоки питания нормально работают без нагрузки, а вот под нагрузкой проявляют все свои проблемы.

Замена блока питания
Обратите внимание на разъем питания процессора. Достаньте его и посмотрите не обуглился ли он

4 пиновый конектор питания процессора
Отключение всех дополнительных устройств
Также стоит попробовать отключить от материнской платы жесткие диски, DVD приводы, различные сетевые и звуковые карты. Пробуем запустить компьютер без видеокарты и смотрим не гаснет ли CPU Led в каком — то из вариантов.
Проверка процессора и материнской платы
Если ничего из вышеперечисленного вам не помогло и CPU Led по прежнему горит, то остается только материнская плата или процессор. Здесь нужно по возможности попробовать поставить другой процессор, одолжив его у кого — то, или ваш процессор попробовать на другом совместимом компьютере. После этого сразу станет понятно с чем конкретно проблема и что нужно менять.
В большинстве материнских плат имеется специальный индикатор, который отображает их состояние. Нормальный цвет диода – зеленый, если же он становится красным, скорее всего, имеет место какая-то неисправность. В этой статье будет подробно рассматриваться, что могло привести к появлению тревожного цвета и методы исправления этой неисправности.
Узнаем фирму BIOS на своем компьютере
Для правильного определения ошибки по звуковому сигналу BIOS давайте определим какая фирма производитель микросхемы на вашем компьютере. Для этого:
- отсоедините все провода с системного блока (в простонародье «процессор»)
- снимите боковую стенку компьютера
- поищите на материнской плате характерную микросхему как на рисунках 3,4 и 5
Рисунок 3 — микросхема BIOS фирмы AWARD — довольно распространена на многих материнских платах
Рисунок 4 — микросхема BIOS фирмы AMI — чаще встречается на ноутбуках
Рисунок 5 — микросхема BIOS фирмы Phoenix
Звуки биоса AWARD бывают следующие:
Биос фирмы AWARD очень распространен во многих моделях материнских плат ПК.
Звуки BIOS Phoenix
Звуковая кодировка данного биоса расшифровывается иначе в отличии от двух предыдущих. Код состоит из серий звуков с определенным интервалом, например кодировка 4-2-3 означает 4 коротких, пауза, 2 коротких, пауза , три коротких звука. Новые версии данного биоса состоят из четырех видов звуков.
Кодировка звуков биоса:
Мигает лампочка на материнской плате
Информация о работоспособности персонального компьютера (ПК) или о результатах его предварительного тестирования при начальной загрузке может доводиться до пользователя разными способами. Основной – это при помощи звукового сигнала, содержание которого является результатом прохождения (успешного или неуспешного) начального теста при включении – POST. В случае, если он пройден успешно, пользователь услышит один короткий сигнал.
Различные ошибки, которые будут найдены при прохождении этого теста, могут озвучиваться по-разному, в зависимости от производителя материнской платы (МП). Однако, в некоторых случаях эта информация может доводиться до пользователя и другими методами, например, визуально. Многие производители снабжают свои МП светодиодами разного цвета (обычно, красным, желтый и зелёным), горение или мерцание которых, в сочетании с их цветом, даёт более детальную информацию как о результатах начального тестирования оборудования, так и о проблемах, имеющих место в ПК во время работы.

Что делать если горит красная лампочка
Обычно, на МП устанавливают несколько индикаторов, каждый из которых отвечает за работоспособность того или иного устройства. Кроме того, МП снабжаются индикаторами, отображающими возникновение тех или иных аварийных ситуаций.
Например, на многих МП, произведенных компанией ASUS, существует визуальное отображение информации о прохождении теста ПК при его включении. Реализовано оно в виде поочередно зажигающихся светодиодов красного цвета. В некоторых случаях применяются многоцветные светодиоды.
Эти светодиоды обычно располагаются возле одной из микросхем чипсета, либо рядом с разъёмом электропитания МП. Все подобного рода индикаторы подписаны непосредственно на МП. Также информацию о том, что же именно они отображают можно найти в инструкции к МП.
Эти лампочки располагаются обычно в той последовательности, в которой проходятся этапы поста. Их работа может иметь следующий вид:
- В самом начале тестируется работа процессора. При этом лампочка, подписанная «CPU» начинает светиться красным цветом. Если тест проходит нормально, она либо гаснет, либо на некоторые время становится зелёной, а потом гаснет.
- Аналогичная ситуация повторяется на следующем этапе теста – проверке памяти. При этом используется индикатор, подписанный «RAM».
- На следующем этапе тестируется видеокарта (лампочка, подписанный «VIDEO»)
- Последним проходит тест контроллера жестких дисков, «HDD».
Если на каком-то этапе возникает ошибка, прохождение теста POST прекращается, издаётся соответствующий сигнал об ошибке и индикатор, относящийся к неисправному устройству, начинает мерцать, либо горит непрерывно. Его свечение продолжается до выключения ПК или до его принудительной перезагрузки.
Соответственно действия при такой ситуации должны заключатся в замене неисправного узла ПК: в случае, если горит индикатор неисправности памяти – меняется память, если горит индикатор неисправности видеокарты – меняется видеокарта и т.д.
На тех МП, где отсутствует подробная расшифровка этапов прохождения теста по включении, существует только одна красная лампочка, зажигающаяся при неисправности любого из вышеперечисленных устройств. В этом случае выяснить, какой же узел неисправен и требует замены, можно только ориентируясь на звуковые сигналы POST.
Как устранить проблему и с чего начинать?
Многие возможно не поверят, но по статистике в 60% подобных ситуаций проблема исправляется чисткой контактов и перестановкой модулей оперативной памяти.
Чтобы это сделать нужно выключить и открыть системный блок. Далее находим планку/планки оперативной памяти, извлекаем ее, протираем контакты сухим ластиком или просто пальцами и вставляем обратно.

Одна из возможных причин – плохой контакт оперативной памяти
Пробуем включать. Если результата нет, то стоит попробовать поставить модуль памяти в соседний слот. Если установлено несколько модулей памяти, то пробуйте вставлять их поочередно и в разные слоты.
Не лишним будет сброс настроек биос извлечением батарейки на несколько минут.

Извлечение батарейки на материнской плате компьютера
Также обратите внимание нет ли на материнской плате вздувшихся конденсаторов. В случае, когда они есть – проблема в материнской плате

Одна из причин – вздувшийся конденсатор
Если чистка контактов и перестановка модулей памяти не дали результата, то проверьте установлен ли на вашей материнской плате спикер, который при включении компьютера издает сигналы.
Внешний компьютерный спикер на материнской плате
Если спикер есть – извлеките оперативную память и попробуйте включить пк без нее. Спикер молчит? Значит дела плохи. Скорее всего проблемы с материнской платой, хотя стоило бы попробовать поменять блок питания, одолжив его на время у знакомых или соседей чисто для проверки.

Расположение блока питания в корпусе компьютера
Если же спикер издает хоть какую – нибудь последовательность сигналов, то вот вам таблица, по которой можно расшифровать в чем проблема.
Если же спикера нет и нет возможности его установить, то после оперативной памяти пробуйте менять блок питания на заведомо рабочий
Обратите внимание, не подгорели ли контакты 4-8 контактного штекера питания процессора

4 пиновый конектор питания процессора
Далее идет черед видеокарты. Как и в случае с оперативной памятью, извлекаем ее из разъема, протираем контакты и вставляем обратно. Если на материнской плате имеется встроенная видеокарта, то пробуем включать ПК от нее, вытащив дискретную.

Наличие разъема для монитора на задней стенке компьютера – гарант наличия встроенной видеокарты на материнской плате
Если ничего из вышеописанного не помогло, монитор при этом вы проверили, так же как и надежность подключения кабелей и при этом включая компьютер отображается черный экран, а кулеры работают, то с вероятностью в 95% можно сказать, что материнская плата вышла из строя и ее нужно заменить.
Куда подключать?
На материнской плате обычно в ее правом нижнем углу присутствует группа контактов, предназначенная для подключения кнопки включения (PWR SW), кнопки перезагрузки (Reset SW), индикатора включения компьютера () и индикатора работы жесткого диска (HDD LED или HD или IDE LED). Зачастую еще присутствует разъем для подключения (Spk). Выглядит она примерно вот так:

Подписанная группа контактов
В большинстве случаев контакты подписаны, как на изображении выше.
Но на некоторых материнских платах (чаще на MSI) контакты не подписаны.
Неподписанная группа контактов
Если в вашем случае они подписаны, то здесь все просто. Вам нужно одеть фишку на контакты, подписанные HDD LED
Причем обратите внимание на полярность проводов. Цветной провод — это плюс, белый — минус
На разъеме мат платы тоже есть метка плюсового контакта.

Подключение HDD LED с соблюдением полярности. Цветной провод — «+», белы — «-«
Если же в вашем случае контакты на материнской плате не подписаны, то вам нужно обратиться к инструкции идущей в комплекте с любой материнской платой. Там будет описание назначения контактов.
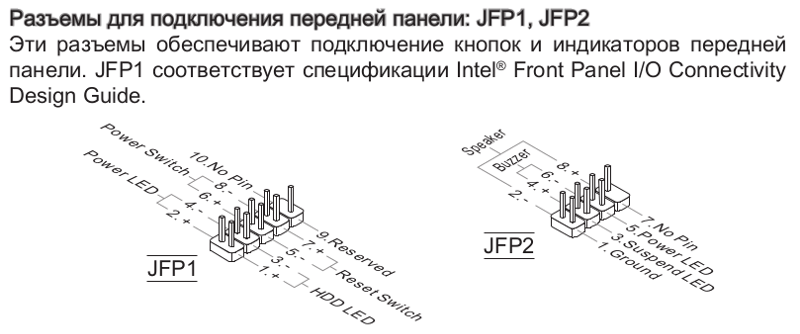
Описание группы контактов для подключения передней панели в инструкции к материнской плате
В любом случае если вы неправильно подключите данный коннектор, то ничего страшного не произойдет. Просто на системном блоке не будет мигать красный индикатор активности жесткого диска. Тогда вам просто нужно выключить компьютер и правильно переподключить фишку HDD LED.
Что делать с красным индикатором на материнской плате
Чаще всего подобный сбой возникает после того, как пользователь осуществлял механические манипуляции с ПК. Например, замена термопасты или очистка кулеров от пыли. Рассмотрим, как исправить возникшую проблему подробнее.
Способ 1: Звуковые сигналы в BIOS
При запуске ПК ОС может издавать определенные звуки, которые сигнализируют о наличии какой-либо ошибки. Каждый звуковой сигнал имеет свою расшифровку, которая может отличаться в зависимости от производителя. Правильно расшифровав код сигнала, можно быстро устранить неисправность, но если на материнке или в корпусе отсутствует спикер, никакого звукового сигнала вы не услышите, и потребуется искать причину сбоя собственноручно.
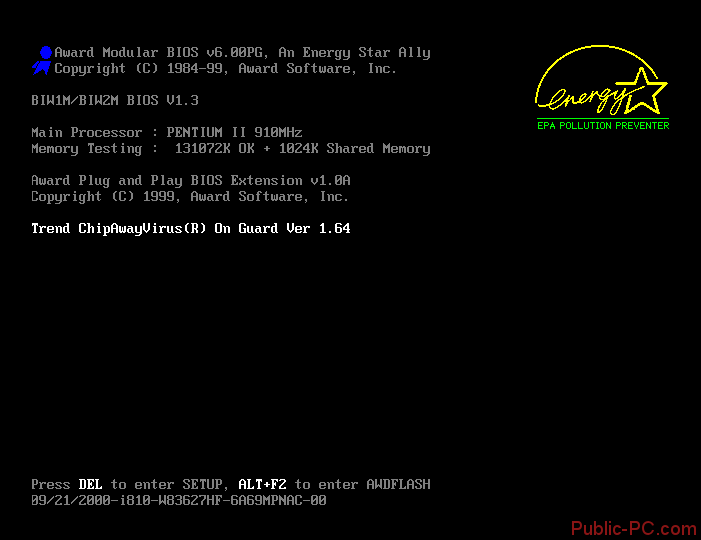
Способ 2: Ошибка ОЗУ
Чаще всего индикатор на материнке загорается красным из-за ошибки ОЗУ. Убедиться в том, что проблема кроется в оперативной памяти весьма просто, достаточно установить плашку в другой имеющийся разъем. Если используется несколько плашек памяти, проверять каждую следует по-отдельности
Особое внимание следует уделить контактам. Также можно очистить оборудование от мусора и пыли
Пользователи, которые самостоятельно собирали компьютер, могут столкнуться с несовместимостью плашек с материнской платой. Проверять подходит ли RAM следует обязательно, так как далеко не все модификации совместимы друг с другом.
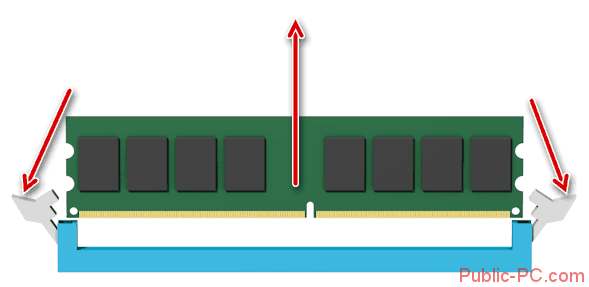
Способ 3: Проблемы с процессором
После замены термопасты часто возникают проблемы с процессором. В основном это происходит из-за повреждения контакта
Проверку CPU следует начинать с отсоединения кулера, после чего осторожно снимается процессор, отодвигая держатель. Эта процедура необходима для того, чтобы убедиться в целостности ножек и отсутствии их деформации
Разбирая процессор, вы можете заметить, что комплектующие имеют слишком высокую температуру
Это может привести к целому ряду различных неисправностей, поэтому важно обеспечить процессору хорошее охлаждение

Способ 4: Неисправности HDD
Проблемы с жестким диском редко оказывают влияние на материнскую плату, но такие ситуации все-таки бывают. Прежде всего, следует отсоединить HDD от материнки, после чего включить ПК, внимательно слушая звуковые сигналы системы. Можно также попробовать подключить жесткий диск через другой разъем, проверить целостность кабеля и правильность подключения.
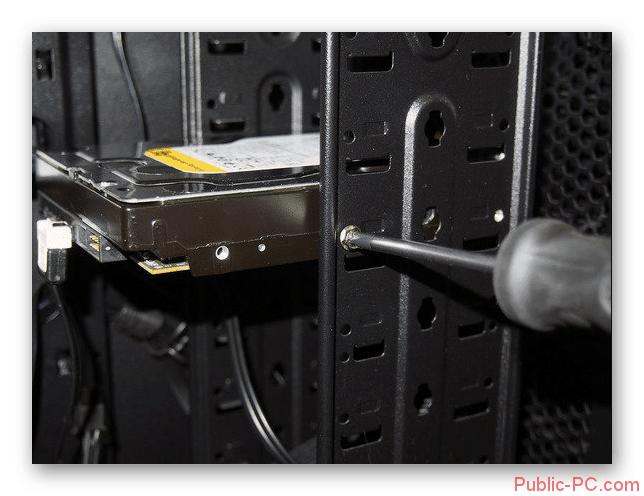
Способ 5: Недостаточное питание
Иногда индикатор на материнской плате может загорать красным из-за недостаточного количества электроэнергии. Проверьте работу жесткого диска и кулеров. Постарайтесь рассчитать количество потребляемой системой энергии и сравните полученное значение с возможностями блока питания. При недостатке электроэнергии, требуется замена блока.

Способ 6: Сброс параметров BIOS
Использовать этот метод рекомендуется только в том случае, если все рассмотренные выше способы не принесли должного результата. Манипуляции с параметрами BIOS могут привести к сбоям системы и полной неработоспособности ПК. Наиболее оптимальным вариантом будет сбросить параметры до заводских настроек.

Описанные в статье способы помогают устранить проблему с индикатором на материнской плате
Обратите внимание, что если в процессе устранения неисправности вы заметили какое-либо механическое повреждение комплектующих, необходимо как можно быстрее обратиться в сервисный центр для проведения диагностики и грамотного ремонта
При сборке компьютера, замене материнской платы или замене корпуса вы непременно столкнетесь с к материнской плате. Под передней панелью имеются ввиду кнопки включения и перезагрузки, индикатор включения компьютера и активности жесткого диска.
В данной статье мы расскажем обо всех особенностях этого дела и вы узнаете что такое HDD LED, за что этот разъем отвечает и куда правильно его подключать.
Вывод
Кнопка MemOk на материнской плате нужна для запуска компьютера с оптимальными настройками оперативной памяти. Пользоваться ей нужно только в том случае, если имеются подозрения на проблемы в работе ОЗУ или если компьютер попросту не включается. Для этого выключите компьютер и просто нажмите на кнопку MemOk.
Т.к. вы неавторизованы на сайте. Войти.
Мать, что ли, менять? Или еще что-то? Память рабочая, блока питания пробовал два.
мне показалось, один длинный и два коротких
модель материнки какая? в интернетах пишут про решение для асуса ¶
В первом ролике, без памяти – да. Во втором, с памятью, тишина.
Бренд ASUS, модель не вижу. Планки памяти перетыкал раз пять.
Поскоку это не умею, видимо, ремонтировать или менять мать. ¶
Сервис-центр говорит: за диагностику 1400, в случае ремонта диагностика бесплатна. По телефону до этого говорили, что диагностика 700, ну уже не суть. Вполне возможно, что “ремонт” будет заключаться в том, что мне спихнут лежалую мать за 2-3 тыщи.
Это сейчас общая практика? Вроде слышал что такие предложения противоречат закону. ¶
Хабы/северные мосты имеет смысл менять только на всяких премиум материнках за 10 с лишним тысяч, т.к. за две тысячи такие “сервисмены” максимум прошьют биос или прогреют чип. У десктопных материнок совершенно другая теплоемкость нежели у ноутбучных, поэтому надеяться на то, что вам поменяют чип студенты на галогенном прожекторе “за дешеГо”, не стоит.
Если проблема не решается подкидыванием заведомо исправной ОЗУ в разные слоты, скорее всего это север, так как:
1) оперативка висит на его шине
2) 880е мосты никогда не славились надёжностью ¶