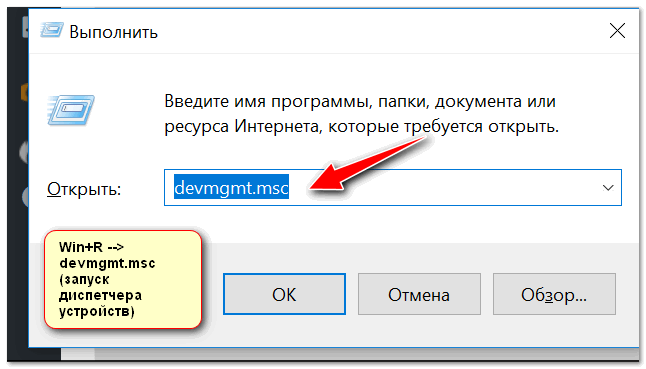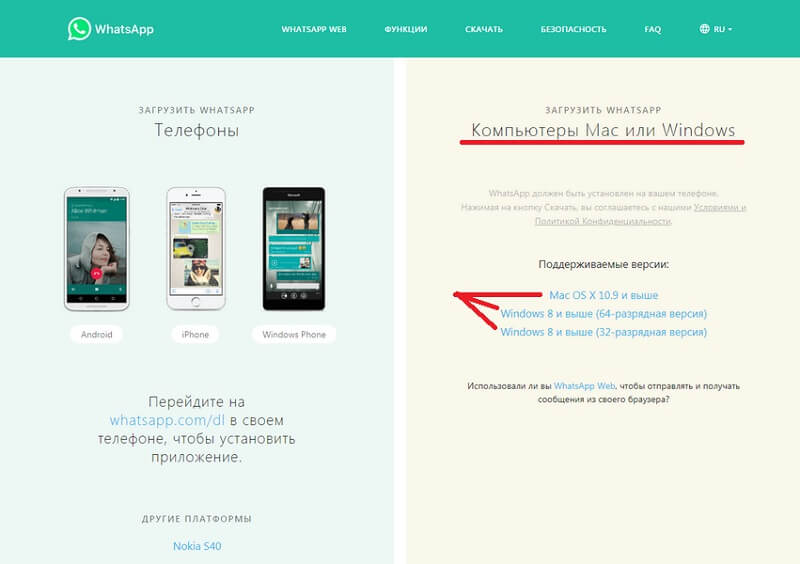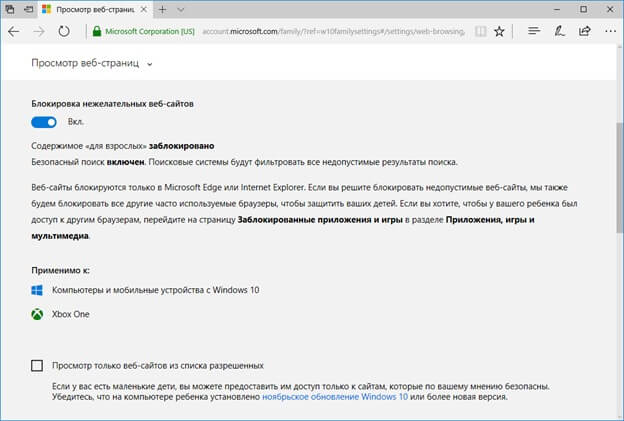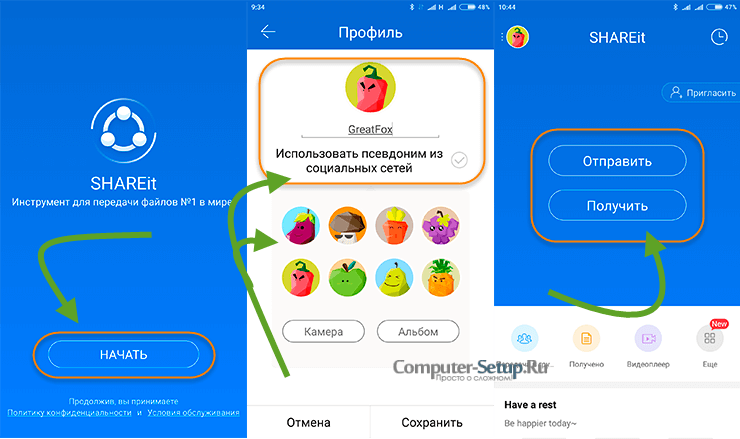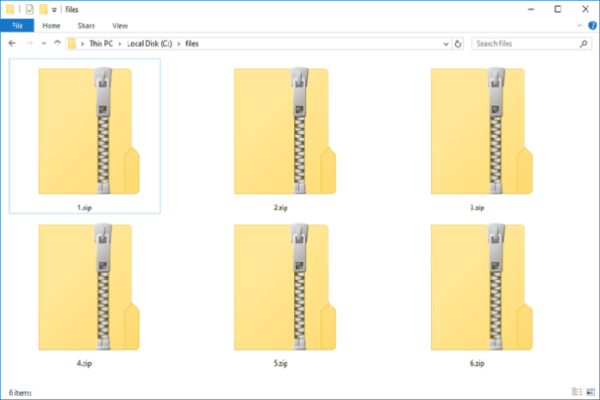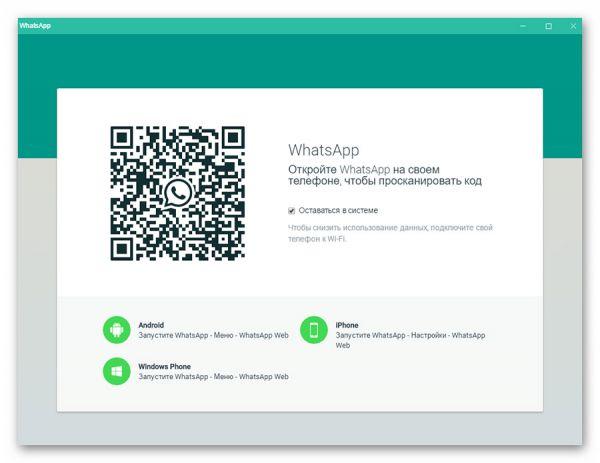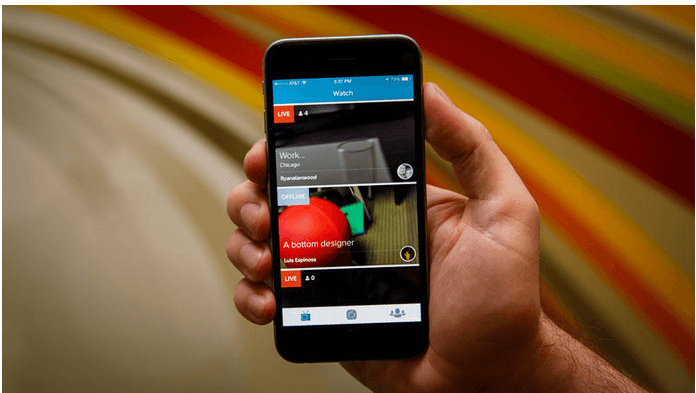Как установить драйверы на компьютер
Содержание:
- Установка драйверов со сборника
- Что делать, если установил новый процессор и пропал звук
- Поиск драйверов по коду
- Диспетчеры обновления драйверов
- Как обновить драйвер на материнскую плату
- Используем базу PCI Database
- Где скачать драйвера для материнской платы
- Поиск и установка драйвера по ID
- Что такое БИОС и почему надо быть осторожным
- Где скачать драйвера для материнской платы
- Причины обновления драйвера процессора?
- Поиск на официальном сайте
- Инструкция по обновлению
- Устанавливаем драйверы для материнской платы
Установка драйверов со сборника
Самый быстрый и легкий способ установки драйверов – это установка со сборника. Одним из наиболее популярных сборников драйверов является DriverPack Solution. Эта бесплатная программа, скачать которую можно с сайта Drp.su/ru, в автоматическом режиме выполнит сканирование системы и установит все необходимые драйвера.
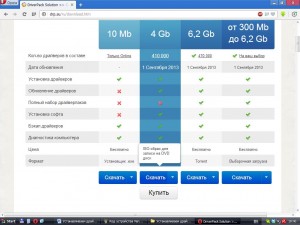
Программа скачивается в виде образа ISO, который затем записывается на DVD диск. Дальше все просто: вставляем диск в привод и активируем автозапуск (если не активен). Также на сайте имеется облегченная версия – она представляет собой программу, которая после установки выполняет сканирование системы и ищет необходимые драйвера в интернете. Однако для ее работы нужно, чтобы был установлен драйвер на сетевую плату. В целом программа DriverPack Solution является превосходной утилитой, помогающей быстро решить проблему с драйверами, однако нельзя гарантировать, что найденные ею драйвера будут абсолютно совместимы с вашим оборудованием и операционной системой. Поэтому при возможности лучше все-таки пользоваться первым способом – загрузка драйверов с официального сайта оборудования.
Остались вопросы? — Мы БЕСПЛАТНО ответим на них в
Драйвер материнской платы – это некая программа, которая отвечает за корректность работы всей системы. Запоздалое обновление драйверов может привести к серьезным неполадкам «внутренностей» компьютера и сбоям системы
Поэтому обновлять их очень важно
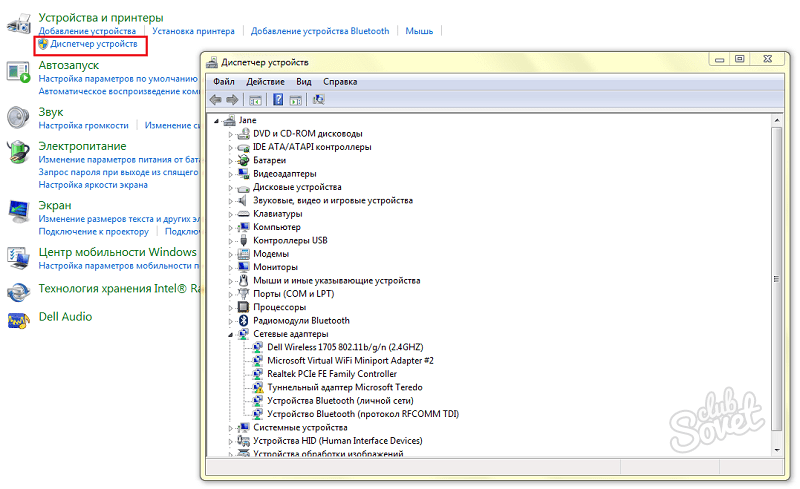
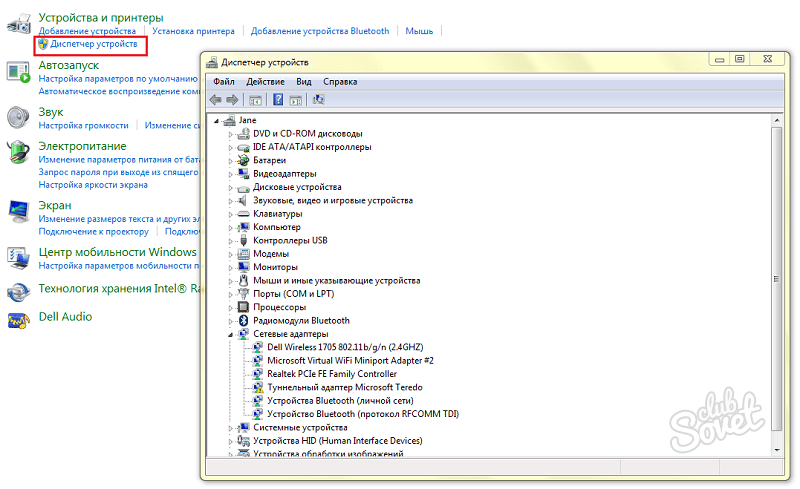
жесткие диски
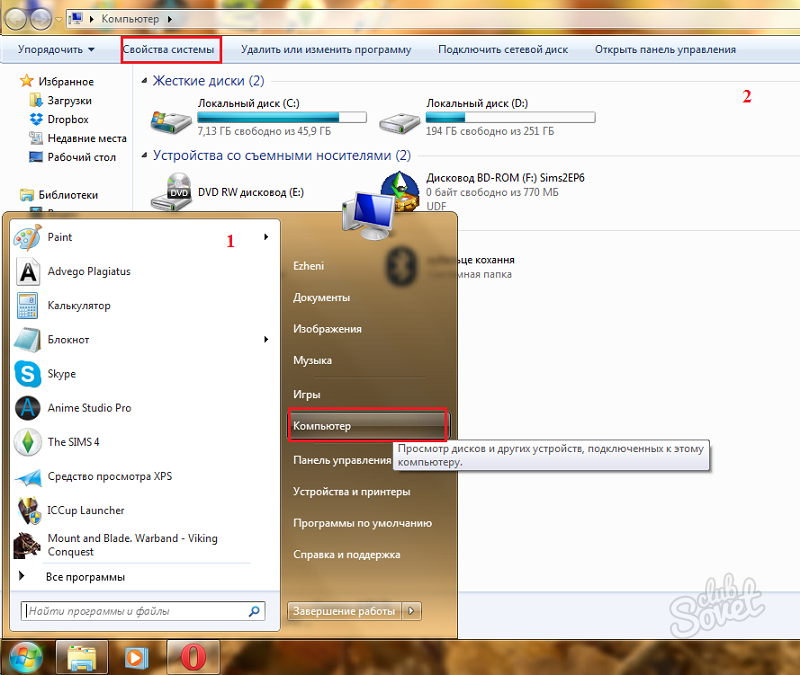
установленной системы
- количество оперативной памяти на вашем компьютере;
- характеристики процессора;
- разрядность системы;
- сведения о Windows;
- характеристики видеокарты (интегрированные видеокарты не показывает).
Не забываем о первоначальной цели – зайти в Диспетчер устройств. Одноименную кнопку вы найдете в левом верхнем углу, рядом сине-желтый щит. Нажимаем и оказываемся в Диспетчере устройств.
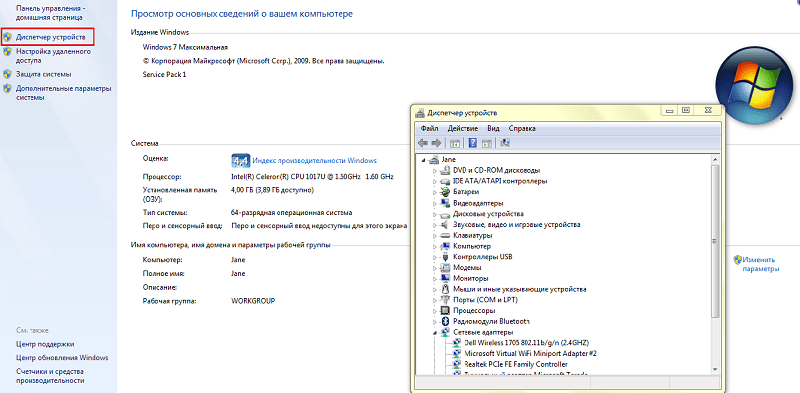
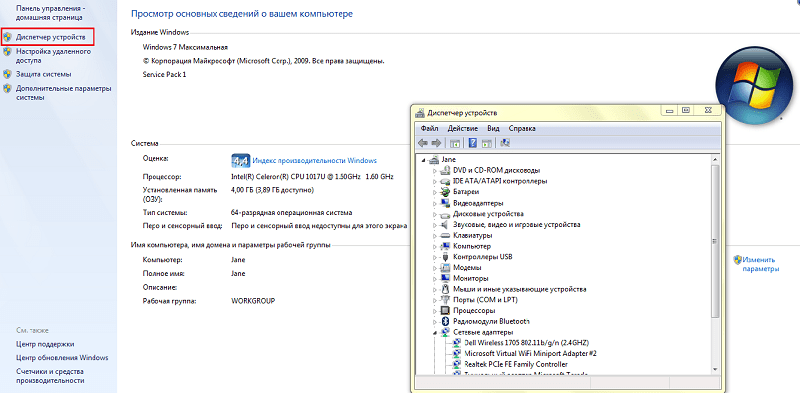
Системные устройстваChipset».
AMD Athlonправой клавишейавтоматический поиск
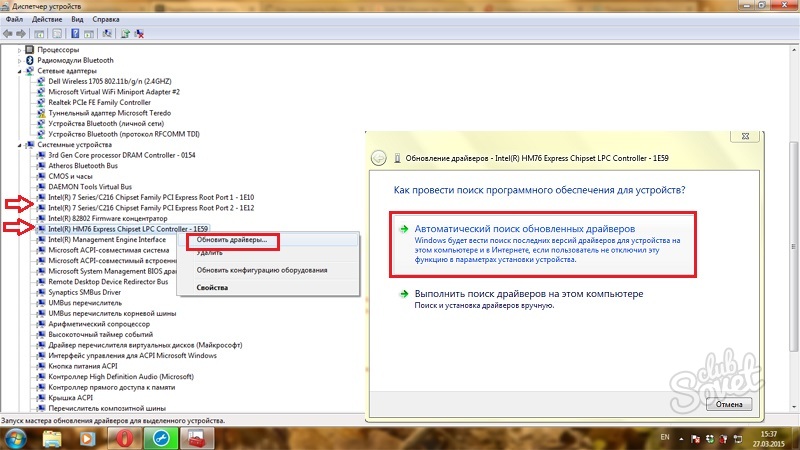
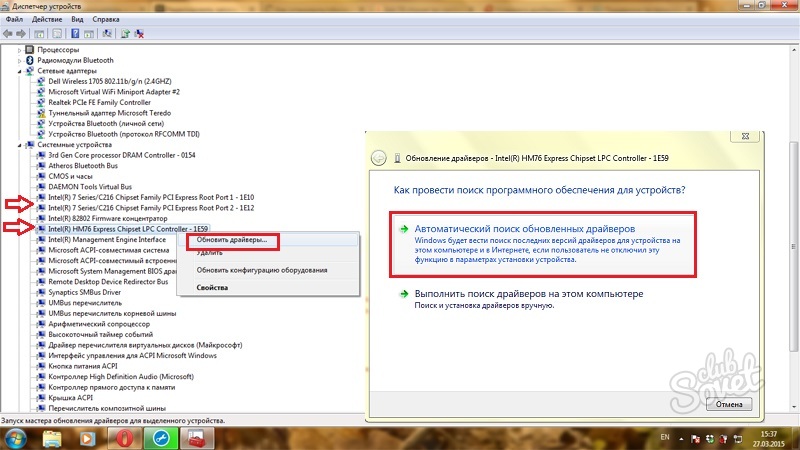
последняя версия
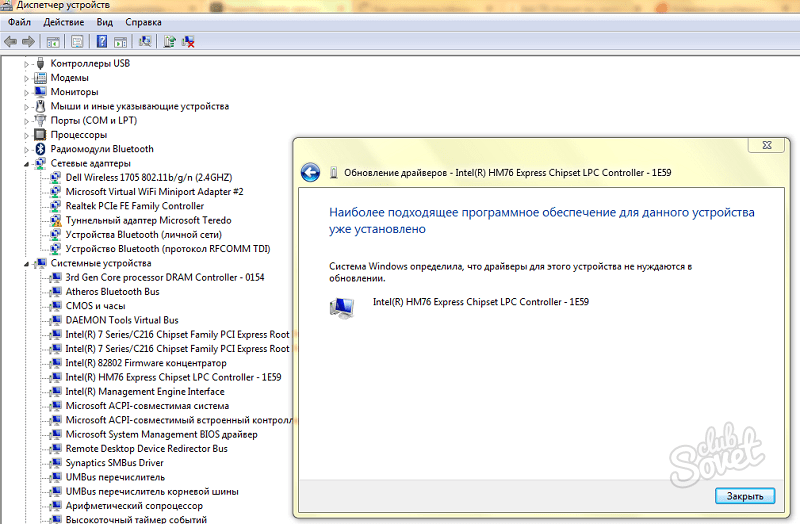
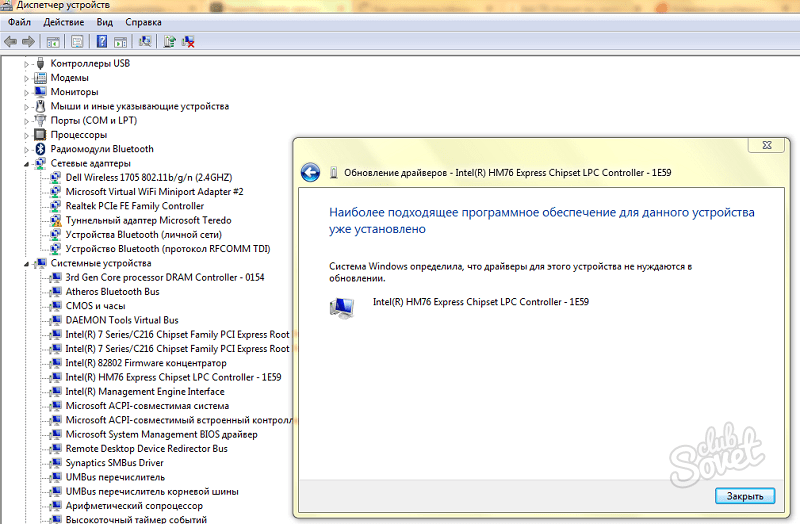
нужный драйвер
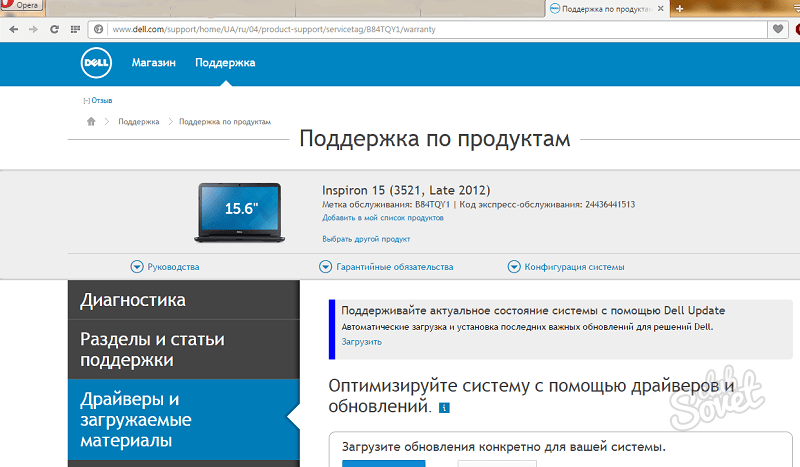
Быстрый способ
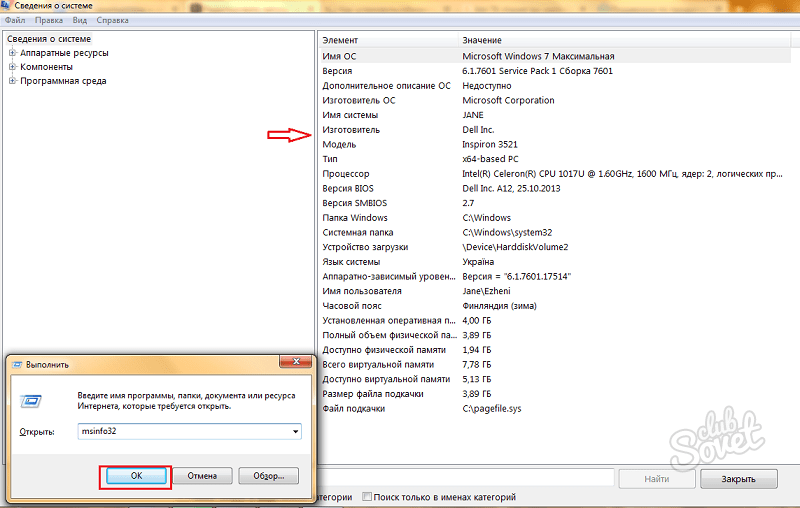
На самом деле обновить драйвер материнской платы несложно. Просто будьте внимательны в действиях и прежде, чем что-либо совершить, прочитайте инструкцию по обновлению еще раз. Если не уверены в своих силах, попросите знающего друга или коллегу помочь вам с этой задачей.
Здравствуйте Друзья! Установка драйверов
. Вопрос который волнует большинство населения планеты после успешной установки операционной системы Windows . Что же это такое — драйвер. Определение
. Драйвер — программа через которую операционная система взаимодействует с устройствами компьютера. Без соответствующего драйвера система на знает как работать с данным устройством, и даже может вообще не знать что это за устройство. Поэтому, к процессу установке драйверов необходимо отнестись внимательно, иначе удовольствия от работы вы не получите.
В этой статье вы узнаете все необходимое для поиска, выбора и установки драйверов.
- материнской платы
- Установка драйвера видеоадаптера (встроенного либо дискретного)
- Установка оставшихся драйверов
Что делать, если установил новый процессор и пропал звук
Вы разобрались как вставить процессор в материнскую плату, но у вас может пропасть звук. Скорее всего это значит, что операционная система не была переустановлена. Сделать это можно через настройки Windows. Если на компьютере установлена Windows 8 или 10, то решением проблемы станет простое обновление системы. Проверить наличие обновлений можно в разделе настроек «Обновление и безопасность».
Также можно сбросить настройки биоса, ведя в тексте для поиска фразу «Выполнить» и перейдя в соответствующую программу. В открывшемся окне надо написать команду clrCMOS и нажать ENTER. Нельзя исключать и тот факт, что пропажа звука никак не связана со сменой процессора, тогда придется искать другую причину.
Поиск драйверов по коду
Если вдруг у вас не получилось определить производителя и модель оборудования можно произвести поиск драйверов в интернете по уникальному коду оборудования. Для этого необходимо щелкнуть правой кнопкой мышки по значку Мой компьютер
, выбрать пункт Управление
и в открывшемся окне со списком выбрать Диспетчер устройств
. Затем в правой части окна дважды нажимаем по устройству, на которое нам нужно установить драйвер, и переходим во вкладку Сведения
. Здесь нам нужно скопировать код маркировки устройства Ven&Dev.
Теперь заходим на сайт Devid.info/ru и вводим в поисковую строку код нашего устройства.
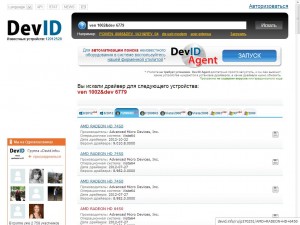
Нажимаем Искать
, потом чуть ниже выбираем тип и разрядность установленной у нас операционной системы и скачиваем наш драйвер.
Диспетчеры обновления драйверов
Большинство производителей оставляет пользователю обязанность заботиться о состоянии драйверов, установленных или подключенных устройств. Однако, существуют программы, которые имеют задачу следить за драйверами в вашей системе.
К ним относятся, в частности, DriverMax, UpdateStar Drivers и DriverEasy. Программы этого типа анализируют версии драйверов, установленных в системе, и сравнивают результаты с базой данных в интернете. Таким образом, определяют, какие драйверы являются устаревшими. В случае необходимости пользователь может установить новую версию прошивки или обновить существующую.
Диспетчеры обновления, несомненно, удобны. Однако, следует иметь в виду, что, отдав им право опеки над драйверами, Вы не сможете контролировать добросовестность наполнения этих баз данных. Кроме того, нет возможности выбора драйверов для установки.
Как обновить драйвер на материнскую плату
Драйвер материнской платы — это некая программа, которая отвечает за корректность работы всей системы. Запоздалое обновление драйверов может привести к серьезным неполадкам «внутренностей» компьютера и сбоям системы
Поэтому обновлять их очень важно
1
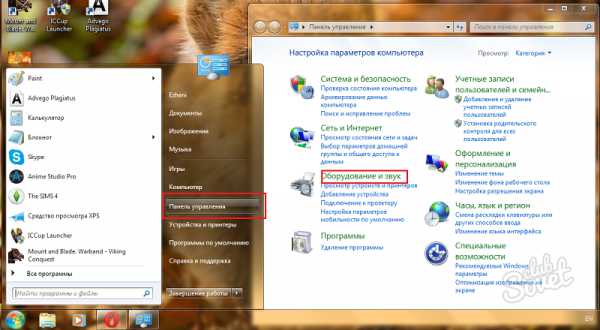
2
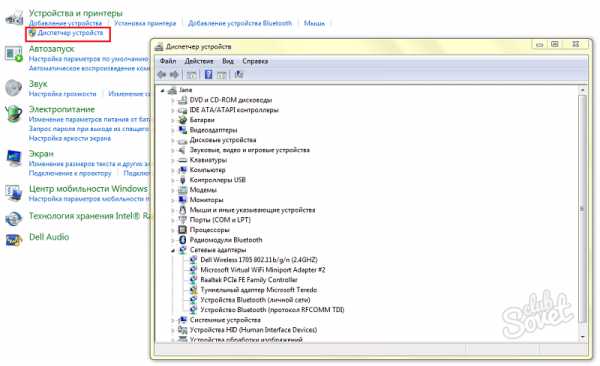
3
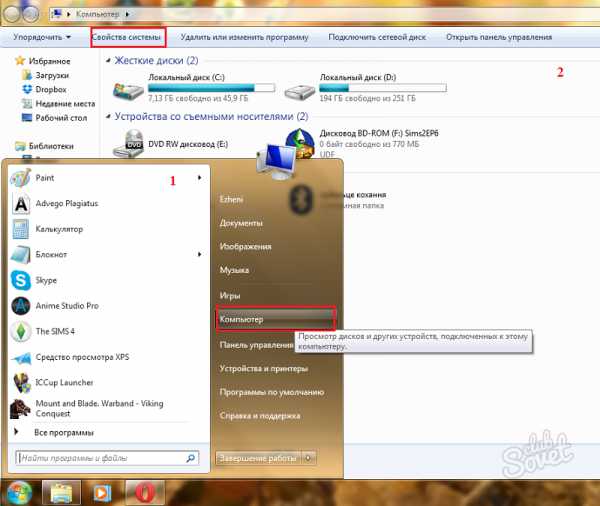
4
- количество оперативной памяти на вашем компьютере;
- характеристики процессора;
- разрядность системы;
- сведения о windows;
- характеристики видеокарты (интегрированные видеокарты не показывает).
Не забываем о первоначальной цели — зайти в Диспетчер устройств. Одноименную кнопку вы найдете в левом верхнем углу, рядом сине-желтый щит. Нажимаем и оказываемся в Диспетчере устройств.
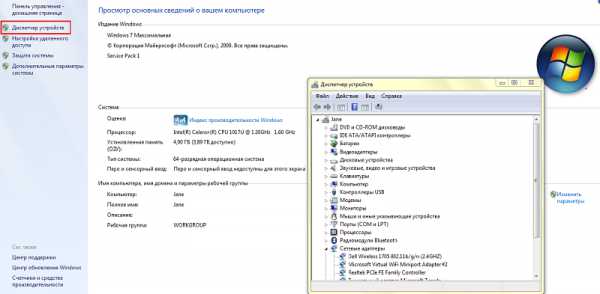
5
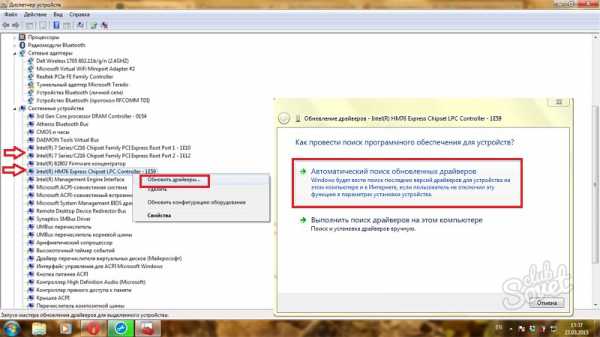
6
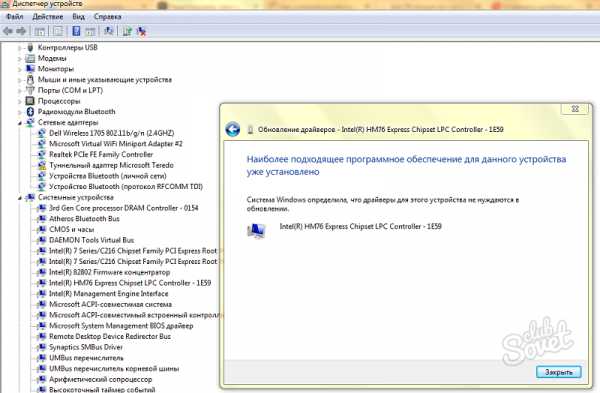
7
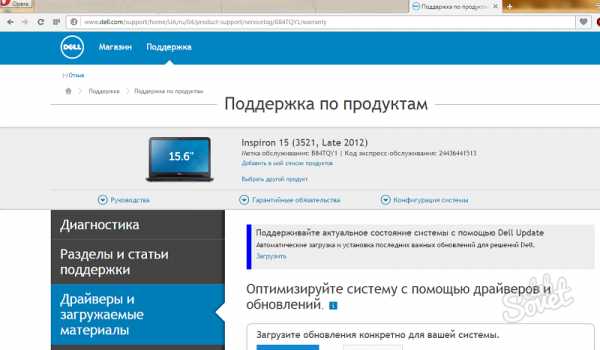
8
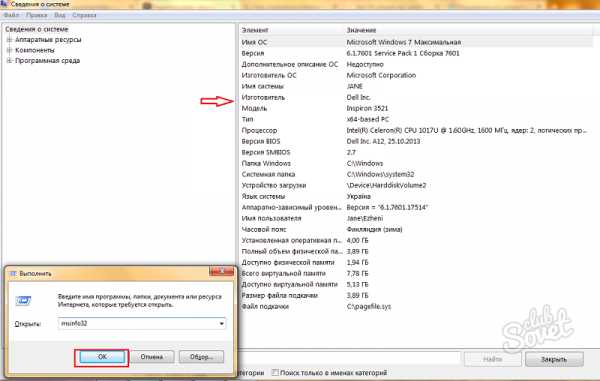
На самом деле обновить драйвер материнской платы несложно. Просто будьте внимательны в действиях и прежде, чем что-либо совершить, прочитайте инструкцию по обновлению еще раз. Если не уверены в своих силах, попросите знающего друга или коллегу помочь вам с этой задачей.
Используем базу PCI Database
Это самый простой, как мне кажется, способ. Если мне нужно отыскать управляющий софт для оборудования, то я перехожу на этот сайт http://pcidatabase.com/.
Это популярный зарубежный источник, который по сути является обширной базой драйверов для разных устройств любых брендов.
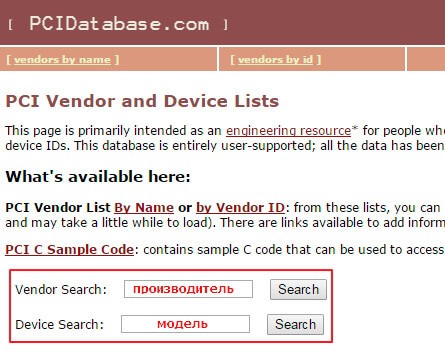
Достаточно заполнить поля Ven (название вендора, бренда, торговой марки) или Dev (девайс), кликнуть по кнопке «Search». Если Вы не знаете где взять эти данные, то есть простой способ на них посмотреть. Зайдите в свойства устройства, для которого Вам необходимы драйвера и во вкладке сведенья выбирите из списка «Код экземпляра устройства». На рисунке ниже видны данные которые Вам нужны для поиска драйвера.
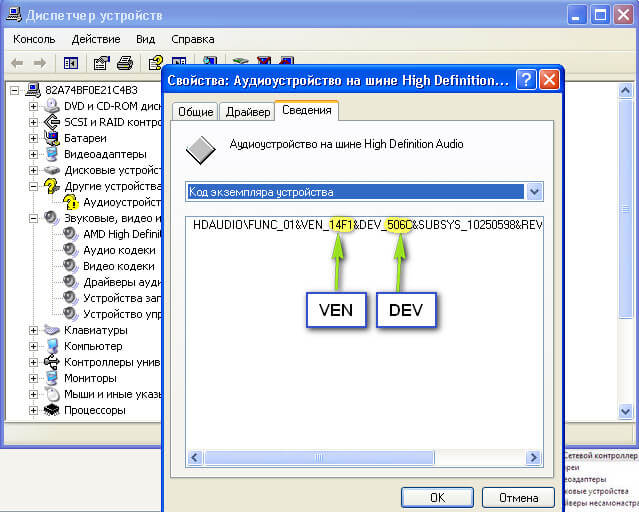
Где скачать драйвера для материнской платы
Если в дальнейшем вас не устроит установленный антивирус, вы можете его спокойно удалить. Если же вы опытный пользователь и имеете желание устанавливать драйвера вручную, выбирайте любой драйвер отдельно и устанавливайте его, следуя инструкциям производителя.
Мы рассмотрели самый простой и доступный способ установки драйверов на материнскую плату. Но что же делать, если у вас не было установочного диска либо вы его потеряли? Ответ очевиден, драйвера можно скачать с официального сайта изготовителя материнской платы. Данный способ имеет большое преимущество, так как позволяет установить самые современные и свежие драйвера. Для того чтобы это сделать нужно зайти на сайт товаропроизводителя и в разделе поддержки разыскать свою модель материнской платы, далее выбрать установленную у вас на компьютере операционную систему и скачать предложенный файл с драйверами.
Данный способ подразумевает то, что вы знаете, какая материнская плата размещена на вашем компьютере или ноутбуке. Если же такими сведениями вы не владеете ее можно узнать, внимательно посмотрев на то, что напечатано на материнской плате. С ноутбуком все еще проще, необходимо зайти на сайт производителя и выбрать свою модель ноутбука, далее установленную операционную систему и скачать драйвера.
К примеру, зайдем на сайт фирмы ASUS (http://ru.asus.com). Прибегнем к поиску и введем нужную нам модель материнской платы. Выбираем вкладку «Скачать» и в выпадающем окне выберем вашу операционную систему. Выбираем необходимую нам категорию и скачиваем верхний драйвер, он будет самый свежий.
Официальные сайты производителей материнских плат:
http://www.asus.com/ru/
http://www.gigabyte.ru
http://ru.msi.com/
http://eu.evga.com/
https://downloadcenter.intel.com/?lang=rus
Поиск и установка драйвера по ID
Иногда случаются ситуации когда нет драйвера для устройства. Например драйвера для чипсета ноутбука ASUS X55U
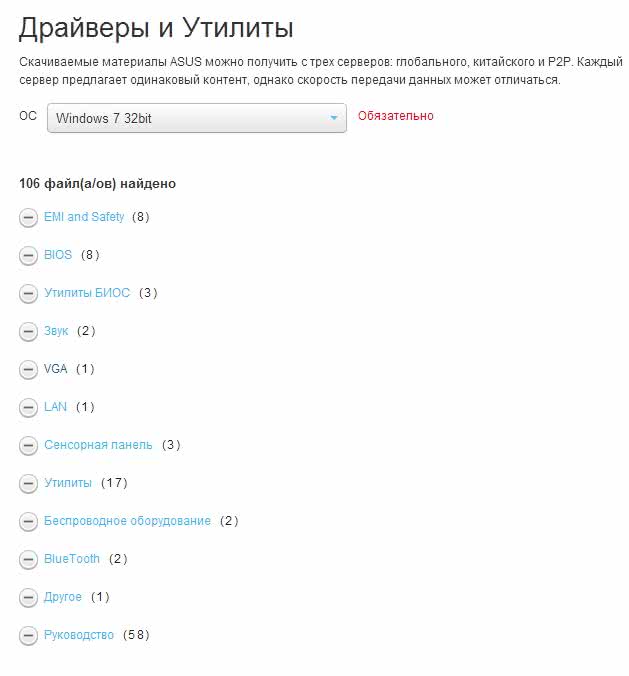
Или у вы обнаружили какое-либо устройство без драйверов

В диспетчере устройств может быть написано просто — Неизвестное устройство.
В этом случае можно воспользоваться сервисом http://devid.drp.su/. Там же приведена инструкция по поиску драйвера.
Диспетчер устройств в меню Пуск
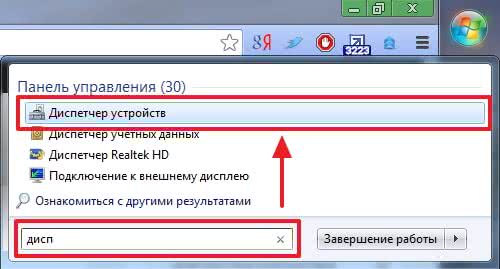
Выделяем свое неизвестное устройство кликаем по нему правой кнопкой мышки (вызываем контекстное меню) выбираем Свойства
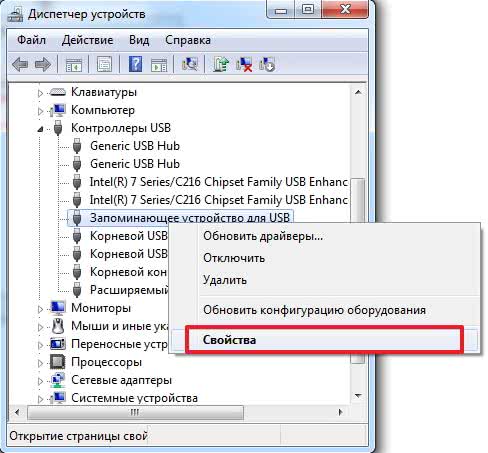
В окошке Свойства устройства переходим на вкладку Сведения. В поле Свойство из выпадающего списка выбираем ИД оборудования. В поле Значение в самой верхней строчке нам необходимо VID и PID
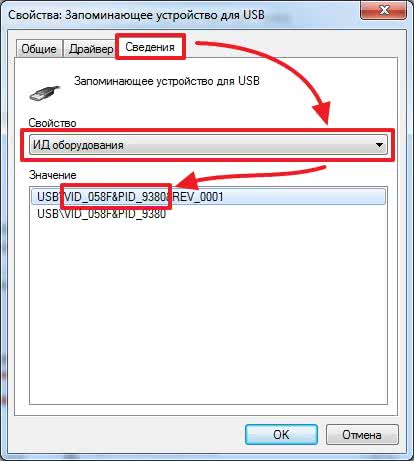
Копируем самое верхнее значение (жмем на нем правой кнопкой мышки и выбираем Копировать)
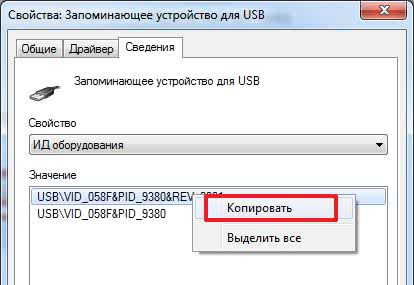
Скопированное значение
USB\VID_058F&PID_9380&REV_0001
вставляем в поле поиска на сайте devid.drp.su или drp.su. Оставляем только VID & PID остальное убираем. Жмем Найти

Из результатов поиска выбираю первый попавшийся и нажимаю или на название или на Дискету справа

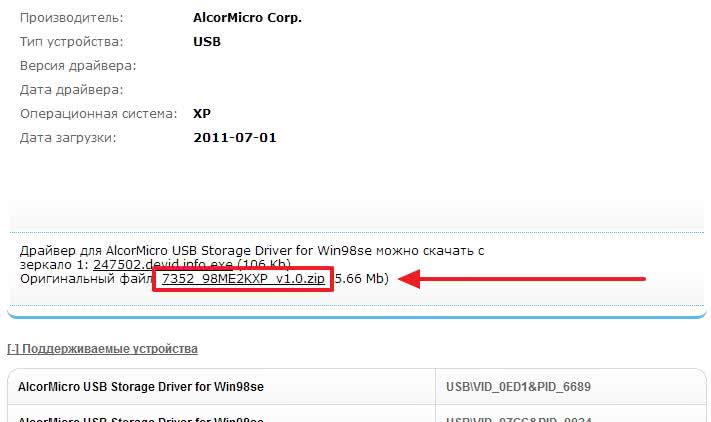
Откроется еще одна вкладка с которой скачиваем нужный нам драйвер
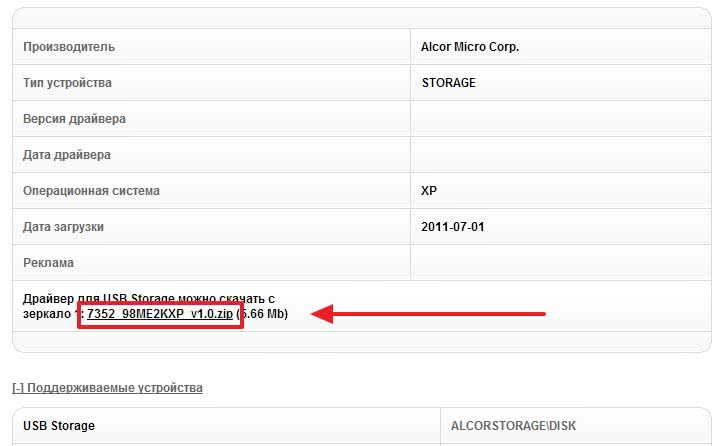
Распаковываем скачанный архив.
Установка скачанного драйвера
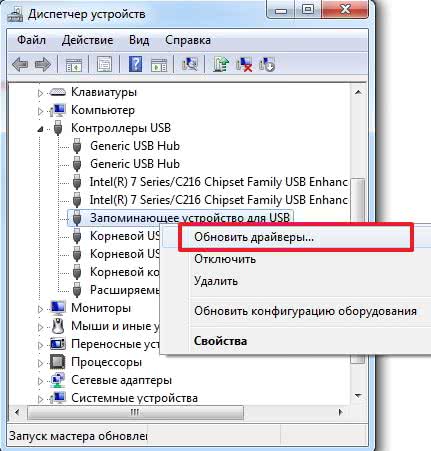
В открывшемся окошке жмем Выполнить поиск драйверов на этом компьютере так как автоматически системе на удалось найти подходящие драйвера
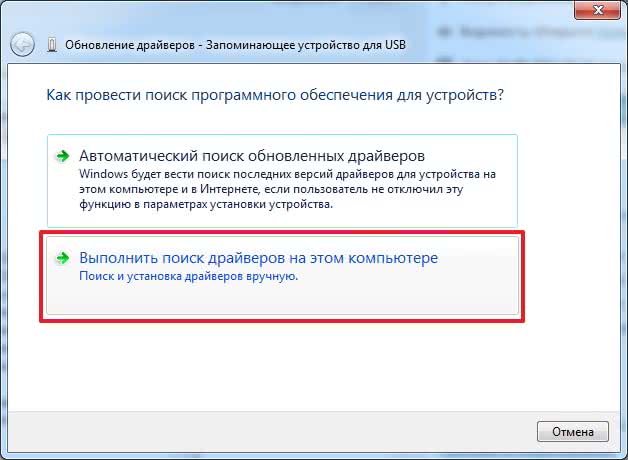
Нажимаем Обзор и выбираем путь до распакованной папки с драйвером. Жмем Далее
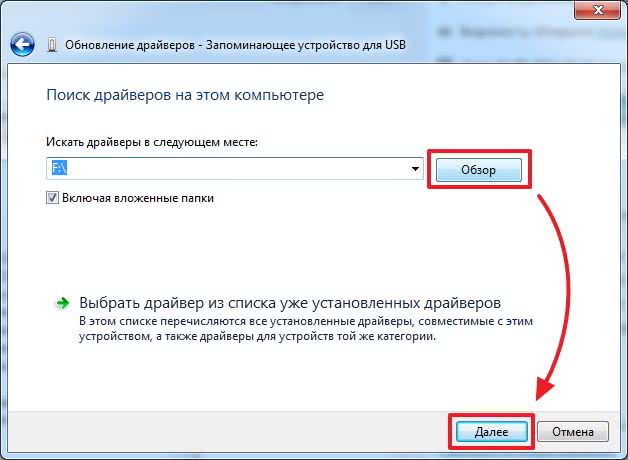
У меня для этого устройства уже установлен свежий драйвер поэтому появился рисунок ниже
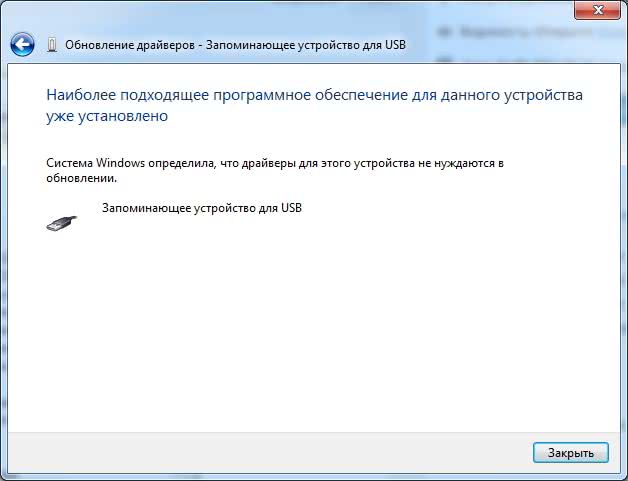
У вас же, скорее всего, драйвер для вашего устройства установится.
Бывают случаи когда Windows решает, что вы хотите установить некорректный драйвер. Например драйвер прошлой версии и естественно не дает вам установить его. У вас же ситуация когда оборудование, по каким-то причинам, не работает с новым драйвером, хотя со старым — без проблем.
В этом случае в окошке Обновление драйверов нажимаем Выбрать драйвер из списка уже установленных
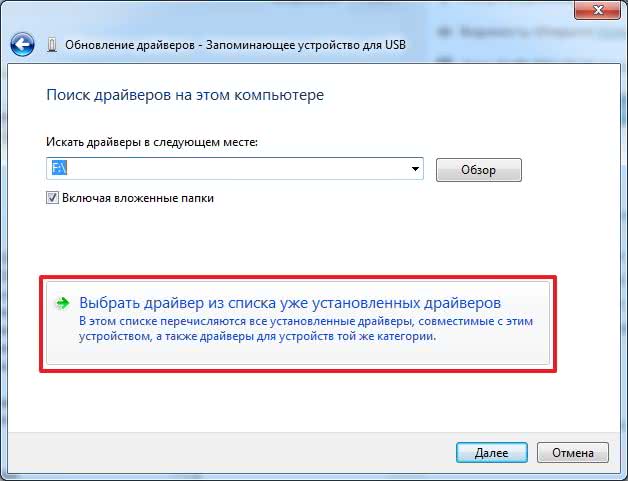
Нажимаем кнопку Установить с диска…
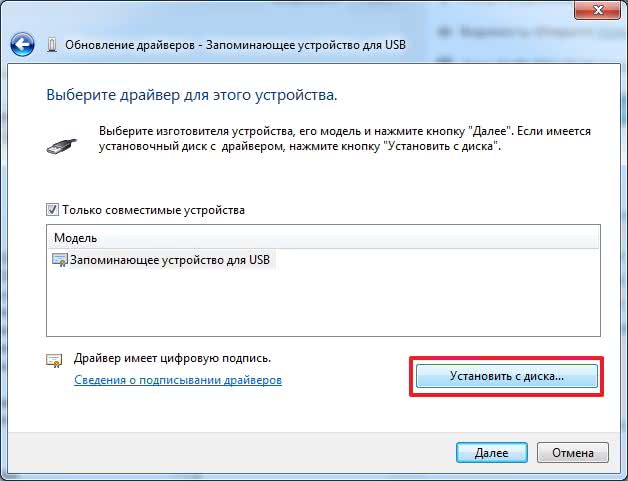
Жмем Обзор… и задаем путь к файлу *.inf в папке с распакованным драйвером
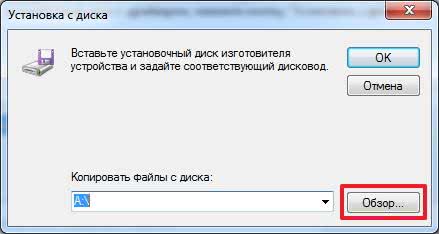
Жмем ОК и Далее
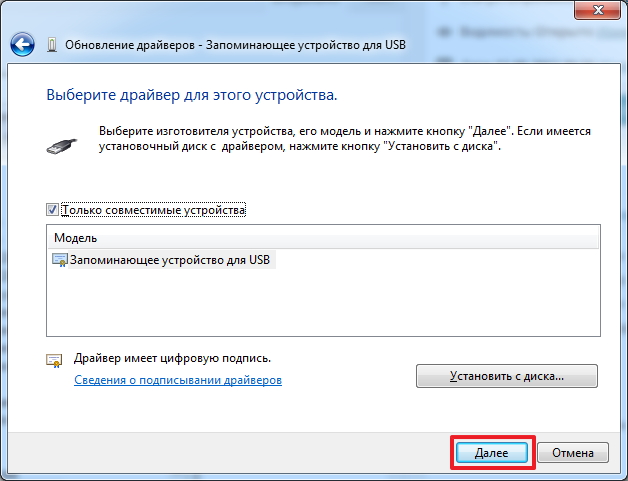
Драйвер будет установлен.
Более короткая и пошаговая инструкция про то, как найти драйвер про ИД с видео — здесь.
Что такое БИОС и почему надо быть осторожным
Иерархию программ, установленных на компьютере, возглавляет базовая система ввода-вывода (bios) – она первая запускается при старте системы и далее руководит всеми инструкциями для основной операционной системы, то есть слаженная и корректная работа оперативной памяти, всех шин и дисков системы, включая сам центральный процессор и видеокарту – все подчиняется ей. Периферийные устройства и дополнительное оборудование, подключенное к персональному компьютеру, включая алгоритмы их работы, тоже ее зона ответственности. Проверяйте периодически актуальность версии среды и устанавливайте и настраивайте ее правильно. Не забывайте вовремя обновить.
Учитывая, что эта программа стоит в самом начале цикла работы компьютера, нарушение его корректного функционирования – серьезная проблема, решить которую обычный пользователь будет не в состоянии. При выполнении описанных инструкций для материнских плат Gigabyte будьте предельно внимательны.
Где скачать драйвера для материнской платы
Если в дальнейшем вас не устроит установленный антивирус, вы можете его спокойно удалить. Если же вы опытный пользователь и имеете желание устанавливать драйвера вручную, выбирайте любой драйвер отдельно и устанавливайте его, следуя инструкциям производителя.
Мы рассмотрели самый простой и доступный способ установки драйверов на материнскую плату. Но что же делать, если у вас не было установочного диска либо вы его потеряли? Ответ очевиден, драйвера можно скачать с официального сайта изготовителя материнской платы. Данный способ имеет большое преимущество, так как позволяет установить самые современные и свежие драйвера. Для того чтобы это сделать нужно зайти на сайт товаропроизводителя и в разделе поддержки разыскать свою модель материнской платы, далее выбрать установленную у вас на компьютере операционную систему и скачать предложенный файл с драйверами.
Данный способ подразумевает то, что вы знаете, какая материнская плата размещена на вашем компьютере или ноутбуке. Если же такими сведениями вы не владеете ее можно узнать, внимательно посмотрев на то, что напечатано на материнской плате. С ноутбуком все еще проще, необходимо зайти на сайт производителя и выбрать свою модель ноутбука, далее установленную операционную систему и скачать драйвера.
К примеру, зайдем на сайт фирмы ASUS (http://ru.asus.com). Прибегнем к поиску и введем нужную нам модель материнской платы. Выбираем вкладку «Скачать» и в выпадающем окне выберем вашу операционную систему. Выбираем необходимую нам категорию и скачиваем верхний драйвер, он будет самый свежий.
Официальные сайты производителей материнских плат:
http://www.asus.com/ru/
http://www.gigabyte.ru
http://ru.msi.com/
http://eu.evga.com/
https://downloadcenter.intel.com/?lang=rus
Причины обновления драйвера процессора?
Важно всегда запускать системное диагностическое сканирование, когда обновления Windows не могут загрузить или установить, чтобы определить основную причину проблемы. Microsoft предоставляет средство устранения неполадок для связанных с Windows Update ошибок, которые обнаруживают проблему и, скорее всего, могут ее автоматически исправить
Тем не менее, всегда есть такие типы ошибок, которые трудно скопировать.
Ниже приведены некоторые шаги, которые помогут вам устранить проблему и исправить ее.
- Очистите временные файлы и интернет-кеш и перезагрузите компьютер.
- Отключите брандмауэр и антивирусное программное обеспечение.
- Use the Microsoft’s Windows Update Troubleshooter to reset Windows Updates settings to defaults.
- Сбросьте папку распространения программного обеспечения.
- Сбросьте папку Catroot.
- Загрузите в состояние чистой загрузки и снова запустите Центр обновления Windows.
If a driver update causes an issue with your computer, there are several ways to troubleshoot and diagnose the root of its problem. Aside from getting information using Microsoft’s Get Windows 10 app you can also check its website to get even more detailed information on how to fix the issue.
Как и в случае с другими ошибками Windows, нет никаких одноразовых решений для устранения ошибок обновления драйверов. Но, вот некоторые распространенные способы быстро его исправлять.
- Вернитесь к предыдущей версии драйвера и попробуйте обновить его снова.
- Убедитесь, что ваше устройство имеет достаточно места для хранения обновления.
- Проверьте другие драйверы, если они также нуждаются в обновлении.
- Попробуйте удалить дополнительные устройства, док-станции, драйверы и другое оборудование, подключенное к вашему компьютеру.
- Отключите все сторонние программные обеспечения безопасности.
- Устраните любые ошибки жесткого диска перед обновлением драйверов.
- Перезагрузите компьютер и попробуйте снова обновить драйвер.
Поиск на официальном сайте
Для ноутбуков данная процедура выполняется очень просто и без особых нюансов. Рассмотрим вариант для одного из моих ноутбуков, если Вы не против.
Достаточно зайти на сайт производителя, перейти в раздел поддержки (Support) или загрузок (Download). В поля поиска прописываем серийный номер или название модели:
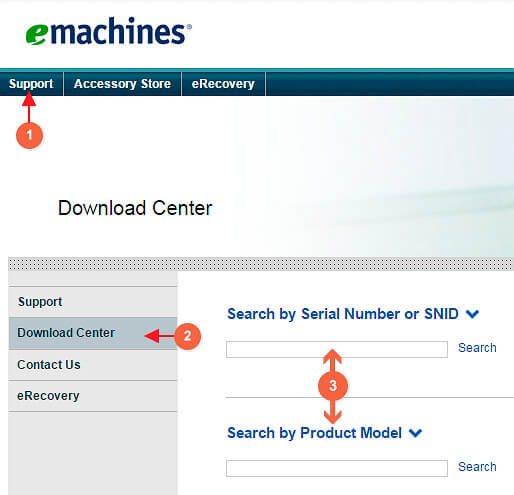
Не забываем указать версию операционной системы, установленной на Вашем ПК. Когда отобразится перечень драйверов, находим чипсет и кликаем по кнопке скачивания:
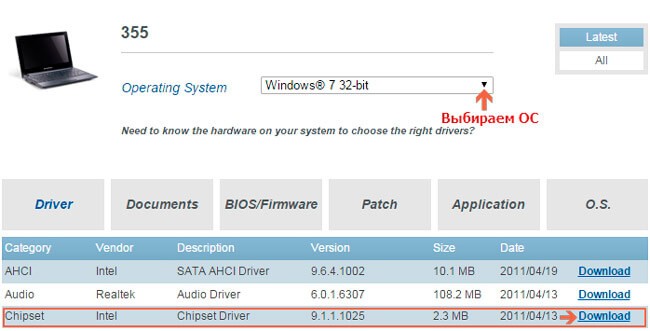
Загруженный файл инсталлируем и перезапускаем систему для того, чтобы изменения вступили в силу.
Данная процедура аналогична и для других производителей лэптопов (HP, MSI).
Немного сложнее искать нужные программы для материнских плат стационарного ПК. Необходимо точно определить модель Вашего оборудования. Даже отличие в один символ может стать причиной установки неподходящего драйвера. У меня уже была ситуация, когда нужно было подобрать софт для ESC Z170, а я скачал Z170IU, которое предназначено для формата mini-ATX.
Рекомендую использовать приложение Everest (AIDA). Оно является условно-бесплатным и предоставляет всю информацию о системе. Я уже упоминал о нём в статье о прошивке BIOS. Можно воспользоваться и штатными средствами диагностики, запустив команду «dxdiag» в консоли «Выполнить» (Win + R).
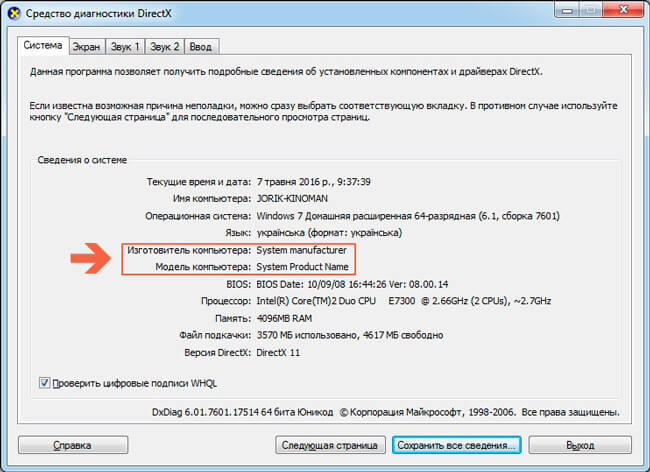
Осталось только перейти на нужный Интернет-ресурс и закачать свеженькие драйвера.
Ценный совет! Обязательно скачивайте «дрова» на официальных сайтах. Я собрал большинство из них в этом списке, чтобы Вы не тратили свое драгоценное время.
Если во время установки будет предложено дополнительно инсталлировать утилиту Network Access Manager, то лучше отказаться. Так Вы избавитесь от будущих проблем с подключением к игровым серверам Steam.
Инструкция по обновлению
Программа для обновления БИОСа Gigabyte существует; можно использовать бесплатную GIGABYTE @BIOS. Эта утилита обновления БИОС Gigabyte идет в комплекте с материнской платой – проверьте наличие диска с драйверами от материнской платы среди коробок и документов то вашего компьютера. В случае отсутствия у вас диска, можете скачать ее из сети. Особенность этой программы в том, что она самостоятельно отслеживает появление более свежих прошивок для вашей модели материнской платы, сама скачивает и устанавливает их.
В случае, когда описанная программа вам не подходит или вы любитель все делать своими руками, действия, описанные ниже, вам подойдут. Здесь рассмотрим как обновить БИОС Gigabyte с флешки.
- Процесс обновления начнем с того, что проверим, какая версия прошивки БИОС у вас установлена. Для этого зайдите в командную строку (наберите в строке поиска cmd) и далее наберите команду: wmic bios get smbiosbiosversion После нажатия на ENTER вы увидите версию.
- Потом необходимо зайти на сайт www.gigabyte.ru и выбрать «Поддержка».
- На открывшейся странице введите модель своей материнской платы и нажмите кнопку.
- В случае версии прошивки новее вашей текущей – скачивайте ее. Эти документы будут заархивированы и вам надо распаковать их на чистый, переведенный на систему FAT32, флеш-накопитель.
- Далее входим в БИОС – во время старта ОС нужно часто нажимать клавишу Delete. Или F2. На ноутбуках назначают иные клавиши – посмотрите в сети для вашей модели ноутбука.
-
Теперь необходимо установить загрузочный диск – это должен быть флеш накопитель. В Биос найдите вкладку BOOT и установите приоритет загрузки. По умолчанию стоит диск с Windows.
- Нажмите F10 – это выход с сохранением. При перезагрузке будут действовать новые правила и с флешки сразу начнется обновление.
- В следующее посещение БИОС надо сбросить все настройки.
- Вновь зайдите в БИОС во время старта системы и наблюдайте, что внизу появилась утилита Q-Flash. Она нам нужна для дальнейших манипуляций с накатыванием апдейта. Нажмите F8.
- Сейчас вы попали в эту утилиту. Сначала сохраните текущую версию (кнопка «Save Bios»), а затем обновляйте (кнопка «Update Bios from Drive»).
- Теперь у вас попросят установить источник файла обновления. Выберите HDD1-0.
- И начнется обновление. Выберите файл с носителя и согласитесь со всеми предупреждениями.
- После обновления нажмите любую клавишу, чтобы вернуться в главное меню.
- Нажмите Enter, чтобы вернуться в БИОС. Вы увидите новую версию.
Устанавливаем драйверы для материнской платы
На системной плате находится сетевой адаптер, различные разъемы, звуковая карта и еще некоторые составляющие, поэтому к каждому из них нужно поставить отдельное ПО. Способы, приведенные в этой статье, подразумевают инсталляцию сразу всех файлов, а в других же юзеру нужно будет ставить все по очереди. Выберите наиболее подходящий метод и просто следуйте приведенной инструкции, тогда все обязательно получится.
Способ 1: Официальная страница помощи производителя
Существует не так много компаний, которые занимаются производством материнских плат, у всех них есть собственный сайт, где находится вся необходимая информация, в том числе и самые свежие драйверы. Отыскать их и загрузить можно так:

Проверьте, что во вкладке отображается правильная модель, после чего уже нажмите на кнопку «Скачать».

Перед загрузкой убедитесь в том, что определена правильная версия операционной системы. Если сайт самостоятельно не смог распознать ее, укажите информацию вручную, выбрав подходящий вариант из списка.


Начнется загрузка файла, после чего остается лишь открыть его и запустится процесс автоматической инсталляции. После его завершения рекомендуется перезагрузить компьютер, чтобы изменения вступили в силу.
Способ 2: Утилита от производителя
У крупных компаний производителей комплектующих часто есть собственный софт, осуществляющий сканирование и последующую установку найденных обновлений. С его помощью вы можете разом поставить все желаемые новые драйверы. Вам нужно:


Дождитесь завершения сканирования, отметьте галочкой те файлы, которые хотите поставить и нажмите «Update» или «Install».

Способ 3: ПО для установки драйверов
Еще один вариант, позволяющий сразу установить все требуемые драйверы – использование специального программного обеспечения. Работает оно по принципу официальных утилит от разработчика, только производит более глобальное сканирование всего ПК. Минусом же является платность некоторых представителей и навязывание дополнительного ПО. Инсталляция драйверов для материнки с помощью DriverPack Solution делается так:
- Запустите загруженную программу и сразу же перейдите в режим эксперта, чтобы не установились лишние файлы.

Отметьте галочкой все то, что хотите поставить, а с ненужного снимите их.

Опуститесь вниз окна и кликните на «Установить все».

Способ 4: Установка по ID оборудования
Каждому комплектующему присваивается свой уникальный номер. Как уже было сказано выше, материнская плата состоит из нескольких встроенных комплектующих, у каждого есть свой ID. Вам требуется лишь узнать его и задействовать специальный сервис, чтобы найти свежие файлы. Осуществляется это следующим образом:
- Откройте «Пуск» и перейдите в «Панель управления».
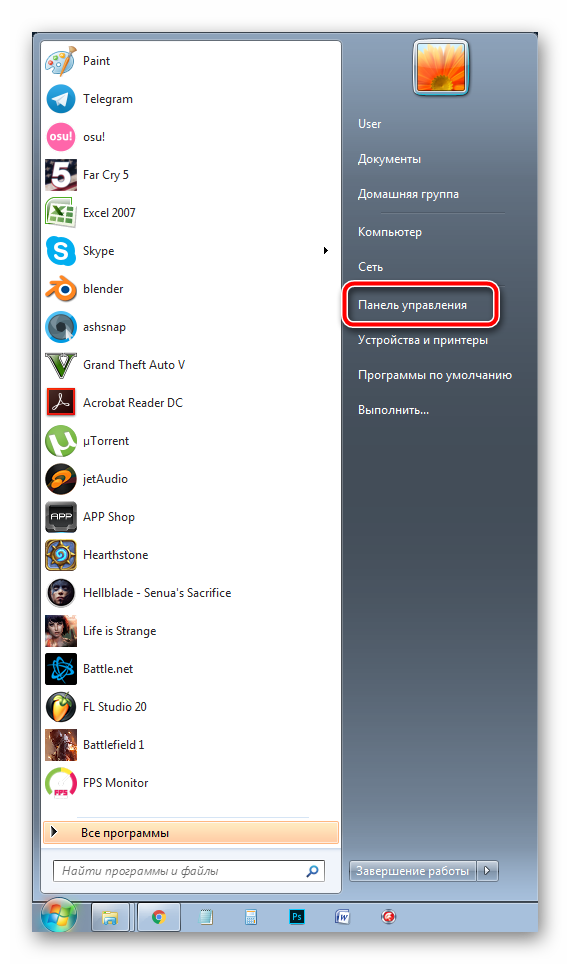
В появившемся списке найдите и кликните на «Диспетчер устройств».

Разверните категорию, выберите оборудование правым кликом мыши и откройте «Свойства».

Во вкладке «Сведения» во всплывающем меню укажите «ИД оборудования» и скопируйте одно из показанных значений.
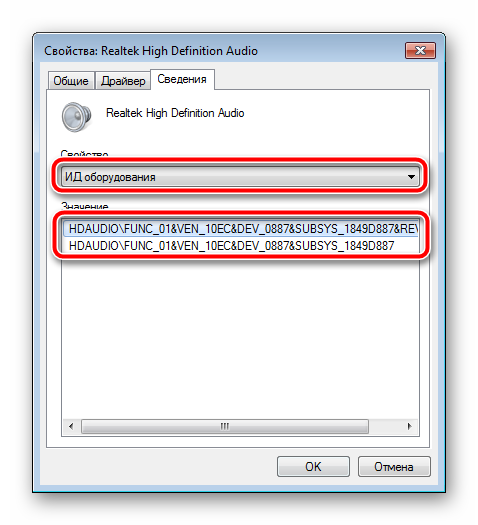

Осталось только выбрать версию ОС, отыскать подходящую версию драйвера и загрузить ее.

Способ 5: Стандартные средства Windows
В операционной системе Windows имеется собственная утилита, позволяющая через интернет найти и обновить драйверы для устройств. К сожалению, не всегда составляющие материнской платы корректно определяются ОС, однако в большинстве случаев такой способ поможет поставить правильное ПО.
- Кликните на «Пуск» и откройте «Панель управления».
Найдите в открывшемся окне «Диспетчер устройств».
Разверните необходимый раздел и нажмите ПКМ на нужное оборудование, затем перейдите в «Свойства».
Нажатием на соответствующую кнопку запустите утилиту обновления драйверов.
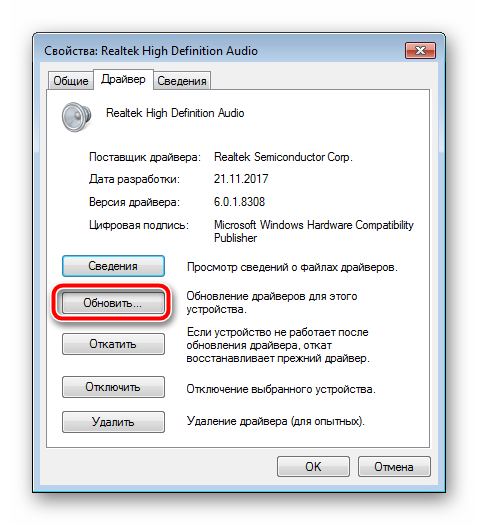
Выберите вариант установки «Автоматический поиск обновленных драйверов» и дождитесь завершения процесса.
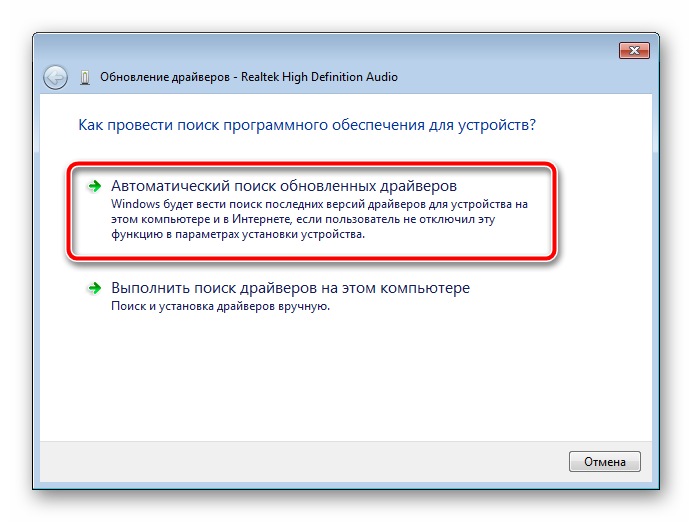
Если новые файлы будут найдены, просто подтвердите установку, а она выполнится самостоятельно.
Как видите, каждый способ очень простой, все действия производятся буквально за несколько минут, после чего на компьютере уже будут установлены необходимые все файлы. Вне зависимости от модели и производителя системной платы алгоритм действий всегда будет примерно один и тот же, может лишь меняться интерфейс сайта или утилиты.