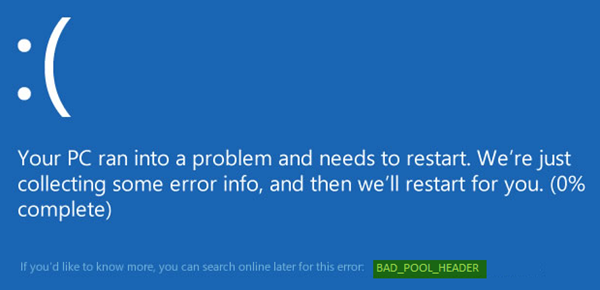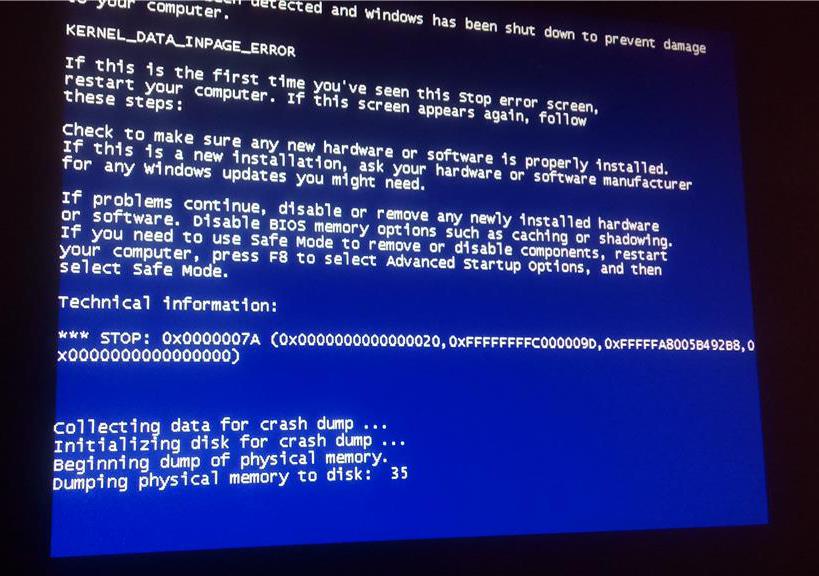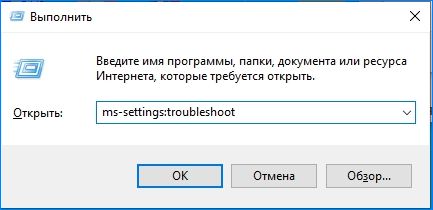Ошибка 10016 в журнале событий в windows 10
Содержание:
- Как я могу исправить ошибку Windows 10 distribcom 10016?
- Как убрать ошибку DistributedCOM 10016
- Программа FixWin
- Поиск и устранение ошибок
- Проверка жесткого диска на ошибки Windows 10
- Ошибка DistributedCOM 10016 в Windows 10 — как исправить
- Инструкция, как исправить ошибку 10016 DistributedCOM в Windows 10
- Проверка видеокарты на ошибки Windows 10
- What Is DistributedCOM?
- Ошибка 10016: с чем она связана и как проявляется
- How to Fix Error Event ID 10010 in Windows 10?
- Предоставление разрешений DCOM
- Что такое DistributedCOM?
- Разрешение DCOM на выполнение определенных действий при возникновении ошибок
- Как исправить ошибку с кодом 10016 на Windows 10?
Как я могу исправить ошибку Windows 10 distribcom 10016?
Решение 1. Удаление ключей реестра
Рекомендуется сохранить копию значений реестра, прежде чем пытаться вносить какие-либо изменения. Решение будет работать, только если вы вошли в систему как администратор или включили администрирование.
- Перейдите в окно поиска и введите «regedit».
- Список результатов поиска будет отображаться, и вы можете нажать на regedit, чтобы открыть его.
- Наведите указатель мыши на раздел «HKEY_LOCAL_MACHINESOFTWAREMicrosoftOle» и удалите следующие ключи: DefaultAccessPermission, DefaultLaunch, PermissionMachineAccessRestriction, MachineLaunchRestriction
- Наконец, вы можете сохранить изменения, перезагрузив компьютер.
Разрешения по умолчанию будут записаны для системы, если вы удалите четыре вышеупомянутых ключа из своего реестра. Следовательно, те приложения, которым требуется доступ к серверу DCOM, в итоге получат доступ.
Решение 2. Включите достаточные разрешения .
- Нажмите Windows + R, , чтобы открыть Выполнить в вашей системе, .
- Затем вам нужно ввести regedit в диалоговом окне Выполнить и нажать кнопку ОК .
- Вы сможете увидеть редактор реестра в своей системе всего за несколько секунд.
- Перейдите в папку HKEY_CLASSES_ROOT >> CLSID , разверните ее и найдите папку CLSID с тем же CLSID, который вы указали в ошибке. Щелкните правой кнопкой мыши и выберите эту папку.
- Вы сможете увидеть владельца в верхней части окна. Вам нужно изменить владельца на Группа администраторов.
- Теперь вам нужно выбрать Заменить все записи разрешений дочерних объектов , которые доступны в нижней части окна владельца.
- Вы увидите предупреждение безопасности Windows, теперь нажмите кнопки ОК и Да соответственно.
- Нажмите кнопку Добавить , , введите Все в доступном поле и нажмите ОК . кнопка в предыдущем окне разрешений .
- Вы увидите список пользователей в верхней части главного окна разрешений. Теперь выберите Все в списке пользователей и разрешите предоставлять Полный контроль пользователю внизу.
- Нажмите ОК , чтобы применить полный контроль и сохранить изменения.
- Далее необходимо развернуть следующие папки в разделе HKEY_LOCAL_MACHINE >> Программное обеспечение >> Классы >> AppID.
- Выберите папку с APPID , аналогичной сообщению об ошибке, и щелкните ее правой кнопкой мыши.
- Повторите шаги с 5 по 10, чтобы предоставить достаточные разрешения для соответствующего приложения.
- Будет виден раздел реестра, имя которого будет похоже на имя службы, вызывающей ошибку.
- Откройте Панель управления в меню Пуск и перейдите в верхний правый угол, чтобы включить вид значков .
- Затем вам нужно перейти к Администрирование >> Службы компонентов
- Перейдите на Компьютер >> Мой компьютер.
- Щелкните правой кнопкой мыши службу, вызывающую проблему, нажмите Свойства и выберите вкладку Безопасность .
- Если вы правильно выполнили все предыдущие шаги для установки разрешений в реестре, вы можете выбрать Настроить для Запусков и активаций , Доступ к разрешениям , и категории Права доступа к конфигурации .
- Нажмите Изменить в разделе Разрешения на запуск и активацию. ( нажмите Удалить , если вы получите следующее предупреждение «одна или несколько вложенных записей разрешений имеют нераспознанный тип»)
- Теперь найдите Система в списке пользователей. Нажмите кнопку Добавить , если вы не можете ее найти, введите Система и нажмите кнопку ОК .
- Теперь вы сможете выбрать Система в списке пользователей в текущем окне. Найдите Локальный запуск и локальная активация и выберите Разрешить.
- Нажмите ОК , чтобы сохранить изменения, и повторите шаг 21 для Разрешения на доступ и Права на настройку .
- Наконец, вы найдете некоторые другие значения ClSID и AppID . Повторите следующие шаги для всех тех значений, которые были перечислены в журналах событий.
- Изменения вступят в силу после перезагрузки системы в конце.
Хотя второе решение кажется долгим и напряженным, оно рекомендуется только тем пользователям, которые не могут устранить ошибку с помощью первого метода.
Большинство пользователей смогли решить проблему с помощью обоих. Следовательно, вы определенно сможете избавиться от ошибки в кратчайшие сроки, если будете правильно выполнять каждый шаг.
Не стесняйтесь поделиться с нами, если у вас есть какие-либо быстрые решения этой ошибки.
СВЯЗАННЫЕ РУКОВОДСТВА, КОТОРЫЕ ВАМ НУЖНО ПРОВЕРИТЬ:
- Ну это неловко: как исправить ошибку 0x80070002 в Windows 10
- Лучшее программное обеспечение для поиска реестра для Windows 10
- Как просматривать файлы реестра без импорта в Windows 10
Как убрать ошибку DistributedCOM 10016
Решение проблемы состоит из двух этапов — оба опишем как можно подробно. Наберитесь терпения и приступайте к процедуре.
Настройка разрешений в реестре
Перед редактированием реестра обязательно создайте точку восстановления, чтобы можно было в любой момент сделать откат до текущих настроек, если что-то пойдёт не так:
-
Кликните по иконке лупы на «Панели задач» и вставьте команду systempropertiesprotection. Откройте результат выдачи.
- Щёлкните по «Создать».
-
Введите название для точки. Подтвердите её сохранение и дождитесь завершения процесса. В итоге вы должны получить уведомление о том, что точка была успешно сохранена.
Теперь переходим к самой процедуре:
Настройка служебных компонентов
После манипуляций с разрешениями настройте некоторые системные компоненты:
-
Откройте панель «Поиск» на «Панели задач» и введите запрос «Службы компонентов». Откройте соответствующий результат.
-
Запустите ветку «Компьютер», а затем «Мой ПК». Перейдите на вкладку «Настройки DCOM». Отыщите строчки RunTime Broker. Они будут где-то в середине списка.
-
Там будут два параметра с указанным названием. Чтобы проверить, какой нужен именно сейчас, откройте по очереди свойства каждого из пунктов с помощью контекстного меню.
-
Сравните код со значением APPID из ошибки.
-
Когда определите нужный параметр RunTime Broker, зайдите в окне для его свойств в блок для безопасности. Щёлкните по «Изменить».
-
Подтверждаем удаление нераспознанных разрешений.
-
Щёлкните по клавише «Добавить».
- Выберите кнопку «Дополнительно».
-
Щёлкните по «Поиск». В меню ниже выберите строчку Local Service и кликните по ОК.
- Подтвердите выбор пользователя.
-
Выделяем в списке вверху Local Service. В таблице ниже отмечаем птичками параметры для локального запуска и локальной активации. Сохраняемся.
-
Добавляем ещё одну «учётку» под названием «Система».
-
Включаем также локальный запуск и локальную активацию.
-
В свойствах RunTime Broker применяем настройки и жмём на ОК.
Сначала вам нужно предоставить все разрешения через «Редактор реестра», а затем поработать в окне «Службы компонентов» с параметром RunTime Broker, чтобы успешно решить проблему с кодов 10016 в «Журнале событий». Перед процедурой не забудьте сохранить на ПК точку восстановления, чтобы можно было сделать в любой момент возврат исходного состояния системы до всех манипуляций.
Программа FixWin
FixWin 10 представляет набор инструментов, направленных на решение большинства сбоев и проблем, возникающих в работе десятой версии виндоус.
Функционал и возможности
Скачать winfix можно на официальном сайте разработчика: https://www.thewindowsclub.com/fixwin-for-windows-10
Все инструменты и утилиты входящие в состав программы разбиты на несколько разделов, каждый из которых отвечает за отдельную категорию неполадок:
- Welcome. Данный раздел представляет общую информацию о конкретном компьютере и его операционной системе.
- FileExplorer. Раздел, связанный с нарушениями проводника.
- InternetandConnectivity. Раздел сбоев, возникающих при подключении к интернет-сети.
- Windows 10. Категория стандартных неполадок.
- SystemTools. Разбирается с системными ошибками.
- Troubleshooters. Диагностика компьютера windows 10 для выбранных программ и устройств.
- Additional Fixes. Дополнительный инструментарий.
Для того, чтобы устранить неисправность определенного типа, следует выбрать соответствующий раздел. Здесь в каждом из них представлено более десятка типичных случаев либо целой их группы, выбрав наиболее подходящий вариант, следует кликнуть по кнопке «Fix, то есть «починить» и программа автоматически всё сделает.
Поиск и устранение ошибок
Как бы ни старались разработчики Windows, но «десятка» не является идеальной операционной системой. Зачастую это связано с немного устаревшим железом компьютеров. Сами понимаете, что операционка не распространяется вместе с железом, которое разработано под ОС. Это система разрабатывается под устройства, и быть идеальной ОС для всех девайсов невозможно. Одни видеокарты поддерживаются лучше, другие — хуже. С остальными устройствами дела обстоят так же. Конечно, совместимость прорабатывается и тестируется, но все возможные чипы, особенно старых образцов, проверить практически нереально. Конечно, железо — не единственная причина возможных сбоев и ошибок. Среди прочих причин можно выделить целую кучу других, не менее частых:
- сбой в работе электросети;
- человеческий фактор;
- вирусные причины;
- некачественное программное обеспечение;
- неполадки во время обновлений системы;
- перегрузки процессора во время игр;
- проблемы, которые могут быть вызваны температурными сбоями во время охлаждения оборудования, и другие.
Да, ошибок очень много. И большинство искоренить попросту невозможно и разработчики в этом направлении стараются только в плане скорейшего обнаружения ошибки и наиболее безболезненного её устранения.
Проверка жесткого диска на ошибки Windows 10
Жесткий диск и его поврежденные сектора в Windows 10 можно главным образом проверить в интерфейсе проводника и через командную строку. Притом, установка каких-либо программ при этом процессе не требуется.
- Через «Проводник». Данная проверка является основной и выполняется Windows 10 в автоматическом режиме. Так как она занимает по времени около 60 минут, то лучше дефрагментацию диска запускать на ночь, так как с помощью нее проверяются все диски. В «Проводнике» (правая кнопка мыши) открываем на одном из дисков его «Свойства», далее – переход в «Сервис» с нажатием «Оптимизировать».
- Использование командной строки. Посредством этого способа нельзя восстановить порядок на жестком диске, как при дефрагментации, но зато можно быстро восстановить данные из поврежденных секторов. Для этого действия открывается Командная строка (Администратор) и вводится в нее команда chkdsk C: /F /R (F – автоматическое исправление найденных неполадок, R – попытка восстановления данных).

После проверки диска C, необходимо проверить все остальные диски на наличие ошибок, заменив лишь букву-обозначение.
Ошибка DistributedCOM 10016 в Windows 10 — как исправить
Журнал событий в Windows 10 не всегда оказывается полезным, но в случае с ошибкой «Distributedcom 10016» он поможет. Хотя некоторые пользователи могут утверждать, что все это безобидная мишура, верить в такие слова не стоит. Впоследствии операционная система может полностью перестать отвечать или быть заторможенной.
Причины ошибки код 10016
Основная причина уведомления это отсутствие достаточных прав вашего пользователя на запуск определенного COM компонента. Также источником сбоев считаются проблемы в системном реестре или невозможность запуска одной из служб Windows. Как можно убедиться — все довольно серьезно. Скорее всего, файлы в системе были изменены под действием вирусов, некорректно установленных программ и даже остаточного мусора на жестком диске.
Исправляем сбой «DistributedCOM 10016»
Мы собрали все проверенные решения данной проблемы. Примените их по мере сложности исполнения, начиная с самых простых.
Repair Tool
Корпорация Майкрософт позаботилась про своих клиентов и выпустила программу Repair Tool. Утилита совершенно бесплатная. Интерфейс упрощен, но функциональность все равно на высоком уровне. Код ошибки 10016 входит в число проблем, которые решаются посредством Repair Tool. Обязательно для начала попробуйте исправить критические сбои с ее помощью. Загружаем только на официальной веб-станице Microsoft: www.microsoft.com/en-us/download.
Проверка реестра
Прибегните к любой утилите по ремонту реестра. CCleaner является наиболее известной среди них
Важно проверить ПК полностью проставьте галочки напротив всех возможных пунктов. Обязательно перезагрузите компьютер в конце всех действий
Инструкция, как исправить ошибку 10016 DistributedCOM в Windows 10

Ошибка 10016 под именем «DistributedCOM error» — частая проблема на операционной системе Windows 10. Протокол DCOM – расширение, поддерживающее связь между несколькими объектами по сети.
Ошибка часто возникает при каждом запуске операционной системы. Часто из-за нее вылетают игры. В «Журнале событий» пользователь видит десятки сообщений об этой ошибке.
В этой статье мы разберемся, как избавиться от ошибки 10016 стандартными средствами «десятки».
Исправление ошибки DistributedCOM
Проблема указывает на то, что какое-то приложение блокирует подключение к COM-серверу. Для устранения ошибки будем использовать журнал событий и редактор реестра.
Рекомендуем перед описанными ниже действиями сделать как минимум резервную копию реестра, а лучше – создать точку восстановления. В этой статье вы сможете прочитать инструкцию, как сделать возврат к точке восстановления. Эти шаги необходимы, если что-то пойдет не так в дальнейших операциях.
Журнал событий
Откроем журнал событий и найдем в нем нашу ошибку. Приложение называется «Просмотр событий». Вводи название в поиск – и открываем найденную утилиту.
Здесь нас интересует код события, заключенный в фигурные скобки. Он нам понадобится для следующего шага. Скопируйте его (комбинация клавиш Ctrl+C).
Подробнее о комбинации горячих клавиш в Windows 10 вы можете прочитать подробный обзор.
Редактор реестра
Заходим в редактор реестра (как это сделать – читайте здесь). В редакторе нажимаем клавиши Ctrl+F и вводим код, скопированный в журнале событий. Кликаем «Найти далее». В левой части редактора найдется раздел реестра под именем введенного кода. Нажимаем на раздел правой кнопкой мышки и выбираем пункт «Разрешения».
Далее в появившемся окне выбираем иконку «Дополнительно».
Нам нужно изменить владельца. Кликаем на активную ссылку «Изменить».
Выбираем меню «Дополнительно» и в новом окне кликаем на «Поиск».
На секунду вернемся в журнал событий. В описании ошибки был указан пользователь.
Его нам и нужно найти в списке пользователей, которые мы нашли в предыдущем окне. Кликаем по нему два раза левой кнопкой, затем нажимаем «ОК» в окне выбора. Владелец сменился. Не забудьте также установить маркер напротив «Полный доступ» в самом первом окне разрешений.
Службы компонентов
Нам нужно перейти к следующему системному решению – в редактор служб компонентов. Но для начала вернемся в редактор реестра. Нам нужно запомнить значение параметра, которое находится в разделе с кодом нашей ошибки. У каждого пользователя значения могут отличаться.
Далее находим в поиске «Службы компонентов» и запускаем редактор от имени администратора.
Переходим по пути, указанному на скриншоте.
Нам нужно выбрать из списка то значение, которое мы видели в редакторе реестра. Кликаем на него правой кнопкой мышки и выбираем из контекстного меню «Свойства».
Заходим во вкладку «Безопасность», устанавливаем маркер напротив «Настроить» и нажимаем иконку «Изменить». Выбираем пользователя и устанавливаем указанные на скриншоте маркеры активации. Нажимаем «ОК» для сохранения изменений. Рекомендуем после этого перезагрузить компьютер.
Подводим итоги
Ошибка 10016 DistributedCOM error исправляется на Windows 10 штатными средствами ОС, но очень неудобно, процесс занимает достаточно времени.
В принципе, если ошибка не доставляет пользователю никаких неудобств, кроме сообщений в журнале событий, ее можно не исправлять. Если же вылетают игры, наблюдается сбой в приложениях – рекомендуется воспользоваться инструкцией выше.
Еще много полезного об ошибках на Windows 10:
Ошибка ntdll.dll.
Ошибка регистрации comcntr.dll.
CLR20r3 ошибка при запуске программы.
Ошибка bootmgr is missing на Windows 10.
Ошибка 0x8007042c при обновлении Windows 10.
Проверка видеокарты на ошибки Windows 10
Чтобы проверить видеокарту на ошибки Windows 10, рекомендуется провести такие действия.
- Нажмите Win+R – ввод команды dxdiag – Enter.
- На мониторе выплывет “Средство диагностики DirectX” (поступит предложение проверить драйвера), кликнете по «Да» и далее нажмите на «Экран».
- Если вы увидите в окне «Примечание» список выявленных ошибок, то их нужно устранить и тогда видеокарта будет иметь высокую работоспособность. Стоит учитывать, что в этом поле список ошибок не должен присутствовать, ведь иначе эти неполадки «тормозят» функционал видеокарты.
Также нужно знать, что данное тестирование видеокарты было произведено без нагрузки. Потому нужно сделать дополнительную проверку компьютерного элемента, но уже с нагрузкой.
Для этого можно воспользоваться бенчмарком для графической платы FurMark. Он совершенно бесплатный и его очень просто скачать с официального сайта разработчика. Все процедуры по проверке видеокарты проводятся после ее визуального осмотра на наличие внешних повреждений.
Работоспособность операционной системы Windows 10 зависит от многих факторов и причин. Чтобы избежать многих неполадок в ней, которые приводят к плачевным результатам, всегда нужно вовремя проводить полноценную диагностику.
При помощи многих как встроенных, так и закачанных утилит (к тому же -совершенно бесплатных) можно выявить, а также устранить серьезные ошибки в системах на ранних стадиях. Это можно вполне сделать самостоятельно, не прибегая к услугам дорогостоящего специалиста из компьютерного сервисного сервиса.
Если вы устали от постоянных вылетов из системы, ошибок и прочих «неприятностей» с компьютером в процессе работы, то необходимо почаще проводить диагностику его элементов для выявления очень серьезных неполадок.
Ведь некоторые из них в работе могут быть совсем незаметны, но наслаиваясь одна на другую эти ошибки могут причинить большой вред вашему компьютеру или ноутбуку.
Во время активации системы, которая была установлена или обновлялась до Windows 10, могут возникать типичные ошибки. Причины сбоя активатора носят разный характер, но способ решения по их устранению достаточно прост. Главное – нужно знать, что.
Признаками возникновения ошибки под кодом 0*80072f76 в Windows 10 зачастую являются медленная работа компьютера и слабое.
Любые критические ошибки в Windows 10 — прямой «нож в сердце» пользователя операционной системы. Кстати, для создателей ОС — это прибыльное дело. Таким образом, они выманивают денежные средства, причем официально. Вместе с этим любой из вас может.
4 комментария на «Проверка Windows 10 на ошибки»
У меня на ноутбуке сканирование и восстановление жесткого диска зависло на 10 % на протяжении двух часов.Что делать или надо ждать?
если висит 2 часа что то ждать уже не имеет смысла нужно искать другое решение проблемы
Программа защиты ресурсов Windows обнаружила поврежденные файлы, но не может восстановить некоторые из них. Подробные сведения см. в файле CBS.Log, который находится по следующему пути: windirLogsCBSCBS.log. Например, C:WindowsLogsCBSCBS.log. Подробные сведения включены в файл журнала, предоставляемый флагом /OFFLOGFILE. Подскажите что делать!
Уменя тоже windows 10 толка бес ифай а как исправлять.
What Is DistributedCOM?
First up, what is DistributedCOM, and why is it showing an error?
The Distributed Component Object Model (DCOM) is an integral aspect of networked communication on Windows computers. It is a proprietary Microsoft technology which whirs into action every time an application makes a connection to the internet. A traditional COM can only access information on the same machine, whereas DCOM can access data on remote servers.
For example, many websites and services use scripts that access a remote server. When your system makes a request using a script or otherwise, DCOM forwards the request to the specific script object. Given how frequently modern applications use a network connection and our general use of computers, you can see how frequently DCOM comes into use.
A DCOM error usually occurs when an application or service attempts to use DCOM but does not have the proper permissions. Most of the time, DCOM errors won’t affect your system, other than clogging up your Event Viewer. Given most Windows 10 users do not check the Event Viewer regularly, DCOM errors are nothing to worry about. Still, an error-free system is better than the alternative.
With that in mind, here is one easy method for fixing DCOM Error 10016, and one slightly more long-winded fix.
Ошибка 10016: с чем она связана и как проявляется
Ошибку DistributedCOM 10016 можно обнаружить в «Журнале событий». Она появляется из-за аварийного отключения ПК, аппаратного или программного сбоя устройства. Ошибка указывает на то, что служба DCOM не может запустить какое-либо приложение, потому что у системы отсутствуют права (разрешения) на это. В ошибке указываются два параметра: CLSID и APPID. Их значения нужны для поиска программы, на запуск которой у системы не хватает прав.
Как указывается в справке «Майкрософт» эта ошибка может быть проигнорирована юзером, но только в том случае, если система работает корректно. Но обычно, если есть такая проблема, система быстро забивает список «Просмотр событий» тысячами сообщений с ошибкой. Чтобы этого не происходило, нужно устранить неполадку.
How to Fix Error Event ID 10010 in Windows 10?
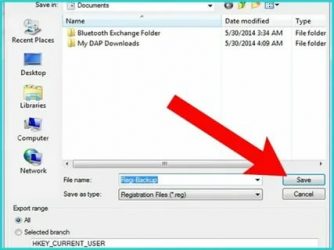
Windows 10 is the latest member of the Windows franchise which has been on the market for more than a decade. It has been meeting the needs and demands of a wide array of users from a wide range of fields. Since it includes a whole bunch of features in it,
there is always a probability of things going wrong. Even though Microsoft tries it’s very best not to let such an eventuality arise, when such bugs come up, they usually take a while before they’re resolved for good. Some of these problems can be fixed by the Windows Update function which installs critical updates automatically as soon as they’re made available, but some problems are caused by either third-party applications or the misuse of the operating system or apps which can affect its functionality. Therefore, they have to be fixed manually.
If your Windows 10 is not cleaned up, it can face issues. Using a complete PC cleaning and optimization utility can be helpful. We advise you to try ST Cleaner and make your Windows 10 run faster and better.
Why does it happen?
This article discusses this particular error known as 10010 which happens when certain applications don’t register with DCOM within a given time period.
Solution 1: Scan The System for Corrupted System Files and Fix Them
- Click on the start button to open the start menu and search for Command Prompt.
- Type the following command in the Command Prompt to scan the system for any corrupt system files:sfc /scannow
Command Prompt
Solution 2: Update Windows
- Open the start menu.
- Search for Check for updates and click on it to initiate the windows update.
Search for Windows Updates
Solution 3: Reset Windows to Get It Back to Its Default State
- Click the start button and search for Reset this PC to initiate the reset process.
- When it brings up the Update and security window, locate the Get started button under Reset this PC and click on it to launch the resetting procedure.
Reset This PC wizard
- Once you come across the following blue colored window, you will have to make a choice. The first option keeps the files and restores all other settings of Windows to their default state, whereas the second one literally sweeps everything (including personal data & settings) clean and resets everything to its defaults. The first option is suited to the problem (10010) under discussion as it’s related to the system. Clicking on it will result in a system reboot. The system will then be reset to its default settings and once the reset process is over, the user will be directed to the welcome screen just after any normal reboot.
Предоставление разрешений DCOM
Шаг 1. Нажать «Win+R», напечатать «regedit» и щелкнуть «ОК».
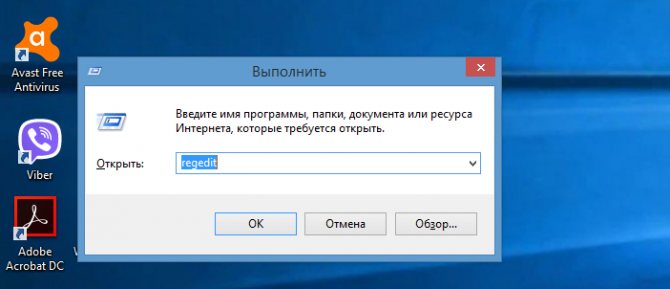
Печатаем в меню «regedit» и щелкаем «ОК»
Шаг 2. Перейти в папку «Ole», раскрывая двойным левым кликом мышки древо реестра по следующему пути:
- директория «HKEY_LOCAL_MACHINE»;
Раскрываем двойным левым кликом мышки директорию «HKEY_LOCAL_MACHINE»
- далее папку «SOFTWARE»;
Раскрываем папку «SOFTWARE»
- затем папку «Microsoft»;
Кликаем дважды по папке «Microsoft»
- найти и выделить левым щелчком мышки папку «Ole».
Находим и выделяем левым щелчком мышки папку «Ole»
Шаг 3. Просмотреть содержимое папки справа и удалить 4 ключа (их может быть менее 4-х), имеющие метки:
- «DefaultAccessPermission»;
- «DefaultLaunchPermission»;
- «MachineAccessRestriction»;
- «MachineLaunchRestriction».
Выделите название ключа правым кликом мышки, затем нажмите левым по опции «Удалить».

Выделяем название ключа правым кликом мышки, затем нажимаем левым по опции «Удалить»
Шаг 4. Перезагрузить компьютер, и проверить журнал событий на наличие указанных ошибок.
Если в журнале все еще имеются ошибки DCOM 10016, перейти к следующему решению.
Что такое DistributedCOM?
Во-первых, что такое DistributedCOM, и почему он показывает ошибку?
Distributed Component Object Model (DCOM) является неотъемлемой частью сетевого взаимодействия на компьютерах с операционной системой Windows. Это запатентованная технология Microsoft, которая срабатывает каждый раз, когда приложение подключается к интернету. Традиционный COM может получить доступ к информации только на той же машине, в то время как DCOM может получить доступ к данным на удаленных серверах.

Например, многие сайты и службы используют сценарии доступа к удаленному серверу. Когда ваша система делает запрос с помощью сценария или иным образом, DCOM пересылает запрос на определенный объект сценария. Учитывая, как часто современные приложения используют сетевое подключение, и наше повсеместное использование компьютеров, вы можете убедиться, что DCOM используется очень часто.
Ошибка DCOM обычно возникает, когда приложение или служба пытается использовать DCOM, но не имеет соответствующих разрешений. Большую часть времени ошибки DCOM не будут влиять на вашу систему, за исключением засорения Event Viewer. Поскольку большинство пользователей Windows 10 не проверяют Event Viewer регулярно, ошибки DCOM не о чем беспокоиться. Тем не менее, система без ошибок лучше, чем наоборот.
Учитывая это, приведем один простой способ устранения ошибки DCOM Error 10016, и еще одно несколько более длинное исправление.
Разрешение DCOM на выполнение определенных действий при возникновении ошибок
Если это не сработает, то вы сможете найти гораздо более длинный выход из сложившейся ситуации. Сообщение об ошибке DCOM Error 10016 в средстве просмотра событий содержит информацию о конкретном приложении или процессе, создающем проблему.
Загрузите средство просмотра событий.
Перейдите в Журнал Windows > Система и найдите вашу последнюю ошибку DCOM 10016. Дважды щелкните сообщение об ошибке, чтобы развернуть его.
Вкладка General (Общие) объясняет причину ошибки 10016 и содержит список CLSID (Class ID) и APPID (Application ID). Символьные строки CLSID и APPID выглядят случайно. Однако с их помощью можно определить, какое приложение или служба является источником ошибки 10016.
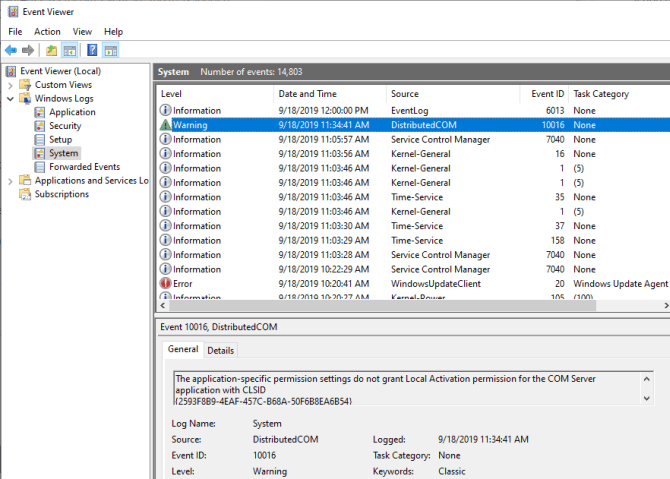
Найдите CLSID и APPID в редакторе реестра
Вот как найти службу в Редакторе реестра.
Сначала выделите CLSID в средстве просмотра событий, а затем нажмите CTRL + C для копирования. Затем откройте Редактор реестра. Поиск в реестре осуществляется по следующим параметрам:
HKEY_CLASSES_ROOT\CLSID\{Вставьте Ваш CLSID здесь}
Например: HKEY_CLASSES_ROOT\CLSID{2593F8B9-4EAF-457C-B68A-50F6B8EA6B54}.
Помните, что адрес можно скопировать и вставить в адресную строку редактора реестра. По окончании поиска CLSID можно выполнить перекрестные ссылки на APPID из сообщения об ошибке с AppID, указанным в CLSID.
Ошибка DCOM 10016 в примере связана с Runtime Broker, который является одной из наиболее распространенных причин этой ошибки.
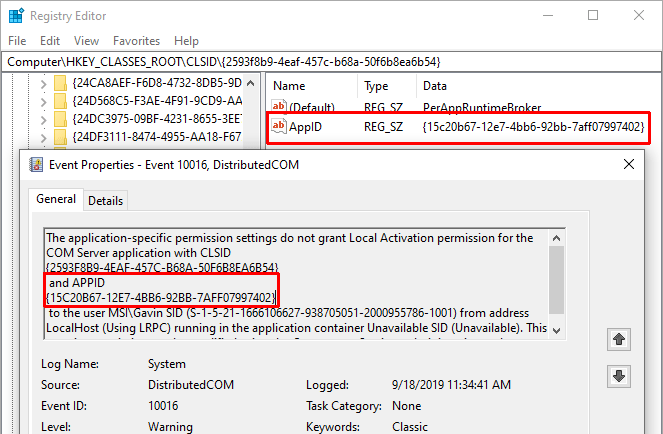
Редактирование разрешений CLSID
В левом списке записей реестра щелкните правой кнопкой мыши CLSID, относящийся к ошибке, затем выберите Permission > Advanced (Разрешение > Дополнительно). Отсюда вы можете отредактировать права доступа к службе.
Выделите пункт Administrators (Администраторы) и выберите Edit (Редактировать). Переключите основные разрешения на Full Control, а затем нажмите OK > Apply > OK.
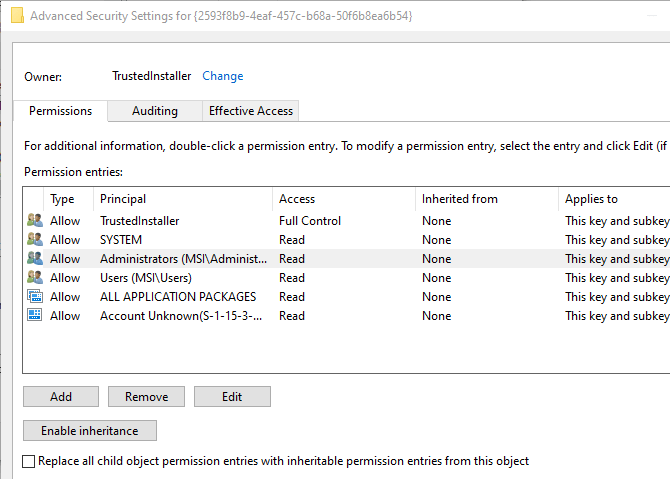
Теперь перезапустите систему.
После завершения перезапуска введите Component Services (Службы компонентов) в строку поиска меню Пуск и запустите сервис. Перейдите к Компьютеры > Мой компьютер > DCOM Config.
Вы увидите длинный список сервисов, использующих DCOM каким-либо образом. Найдите службу, используя имя и APPID, щелкните правой кнопкой мыши и выберите Properties > Security.

В разделе Launch and Activation Permissions выберите Edit > Add > Add a Local Service > Apply. Теперь поставьте галочку в поле Local Activation, нажмите OK и перезагрузите систему еще раз.
Ух ты! Все сделано, процесс завершен.
Примечание: К сожалению, если у вас несколько причин ошибки 10016, вам придется выполнять этот процесс для каждой комбинации CSLID/APPID.
Как исправить ошибку с кодом 10016 на Windows 10?
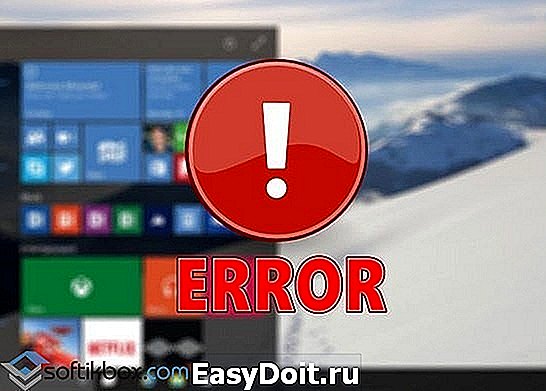
Пользователи, которые проверяют журнал событий, могут заметить ошибку 10016 Windows 10. Судя по описанию самой ошибки в журнале, операционная система пытается запустить некоторый компонент COM с помощью инфраструктуры DCOM. Однако она не может этого сделать из-за отсутствия права «Локальный Запуск». Проанализировав ошибку, можно также заметить, что в коде неполадки содержатся только коды классов COM компонента и приложения. Поэтому попробуем определить, какому именно приложению принадлежит идентификатор и предоставить системе права, необходимые для его запуска.
На официальном сайте Microsoft решить такую проблему предлагают путем полного обновления операционной системы. Однако, как правило, обновление Windows 10 кроме новых ошибок ничего не приносит. Поэтому предлагаем следующий метод решения проблемы.

- Входим в систему с правами Администратора.
- Жмём «Win+R» и вводим «regedit».
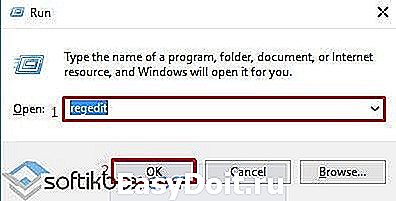
Откроется редактор реестра. В поисковую строку вставляем второй из GU >
Результат должен находиться в конце ветки HKEY_ >
Смотрим, чтобы для нашего ключа HKEY_CLASSES_ROOTAppID значение параметра было «(По умолчанию)» или «RuntimeBroker».
Теперь нужно внести исправление в Диспетчере серверов. Для этого нужно перейти в «Службы компонентов», выбрать «Компьютеры», «Мой компьютер», «Настройка DCOM». Находим файл «RuntimeBroker». Нажимаем на нём правой кнопкой мыши и выбираем «Свойства».

Откроется новое окно. Во вкладке «Безопасность» в разделе разрешения нажимаем «Изменить». Для группы «Системы» разрешаем «Локальный запуск» и «Локальная активация». Жмём «ОК». После перезагрузки системы ошибка должна исчезнуть.
Другой способ, как исправить неполадку Distributedcom 10016 смотрите в видео:
softikbox.com