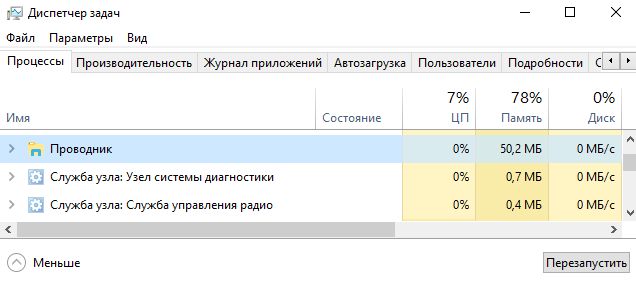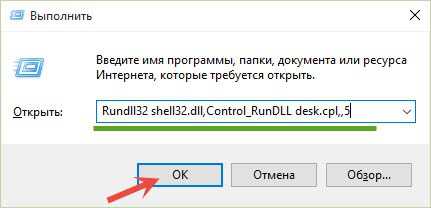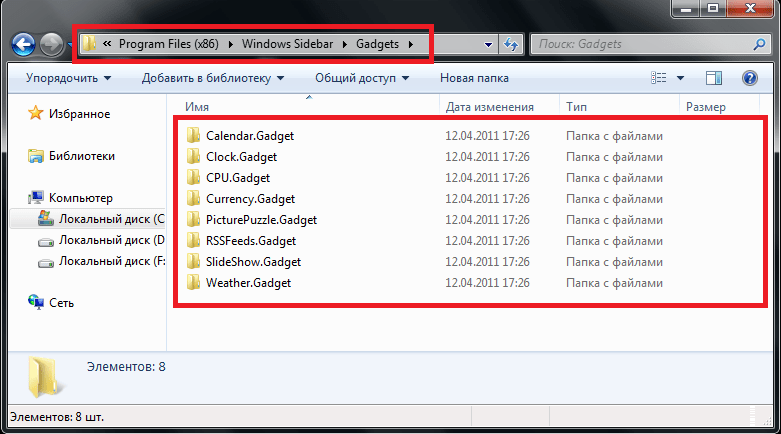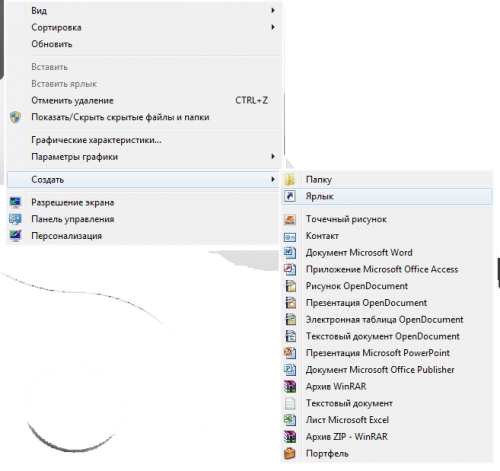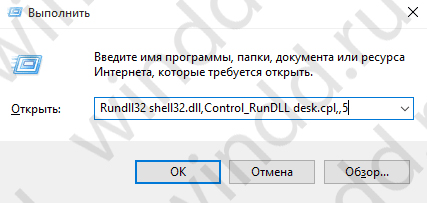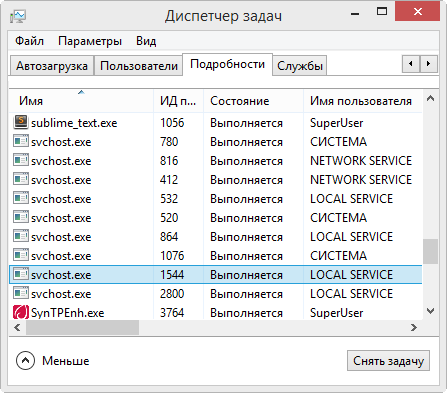Диспетчер окон рабочего стола «dmw.exe» грузит процессор
Содержание:
- Как отключить Диспетчер окон Windows
- Способы решения проблемы
- Что такое dwm.exe
- Что делать, если это вирус?
- Диспетчер – лицо кампании
- Dwm.exe сильно грузит процессор
- Общие сведения о DWM.EXE
- Менеджер окон рабочего стола — dwm.exe
- Распознавание проблем с dwm.exe
- Завершение процесса
- Изменения в DWM в финальном релизе Windows 8
- Работа с Windows 8 DWM через API на примере C#. Программная смена цвета Aero в Windows 8
- DWM нагружает процессор или память.
- Что делает процесс dwm.exe и есть ли от него польза
- Процесс dwm.exe присутствует только в Windows Vista и выше
- Ошибки службы при старте системы и их исправление
- Основные требования к диспетчеру
- Совет 7: Как включить aero в Windows 7
- Совет 2: Как включить диспетчер задач из реестра
- Что делать, если процесс dwm.exe использует процессор или большой объем RAM
Как отключить Диспетчер окон Windows
Отключать этот процесс не стоит, да и его нельзя отключить. Еще во времена Windows Vista диспетчер окон Windows управлялся сервисом, который можно отключить. При отключении система теряла все свои визуальные красоты. В Windows 7 dwm.exe стал уже неотъемлемой частью Windows, жизненно необходимой для отрисовки пользовательского интерфейса. В Windows 8 и Windows 10 эта интеграция была усилена.
Зачастую пользователи пытались отключить Диспетчер окон Windows в Vista из-за того, что интерфейс, анимации, прозрачности и другие дизайнерские прелести потребляли слишком много ресурсов и мешали нормальной работе компьютера. К счастью, с выходом Windows 7 Диспетчер окон Windows стал работать куда адекватнее и теперь меньше грузит память, процессор и графику компьютера. Вследствие этого абсолютно отпадает необходимость пытаться отключить dwm.exe.
Способы решения проблемы
Решается проблема так же легко, как обнаруживается. Один из способов – восстановление операционной системы из резервной копии, что позволяет, если и не полностью удалить значительную часть вирусов, то хотя бы восстановить нормальную работу системных процессов. Проще всего сделать это через меню «Пуск». Здесь следует ввести в строке поиска «Восстановление системы», перейти к встроенной опции и выполнить появляющиеся на экране инструкции. Минус способа – восстановление необходимо заранее включить, иначе вернуть повреждённые системные файлы не получится.
Можно проверить файл, и всю систему вместе с ним, и с помощью встроенного в ОС Windows средства – System File Checker. Вызвать её можно, сначала запустив командную строку (Win + R, затем в окне набрать «cmd» и нажать кнопку Enter), а затем введя команду «sfc /scannow». Если в работе процесса возникли какие-то проблемы, сканирование покажет нарушение целостности системы.
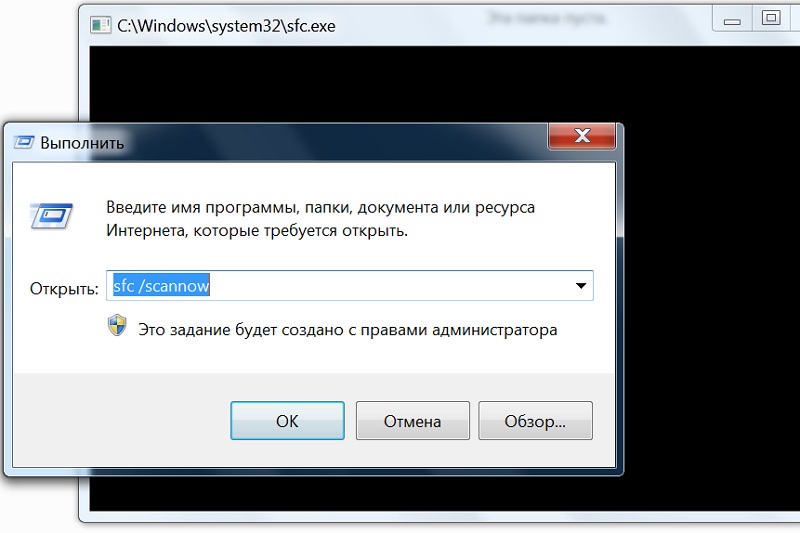
Если ни один из способов не помог, придётся сначала проверить систему на вирусы с помощью уже установленной антивирусной программы – или, скачав одноразовый бесплатный сканер Dr.Web CureIt. И, наконец, последняя, крайняя мера – скачать из интернета файл dwm.exe и переместить его в папку System32 на системном диске.
Что такое dwm.exe
Dwm.exe – это исполняемый файл процесса Desktop Windows Manager или просто «Диспетчер окон Windows». Уже из самого названия вы можете понять, что этот процесс играет важную роль в работе операционной системы и напрямую связан с интерфейсами Windows. Dwm.exe – неотъемлемая часть вашего компьютера и работает всегда. Задача процесса в рендеринге эффектов и красот интерфейса Windows: прозрачность, анимации, миниатюры, эффекты плиток и так далее. Более того, dwm.exe даже отвечает за поддержку экранов высокого разрешения.
Приложения на вашем компьютере «рисуют» свои окна в определенном месте памяти компьютера. Затем Windows создает «композицию» из всех этих окон и затем уже отправляет ее одной картинкой на экран монитора.
Что делать, если это вирус?
Это пока все, что касается службы DWM.exe. Что это такое, хочется надеяться, читателям уже понятно.
Теперь скажем несколько слов о воздействии вирусов. Ситуация может быть двоякой: либо вирус заражает одноименный системный файл, либо имеет то же название и маскируется под описываемый процесс. Увы, копирование в систему такого же файла с незараженного компьютера ни к чему не приводит, проблема не устраняется.
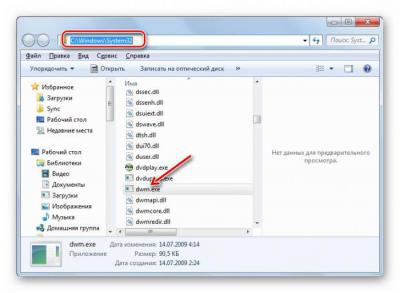
Для начала следует убедиться, что перед нами именно вирус. В диспетчере задач через ПКМ на процессе найдите расположения файла. Это должна быть исключительно директория System32. Если вы видите другой каталог, немедленно завершайте процесс, удаляйте файл и запускайте глубокую проверку системы каким-нибудь портативным антивирусным приложением.
Но лучше всего воспользоваться утилитой Kaspersky Rescue Disk, записать ее на съемный носитель и загрузиться с него еще до старта Windows. Если файл поврежден вирусом, ошибка процесса появляется именно при старте системы, не исключено, что глубокая проверка выявит искомый вирус и нейтрализует его. Это будет оптимальным решением.
Диспетчер – лицо кампании
Диспетчер в такси – связующее звено между компанией-перевозчиком и заказчиком. Именно от диспетчера зависит каждая слаженность рабочего процесса и выручка компании. Позвонив в службу такси, заказчик сразу же начинает общаться именно с этим работником. Являясь визитной карточкой компании, диспетчер должен понравиться заказчику в процессе разговора.Со стороны кажется, что такая работа дюже несложная, но на самом деле это совсем не так. Работая диспетчером в такси, нужно настроиться на ненормированный график, допустимые суточные смены, огромную нервозность при общении с дерзкими заказчиками и таксистами. Помимо того, необходимо отвечать за положительную доставку заказчика по адресу. Диспетчер такси дюже устает за свою рабочую смену.
Dwm.exe сильно грузит процессор
Диспетчер окон Windows не должен причинять пользователю головную боль и в нормальных условиях нагрузка на процессор не должна превышать пары десятых процента, а объем оперативной памяти не должен увеличиваться выше пары десятков мегабайт. В очень редких случаях нагрузка может возрастать, но при этом она очень быстро возвращается к своим стандартным показателям, никак не влияющим на производительность работы вашего компьютера.
Но возможны случаи, когда dwm.exe не может успокоиться и на протяжении длительного времени нагрузка на процессор, память или графику не падает. В таком случае есть смысл попробовать две вещи:
Убедитесь в том, что графический драйвер установлен должным образом и обновлен до последней версии. Особенно это касается компьютеров с интегрированной графикой
Диспетчер окон Windows перебрасывает большую часть работы процессора на графику, поэтому правильно и стабильно работающий драйвер является мало не самой важной составляющей
Проверьте компьютер на вирусы. Да, так бывает, что некоторое вредоносное ПО приводит к нагрузке железа компьютера именно процессом dwm.exe или Диспетчером окон Windows.
Общие сведения о DWM.EXE
Перед тем как переходить непосредственно к описанию всех свойств этого процесса, стоит сказать, что сам по себе вирусом он не является, как некоторые пользователи могли подумать. Напротив, это системный процесс, отвечающий за работу «Диспетчера рабочего стола», но об этом будет рассказано подробней чуть позже.
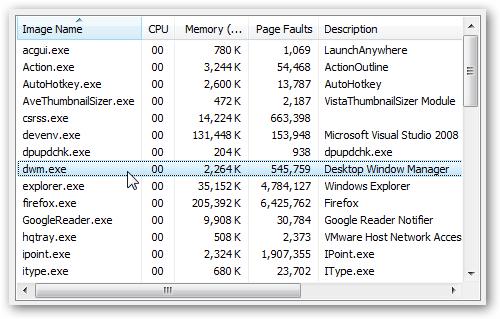
А сейчас давайте рассмотрим, как увидеть DWM.EXE в системе. Для этого вам необходимо выполнить нехитрые действия:
- Вызовите окно «Диспетчера задач». Сделать это можно через меню «Пуск», проведя поиск по названию в системе или нажав сочетание клавиш Ctrl+Shift+Esc.
- В появившемся окне «Диспетчер задач Windows» вам надо перейти на вкладку «Процессы». Если ее вы не наблюдаете, то смените режим просмотра на «Расширенный», сделать это можно, нажав соответствующую кнопку в нижней части окна.
- Перейдя во вкладку, отыщите указанный процесс. Проще это сделать, выставив сортировку по имени. Для этого нажмите по шапке колонки «Имя образа».
Может случиться и такое, что его там не окажется. В этом случае он либо отключен, что крайне нежелательно, либо в операционной системе нет поддержки этой технологии.
Менеджер окон рабочего стола — dwm.exe

DWM.exe помогает с визуализацией визуальных эффектов на рабочем столе, а также с различными функциями, такими как стеклянные оконные рамы, трехмерная анимация перехода, поддержка высокого разрешения и так далее.
Диспетчер окон рабочего стола помогает записывать каждое изображение в Windows в определенное место в памяти, создает на экране комбинированный просмотр всех их изображений и отправляет их на дисплей. Таким образом, операционная система может использовать аппаратное ускорение для создания плавных анимаций. Это также может быть использовано для создания прозрачных эффектов.
Менеджер окон рабочего стола потребляет большой процессор или память
Файл, представляющий службу диспетчера окон рабочего стола, — dwn.exe . Обычно он занимает 50-100 МБ памяти и около 2-3% ЦП, но все зависит от вашей системы. Если открыто большое количество окон и анимированных процессов, оно будет использовать больше памяти и, следовательно, замедлять работу системы или вызывать зависания.
Если у вас возникли проблемы с dwm.exe, вот несколько вещей, которые вы можете попробовать.
1] Если менеджер окон рабочего стола потребляет много ресурсов, вам нужно сменить тему или обои и посмотреть, поможет ли это. Если вы активировали заставку, отключите ее и посмотрите. Фактически измените все свои параметры персонализации , такие как экран блокировки, цветовые профили и т. Д., И посмотрите, устранит ли это проблему.
2] Вам необходимо оптимизировать Windows для повышения производительности. Запустите Устранение неполадок с производительностью . Откройте командную строку с повышенными правами, введите следующее и нажмите Enter:
msdt.exe/id PerformanceDiagnostic
Это средство устранения неполадок помогает пользователю настроить параметры, чтобы повысить скорость и производительность операционной системы. Если это не помогает, вам может потребоваться устранить проблемы с производительностью Windows.
3] Вы также можете найти и открыть окно Параметры производительности и щелкнуть вкладку «Визуальные эффекты». Установите переключатель в положение Настройка системы для обеспечения максимальной производительности .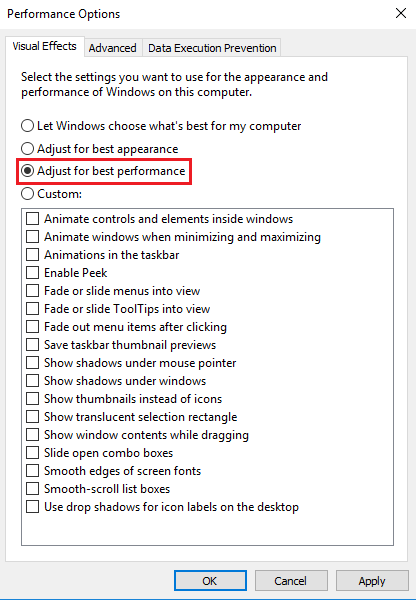
4] Переход на базовую тему значительно снизит нагрузку на систему и батарею. Однако это не помешает запуску диспетчера окон рабочего стола.
5] Некоторые сообщают, что им помогло обновление драйверов дисплея . Поэтому проверьте, используете ли вы последние версии драйверов для вашего компьютера.
6] Известно также, что некоторые установленные программы заставляют dwm.exe использовать большой объем памяти. Поэтому убедитесь, что ваша операционная система Windows, а также все установленное вами программное обеспечение обновлены до последних версий .
7] Законный процесс dwm.exe находится в папке System32 . Но если он находится в какой-то другой папке, он вполне может быть вредоносным. Поэтому запустите полную проверку с помощью антивирусного программного обеспечения.
8] Выполните чистую загрузку и попробуйте вручную найти нарушающий процесс, который приводит к неэффективной работе dwm.exe.
9] Системные администраторы могут использовать Xperf, который является средством отслеживания производительности, основанным на Event Tracing для Windows, и который является частью Windows Assessment and Deployment Kit.
Как отключить диспетчер окон рабочего стола
Полное отключение Desktop Window Manager не будет иметь большого значения, но если вы хотите отключить этот режим, выполните следующую процедуру:
Если вы используете Windows 7 или Windows Vista, введите services.msc в поле «Начать поиск» и нажмите Enter, чтобы открыть Диспетчер служб . Найдите службу Диспетчер сеансов рабочего стола и измените ее тип запуска на Отключено.
Сообщения о процессах, использующих большие ресурсы:
- Проблемы с высоким использованием ЦП на узле провайдера WMI
- Svchost высокая загрузка диска
- Высокая загрузка процессора mscorsvw.exe
- Работник установщика модулей Windows Высокая загрузка ЦП и диска
- OneDrive проблема высокой загрузки процессора
- Wuauserv высокая загрузка процессора
- Windows Driver Foundation с использованием высокой загрузки ЦП
- Windows Shell Experience Host использует высокую загрузку процессора.
Хотите знать об этих процессах, файлах или типах файлов?
Файлы Windows.edb | Thumbs.db файлы | Файлы NFO и DIZ | Index.dat файл | Swapfile.sys, Hiberfil.sys & Pagefile.sys | Nvxdsync.exe | Svchost.exe | RuntimeBroker.exe | TrustedInstaller.exe | DLL или OCX файлы. | StorDiag.exe | MOM.exe.
Распознавание проблем с dwm.exe
Проще всего узнать, что файл dwm.exe заменила другая программа или на компьютере запущено несколько процессов с тем же названием, только один из которых настоящий, помогут системные сообщения. При заражении ПК с Windows вирусом, на экране появляются окна с надписями типа «Не удается найти dwm.exe», «Не удаётся запустить dwm.exe» и даже «Не удалось правильно инициализировать dwm.exe». Это значит, что исполняемый файл с таким названием или уже повреждён и не может исполнять свои функции – или, скорее всего, в системе вирус.
Обнаружить, что dwm.exe – уже не оконный менеджер, а вредоносный код, можно и, проверив его расположение. Для этого выполняют следующие действия:
- Открывают диспетчер задач (горячие клавиши Ctrl + Shift + Esc).
- Находят процесс dwm.exe.
- Открывают контекстное меню кликом правой клавиши мыши.
- Выбирают пункт «Открыть место хранения файла».
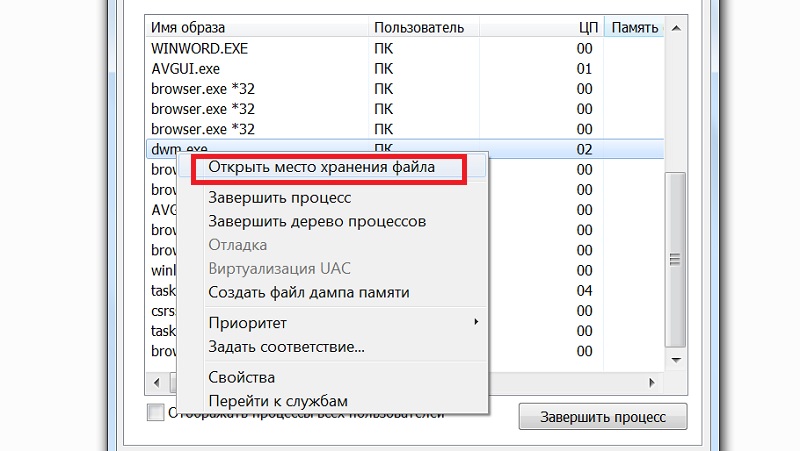
Теперь следует проверить, какая папка открылась. Если процесс настоящий – это будет каталог с названием «System32» в директории «Windows» на системном диске. При расположении файла в любой другой папке (включая «C:\Users\», «C:\ Windows\TEMP» или «C:\Program Files») пользователь, скорее всего, столкнулся с вирусом.
Завершение процесса
Говоря о процессе DWM.EXE, стоит также разобрать последствия его завершения. На самом деле никаких критических ошибок это не вызовет, и вам не придется переустанавливать операционную систему. Все, что будет — понизится качество отображения некоторых графических элементов, в частности тех, что были перечислены выше. К слову, в операционной системе может быть запущен всего один процесс DWM.EXE, и он запускается непосредственно в учетной записи текущего пользователя.
Исходя из всего вышесказанного, можно сделать вывод, что для улучшения производительности компьютера можно пожертвовать графическим отображением некоторых элементов, отключив этот процесс. И действительно так, ничего плохого не случится, а ваш компьютер будет менее нагружен.
Сейчас давайте разберемся, как отключить процесс DWM.EXE:
- Запустите окно «Диспетчера задач». Как это сделать, было рассказано ранее.
- Перейдите во вкладку «Процессы».
- Выделите соответствующий процесс из списка.
- Нажмите кнопку «Завершить процесс», расположенную в нижней правой части окна.
- В появившемся окне нажмите одноименную кнопку.
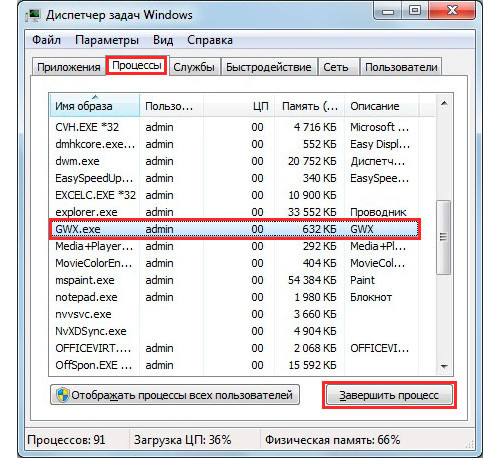
После этого процесс будет остановлен — снизится качество графической составляющей системы, и потребление ресурсов компьютера также понизится.
Изменения в DWM в финальном релизе Windows 8
Уволен со службы
В Windows 7 DWM, представленный процессом dwm.exe и набором системных библиотек, был службой, которой пользователь мог управлять посредством оснастки администрирования «Службы» services.msc:
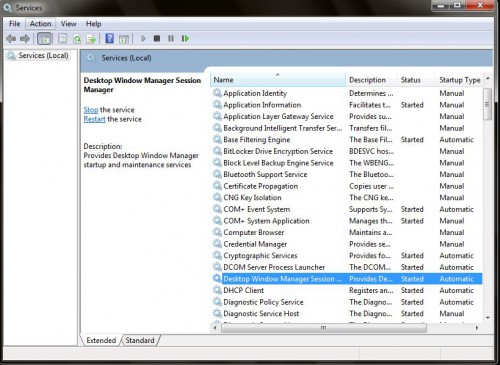
Запуск процесса DWM/dwm.exe лежал на плечах системного контроллера служб и процесса svсhost.exe. В Windows 8 DWM лишился службы, и инициализируется процессом winlogon.exe:
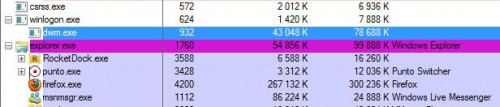
Работает без выходных и отпуска
Winlogon.exe тщательно «следит» за своим потомком, и если пользователь Windows, какой-то вирус или непредвиденный сбой в самом процессе dwm.exe вдруг приведет к его завершению — он тут же будет перезапущен, а сам диспетчер окон отключить более нельзя. Что это значит? А вот что.
Как вы знаете, со времен Vista в распоряжении пользователя были два варианта оформления, точнее, два вида тем оформления: классический движок «базовых» тем, появившийся ещё во времена Windows XP:
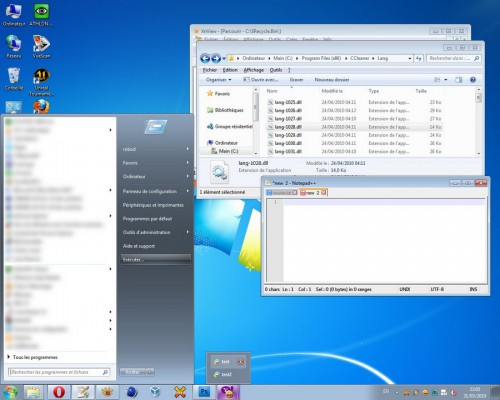 Базовая тема по умолчанию в Windows 7
Базовая тема по умолчанию в Windows 7
А также новый вид Aero-тем, как раз знаменитый всеми свистелками и перделками, которые я упомянул в начале статьи:
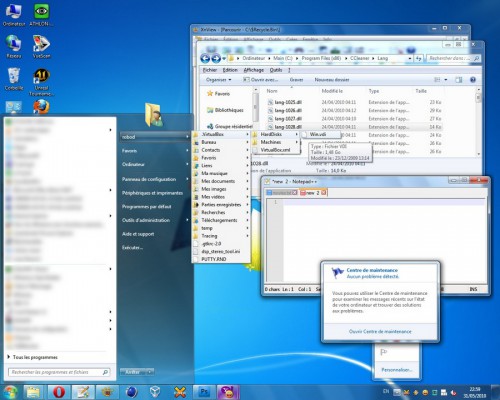 Новые темы Aero (стандартная тема)
Новые темы Aero (стандартная тема)
Сделав DWM постоянно включенным и не отключаемым, Майкрософт исключила возможность использования базовых тем. Пользователь Windows 8 всегда будет использовать современные Aero-темы оформления, хочет он этого или нет. Сделано всё это для экономии системных ресурсов и продления времени жизни компьютера от батареи (это актуально в свете грядущего изобилия планшетов на Windows 8). Сделано, кстати, довольно кустарно: тема оформления Windows 8 всё ещё включает в себя прозрачные ресурсы, это полноценная Aero Glass тема. Однако, DWM заливает рамку окна сплошным цветом и в нем отключено размытие границ окон (Blur). И вот что примечательно — также на месте и все ресурсы оформления «базовой» темы. Я испортил системные файлы так, чтобы композиция окон не смогла примениться, и Windows 8 переключилась назад в базовый стиль:
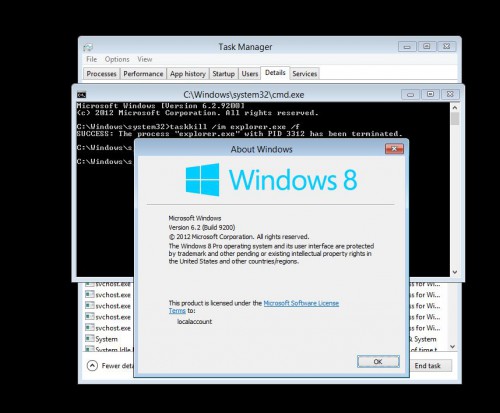 Базовая тема Windows 8 RTM
Базовая тема Windows 8 RTM
Работа с Windows 8 DWM через API на примере C#. Программная смена цвета Aero в Windows 8
Как я уже писал выше, для работы с DWM на программном уровне можно воспользоваться старыми функциями. Это DwmpGetColorizationParameters и DwmpSetColorizationParameters. Обе функции вызываются принимают в качестве входного параметра структуру, соответствующую набору параметров в реестре. Она должна быть описана так:
public struct DwmColorParams
{
public UInt32 ColorizationColor;
public UInt32 ColorizationAfterglow;
public UInt32 ColorizationColorBalance;
public UInt32 ColorizationAfterglowBalance;
public UInt32 ColorizationBlurBalance;
public UInt32 EnableWindowColorization;
public UInt32 ColorizationGlassAttribute;
};
«Старые» не работающие параметры всё ещё необходимы для успешной работы с API.
Объявление самих функций ничем не отличается от Windows 7:
public static extern int DwmpSetColorizationParameters(ref DwmColorParams dcpParams, bool someBool);
public static extern int DwmpGetColorizationParameters(out DwmColorParams dcpParams);
Пример простого консольного приложения, при запуске которого цвет окон становится красным с максимальной насыщенностью:
using System;
using System.Collections.Generic;
using System.Linq;
using System.Runtime.InteropServices;
using System.Text;
using System.Threading.Tasks;
using System.Drawing;
namespace sampleapp
{
class Program
{
static void Main(string[] args)
{
DWM.DwmColorParams dcpParams = new DWM.DwmColorParams();
DWM.DwmpGetColorizationParameters(out dcpParams);
dcpParams.ColorizationColor = (uint)Color.Red.ToArgb();
dcpParams.ColorizationColorBalance = 100;
DWM.DwmpSetColorizationParameters(ref dcpParams, true);
}
}
public static class DWM
{
public struct DwmColorParams
{
public UInt32 ColorizationColor;
public UInt32 ColorizationAfterglow;
public UInt32 ColorizationColorBalance;
public UInt32 ColorizationAfterglowBalance;
public UInt32 ColorizationBlurBalance;
public UInt32 EnableWindowColorization;
public UInt32 ColorizationGlassAttribute;
};
public static extern int DwmpSetColorizationParameters(ref DwmColorParams dcpParams, bool someBool);
public static extern int DwmpGetColorizationParameters(out DwmColorParams dcpParams);
}
}
DWM нагружает процессор или память.
Некоторые пользователи жаловались на то, что Desktop Windows Manager по какой-то причине отнимал чрезмерно большое количество ресурсов компьютера. Если узнаете свою ситуацию, попробуйте выполнить следующее:
Отключите прозрачность
Перейдите в раздел Персонализация > Цвета. Прокрутите содержимое окна ближе к концу и смените значение Эффекты прозрачности на Откл.
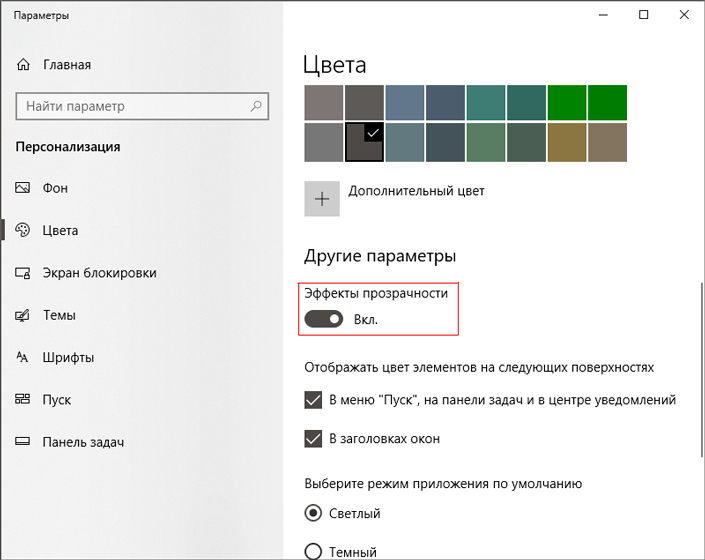
Отключите визуальные эффекты
Немаловажный шаг для снижения нагрузки на DWM — отключение всех возможных эффектов Windows.
1. Щелкните правой кнопкой по иконке Мой компьютер (Этот компьютер).
2. Перейдите в Свойства.
3. Откройте Дополнительные параметры системы.
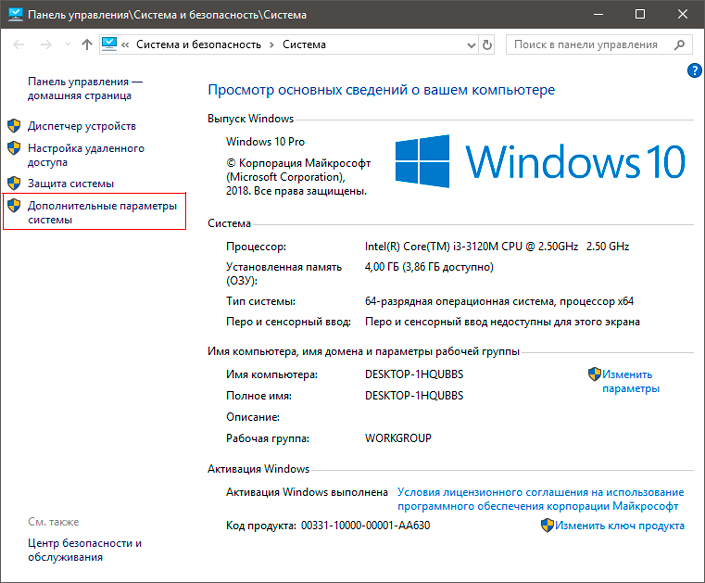
4. Откройте вкладку Дополнительно.
5. В меню Быстродействие перейдите в Параметры.
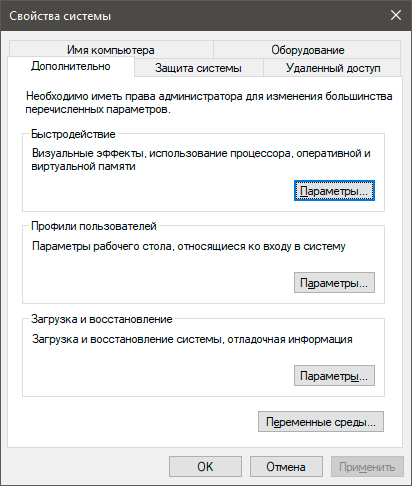
6. Установите активное состояние на параметр Обеспечить наилучшее быстродействие.
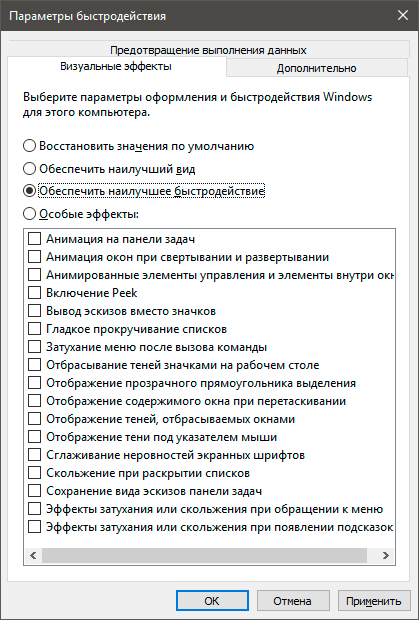
7. Нажмите Применить и ОК.
Эти действия существенно снизят презентабельность внешнего вида Windows, тем не менее нагрузка на DWM будет снижена, а производительность ПК повысится.
Рекомендуем по возможности обновить драйвер дисплея.
Стороннее приложение
Существует множество процессов, запускаемых сторонними приложениями. Как следствие, они могут напрямую влиять на загруженность системы.
Вспомните, не устанавливали ли вы на днях новую программу — вполне возможно причина кроется именно в этом действии.
Что делает процесс dwm.exe и есть ли от него польза
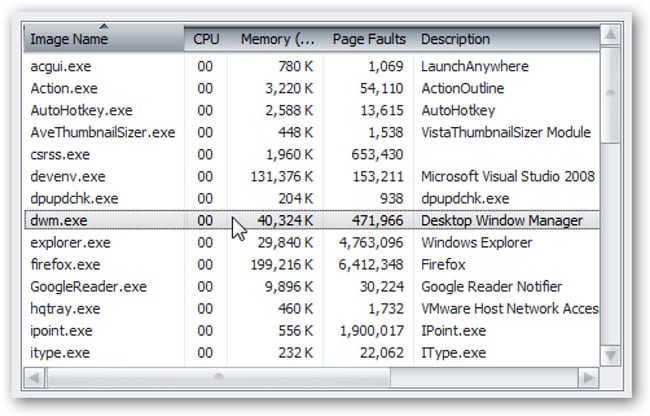
Процесс dwm.exe
– это служба, которая следит за состоянием элементов интерфейса Windows и приложений, которые его используют. Его особенность заключается в том, что он может использовать не только мощности CPU, но и графический процессор видеокарты, которая, как правило, простаивает, когда на компьютере не запущены игры или другие приложения, активно ее использующие.
В виду этого на современных компьютерах отрисовка интерфейса может происходить быстрее, когда включена служба DWM, чем когда она отключена. Более того, в виду того, что оконный менеджер не будет использовать центральный процессор, другие приложения смогут использовать его более активно, что увеличивает скорость их работы.
Ну, и последнее – с включенным DWM рабочий стол выглядит более симпатично. В интерфейсе есть прозрачности, тени, эффекты и т.д.
Единственный минус dwm.exe
– это расход оперативной памяти. В среднем процесс DWM.EXE использует для своих нужд около 30-50 мегабайт оперативки. В большинстве случаев это пустяки (так как у многих сейчас ПК, как минимум с 4 гигабайтами ОЗУ), но для некоторых это критично.
Процесс dwm.exe присутствует только в Windows Vista и выше
Как ни странно, еще остались люди, которые по-прежнему используют Windows XP или только недавно от нее отказались в пользу более современного продукта. Последних как раз чаще всего и удивляет наличие в системе процесса dwm.exe, так как в WinXP и ниже он отсутствовал.
Те, кто следят за продуктами Microsoft продолжительное время, должны помнить, что в 2007-м компания выпустила Windows Vista, которая отличалась от предыдущих систем существенно переработанным графическим окружением. Aero
– новый интерфейс системы, который многим понравился, а многие его возненавидели. Потом он в несколько измененном виде перекочевал в Windows 7.
Что это dwm.exe? Для обновленного графического интерфейса потребовался новый менеджер, который получил название Desktop Windows Manager
. Да, если взять первый буквы от каждого слова, сложить их вместе, а потом добавить разрешение исполняемых файлов Windows, то и получится dwm.exe.
Ошибки службы при старте системы и их исправление
Отдельно стоит обратить внимание и на тот факт, что иногда сам процесс вследствие некорректного функционирования службы может вызывать появление сбоя непосредственно при старте системы, появится надпись «Прекращена работа DWM.exe»)

Как свидетельствуют статистические данные, чаще всего такая проблема почему-то появляется в Windows 7 Ultimate с архитектурой 32 бита.
Не менее распространенным сбоем можно считать и появление сообщения «Ошибка приложения DWM.exe» в работающей системе. Устранить такие проблемы достаточно сложно, поскольку истинные причины такого поведения Windows доподлинно неизвестны.
Из всех решений можно порекомендовать восстановление или догрузку системных библиотек с использованием программы DLL Suite. Возможно, какие-то связанные со службой компоненты таким способом восстановить и получится.
Некоторые специалисты рекомендуют произвести полную переустановку или обновление драйверов графического адаптера, который задействуется службой напрямую. Для Windows 7 можно посоветовать средства поиска и устранения проблем с оболочкой Aero.
Основные требования к диспетчеру
В большинстве компаний основным условием для принятия человека на работу является присутствие прекрасного голоса и отменной дикции. Это косвенным образом мотивирует заказчика на повторное обращение в данную фирму. Если у человека сложится классное ощущение позже разговора с диспетчером, он еще не раз обратится к службам такси именно по этому телефонному номеру.Еще одну сложность может представить для соискателя на место диспетчера такое требование, как классное умение города и географии местности, а также знание трудиться с картами. Для оглашения суммы поездки диспетчер зачастую должен выстроить сам грядущий маршрут и высчитать его стоимость. Если в службе такси имеются различные тарифные ставки, то диспетчер должен уметь с ними верно обращаться и в случае необходимости доходчиво пояснять заказчику.Теперешний диспетчер такси должен отлично обладать ПК и установленными программами службы – в этом сложностей появиться не должно, от того что теперь подавляющее множество людей умеют обращаться с компьютером. Программам же обучают на месте.
Совет 7: Как включить aero в Windows 7
Среди встроенных приложений операционной системы Windows 7 есть прекрасная графическая схема Aero. Она доступна в Windows 7 версий: домашняя, расширенная и выше. Среди вероятностей Aero уйма пригодных функций. Скажем, Windows Flip дозволяет не только переключаться между окнами открытых программ, но и видеть миниатюры этих окон.
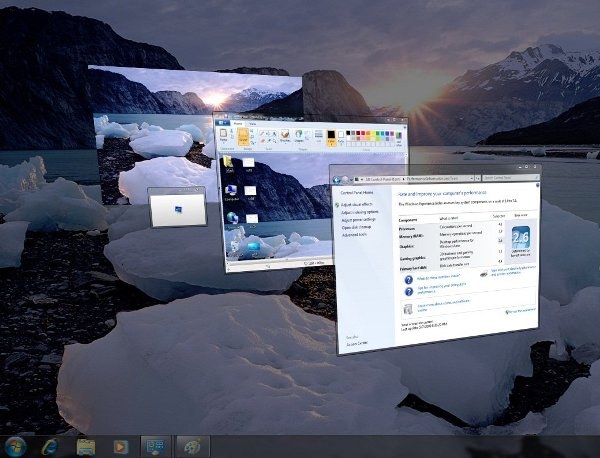
Инструкция
1. Перед включением Aero нужно удостовериться в том, что использование такой темы рабочего стола Windows допустимо на данном компьютере. Для этого нажмите «Пуск», дальше разыщите пункт «Компьютер» и кликните по нему правой кнопкой мышки. Из выпадающего меню выберите «Свойства».
2. В открывшемся окне в разделе «Система» вы увидите «Индекс эффективности Windows», а справа – его значение, которое вычислила Windows. Если оно не менее 3, дозволено переходить к дальнейшему действию. Если индекс эффективности ниже указанного значения, вам придется улучшать комплектующие вашего компьютера. Почаще каждого помогает замена видеокарты на больше современную модель либо увеличение числа оперативной памяти.
3. При установке ОС Windows 7 графическая схема Aero выбирается по умолчанию, если это дозволяют вероятности комплектующих компьютера. Нужно помнить, что Aero для своей работы использует много источников. Это стоит рассматривать, если в каких-то приложениях отслеживаются подвисания либо подтормаживания. В этом случае рекомендуется отказаться от данной схемы.
4. Вы можете применять другие темы оформления рабочего стола, не занимающие источников. Если вы изменяли независимо настройки рабочего стола либо ранее Aero была недостижима по причине низкой эффективности компьютера, а сейчас вы хотите насладиться в полной мере вероятностями Windows 7, приступайте к настройке.
5. Для включения схемы Aero нажмите «Пуск» – «Панель управления». В открывшемся окне обнаружьте «Оформление и персонализация» и кликните левой клавишей мыши по пункту «Метаморфоза темы». Вам будет предложено на выбор несколько фоновых рисунков в разных схемах. Выберите понравившуюся схему Aero, скажем, «Природа» либо «Зодчество». Позже щелчка по теме она будет установлена в течение нескольких секунд.
Видео по теме
Совет 2: Как включить диспетчер задач из реестра
«Диспетчер задач » – это особая утилита операционной системы Windows. Она разрешает получить доступ к списку всех запущенных на компьютере процессов, просматривать загруженность процессора и оперативной памяти. Все нужные процессы дозволено запускать и выгружать непринужденно из «Диспетчер а задач ». Он так же разрешает манипулировать сетевыми подключениями и энергичными пользователями.

Инструкция
1. Не редко, в случае «зависания» компьютера на подмога приходит «Диспетчер задач », для его вызова необходимо набрать комбинацию клавиш Ctrl+Alt+Delete, но бывают случаи, когда по каким-нибудь причинам эта утилита не запускается, т.е. отключена. Одной из причин, может быть отключение утилиты в реестре операционной системы.
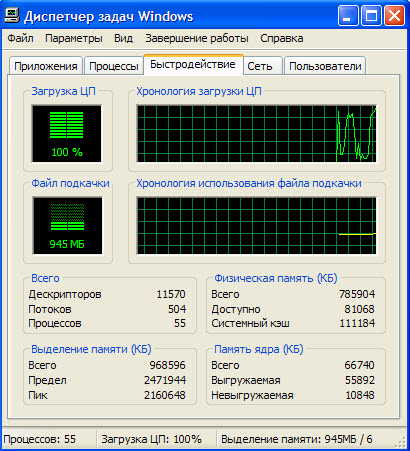
2. Дабы включить «Диспетчер задач » откройте меню «Пуск», нажмите на пункт «Выполнить…» и наберите команду «RegEdit».

3. В открывшемся окне перейдите в разделHKEY_CURRENT_USERSoftwareMicrosoftWindowsCurrentVersionPoliciesSystemУдалите тут параметр с именем DisableTaskMgr. Позже этого Диспетчер задач вновь станет доступным. Для повторного отключения утилиты, сделайте параметр DisableTaskMgr типа DWORD в указанном разделе(если подраздел System не существует, то сделайте его) и присвойте ему значение 1.
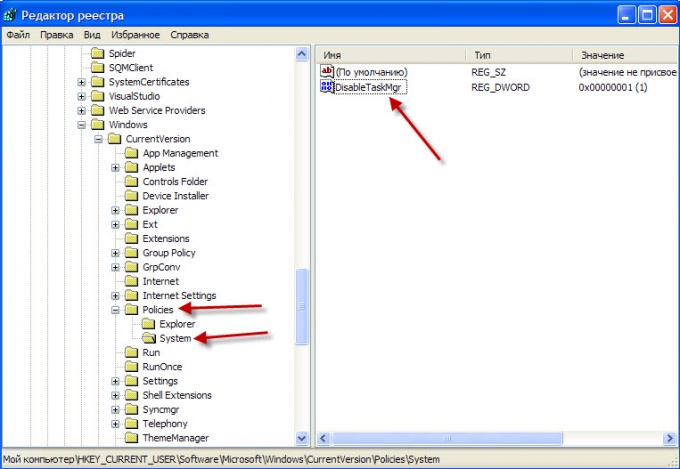
Что делать, если процесс dwm.exe использует процессор или большой объем RAM
Как правило, каких-либо проблем с высокой нагрузкой со стороны процесса dwm.exe: процессор стандартно занят в пределах единиц процентов, а использование оперативной памяти не выходит за 100 Мб. Однако, если вы столкнулись с отличающейся картиной, попробуйте следующее:
- Обновите драйверы видеокарты. Причем не только дискретной, но и интегрированной при её наличии. Сделайте это вручную с официальных сайтов NVIDIA/AMD/Intel.
- Если вы устанавливали какие-то утилиты, меняющие интерфейс и оформление Windows, их работа может вызывать высокое потребление ресурсов со стороны dwm.exe.
- В некоторых случаях причиной могут быть вредоносные программы на компьютере, используйте специальные средства удаления вредоносных программ.
Сам по себе процесс dwm.exe безопасен, при условии, что располагается в C:\Windows\System32. Если же файл процесса находится в другом расположении — рекомендую проверить этот файл на вирусы, например, в VirusTotal и принять решение о его удалении в соответствии с результатом. Также может быть полезным: Как проверить процессы Windows на вирусы.
А вдруг и это будет интересно:
Почему бы не подписаться?
26.10.2020 в 11:26
У меня проблема с «Диспетчером окон» неожиданно возникла на свежеустановленной Windows 10: процесс кушал 1500 МБ RAM и никак не хотел уменьшаться в размерах даже после закрытия всех сторонних приложений. После перезагрузки ПК полёт нормальный Спасибо автору(-ам) за ваш сайт- часто нахожу здесь полезную информацию для решения проблем с ПК!
Источник