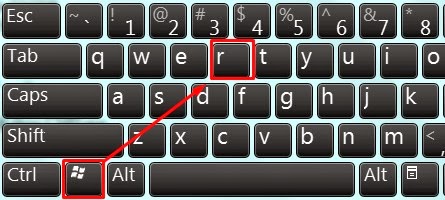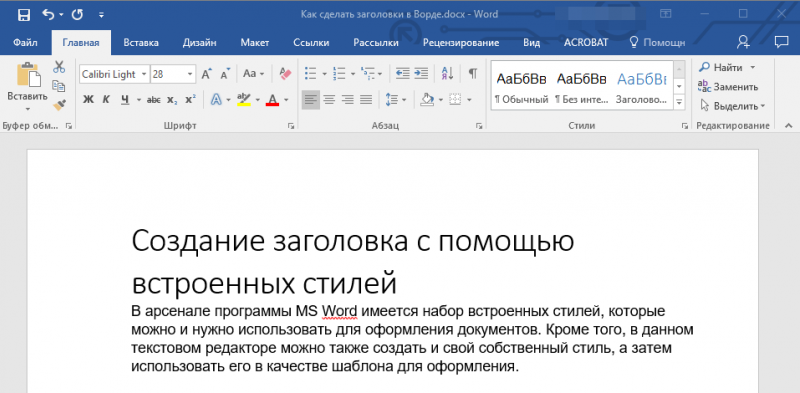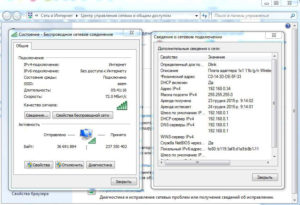Как написать другим цветом в чате
Содержание:
- Выделение текста при помощи фона
- Как сделать цветной текст.
- Меняем имя
- Как изменить размер шрифта в зависимости от браузера
- Сообщений 9
- Цветной шрифт для Инстаграма
- C помощью встроенных средств языка
- Как изменить шрифт документа.
- Инструкция по приданию цвета шрифту
- Как редактировать WordArt. Редактируем цвет
- Радужный текст в Инстаграме
- Как сделать цветным текст имени пользователя
- Вывод цветного текста в консоль с colorama
Выделение текста при помощи фона
Как я уже упоминал, одну из прошлых статей я полностью посвятил теме задания фона и фоновых изображений. А сейчас я затрону только основные моменты.
Так, задний план лучше всего задавать через элементы css. Для этого чаще всего используют универсальное свойство background. С его помощью можно форматировать одновременно 5 параметров фона: задание картинки или цвета, позиции, повторов или прокручивание вместе с содержимым страницы.
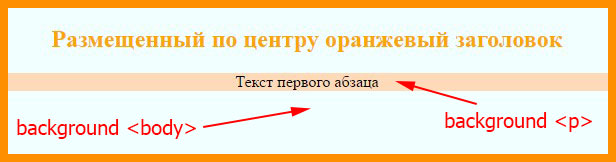
Теперь дополним предыдущий пример полученными знаниями:
1 2 3 4 5 6 7 8 9 10 11 12 13 14 15 16 17 18 19 20 21 22 23 24 |
<!DOCTYPE html>
<html>
<head>
<meta charset="utf-8">
<title>Пример</title>
<style>
body {
background:#F0FFFF;
}
h2 {
color: orange;
text-align: center;
}
p {
text-align: center;
background: #FFDAB9;
}
</style>
</head>
<body>
<h2>Размещенный по центру оранжевый заголовок</h2>
<p>Текст первого абзаца</p>
</body>
</html>
|
Пускай пример и примитивен, однако он наглядно показывает, насколько преображается в лучшую сторону страница за счет простых изменений. К тому же в такой способ важная информация никогда не скроется от посетителей веб-сайта.
Надеюсь вам была полезна данная публикация. Не забывайте радовать меня, подписываясь на обновления блога. И конечно же делитесь ссылкой с друзьями. Пока-пока!
Прочитано: 571 раз
Как сделать цветной текст.
Продолжаем украшать наш документ. Иногда для создания особого визуального эффекта требуется изменить цвет текста. Посмотрим, что для этого необходимо. Будет лучше, если у вас уже будет набранный и выделенный фрагмент текста.
Обратим внимание снова на вкладку Главная. Чтобы сделать цветной текст, нужно кликнуть на стрелочку, расположенную рядом с подчеркнутой заглавной буквой
Перед нами появится окно с цветовой палитрой. Можно выбрать цвет из предлагаемых здесь. Причём, при перемещении по окошкам с расцветками, выделенный фрагмент текста также будет менять цвет.

Если среди предложенных не нашелся нужный цвет, двигаемся дальше. Нажимаем Другие цвета.
Появляется окно с дополнительной палитрой цветов, открытое на вкладке Обычные.

Кликаем на понравившийся цвет и смотрим в правом нижнем углу окна получившийся оттенок. При выборе этим способом выделенный фрагмент текста окрашиваться не будет. Если нас снова что-то не устраивает, нажимаем на вкладку Спектр.

Здесь на общем цветовом поле выбираем желаемый цвет, а с помощью ползунка настраиваем интенсивность. Если выбор сделан, нажимаем ОК.
А на сегодня всё.
Сегодня мы ответили на два вопроса: как изменить шрифт в Word и как сделать цветной текст. А в следующий раз поговорим о том, как выравнивать текст в Word.
Жду ваши комментарии.
В текстовом редакторе Microsoft Word не всегда приходится работать с документами, которые требуют строгого оформления. Например, может потребоваться сделать кроссворд или календарь, бейджик или объявление, а может, Вы хотите сами сделать открытку другу.
В данных случаях, во время оформления документа, необходимо применить фантазию. Подобрать подходящий размер, шрифт и цвет для текста, чтобы он выглядел интересно на странице. Поэтому давайте рассмотрим, как изменить колер напечатанных слов, и что делать, если наоборот, нужно убрать разноцветный текст и сделать его привычным черным.
На сайте Вы можете прочесть, как сделать кроссворд в Ворде. Если хотите купить или продать что-то, тогда можете сами сделать объявление в Ворд. Если делаете открытку, тогда прочтите про красивый текст в Ворде, а первую букву можно выделить от всего текста, и сделать ее вставкой буквицы в Ворд.
Меняем имя
Многие интересуются, как писать цветными буквами в Дискорде – такая возможность есть! В рамках встроенных разработчиком опций можно сменить оттенок шрифта, но это касается исключительно имени пользователя.
Статусы отличаются доступными возможностями и выстраиваются в своеобразную иерархию – от меньшего к большему, самому главному. Управление ролями доступно только создателю сервера и тому, кто наделен им полномочиями администратора. Роли вы создаете сами – отличная новость?
Давайте поговорим о том, как писать цветным текстом в Дискорд разные имена – заодно научимся распределять и создавать роли.
- Войдите в мессенджер Дискорд;
- Нажмите на нужный сервер на панели слева;
- Кликните по небольшой стрелке – она находится рядом с названием на верхней панели;
- В открывшемся меню выберите раздел «Настройки сервера», отмеченный шестеренкой;
В меню с левой стороны найдите иконку «Роли».
Подошли к самому интересному! Сейчас мы сможем писать цветным шрифтом в Дискорде имена всех пользователей определенного сервера.
- Слева найдите иконку «new role» и нажмите на нее;
- Справа в верхнюю строку введите название – оно может быть любым, нужно для внесения в иерархию;

Ниже вы можете выбрать цвет – на выбор палитра из восемнадцати оттенков и дополнительный инструмент, где можно самостоятельно подобрать оттенок, двигаясь по цветовому кругу.
Выбрали цветовую гамму? Нажмите на любое свободное место на экране, чтобы изменения были автоматически сохранены. Убедитесь, что название роли Дискорда написано в нужном цвете.
Давайте вернемся к параметрам и закончим создание роли – если вы не будете следовать описанным ниже шагам, воспользоваться цветным текстом в Discord не получится.
- В разделе «Настройки» выберите, как будут показываться и упоминаться участники;
- В разделе «Права» определите, какими возможностями наделяете того или иного пользователя;
- Не забудьте нажать на кнопку «Сохранить изменения», иначе выставленные настройки слетят.
Вот так вы можете писать разноцветными буквами в Дискорде имена всех участников сервера – которые наделены ролями. Удобно, функционально, богатая палитра оттенков на любой вкус!
Как изменить размер шрифта в зависимости от браузера
Если вход в интернет осуществляется через Google Chrome, в таком случае изменить размер букв можно таким способом:
- Войти в настройки браузера.
- Нажать на кнопку «Дополнительные настройки».
- Найти раздел «Веб-контент» и там указать масштаб и размер шрифта.
Необходимо обратить внимание — изменение масштаба может привести к тому, что на некоторых страницах он может остаться таким же, как и был раньше. При таком способе изменения настроек шрифт «ВКонтакте» будет изменён
Что же делать, если изменился шрифт в браузере Mozilla Firefox?
В таком случае пользователь может установить и масштаба страницы по умолчанию. В Mozilla Firefox есть возможность установить минимальный размер шрифта.

Для того чтобы изменить масштаб (что гарантированно увеличит шрифт на всех страницах), нужно:
- Включить отображение панели.
- Зайти в пункт «Вид».
- Далее появится раздел, где можно увеличить масштаб.
Таким способом увеличивается только текст, а изображения остаются прежними.
Чтобы изменить шрифт, нужно зайти в раздел «Настройки», выбрать пункт «Содержимое», затем войти в меню «Дополнительно» и поменять масштаб по своему усмотрению.
Если уменьшился шрифт в браузере Opera, в этом случае изменить его можно с помощью масштаба. Для этого нужно нажать на кнопку «Opera» в верхнем левом углу. Седьмая по счёту вкладка — «Масштаб» — отвечает за размер шрифта на страницах браузера. Рекомендовано установить параметры на 100 процентов.
Таким же способом можно поменять шрифт в Internet Explorer, просто нажав на кнопке настроек и выбрав комфортный для просмотра масштаб.
Стандартные настройки ВКонтакте не всегда удобны для отдельных пользователей, интерфейс должен быть индивидуальным. Кому-то трудно напрягать зрение или человек носит очки: мелкий шрифт затрудняет понимание текстов. Многие находятся в сети продолжительное время в выходные дни, это может отрицательно сказаться на здоровье глаз.
Увеличить шрифт ВК можно несколькими способами. Это зависит от того, с какого браузера вы выходите в сеть и каким типом компьютера пользуетесь (стационарный или ноутбук). Для увеличения масштаба также можно использовать клавиатуру или мышку.
Самое простое: зайдите на свой страницу, нажмите кнопку Ctrl, покрутите колесико мышки. Выберите удобный и оптимальный размер, а затем просто отпустите кнопку Ctrl. То же самое можно проделать с клавиатуры, также нажимаем Ctrl, масштабируем текст значком +, нажимаем — – шрифт уменьшился. При этих манипуляциях одновременно увеличиваются и уменьшаются и картинки, и фото, и видео. Увеличить шрифт на ноутбуке можно с помощью тачпада, панели, которая служит заменой мыши. Разводим пальцы в стороны, как на смартфоне – текст становится читаемым.
Размер шрифта можно изменить в самих настройках: зайдите в мои настройки, найдите графу настройки внешнего вида, выберите использовать увеличенные шрифты, жмем галочку.
Сообщений 9
1 Тема от mine22 20/09/2015 10:14:56 (20/09/2015 10:17:30 отредактировано mine22)
- mine22
- Гуру
- Неактивен
- Откуда: Корп
- Зарегистрирован: 26/08/2015
- Сообщений: 1,795Профиль в игре
Тема: Как писать цветом в чате?
Привет, в этой теме я покажу вам коды для разнообразия отправки сообщения в чат(Многие их знают, но пусть будет). Все что вам надо сделать, это поставить &(номер) перед своим сообщением. Например: &4Я пошел гулять. Смотрим:
- Lazer_Lord
- Проверенный участник
- Неактивен
- Откуда: Россия
- Зарегистрирован: 26/08/2015
- Сообщений: 2,291
Re: Как писать цветом в чате?
&4Сообщение – выводит Сообщение &4&LСообщение – выводит Сообщение &4&u&LСообщение – выводит Сообщение Обратите внимание, что &L должна всегда стоять перед началом слова, ибо больших букв не будет.&4&m&LСообщение – выводит Зачёркнутый жирный цветной текст
3 Ответ от Vanguard 20/09/2015 13:30:58
- Vanguard
- Гиперактивный участник
- Неактивен
- Откуда: Во тьме мрачной.
- Зарегистрирован: 31/08/2015
- Сообщений: 578
Re: Как писать цветом в чате?
Полезная информация.

- ankur555
- Нарушитель/Неформат
- Неактивен
- Зарегистрирован: 05/03/2016
- Сообщений: 213
Re: Как писать цветом в чате?
- ankur555
- Нарушитель/Неформат
- Неактивен
- Зарегистрирован: 05/03/2016
- Сообщений: 213
Re: Как писать цветом в чате?
6 Ответ от ankur555 22/03/2016 07:39:04
- ankur555
- Нарушитель/Неформат
- Неактивен
- Зарегистрирован: 05/03/2016
- Сообщений: 213
Re: Как писать цветом в чате?
Вип и выше. А у меня вип на другом акаунте.
7 Ответ от idoppioclick 06/05/2016 07:38:51
- idoppioclick
- Гиперактивный участник
- Неактивен
- Зарегистрирован: 18/03/2016
- Сообщений: 608
Re: Как писать цветом в чате?
8 Ответ от Мэт 07/07/2016 16:23:09
- Мэт
- Арбитражный комитет MineCorp
- Неактивен
- Откуда: Санкт-Петербург, Россия
- Зарегистрирован: 07/12/2015
- Сообщений: 1,527
Re: Как писать цветом в чате?

9 Ответ от Delphi_Mystical 08/07/2016 00:40:34
- Delphi_Mystical
- Гиперактивный участник
- Неактивен
- Зарегистрирован: 22/04/2016
- Сообщений: 606Профиль в игре
Re: Как писать цветом в чате?
Если кто у нас не видит на картиночке.&0 – черный. &1 – синий . &2 – зеленый . &3 – бирюзовый (цвет игроков) . &4 – темно-красный &5 – фиолетовый . &6 – оранжевый . &7 – серый (цвет билдеров) . &8 – темно-серый . &9 – синий в другой вариации (цвет ответа в чате для игроков) . &a – салатовый (цвет випов) . &b – голубой (цвет креативов) . &c – красный (цвет админов) . &d – розовый . &e – желтый (цвет хелперов) . (рекомендую выделить для лучшего понимания)
Коды для текста:&k – зашифровать текст (вместо текста рандомные символы).&m – написать зачеркнутый текст.&o – написать текст курсивом.&l – написать текст полужирным.&n – написать подчеркнутый текст .&r – очистить ВСЕ цвета и коды после этого кода. (Белый цвет).
В All-U-Want и книжке заменяем & на § . В книге не будет видно значок параграфа, вставили – пишем букву в коде или код для текста.
Источник статьи: http://forum.minecorp.ru/viewtopic.php?id=898
Цветной шрифт для Инстаграма
Для тех, кто любит дополнять свои сториз текстом, разработчики предусмотрели такую возможность. Просто зайдите в редактор для создания сторис и экспериментируйте со шрифтом и цветом.
Набор для творчества немного ограничен, но его хватит, чтобы передать главные мысли. Читайте в нашем блоге, как добавить радужный текст.

Если вам нужно больше инструментов для украшения снимков и видео словами, то присмотритесь к следующим приложениям:
- Font for Instagram. Достаточное количество шрифтов и эмодзи.
- Cool Fonts for Instagram Bio. Выбор стилевого оформления букв для написания важных мыслей огромен.
- Typography Master. Позволяет редактировать и сообщение, и само фото.
- Font Candy. Разнообразное оформление снимков.
- Better Font. Плюс в том, что нет рекламы. И оно бесплатное.
- Typorama. Дает доступ к стоковым изображениям. Подскажет полезные цитаты.
- Canva. Работает как со смартфона, так и с компьютера. Одно из популярных приложений для работы в Инстаграм.
Не хотите скачивать дополнительно какие-либо программы на телефон? На помощь придут онлайн-сервисы по замене шрифтов: textgenerator.ru, gfto.ru, allfont.ru, online-letters.ru, ofont.ru и многие другие. Заметьте, что на этих сайтах вы можете поменять только стиль написания букв.
Выбирая красивый и необычный стиль оформления сообщения в видео или на фото, помните о том, что фраза должна остаться читаемой. Иногда лучше отдать предпочтение стандартным вариантам оформления, чтобы донести суть своих идей до аудитории. Изящные, витиеватые буквы лучше смотрятся в названии лейбла.

Также призывайте на помощь свои любимые фото- и видеоредакторы. Читайте в нашем блоге: 6 классных идей видеоконтента. Для вас созданы как и простые в обращении приложения и программы, так и более сложные разработки, нацеленные на профессионалов.
Изучайте приглянувшиеся инструменты для создания индивидуального контент-плана лично, либо делегируйте эти заботы проверенным людям.
Красота и разнообразие в оформлении самого Инстаграм придет со временем в нашу жизнь. Пока вы можете приукрасить только свой контент.
C помощью встроенных средств языка
В Python можно форматировать текст с помощью ANSI кодов. Это очень мощный и удобный инструмент, с его помощью программист может напрямую определять цвет текста.
ANSI коды работают на большинстве дистрибутивов Linux, но не поддерживаются консолью операционной системы Windows до Windows 10. В статье есть отдельный пункт про то, как запускать на Windows!
На разных дистрибутивах Linux и в Windows 10 цвет текста, созданный при помощи одного и того же ANSI кода, может отличаться. Это зависит от настроек консоли, её кастомизации пользователем и некоторых других факторов.
Изменять цвет текста с помощью ANSI кодов можно разными способами, например, использоваться функции или даже написать свой класс-обёртку для ANSI.
Использовать ANSI коды просто, для этого нужно знать базовый синтаксис и сами коды. Разбор на примере кода «\033[31m\033[43m»:
- /033 — обозначение того, что дальше идет какой-то управляющий цветом код;
- [31m — цвет текста (красный);
- [43m — цвет фона (жёлтый).
После вывода этого в консоль, далее выводимая информация будет красного цвета на жёлтом фоне. Сбросить к начальным значениям : .
Базовые коды:
- \033[0-7m — это различные эффекты, такие как подчеркивание, мигание, жирность и так далее;
- \033[30-37m — коды, определяющие цвет текста (черный, красный, зелёный, жёлтый, синий, фиолетовый, сине-голубой, серый);
- \033[40-47m — коды, определяющие цвет фона.
Эффекты
| Код | Значение |
| Сброс к начальным значениям | |
| 1 | Жирный |
| 2 | Блёклый |
| 3 | Курсив |
| 4 | Подчёркнутый |
| 5 | Редкое мигание |
| 6 | Частое мигание |
| 7 | Смена цвета фона с цветом текста |
Функции для вызова
Быстро покрасить строку в нужный цвет можно с помощью функций. Им нужно дать говорящие имена, передать в качестве аргумента строку и использовать в их теле правильный ANSI код.
Подход удобен тем, что можно объявить N функций, которые форматируют любой текст в нужный цвет и использовать их во всех своих программах, достаточно лишь импортировать модуль.
Например, так:
Код:
def out_red(text):
print("\033[31m {}" .format(text))
def out_yellow(text):
print("\033[33m {}" .format(text))
def out_blue(text):
print("\033[34m {}" .format(text))
out_red("Вывод красным цветом")
out_yellow("Текст жёлтого цвета")
out_blue("Синий текст")
Результат:

Мы меняли только цвет текста, но можно менять и цвет фона, добавлять дополнительные стили. Например, чтобы вывести подчёркнутый текст белого цвета на синем фоне, нужно написать так:
print("\033[4m\033[37m\033[44m{}\033[0m".format("Python 3"))
Вот так будет выглядеть вывод:
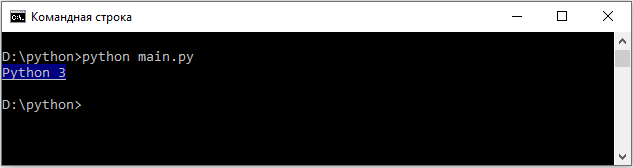
Обратите внимание на строку. Здесь мы вывод осуществляли следующим образом:
Здесь мы вывод осуществляли следующим образом:
- \033[4m – подчёркнутый;
- \033[37m – белая надпись;
- \033[44m – синий фон;
- {} – заменится на «Python 3»;
- \033[0m – сброс к начальным значениям.
Как изменить шрифт документа.
Как известно, для форматирования текста в нашем редакторе создана специальная лента с самыми разнообразными настройками, расположенная в верхней части программы Microsoft Word. Нам нужна вкладка Главная. Если вы не переключали вкладки, то именно Главная и будет активна
Обращаем внимание на её левую часть
По умолчанию в программе уже установлен какой-то шрифт. Если вы уже знаете точное название желаемого шрифта, можете кликнуть один раз левой кнопкой мыши по названию. Слово выделится. Останется только вбить нужное название, и начать набор текста.
Если шрифт предстоит выбрать, кликаем на стрелочку, расположенную рядом с названием шрифта. Появится выпадающее окно с перечнем предлагаемых шрифтов. Опять же, если хотя бы примерное название шрифта известно, можно просто просмотреть список, сдвигая скроллер, расположенный в правой части окна и щёлкнуть по нужному названию.

В случае, когда выбираем из новых незнакомых шрифтов, выделяем фрагмент документа, вызываем выпадающее окно и перемещаем указатель мышки по названиям шрифта. По мере перемещения выделенный фрагмент текста будет видоизменяться. Останавливаемся на понравившемся и кликаем на название.
Инструкция по приданию цвета шрифту
Подписчиков нужно зацепить яркими названиями или фотографиями. В противном случае нет смысла что-либо опубликовывать в сети. Контент должен не только нести информацию, но и быть красиво оформленным, привлекающим подписчиков.
Радужным текстом называют фразы и слова, написанные разноцветными буквами. Получается эффект градиента, когда буквы меняют свой цвет самостоятельно в виде радужной палитры. Однако в простом Инстаграм редакторе нет кнопки для редактирования шрифта. Создавать радугу в словах можно самостоятельно в приложении, а вот отредактировать ее, добавив подчеркивания и выделения вы сможете только в другой программе. Такие советы помогут увеличить показатели вовлеченности аудитории, а также ответят на вопрос, как сделать радужный текст в Инстаграме:
- Откройте камеру в приложении, свайпнув вправо на главной странице.
- Сделайте фотографию или откройте уже готовую из галереи.
- Нажмите на значок в виде буквы «Т», наберите необходимый текст для видео или фото.
- Выделите интересующий фрагмент, нажмите и удерживайте любой вариант цвета в редакторе до того момента, как откроется цветовая палитра Инстаграма. Там появится градиент цвета, где можно изменять оттенки, передвигая палец вверх-вниз.
- Удерживайте цветовой маркер по правому краю цветовой шкалы, другой палец расположите на правом краю выделенного фрагмента текста, захватывая курсор.
- Старайтесь одновременно перемещать оба пальца в левую сторону. Нужный участок контента начнет постепенно окрашиваться в соответствии с захваченным маркером диапазоном цвета.
Теперь вы знаете, как сделать радужный текст в Инстаграме. Не у всех получается сделать все правильно с первого раза, однако через несколько попыток вы сможете сделать красивый текст. Берите исходные цвета из доступной цветовой палитры или открывайте дополнительную шкалу градиента. Также меняйте направления изменения цвета и создавайте новые цветовые сочетания.
Как редактировать WordArt. Редактируем цвет
Менять можно заливку, контур и фигуру надписи.
В этой статье я расскажу об изменении одного из способов заливки – изменении цвета.
В блоке команд «Стили WordArt» найдите кнопку «Заливка фигуры». Щелкните левой кнопкой мыши на маленькой стрелке, расположенной на этой кнопке справа.
Появится панелька меню вот такого вида:
С помощью блоков «Цвета темы» и «Стандартные цвета» надпись можно залить определенным цветом.
Подведите мышку к картинке-образцу, но не нажимайте не нее. Надпись в документе тут же перекрасится. Выберите тот вариант, который вас устроит. После этого щелкните левой кнопкой мыши на нужном образце. Цвет надписи изменится.
Если вы хотите, чтобы надпись была просто белая, без заливки, щелкните на команде «Нет заливки».
Команда «Другие цвета заливки…» позволит выбрать цвет из большего количества вариантов.
Щелкните левой кнопкой мыши на этой команде.
Появится панель «Цвета», открытая на вкладке «Спектр».
Что же здесь можно делать? Выбрать цвет, указать светлее или темнее он будет, настроить прозрачность.
Вы видите на цветном поле «Цвета» небольшой крестик из белых прямоугольников? Когда панель открывается, этот крестик частично спрятан.
Наведите на этот крестик указатель мыши. Зажмите левую кнопку мыши и, не отпуская ее, перетащите крестик на нужное место на цветном поле
Обратить внимание, что белые прямоугольники стали черными. Я (для примера) перетащила указатель на зеленую часть спектра:
Цвет вы выбрали. Теперь его можно сделать светлее или темнее. Для этого посмотрите на полоску справа от поля спектра. Видите черный треугольник справа? Перетаскивайте этот указатель-треугольник мышкой. Цвет будет становиться светлее – темнее.
Чтобы настроить прозрачность, посмотрите на ползунок внизу. Он так и назван – «Прозрачность».
Прозрачность цвета можно изменить либо перетаскивая ползунок, либо вручную ввести число в поле рядом с ползунком.
В окошке справа внизу вы будете видеть, как меняется цвет.
Кстати, вы можете поэкспериментировать
Обратите внимание на поля с числами, около которых написаны названия цветов «Красный», «Зеленый», «Синий»:
Вы можете в эти поля вводить любые числа от 0 до 255. Например, если записать так –
Красный – 255
Зеленый – 255
Синий – 255
то цвет получится белый.
Если же все значения будут такие –
Красный – 0
Зеленый – 0
Синий – 0
то цвет будет черный.
На панели «Цвета» есть еще одна вкладка. Она называется «Обычный». Здесь тоже можно выбрать цвет. Щелкайте левой кнопкой мыши на «соте». Смотрите, как будет выглядеть цвет в образце. Также можно настроить и прозрачность.
Независимо от того, на какой вкладке вы работали — «Обычный» или «Спектр» — после того, как вы сделали нужные настройки, нажмите кнопку ОК. Если же вы не хотите ничего менять, нажмите кнопку Отмена.
Радужный текст в Инстаграме
Внимательно просматривая видеоконтент от популярных блогеров, можно почерпнуть много полезных и необычных идей для создания собственного контента.
Если верить статистике, то большинство пользователей просматривают сториз без звука. Позаботьтесь о своих подписчиках и добавьте немного разноцветного текста поверх ролика.
Пишите не всю свою речь целиком (вплоть до междометий), а только основную суть. Если аудиторию заинтересует краткая текстовая выжимка, то подписчики включат звук для получения подробностей.
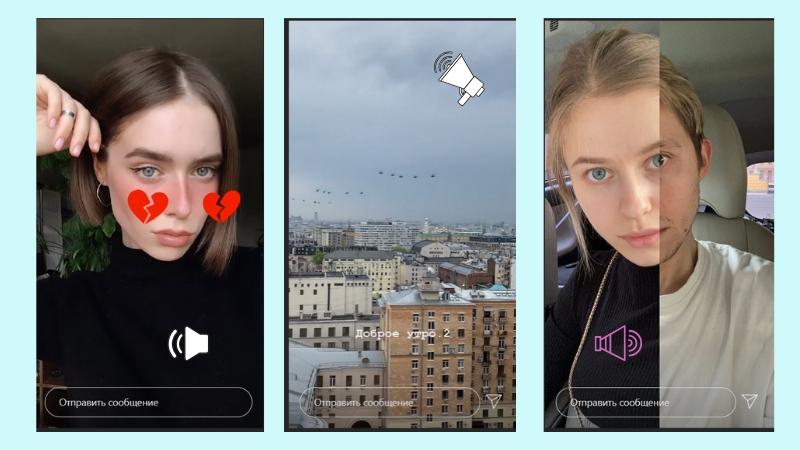
Также при помощи слов подсказывайте, когда можно просмотреть ролик без звука, а когда обязательно аудиосопровождение. Подсказывайте ваших подписчикам, как пользоваться вашим контентом.
Чтобы добавить разноцветный текст в сториз, воспользуйтесь специальным редактором, который располагается в самом Инстаграм.
- Зайдите в конструктор для создания stories.
- Запишите нужный материал или выберите из уже имеющегося.
- Нажмите на значок с буквой «Т». Он расположен в верхней части экрана. Выбирайте нужный стиль для написания. Там же есть и варианты оформления, но радужного варианта там нет.

Загрузите готовый ролик в свой профиль в Instagram.
Как сделать цветным текст имени пользователя
Разработчики предусмотрели опцию, позволяющую делать имена пользователей в Дискорде разноцветными и тем самым выделить разных участников в окне чата. Такая опция упрощает визуальное определение ролей, присвоенных тому или иному участнику. Чтобы оформить текст имени цветным в Дискорде, следуйте простой инструкции.
-
- Войдите в программу Discord.
- Создайте сервер, если это не было сделано ранее. Для этого жмите на символ плюса в кружочке с левой стороны, кликните на кнопку Создать сервер, введите его название и жмите Создать.
- Кликните на кнопку вновь созданного сервера.
- Найдите стрелку вниз возле названия сервера слева вверху.
- Перейдите в раздел Настройки сервера.
-
- Жмите на кнопку со знаком «Плюс» и создайте новую роль.
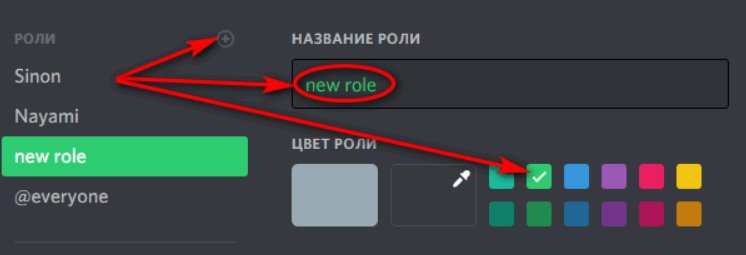
- Задайте название и выберите цвет текста для имени в Дискорде.
- Сохраните изменения.

Вывод цветного текста в консоль с colorama
Colorama – самая популярная библиотека для вывода цветного текста на Python 3. Colorama позволяет использовать ANSI коды не только в Linux, но и в Windows.
Использование функций и методов библиотеки упрощает написание кода и делает более простым для поддержки. Больше не нужно запоминать или копировать ANSI коды. Команды настолько просты и интуитивно понятны, что с задачей справиться даже обычный пользователь.
Использование сторонней библиотеки, такой как colorama, не приводит к каким-то негативным эффектам. Перед использованием библиотеки colorama, её следует установить с помощью команды в консоле .
Приведём пример использования colorama:
import colorama
from colorama import Fore, Back, Style
colorama.init()
print(Fore.RED + 'Красный текст')
print(Back.BLUE + 'Синий фон')
print(Style.RESET_ALL)
print('Снова обычный текст')
Здесь мы импортировали модули для работы с текстом и фоном. И так же как и раньше мы выводили всё встроенными средствами Python, вывели всё в консоль.
Стоит обратить внимание на функцию init. Если её забыть запустить, то не будет поддерживаться вывод на Windows 10
Только теперь нам не надо писать \033[44m, а достаточно написать Fore.BLUE, что конечно же удобно. Style.RESET_ALL – это сброс цветов консоли к начальным значениям.
Результат: