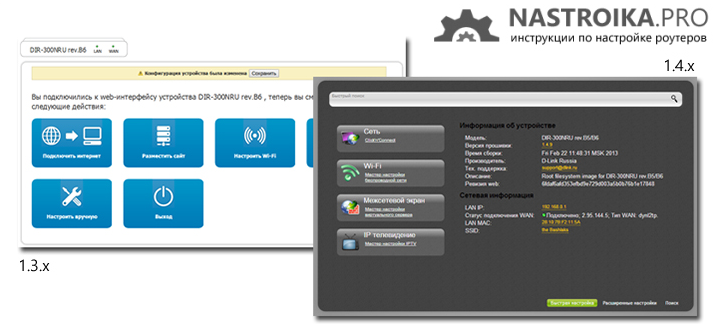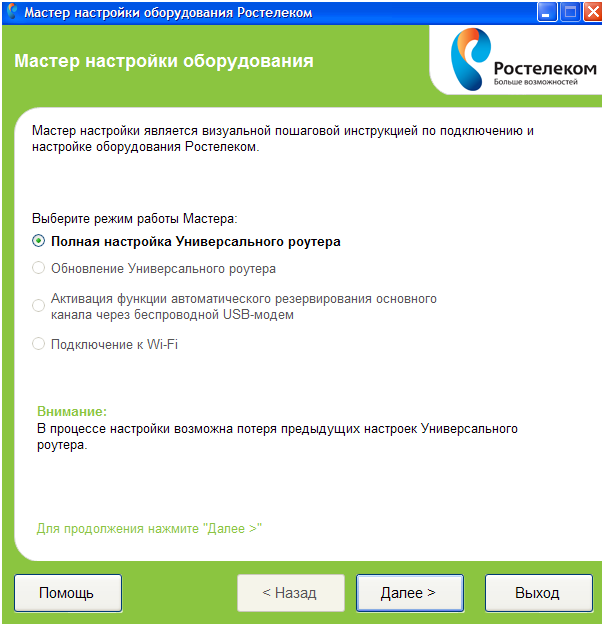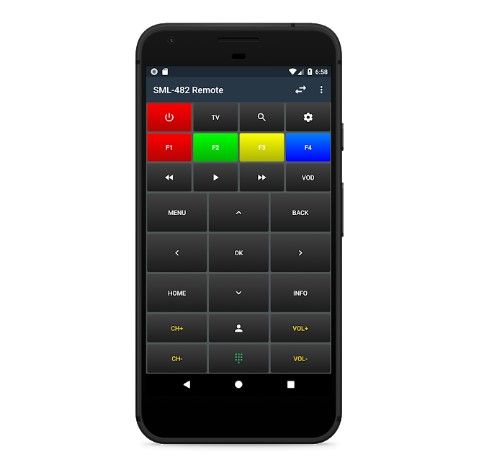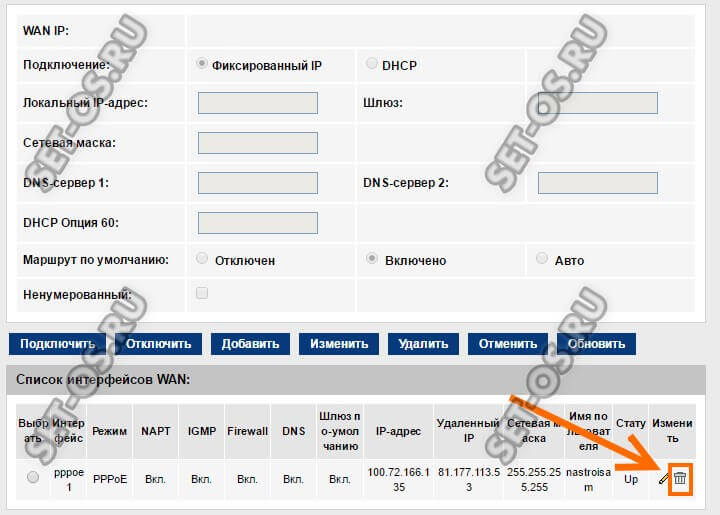Настройка iptv на роутерах ростелеком
Содержание:
- Подключение и настройка сети WLAN
- VLAN ID для Ростелекома: что это такое и как его узнать
- Передача данных с использованием стандарта IEEE 802.1Q
- Разрешение на использование частот в РФ
- Разъем LAN на маршрутизаторе или компьютере
- Настройка подключения услуги IPTV через роутер
- Настройка DMZ
- Dynamic Interfaces on WLCs
- Частые проблемы и пути их решения
- Настройка IP-TV на маршрутизаторах
- Преимущества технологии
- Как настроить TP Link TL WR841N
- Как подключить и настроить IPTV на телевизоре
- Предел IP: настройки MTU у Ростелекома
- Как подключить IPTV Ростелеком?
- Заключение
Подключение и настройка сети WLAN
Что такое домашняя беспроводная сеть и из каких элементов она строится? Состоять она будет из модема/роутера (точки доступа) и одного или нескольких компьютеров (клиентов). Предполагается, что у вас уже имеется модем или роутер, проведенный Интернет и необходимый WLAN-драйвер (если требуется, его можно легко скачать в сети для любой модели беспроводного адаптера).
Для начала следует правильно расположить роутер:
- желательно поднять его повыше, чтобы сигнал хорошо распространялся по всему жилому помещению;
- удалить на максимальное расстояние от различной техники, также использующей частоту 2,4ГГц (телевизор, микроволновка и проч.), дабы не создавать помех для соединения.
VLAN ID для Ростелекома: что это такое и как его узнать
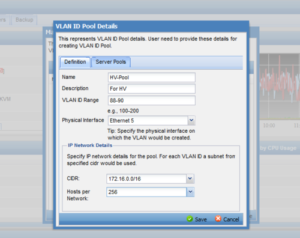
VLAN ID нужен при использовании многоуровневых сетей, так как узнать принадлежность каждого из устройств в виртуальных группах на основе интернета от Ростелекома можно только при помощи этой технологии. Тегирование VLAN представляет собой вставку идентификатора в заголовок пакета. Это производится для возможности последующего выяснения того, к какой виртуальной локальной сети принадлежит пакет.
Что такое и зачем нужен VLAN ID в сетях Ростелекома
VLAN ID – это специальная метка, которая позволяет создавать виртуальные локальные сети без каких-либо ограничений. Работа технологии основана на точеной адресации пакетов внутри одной или нескольких обычных локальных сетей.
Идентификатор VLAN наиболее часто используется для определения портов при отправке широковещательных пакетов, к примеру, для возможности использования услуг IPTV или цифровой телефонии от Ростелекома. Технология позволяет указать какие порты или интерфейсы нужно использовать для передачи данных.
Узнайте, как самостоятельно настроить подключение на роутерах от D-Link линейки DIR 3** для Ростелекома.
Прочитать об оплате интернета и других услуг через Сбербанк Онлайн, терминалы и банкоматы можно здесь.
Поддержка тегов позволяет администраторам развертывать сети на основе ProxySG (прокси сервер для поддержки работы крупных предприятий). Это позволяет перенаправлять трафик без риска потери информации.
Почему нужно включить VLAN
VLAN, тегирующий трафик, специально предназначен для структур, где прокси сервер настроен для развертывания сетей с идентификаторами. Такой вариант часто используется для объединения компьютеров, присоединенных к разным свитчам, в общую локальную сеть.
Без активации VLAN на всех устройствах, передающаяся информация попросту не будет видна, так как она зашифрована для определенного идентификатора.
Внимание! VLAN ID для интернета, IP телевидения и телефонии Ростелекома имеют уникальные значения для каждого дома, что обусловлено использованием различных коммутаторов
Достоинства технологии
Основным преимуществом технологии является возможность создания групп, изолированных друг от друга, внутри сети. Также существует и поддержка инструкций для выделения виртуальных сетей на основе устройств, подключенных к различным свитчам.
Технология адресной передачи данных имеет высокую степень безопасности. Широковещательный трафик образует пакеты, передающие только между устройствами, принадлежащими к одному VLAN ID.
Также весомым аргументом за использование технологии становится то, что для создания виртуальных сетей не нужна покупка дополнительного оборудования.
Как узнать VLAN ID для интернета от Ростелекома
Узнать VLAN идентификатор для любой услуги можно у специалиста при ее подключении или во время установки оборудования, после чего желательно записать его в надежное место.
Если же настройку сетевых устройств вы будете выполнять лично, рекомендуем выяснять этот параметр при заключении контракта и получении модема/роутера (в случае, если вы покупаете их или берете в аренду у Ростелекома).
Узнайте, как оплатить услуги Ростелекома банковской картой в несколько кликов.
Прочитать о логине и пароль для входа в Личный кабинет можно тут.
Перевод денег на Мегафон: //o-rostelecome.ru/uslugi/s-rostelekoma-na-megafon/.
Информацией о VLAN для интернета от Ростелеком обладает лишь техническая поддержка региона или города, поэтому узнать ID при помощи телефона горячей линии не удастся.
Для этого понадобится составить заявку, после чего оператор отправит запрос в техническую поддержку. Также можно выяснить номер тех. поддержки вашего города или района и лично обратится за информацией.
Самый быстрый вариант – спросить ID у соседей по дому, использующий услуги Ростелекома.
Использование VLAN адресации пакетов позволит создать виртуальную сеть независимо от того, к какому коммутатору подключены клиенты. Технология позволяет поддерживать работу таких услуг как интернет, IP телевидение и телефония от Ростелекома. Узнать нужный ID можно только в технической поддержке вашего региона.
(средняя оценка: 5,00 из 5)
Передача данных с использованием стандарта IEEE 802.1Q
Сетевой адаптер в ноутбуке генерит Ethernet кадр, внутри которого вложен IP пакет, в поле “Тип” — код протокола уровня выше, содержится значение 0800.

Коммутатор получает этот кадр, и понимает, что он был получен с ноутбука входящего в желтый вилан. Например, номер желтого вилана 2. Коммутатор добавляет служебные поля, в поле “Тип” протокола следующего уровня, значение 0800 заменяется на 08100. Потом добавляется номер вилана 2 и записывается код протокола следующего уровня 0800, для того, чтобы его, в дальнейшем можно было восстановить.

Принимающий информацию коммутатор извлекает эту информацию о vlan, осознает, что кадр был отправлен вилэн с номеров 2, т.е. в желтый вилан. Затем этот коммутатор удаляет из кадра информацию о номере вилэн и восстанавливает старое значение протокола следующего уровня 0800, что соответствует IP.

И вот такой кадр отправляет принимающему ноутбуку. Сейчас почти все сетевые адаптеры поддерживают стандарт 802.1Q и уже сам ноутбук может вставить нужные поля с номером вилана в кадр.
Разрешение на использование частот в РФ
В России, в соответствии с решениями Государственной комиссии по радиочастотам (ГКРЧ) от 7 мая 2007 г. № 07-20-03-001 «О выделении полос радиочастот устройствам малого радиуса действия» и от 20 декабря 2011 г. № 11-13-07-1, использование Wi-Fi без получения частного разрешения на использование частот возможно для организации сети внутри зданий, закрытых складских помещений и производственных территорий в полосах 2400—2483,5 МГц (стандарты 802.11b и 802.11g; каналы 1—13) и 5150-5350 МГц (802.11a и 802.11n; каналы 34-64). Для легального использования внеофисной беспроводной сети Wi-Fi (например, радиоканала между двумя соседними домами) необходимо получение разрешения на использование частот (как в полосе 2,4 ГГц, так и 5 ГГц) на основании заключения экспертизы о возможности использования заявленных РЭС и их электромагнитной совместимости (ЭМС) с действующими и планируемыми для использования РЭС.
В Москве 29 февраля 2016 было принято решение об использовании в России частотного диапазона 57—66 ГГц для устройств стандарта IEEE 802.11ad (WiGig). Принятое решение вносит изменения в решение ГКРЧ от 7 мая 2007 года № 07-20-03-001 «О выделении полос радиочастот устройствам малого радиуса действия». Решением ГКРЧ также разрешено использование нового диапазона частот 5650—5850 МГц устройствами стандарта IEEE 802.11aс (Wi-Fi). Это позволит использовать канал до 160 МГц внутри зданий при развертывании сетей Wi-Fi стандарта 802.11aс. Также для диапазонов 5150—5350 МГц и 5650—5850 МГц вдвое была повышена допустимая мощность излучения. Теперь она составляет 10 мВт на 1 МГц.
Разъем LAN на маршрутизаторе или компьютере
Через разъем LAN на роутере мы подключаем к нему другие девайсы по кабелю. Портов LAN обычно бывает много для одновременного подключения нескольких устройств. Чаще всего это стационарные компьютеры или старые телевизоры без wifi адаптера. Они обозначаются цифрами и всегда отмечены идентичным цветом в рамках одного роутера.


Сегодня в беспроводную эпоху уже редко можно встретить, когда компьютеры и ноутбуки подключаются к маршрутизатору через порты LAN кабелями. Чаще это делается по WiFi, то есть через «Wireless LAN». Для этого используется адаптер стандарта 802.11n или ac, который вставляется в PCI разъем на материнской плате или внешний USB порт. После установки драйверов в Windows обычный кабельный сигнал превращается в беспроводной.

Настройка подключения услуги IPTV через роутер
После того, как проблемы со стороны сетевого устройства и его конфигураций решены, можно перейти к настройке подключения интернет телевиденья через роутер различных провайдеров. Наиболее выделяющимися являются Билайн и Ростелеком.
Для оператора Ростелеком
Ростелеком — компания с мировым именем и одна из немногих, кто предоставляет услуги интернет телевиденья IPTV и обычное кабельное (цифровое) телевиденье в хорошем качестве с минимумом помех и отличным звуком. Чтобы настроить IPTV через маршрутизатор Ростелеком, нужно следовать простой поэтапной инструкции:
- Написать заявление в центре обслуживания клиентов;
- Ожидать работников компании, которые будут осуществлять настройки на своем или клиентском оборудовании;
- Найти в интернете на свой персональный компьютер или ноутбук программу-плеер для простора каналов IPTV телевидения — IPTV Player;
- Скачать установочный файл программы;
- Запустить его и пройти пошаговую установку с выбором директории расположения файлов программы и указанием настроек;
- Дождаться завершения работы мастера установки и запустить программу для просмотра кино, передач и сериалов.

Для оператора Билайн
Чтобы подключить услугу интернет телевиденья, нужно лишь обновить прошивку устройства до самой последнее версии или купить маршрутизатор с таким программным обеспечением. Это поможет максимально упростить конфигурирование роутера и уменьшить шанс появления проблем и ошибок в процессе применение настроек.
Перед началом процесса следует убедиться, что роутер правильно подключен к сети, то есть в специальный порт, а телевизионная приставка — в любой из других доступных портов. Начинается настройка роутера Билайн с перехода в веб-интерфейс устройства. Для этого в любом браузере в адресной строке вводится IP- адрес 192.168.0.1, который приведет на страницу входа в параметры. Чтобы войти нужно указать логин и пароль, которые по умолчанию равны admin:admin.
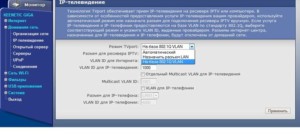
Важно! Этот способ входа единственный и справедлив для всех вышеперечисленных роутеров. Если стандартные данные для входа не подходят, то роутер был в использовании у другого человека, который изменил их
Для сброса параметров на заводские, следует выполнить перезагрузку роутера путем долго нажатия на кнопку перезагрузки/сброса параметров reset.
Стоит сказать, что настройка Билайн отличается тем, что обязательно нужно выделить ЛАН порт, в который будет подключено телевиденье. Это порт нужен для включения так называемого «Прозрачного режима». Наиболее оптимальным решением будет подключить ТВ к 4 порту и начинать установку, но, если это невозможно, то можно и заменить порт на любой другой
Важно не забыть указать его при конфигурировании

Иногда требуется провести объединение портов для IPTV. Сделать это можно следующим образом:
- Удалить WAN-соединение;
- Открыть вкладку «Сеть» и найти раздел «Соединения»;
- Выбрать соединение WAN;
- Откроется окно WAN, в котором необходимо нажать «Удалить»;
- Будет представлена информация о том, что соединение удалено и его более нет в качестве доступных для выбора;
- После этого следует соединить WAN и LAN порты. Для этого в настройках выбирают «Дополнительно» и ищут раздел «VLAN», в котором выбирается параметр VLAN — LAN;
- Здесь происходит выбор порта, в который вставлена приставка, и происходит его деинсталляция;
- После этого остаются объявленными только 3 порта. Необходимо выполнить перезагрузку устройства и добавить в VLAN — WAN выделенный порт;
- Сохранить все изменения.
Важно! Эти конфигурации возможны в том случае, если айпи адрес присваивается провайдером по DHCP. Узнать это можно в настройках соединения или у самого поставщика услуг
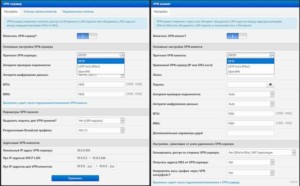
Настройка DMZ
Настройка DMZ на большинстве моделей современных роутеров несложная и осуществляется всего в несколько кликов. Общий алгоритм настройки следующий:
- Открываем веб-меню роутера через браузер, введя в верхней строке ip или символьный адрес устройства (который, как правило, написан на наклейке на маршрутизаторе наряду с другими сведениями).
- Прописываем авторизационные данные, т. е. логин и пароль (также указаны на этикетке, чаще всего это простая комбинация admin/admin).
- Настраиваем статичный ip-адрес для устройства, на котором будут открыты порты, в параметрах DHCP-сервера.
- Далее переходим в меню DMZ (как правило, оно находится в разделе под названием «Настройка интернета» или «Переадресация»). Включаем опцию и прописываем статичный ip-адрес девайса.
- В целях безопасности рекомендуется на всех устройствах, подключенных к домашней сети, установить последние актуальные обновления.
Настройка DMZ на роутере TP-Link
Чтобы включить опцию ДМЗ на роутере от производителя TP-Link, необходимо сделать следующее:
- Открываем веб-интерфейс маршрутизатора через любой удобный браузер, введя в адресной строке IP-адрес устройства (указывается на этикетке на корпусе) и входим в настройки TP-Link.
- Далее находим в меню слева раздел «NAT переадресация» и кликаем по нему, чтобы развернуть.
- Щелкаем по пункту «DMZ».
- Сверху выбираем вкладку «Дополнительные настройки».
- Здесь нужно отметить галочкой соответствующий пункт, включающий функцию, а также прописать ip-адрес устройства, к которому нужен непосредственный доступ из внешней сети.
На других версиях прошивки TP-Link путь не сильно отличается.
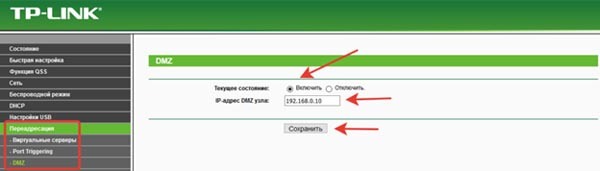
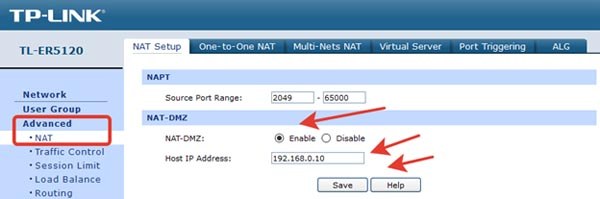
Настройка DMZ на роутере D-Link
Настройка любой модели роутера D-Link (универсальная инструкция)
В устройстве от фирмы D-Link можно также настроить демилитаризованную зону. Инструкция для этого следующая:
- Открываем веб интерфейс, введя адрес роутера и авторизационные данные в браузере.
- Переходим к разделу «Межсетевой экран», далее к подразделу «DMZ».
- Отмечаем галочкой первый пункт, чтобы включить опцию.
- Ниже указываем ip-адрес устройства, к которому нужно обеспечить доступ извне и открыть порты.
На более старых версиях прошивки порядок действий несколько отличается. Нужно зайти в веб-меню, далее выбрать в левом меню пункт «DMZ», сверху выбрать вкладку «Advanced» (чтобы получить доступ к дополнительным настройкам), а далее сделать все точно также: включить функцию и прописать IP.
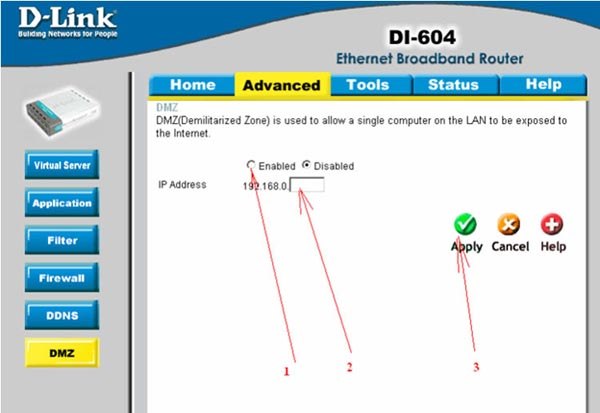
Настройка DMZ на роутере Asus
На девайсе от фирмы Asus данная опция также включается в несколько простых шагов. Подробный порядок действий, как выделить сегмент локальной сети для доступа снаружи через настройки роутера Asus:
- Заходим в веб-меню настроек, авторизуемся.
- В меню слева находим раздал «Дополнительные настройки», подраздел «Интернет».
- Вверху кликаем по вкладке «DMZ».
- Включаем функцию и нажимаем применить.
Также на девайсах Asus есть функция, позволяющая обеспечить доступ к устройству из внешней сети даже при отсутствии белого ip-адреса – DDNS. Динамический сервер имен работает благодаря встроенной в маршрутизатор функции.
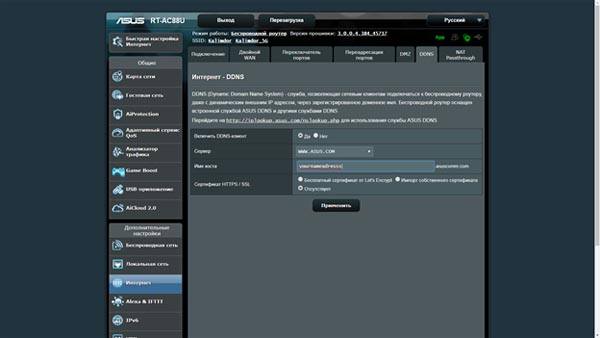
Настройка DMZ на роутере Zyxel Keenetic
В устройствах от этого производителя нет функции, которая называется DMZ. Но есть похожая опция с другим названием. Подробная инструкция:
- Открываем веб-меню настроек маршрутизатора, введя ip в браузере и прописав логин и пароль.
- В главном меню выбираем раздел «Безопасность».
- Далее переходим во вкладку «Межсетевой экран».
- Здесь нужно выбрать тип сети, к которой нужно обеспечить доступ, и затем добавить правило.
- В настройках правила не нужно менять ничего, кроме содержимого строки «IP-адрес назначения». В нее нужно прописать ip адрес устройства, к которому нужно обеспечить доступ. Также в строке протокол должен быть установлен TCP.
- Сохраняем настройки.
- Повторяем то же самое, но уже для другого протокола – UDP. В итоге должно получиться 2 правила.
На новых версиях прошивки Zyxel процесс несколько отличается:
- Заходим в веб-интерфейс.
- Слева находим пункт «Межсетевой экран» и добавляем новое правило.
- Активируем его, а данные прописываем точно также, как и на старой версии прошивки.
Dynamic Interfaces on WLCs
Dynamic interfaces, also known as VLAN interfaces, are created by users and designed to be analogous to VLANs for wireless LAN clients.
A controller can support up to 512 dynamic interfaces (VLANs).
Each dynamic interface is individually configured and allows separate communication streams to exist on any or all of a controller’s distribution system ports.
Each dynamic interface controls VLANs and other communications between controllers and all other network devices, and each acts as a DHCP relay for wireless clients associated to Wireless LANs (WLANs) mapped to the interface.
You can assign dynamic interfaces to distribution system ports, WLANs, the Layer 2 management interface, and the Layer 3 AP-manager interface, and you can map the dynamic interface to a backup port.
You can configure zero, one, or multiple dynamic interfaces on a distribution system port. However, all dynamic interfaces must be on a different VLAN or IP subnet from all other interfaces configured on the port.
If the port is untagged, all dynamic interfaces must be on a different IP subnet from any other interface configured on the port.
For information about maximum number of VLANs supported on a Cisco WLC platform, see the respective Cisco WLC platform’s datasheet.
Cisco recommends using tagged VLANs for dynamic interfaces.
VLANs with WLAN controllers use this model:
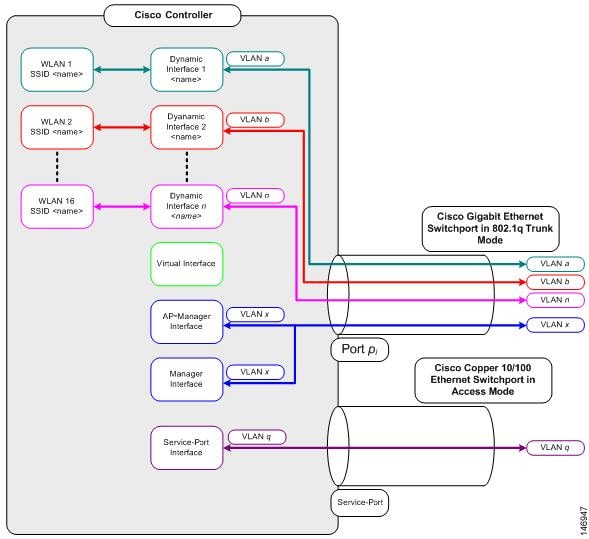
Частые проблемы и пути их решения
Часто возникать проблемы с подключением, самой распространенной проблемой является сбой по ADSL, на базе оптико-волокнистой связи.
Существует несколько вариантов решения данной проблемы:
- Отсутствие сигнала. Для решения этой проблемы нужно внимательно осмотреть кабель, а так же проверить вставлен ли кабель в нужный порт. При нахождении неисправностей на проводе стоит его заменить;
- Приставка не загружается. Чтобы решить эту проблему, нужно отключить от сети приставку и выждать 20 минут, после чего снова включить приставку;
- Отсутствие IP-адреса. Эта проблема говорит об ошибочной настройке IPTV Ростелеком. Стоит перезагрузить маршрутизатор. Если проблема останется нужна перепрошивка устройства;
- Ошибка авторизации. Стоит внимательно ввести данные в поле авторизации;
- Сервер не найден. Такая проблема говорит о сбои в системе, поэтому нужно обратиться к провайдеру;
- Проводной интерфейс не доступен. Такая проблема говорит о сбоях подключения к сети. Нужно проверить разъемы и провода, при надобности заменить их;
- Отсутствие дополнительных каналов. Ограничения в показе каналов может говорить о неуплате по тарифу.
При возникновении вопросов по настройки данной услуги нужно разобраться, как работает IPTV через маршрутизатор, а так же проверить все провода на наличие поломки Если все настройки выполнено верно, а интерактивного телевидения все еще нет, то стоит обратиться на горячую линию провайдера.
Важно знать, что к сбоям могут привести и следующие факторы:
- Антивирус или браунмаузер могут блокировать сигнал;
- Ошибка в выборе сетевой карты, пр наличии сразу нескольких сетевых карт;
- Сбои в работе с DirectX. Для устранения данной проблемы нужно очистить библиотеку OpenGL.
- Если указанные действия не помогают, стоит обратиться за помощь на горячую линию Ростелеком.
Настройка IP-TV на маршрутизаторах
В качестве примера были разобраны настройки на таких маршрутизаторах, как D-link, Asus, ZyXEL, TP-Link. Для других производителей и моделей последовательность действий практически идентичная и не сильно изменяется.
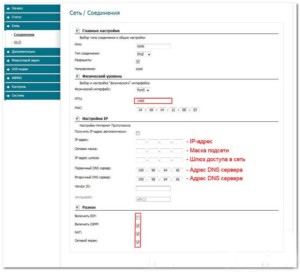
Роутеры модели D-Link
Наиболее часто приобретаемой моделью D-link является роутер D-link Dir 615 и настройка для этого производителя будет разобрана из его веб-интерфейса. Кстати, для его конфигурирования нужно выполнить всего два действия:
- Перейти в конфигуратор роутера и найти там вкладку Дополнительно (Advanced);
- Выбрать пункт Дополнительно сеть (Advanced Network) и включить опцию Enable multicast streams.
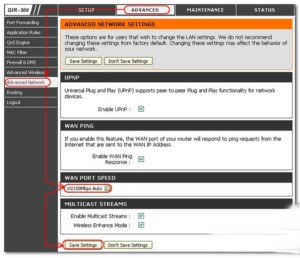
Более редкие модели DIR-320 NRU и DIR-300 NRU настраиваются так:
- Переход в конфигуратор и поиск вкладки «Сеть» — «WAN»;
- Поиск параметра IGMP и его включение;
- Сделать шаг назад и перейти в «Сеть» — «Соединения» — «l2tp_eth2.2_0»;
- Установить галочку напротив пункта «Keep Alive» и установить интервалы = 30, а провалы = 5;
- Указать маршрут статического типа во вкладке «Дополнительно»
Важно! На этом настройка мультикаста для роутеров производителя D-link завершается. Как видно, она не требует огромного количества действий и знания всех тонкостей работы системы маршрутизатора
Роутеры модели Asus
Устройства компании Асус отличаются тем, что их настройка может происходить по двум сценариям. Наиболее частый выглядит так:
- Переход в конфигуратор и найти вкладку Локальная вычислительная сеть вифи — «Маршрут»;
- Подтвердить включение многоадресной маршрутизации и сохранить изменения, нажав на «Применить».
Этот способ простой и легкий, так как нет нужды возиться с дополнительными параметрами и программами: всю работу на себя берет прибор. Такое подключение выполняется только при наличии кабеля типа Ethernet. Если использовать этот конфигуратор на других сетевых устройствах локальной вычислительной сети, то скорость будет значительно ниже, с просадками.
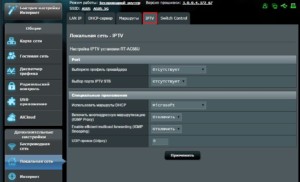
Роутеры модели ZyXEL
На примере роутера ZyXEL Keenetic Start конфигурирование осуществляется следующим образом:
- Переход в конфигуратор и поиск пункта «WAN», в котором располагается текстовое поле выбора портов моста;
- Указание того Лан порта, в который в последствии будет подключена телевизионная приставка;
- Если это возможно, выбрать количество подключаемых портов в соответствующем поле «Choose IPTVSTB PORT».
Важно! Продукты от ZyXEL должны быть прошиты самой последней версией программного обеспечения. Если это условие не выполнено, то iptv Wifi может не заработать даже после настроек
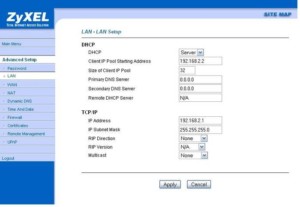
Роутеры модели TP-Link
Маршрутизаторы этого производителя также нуждаются последней прошивке. Их преимущество над Зухел состоит в том, что после установки ПО последней версии роутер сам подключает Мультикаст и занимается его настройкой. Если ТВ не запускается, то, возможно, причина в старом плейлисте или проигрывателе старой и неподдерживаемой версии, неправильном подключении проводов. Возможна и блокировка контента со стороны антивируса или провайдера.
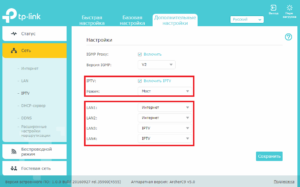
Настройка роутера для iptv TP-link не отличается сложностью исполнения
Преимущества технологии
К основным преимуществам такого технологического решения можно отнести следующее:
- Удобство. Это преимущество касается как владельцев сети, так и конечных пользователей. Для первых установка и настройка WLAN обходится дешевле, нежели прокладка кабеля. Кроме того, в отдельных случаях монтаж кабеля просто нецелесообразен или невозможен из-за особенностей рельефа, расположения строений и коммуникаций. Пользователи получают возможность использования стабильно высокой передачи данных на определенной территории охвата.
- Увеличение сети. Технология легко поддается расширению за счет установки дополнительных точек доступа.
- Мобильность. Покрытие практически игнорирует препятствия, что позволяет одинаково успешно пользоваться сетью в движении, на разных этажах или уровнях, в разных помещениях.
- Простота монтажа. Построение осуществляется гораздо легче по сравнению с прокладкой кабелей.
- Высокая скорость и значительный охват. Скорость сопоставима со скоростью при кабельном подключении и достигает 100 Мбит/с. Уверенный прием сигнала осуществляется в радиусе 150 м, при этом наличие дополнительных точек доступа может расширить и более.
- Одновременная работа нескольких абонентов с одинаковым уровнем сигнала для каждого.
- Унификация. Влан прекрасно совместима с многочисленными устройствами самых разных производителей.
Как настроить TP Link TL WR841N
Начинается настройка роутера tp link Ростелеком с подключения оснащения. После покупки устройства потребуется выполнить его установку. Нужно:
Выбрать подходящее место.
Подвести к нему кабель.
Важно наличие розетки поблизости.
Поставьте роутер на ровную поверхность, например, небольшой столик или тумбу. Отдельные модели поддерживают крепление на стене.
Подключите кабель в WAN.
Вытащите из коробки сетевой адаптер.
Вставьте штекер в разъем питания на корпусе.
Установите адаптер в розетку.
Подождите, пока загорятся индикаторы.
Возьмите патч-корд. Это кабель с двумя коннекторами RJ-45.
Вставьте его в один из портов LAN и подключите к ноутбуку.
Это кабель с двумя коннекторами RJ-45.
Вставьте его в один из портов LAN и подключите к ноутбуку.

Для выполнения операции пользователю потребуется устройство с RJ-45. Но во многих современных ноутбуках отсутствует данный разъем. Тогда придется взять подходящую технику у знакомых и друзей, или выполнить подключение к ПК. Первичное соединение установлено.
Как подключить и настроить IPTV на телевизоре
Подключить IPTV на телевизоре можно двумя основными способами:
-
Через специальную ТВ-приставку посредством HDMI-кабеля или AVi-проводов (которые также называют «тюльпанами»).
- С помощью ethernet-кабеля для работы режиме SMART TV.
В случае подключения через ТВ-приставку пользователю необходимо будет настроить данное оборудование
Обычно настройкой занимаются технические специалисты, которые проводят в жилое помещение IPTV, но если клиент подключает интерактивное телевидение самостоятельно, то необходимо обратить внимание на данный процесс. О пошаговой инструкции подключения ТВ-приставке речь пойдёт далее. Однако, чтобы настроить функцию SMART TV, необходимо отталкивается от конкретной модели устройства
Поэтому следует разобрать три наиболее популярные марки телевизоров на территории России
Однако, чтобы настроить функцию SMART TV, необходимо отталкивается от конкретной модели устройства. Поэтому следует разобрать три наиболее популярные марки телевизоров на территории России.
Телевизор Samsung
Практически все современные телевизоры от корейского производителя Samsung имеют функцию SMART TV. Программное обеспечение, необходимое для корректной работы данного формата вещания, уже установлено на устройстве, что значительно облегчает задачу пользователя, так как абоненту не нужно скачивать дополнительное приложение.
Первый шаг настройки IPTV на телевизоре любой марки — подключение к сети интернет. Сделать это можно с помощью Wi-Fi сети или напрямую подключив кабель к устройству.
Разобравшись с источником поступаемого сигнала следует переходить непосредственно к настройке приложения Samsung Smart TV:
- Первым делом необходимо создать учётную запись пользователя. Для этого абоненту нужно открыть меню «Smart Hub» на пульте управления, нажав на красную кнопку с буквой «A».
- В открывшемся меню пользователю необходимо ввести данные для будущей учётной записи. В качестве логина необходимо ввести слово «Develop». Пароль же абонент должен придумать самостоятельно.
Следующий шаг — переход в меню «Разработка», которое находится в настройках учётной записи. В появившемся окне пользователь должен ввести один из ранее запрограммированных IP-адресов:
- 188.168.31.14;
- 31.128.159.40.
Если данные были введены в строку корректно, то в меню приложений после синхронизации станет доступно особое программное обеспечение «nStreamPlayer». Данная программа и будет являться мультимедийным проигрывателем IPTV. Пользователю остаётся только ввести данные на плей-лист и наслаждаться просмотром любимых каналов.
Телевизор Philips
Телевизоры, разработанные компанией Philips, значительно легче подключаются к интерактивному телевидению. Для этого не нужно знать какие-то дополнительные значения и вводить их в настройки.
Естественно, для начала необходимо подключить устройство к сети интернет. Сделать это можно любым удобным для пользователя способом: проводным или беспроводным.
Затем следует войти в меню для просмотра возможных приложений «App Gallery». Далее клиенту следует найти приложения, которые дают доступ к интерактивному телевидению. В поиске существует специальный подраздел подобных программ.
Заключительный шаг — скачать понравившееся приложение и ввести данные плей-листа.
Телевизор LG
У телевизоров марки LG присутствует только одно программное обеспечение, которое позволяет пользователям подключить IPTV к своему устройству. Но сначала необходимо подключить к ТВ интернет-соединение.
В маркете приложений устройства под названием «LG Smart World» пользователю необходимо найти программу «SS IPTV». Именно данное приложение и позволит абоненту смотреть интерактивное телевидение на телевизорах марки LG.
Предел IP: настройки MTU у Ростелекома
Все IP устройства в интернете должны получать информацию о качестве технологии, используемой для реализации канала связи текущего уровня. Таким критерием является MTU сети Ростелекома, настройка которого выполняется на сетевом оборудовании пользователя. Этот термин также иногда рассматривается как максимальный размер блока для передачи.
Когда устройство принимает сообщение, отправляемое через интернет-сети, оно смотрит на его размер, а затем вычисляет, насколько большой будет дейтаграмма после добавления 20 или более байтов, необходимых для заголовка IP. Если общая длина превышает MTU Ростелекома для PPPoE подключения в конкретной сети, Internet Protocol разделит сообщение на несколько фрагментов. Таким образом, при подключении хоста уровня TCP с помощью Ethernet LAN к своей локальной сети, он сможет использовать MTU option, указанный оборудованием Ростелекома.
Узнать, какой MTU у Ростелекома на вашем типе подключения и оборудовании можно непосредственно у провайдера, позвонив на горячую линию. Значение этой опции для большинства сетей в России не превышает 1492 байт. Выяснить оптимальный вариант для собственного интернета можно лично, отталкиваясь от указанного значения.
Как подключить IPTV Ростелеком?
Существует несколько основных способов подключения IPTV, которые отличаются в зависимости от использованных устройств.
для телевизора с приставкой;
при помощи роутера, неважно будет ли это Asus, TP-link или другой производитель;
подключение к компьютеру.
На телевизоре
Важную часть подключения занимает проверка корректности параметров в роутере и их изменение при необходимости. Еще до начала настройки Ростелеком роутера для ТВ-приставки следует проверить, что маршрутизатор поддерживает стандарт IGMP. Это можем сделать в технической документации. Без данного интерфейса подключение станет невозможным.
Как настроить телевидение Ростелеком через роутер
- Подключить маршрутизатор с помощью кабеля к ПК.
- Открыть браузер, ввести IP-адрес панели управления и указать данные для входа. Они отображены на корпусе роутера.
- Открыть раздел «Сеть» и выбрать подпункт «IPTV».
- В строке «IGMP Proxy» выбрать параметр «Enable».
- Значение опции «Режим» устанавливаем в положение «Мост».
- Устанавливаем разъем, к которому будет подключаться кабель, связывающий маршрутизатор и приставку.
- Сохранить изменения.
Важно! Во время установки параметров может потребоваться идентификатор VLAN. Он указан в договоре с провайдером
Теперь нам известно, как настроить IPTV Ростелеком через роутер, ведь уже выставлены все параметры в маршрутизаторе, но еще нужно подключить приставку.

Чтобы заработало IP-телевидение, нужно подключить Ростелеком IPTV-приставку через Wi-Fi. К сожалению, без специального бокса ничего работать не будет. Также это влечет и некоторое преимущество – можем смотреть интернет-вещание даже на телевизорах без Smart TV. Необходимое оборудование можем купить в официальном магазине или взять в аренду.
Еще одно преимущество – специфическая настройка приставки Ростелеком к телевизору не требуется, подключение производится путем установки соединения между устройствами по кабелю.
Что нужно знать:
Приставка к ТВ может подключаться посредством AV или HDMI-порта
Если есть выбор, лучше предпочесть HDMI-интерфейс, так как он обеспечит лучшее качество картинки.
Важно кабель от роутера к приставке всовывать в порт, который настроен на передачу сигнала IPTV (можем указывать в настройках).

Перед тем, как смотреть Ростелеком на Smart TV, еще нужно связать приставку с телевизором. Эту процедуру следует выполнять при первом подключении. О ней поговорим в разделе о настройках телевидения.
На ПК

Уже сейчас все работает, но список доступных телеканалов крайне небольшой, зато его можем расширить вручную. Плейлист по интересам можем найти на множестве тематических сайтов в интернете, а затем загрузить его в проигрыватель.
Как добавить плейлист:
- В IP-TV Player открыть «Настройки».
- Перейти на вкладку «Списки» и нажать на клавишу «Добавить».
- Вставить из буфера обмена ссылку на плейлист.
Заключение
Подводя итоги, можно отметить, что подключение цифрового телевидения на роутерах TP-Link не является сложной задачей. В большинстве случаев она сводится к простому указанию порта, который будет использоваться для этой цели. Схема с использованием VLAN ID несколько сложнее, но тоже не должна вызвать особых затруднений.
Единственной проблемой, возникающей при использовании роутеров TP-Link, является отсутствие или неполная поддержка IPTV в некоторых моделях. Поэтому этот фактор необходимо учитывать при выборе оборудования для своей домашней сети.