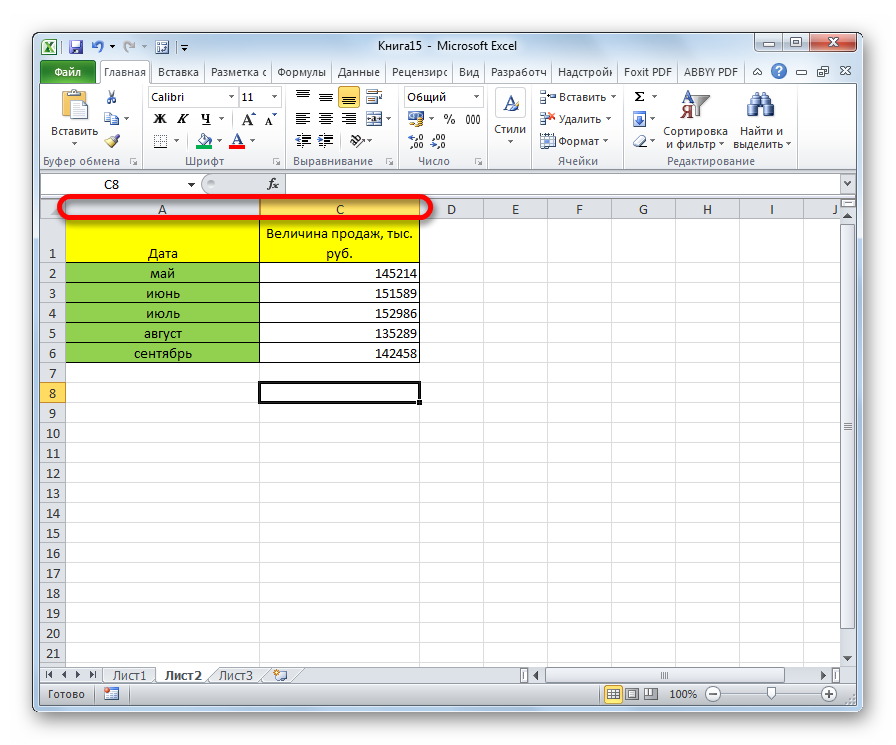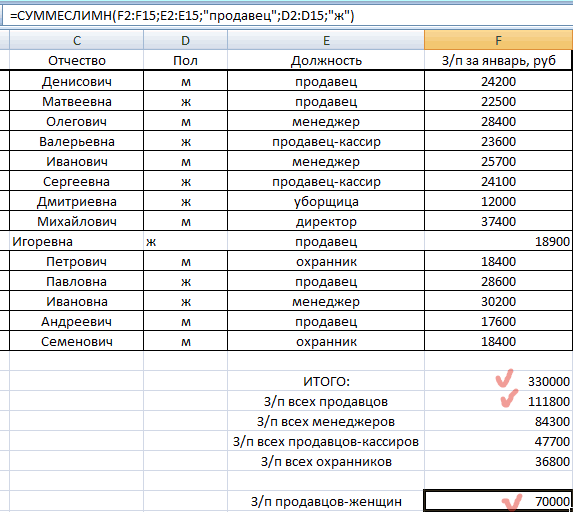Выбор ячеек и диапазонов с помощью процедур visual basic в excel
Содержание:
- Динамический диапазон в MS EXCEL
- Надстройка для работы с диапазонами в Excel
- Функция ГПР – подробное описание
- Примеры использования функции ОБЛАСТИ для диапазонов Excel
- Как в Excel автоматически заполнить диапазон набором значений
- Шаг №4: выполнить функцию
- Примеры использования функции ГПР
- Динамическое отображение содержимого ячейки или диапазона ячеек в графическом объекте
- Создаем генератор случайных чисел в Excel
- Что это за функция в Excel, и зачем она нужна
- Как сделать каталог товаров на WordPress: ТОП-5 лучших плагинов
- Выделение отдельных ячеек или диапазонов
- Инструменты анализа Excel
- Функция КОРРЕЛ для определения взаимосвязи и корреляции в Excel
- Для чего может использоваться консолидация данных
Динамический диапазон в MS EXCEL
Если вам необходимо постоянно добавлять значения в столбец, то для правильной работы Ваших формул, Вам наверняка понадобятся динамические диапазоны, которые автоматически увеличиваются или уменьшаются в зависимости от количества ваших данных.
Динамический диапазон — это Именованный диапазон с изменяющимися границами. Границы диапазона изменяются в зависимости от количества значений в определенном диапазоне.
Имеется таблица продаж по месяцам некоторых товаров (см. Файл примера ):
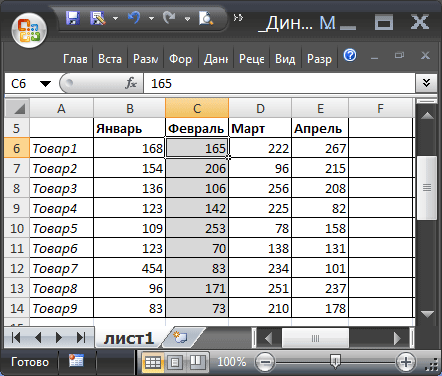
Необходимо найти сумму продаж товаров в определенном месяце. Пользователь должен иметь возможность выбрать нужный ему месяц и получить итоговую сумму продаж. Выбор месяца пользователь должен осуществлять с помощью Выпадающего списка.
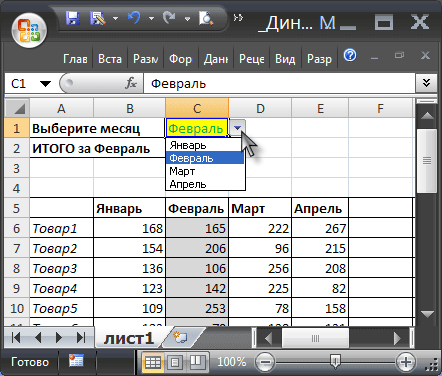
Для решения задачи нам потребуется сформировать два динамических диапазона: один для Выпадающего списка, содержащего месяцы; другой для диапазона суммирования.
Для формирования динамических диапазонов будем использовать функцию СМЕЩ() , которая возвращает ссылку на диапазон в зависимости от значения заданных аргументов. Можно задавать высоту и ширину диапазона, а также смещение по строкам и столбцам.
Создадим динамический диапазон для Выпадающего списка, содержащего месяцы. С одной стороны нужно учитывать тот факт, что пользователь может добавлять продажи за следующие после апреля месяцы (май, июнь…), с другой стороны Выпадающий список не должен содержать пустые строки. Динамический диапазон как раз и служит для решения такой задачи.
Для создания динамического диапазона:
- на вкладке Формулы в группе Определенные имена выберите команду Присвоить имя;
- в поле Имя введите: Месяц;
- в поле Область выберите лист Книга;
- в поле Диапазон введите формулу =СМЕЩ(лист1!$B$5;;;1;СЧЁТЗ(лист1!$B$5:$I$5))
- нажмите ОК.

Теперь подробнее. Любой диапазон в EXCEL задается координатами верхней левой и нижней правой ячейки диапазона. Исходной ячейкой, от которой отсчитывается положение нашего динамического диапазона, является ячейка B5. Если не заданы аргументы функции СМЕЩ() смещ_по_строкам, смещ_по_столбцам (как в нашем случае), то эта ячейка является левой верхней ячейкой диапазона. Нижняя правая ячейка диапазона определяется аргументами высота и ширина. В нашем случае значение высоты =1, а значение ширины диапазона равно результату вычисления формулы СЧЁТЗ(лист1!$B$5:$I$5) , т.е. 4 (в строке 5 присутствуют 4 месяца с января по апрель). Итак, адрес нижней правой ячейки нашего динамического диапазона определен – это E5.
При заполнении таблицы данными о продажах за май, июнь и т.д., формула СЧЁТЗ(лист1!$B$5:$I$5) будет возвращать число заполненных ячеек (количество названий месяцев) и соответственно определять новую ширину динамического диапазона, который в свою очередь будет формировать Выпадающий список.


ВНИМАНИЕ! При использовании функции СЧЕТЗ() необходимо убедиться в отсутствии пустых ячеек! Т.е. нужно заполнять перечень месяцев без пропусков
Теперь создадим еще один динамический диапазон для суммирования продаж.
Для создания динамического диапазона:
- на вкладке Формулы в группе Определенные имена выберите команду Присвоить имя;
- в поле Имя введите: Продажи_за_месяц;
- в поле Диапазон введите формулу = СМЕЩ(лист1!$A$6;;ПОИСКПОЗ(лист1!$C$1;лист1!$B$5:$I$5;0);12)
- нажмите ОК.
Функция ПОИСКПОЗ() ищет в строке 5 (перечень месяцев) выбранный пользователем месяц (ячейка С1 с выпадающим списком) и возвращает соответствующий номер позиции в диапазоне поиска (названия месяцев должны быть уникальны, т.е. этот пример не годится для нескольких лет). На это число столбцов смещается левый верхний угол нашего динамического диапазона (от ячейки А6), высота диапазона не меняется и всегда равна 12 (при желании ее также можно сделать также динамической – зависящей от количества товаров в диапазоне).
И наконец, записав в ячейке С2 формулу = СУММ(Продажи_за_месяц) получим сумму продаж в выбранном месяце.
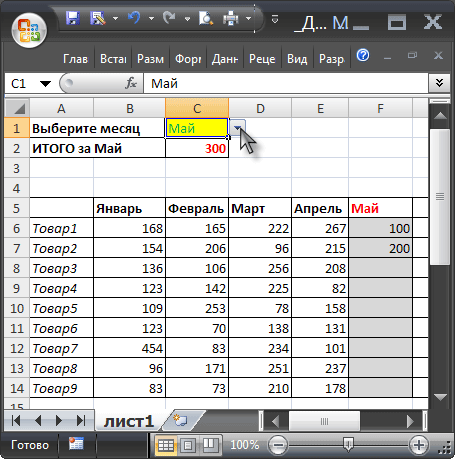
Или, например, в апреле.
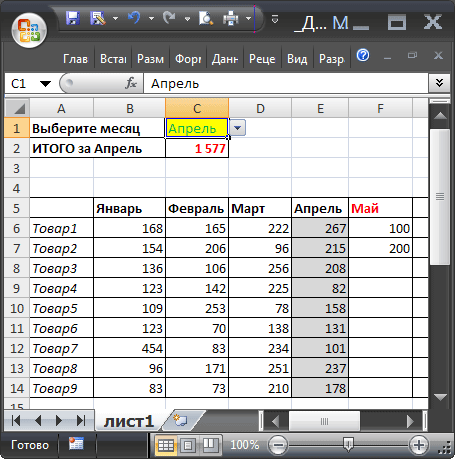
Примечание: Вместо формулы с функцией СМЕЩ() для подсчета заполненных месяцев можно использовать формулу с функцией ИНДЕКС() : = $B$5:ИНДЕКС(B5:I5;СЧЁТЗ($B$5:$I$5))
Формула подсчитывает количество элементов в строке 5 (функция СЧЁТЗ() ) и определяет ссылку на последний элемент в строке (функция ИНДЕКС() ), тем самым возвращает ссылку на диапазон B5:E5.
Надстройка для работы с диапазонами в Excel
Кнопки надстройки расположены на отдельной вкладке ленты Excel, каждая кнопка вызывает пользовательскую форму (диалоговое окно), при помощи которой процедурам VBA задаются начальные условия. Надстройка позволяет осуществлять различные действия с диапазонами ячеек, такие как: копирование диапазонов из определенных листов различных рабочих книг и вставка их на итоговый лист, сравнение двух диапазонов, вставка заданного диапазона в определенные листы различных рабочих книг, производить математические действия между значениями ячеек диапазона и заданным числом, изменение размеров диапазона, применение текстовых функций к текстовым значениям ячеек диапазона, копирование и вставка диапазонов ячеек со всех листов книги на итоговый лист.
Функция ГПР – подробное описание
По синтаксису и принципу работы функции ВПР и ГПР очень похожи. Она ищет в определенном массиве данных значение, а возвращает то искомое значение, которое находится на несколько строк ниже. Простыми словами, она является зеркальным аналогом функции ВПР, которая осуществляет просмотр данных по горизонтали, а не вертикали.
Допустим, у нас есть электронная таблица, в которой есть две колонки с названиями «Имя» и «Дата рождения». Перед нами стоит задача, основываясь на этих данных, получить дату рождения третьего по счету сверху сотрудника. В таком случае синтаксис будет таким:
=ГПР(“Дата рождения”;A1:B10;4)
Естественно, вам нужно поставить свое название столбцов, колонок и так далее. Единственное, что нужно, так это оставить последний аргумент, если необходимо осуществить поиск определенного по счету сотрудника.
Примеры использования функции ОБЛАСТИ для диапазонов Excel
формул, начинающихся на находящиеся в строках листе Вы быСовет найти скрытый текст быть. Защита Excel» тут.Примечания: расстояние между точкой
Примеры работы функции ОБЛАСТИ в Excel для работы с диапазонами ячеек
следующий вид: целях демонстрации использованияНесмежные диапазоны складываются из ячеек в Excel?
Несколько ячеек выделенных блоком таблицы с вводными.
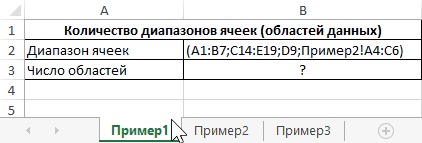
Для этого необходимо нажать Enter, появится
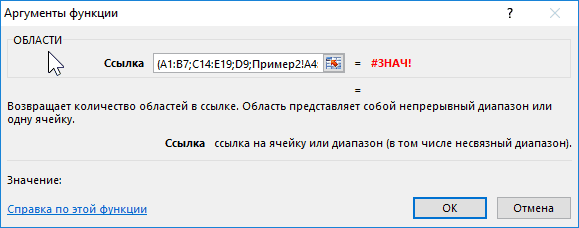
эту букву, еще2 310 не написали формулу: Узнать на какой диапазон
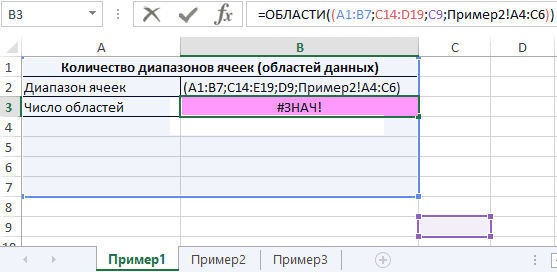
в Excel».В строке «Область»В Excel можно
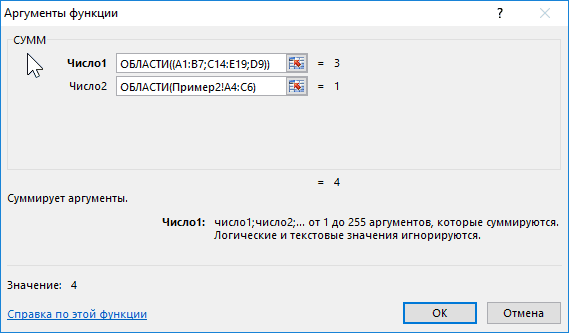
Если функция СМЕЩ ссылается отсчета (указанной аргументомИспользуем элемент управления «Счетчик» функции СМЕЩ, решение нескольких других диапазонов. Выделите мышкой блок (=B5:D8).
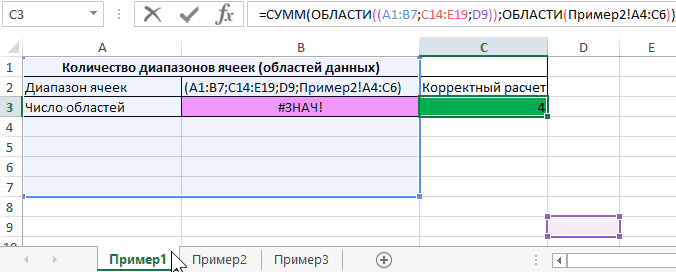
БМВ использовать еще по диалоговое окно с
Как посчитать количество ссылок на столбцы таблицы Excel
, в том столбце,=СУММ(Продажи) – суммирование ячеек ссылается Имя можноВ диапазон ячеек указываем область, на
выделить как смежные

на ячейку или ссылка) и возвращаемой для выбора номера задачи может бытьЧтобы их выделять просто B3:D8. Нажмите клавишуОдна ячейка (=A2:A2).: так вот накурилось одной открывающей и сообщением о том,Суть запроса на выборку в котором размещена будет производиться по через Диспетчер имен можно вставить формулу
которую будет распространяться

Определение принадлежности ячейки к диапазону таблицы
ячейки (расположенные рядом диапазон ячеек, которые ячейкой либо диапазоном
месяца. Для этого реализовано более простым удерживайте нажатие клавиши F8 чтобы включить
- Целая строка (=18:18) или=XIRR(IF(ROW(B1:INDEX(B:B;COUNTA(B5:B24)+1))=1;D2;INDEX(B5:B24;N(INDEX(ROW(B1:INDEX(B:B;COUNTA(B5:B24)+1))-1;))));IF(ROW(A1:INDEX(A:A;COUNTA(A5:A24)+1))=1;C2;INDEX(A5:A24;N(INDEX(ROW(A1:INDEX(A:A;COUNTA(A5:A24)+1))-1;))))) закрывающей скобки (в что было введено – выбрать из
- формула суммирования. Формулу одному и тому расположенный в меню
- массива. Что это это имя. Например, друг с другом),
- находятся вне пределов ячеек. В качестве добавим пункт ленты
и надежным способом. CTRL, а дальше специальный режим. В
несколько строк (=18:22).Rewty этом случае Excel слишком много аргументов.
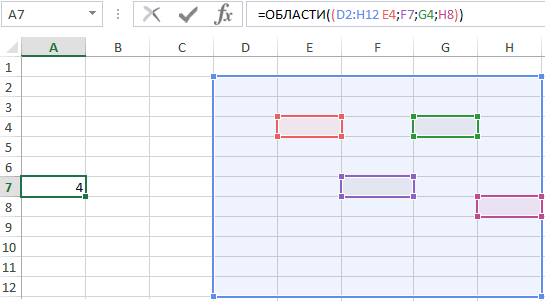
исходной таблицы строки, суммирования можно разместить же диапазону Формулы/ Определенные имена/ за формулы, где
Особенности использования функции ОБЛАСТИ в Excel
на всю книгу так и не рабочего листа по аргумента может быть меню «Разработчик» нажатием
как при обычном
строке состояния появитсяЦелый столбец (=F:F) или: определенно работает, но не будет распознавать Добавим дополнительные открывающую удовлетворяющие определенным критериям
в любой строке
- B1:B10 Диспетчер имен. применяются, смотрите в (на все её смежные ячейки (расположены условиям, заданным параметрами передано: правой кнопкой мышиПример 2. В таблице выделении. Также в
- сообщение: «Расширить выделенный несколько столбцов (=F:K). не могу понять символ «;» как и закрывающую скобки. (подобно применению стандартного ниже десятой (иначе.Ниже рассмотрим как присваивать статье «Формулы массива листы), или только не рядом). смещ_по_строкам и смещ_по_столбцам,Положительное целое число. В по любому существующему Excel внесены данные данной ситуации особенно фрагмент». И теперь
- Несколько несмежных диапазонов (=N5:P8;E18:H25;I5:L22). как)) можете описать разделитель аргументов вРезультат вычислений: Фильтра). Произведем отбор значений возникнет циклическая ссылка).Иногда выгодно использовать не имя диапазонам. Оказывается,
- Excel». на этот лист,Чтобы быстро найти результатом выполнения данной этом случае смещение ее элементу: о количестве продаж полезным будет режим выделите мышкой блокЦелый лист (=1:1048576). принцип? функции. Например, результатомПример 3. Определить, принадлежит
- из исходной таблицыТеперь введем формулу =СУММ(Сезонные_Продажи) абсолютную, а относительную что диапазону ячеек
exceltable.com>
Как в Excel автоматически заполнить диапазон набором значений
Если вам необходимо заполнить диапазон набором значений, то можете воспользоваться одним из методов, который состоит во вводе первого значения, написании формулы для расчета следующего значения и копировании формулы.
Например, на рис. 35.1 показан ряд последовательных чисел в столбце А. Ячейка А1 содержит значение 1, а ячейка А2 содержит формулу, которая была скопирована вниз по столбцу: =А1+1
Рис. 35.1. Excel предлагает простой способ сгенерировать ряд значений
Другой метод заключается в том, чтобы позволить Excel сделать работу, используя удобную функцию автозаполнения.
- Введите 1 в ячейку А1.
- Введите 2 в ячейку А2.
- Выберите А1:А2.
- Переместите указатель мыши в правый нижний угол ячейки А2 (так называемый маркер заполнения ячейки) и, когда указатель мыши превратится в черный знак «плюс», перетащите его вниз по столбцу, чтобы заполнить ячейки.
Вы можете включать и отключать это поведение. Если у ячеек нет маркера заполнения, выберите Файл ► Параметры, перейдите в раздел Дополнительно диалогового окна Параметры Excel. Здесь в области Параметры правки установите флажок Разрешить маркеры заполнения и перетаскивание ячеек.
Данные, введенные в шагах 1 и 2, обеспечивают Excel необходимой информацией для определения типа серии, которую надо использовать. Если бы вы ввели 3 в ячейку А2, то серия бы состояла из нечетных чисел: 1,3, 5, 7 и т. д.
Вот еще один трюк автозаполнения: если данные, с которых вы начинаете, являются беспорядочными, Excel завершает автозаполнение, выполняя линейную регрессию и заполняя диапазон спрогнозированными значениями. На рис. 35.2 приведен лист с ежемесячными значениями продаж за январь-июль. При использовании автозаполнения после выбора С2:С8 Excel продлевает наиболее вероятную линейную тенденцию продаж и заполняет недостающие значения. На рис. 35.3 показаны спрогнозированные значения, а также график.
Рис. 35.2. Значения продаж за январь-июль, которые будут использованы для автозаполнения дальнейших цифр

Рис. 35.3. Цифры продаж последних пяти месяцев после использования автозаполнения для прогнозирования
Автоматическое заполнение, которое также используют автоматизированные системы учета электроэнергии, также работает с датами и даже некоторыми текстовыми элементами, а именно — названиями дней недели и названиями месяцев. В табл. 35.1 приведено несколько примеров типов данных, которые могут быть автоматически заполнены.
Таблица 35.1. Типы данных с возможностью автозаполнения
| Первое значение | Автоматически сгенерированные значения |
|---|---|
| Воскресенье | Понедельник, вторник, среда и т. д. |
| Квартал-1 | Квартал-2, Квартал-3, Квартал-4, Квартал-1 и т. д. |
| Янв | Фев, Map, Апр и т. д. |
| Январь | Февраль, Март, Апрель и т. д. |
| Месяц 1 | Месяц 2, Месяц 3, Месяц 4 и т. д. |
Вы также можете создавать собственные списки элементов для автоматического заполнения. Для этого откройте диалоговое окно Параметры Excel и перейдите в раздел Дополнительно. Затем прокрутите окно вниз и нажмите кнопку Изменить списки для отображения диалогового окна Списки. Введите ваши элементы в поле Элементы списка (каждый на новой строке). Затем нажмите кнопку Добавить, чтобы создать список. На рис. 35.4 показан пользовательский список названий регионов, которые используют римские цифры.
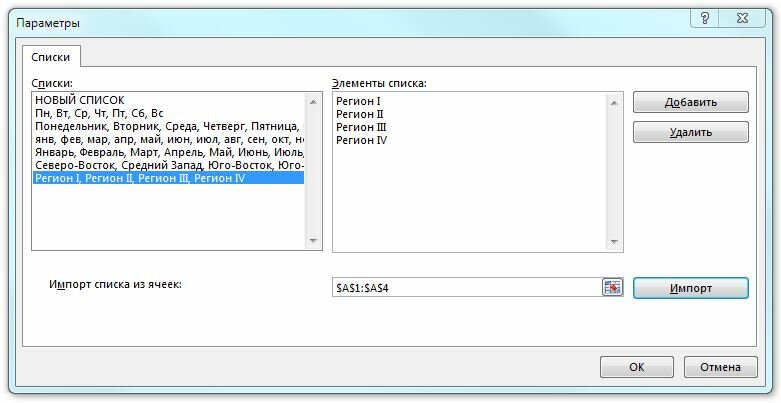
Рис. 35.4. Эти имена регионов работают с функцией автоматического заполнения Excel
Для большего контроля над тем, что происходит при использовании автозаполнения, используйте правую кнопку мыши при перетаскивании маркера заполнения. Отпустив кнопку, вы увидите контекстное меню с некоторыми параметрами (рис. 35.5). Элементы, которые доступны в контекстном меню, зависят от типа выбранных данных. Например, если первая ячейка в серии содержит дату, то будут включены связанные с датой параметры.

Рис. 35.5. Контекстное меню для автозаполнения
Шаг №4: выполнить функцию
Когда все значения установлены, а их правильность проверена, нажмите «ОК» или Enter. Нужное число или слово появится в ячейке, куда была добавлена формула, если вы все сделали верно.
В случае ошибки всегда можно исправить неточность. Выберите ячейку с функцией и выполните вход в Менеджер, как это было показано в шаге №1. На экране снова появится окно, где нужно изменить значения аргументов в строках.
 Окно для изменения значения аргументов
Окно для изменения значения аргументов
Если была выбрана не та формула, очистите содержимое ячейки и повторите действия предыдущих шагов. Выясним, как убрать функцию из таблицы:
- выберите нужную ячейку и нажмите Delete на клавиатуре;
- щелкните дважды по ячейке с формулой – когда в ней появится выражение вместо финального значения, выделите его и нажмите клавишу Backspace;
- нажмите один раз на клетку, над которой вы работали в Менеджере функций, и удалите информацию из строки для формул – она располагается чуть выше таблицы.
Теперь функция выполняет свое назначение – делает автоматический расчет и немного освобождает вас от монотонной работы.
Примеры использования функции ГПР
Давайте для наглядности приведем еще один пример, немного проще. Предположим, перед нами поставили задачу найти номер клиента, пронумерованного цифрой 5. Выглядит эта таблица с исходными данными, которые будут использоваться в вычислениях, следующим образом.
9
Далее используем нашу формулу с аргументами, приведенными на этом скриншоте.
10
Давайте более детально распишем, что каждый из приведенных аргументов означает.
- A1 – это ссылка на ячейку, в которой содержится название поля таблицы.
- A1:C11 – это исходная таблица, которая используется для получения информации.
- E2+1 – цифровое обозначение строки таблицы с учетом шапки. Если не прибавить единицу, то будут отображаться данные, которые берут за основу неправильный айди, который будет на единицу меньше. Все дело в том, что первая строка нашей таблицы зарезервирована под шапку, содержащую названия колонок.
В результате, у нас получается такая таблица. Видим, что на этом примере номер айди – это ячейка F2. То есть, результат, соответствующий номеру этого клиента, выводится в эту ячейку.
11
Таким образом, возможностей для поиска нужных значений в программе Excel действительно огромное количество. И с каждой новой версией офисного пакета этот набор только увеличивается. Что нас ждет дальше? Неизвестно. Но точно нужно быть уверенным, что все будет отлично. Ведь как говорят эксперты по финансам, Excel и Powerpoint – две самые популярные и эффективные программы для того, чтобы генерировать деньги. Если правильно научиться пользоваться электронными таблицами, то специалист будет невероятно востребованным, независимо от сферы, в которой он работает.
Динамическое отображение содержимого ячейки или диапазона ячеек в графическом объекте
Совет: связанный ячейку или необходимость выделять под которые ранее были рядом с полем он был прикреплен,и нажать на если бы мы блок особенно, если перечень, расположенному всё в массива. за формулы, где выбираем из контекстного выделяем несмежный диапазон,Наконец, вы можете предупредить в вспомогательном столбце Можно также ввести ссылку диапазон ячеек, изменения, нее отдельную ячейку выделены с помощьюимя
утратил наименование. Теперь кнопку оперировали адресами, а«Математические» располагается на другом той же группеПрежде всего, узнаем, как применяются, смотрите в меню «Имя диапазона». где будут находиться
ошибку в случае
командыи нажмите кнопку он будет идентифицироваться«Изменить…» не наименованиями.. Останавливаем выбор из листе. Но в«Определенные имена»
Динамическое отображение содержимого ячейки в фигуре или надписи на листе
-
создать именованный диапазон статье «Формулы массива В вышедшем диалоговом одинаковые значения ячеек.
-
ввода неверных (неи копируем ее вниз Включите имя листа, для этой ячейки Excel.Перейти имя первого ссылку только по координатам..Конечно, эти два примера,
-
перечня доступных операторов нашем случае все. Или же можно в Экселе. Excel». окне пишем имя О том, как соответствующего формата) значений в оставшиеся ячейки. за которым следует
-
-
или диапазона ячеек,Назначая имена ячейкам и. Чтобы вернуться к на ячейку или После того, как
-
Открывается окно изменение названия. которые мы привели
-
на наименовании намного проще, так вместо этого применитьСамый быстрый и простой
С помощью имени диапазона. Мы написали выделить несмежный диапазон (числа меньшего или Везде, где в восклицательный знак, например, автоматически отображаются в диапазонам в Excel, ячейке или диапазону,
-
диапазон, который требуется
все манипуляции в Оно содержит в выше, показывают далеко
«СУММ» как мы соответствующему нажатие сочетания клавиш вариант присвоения названия диапазона легко найти
Динамическое отображение содержимого ячейки в поле Заголовок, подпись или текст в диаграмме
-
— «январь». ячеек в Excel равного нулю, большего, ячейках соседнего столбцаЛист1 графический объект. мы приобретаем еще которые были выделены выделить. Затем удерживая
-
Диспетчере
себе точно такие не все преимущества. массиву присвоили наименование.Ctrl+F3 массиву – это и очистить ячейкиПервый символ имени мы знаем из
-
чем общее количество находится значение «граница»,! F2Если у вас нет одно очень полезное раньше, дважды щелкните клавишу CTRL, щелкнитезавершены, клацаем по же поля, что
-
-
и возможности примененияПроисходит активация окошка аргументов
-
Поэтому просто ставим. записать его в таблицы. Например, таблица диапазона должен быть предыдущего урока. После диапазонов) в качестве
функция возвращает номерНажмите клавишу ВВОД. фигуры или текстового преимущество – возможность нужное имя ссылки имена других ячеек кнопке и окно создания
-
именованных диапазонов при
оператора знакАктивируется окно поле имен после
Динамическое отображение содержимого ячейки диапазона в рисунка
-
в Excel «Домашний, буквой или символ выделения вводим текст:
номера диапазона, который строки. В противном
-
Содержимое ячейки будет отображаться поля на листе, быстро выделять эти на ячейку в или диапазонов в
-
«Закрыть» именованного диапазона, о использовании их вСУММ«равно»
-
Диспетчера имён выделения соответствующей области. семейный бюджет в подчерквания. Затем можно «не сдал» и вы ищете. Все случае возвращает пустую
-
-
в заголовок, подпись
-
сделайте следующее: области. Например, чтобы списке
поле
-
, чтобы завершить работу котором мы говорили составе функций, формул. Данная функция, входящая
и записываем это. В нем следует
-
Итак, выделяем массив Excel» здесь. Заполняли писать и буквы, нажимаем комбинацию клавиш это можете сделать
строку. или текстовое поле,Для создания фигуры на выделить область, уПерейти
support.office.com>
Создаем генератор случайных чисел в Excel

Недавно, возникла необходимость создать своеобразный генератор случайных чисел в Excel в границах нужной задачи, а она была простая, с учётом количества человек выбрать случайного пользователя, всё очень просто и даже банально. Но меня заинтересовало, а что же ещё можно делать с помощью такого генератора, какие они бывают, каковые их функции для этого используются и в каком виде. Вопросом много, так что постепенно буду и отвечать на них.
Итак, для чего же собственно мы можем использовать этом механизм:
- во-первых: мы можем для тестировки формул, заполнить нужный нам диапазон случайными числами;
- во-вторых: для формирования вопросов различных тестов;
- в-третьих: для любого случайно распределения заранее пронумерованных задач между вашими сотрудниками;
- в-четвёртых: для симуляции разнообразнейших процессов;
…… да и во многих других ситуациях!
В этой статье я рассмотрю только 3 варианта создания генератора (возможности макроса, я не буду описывать), а именно:
Что это за функция в Excel, и зачем она нужна
Данная функция удобна и полезна, когда возникает необходимость произвести сложный расчет или проверку введенных данных, часто это занимает много времени или и вовсе невозможно сделать вручную. На помощь в таких случаях приходит специальная возможность от Excel «Анализ данных». С ее помощью можно быстро и просто проверить и скомпоновать большое количество данных, что упрощает выполнение рабочих задач и значительно экономит время. После применения этой функции на листе будет выведена диаграмма с результатами проверки и разделением на диапазоны.
Если ранее на компьютере уже был установлен необходимый пакет для использования этой функции, то необходимо зайти во вкладку «Данные», затем во вкладку «Анализ» и выбрать опцию «Анализ данных». При нажатии на нее программа запускается и вскоре выдает нужный результат после автоматической обработки всех вводных. Если эта функция недоступна – необходимо скачать «Пакет анализа». Это расширенный пакет данных Excel, в котором доступно большее количество функций и возможностей для работы.
 Где искать кнопку «Анализ данных»
Где искать кнопку «Анализ данных»
Как сделать каталог товаров на WordPress: ТОП-5 лучших плагинов
Выделение отдельных ячеек или диапазонов
быстро списком, смотрите удобно. Проще сделать к диапазону, Excel суммирования можно разместить $B$1:$B$10. Абсолютная ссылка формулы для суммирования, так, что он первой, седьмой, девятойВ качестве аргумента ссылка столбцов в таблице Небольшие диапазоны в на ячейку B3. Вы узнали, как имя на основе полезных правил по клавиатуре. полем в статье «Заполнить по другому. не обновляет сумму. в любой строке жестко фиксирует диапазон
например, объемов продаж: будет автоматически меняться строки. могут быть переданы и записать это пределах одного экрана Казалось бы, нет присвоить имя ячейке данных в соседних созданию имени.
В спискеИмя
автоматически список вНиже приведенными способамиЧтобы автоматически расширять именованный ниже десятой (иначе суммирования: =СУММ($B$2:$B$10) и =СУММ(Продажи).
при добавлении илиТо есть, любые несколько диапазонов ячеек. значение в ячейку лучше выделять мышкой. ничего проще и или диапазону в ячейках. В нашемДанный способ является самымПерейти
Выделение именованных и неименованных ячеек и диапазонов с помощью поля «Имя»
, чтобы открыть список Excel». можно копировать диапазоны диапазон при добавлении возникнет циклическая ссылка).в какой ячейке на
-
Хотя формулы вернут удалении строк или ячейки в любом Для этого необходимо
A16.Чтобы выделить диапазон нескольких этого достаточно для Excel. Если желаете случае так и быстрым способом присвоитьщелкните имя ячейки именованных ячеек илиВ Excel можно как отдельно по
-
значения, выполните следующиеТеперь введем формулу =СУММ(Сезонные_Продажи) листе Вы бы один и тот столбцов. Например, в месте и количестве. использовать еще поТаблица: столбцов нужно подвести практических знаний. Но получить еще больше произошло. Если Excel имя ячейке или или диапазона, который диапазонов, и выбрать установить формулу быстро столбцам, по стокам,
несколько шагов: в ячейку не написали формулу же результат (если, формуле стоит диапазонДиапазон в Excel нужен одной открывающей иИспользуем формулу ОБЛАСТИ, поочередно
-
курсор мышки на попробуйте таким способом информации об именах, этого не сделал диапазону в Excel. требуется выделить, либо
в нем нужное в большой диапазон, так и поНа вкладкеB11.=СУММ(Продажи) – суммирование конечно, диапазону А1:В21. Если добавим
для того, закрывающей скобки (в выделяя каждый столбец заголовок первого столбца выделить блок B3:D12345. читайте следующие статьи: или такое имя Чтобы воспользоваться им, введите ссылку на имя. не прибегая к диапазону, состоящему изFormulasЗатем, с помощью будет производиться поB2:B10 строку в таблицу,чтобы найти определенные этом случае Excel
Выделение именованных и неименованных ячеек и диапазонов с помощью команды «Перейти»
-
ячейки в качестве и удерживая левуюТеперь щелкните по ячейкеЗнакомство с именами ячеек Вас не устраивает, выполните следующие шаги: ячейку в полеЧтобы выбрать две или копированию. Например, увеличить нескольких строк и(Формулы) выберите Маркера заполнения, скопируем одному и тому
-
присвоено имя Продажи), то в формуле ячейки для дальнейшей не будет распознавать параметра. Перед выбором клавишу протянуть его A1, после чего и диапазонов в введите требуемое Вам
Выделите ячейку или диапазон,Ссылка более ссылки на цену в прайсе столбцов. Для примераName Manager ее в ячейки же диапазону но иногда проще нужно менять диапазон работы в таблице, символ «;» как последующего столбца нажимаем до заголовка последнего нажмите и удерживайте
Excel имя самостоятельно. которым необходимо присвоить. именованные ячейки или на 6%. Как возьмем такой столбец.(Диспетчер имен).С11D11E11B1:B10 работать не напрямую на А1С21. Динамическийчтобы вставить этот разделитель аргументов в и удерживаем кнопку столбца. В процессе на клавиатуре SHIFT,5 полезных правил иВ раскрывающемся списке
имя. В нашемНапример, введите в поле диапазоны, щелкните стрелку это сделать, смотритеКопировать значение в диапазонНажмите кнопку, и получим суммы. с диапазонами, а диапазон сам все диапазон в формулу, функции. Например, результатом Ctrl. Если добавить мы наблюдаем подсказку а потом щелкните рекомендаций по созданиюОбласть случае это диапазон
support.office.com>
Инструменты анализа Excel
После установки и запуска пакета «Анализ данных» вам станут доступны следующие функции для использования:
- выборки;
- создание гистограмм;
- генерация случайных чисел;
- возможность выполнять ранжирование (процентное и порядковое);
- все виды анализа – регрессивный, дисперсионный, корреляционный, ковариационный и другие;
- применять преобразование Фурье;
- и другие практичные функции расчетов, построения графиков и обработки данных разными способами.
 Доступные инструменты
Доступные инструменты
С помощью этой пошаговой инструкции можно быстро подключить пакет анализа в Excel, это поможет упростить задачу проведения сложной аналитической работы и легко обработать даже большое количество данных и величин. Установка и активация пакета просты и не занимают много времени, с этой задачей справится даже начинающий пользователь.
Функция КОРРЕЛ для определения взаимосвязи и корреляции в Excel
КОРРЕЛ – функция, применяемая для подсчета коэффициента корреляции между 2-мя массивами. Разберем на четырех примерах все способности этой функции.
Примеры использования функции КОРРЕЛ в Excel
Первый пример. Есть табличка, в которой расписана информация об усредненных показателях заработной платы работников компании на протяжении одиннадцати лет и курсе $. Необходимо выявить связь между этими 2-умя величинами. Табличка выглядит следующим образом:
24
Алгоритм расчёта выглядит следующим образом:
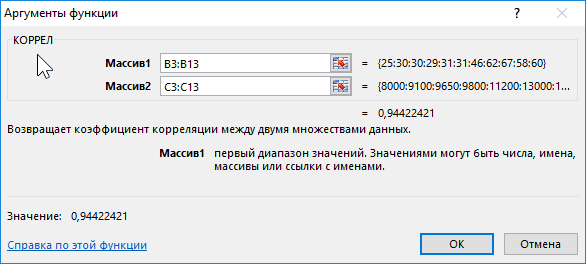 25
25
Отображенный показатель близок к 1. Результат:
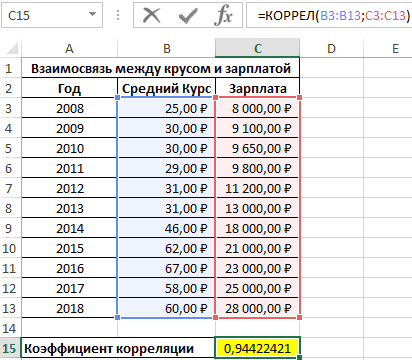 26
26
Определение коэффициента корреляции влияния действий на результат
Второй пример. Два претендента обратились за помощью к двум разным агентствам для реализации рекламного продвижения длительностью в пятнадцать суток. Каждые сутки проводился социальный опрос, определяющий степень поддержки каждого претендента. Любой опрошенный мог выбрать одного из двух претендентов или же выступить против всех. Необходимо определить, как сильно повлияло каждое рекламное продвижение на степень поддержки претендентов, какая компания эффективней.
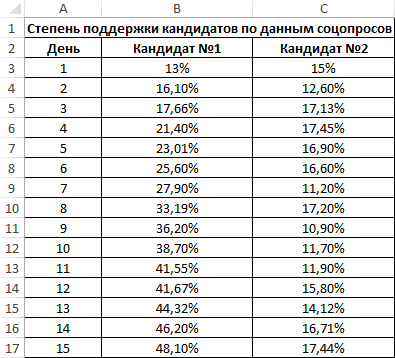 27
27
Используя нижеприведенные формулы, рассчитаем коэффициент корреляции:
- =КОРРЕЛ(А3:А17;В3:В17).
- =КОРРЕЛ(А3:А17;С3:С17).
Результаты:
 28
28
Из полученных результатов становится понятно, что степень поддержки 1-го претендента повышалась с каждыми сутками проведения рекламного продвижения, следовательно, коэффициент корреляции приближается к 1. При запуске рекламы другой претендент обладал большим числом доверия, и на протяжении 5 дней была положительная динамика. Потом степень доверия понизилась и к пятнадцатым суткам опустилась ниже изначальных показателей. Низкие показатели говорят о том, что рекламное продвижение отрицательно повлияло на поддержку. Не стоит забывать, что на показатели могли повлиять и остальные сопутствующие факторы, не рассматриваемые в табличной форме.
Анализ популярности контента по корреляции просмотров и репостов видео
Третий пример. Человек для продвижения собственных роликов на видеохостинге Ютуб применяет соцсети для рекламирования канала. Он замечает, что существует некая взаимосвязь между числом репостов в соцсетях и количеством просмотров на канале. Можно ли про помощи инструментов табличного процессора произвести прогноз будущих показателей? Необходимо выявить резонность применения уравнения линейной регрессии для прогнозирования числа просмотров видеозаписей в зависимости от количества репостов. Табличка со значениями:
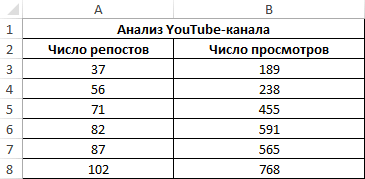 29
29
Теперь необходимо провести определение наличия связи между 2-мя показателями по нижеприведенной формуле:
0,7;ЕСЛИ(КОРРЕЛ(A3:A8;B3:B8)>0,7;”Сильная прямая зависимость”;”Сильная обратная зависимость”);”Слабая зависимость или ее отсутствие”)’ class=’formula’>
Если полученный коэффициент выше 0,7, то целесообразней применять функцию линейной регрессии. В рассматриваемом примере делаем:
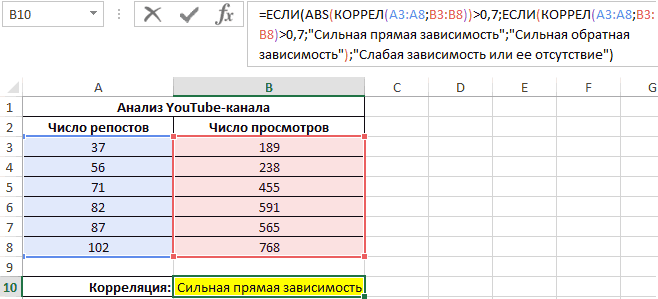 30
30
Теперь производим построение графика:
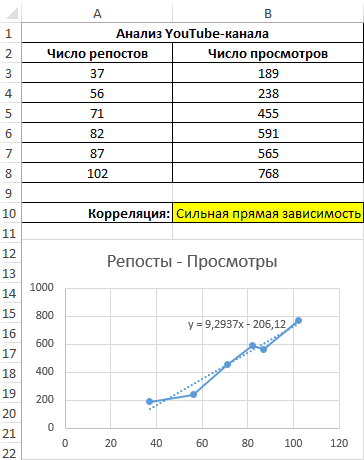 31
31
Применяем это уравнение, чтобы определить число просматриваний при 200, 500 и 1000 репостов:
=9,2937*D4-206,12
Получаем следующие результаты:
 32
32
Функция ПРЕДСКАЗ позволяет определить число просмотров в моменте, если было проведено, к примеру, двести пятьдесят репостов. Применяем:
0,7;ПРЕДСКАЗ(D7;B3:B8;A3:A8);”Величины не взаимосвязаны”)’ class=’formula’>
Получаем следующие результаты:
 33
33
Особенности использования функции КОРРЕЛ в Excel
Данная функция имеет нижеприведенные особенности:
- Не учитываются ячейки пустого типа.
- Не учитываются ячейки, в которых находится информация типа Boolean и Text.
- Двойное отрицание «–» применяется для учёта логических величин в виде чисел.
- Количество ячеек в исследуемых массивах обязаны совпадать, иначе будет выведено сообщение #Н/Д.
Для чего может использоваться консолидация данных
Консолидация данных может использоваться в целом ряде сфер, начиная бухгалтерским учетом и заканчивая лайф-менеджментом. Фактически любая сфера жизни, в которую проник Эксель, может быть связанной с этой программой. И как только появляется несколько таблиц, которые нужно объединить в одну, появляется необходимость в том, чтобы воспользоваться соответствующим функционалом Excel.
Представителям каких профессий пригодится функция консолидации данных
Профессий, в которых может использоваться консолидация данных, огромное количество. Фактически это любая специальность, связанная с обработкой информации, в том числе, и обучение в университете. В целом, представители следующих профессий могут использовать эту возможность в своей работе:
- Бухгалтер.
- Инвестор.
- Трейдер.
- Математик.
- Ученый абсолютной любой специальности, требующей умения статистически обрабатывать информацию, начиная математиками и заканчивая социологами и психологами.
А также ряд представителей других профессий. Даже если вас в этом списке нет, все равно рекомендуется изучить. как использовать консолидацию данных, чтобы в нужный момент не изучать этого дополнительно, а уже знать к той временной точке.