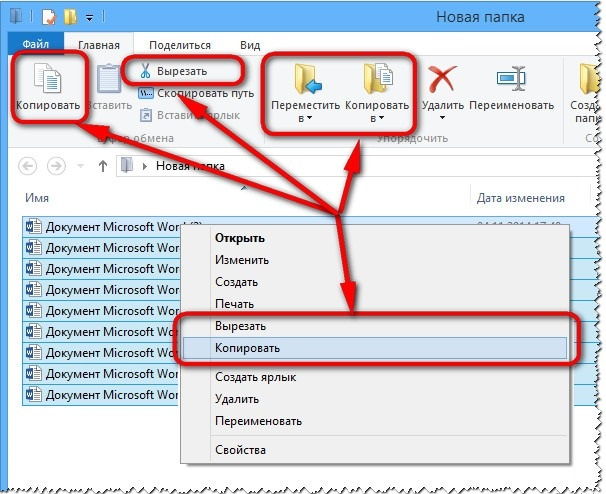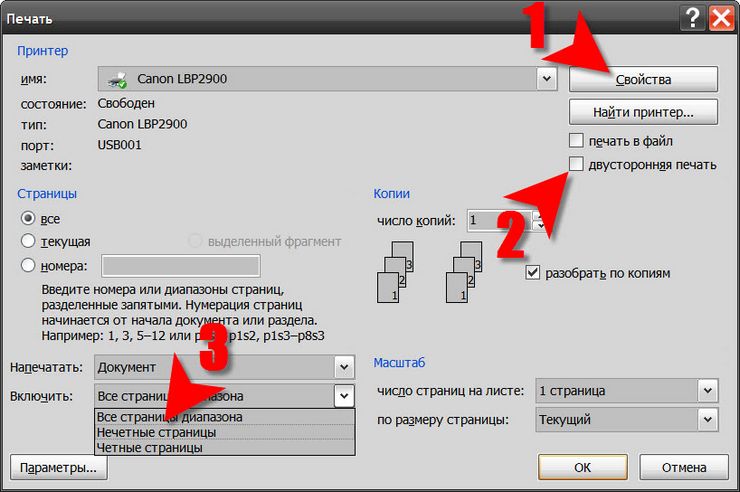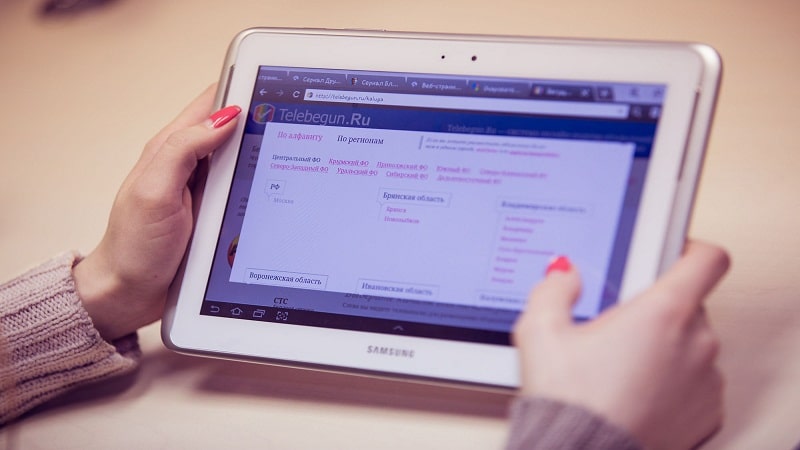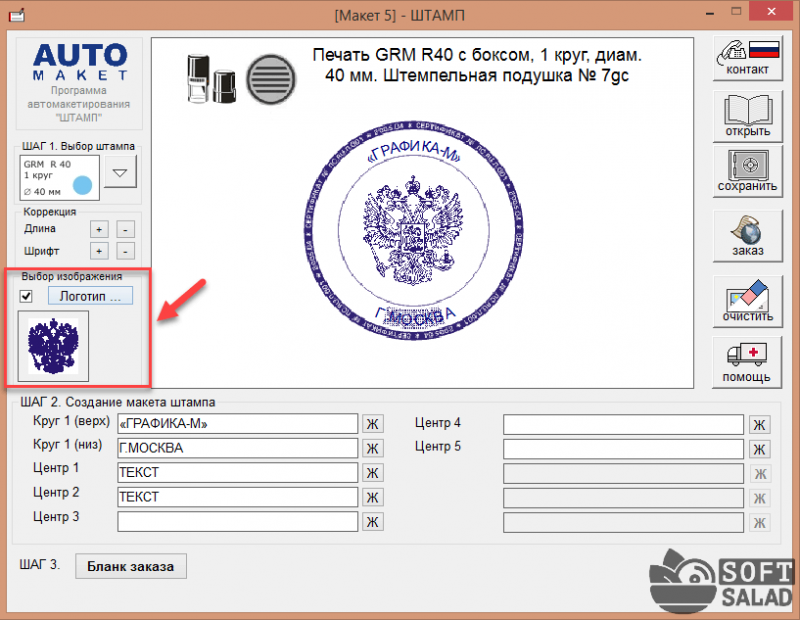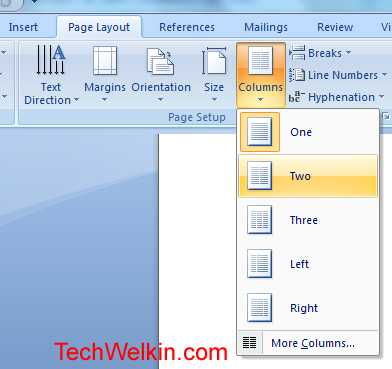Как распечатать черно-белым на цветном принтере
Содержание:
- PICASA
- Тестовая страница принтера Epson
- Как сделать визитку в Ворде? Подход 1
- Как распечатать чёрно-белым на цветном принтере
- «Полосатые» дефекты печати на струйном принтере
- Как увеличить или уменьшить размер
- Какие могут возникнуть трудности
- Почему печать идет только черным цветом?
- Зачем нужно делать в Ворд страницу НЕ белого цвета
- Основные причины и способы их устранения
- Иллюстрированный самоучитель по Microsoft Word 2003
- Какая максимальная плотность бумаги для печати
- Ручное окрашивание в Photoshop
- Неисправности картриджей Epson
- Как распечатать конверт на принтере: пошагово
PICASA
Picasa — удобное приложение для обработки и печати фотографий. Утилита дает возможность применить эффекты, настроить освещение, яркость и контрастность. Доступна функция отправки готовых изображения по электронной почте.
Программа имеет полную совместимость с операционной системой Windows на 32 и 64 бит. Чтобы установить и запустить утилиту, требуется ОС Windows XP и новее. Модель распространения Picasa — бесплатная. Для скачивания доступна полностью русская версия. Несмотря на то, что программа больш не поддерживается разработчиками, она все еще актуальна.
После запуска программы Picasa нужно выбрать разделы и папки компьютера для поиска изображений. Утилита в автоматическом режиме загрузит всю библиотеку фотографий и картинок, расположенных в системе пользователей. Найденные файлы отобразятся в главном окне и будут разделены на папки. Сортировка папок выполняется по году создания. В правой части окна отображается содержимое папок. Над изображениями расположены дополнительные функции: воспроизведение слайд-шоу, создание коллажа или фильма презентации, загрузка альбома в облачный сервис «Google Фото».
Чтобы продолжить работу с утилитой необходимо выбрать нужную фотографию из списка. После этого откроется новое окно редактирования. В левой части интерфейса расположены инструменты для применения различных эффектов на изображение: кадрирование, выравнивание, устранение эффекта красных глаз, автокоррекция контраста.
Следующий подраздел редактора — работа с освещением и цветами. Здесь можно настроить освещение, затенение, цветовую температуру. Следующий подраздел дает возможность применения фильтров для фотографии: сепия, черно-белый, сияние, насыщенность и т.д. Каждый из доступных элементов способствует улучшению качества или изменению стиля изображения. После того, как фотография отредактирована, можно переходить к процессу печати изображения. Для этого следует нажать кнопку «Печать» на нижней панели инструментов.
Откроется окно настройки формата печати. В левой части интерфейса нужно выбрать разметку страницы: размер, сжатие, добавление рамки и подписи. В правом окне доступен предварительный просмотр изображения для печати. После применения всех параметров необходимо нажать кнопку «Печать». Программа позволяет печатать несколько изображения одновременно.
Тестовая страница принтера Epson
На принтерах Epson можно распечатать тестовую страницу, а точнее тест печати дюз печатающей головки без подключения его к компьютеру. Поэтому если у вас нет возможности подключить принтер к ПК или ноутбуку либо не установлен драйвер, то тест лист можно распечатать, нажав комбинацию клавиш принтера.
1. Если принтер включен, то отключите его питание клавишей. Установите бумагу в лоток.

2. На выключенном принтере нажмите и удерживайте клавишу (2) со значком мусорного ведра и листа бумаги (самая правая кнопка), затем не отпуская её, нажмите клавишу (1) «включения» и отпустите. Удерживайте клавишу (2) в течении 10 секунд. Отпустите.
После выхода в готовность принтер распечатает страницу проверки печатающей головки.
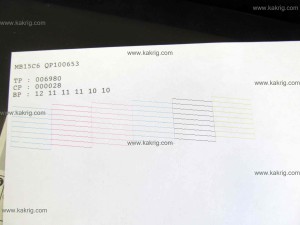
Этот способ действителен для моделей принтеров Epson.
Продолжение следует…
Как сделать визитку в Ворде? Подход 1
Итак, первый подход состоит в том, что стандартный вордовский лист формата А4 разбивается на две колонки, в которых и будут размещаться визитки. Проще всего это организовать в Ворде с помощью таблицы. Каждая ячейка такой таблицы будет отдельной визиткой.
Вставим таблицу в 2 столбца и 5 строк. Границы таблицы будут линиями реза, по которым мы после распечатки нарежем визитки. То есть в итоге мы получим десять визиток с одного листа формата А4.
Стандартный размер визитной карточки 5 см на 9 см, хотя можно задать и любой другой размер, но сейчас мы будем придерживаться устоявшихся правил.
Во-первых, изменим левое поле страницы на 1,5 см. Для этого вызовем окно Параметры страницы двойным щелчком левой кнопки мыши по линейке (1), а затем изменим левое поле (2):
Выделим таблицу и вызовем ее свойства через контекстное меню. В свойствах для строк (1) зададим размер 5 см (2), а для столбцов (3) — 9 см (4).
Чтобы было удобнее позиционировать текст внутри ячейки, можно сразу на вкладке Таблица (1) перейти в Параметры (2) и в появившемся окне убрать отступы внутри ячеек (3).
Далее на вкладке Таблица изменим форматирование границ (4). Все же скорее всего мы будем вырезать границы вручную, и черная линия границы может остаться на некоторых карточка, что будет выглядеть не очень красиво.
Можно изменить цвет на серый (1), а саму линию на точки (2). Толщину контура зададим минимальную в 0,25 пт (3):
Основа создана и можно переходить к содержанию.
Не стоит сильно изощряться и пытаться вставить в вордовскую визитку какой-то красивый фон или нагрузить ее графикой. Все же данный подход не предназначен для таких дизайнерских изысков.
В идеале фон должен быть однотонным и изображения на визитке должны быть простыми и четкими, чтобы было сразу понятно, что на ней изображено. Обычно на визитке изображается логотип компании, хотя можно обойтись и вовсе без изображений. Давайте создадим такую максимально простую визитку. Введем текст:
Можно удалить подчеркивания, которые автоматически появляются при вводе сайта или ящика электронной почты. Для этого достаточно выделить текст (1) и на вкладке Главная отключить подчеркивание (2). Также через контекстное меню можно удалить и саму ссылку (3).
Теперь перейдем к форматированию — изменим шрифты и начертания для разных надписей: имя и фамилия — Times New Roman 22 пт, остальной текст — Cambira 12 пт.
Что касается выравнивания, то тут дело вкуса. Можно довольно банально разместить весь текст по центру, а можно проявить креатив, но и перегибать палку не следует.
Очень рекомендую прочитать книгу Робин Вильямс «Дизайн для НЕдизайнеров».
В ней на примерах в очень легкой и доступной форме объясняется, как сделать более визуально приятным текст в разных документах.
У некоторых из нас есть врожденное чувство вкуса и стиля, но, а для тех, кто обделен этим даром, есть простые правила, которые позволяют создать простой и профессионально выглядящий дизайн.
Давайте в этой визитке для всего текста установим выравнивание по правому краю. Фамилию и имя сделаем более жирными и зададим отступ через окно Абзац: для имени — 12 пт перед, а от контактов 36 пт перед, чем сместим их в правый нижний угол.
Откорректируем отступ от края с помощью мыши и линейки:
Изменим фон визитки. Для этого перейдём на вкладку Конструктор (1), в разделе Стили таблицы нажмём на кнопку Заливка (2) и выберем подходящий цвет из палитры. Чтобы текст было хорошо видно, изменим цвет текста на белый.
Дополнительно можно добавить какой-нибудь рисунок через вкладку Вставка – Рисунки. Желательно чтобы рисунок был в формате png с прозрачным фоном.
Ну а теперь выделим и скопируем отформатированный текст, а затем вставим его во все остальные ячейки таблицы.
После этого останется лишь распечатать получившийся документ на плотной бумаге и затем нарезать визитки по границам таблицы.
Как распечатать чёрно-белым на цветном принтере
Бывает, что очень нужно распечатать чёрно-белый документ на цветном периферийном устройстве. К примеру, это очень срочно или нужно сэкономить краски. Что делать?
Canon
- Если вы используете Canon, то в дополнительных функциях справа необходимо установить галочку напротив «Оттенки серого». Далее нужно нажать «Ок» в окне настроек и напечатать нужный документ.
- Можно воспользоваться другими программами, в которых конкретно можно указать, какие краски будут использоваться. Вот, например, в браузере Яндекс, в пункте цветной распечатки можно выбрать тип «чёрно-белая печать». А в программе Adobe Reader можно лишь поставить галочку на печати в градациях серого.
- В свойствах через окно управления панелью можно открыть опцию «чёрно-белая печать». Всё гениально просто!
HP
Для экономии цветных чернил или для фотографии в серых цветах, стоит переменить настройки ПК для HP. Употребляется исключительно картридж с чёрным тоном чернил. Все краски доподлинной фотографии (разноцветной) выходят чёрно-белые. Чтобы на выходе получить такое изображение, нужно выполнить действие «только чёрные чернила» или сканирование в оттенках серого.
Есть вариант сделать переход через операционную систему:
- выбрать в приложении раздел «печать»;
- найти устройство;
- открыть его свойства (ещё может называться «принтер», «параметры»);
- кликнуть на вкладку бумага/качество либо функции;
- перейти в «дополнительно», распечатка в оттенках серого, только чёрные чернила;
Epson
Чтобы привычный документ печатался по умолчанию нужно сделать несколько действий в самом компьютере:
- Зайти в Пуск.
- Потом в панель управления.
- В правом верхнем углу необходимо нажать «устройства и принтеры» — «просмотр…» (в разделе оборудование и звук).
- Из возможных вариантов отыщите свой принтер и его модель.
- Щёлкнув правой частью мыши, появится окно. Нас интересует пункт «настройка печати».
- После открытия меню нужно выбрать «цвет».
- Затем нужно применить изменения и кликнуть «Ок».
«Полосатые» дефекты печати на струйном принтере
« Полосатость» лечится без привлечения мастера, если принтер печатает сейчас, и раньше работал качественно сразу после покупки.
Проверка уровня чернил
Первой причиной, с которой стоит начать самостоятельную диагностику принтера, если появляются полосы, является .
Для того, чтобы узнать сколько всего чернил осталось в вашем агрегате, нужно:
- Найти программное обеспечение, чаще всего принтер укомплектован диском, идущим в комплекте.
- Установить программу.
- Запустить ее и открыть вкладку с изображением капсул с чернилами. В разных моделях принтеров эта вкладка имеет свое название, например, в картриджах HP эта вкладка называется «Приблизительные уровни чернил», а в Эпсон – просто «Уровень чернил принтера».
Визуально оценив ситуацию, можно понять какой картридж следует заменить. Для удобства пользователя рядом с картриджем, в котором уровень чернил критически низок, возникает специальный предупредительный значок в виде желтого треугольника. Если после замены картриджа, принтер печатает с полосами, то стоит проверить СНПЧ.
СНПЧ – система непрерывной подачи чернил, поэтому можно посмотреть на емкости СНПЧ. Если чернил предостаточно, а полосы на листе все равно есть, то проверяйте шлейф, обеспечивающий подачу краски. Шлейф представляет собой длинную полую трубку, по которой краска поступает в отдельный резервуар.
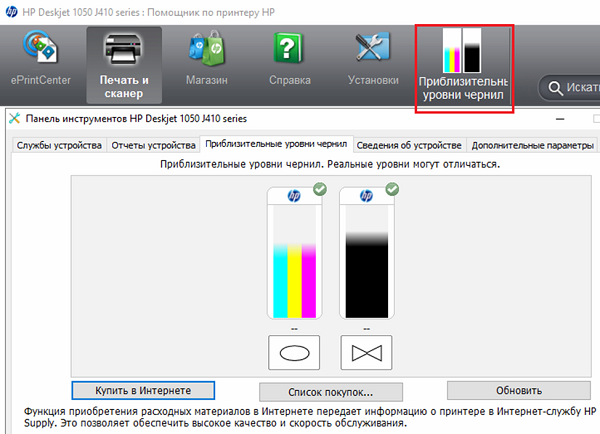
Проверить стоит также фильтры для воздуха, расположенные на самих капсулах для подачи СНПЧ. Принтер полосит, если они пыльные или измазаны засохшей краской. Из-за загрязнений воздух проходить не будет, а значит и чернила тоже.
Прочистка печатающей головки
В струйных принтерах краски сохнут быстрее, чем в лазерных, поэтому если вдруг был большой простой в работе, например, во время вашего отпуска, то такое явление при печати на принтере запросто повлияет на возникновение полос.
Если вы не печатаете долгое время, то краски подсыхают на головке и закупоривают дюзы – специальные отверстия, куда поступает краска. Поэтому в установочной программе есть специальная утилита – прочистка печатающей головки или дюз.
При каждом включении принтера дюзы «продуваются» автоматически либо вручную с помощью вкладки «» или «Очистка картриджа». Такая процедура позволяет не только проверить, какое будет качество печати (принтер после прочистки всегда печатает проверочную страничку), но и помогает промывать сопла – шлюзы, по которым идут чернила.
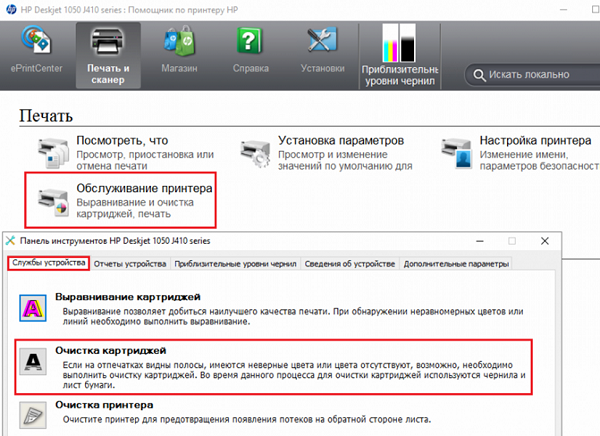
Кроме этого, прочистка печатающей головки значительно экономит расход чернил в , которые как раз «славятся» своим чересчур быстрым расходом краски.
Если не делать такую процедуру, то чернила сами будут промывать сопла и дюзы при последующей печати и при этом сильнее расходовать картридж.
Если прочистка с помощью программы не привела к ожидаемому результату, то головку нужно будет промывать вручную. Сделать это легко при помощи обычного моющего средства, например, «Мистер Мускул».
Следует снять картридж и поместить дюзами в чистящую жидкость, главное следить за тем, чтобы только часть картриджа была погружена, иначе электрические контакты на обратной стороне от дюз перестанут работать. После суток замачивания следует протереть сопла салфеткой, а потом вставить картридж и снова провести автоматическую чистку.
Проблемы с энкодерной лентой и диском
Почему же принтер печатает с полосками даже после прочистки? Белые полоски могут также указывать на засорения энкодера. Диск легко увидеть под крышкой принтера – он всегда слева и помогает валу подавать бумагу.
Этот диск прозрачный и со специальной разметкой. Если вдруг на нем собралась грязь, то расположение бумаги может происходить неверно, а вследствие этого будут возникать полосы. Чаще всего эти полоски равномерно распределены по листу через одно и то же расстояние.

Очистить его также можно обычным моющим средством, по типу «Мистер Мускул» или любым другим
Важно, чтобы оно предназначалось для мытья именно стекол и содержало в своем составе нашатырный спирт, придающий стеклянной поверхности большую прозрачность
Кроме этого грязь может попасть на саму энкодерную ленту, которая располагается возле задней стенки принтера внутри самого агрегата. Энкодерная лента помогает располагать изображение согласно заданной программе, а имеющиеся частички пыли могут помешать правильному печатанию.
Почему принтер печатает криво? Скорее всего дело в ленте энкодера. Протрите данную ленту тем же средством, что и диск энкодера.

Как увеличить или уменьшить размер
Очень часто встаёт вопрос уменьшения или увеличения размера изображения перед печатью. Тут есть несколько вариантов и всё зависит от того как, и в какой программе происходит распечатка картинок. Самый элементарный вариант, если печать производится из программы Word.
Обратите внимание, что по периметру появились специальные маркеры. Они служат для изменения размеров, а также для вращения
Достаточно захватить мышью один из маркеров и перетащить его в сторону уменьшения или увеличения.
Но зачастую печать происходит не из этой программы. Как поступать в таких случаях? Лучшим ПО для работы с графическими изображениями считаете Photochop. Но это ПО не у всех имеется на компьютере и не каждый человек умеет пользоваться ей.
Это весьма удобно, если подготовка к работе ведётся например со смартфона или планшета. По сути даже находясь на природе, Вы можете не только сфотографировать, но имея доступ к сети привести все изображения к одному формату.
Для этого, прежде всего, нужно зайти на сайт. В рабочем поле нужно выбрать требуемую картинку.
Обратите внимание, в сервисе имеется несколько вкладок. Работая с вкладкой «Пропорционально», при помощи ползунка меняются сразу все размеры изображения
На вкладке «Непропорционально», можно менять отдельно ширину и высоту.
Остальные вкладки понятны по своему названию. Сервис даёт возможность загрузить сразу несколько изображений и размеры можно менять пакетно.
Какие могут возникнуть трудности
Очень часто устройство не распечатывает изображение, хотя оно работает. В большинстве случаев проблема связана с тем, что отсутствуют драйвера, или их необходимо переустановить.
Если в работе устройства возникли некоторые ошибки, и не получается их определить, попробуйте зайти в «Устройства и принтеры», чтобы проверит ошибки в работе устройства. Для этого находим наш принтер, нажимаем правой клавишей мыши, и ищем пункт «Устранение неполадок». На проверку работоспособности уйдет несколько минут. Если Windows найдет некоторые ошибки, будут предложены варианты их устранения, например, скачать или обновить драйвера через сайт разработчиков.

Если переустановка драйверов не помогла, проверяем следующее:
- При использовании фотобумаги, проверьте, возможно, принтер, не может ее обнаружить. Сначала попробуйте осуществить перенос на простой бумаге, и если получилось, проблема именно в фотобумаге.
- Возможно, необходимо очистить сопла. Попробуйте осуществить очистку самостоятельно, но если не получается, попросите мастера.
- Возможно, в картридже осталось мало краски, и он не способен перенести качественное изображение. Заправьте его.
- Если это не помогло, есть вероятность поломки кабеля (как блока питания, так и USB) или разъема. Начала проверьте разъем, вставив в него флешку. Кабеля и разъем же осмотрите на предмет внешних повреждений. Определить их работоспособность самостоятельно достаточно трудно, лучше попросить эксперта.
Почему печать идет только черным цветом?

Некоторые модели таких устройств могут некорректно функционируют из-за недостаточного уровня чернил в картридже. В этом случае, система может использовать другие цвета в качестве заменителя. Чтобы наладить работу необходимо заправить картридж или заменить его.
Некачественные чернила и неправильно подобранные картриджи, также могут нарушить работу устройства. При использовании плохих расходных материалов сопло принтера может забиться. Прочистить головку возможно при помощи панели управления устройства. Для этого на принтере необходимо найти кнопку остановки/сброса, затем нажать и удерживать в течение 3 сек. После чего начнется процесс прочистки.
Зачем нужно делать в Ворд страницу НЕ белого цвета
Обычно цвет страницы в Ворд изменяют для того, чтобы сделать документ более красивым . К сожалению, многие не понимают, что смена фона страницы со стандартного белого на иной может обернуться рядом проблем. Прежде всего стоит подумать, будете ли вы печатать ваш цветной документ? Если да, то на чём? Если вы собираетесь вывести созданный документ Ворд на обычный чёрно-белый офисный принтер, то лучше сразу откажитесь от цветных страниц, поскольку любой цвет, отличный от чёрного, просто автоматически превратиться в градации (оттенки) серого и вместо красивого документа, который вы видите на экране монитора , вы получите чепуху.
Если вы будете печатать на цветном устройстве, то можно, но тонера будет у вас расходоваться очень много , поскольку это обычная заливка страницы. Учитывая цены на расходники для цветных принтеров, стоит задуматься о целесообразности смены цвета страницы прямо в Ворде .
А вот если вы хотите вывести документ Word в PDF, то тут всё в порядке — смело меняйте цвет подложки страницы как хотите.
Тут была важная часть статьи, но без JavaScript её не видно!
Основные причины и способы их устранения
Итак, если при печати на лазерном принтере на распечатке появляется полоса по краю, то одна из причин этой проблемы заключается в том, что в устройстве заканчивается тонер. Вообще, признаком подобной проблемы чаще всего является появление полосы белого цвета по всей длине листа бумаги. С каждой последующей распечаткой ширина данной полосы постепенно увеличивается. Решением проблемы является перезаправка картриджа или покупка нового расходного материала.
Но что делать, если полосы при печати на лазерном принтере появляются даже при полном картридже? В такой ситуации полоса по краю может появляться из-за проблем с лазером. Возможно, на оптику попала пыль, частички тонера или даже насекомые. Чтобы избежать дефекта, необходимо постоянно наблюдать за состоянием оргтехники и производить очистку зеркал сканера с помощью гладкой безворсовой салфетки.

Если же на распечатке появились черные полосы, то это свидетельствует о наличии следующей проблемы: на светочувствительный барабан периодически пропадает контакт. Причиной такой неполадки может стать грязь, которая налипла на контакты. Следовательно, решением задачи является переборка и чистка расходного материала.
Кроме того, черная полоса по краю может появляться вследствие повреждения фотобарабана, который является ключевой деталью картриджа лазерного принтера. Его светочувствительное покрытие в процессе эксплуатации оргтехники постепенно стирается, что ведет к ухудшению качества печати. Но обычно признаком дефекта фотобарабана являются серовато-черные полосы, которые имеют волнообразную форму и смещены к краю листа. Решение проблемы состоит в полной замене данной детали. Кроме того, проявление дефекта может быть связано и с тем, что подсохла токопроводящая смазка на контактах фотовала. Обычно такое происходит тогда, когда аппаратом не пользуются на протяжении довольно длительного времени. Для решения проблемы надо разобрать картридж и заменить смазку на контактах.
Если печатающий принтер полосит и ничего из вышеописанного не помогло, то возможно, причиной является повреждение магнитного вала. Признаком этого обычно является появление горизонтальных черточек темного оттенка или избыточного фона. Устранением дефекта является полная замена данной детали.
Полоса по краю может свидетельствовать также о негерметичности картриджа или износе ракеля. Причиной ухудшения качества печати в таком случае является просыпающийся тонер. Если вы заметили следы тонера в принтере или корпусе расходного материала, то проверьте состояние уплотнений и майларовой пленки бункера отработки. В случае обнаружения мест подсыпания постарайтесь устранить их либо замените картридж.
Если распечатанный лист расстроил вас качеством печати, то проверьте резервуар для отработки – возможно, он переполнен. О наличии подобной проблемы говорит появление вертикально расположенных полос, которые состоят из маленьких хаотичных точек и черточек. При этом полосы бывают смещены на правый или левый край листа. Устранить проблему можно путем тщательной очистки бункера отработки картриджа.
Кроме того, полоса по краю белого цвета, появляющаяся при распечатке по всей длине листа, может свидетельствовать об износе или загрязнении лезвия дозировки. Причина нарушения в его работе заключается в применении бумаги плохого качества. В результате этого бумажные ворсинки начинают налипать на лезвие. В свою очередь, магнитный вал в местах скопления этих самых ворсинок не набирает тонер и распечатываемый лист приобретает дефект в виде белой полосы. Чтобы привести печать в нормальное состояние потребуется убедиться в том, что под дозирующее лезвие не набилось грязи и оно установлено действительно как надо. В случае необходимости произведите очистку данной детали, воспользовавшись спиртом или ацетоном. Если же лезвие дозировки окажется в сильно изношенном состоянии, то произведите его замену.

Кроме того, ухудшить качество печати может также выход из строя такой детали, как ролик заряда или по-другому коротрон. Устранить проблему при сильном повреждении данной детали можно заменив ее на новую.
Итак, если лазерный принтер стал печатать с полосами что делать вы узнали. Как видите, скорее всего, причина проблемы кроется в неисправности картриджа или его контактах в устройстве. Подробнее понять какая делать вышла из строя, поможет статья про основные дефекты печати лазерных картриджей.
Иллюстрированный самоучитель по Microsoft Word 2003
Самое большое развлечение (после затенения, разумеется) – печатать белые буквы на черном фоне
Это очень смелое решение; к тому же текст, напечатанный таким образом, привлекает внимание окружающих не меньше, чем синяк под глазом. Поэтому пользуйтесь этим приемом осмотрительно
Когда вы печатаете белым по черному, то помните, что первым делом вы должны создать черный фон, а затем – текст белого цвета. Черный фон создается следующим образом.
- Выделите текстовый блок.
Лучше всего начинать с уже готового текста. В какой-то момент у вас получится черный текст на черном фоне, поэтому текста не будет видно. Если у вас имеется набранный документ, завершение процедуры будет ознаменовано превращением его в белый. (Информацию о выделении текста вы найдете в главе 6.)
- Выберите команду Формат › Границы и заливка.
Появится диалоговое окно Границы и заливка.
Убедитесь, что вкладка Заливка находится на переднем плане.
Если это не так, щелкните на ярлычке этой вкладки. Вкладка Заливка появится на переднем плане (см. рис. 19.5).
- В области Заливка выберите черный цвет.
Это четвертый сверху квадрат в первой колонке; в поле справа от палитры цветов вы увидите сообщение Черный.
- Щелкните на кнопке ОК, чтобы расстаться с диалоговым окном Границы и заливка.
Сейчас вам ничего не видно, потому что перед вами черный текст на черном фоне. (Вообще-то, если текст выделен, вы увидите потрясающее зрелище: большой белый блок, плавающий в черном море. Не пугайтесь!)
Не снимая выделения блока, измените цвет текста на белый. Для этого воспользуйтесь кнопкой Цвет шрифта на панели инструментов форматирования.
- Щелкните на кнопке со стрелкой рядом с кнопкой Цвет шрифта на панели инструментов форматирования .
Появится раскрывающаяся палитра.
- Выберите в палитре элемент Белый.
(Это последний квадрат палитры, расположенный внизу справа. Если подвести к нему указатель мыши, то «всплывет» подсказка со словом Белый.) Щелкните на этом квадрате, чтобы изменить цвет шрифта.
Теперь вы должны снять выделение. Текст станет видимым на экране: белые буквы на черном фоне.
Word довольно эффектно отображает на экране инверсный текст, особенно когда тот выделен. Спорю на что угодно– вам никогда не удастся «потерять» такой текст даже в очень большом документе!
Я не рекомендую инвертировать большие фрагменты текста
На многих моделях принтеров такой текст печатается «неважно». Этот прием лучше всего подходит для выделения заголовков и небольших фрагментов текста.
Если при печати инверсного текста у вас возникли проблемы, измените установки принтера
В диалоговом окне Печать щелкните на кнопке Параметры. В области Принтер щелкните на кнопке Свойства. В результате на экране появится диалоговое окно Свойства принтера. Щелкните на ярлыке вкладки Графика. В области Графический режим установите флажок Точечная графика. Щелкните на кнопке ОК, чтобы закрыть диалоговое окно Свойства принтера.
Какая максимальная плотность бумаги для печати
Определенного стандарта между картоном и бумагой не существует. С учетом ГОСТа, бумага имеет массу на 1 м2 до 250 грамм, при этом в своем большинстве состоит из растительных волокон, которые связаны друг с другом поверхностным сцеплением, при этом могут находиться склеивающие составы, окрашивающие пигменты, минеральные добавки, натуральные и синтетические волокна.
Картоном же называется бумага, которая в своем большинстве состоит из растительных волокон, но у него большая масса на 1 м2 м и толщина. С учетом американской классификации, картоном является изделие, которое имеет массу на 1 м2 больше 160 грамм.
Ручное окрашивание в Photoshop
Для получения максимально качественных результатов нужна программа Photoshop. В ней вы можете вручную наносить каждый цвет при помощи смешивания слоёв.
Результаты могут получиться превосходными. Правда, может потребоваться от 20 минут до более чем часа, если окрашивать фотографии вручную. Если вы готовы потратить столько времени, ниже будет описано, как это делается.
Создание цветных слоёв
Нажмите на иконку создания нового слоя внизу панели «Слои». Иконка выглядит как наполовину чёрный, наполовину белый круг. Выберите «Цветовой баланс».

Для этого цвета создаётся оттенок кожи. Красный выставили на + 20, зелёный на -20, синий на -65. Это создаст цвет по всему изображению, который затем будет обрабатываться и маскироваться. Закройте диалоговое окно «Цветовой баланс».
Примените стиль слоя
Правой кнопкой мыши нажмите на Color Balance 1 Layer и выберите опции смешивания. Левой кнопкой мыши нажмите на чёрную точку Underlying Layer и перетащите на значение 35. Удерживайте кнопку Alt и перетащите указатель на чёрную точку, установите значение 175.

Удерживая кнопку Alt, перетащите левую половину белой точки на 235 и нажмите OK. Это сделает смешивание цветов более эффективным.
Очистка цвета
Убедитесь, что прикреплённая к Color Balance 1 Layer маска активна и нажмите Ctrl для преобразования в чёрный и сокрытия цветов.

Нажмите на клавиатуре кнопку D, чтобы задать чёрно-белую цветовую палитру. Нажмите кнопку X для переключения между двумя цветами. Используйте кисть с плавной границей белого цвета на переднем плане для окрашивания. Если ошибётесь, переключись на чёрный и закрасьте ошибку. Выбирайте размер кисти по своему усмотрению.
Осторожно закрашивайте
Когда закрашиваются небольшие участки, вроде деталей лица, соблюдайте осторожность. Старайтесь не закрашивать границы, поскольку это может привести к проблемам с цветами
Если вы закрасили что-то лишнее, пройдитесь по участку чёрным цветом.

Когда закрашивание закончено, нажмите правой кнопкой мыши на слой и выберите «Копировать стиль слоя», а затем создайте новый слой цветового баланса, задайте цвета. Прежде чем правой кнопкой мыши нажать на новый слой, выберите «Вставить стиль слоя».
Повторите и завершите
Для каждого нового создаваемого цвета нажимайте правой кнопкой мыши на слой и выбирайте «Вставить стиль слоя» для применения смешивания.

Это сэкономит время и сделает процесс менее утомительным, чем если каждый раз вручную применять стиль слоя. Когда изображение окрашено, если вы хотите сделать цвет более насыщенным, создайте слой Hue/Saturation Adjustment и установите насыщение между + 15 и + 30.
Неисправности картриджей Epson
Картридж — не просто емкость, откуда на принтер подаются чернила. В его конструкции также присутствуют механические и электронные компоненты, нарушения в работе любого из них могут привести к самым различным последствиям. Диагностику чернильниц следует начинать с проверки уровня чернил. Возможно, что возникновение полос на отпечатках связано с банальным окончанием или критически низким уровнем тонера.
Проверка уровня чернил
Проверить это просто — достаточно открыть на компьютере окно настроек драйвера принтера — Epson Status Monitor 3:
- Чтобы запустить данную утилиту, нажмите в окне программы, откуда осуществляется печать документа, клавиши “Ctrl+P”.
- В верхней части окна в разделе “Принтер” выберите из списка подключенный принтер напротив надписи “Имя”, затем нажмите на кнопку “Свойства” или “Настройки”.
- Перейдите во вкладку “Maintenance” (обслуживание/сервис), затем нажмите на элемент “Epson Status Monitor 3”.
- На экране отобразится окно, в разделе “Inc Levels” (уровень чернил) будут представлены графические изображения картриджей и уровень их заполненности чернилами.
Если в принтере применена СНПЧ (система непрерывной подачи чернил), т.е. в нем используются многоразовые заправляемые картриджи, определить уровень чернил еще проще — достаточно просто осмотреть контейнеры с тонером. Чернильницы в СНПЧ принтерах прозрачные.
Повреждение картриджей
Первый признак повреждения картриджей — наличие протечек на их корпусе либо в отсеке для установки. Это может быть связано как с механическими повреждениями чернильниц, так и образованием щелей (разгерметизацией) между соединительными элементами, например, на стыке корпуса картриджа и шлейфами подачи чернил.
Заправляемые чернильницы также имеют отверстие для забора воздуха. При загрязнении этих отверстий воздух в картридж будет подаваться прерывисто, а в какой-то момент — чрезмерно сильно, что приведет к неравномерному поступлению чернил в принтер и образованию различных дефектов печати.
В подобных ситуациях лучшее решение — замена картриджей. Конечно, можно попробовать устранить повреждения, уплотнить соединения, очистить их от загрязнений, провести прочие мероприятия, но это устранит проблему только на некоторое время.
Читайте подробную инструкцию “Что делать, если Epson не видит картридж?”.
Засорение дюз (сопел картриджей)
Подобное обычно наблюдается в двух случаях — при попадании в камеру для установки картриджей посторонних мелких предметов и загрязнений либо при высыхании чернил на поверхности сопел чернильниц. Для устранения проблемы можно попробовать выполнить следующее:
- Извлеките картриджи из принтера, затем протрите их влажным безворсовым материалом для удаления легких загрязнений с их поверхности.
- При сильных загрязнения сопел чернильницы следует отмочить, погрузив их на глубину около 0,5 см в воду или специальную жидкость для очистки. Высохшие чернила со временем (от нескольких минут до нескольких часов) размоются водой, после чего можно попробовать выполнить печать.
- Также следует проверить отсек для установки чернильниц на предмет загрязнений и при необходимости очистить их.
Если мероприятия ни к чему не привели, это может означать выход чернильниц из строя. Установить факт или исключить неисправности можно только путем установки новых картриджей. Если и это не поможет, следует обратиться к специалистам.
Неподходящие чернила
Если полосы на отпечатках стали появляться после дозаправки картриджей, это также может быть связано с неподходящими чернилами. Для каждой отдельной серии принтеров и МФУ Epson следует использовать только тот тонер, который рекомендуется производителем. Не стоит удивляться снижению качества печати при использовании неподходящих чернил и тем более поддельных образцов.
Как распечатать конверт на принтере: пошагово
Для того чтобы распечатать конверт вам необходимо создать шаблон. Сделав его один раз вам надо будет найти шаблон в документах и просто нажать распечатать, если необходимо можно будет поменять данные адресата. Так как основную трудность составляют создание конверта для деловой почтовой переписки, разберем создание пошагово именно на этом примере.
Шаг 1. Создание параметров шаблона. Открываем программу Word. В верхнем меню находим вкладку «Рассылки» и нажимаем на нее. Далее нажимаем вкладку «Создание» и выбираем кнопку «Конверты». Далее откроется новое окно, где нужно заполнить параметры, которые у вашей фирмы. Чтобы узнать их просто линейкой измерьте предыдущий экземпляр. В окне нажимаем кнопку «Параметры», открывается новая вкладка, тут необходимо выбирать нужный формат. Здесь вы можете отредактировать место, где пишется адрес: изменить шрифт или размер.
Шаг 2. Настраиваем параметры печати. В этом же окне переходим на вторую вкладку «Параметры печати» и настраиваем положение печати на бумаги. Далее нажимаем кнопку «ОК».
Шаг 3. Заполняем обратный адрес. В верхнем меню открываем вкладку «Файл», далее ищем команду «Параметры», нажимаем на нее. У вас должно открыться новое окно. Тут находим команду «Дополнительно», чуть правее спускаемся в самый низ и в поле для обратного адреса, его пишем. Кликаем на клавишу «ОК». все адрес сохранен, и он будет автоматически вставляться в каждый шаблон.
Шаг 4. Редактируем обратный адрес. Возвращаемся на окно с «Конвертами». Теперь вы можете здесь увидеть изменения: появилось окно с обратным адресом. Внизу нажимаем кнопку «Добавить», но вы можете отредактировать шрифт или выровнять поля.
Шаг 5. Добавляем адрес получателя. В этой же вкладке задаем новый адрес, это место куда необходимо отправить письмо. Вы можете нажать кнопку «Просмотреть», чтобы убедиться, что конечный результат соответствует требованиям. Также на этом этапе, при необходимости, адреса можно отредактировать вручную. Теперь шаблон готов и его можно отправлять в печать.
Шаг 6. Сохранение шаблона. Перед тем как закрыть программу необходимо сохранить документ. Для этого нажимаем кнопку «Сохранить как» и в виде документа выбираем, сохранить как шаблон, нажимаем «Сохранить»
Важно перед сохранением удалить адрес получателя, намного проще напечатать новый при открытии, чем вносить изменения в сохраненный документ
Выполнив всего несколько шагов, вы получите красивый конверт, который не стыдно будет отправить вашему деловому партнеру. По этому принципу можно изготовить и праздничный шаблон. Только в дополнение на нем можно разместить рисунок, подходящий к случаю. Но чаще всего для распечатки поздравительных конвертов пользуются шаблонами из интернета.