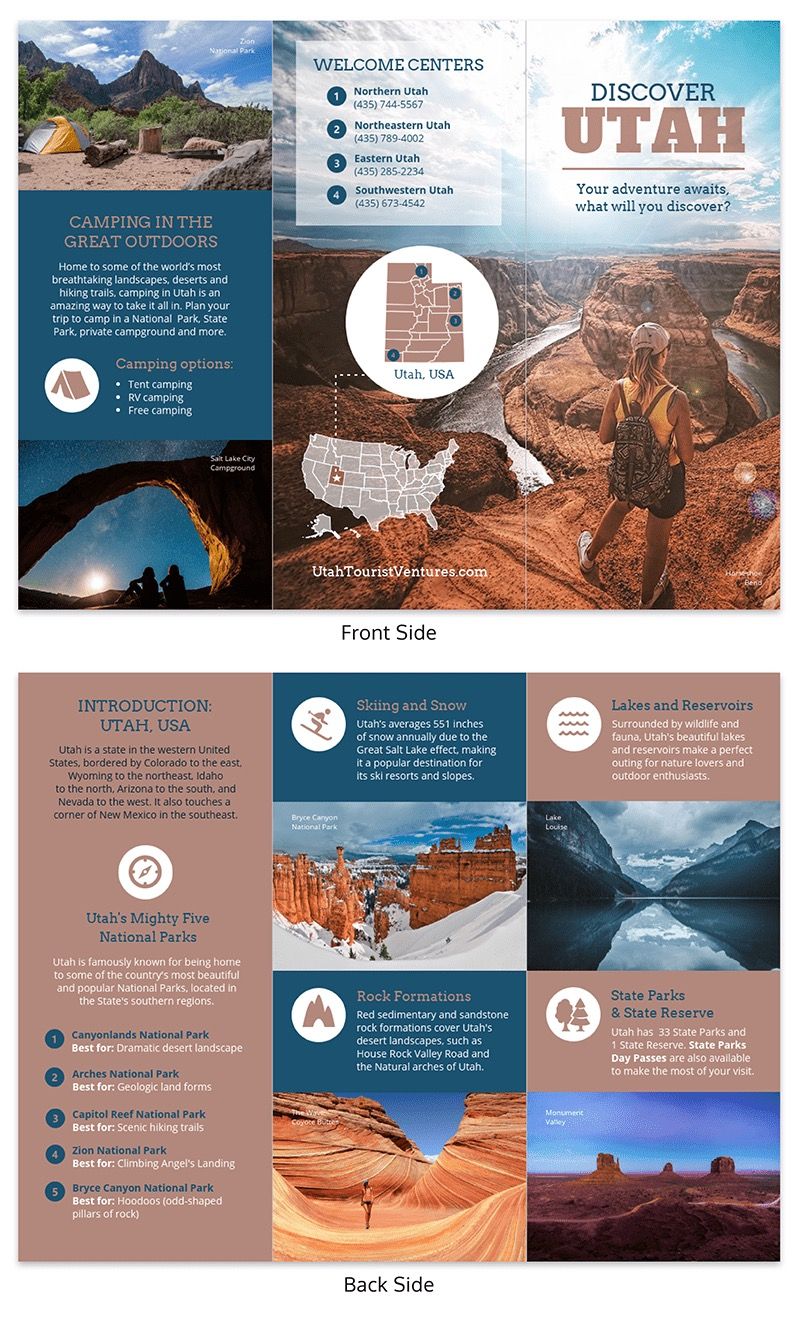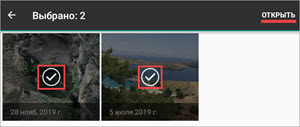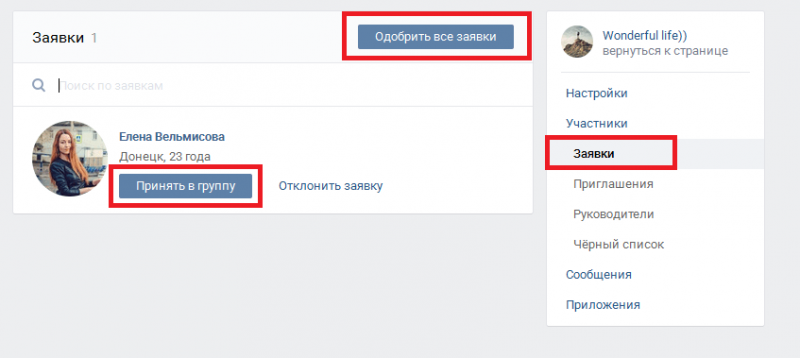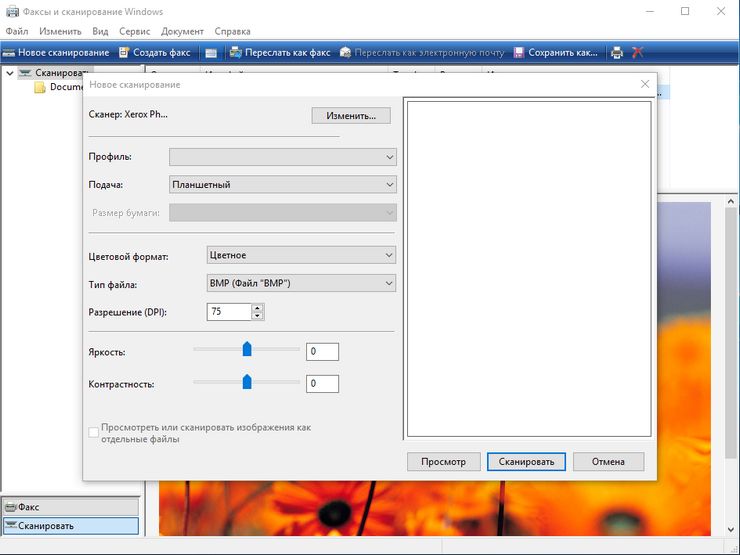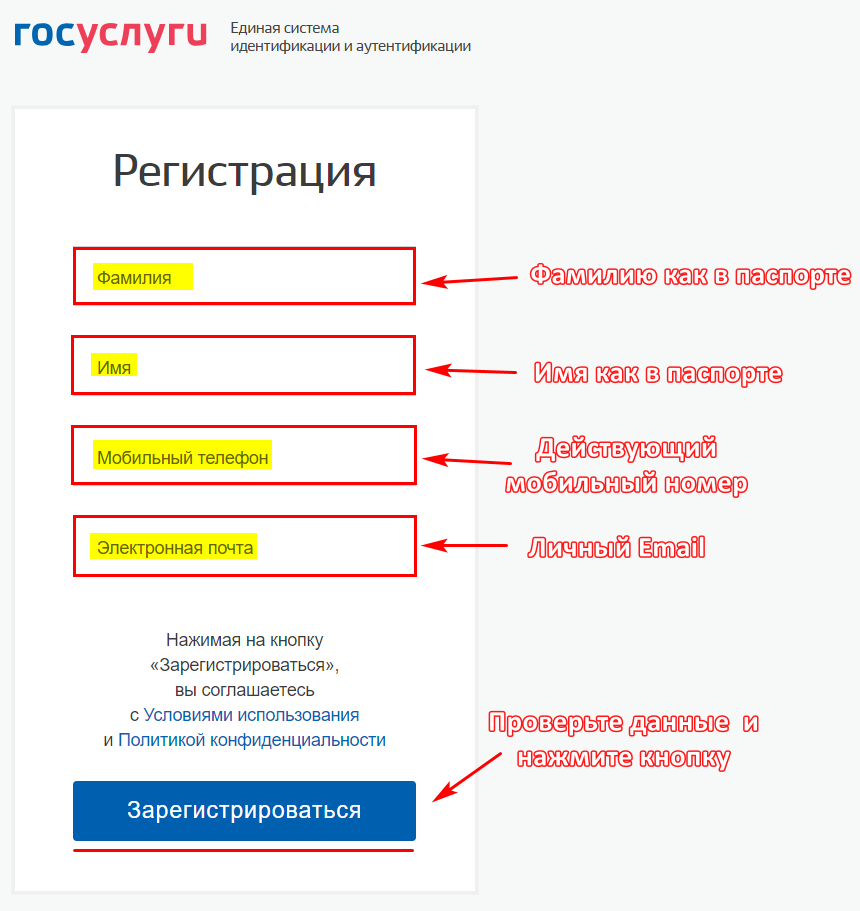Как отсканировать документ или фото, сделать ксерокопию на принтере: пошаговая инструкция
Содержание:
- Как сканировать с принтера на компьютер?
- Копия чужого сайта
- Как открыть php файл после установки сервера?
- Выполнение копирования на принтерах со встроенным ксероксом
- Особенности ксерокопирования в моделях разных производителей
- Возможные неполадки при копировании и сканировании документов
- Работа с устройством Epson
- Как сделать каталог товаров на WordPress: ТОП-5 лучших плагинов
- Как сделать сканер на принтере
- Можно ли отказать сотруднику в предоставлении копий документов
- Как понять, что устройство может сканировать или копировать?
- Как расширить зрачок
- Техника эксплуатации сканеров и МФУ
- Как снимать копии на принтерах
- Сканирование документов в Москве — цены
- JackBelozerov
- Модели, способные копировать и сканировать документы
- Все работы по выполнению ксерокопии документов основана на таких положениях:
- Инструкция
Как сканировать с принтера на компьютер?
Рассмотрим несколько способов сканирования документа с принтера на ПК. После того как все подготовительные этапы завершены, необходимо обратиться к встроенным возможностям вашей операционной системы или специальным программам.
Через мастер работы со сканером
Самым распространенным методом оцифровки «живого» документа является взаимодействие с мастером работы со сканером, где для достижения результата необходимо придерживаться следующего алгоритма:
- Включите ваш сканер и убедитесь в том, что он активен. Проверьте стеклянную панель под крышкой – на ней не должно быть пыли, мусора, разводов и т.д.
- Возьмите документ или фотографию, которую необходимо «перенести» в компьютер, разместите объект лицевой стороной к стеклу. Опустите крышку.
- Кликните на кнопку «Пуск» вашего компьютера, отыщите вкладку «Панель управления».
Далее – «Устройства и принтеры».
В отдельных операционных системах после открытия панели управления может возникнуть необходимость кликнуть по разделу «Звук и оборудование», и только после этого удастся найти необходимые нам «Устройства и принтеры».
Перед вами развернется окно, где отобразятся устройства, подключенные к ПК. Отыщите принтер по названию и кликните правой кнопкой мыши на его изображение.
Активируйте команду «Начать сканирование», перед вами откроются параметры, которые можно настроить по индивидуальным предпочтениям, после чего – предварительно просмотреть, как будет выглядеть документ в скане. Чаще всего требуется изменить разрешение и яркость изображения.
Все в порядке? Кликайте «Сканировать» и ждите, когда ваш файл появится на мониторе компьютера. Дальше его останется лишь сохранить.
С помощью сторонних приложений
Помимо стандартных возможностей операционной системы компьютера, пользователи сканеров часто прибегают к помощи сторонних приложений. Самые популярные из них:
- ScanLite. Как и в случае с любой другой программой, после установки сканера на рабочем столе или в панели управления появляется соответствующий ярлык. Удобство данной разработки заключается в простом интерфейсе и необходимости выполнять минимальный перечень манипуляций – пользователю необходимо лишь ввести имя файла, указать путь для сохранения документа, после чего – запустить процесс сканирования соответствующей кнопкой.
- ABBYY FineReader. Не только сканирует, но и распознает текст, помимо этого — позволяет перевести документ в редактируемый формат. Минус – программа платная, однако ею можно воспользоваться в тестовом режиме.
- RiDoc. Популярная программа для юзеров, которым необходимо иметь возможность сканировать документы в разных форматах — как правило, для случайного сканирования в ней нет необходимости.
- WinScan2PDF. Продукт предназначен для операционной системы Windows, отличается простотой в использовании, однако позволяет сохранить файл исключительно в формате PDF. Можно скачать и установить абсолютно бесплатно.
- Xerox Easy Printer Manager – менеджер создан специально для работы с принтерами/сканерами «Xerox». Данное приложение отличается не только удобным и понятным интерфейсом, но и большим количеством возможностей.
Помимо обычной оцифровки, Xerox Easy Printer Manager – программа для улучшения качества фото или любого другого изображения. Рассмотрим процесс сканирования более подробно, подразумевая, что приложение уже установлено на вашем ПК:
Кликните «Пуск» в нижнем левом углу экрана. Выберите вкладку «Все программы», затем папку «Xerox Printers», после – Xerox Easy Printer Manager.
Перед вами откроется окно программы, в котором необходимо отыскать вкладку «Переключение на расширенный режим».
Следующая необходимая активная ссылка в верхней части окна – «Параметры сканирования на ПК», где можно установить интересующие пользователя параметры операции (путь сохранения, разрешение, цвет и т.д.).
Далее перейдите во вкладку «Изображение» и регулируйте настройки так, как нужно именно вам.
Готово? Переключитесь в основной режим и кликните по кнопке «Сканирование» — откроется окно с возможностями программы, останется лишь запустить интересующий вас процесс и сохранить результат.
Следуя данной пошаговой инструкции, отсканировать документ или фото может каждый желающий, даже если ему не доводилось пользоваться программой прежде.
Копия чужого сайта
Данный способ не совсем правильный, не рекомендую его использовать. Но он есть, поговорим о нем вкратце. Копию чужого сайта я видел часто в предложениях на фрилансе. В большинстве случаев их использовали для копирования лендингов на html.
Есть много программ, но я тестировали Teleport Pro. Другие программы я не смотрел и не имел с ними дело. Если поискать в интернете, то я думаю можно найти и другие решения о том, как сделать копию чужого сайта.В Teleport Pro можно копировать сайт, указав его домен. Также нужно указать, в какую глубину он будет копировать и скачивать. Он разложит все файлы и картинки по папкам.
Возможно, необходимо будет в дальнейшем внести небольшие правки на сайте для корректной работы. У вас появится готовая копия сайта. На этом тему про копии чужих сайтов закончим и продолжим говорить о вариантах создания сайта.
Как открыть php файл после установки сервера?
Сервер установлен? Отлично, теперь у вас все есть для запуска php-файлов. Собственно, чтобы это делать, ваш локальный сервер должен быть запущен. Вот такой ярлычок у вас должен быть на рабочем столе: Теперь вам нужно создать новый сайт для локального сервера. Опять же, я показываю только как это делать на денвере. Заходим в корневую папку сервера, тут находим папку home
. В ней будут все ваши сайты. Нужно создать новую папку, ее название и будет названием нового сайта. В созданной папке обязательно нужно создать папку www
, без этого ничего работать не будет. Последний этап — кидаем нужные php-файлы (которые нужно открыть) в папку www. Она является корневой для сайта.
Способ открытия php-файлов отличается от того, как открывать html. Вы не можете открыть их в браузере напрямую, в таком случае вы увидите только код. Чтобы открыть файл, нужно прописать сайт, на котором он находится, а также путь к файлу на сайте. Хочу подчеркнуть, что если ввести просто название сайта (без http:// , но со слешем), то сервер запустит index.php , если такой имеется.
Пример:
Я создал на локальном сервере папку phptest , в ней — www , а уже в нее закинул нужные файлы. Отлично, теперь нужно перезапустить денвер, если он у вас был запущен. Если нет, просто запускаем. Теперь в браузерной строке нужно набрать: phptest/ Так вы попадаете на главную страницу сайта. Этот файл нужно назвать index.php . Например, я создал на php калькулятор, поместил его в phptest под названием calc.php . Прописываю адрес до этого файла:
Отлично, открылся калькулятор. Можно тестировать приложение.
Выполнение копирования на принтерах со встроенным ксероксом
Если печатное устройство имеет функцию ксерокса, то для того, чтобы снять копию, нужно выполнить несколько простых действий:
- Подключить принтер к сети.
- Положить бумагу в специальный лоток для нее.
- Поднять верхнюю крышку, положить на рабочую стеклянную поверхность нужный документ или фотографию.
- Закрыть крышку.
- Нажать кнопку на панели принтера, предназначенную для цветной либо черно-белой ксерокопии.
- Задать требуемое количество копий. Это можно сделать при помощи кнопки, указанной в пункте 5 (нажав столько раз, сколько нужно сделать дубликатов файла), либо кнопки со значком «+» (если она есть), установив количество страниц.
Количество ксерокопий документа, которые можно сделать за 1 раз, зависит от модели печатающего устройства или его функциональности. Например, некоторые принтеры не печатают за 1 раз более 20 копий.
- Чтобы поменять формат листа, пользователь может найти кнопку «Paper» либо другую кнопку, отвечающую за изменение формата бумаги. Затем на экране выбрать формат печати (обычный А4, фотобумага А4, фотобумага 10×15).
- Выбрать качество изображения (текст, фото, текст/фото). Для документа с текстом подойдет функция «Текст», поскольку буквы будут четкие и яркие. Если в документе имеется текст с изображением, то лучше использовать комбинированную функцию «Текст/фото». А когда нужно скопировать только изображение или фотографию – то применяется свойство «Фото». Тогда оно получится не затемненным или светлым, передающим качество оригинала.
- Нажать кнопку «ОК», дождаться завершения процесса ксерокопирования.
Во время ксерокопирования нельзя открывать крышку, поскольку изображение с текстом будут искажены, а на самой бумаге появятся затемненные пятна.
Особенности ксерокопирования в моделях разных производителей
Принцип работы большинства моделей принтеров ничем не отличается друг от друга. Поэтому особых проблем с ксероксом у пользователя не должно возникать. Но в некоторых устройствах есть свои особенности, которые стоит учитывать при работе с оборудованием. Ниже читатель познакомится с наиболее известными моделями печатающей техники и их нюансами.
HP
Техника марки HP отличается надежностью, многофункциональностью и простотой в работе. Она подходит как для офисов, так и для дома. Во многие модели встроена функция автоматической подачи бумаги, поэтому документ располагают не на рабочей поверхности сверху, а в лотке для листов. Причем документ размещают вверх той стороной, с которой нужно снять копию.

Максимальное количество листов, которые можно положить в лоток – около 35 штук. Но устройство может копировать документ только с одной стороны. Для ксерокопирования второй стороны нужно переворачивать листы в лотке. Если функции автоматической подачи бумаги в оборудовании нет, то оригинал кладут на стеклянную поверхность и ксерокопия проходит по стандартному принципу. На оригинале не должно быть мусора, грязных пятен, помятостей, потёртостей или царапин. Иначе копии получатся низкого качества.
Epson
Чтобы снять копию с оригинала на принтере модели Epson, необязательно подсоединять устройство к компьютеру. Оно может работать самостоятельно в автономном режиме. Для ксерокса должен применяться качественный оригинал. Подходят как обычные листы, так и фотобумага. Если документ имеет большую толщину в результате чего крышка не закрывается, то ее можно снять, а по окончании процесса копирования, установить на место.

Если во время ксерокопирования, принтер оповещает об истощении запаса чернил, то работу можно продолжать вплоть до окончательного израсходования красящего вещества. Текст по-прежнему будет четким и ярким.
Canon
Работа на оборудовании модели Canon схожа с предыдущими марками. Техника многофункциональна и способна выполнять несколько задач одновременно. Canon имеет долгий срок службы и качественные детали оборудования. Одной заправки картриджа хватает на то, чтобы сделать около 5 тыс. копий. Аппарат может передавать не только основные цвета, но и полутона.
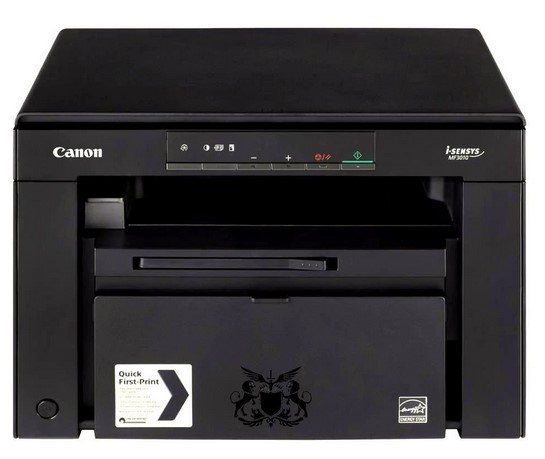
Пользователь может воспользоваться режимом AutoOff, если техника долгое время не работает – в целях экономии энергоресурсов, а также режимом двусторонней печати – для быстрой и экономной работы.
Возможные неполадки при копировании и сканировании документов
Цифровые устройства подвержены не только механическим, но и программным сбоям. И даже самые дорогие модели не застрахованы от этого. Благо, большинство подобных неполадок легко устранить.
- Программный сбой устройства. При нем МФУ может зависнуть, и функции принтера, сканера, ксерокса будут недоступны. Для решения проблемы необходимо перезапустить аппарат.
- Ошибка в работе. В процессе использования может произойти что-то, что вызвало внутреннюю ошибку устройства. Обычно ее код отображается на дисплее принтера или в сообщении на компьютере. Дальнейшие действия зависят от того, чем была вызвана ошибка. Устранить проблему можно с помощью возврата к заводским настройкам.
- Невозможность копирования или сканирования может быть обусловлена тем, что МФУ занят выполнением другой задачи. Стоит дождаться ее заверения и возобновить процесс.
- Если принтер управляется с ПК, то возможно, что некорректно работает или «слетел» драйвер. Устранить проблему поможет его переустановка или обновление. Программа должна находиться на диске, который был в комплекте с оборудованием. Если таковой утерян, то загрузить ПО можно на сайте производителя.
- Сброс настроек. Это самая последняя мера перед обращением в сервис. Как уже писалось выше, устройство за время работы могло накопить немало системных ошибок. Сброс приведет к их стиранию.
Прежде чем обращаться к мастерам для решения вышеописанных проблем, стоит подключить принтер к другому компьютеру и попробовать произвести на нем печать, сканирование или копирование. В случае если устройство не реагирует, стоит задуматься об обращении в сервисный центр.
Работа с устройством Epson
Чтобы сделать ксерокопию на принтере Epson, подключать девайс к компьютеру не обязательно. Для выполнения задачи желательно использовать качественный оригинал. Если при создании ксерокопии принтер Epson сигнализирует о том, что заканчиваются чернила, процесс можно продолжать до полного израсходования материала либо остановиться и произвести замену картриджа.
В целом, ксерокопия на устройстве Epson создается так же, как и на моделях, о которых упоминалось выше. Когда приходится работать с документами, имеющими большую толщину, допускается снятие крышки сканера, а после завершения процедуры она ставится на место.
Для получения ксерокопий на устройстве Epson подходит обычная или фотобумага. Чтобы текст был четким, а цвета более насыщенными, понадобятся специальные листы.

С созданием качественных ксерокопий не возникнет проблем, если знать последовательность действий и ориентироваться в функциях используемого аппарата.
На сегодняшний день «документ» может выступать как листом бумаги, так и электронным файлом. Помимо создания копий в бумажном варианте их можно скопировать и в электронные файлы и наоборот. Электронный вариант документа более удобен, чем бумажный, но для преобразования одного в другой необходимо специальное оборудование. Для создания копии документа пользователю необходимо воспользоваться многофункциональным устройством. Данное оборудование способно выполнять функции сканирования, копирования и печати одновременно. Такой тип техники стал весьма популярен благодаря своей универсальности. В одном корпусе пользователь получает несколько аппаратов. Это позволяет получить значительную экономию как финансовых средств, так и рабочих площадей, весь девайс компактный и вполне доступный. Приобретая копир принтер сканер canon , вы гарантированно достигаете высокого уровня рабочего процесса.
Как сделать каталог товаров на WordPress: ТОП-5 лучших плагинов
Как сделать сканер на принтере
Для создания электронной копии документа необходимо открыть меню «Пуск». Затемиз списка всех установленных программ выбрать драйвер многофункционального девайса (если шел в комплекте) или же выбрать программу ABBY Finereader, запуск которой далее следует выполнить. После того, как сканер и соответствующее программное обеспечение были запущены, можно открыть крышку устройства и положить на сканировочную поверхность текстом вниз бумажный документ. Лист необходимо расположить на стекле сканера предельно ровно относительно краев рабочей поверхности аппарата. Далее нужно максимально просто прижать крышку с целью исключения попадания освещения при выполнении сканирования. В противном случае файл получится засвеченным, то есть, та область документа, на которую попал свет, не будет отображена. После этого в настройках следует подобрать оптимальные параметры для сканирования. К ним можно отнести изменение цветового формата, типа файла, разрешения, яркости и контрастности. По окончании настроек необходимо нажать клавишу «Сканировать». После завершения процедуры на экране появится превью файла – уменьшенный скан с целью компактного представления для пользователя. Если необходимо, можете провести обработку полученной копии: убрать лишнее, надписи добавить и пр. Хранить полученные сканы можно не только на компьютере или съемных носителях. Существуют многофункциональные девайсы, предоставляющие возможность сканирования сразу в облако или электронную почту. Наличие таких опций позволяет сэкономить время для обработки документации. Как видно, сканирование на принтере – довольно легкий и быстрый процесс, который может выполнить без труда даже неподготовленный пользователь.
В настоящее время динамичного развития периферийного оборудования найти модель, идеально соответствующую печатным требованиям конкретного пользователя довольно просто. Выбор принтеров осуществляется в специальных магазинах и сайтах, при помощи определенных критериев и консультаций компетентных менеджеров. Это позволяет избежать досадных ошибок при покупке техники.
Можно ли отказать сотруднику в предоставлении копий документов
Работодатель не имеет права проигнорировать запрос или отказать сотруднику в предоставлении сведений, о его трудовой деятельностью.
Но может возникнуть такая ситуация, когда в запрашиваемых копиях документов содержатся личные данные других работников или невозможно представить сведения в испрашиваемом формате. В таком случае следует предоставить информацию в виде справки
или выписки
из требуемого документа. Правомерность такого подхода подтверждена ходом судебных разбирательств.
Бывают ситуации, когда работник, находящийся в отпуске с последующим увольнением
и уже получивший полный расчет, направляет в адрес предприятия запрос о предоставлении копий документов, которые уже были выданы ему на руки, например, трудовой книжки. В соответствии с трудовым законодательством, получить этот документ он должен в последний рабочий день перед отпуском. При этом трудовые отношения между работником и работодателем еще продолжаются и завершатся только в последний день отпуска сотрудника.
Согласно ТК РФ, работодатель может оформить копии только тех документов, которые находятся у него на хранении. В данном случае, трудовая книжка уже находятся на руках у работника и принять ее у него работодатель может только в случае повторного трудоустройства (ст. 65 ТК РФ
). Получается, что у работодателя есть формальное право отказать работнику, хотя он все еще и находится с ним в трудовых отношениях.
Поэтому сотруднику придется оформить и заверить копии документов нотариально или же оформить простую копию и, при необходимости, предъявлять ее одновременно с оригиналом.
Принтер и сканер являются довольно распространенными видами офисной техники. Необходимость в них крайне велика, ведь отксерить документ или отправить информацию с принтера на ПК бывает необходимо практически каждый день, в особенности, если речь заходит о документообороте. В данной статье мы научимся пользоваться дополнительными полезными функциями принтера и сканера — узнаем, как оптимально ксерокопировать документы и сканировать их.
Чтобы отксерокопировать одну копию паспорта или отсканировать важный документ на компьютер, вовсе необязательно бежать в ближайший киоск с вывеской «ксерокопия-распечатка», достаточно иметь под рукой современное устройство, которое умеет копировать информацию. На сегодняшний день достаточно много моделей поддерживает такую возможность. Принтер давно уже перестал быть устройством с ограниченным только печатью функционалом. Современное МФУ представляет собой не только сам принтер, но и сканер, и копировальное устройство.
Передавать отсканированную информацию на компьютер могут большинство копировальных аппаратов, в их числе как струйные, так и лазерные принтеры. Чтобы узнать, имеется ли в конструкции устройства сканер и ксерокс, лучше всего заглянуть в его характеристики. Впрочем, иногда достаточно поверхностно изучить корпус. Если на верхней части устройства есть крышка, под которой находится стеклянная поверхность, то данный прибор обладает вышеописанными функциями. Принтер, как правило, оснащен только лотком-приемником чистой бумаги и распечатывает ее вертикально вверх, тогда как в МФУ распечатанная продукция выходит с торца, ниже области сканера.

Как понять, что устройство может сканировать или копировать?
Большинство современных принтеров являются так называемыми МФУ — многофункциональными устройствами, сочетающими в себе еще и возможности сканера и копира. Конечно, каждый производитель выпускает продукцию разных ценовых сегментов, что влияет в первую очередь на функционал. Но найти в наше время устройство для печати, не способное сканировать и делать копии изображений, достаточно сложно.
Для того чтобы понять, можно ли сделать ксерокопию на принтере, и является ли ваше устройство МФУ, необходимо ознакомиться с его документацией. Если же такой возможности нет, то достаточно будет простого внешнего осмотра. На МФУ, оснащенных сканером и ксероксом, сверху присутствует крышка. Под ней находится стеклянная панель. В простом же устройстве сверху располагается выход для отпечатанного документа.
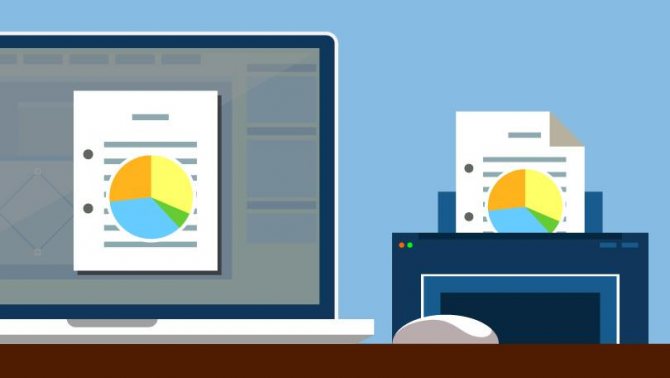
Как расширить зрачок
Техника эксплуатации сканеров и МФУ
Важно помнить, что сканер стоит денег, и при том не малых, поэтому для того, чтобы он прослужил вам максимально долго, необходимо придерживаться некоторых правил. С чего же начать? Будьте максимально осторожны в работе со стеклянным покрытием — это самый чувствительный элемент сканера
Если на нем будут затертости, царапины и грязь, это непременно скажется на качестве оцифрованного материала. Периодически протирайте стекло от пыли мягким материалом (например, синтетическая замша).

- Всякий раз, когда вы собираетесь отсканировать тот или иной документ, убедитесь, что листок бумаги чистый, и на нем нет грязи и пыли. Ни в коем случае нельзя сканировать грязные предметы, а так же использовать абразив.
- Даже если ваш прибор не сканирует, не торопитесь исправлять неполадки самостоятельно.
- Не нажимайте и не надавливайте на стеклянную поверхность.
- Никогда не пытайтесь очистить стекло порошком или большим количеством влаги, первое может поцарапать поверхность, а второе намочить электрику.
Лучше всего подготовить сканируемый документ заранее. Например, если документ сохранился не в очень хорошем состоянии, то при высоком разрешении на нем будут видны все изъяны. Изучите состояние документа, прежде чем задавать необходимое разрешение. Так же убедитесь, что на листке бумаги отсутствуют куски клейкой ленты или иные скрепляющие материалы (скобки и т.д.). Если на бумаге присутствуют явные отпечатки пальцев, то лучше всего будет удалить их при помощи ластика или фланелевой ткани.

Научиться грамотно использовать все возможности сканирования и ксерокопии не так сложно, достаточно проявить настойчивость и терпение, и тогда вам подчинится любая техника. Если вы не уверены в себе, на первом этапе лучше будет придерживаться простых инструкций, пока не почувствуете, что можете пользоваться сканером и ксерокопией самостоятельно.
Как снимать копии на принтерах
Ксерокопия на принтере выполняется в различных вариантах. Вы можете просто копировать файл в А4 формате, можете создать фотографическую копию в высоком разрешении. Также возможно делать расширенную или уменьшенную копию, с полями и без них.
Копировать на принтере довольно просто. Для начала работы необходимо упорядочить страницы. Прежде всего, убедиться, что бумага загружена в лоток устройства. После этого необходимо правильно расположить документы на стекле сканера. Затем следует закрыть крышку и выбрать нужное количество копий. Если надо изменить формат копий, то нажмите клавишу PAPER. После этого на дисплее появятся варианты размеров бумаги, которые доступны для печати. Для выбора монохромного или цветного режима нажмите соответствующую кнопку на управленческой панели устройства, и сделать ксерокс. После выбора всех необходимых параметров вы получите желаемый вариант и количество копий.
Сканирование документов в Москве — цены
-
20.07.2020
Галина:
Мне нужны цветные фото в формате JPEG и сканы в формате PDF. Мой адрес Мосфильмовская улица.-
Центр услуг:
Делаем. Фото 300 руб., сканирование по 20 руб за проход
-
Центр услуг:
-
16.03.2020
Артем:
Здравствуйте сколько стоит отсканировать документы (паспорт,атестат и т.д)и залить их на флешку.-
Типография и фотоцентр Abrism.ru:
Здравствуйте, Артем. Сканирование документов — 30р./стр. И плюс 50р. — запись на флешку / отправка на почту — за весь заказ.
-
Фотоцентр:
Скан 30 руб., залить бесплатно.
-
Типография и фотоцентр Abrism.ru:
-
28.05.2019
Елена:
где отсканировать документ в Алтуфьево Бибирево-
Азбука фото (Бибирево):
В Салоне Азбука Фото на Плещеева 4 можно отсканировать документы. Стоимость сканирования каждого листа 30 рублей. Запись на ваш флэш-оситель, или отсылка на эл. почту 30 рублей за весь документ. Сканирование возможно до формата А3 как в JPG, так и в PDF
-
Копировальный центр Аспект:
ул.Лескова д.25 1этаж 8 <…> 00 100 -
Копировальный центр Аспект:
ул.Лескова д.25 1этаж <…>
-
Фотосалон Фото Для Вас:
добрый день!
м. Алтуфьево. Лианозовский проезд вл. 1 ТЦ Лианозово. 1 этаж , пав. 11. <…>
-
Express-ФОТО:
м.Отрадное, ул.Декабристов, д.10, корп.3
<…>
-
Фото на документы:
Здравствуйте. Ул. дубнинская д. 12 б. Фотостудия на 2-м этаже 1-й павильон. Сканирование 10р лист. Сохранение или отправка всех файлов по почте -50р. за всё.
-
Типография «Полиграф Сервис» в ЮВАО +7 (495) 505-47-43, +7 (919) 102-00-24 в СВАО +7 (495) 740-35-58, +7 (495) 740-23-95 Полиграфические услуги. Оперативная цифровая полиграфия офсетная печать: визитные карточки, каталоги, брошюры, буклеты, плакаты, наклейки, стикеры, листовки, купоны, календари, CD DvD, визитки, открытки, бирки, ценники, приглашения, грамоты, вымпелы, флажки, удостоверения, пропуска, дипломы, бейджи, сертификаты, афиши, чертежи, постеры, фотопечать, фотоколлаж, постеры, портфолио, порт:
Можно отсканировать в нашем ближайшем офисе в Медведково по адресу: ул. Широкая, д. 31 (вход со двора, 2 этаж, Полиграфия)
<…>
пн-пт <…>
сб 10.00 — 17.00
-
Печатный салон Проспект Мира:
Маломосковская, д.2, корп.1.
Типография PreoPrint
-
Говнокомпания:
Можно отсканировать в нашем ближайшем офисе в Медведково по адресу: ул. Широкая, д. 31 (вход со двора, 2 этаж, Полиграфия) <…> пн-пт <…> сб 10.00 — 17.00
-
Азбука фото (Бибирево):
-
21.04.2019
Елена:
Интересует широкоформатное сканирование ветхой старой карты-
Салон оперативной полиграфии на Грина, 36:
Сканирование до А3 формата.
-
Центр бытовых услуг Mr.Shoe & Mr.Key:
Добрый вечер. Сканирование только до А4
-
Салон оперативной полиграфии на Грина, 36:
-
18.10.2018
Наталия:
необходимо цветное отсканировать и отправка на эл.почту
м.Павелецкая-
Копировальный центр Print Side:
Здравствуйте.
Сможем сделать, но у нас метро Серпуховская
-
Копировальный центр Print Side:
-
10.10.2018
Наталья:
Здравствуйте. Необходимо отсканировать рисунок формата А3 и сохранить jpeg 300.-
Служба быта ВсёУмейка:
здравствуйте! к сожалению сканера формата А3 у нас пока нет.
-
Служба быта ВсёУмейка:
-
01.10.2018
Денис Владимирович:
Необходимо сканирование технической документации А4 объём большой цена срок?-
Бюро переводов «1001 перевод»:
Здравствуйте! Стоимость 10 р./страница. Срок зависит от количества страниц.
-
Копицентр Строгино:
какой объем у вас и какие сроки нужны -
Денис Владимирович:
4-5 тысяч -
Копицентр Строгино:
Стоимость 5 руб скан.
По срокам неделя
-
Рекламно-производственная компания CopyZOOM:
Добрый день,цена зависит от количества стрвницы. И срок изготовления от 20 минут до 1 рабочего дня,в зависимости от объема. -
Денис Владимирович:
Порядка 4-5 тысяч страниц -
Рекламно-производственная компания CopyZOOM:
Если у вас файлы сшиты ниткой, то 3 рубля страница , если нет то 2 рубля страница,срок выполнения в течении дня.
-
Бюро переводов «1001 перевод»:
JackBelozerov
Модели, способные копировать и сканировать документы
Чтобы отксерокопировать одну копию паспорта или отсканировать важный документ на компьютер, вовсе необязательно бежать в ближайший киоск с вывеской «ксерокопия-распечатка», достаточно иметь под рукой современное устройство, которое умеет копировать информацию. На сегодняшний день достаточно много моделей поддерживает такую возможность. Принтер давно уже перестал быть устройством с ограниченным только печатью функционалом. Современное МФУ представляет собой не только сам принтер, но и сканер, и копировальное устройство.

Передавать отсканированную информацию на компьютер могут большинство копировальных аппаратов, в их числе как струйные, так и лазерные принтеры. Чтобы узнать, имеется ли в конструкции устройства сканер и ксерокс, лучше всего заглянуть в его характеристики. Впрочем, иногда достаточно поверхностно изучить корпус. Если на верхней части устройства есть крышка, под которой находится стеклянная поверхность, то данный прибор обладает вышеописанными функциями. Принтер, как правило, оснащен только лотком-приемником чистой бумаги и распечатывает ее вертикально вверх, тогда как в МФУ распечатанная продукция выходит с торца, ниже области сканера.

Все работы по выполнению ксерокопии документов основана на таких положениях:
1. Высокий уровень качества печати. Он достигается благодаря использованию профессионального оборудования. При этом результат полученный от работы профессиональной техники будет отличаться в лучшую сторону от тех копии, которые сделано на стандартной офисной технике.
2. Оперативность. Ксерокопия документов в Москве производится не только качественно, но и быстро. Благодаря чему большие тиражи ксерокопии документов осуществляются в кратчайшие сроки.
3. Стоимость. Благодаря стабильной работе и высокой степени доверия со стороны клиентов, мы можем держать низкие цены на свои услуги.
4. Безопасность. Работа с документами производится с учетом сохранения и не распространения конфиденциальной информации, а также уважения к частной жизни клиентов.
5. Широкий спектр услуг. Кроме ксерокопии документов, предлагаются различные полиграфические услуги.
К тому же существует возможность заказа ксерокопии печати документов, не выходя из дома. Достаточно отправить файлы в электронной почте, а затем связаться с нашим менеджером для подтверждения заказа. Также в электронном письме укажите необходимую информацию для качественного выполнения заказа.
Если заказ забрать времени нет, то на помощь придет курьерская доставка, которая работает на всей территории города Москвы. Она доставит ваш заказ в любую точку города быстро и оперативно.
Сделать ксерокопию документов в москве можно недорого и быстро. Стоимость проведения работ зависит от количества исходных документов и их вида. Конечно, цена за ксерокс одной единицы будет несколько дороже, чем за оптовое копирование. Получить информацию о наших услугах вы можете, спросив наших менеджеров либо же узнать на нашем сайте. Там представлен актуальный прайс-лист на все услуги. Если возникли дополнительные вопросы обращайтесь к специалистам по телефонам, которые указаны на сайте.
Инструкция
- Итак, если вы решили скопировать нужный документ с помощью принтера с наличием соответствующей функции, то для начала загрузите во входной лоток обычную бумагу. Затем включите девайс, если вы этого не сделали.
- Поднимите крышку сканера устройства и расположите нужный документ/фотографию лицевой стороной на специальное стекло.
- Постарайтесь максимально возможным образом выровнять его относительно направляющих, которые нанесены вокруг стекла.
- Аккуратно закройте крышку и нажмите на кнопку, отвечающую за черно-белое или цветное копирование, которая находится на панели управления девайса.
- Для увеличения количества копий нажмите эту кнопку несколько раз в соответствии с необходимым числом копий. Или вы можете нажать на кнопку с «плюсом», если она имеется на панели управления вашего девайса. Количество копий, которое можно установить за один раз зависит от модели принтера или многофункционального устройства, к примеру, на некоторых устройствах можно сделать в пределах 1-20 копий.
- Для изменения формата бумаги нажмите на кнопку «PAPER» или любую другую, которая отвечает на вашем устройстве именно за эту функцию. Далее на дисплее отобразятся доступные для печати размеры бумаги: обычная бумага формата А4, фотобумага формата А4 или фотобумага, размером 10X15 см. Если вы установите в лоток для бумаги стандартный вариант размера А4, но в настройках девайса будет стоять «фотобумага», то ксерокс будет выполнен в размере фотобумаги.
- В конце вам останется довольствоваться результатом.