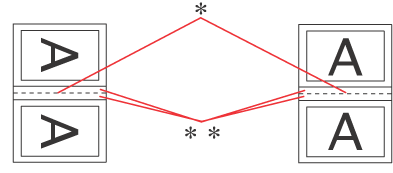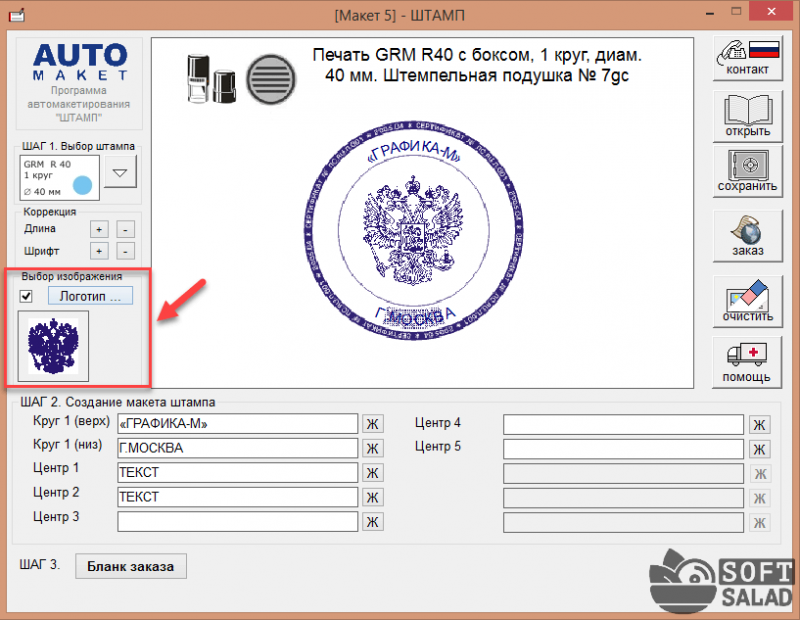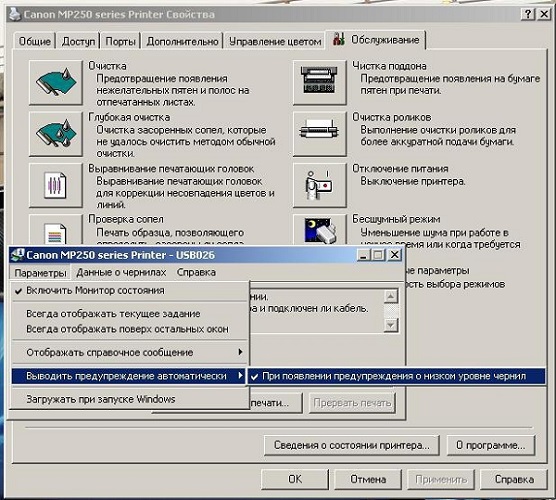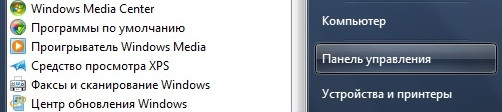Выполнение двусторонней печати на принтере
Содержание:
- Как правильно положить бумагу?
- Ответы на вопросы
- Способы двухсторонней печати
- Xerox WorkCentre 3315DN
- 1 место – Kyocera ECOSYS M2035dn
- Как печатать по очереди с обеих сторон?
- Что делать, если печать с двух сторон не отменяется
- Какая максимальная плотность бумаги для печати
- Как напечатать в Ворде
- Что такое автоматическая подача?
- Какие могут возникнуть трудности
- Формат, плотность и другие характеристики
- Как распечатывать другие документы?
- Как выглядит и где находится?
- Как нарисовать граф на 1С Промо
- Как распечатать документ с компьютера?
- Уровни, глубина, прародители, циклы и аналоги запросом Промо
- Отмена двусторонней печати: способы
- Ручная двусторонняя печать буклетов (только для Windows)
Как правильно положить бумагу?
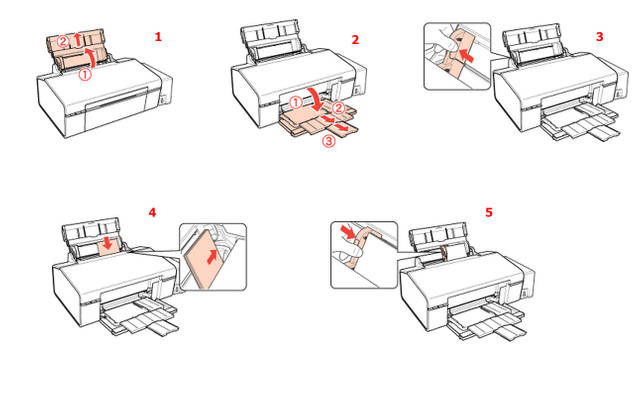 Поэтому при выполнении манипуляций запоминайте последовательность действий. Так в случае ошибки, вы сможете легко её исправить при следующей попытке.
Поэтому при выполнении манипуляций запоминайте последовательность действий. Так в случае ошибки, вы сможете легко её исправить при следующей попытке.
В связи с постоянным внесением изменений и появлением новых технологий важно следить за разработками и обновлением системы. Для того чтобы ориентироваться в компьютерных технологиях, следует изучать инструкции по эксплуатации
Но этого может быть недостаточно в условиях современного мира. Старайтесь узнать больше информации, читайте различные статьи и источники в Интернете. При работе с принтерами тоже нужно знать некоторые особенности. Воспользуйтесь полезными советами, чтобы повысить производительность, а также продлить срок эксплуатации:
- Периодически проводите профилактическую чистку и диагностику аппаратуры на выявление и устранение возможных неполадок.
- Своевременно обновляйте версию программного обеспечения и драйверов для полноценного осуществления функций.
- Избегайте механического повреждения.
- Не подключайте устройство к компьютеру, заражённому вирусными программами.
- Старайтесь освобождать рабочее место, не ставьте на технику лишние предметы.
Ответы на вопросы
А теперь ответы на блиц-вопросы, чтобы закрепить и дополнить данный материал.
Проверьте перед печатью настройку принтера в 1С: в параметрах страницы должна быть указана настройка двусторонней печати.
Проверьте Платформу, на которой работает программа.
2-х сторонняя печать не работает на Платформе 8.3.8.2054: код ошибки 10167935. Начиная с Платформы 8.3.10, ошибку исправили. Команда отлично работает на Платформах:
- 3.10;
- 3.11;
- 3.12.
Мы проверяли!
Нет. Настройка отлично работает только когда мы выводим на печать одну печатную форму одного документа или распечатываем один отчет. А когда их несколько — например, если мы печатаем сразу два и более документа, то второй документ начинает печататься на обратной стороне листа первого документа, если тот содержит нечетное количество страниц.
В этом случае требуется доработка печати комплекта документов программистом 1С.
Способы двухсторонней печати
Среди обычных печатающих устройств, которые можно подключать к компьютеру, не так много моделей принтеров, у которых предусмотрена функция автоматического дуплекса. Кроме некоторых моделей лазерных и струйных принтеров, такой функцией в автоматическом режиме обладают МФУ, в которых предусмотрена опция двухстороннего копирования на сканере. Есть несколько способов такой манипуляции, о которых следует знать, чтобы в случае необходимости суметь ими воспользоваться. Отправить на двухсторонний вывод нужную информацию можно разными способами:
- из текстового редактора в формате Word;
- в формате PDF.
Эта функция может быть:
- автоматической;
- полуавтоматической;
- ручной.


С помощью текстового редактора
Часто при работе в Word нужно вывести на бумагу текст, набранный самостоятельно, или уже готовый «вордовский» документ, перенесенный на компьютер с помощью флешки или скачанный из интернета. Для вывода информации на две стороны листа следует использовать специальные инструменты текстового редактора. С их помощью можно настроить правильно дуплекс в автоматическом режиме при наличии такой функции у принтера. Двухсторонняя обработка может потребоваться для распечатки большого объема информации. В этом случае лучше использовать скоростной принтер. С ее помощью можно будет более рационально использовать бумагу.


Для работы потребуется выполнить ряд действий.
- Открыть нужный документ в Word, после чего открыть меню текстового редактора, как показано на картинке.
- В меню программы выбрать опцию «Печать».
- В открывшемся окне выбрать подключенное к компьютеру устройство, на которое будет отправлен открытый «вордовский» документ (так как возможно подключить несколько принтеров к одному ПК).
- После этого активировать опцию «Двухсторонняя печать», в которой лист бумаги будет автоматически переворачиваться в принтере после распечатки текста на одной стороне и снова подаваться на принтер чистой стороной. Для этого напротив окна с надписью «Двухсторонняя печать» следует поставить галочку.
- Если в окне нужно указать дополнительные параметры печати, то нужно заполнить все поля, после чего нажать на кнопку «Ок», которая активирует печатное устройство.
- Если принтер поддерживает автоматическую функцию дуплекса, прежде чем отправлять весь многостраничный документ, нужно сделать пробную распечатку в ручном режиме. Это поможет понять, как нужно класть в поддон листы, чтобы печать наносилась на чистую сторону, а не на уже напечатанный текст. После теста надо убрать черновики, и можно приступать к автоматической двухсторонней печати.
Печать документа PDF
Если документ создан не в Word, а в формате PDF, то обычным способом отправить его на печать в текстовом редакторе не получится. Для работы с ним нужно использовать специальные приложения, позволяющие работать с таким форматом. Это может быть приложение Adobe Reader DC или программа Adobe Acrobat DC. Чтобы использовать то или иное программное обеспечение, нужно иметь его на компьютере. Если его нет, то следует сначала установить такую программу, а потом приступать к печати.
После запуска приложения Adobe Acrobat DC или Adobe Reader DC нужно открыть файл в формате PDF с информацией, которую нужно распечатать. После этого:
- кликнуть по нему мышью, и в открывшемся окне выбрать функцию печати;
- затем выбрать подключенный к компьютеру принтер;
- поставить в окне «Нечетные или четные страницы» опцию «нечетные»;
- кликнуть по кнопке «Ок», чтобы запустить принтер.
Когда все чистые листы из поддона принтера будут напечатаны с одной стороны, нужно перевернуть пачку напечатанных листов обратной стороной, установить на компьютере параметр печати листов «четные» – и еще раз запустить печать. Надо дождаться, пока принтер перестанет печатать.
Если в программе PDF имеется опция двухсторонней печати, то нужно активировать ее, а не ручной выбор четных и нечетных сторон. Если ее нет, то выбирать придется вручную. В этом случае следует сначала напечатать один лист, чтобы убедиться в том, что бумага лежит в поддоне правильно, и печать будет наноситься на чистую сторону листа.
Ручной способ двухсторонней печати
Если в принтере нет опции автоматической двухсторонней печати, то придется воспользоваться ручной распечаткой с двух сторон, задавая в программе нужные действия.
Как уже говорилось, для этого после открытия соответствующего окна нужно указать сначала нечетные страницы в настройке программы и запустить печать. Когда все нечетные страницы будут напечатаны, листы переворачивают на другую сторону в поддон принтера, указывают печать четных страниц и запускают вывод.
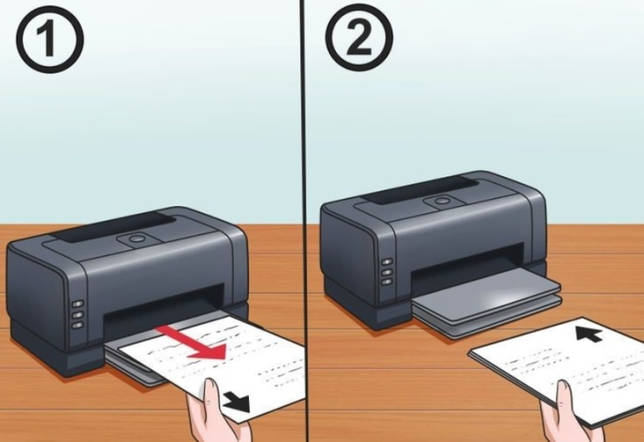
Xerox WorkCentre 3315DN
Москва
2018-06-14 08:01:55
Подскажите пожалуйста, как в этом МФУ отключить включенную по умолчанию двустороннюю печать? Установил по сети на три компьютера и на всех трех каждый раз при печати приходится заходить в свойства принтера и отключать двустороннюю печать.Пробовал установить драйвер самый новый и самый старый-толку нет.
Ответить
Ответы 3
Если для печати используется компьютер под управлением Windows, откройте панель управления и найдите там значок устройства и принтары. В открывшемся окне выберите свой принтер и правой кнопкой мыши откройте контекстное меню. Там выберите настройку печати, должно появится окно, как на стр. 111 инструкции, там есть чекбокс под названием двусторонняя печать, снимите его и подтвердите всё кнопкой OK внизу. Теперь по умолчанию Ваше МФУ будет печатать в одностороннем режиме. Удачи!
Ответить
Ответ для Klaus
А если режим двусторонней печати жёстко заблокирован или как написано во всплывающей подсказке: «Принудительно установлен администратором»?
Ответить
Ответ для User_r162072
Выполните всё перечисленное с правами администратора или под учётной записью администратора.
Ответить
Не получили ответ на свой вопрос? Вы можете посмотреть онлайн инструкцию
| Инструкция по эксплуатации |
Добавить инструкцию
Стать экспертом
1 место – Kyocera ECOSYS M2035dn

И кто бы мог подумать, что лидирующим устройством в этой специфической сфере станет прибор, компания которого наверняка вам незнакома. Да, о данной компании сложно найти информацию, да и сама по себе она является достаточно молодой. Но как можно увидеть, она сразу смогла выбиться в лидеры среди других гигантов. Почему так все его восхваляют? Во-первых, стоит отметить, что пользователи рады расходниками, которых хватает на долгое время. Во-вторых, не стоит забывать о цене, которая достигла отметки в 288 долларов. Для столь функционального и удобного устройства данный порог цены является приемлемым и справедливым. Поэтому, если вам хочется приобрести хороший принтер в свой офис, то данная модель подойдет как нельзя лучше.
- качество печати достигает разрешения в 1200х1200 dpi;
- скорость выдаваемых страниц составляет 30 штук в минуту;
- имеется возможность подключения к интернету;
- объем памяти составляет около 1,5 Гб;
- мощность процессора 667 МГц.
Как печатать по очереди с обеих сторон?
Если вы выполнили настройку, можете приступать к работе. Вам понадобится только переворачивать листы для правильного нанесения отпечатка, чтобы текст на следующей странице не оказался перевернутым и находился в том же положении, что и на предыдущем листе. Если ваш принтер не поддерживает данную функцию, в настройках его работы вы не найдете соответственного выбора опции.
 В таком случае потребуется вручную осуществить распечатку документа, для этого выполняйте следующие этапы:
В таком случае потребуется вручную осуществить распечатку документа, для этого выполняйте следующие этапы:
- Загрузите файл с нужным текстом, отформатируйте его по необходимым требованиям.
- Вставьте в отсек один листок бумаги, укрепите зажимы, чтобы компьютер не выдавал предупреждение об отсутствии бумаги.
- После этого отправьте документ на печать. Распечатается одна страница.
- Затем переверните лист, чтобы пропечатать следующую страницу.
- Так повторяйте все действия до тех пор, пока весь документ не распечатается.
Данный способ подойдёт для выполнения небольших объёмов работ, поскольку постоянные остановки на переворачивание страницы и подтверждение отправки на печать могут занять очень много времени. При работе с большими файлами необходимо воспользоваться другим способом для ускорения процесса. В таком случае будет применяться последовательная распечатка сначала нечётных страниц, а затем чётных, для формирования бумажного документа с нормальной последовательностью листов.
- Сначала зайдите в текстовый редактор, настройте все параметры для выведения текста. После этого выберите пункт отправки документа на распечатку.
- Появится диалоговое окно с выборами параметров. Введите в поле выбора «страницы» значение «1».
- Вставьте в отсек необходимое число бумажных листов. Нажмите кнопку запуска печати. Так выведется тест только с одной стороны вставленных листов. При этом распечатается все страницы через одну.
- После этого программа выведет предложение перевернуть листы и поставить их верхним краем вниз.
- В поле выбора страницы напишите значение «2». Повторно запустите процесс, теперь страницы будут заполнены с обеих сторон.
Что делать, если печать с двух сторон не отменяется

Вы выполнили все условия, но если перезагрузить компьютер (или выключить и включить), устройство все равно печатает с двух сторон? Такое редко, но случается. Значит, что-то случилось с настройками самого печатающего устройства, и надо вернуть их к заводским, либо виноват драйвер.
Чтобы обновить драйвер:
Чтобы обнулить настройки печатающего устройства, есть два способа: программный и аппаратный. Аппаратный нужно искать в инструкции к конкретной модели принтера, если она сохранилась. Чаще всего бумажной инструкции давно нет, но ее можно найти на сайте производителя. Для этого нужно точно знать модель устройства. Она указана на самом принтере, а кроме того, можно найти эти данные во вкладке «Устройства и принтеры».
Программный способ подразумевает использование ПО, которое было установлено на компьютер. Программы различаются в зависимости от производителей и моделей, и правильнее всего найти пункт «Восстановить заводские настройки по умолчанию» в справке софта.
После обнуления настроек нужно будет проверить, всё ли установлено так, как необходимо вам. Но дуплекс в список настроек по умолчанию не входит ни у одного производителя печатающих устройств.
Принтер Электроника
Какая максимальная плотность бумаги для печати
Определенного стандарта между картоном и бумагой не существует. С учетом ГОСТа, бумага имеет массу на 1 м2 до 250 грамм, при этом в своем большинстве состоит из растительных волокон, которые связаны друг с другом поверхностным сцеплением, при этом могут находиться склеивающие составы, окрашивающие пигменты, минеральные добавки, натуральные и синтетические волокна.
Картоном же называется бумага, которая в своем большинстве состоит из растительных волокон, но у него большая масса на 1 м2 м и толщина. С учетом американской классификации, картоном является изделие, которое имеет массу на 1 м2 больше 160 грамм.
Как напечатать в Ворде
http-equiv=»Content-Type» content=»text/html;charset=UTF-8″>class=»ai-viewports ai-viewport-2 ai-viewport-3 ai-insert-10-78713294″ data-insertion=»after» data-selector=».ai-insert-10-78713294″ data-insertion-no-dbg data-code=»PGRpdiBjbGFzcz0nY29kZS1ibG9jayBjb2RlLWJsb2NrLTEwJyBzdHlsZT0nbWFyZ2luOiA4cHggYXV0bzsgdGV4dC1hbGlnbjogY2VudGVyOyBkaXNwbGF5OiBibG9jazsgY2xlYXI6IGJvdGg7Jz4KPHNjcmlwdCBhc3luYyBzcmM9Imh0dHBzOi8vcGFnZWFkMi5nb29nbGVzeW5kaWNhdGlvbi5jb20vcGFnZWFkL2pzL2Fkc2J5Z29vZ2xlLmpzIj48L3NjcmlwdD4KPCEtLSBwcmludGVydSBpbnRleHQgbW9iaWxlIDIgMjUwKjI1MCAtLT4KPGlucyBjbGFzcz0iYWRzYnlnb29nbGUiCiAgICAgc3R5bGU9ImRpc3BsYXk6aW5saW5lLWJsb2NrO3dpZHRoOjI1MHB4O2hlaWdodDoyNTBweCIKICAgICBkYXRhLWFkLWNsaWVudD0iY2EtcHViLTcwMDAzMTMwOTY0NDM0MjciCiAgICAgZGF0YS1hZC1zbG90PSI0OTEyNzc0ODU3Ij48L2lucz4KPHNjcmlwdD4KICAgICAoYWRzYnlnb29nbGUgPSB3aW5kb3cuYWRzYnlnb29nbGUgfHwgW10pLnB1c2goe30pOwo8L3NjcmlwdD48L2Rpdj4K» data-block=»10″>
Рассмотрим на примере печати лекции. Нам придется разрезать, а затем склеить листы, правильно подобрать размеры полей, шрифта, его тип.
Что понадобится
Для вывода графической информации на тетрадный лист понадобятся:
- принтер;
- Microsoft Word или текстовый редактор с бесплатного офисного пакета;
- узкий скотч;
- канцелярский нож, ножницы для разрезания листов надвое или линейка – чтобы разрывать их по шву.
Инструкция по распечатке
Приступим.
- Откройте конспект лекций, скопируйте текст в новый документ для дальнейшей подготовки к печати.
- Во вкладке «Макет» или «Разметка страницы» (зависит, какую версию Офиса Вы используете) разверните список «Размер», где выберите «Другие размеры бумаги…».
- Введите ширину, равной 16,5 см, высоту – 20,5 см.
Для большей точности перемеряйте свои листы, они могут отклоняться до пары миллиметров в любую сторону. Если нет линейки, считайте количество клеточек, размер одной – 5 мм.
- Во вкладке «Макет» щёлкните по кнопке «Поля», в выпадающем списке – по «Настраиваемые…».
- Укажите следующие значения:
- Верхнее – зависит от того, как напечатана первая клетка. Если она получилась целой, значит 0,5 см – первая строчка останется пустой; если менее или более половины – измерьте это значение (или определите на глаз) и добавьте к 0,5 см – пустыми останутся обрезанная и полная строки.
- Нижнее – 0, 5 см.
- Внутри: 2,5 см – 2 см – это размер отделённого красной вертикалью поля + 0,5 см, чтобы оставить пустой первую клетку – для точности измерьте размер поля своей тетради, допустимо колебание в диапазоне 20–23 мм.
- Снаружи – 0,8 мм.
- Осталось «включить» сетку. Она не выводится при печати, и нужна для более удобного выравнивания текста по строчкам тетради.
- Во вкладке «Макет» разверните выпадающее меню «Выровнять», кликните «Параметры сетки».
- Шаг сетки установите равным 0,5 см – габариты клетки, активируйте опцию «Отображать линии сетки на экране».
Текст размещён не по строчкам. Приступим к форматированию.
- Установите рукописный шрифт Eskal или ему подобный (скачайте, запустите файл формата ttf, нажмите «Установить»).
- Размер шрифта – 16.
- Для изменения междустрочного интервала кликните «Интервал» и выберите «Другие варианты…».
- В блоке «Интервал» установите точное значение «14,2 пт».
- Избавьтесь от интервалов перед и после абзацев.
- Выровняйте текст по ширине.
- Активируйте функцию автоматического переноса слов.
- В итоге документ примет следующий вид.
Осталось разрезать листы и напечатать лекцию. Струйный принтер может выводить на печать и на двойных листах (свёрнутых). Но:
- велика вероятность их «зажевывания»;
- нужно пристально следить за порядком страниц;
- после печати каждой странички менять разворот.
Остановимся на втором варианте.
- Разогните скобы и извлеките бумагу из тетради.
- Разрежьте или с помощью линейки разорвите двойные листы по шву на одинарные.
- Распечатайте и склейте их при помощи узкого скотча.
Вставьте бумагу обратно в тетрадь и идеальный конспект лекций готов. Если результат получится далёким от ожидаемого, внимательно перемеряйте бумагу своей тетради и адаптируйте значения полей под неё.
Для имитации гелевой ручки придется немного поэкспериментировать с подбором правильного оттенка синего цвета при использовании цветного принтера. Одни модели принтеров не работают с нестандартными форматами бумаги, на других лоток для подачи бумаги нужно устанавливать по ширине листа, третьи зажевывают нестандартную бумагу.
Что такое автоматическая подача?
Многофункциональные устройства, которые имеют реверсивный автоподатчик являются самыми настоящими помощниками для работы, выполняемой в офисах компаний и различных организацией. Наличие подобной опции позволяет копировать и сканировать большое количество документов, занимаясь в это время какой-то другой работой. Всё что нужно при грамотно и правильно заданных настройках, автоподатчик выполнит самостоятельно.
Кроме всего вышеописанного нужно добавить, что приобретение принтера с функцией двусторонней печати обойдется примерно на 50 процентов дороже аналогичного устройства, но без такой возможности. Однако при условии постоянной востребованности, к примеру, в условиях офиса, девайс дополненный опциями достаточно быстро окупится. К тому же его расходные материалы не требуют какого-то специфического обслуживания. Обычно МФУ с дополнительными опциями ставятся на напольную подставку, в то время как для простых устройств роль подставки выполняет офисный стол.
Обычно при печати на принтере используется лишь одна сторона листа. В некоторых случаях необходимо задействовать обе стороны бумаги и сэкономить при этом расходные материалы. Такая печать называется дуплексной. Читайте далее в статье о том, что такое дуплекс и как им пользоваться.
Какие могут возникнуть трудности
Очень часто устройство не распечатывает изображение, хотя оно работает. В большинстве случаев проблема связана с тем, что отсутствуют драйвера, или их необходимо переустановить.
Если в работе устройства возникли некоторые ошибки, и не получается их определить, попробуйте зайти в «Устройства и принтеры», чтобы проверит ошибки в работе устройства. Для этого находим наш принтер, нажимаем правой клавишей мыши, и ищем пункт «Устранение неполадок». На проверку работоспособности уйдет несколько минут. Если Windows найдет некоторые ошибки, будут предложены варианты их устранения, например, скачать или обновить драйвера через сайт разработчиков.

Если переустановка драйверов не помогла, проверяем следующее:
- При использовании фотобумаги, проверьте, возможно, принтер, не может ее обнаружить. Сначала попробуйте осуществить перенос на простой бумаге, и если получилось, проблема именно в фотобумаге.
- Возможно, необходимо очистить сопла. Попробуйте осуществить очистку самостоятельно, но если не получается, попросите мастера.
- Возможно, в картридже осталось мало краски, и он не способен перенести качественное изображение. Заправьте его.
- Если это не помогло, есть вероятность поломки кабеля (как блока питания, так и USB) или разъема. Начала проверьте разъем, вставив в него флешку. Кабеля и разъем же осмотрите на предмет внешних повреждений. Определить их работоспособность самостоятельно достаточно трудно, лучше попросить эксперта.
Формат, плотность и другие характеристики
Форматы фотобумаги стандартизированы. Самые распространенные: А6 (10х15 см), А5 (14,8х21 см), А4 (21х29, 7 см). Производители также выпускают материалы нестандартных размеров, однако они менее востребованы. Около 80 % фотопродукции печатают в форматах А6 и А5.
Также фотобумагу классифицируют по плотности. Чем этот показатель выше, тем легче получить качественный отпечаток
Вместе с тем важно придерживаться золотой середины: слишком плотный материал создает сверхнагрузку на движущий механизм принтера, ускоряя его износ
Обратите внимание на:
- Яркость — показатель имеет числовое выражение (диапазон от 1 до 100). Максимально высокие значения говорят о том, что в его составе имеются оптические осветлители. Их влияние на свойства бумаги плохо изучены. Есть мнение, что они снижают износоустойчивость. Сторонники осветлителей полагают, что вещества защищают материал от пожелтения.
- Калибр — это толщина бумаги. Единица измерения — милы (одна тысячная дюйма). Разные принтеры работают с носителями разного калибра.
- Кислотность. Оптимальный pH — 7 (нейтральный). Такой материал более долговечный, а вот кислотная бумага склонна к саморазрушению.

Если печатать на принтере Epson и неоригинальной бумаге (другого производителя), есть риск получить фотографию с белой полосой по краям. Как этого избежать, смотрите на видео:
Как распечатывать другие документы?
Возможность распечатки информации с компьютера присутствует не только в приложениях Microsoft. Практически все редакторские программы оснащены данной функцией. Чаще всего пользователям необходимо распечатывать файлы формата Pdf. Именно в таком разрешении сохраняется рабочая документация, графические проекты и многое другое.
Наиболее распространенным является Adobe Acrobat Reader Dc – бесплатная программа, скачать которую можно с любого сайта.
- Прежде всего запустить программу и открыть файл, предназначенный для печати.
- На рабочей панели инструментов программы выбрать значок с характерным изображением и нажать на него.
- На экране появится окно с настройками. В первую очередь следует выбрать соответствующее название устройства, далее выставить требуемые параметры и нажать кнопку подтверждения.
- Сразу после этого документ встанет в очередь для вывода на бумажный носитель.
Другой способ распечатки Pdf-файла требуется установки программы Print Conductor. В недалеком прошлом это приложение не было столь популярно, но сегодня благодаря поддержке множества форматов стало пользоваться спросом.
- Для начала следует открыть программу. Для загрузки документа нажать кнопку с обозначением двойного файла. Найти требуемый документ для печати и нажать «Открыть».
- В открывшемся меню следует выбрать принтер.
- Произвести дополнительную настройку печати и нажать зеленую кнопку, активирующую запуск.
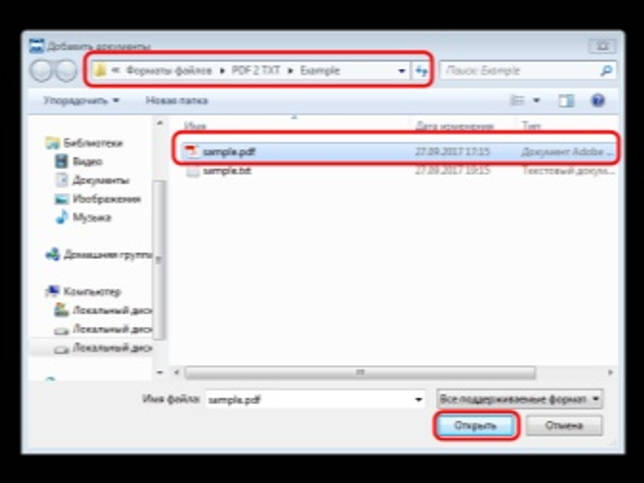
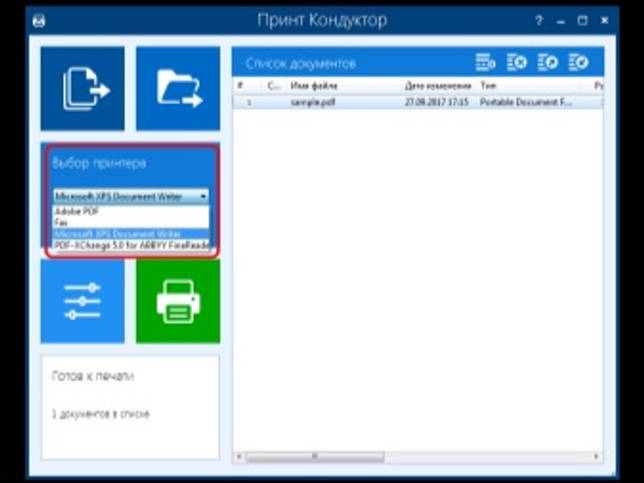
Интернет-страницы
Пользователи, впервые столкнувшиеся с необходимостью делать распечатку интернет-страницы, впадают в недоумении. Они выделяют всю страницу интернета, копируют выделенную информацию, вставляют в документ Word. Пытаются подвинуть изображение и скомпоновать текст.
А ведь на самом деле нет никаких трудностей в распечатке интернет-страниц. Даже не требуется делать скриншот экрана. Достаточно нажать на клавиатуре сочетание клавиш «Ctrl+P». В открывшемся окне установить желаемые настройки, после чего нажать кнопку «Печать».
Произвести вывод интернет-страницы можно и другим способом. Для этого в каждом браузере присутствует функция печати. Достаточно только открыть необходимую страницу, зайти в настройки браузера и активировать строчку «Печать».
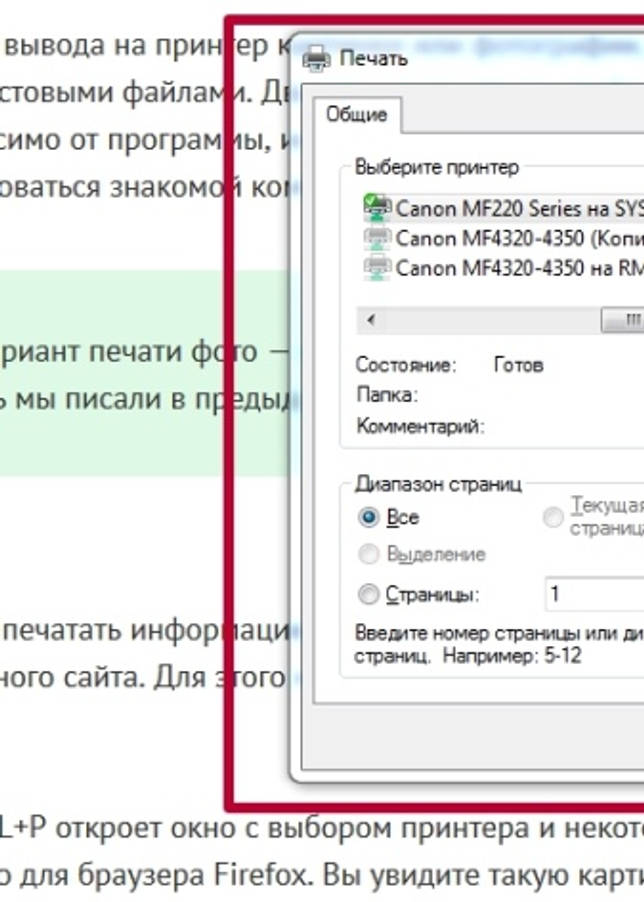
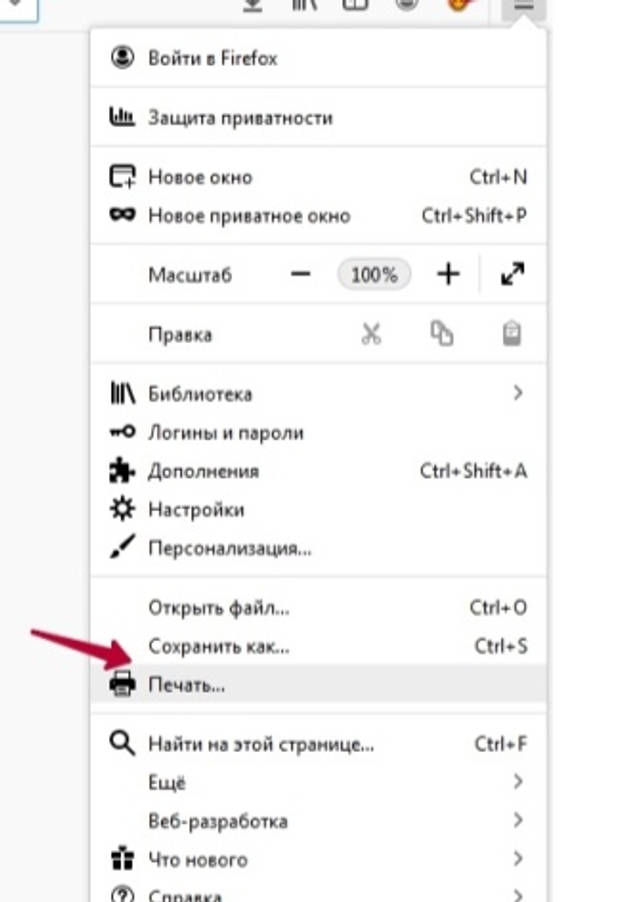
Картинки и фотографии
Напечатать изображение или фотографию несложно. Достаточно открыть картинку в любой из редакторских программ. Нажать комбинацию «Ctrl+P» или же воспользоваться панелью быстрого доступа. В открывшемся окне потребуется произвести некоторую настройку печати, а именно: установить или удалить поля, выставить нужный размер, в некоторых программах получится изменить цветовую гамму рисунка или картинки и даже изменить раскраску. Далее сделать подтверждение.

Двусторонняя печать
Благодаря возможности двусторонней печати можно значительно уменьшить расход бумаги и сократить размер текстового документа
По этой причине большинство пользователей стали обращать внимание на принтеры и МФУ, оснащенные данной функции
Чтобы сделать двустороннюю распечатку файла, следует открыть документ, нажать сочетание клавиш «Ctrl+P» или любым другим способом попасть в меню печати. Далее выбрать необходимый печатный аппарат. Возле функции «Двусторонняя печать» поставить галочку и сделать подтверждения действий.
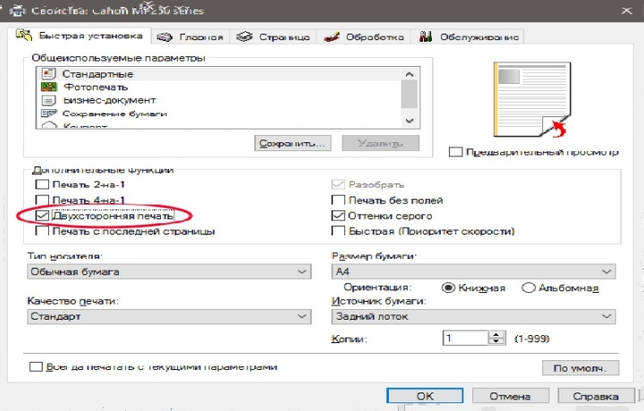
Конечно, произвести двусторонний вывод можно на обычном принтере, только придется проявить внимательность, иначе можно сбиться.
- Для начала открыть распечатываемый документ и попасть в меню печати.
- При установке требуемых параметров выбрать пункт «Нечетные страницы» и подтвердить действие.
- Распечатанные документы требуется изъять из лотка вывода и загрузить в лоток ввода. Далее зайти в меню печати и выбрать раздел «Четные страницы».
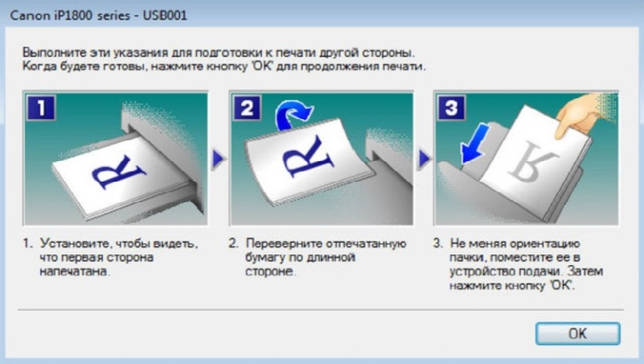
Как выглядит и где находится?
Существенной разницей между принтером с дуплексом от устройства без него является его размер. Дуплексные модели имеют большие габариты, так как необходимо дополнительное место, чтобы лист вернулся назад другим способом. Однако новейшие разработки уже позволяют поместить дуплексный модуль внутрь корпуса, и визуально отличить модель от привычной и распространенной уже невозможно. А вот в заправке тонера такой принтер не отличатся от устройств, где такая опция печати отсутствует. Перед началом загрузки пользователь задает определенные настройки. На практике работа устройства выглядит следующим образом:
- Сначала происходит распечатка только с одной стороны листочка.
- Затем бумага захватывается с помощью колесиков внутрь.
- Вторично она проходит через фотовал, куда уже был примагничен тонер в форме картинки.
- Затем он перемагничивается на бумагу и материал направляется в печь. По этой же причине бумага выходит теплой или даже горячей.
- Краска прижигается к покрытию и на выходе получается лист с данными на двух сторонах.
- Законченная работа отправляется на выход, а из емкости для подачи бумаги затягивается следующий листок.
Как нарисовать граф на 1С Промо
Описывается реализация на языке запросов 1С метода расположения вершин графа на плоскости, основанного на использовании электромеханической аналогии. При этом вершины графа представляются одноименными электрическими зарядами, дуги — пружинками. Силы взаимодействия вершин в этой системе переводят их из случайного начального в нужное конечное положение. Приведена обработка рисования графов «ГрафОграф», реализующая данный подход, показывающая также динамику процесса. Граф можно задать списком ребер вручную, выбрать из нескольких предопределенных примеров или сформировать по данным информационной базы.
1 стартмани
Как распечатать документ с компьютера?

- Подключите компьютер и принтер при помощи проводов к источнику питания. После этого произведите сопряжение устройств между собой любым из доступных способов соединения.
- При помощи специального установочного диска, который идёт в комплекте с покупаемой техникой, установите программное обеспечение и драйверы для обеспечения рабочего процесса. Следуйте указаниям мастера установки в открывшемся диалоговом окне при запуске диска.
- Зайдите в меню и параметры принтера. Настройте все необходимые значения по желанию. Обычно все настройки установлены в стандартном режиме, при желании можно сменить их в соответствии с требованиями к печатаемым файлам.
Не выполняйте в процессе подключения и установки других действий, не выключайте компьютер до полной загрузки. После этого можете приступать к распечатке документов, хранящихся в базе компьютера. Это можно выполнить следующим образом:
- Зайдите в папку с необходимым документом, можно также закачать файлы из съёмного накопителя.
- Откройте нужный файл, зайдите в Microsoft office для форматирования.
- После этого отправьте окончательную версию документа в работу нажатием соответствующей кнопки.
- Подтвердите в открывшемся диалоговом окне с очередью на печать свои действия.
- Дождитесь полной распечатки файла, после этого можете приступать к дальнейшим действиям.
При помощи данного алгоритма можно осуществить распечатку любого документа желаемого формата. В дальнейшем мы рассмотрим возможности принтера при работе с другими файлами.
Уровни, глубина, прародители, циклы и аналоги запросом Промо
В продолжение публикации «Транзитивное замыкание запросом» [http://infostart.ru/public/158512/] добавлены другие варианты использования того же приема. Приведены запросы для быстрого определения уровней всех элементов справочника, максимальной глубины справочника, прародителей произвольных элементов справочника, запрос для быстрого определения циклов (на примере справочника спецификаций «1С:Управление производственным предприятием») и определения множеств аналогов номенклатуры (также на примере конфигурации «1С:Управление производственным предприятием»).
1 стартмани
Отмена двусторонней печати: способы
Если принтер настроен на двустороннюю печать, то чтобы правильно напечатать документ на одной стороне, можно после каждого листа добавить в документ пустой, пользуясь инструментом «разрыв страницы». Но это трудоёмкий способ, с применением которого тратился лишнее время пользователя на подготовку документа, на второй прогон, который занимает несколько секунд. Растут энергозатраты, выше риск замятия бумаги.
Проще и правильнее воспользоваться одним из нескольких корректных способов отмены дуплекса:
- Первый вариант предназначен для ПК под управлением ОС Windows:
- при помощи клавиши или иконки с флажком зайдите в меню «Панель управления»;
- выберите подменю «Устройства и принтеры»;
- найдите своё устройство, уточнив его марку и модель;
- кликните на его иконку правой кнопкой мыши;
- в выпавшем меню найдите строку «Двухсторонняя печать» и уберите галочку рядом с ней;
- подтвердите свой выбор, нажав «ОК».
С этого момента печать будет односторонней. Вернуть дуплекс можно, произведя тот же набор действий и вернув галочку к опции «Двухсторонняя печать».
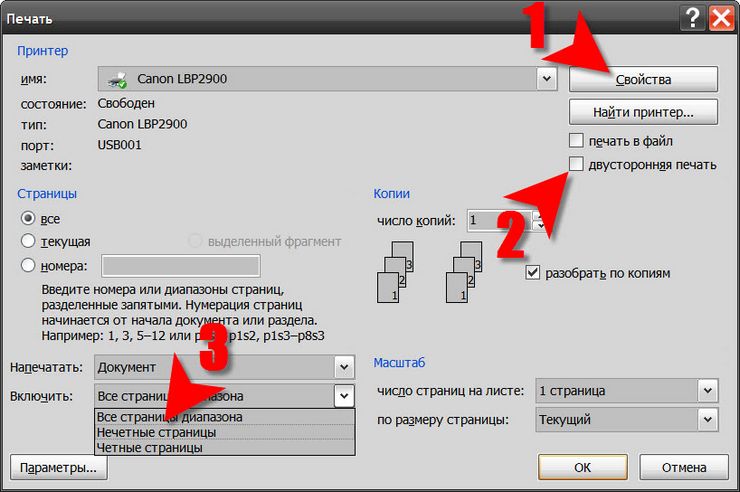
Кроме настроек ОС, вы можете изменить настройки самого принтера:
- выполните первые 5 пунктов предыдущей инструкции;
- зайдите в подменю «Свойства принтера»
- выберите вкладку «Профиль», в ней – «Настройки по умолчанию»;
- в настройках вида измените стиль печати, убрав галочку возле двухстороннего варианта;
- произведите пробную печать с новыми характеристиками или напечатайте документ полностью.
Если нужно сохранить именно такие настройки для дальнейшего использования печатающего устройства, то проделайте такие действия:
- зайдите в настойки принтера;
- выберите пункт «Предварительные настойки»;
- вам необходимо выбрать опцию «Сохранить текущие настойки как предварительные». Чтобы ускорить процесс настройки в следующий раз, сохраните этот набор опций под любым понятным вам именем.
Ручная двусторонняя печать буклетов (только для Windows)
Ручная двусторонняя печать буклетов позволяет создавать буклеты, сложенные пополам. При создании буклетов сначала печатается сторона, которая окажется внутри (после того, как буклет будет сложен). Страницы, которые попадут на внешнюю часть буклета, распечатываются после повторной загрузки бумаги в принтер, как показано ниже.
|
Буклет, сложенный пополам |
* : Край под переплет
При создании буклета страницы 2 и 3 печатаются на первой странице бумаги, страницы 6 и 7 — на второй, а страницы 10 и 11 — на третьей.
После повторной загрузки бумаги в кассетный лоток можно распечатать страницы 1 и 4 на обороте первого листа, страницы 5 и 8 — второго, а страницы 9 и 12 — на обороте третьего листа.
Получившиеся листы можно сложить пополам и переплести в буклет.
Примечание:
|
Эта функция недоступна в Mac OS X. |
Настройки принтера
Выполните следующие действия для создания буклета.
Примечание:
|
Иллюстрации, приведенные в данном разделе, относятся к моделям BX525WD/BX625FWD/SX525WD/900WD/960FWD/WorkForce 625/WorkForce 633. |
| Откройте окно драйвера принтера. |
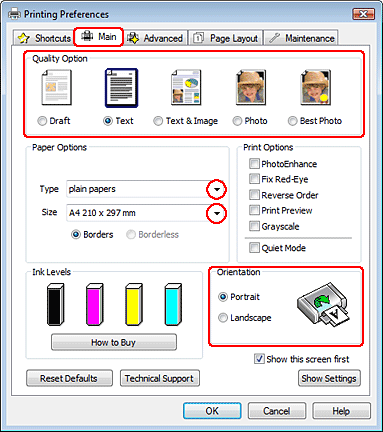
| Откройте вкладку Main (Главное) и выберите один из рекомендуемых ниже параметров Quality Options (Качество). |
Draft (Черновик) для печати в черновом режиме с низким качеством;
Text (Текст) для печати страниц, содержащих только текст;
Text & Image (Текст и изображение) для более качественной печати страниц, содержащих текст и изображения;
Photo (Фото) для хорошего качества и высокой скорости печати;
Best Photo (Наилучшее фото) для наилучшего качества печати.
| Выберите подходящее значение параметра Type (Тип). |
| Выберите подходящее значение параметра Size (Размер). |
| Выберите ориентацию отпечатка: Portrait (Книжная) или Landscape (Альбомная). |
| Перейдите на вкладку Page Layout (Макет), затем для двусторонней печати (2-sided printing (двусторонняя)) выберите Manual (Вручную). Затем, установите флажок Folded Booklet (Буклет). |
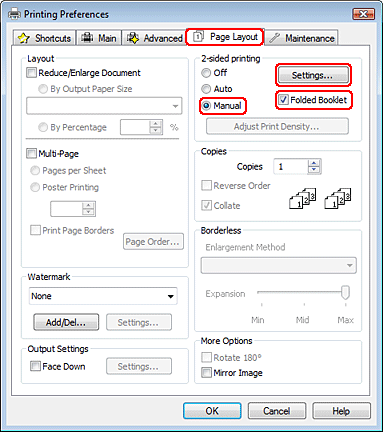
| Щелкните кнопку Settings (Настройки), чтобы открыть диалоговое окно Settings (Настройки). |
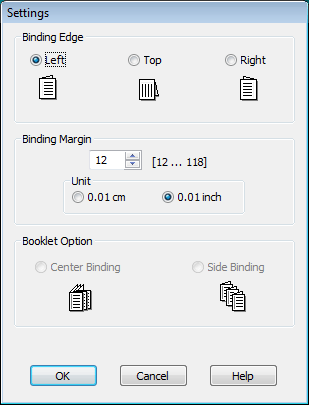
| Укажите край бумаги, на котором будет расположен переплет. Можно выбрать значение Left (Слева), Top (Сверху) или Right (Справа). |
Примечание:
|
Если выбрана Portrait (Книжная) ориентация под переплет будут доступны только края Left (Слева) и Right (Справа). Край Top (Сверху) может быть выбран под переплет, если выбрана ориентация Landscape (Альбомная). |
| Для параметра Unit (Единицы измерения) выберите cm (см) или inch (дюймы). Затем укажите ширину переплета |
|
|
|
|
Книжная |
Альбомная |
* : Место сгиба
** : Поле
Введите значение ширины переплета в диапазоне от 0,3 до 3,0 см (от 0,12 до 1,18 дюймов). Указанное значение будет применено к обеим сторонам от сгиба. Например, если задано поле 1 см, вставляется поле шириной 2 см (по 1 см с каждой стороны сгиба).
| Щелкните OK, чтобы вернуться к окну Page Layout (Макет). Щелкните OK, чтобы сохранить настройки. |
| Загрузите бумагу в кассетный лоток и отправьте задание печати из приложения. Во время печати наружных страниц будут отображаться инструкции по печати внутренних страниц. |
| Выполняйте инструкции по повторной загрузке бумаги, отображаемые на экране. |
Примечание:
|
В зависимости от расхода чернил при печати бумага может изогнуться. Если это произошло, слегка согните бумагу в противоположном направлении перед загрузкой в устройство. Подровняйте стопку бумаги, слегка постучав ей по твердой ровной поверхности перед загрузкой в принтер. Загрузите бумагу как описано в инструкции. В противном случае бумага может замяться или ширина переплета будет неверной. Если произошло замятие бумаги, см. следующий раздел. См. раздел |
| После повторной загрузки бумаги щелкните Resume (Возобновить), чтобы напечатать внутренние страницы. |
| По завершении печати согните страницы и скрепите их степлером или переплетите другим способом. |