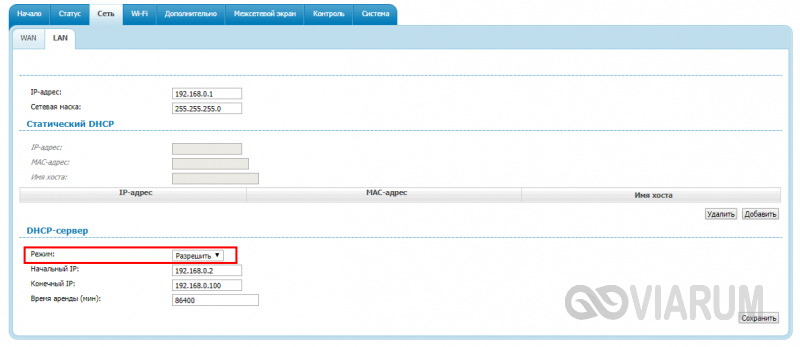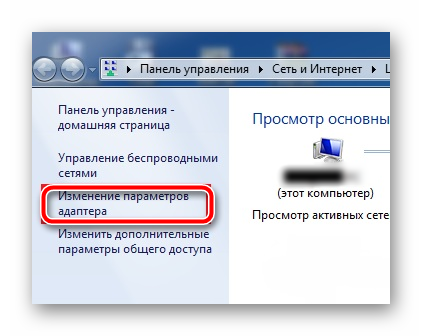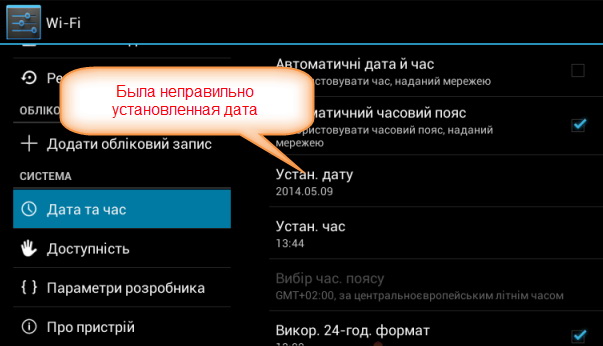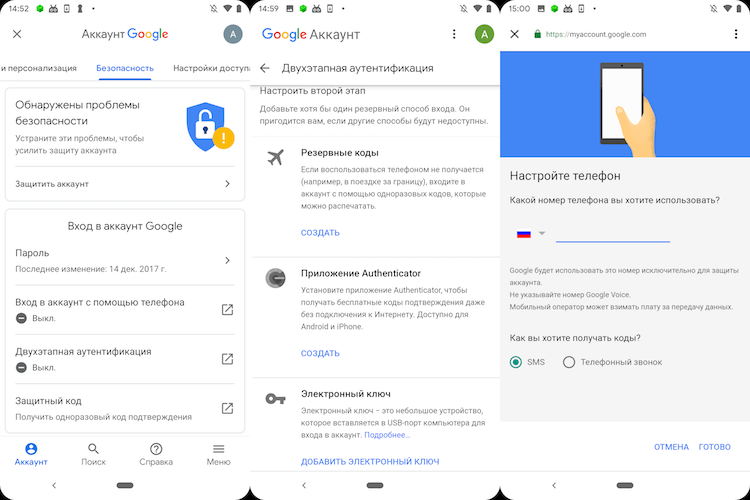Ошибка аутентификации или проверки подлинности при подключении android к wi-fi
Содержание:
- Основная причина
- Дополнительные методы решения проблемы
- Обходной путь
- Нужно ли вообще обновлять Windows?
- Как решить проблему
- Устранение проблемы со стороны роутера
- Устранение неисправности
- Основные причины
- Отсутствует или имеет неверный UPN/DN для пользователяMissing or incorrect UPN/DN for the user
- произошла ошибка проверки подлинности rdp windows 7
Основная причина
Основная причина такой ошибки – неправильно введенный пароль.
В английском варианте эта ошибка может звучать «Authentification Error» – как раз про ввод пароля.
Да, обычно именно банальная ошибка вызывает проблему. Так что уточнили правильный пароль – у владельца точки доступа, или самостоятельно в настройках своего роутера (если не знаете как, найдите вашу модель в поиске на нашем сайте), ввели его и спокойно подключились. Нередко это случается, когда на роутере пароль изменили, а телефон пытается подключиться к нему по старым данным.
Т.е. обычно все на поверхности и решается просто. Но бывают и отдельные уникальные случаи, когда проблема значит другое:
- Алгоритмы шифрования в роутере – может включиться сторонний алгоритм, тип которого не будет поддерживать ваш телефон.
- Каналы связи – неверно выбранный канал очень редко тоже способен создать проблему.
Но бывают и аппаратные проблемы:
Разберемся чуть подробнее.
Дополнительные методы решения проблемы
Выделяют несколько дополнительных способов устранения проблем, связанных с подсоединением к Wi-Fi.
Повторное подключение к Сети
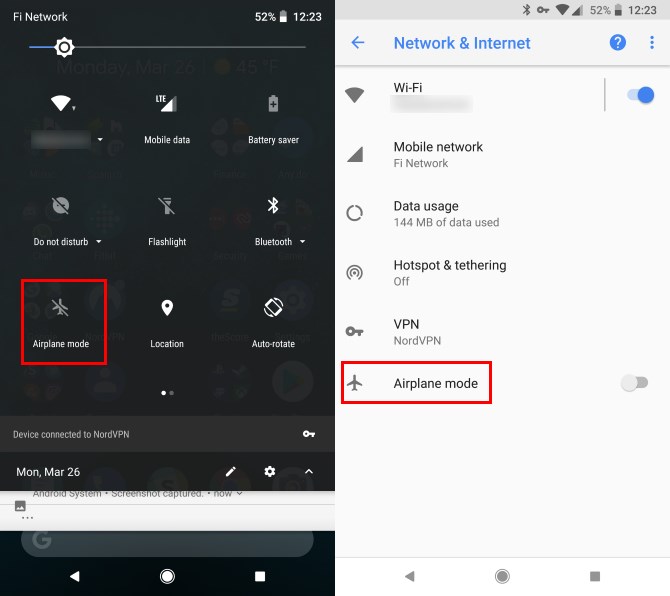
«Режим полета» — самый простой способ сброса подключения к Сети
Если при подключении снова начинает требовать ввести пароль, можно попробовать повторно подсоединиться к Wi-Fi. Для этого необходимо на 1-2 мин. перевести смартфон в специальный режим полета и попробовать подсоединиться к роутеру снова.
Перезагрузка роутера
Некоторые модели роутеров начинают некорректно функционировать после продолжительной беспрерывной работы. Иногда именно из-за этого не удается подключать устройства к Wi-Fi. Чтобы устранить проблему, достаточно перезагрузить роутер. Для этого необходимо нажать на специальную кнопку выключения, которая чаще всего располагается на задней панели.
Изменение ширины канала
Иногда для устранения проблемы необходимо изменить ширину канала. Этот параметр находится в настройках беспроводной сети роутера. Рекомендуется выставить более высокое значение.
Обратите внимание! Это не только поможет устранить ошибки при аутентификации, но и увеличит пропускную способность подключения. Ошибка аутентификации — распространенная проблема, появляющаяся при подключении к Wi-Fi
Прежде чем устранить такую проблему, необходимо разобраться, что такое аутентификация Wi-Fi на телефоне и поддерживает ли гаджет определенные варианты шифрования
Ошибка аутентификации — распространенная проблема, появляющаяся при подключении к Wi-Fi. Прежде чем устранить такую проблему, необходимо разобраться, что такое аутентификация Wi-Fi на телефоне и поддерживает ли гаджет определенные варианты шифрования.
Обходной путь
Предупреждение
После изменения следующего параметра будет разрешено незавершение подключения, которое будет подвергать удаленный сервер атакам. Точно следуйте всем указаниям из этого раздела. Внесение неправильных изменений в реестр может привести к возникновению серьезных проблем. Прежде чем приступить к изменениям, создайте резервную копию реестра для восстановления на случай возникновения проблем.
Сценарий 1. Обновленные клиенты не могут взаимодействовать с не обновленными серверами
Наиболее распространенный сценарий — установка обновления CredSSP на клиенте, а параметр политики устранения Oracle Шифрования не разрешает незащищенное подключение RDP к серверу, на который не установлено обновление CredSSP.
Чтобы обойти эту проблему, выполните следующие действия.
-
На клиенте установлено обновление CredSSP, запустите gpedit.msc, а затем перейдите к делегирование учетных данных системы административных шаблонов конфигурации компьютера в области > > > навигации.
-
Измените политику устранения Oracle шифрования на Enabled, а затем измените уровень защиты на «Уязвимый».
Если не удается использовать gpedit.msc, можно внести такое же изменение с помощью реестра следующим образом:
-
Откройте окно командной подсказки от учетной записи администратора.
-
Чтобы добавить значение реестра, запустите следующую команду:
-
Сценарий 2. Не обновленные клиенты не могут взаимодействовать с исправленными серверами
Если на ВМ Azure для Windows установлено это обновление и оно ограничено получением не обновленных клиентов, выполните следующие действия, чтобы изменить параметр политики устранения Oracle шифрования:
-
На любом компьютере с Windows с установленной программой PowerShell добавьте IP-адрес этой ВМ в список «доверенных» в файле ведущего приложения:
-
Перейдите на портал Azure,найдите ВМ, а затем обновите группу безопасности сети, чтобы разрешить порты PowerShell 5985 и 5986.
-
На компьютере с Windows подключите компьютер к VM с помощью PowerShell:
Для HTTP:
Для ПРОТОКОЛА HTTPS:
-
Чтобы изменить параметр политики устранения Oracle Encryption с помощью реестра, запустите следующую команду:
Нужно ли вообще обновлять Windows?

Кто-то после покупки нового компьютера или переустановки операционной системы сразу же выключает автоматические обновления, считая их ненужными. Кто-то постоянно устанавливает последние системные обновления, думая, что они обязательны для безопасности и стабильной работы Windows. Кто же прав?
Действительно, обновления системы позволяют быть более защищенным от различных программ-шпионов. С новыми обновлениями Microsoft выпускают улучшенную защиту, закрывая различные “дыры” в операционной системе, через которые могут проникнуть вредоносные программы. И если у вас недостаточно мощный антивирус, либо его нет вообще и вы не обновляете систему, то риск, что на ПК проникнет вирус, очень высок.
С новыми обновлениями выпускаются и различные исправления багов в системе. Если не обновлять систему, то через какое-то время можно заметить ухудшение производительности компьютера: различные лаги и торможения в системе, замедленная работа “тяжелых” программах (типа Photoshop, 3DMax и так далее), а еще глюки в терминалах и различных играх. С помощью обновлений многие такие проблемы, которые появляются по вине неисправности системы – исчезают.
В центре обновлений системы можно включить автоматическую установку новых компонентов Windows. Плюс здесь в том, что они вас не будут тревожить и устанавливаются автоматически.
Теперь, для объективности, несколько слов о минусах. И самых главный минус обновлений – это огромное разнообразие компьютерного оборудования. Разработчики системы не могут, даже при всем желании, выпускать обновления, которые бы работали одинаково хорошо у всех пользователей. На одной аппаратной конфигурации обновления будут отлично устанавливаться и работать, а на другой – приведут к полному отказу системы и критической ошибке BSOD (т.н. синий экран) при включении компьютера. Отсюда следует вывод: любые обновления для системы несут потенциальную угрозу для её работы. Из-за «кривых» обнов компьютер может потерять в производительности, а в некоторых случаях и вовсе перестанет загружаться.
Мой совет тут очень прост – устанавливайте обновления только в том случае, если они вам реально необходимы. Если для запуска какой-то программы требуется определенное обновление, то эти приложения обычно сами сообщат, что конкретно требуется. Вы же сможете выборочно поставить только то, что нужно. Во всех остальных случаях работает главное правило админа: «работает – не лезь». Если ваш компьютер стабильно работает без глюков и зависаний, а все установленные программы шустро выполняют свои задачи – обновляться не обязательно.
Как решить проблему
Теперь нужно разобраться, что делать для того, чтобы устранить эту ошибку при подключении. Сперва попробуйте перезагрузить устройство, на котором не получается соединиться с Интернетом, так как по многочисленным сообщениям пользователей именно простая перезагрузка аппаратов исправляет данную неполадку (возможно, в системе Android или другой ОС произошёл сбой).
Установите правильную дату на своём устройстве, а затем убедитесь в правильности введённого вами пароля, возможно он не совпадает с тем, что был установлен на сеть (есть шанс, что вы ошиблись буквой, случайно тыкнув на рядом стоящий символ, либо просто вводите неправильный пароль, стоит перепроверить).
Попробуйте провести решение проблемы со стороны роутера. Для этого следуйте несложному алгоритму действий:
- Зайдите в настройки роутера, открыв любой веб-обозреватель и введя в адресную строку следующий IP-адрес: 192.168.0.1, или если не открывается сайт, то такой 192.168.1.1, это зависит от модели роутера. Затем в форме авторизации вводите свой логин и пароль (по умолчанию это тот, который написан на самом роутере, поищите эти сведения там), нажмите «вход», после чего должна открыться вкладка с параметрами.
- В разделе настроек безопасности беспроводной сети можно при необходимости подсмотреть пароль. В той же вкладке измените значение настройки сетевой аутентификации, указав тип шифрования WPA/WPA2 (если выбрано WPA-PSK/WPA2-PSK меняем беспроводной режим на другой, либо наоборот). Если это оказалось бесполезным, попробуйте установить шифрование WEP.
- Теперь нужно сохранить настройки, затем проверяем тип шифрования и выполняем переподключение к сети с вашего устройства.
Возможно, сможет помочь изменение пароля для беспроводной сети вашего роутера. Это может понадобиться, если вы забыли действующий, либо чтобы удостовериться, что вводится правильный при попытке подключения. Делается это следующим образом:
- Вставьте в адресную строку IP-адрес 192.168.0.1 и перейдите по нему.
- Теперь, пройдите процедуру авторизации, введя логин и пароль для доступа к настройкам маршрутизатора. Обычно могут подойти значения «admin» и «admin», если не подходят, то вспомните, меняли ли вы его. Если нет, посмотрите его на крышке роутера.
- Найдите пункт настроек безопасности на странице параметров. Его местоположение зависит от версии прошивки роутера. Например, он может находится по адресу «Настроить вручную» -> «Расширенные настройки» -> «Manual Setup» -> «Беспроводная сеть».
- Установите новый ключ шифрования для вашей сети. Для сохранения изменений не обязательно знать старый. Для метода аутентификации WPA2, длина пароля должна составлять не менее 8 знаков.
- Сохраните изменения.
Для устройств, с которых вы подключались к этой сети, нужно «забыть» её, чтобы изменить настройки подключения. Введите только что установленный пароль и сохраните.
Wi-Fi Fixer
Попробуйте исправить ошибку с соединением с помощью приложения Wi-Fi Fixer. Данная утилита, работающая в фоновом режиме, будет автоматически пытаться поддерживать нормальное состояние соединения.
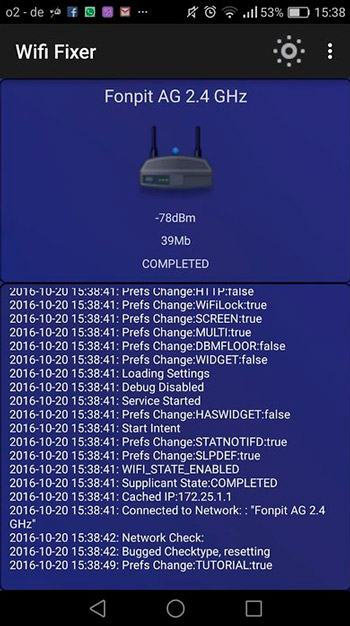
Дополнительно эта программа может исправлять мелкие проблемы с подключением и, возможно, сможет убрать ошибку аутентификации на телефоне. Утилиту можно загрузить с официального сайта (с доменом wordpress.com), либо со страницы Wi-Fi Fixer в Google Play.
https://youtube.com/watch?v=74oAsdb1ikc
Надеемся, статья получилась полезной и информативной, и вы смогли узнать больше про аутентификацию, а проблема с подключением к сети была устранена. Оставьте свой комментарий к новости, используя форму ниже.
Устранение проблемы со стороны роутера
Если при подключении к Wi-Fi ошибка аутентификации не исчезает, значит, скорее всего, роутер неправильно настроен. Поэтому необходимо самостоятельно зайти в настройки и изменить их. Чтобы попасть в меню настроек, необходимо на персональном компьютере открыть браузер и ввести в адресной строке айпи адрес роутера — 192.168.0.1 или 192.168.1.1.
У каждой модели роутеров меню настроек может отличаться друг от друга, поэтому их лучше рассматривать по-отдельности.
ASUS
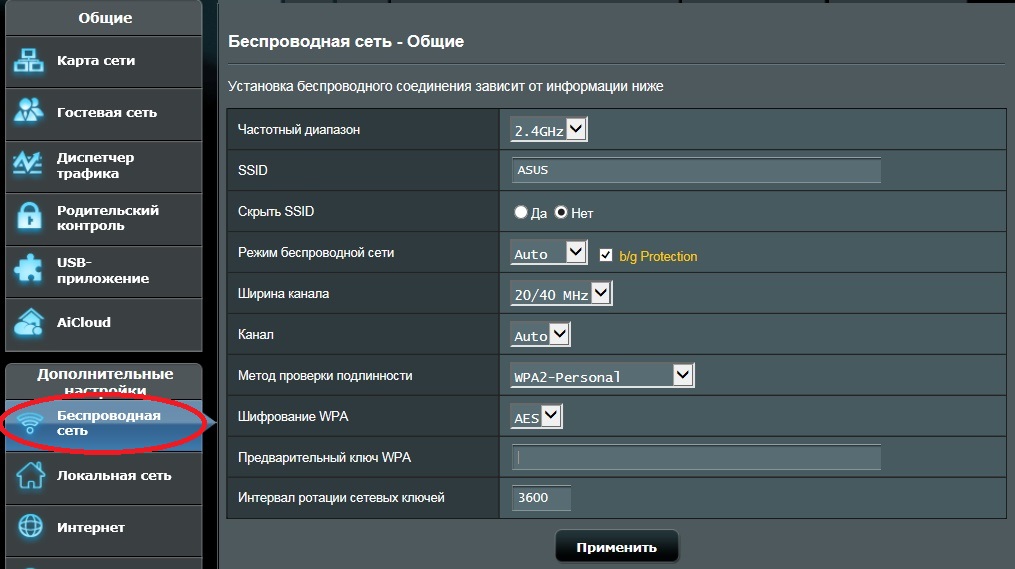
Окно с настройками беспроводной сети роутера ASUS
Роутеры от Асус — надежные устройства, с которыми редко возникают проблемы. Однако это не означает, что их не будет вовсе. Чтобы настроить роутер, необходимо выполнить следующее:
- Перейти в дополнительные настройки и выбрать подменю «Беспроводная сеть».
- Открыть пункт «Беспроводной режим» и установить 11 номер канала.
- Перейти в подменю защиты подключения и установить пароль. При необходимости можно выбрать совместимый со смартфоном тип шифрования.
Важно! После изменения параметров надо обязательно нажать кнопку «Применить»
TP-Link
Осуществлять настройку роутеров TP-Link довольно просто. Если устройство на базе ОС андроид не соединяется с роутером, нужно сделать следующее:
- Изменить тип шифрования. Производится в дополнительных параметрах, в подменю «Конфигурация беспроводной сети». В открывшемся меню будет пункт «Защита», который нужно выбрать, чтобы выставить режим шифрования. Рекомендуется использовать способ WPA/WPA2, так как он поддерживается большинством смартфонов.
- Поменять пароль. Появление ошибок после смены шифрования может означать использование неподходящего пароля. Чтобы его изменить, необходимо перейти в меню «Основные параметры» и выбрать «Беспроводная сеть». Здесь можно поменять пароль подключения.
- Сохранить внесенные изменения. Когда все настройки будут изменены, нужно нажать на кнопку «Сохранить» для применения новых параметров.
D-Link

Окно с настройками безопасности роутера D-Link
Настройка роутеров D-Link мало чем отличается от изменения параметров на устройствах других производителей. Чтобы избавиться от проблем с аутентификацией на моделях D-Link, необходимо сделать следующее:
- Настроить тип шифрования. Для изменения метода шифровки данных надо выбрать подпункт «Безопасность». Здесь будет специальное поле с выпадающим меню, в котором выбирается метод шифрования. Выбирать нужно тот тип, который точно поддерживается смартфоном.
- Изменить пароль. Появление ошибки аутентификации после смены шифрования может значить, что был неправильно введен пароль. Поменять его можно в меню «Безопасность».
- Применить параметры. Чтобы применить изменения, надо нажать на кнопку «Сохранить».
Обратите внимание! Иногда для применения настроек недостаточно просто сохранить их. Помимо этого, нужно еще и перезагрузить роутер
ZyXEL Keenetic
Чтобы настроить такой роутер, необходимо перейти в дополнительные параметры и выбрать в меню «Беспроводная сеть». Здесь можно изменить тип шифрования и выбрать технологию, которая поддерживается смартфоном. Также можно перейти в меню «Безопасность» для изменения пароля.
Устранение неисправности
В Android-устройстве
- зайдите в «Настройки» — Сетевые подключения — Wi-Fi;
- нажмите на точку, к которой хотите подключиться и введите пароль;

проверьте визуально активировав «Показывать пароль»: правильно ли соблюден регистр букв, не используется ли кирилица;

если по нажатию на точку W-Fi происходит автоматическое подключение без возможности ввода нового пароля, нужно удалить сохраненные данные и ввести их заново;
нажмите на сеть Wi-Fi и удерживайте некоторое время пока не появится всплывающее меню с функцией «Забыть сеть»;
нажмите «Забыть» и введите пароль заново.
В настройках роутера
Подключите роутер к компьютеру/ноутбуку через тот же Wi-Fi или LAN-кабель:
- зайдите в любой браузер и в строке введите 192.168.1.1. или 192.168.0.1. (вход в панель управления роутером);
- по умолчанию, логин и пароль для входа «admin», если конечно, другое не указано в инструкции к роутеру или вы их не изменили;
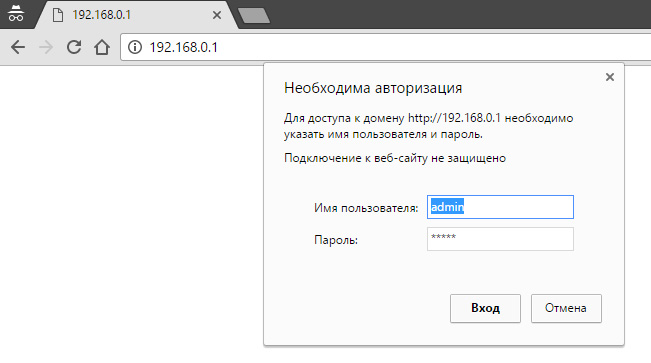
зайдите в «Беспроводной режим»;

перейдите во вкладку «Защита беспроводного режима». Здесь вы можете сверить и изменить ваш пароль для Wi-Fi;

для защиты домашнего Wi-Fi используйте только метод проверки подлинности WPA/WPA-2;

для старых моделей смартфонов и планшетов желательно использовать смешанный режим 802.11 b/g вместо n, b/g/n или авто. Ищите этот пункт в настройках беспроводного режима. В редких случаях может помочь изменение региона.


Также обратите внимание на версию проверки подлинности. Попробуйте вместо WPA выставить только WPA-2 и наоборот
При этом используйте шифрование — AES.
Основные причины
Рассмотрим самые частые причины появления ошибки при попытке подсоединения к Wi-Fi. Очень часто виной этому является обыкновенная человеческая невнимательность, проблемы с некачественным программным обеспечением телефонов на Андроиде и гораздо реже аппаратная неисправность роутера.
Неправильно набранный пароль
Чаще всего ошибка аутентификации при подключении к wi-fi на андроид случается из-за банальной ошибки при вводе ключа доступа, то есть пароля.
- Кликните в самом краю на иконку (если таковая есть) знака колодки, ключа, глаза или надпись: «Отображать символы/Показать пароль». Тогда вводимые символы будут отображаться как следует, и вы наверняка напишите верный пароль. Большие и маленькие буквы имеют разные значения, регистр учитывается, поэтому будьте внимательны.
- Если первый пункт не работает, напишите пароль в любом текстовом редакторе, скопируйте и вставьте свой пароль от wi-fi прямо в поле ввода пароля. Учите, что скопировать нужно только сам пароль. Если в буфер обмена попадут лишние пробелы, тогда он не подойдет.
- Проверьте правильность пароля Wi-Fi с помощью иного устройства. Подключитесь к сети с помощью этого же ключа, но уже с другого гаджета. Если все удалось – проблема на стороне первого девайса. Если нет, тогда потребуется вмешиваться в настройки роутера.
Несоответствие типа шифрования данных
«Отключено, требуется авторизация wi-fi андроид» — данная ошибка может появиться из-за несовпадения типа зашифрованных данных. Исправить это можно с помощью настроек роутера. Не забудьте проверить и телефонные настройки Wi-Fi для конкретной сети, чтобы сверить их с тем, что указано в админке роутера. При подключении новой сети на телефоне можно выставлять параметры, такие как DHCP, Proxy и прочее. Старайтесь использовать стандартные значения.
Неправильно выставленная дата на смартфоне
Все современные телефоны на iOS, Android умеют синхронизировать время по Интернету. Если доступа к Интернету нет, исправьте это вручную, зайдя в настройки даты и времени своего телефона. Выставьте точные данные и пробуйте подключиться к сети заново. Иногда это помогает устранить ошибку.
Неисправный роутер
Допустим, вы перепробовали все советы из данной статьи и ни один из них не приблизил вас к победе. Если все еще показывает, что требуется авторизация к wi-fi сети на телефоне, не исключено, что маршрутизатор вышел из строя или начал работать нестабильно. Это редкий случай, но исключать его не стоит.
Попробуйте перезагрузить устройство. Если не поможет, и вы 100% уверены, что проблема на стороне роутера (а проверить это можно, поочередно подключая несколько разных устройств), тогда сбросьте все настройки до заводских. Возможно, это устранит проблему, но если не помогло, следует перепрошить девайс.
Делать это стоит только если устройство уже не на официальной гарантии, иначе вы рискуете ее потерять. Скачивать прошивку рекомендуется только с официального сайта. Когда и это не сработает, видимо, проблема в аппаратной части. Роутер потребуется отнести на ремонт в сервисный центр. Если он на гарантии, это следует делать первым делом, а не перепрошивать самостоятельно.
Отсутствует или имеет неверный UPN/DN для пользователяMissing or incorrect UPN/DN for the user
Сценарий.Scenario. Пользователю не удается проверить подлинность с помощью OTP с ошибкой: «сбой проверки подлинности из-за внутренней ошибки»User fails to authenticate using OTP with the error: «Authentication failed due to an internal error»
Получена ошибка (журнал событий клиента)Error received (client event log)
Одна из следующих ошибок:One of the following errors:
-
Проверка подлинности пользователя с помощью OTP невозможна.User cannot be authenticated with OTP. Убедитесь, что имя участника-пользователя определено в Active Directory.Ensure that a UPN is defined for the user name in Active Directory. Код ошибки: <error_code>.Error code: <error_code>.
-
Проверка подлинности пользователя с помощью OTP невозможна.User cannot be authenticated with OTP. Убедитесь, что для имени пользователя в Active Directory определено РАЗЛИЧАЮЩЕеся имя.Ensure that a DN is defined for the user name in Active Directory. Код ошибки: <error_code>.Error code: <error_code>.
Получена ошибка (журнал событий сервера)Error received (server event log)
Имя пользователя, указанное для проверки подлинности OTP, не существует.The user name specified for OTP authentication does not exist.
ПричинаCause
Пользователь не имеет правильно заданных атрибутов имени участника-пользователя (UPN) или различающегося имени (DN) в учетной записи пользователя. Эти свойства необходимы для правильной работы OTP DirectAccess.The user does not have the User Principal Name (UPN) or Distinguished Name (DN) attributes properly set in the user account, these properties are required for proper functioning of DirectAccess OTP.
РешениеSolution
Используйте консоль Active Directory пользователи и компьютеры на контроллере домена, чтобы убедиться, что оба этих атрибута правильно установлены для пользователя, выполняющего проверку подлинности.Use the Active Directory Users and Computers console on the domain controller to verify that both of these attributes are properly set for the authenticating user.
произошла ошибка проверки подлинности rdp windows 7
Задача: Установить и настроить на одиноком (standalone) удаленном сервере (не входящим ни в какие домены и рабочие группы и не имеющем ни одного компьютера в сетевом окружении):
- Microsoft Windows 2012
- Microsoft Exchange 2013
- Microsoft Remote Desktop Services и настроить на работу с определенным количеством пользователей.
Симптом и трудность: Установка Exchange 2013 требует наличия установленного Active Directory, в то же время RDS как полный набор служб и компонентов не ставится на контроллер домена.
Установить Windows Server 2012 в стандартном объеме
Установить Active Directory и сопутствующие службы (DNS), завести пользователей.
Установить и настроить MS Exchange 2013 в стандартном объеме, протестировать его работоспособность
Установить несколько компонентов RDS:
- Remote Desktop Licensing (Лицензирование удаленных рабочих столов)
- Remote Desktop Session Host (Узел сеансов удаленных рабочих столов)
- Remote Desktop Web Access (Веб-доступ к удаленным рабочим столам) (https:///rdweb)
Настроим лицензирование:
- консоль RD Licensing Manager (Диспетчер лицензирования Удаленных рабочих столов) – Активация сервера (следуем указаниям мастера).
- Расскажем серверу, где ему найти сервер лицензий с помощью групповой политики
Start->Run->gpedit.msc (ЛИБО Default Domain Policy)Computer Configuration\Administrative Templates\Windows Components\Remote Desktop Services\Remote Desktop Session Host\Licensing — Use the specified Remote Desktop license servers (добавляем имя нашего сервера)Computer Configuration\Administrative Templates\Windows Components\Remote Desktop Services\Remote Desktop Session Host\Licensing — Set the Remote licensing mode (выбираем тип лицензий)
Пуск->Выполнить->gpedit.mscКонфигурация компьютера\Административные шаблоны\Компоненты Windows\Службы удаленных рабочих столов\Узел сеансов удаленных рабочих столов\Лицензирование — Использовать указанные серверы лицензирования удаленных рабочих столов (добавляем имя нашего сервера)Конфигурация компьютера\Административные шаблоны\Компоненты Windows\Службы удаленных рабочих столов\Узел сеансов удаленных рабочих столов\Лицензирование — Задать режим лицензирования удаленных рабочих столов(выбираем тип лицензий)
Можно также воспользоваться методом: http://social.technet.microsoft.com/wiki/ru-ru/contents/articles/16879.windows-server-2012.aspx
Создаем группу в AD (используем стандартную группу “Пользователи удаленного рабочего стола”), куда поместим всех пользователей, которые будут иметь доступ к удаленному рабочему столу.
В локальной политике:Пуск->Выполнить->gpedit.mscКонфигурация компьютера\Параметры Безопасности\Локальные политики\Назначение прав пользователя\Разрешить вход в систему через службу удаленных рабочих столов — добавить ту самую созданную на предыдущем шаге группу. (по умолчанию группа «Пользователи удаленного рабочего стола» уже присутствует в списке, но когда сервер провозглашается контроллером домена, она удаляется из этого списка)
И последний нюанс, настройка профиля пользователя: “Требовать смены пароля при следующем входе в систему” по умолчанию при попытке входа пользователя на сервер удаленных рабочих столов порождает ошибку “Произошла ошибка проверки подлинности. Не удается установить связь с локальным администратором безопасности.”Решаем через отключение NLA в групповой политике:
Пуск->Выполнить->gpedit.mscКонфигурация компьютера\Административные шаблоны\Компоненты Windows\Службы удаленных рабочих столов\Узел сеансов удаленных рабочих столов\Безопасность\Требовать проверку подлинности пользователя для удаленных подключений путем проверки подлинности на уровне сети — Отключить.
Для сервера, который не входит в состав домена, данный способ развертывания RDS тоже подойдет. Причем, в этом случае у нас остается возможность в случае надобности установить на нем AD и сделать его контроллером домена.