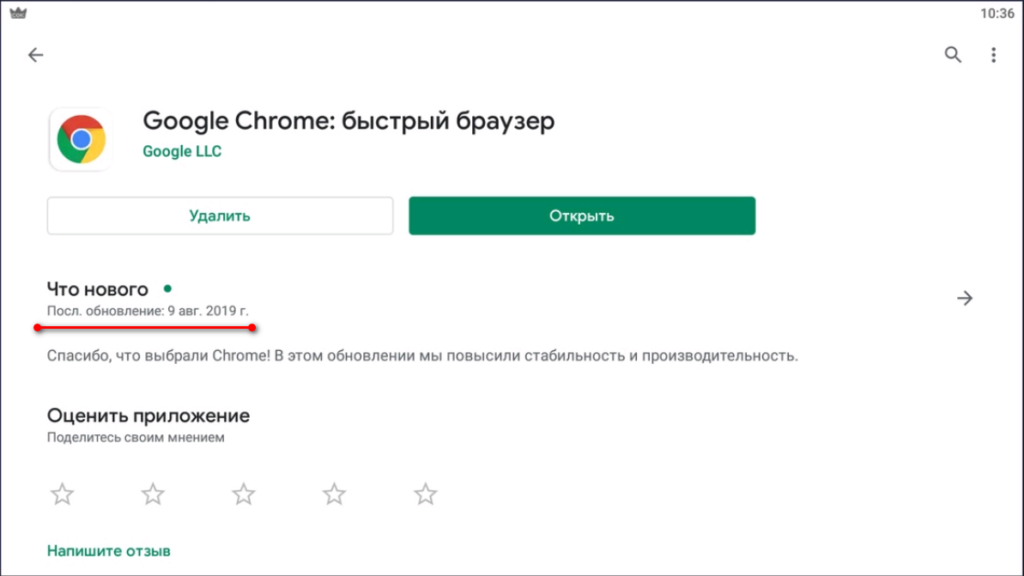Просмотр и управление сохранёнными паролями в google chrome
Содержание:
- Можно узнать свой пароль?
- Для чего приходится восстанавливать аккаунт Гугл
- Восстановление доступа к учетной записи
- Зачем менять пароль Google
- Как проверить пароль на Android
- Забыли логин и пароль
- Как посмотреть сохраненные пароли?
- Как защитить сохранённые пароли?
- See your Chrome info on all your devices
- Просмотр сохранённых паролей в Google Chrome
- На компьютере
- Синхронизация после смены пароля
- Что даёт регистрация в Google Chrome?
- Как восстановить намеренно стертые пароли в веб-браузере
- С помощью мобильника
Можно узнать свой пароль?
Если рассматривать вопрос с той стороны, что можно ли зайти в какой-то пункт настроек и увидеть свой пароль, то ответ тут будет однозначный – нет.
К сожалению, такой графы, как текущий пароль пользователя, в настройках ютуб аккаунта не представлено. Но все же, мне удалось найти одну хитрость, с помощью которой возможно посмотреть свой пароль. Для этого выполним ряд простых действий:
- Перейдем на главную страницу Youtube. В правой верхней части экрана увидим маленькую фотографию нашего профиля. Кликаем по ней левой кнопкой мыши.
- Появится небольшое окно. В нем найдем пункт «Управление аккаунтом Google». Жмем на него.
- Откроется новая страница с основными настройками аккаунта YouTube. В левой части экрана увидим графу «Безопасность», и кликнем на неё левой кнопкой мыши.
- Нас перебросит на страницу, где можно будет изменить наш пароль. Найдем раздел «Вход в аккаунт Google». Ниже будет строчка «Пароль». Жмем по ней ЛКМ.
- На этом этапе происходит ключевой момент. Если браузер ранее запомнил ваши данные от аккаунта, то их можно будет здесь увидеть. Перед нами будет окно со строчкой для ввода пароля. Но, если он уже введен, то его можно будет посмотреть. Для этого кликаем ЛКМ по значку в виде зачеркнутого глаза.
- После того, как вы выполнили действия выше, в данной строчке появится пароль, который браузер ранее запомнил.
Стоит сказать, что если вы не авторизованы в браузере, или же пароль не был сохранен, то узнать его никак не получится. Остается лишь вариант с восстановлением пароля от аккаунта YouTube.
Для чего приходится восстанавливать аккаунт Гугл
Гугл аккаунт предварительно создается на телефоне или компьютере. Владелец смартфона должен зарегистрировать новую почту в Gmail и придумать пароль. Для этого пользуются сервисом Google — официальным приложением запуска устройств Android. Сразу после включения смартфона система активирует приложение с формой для ввода логина и пароля. После ввода собственных данных происходит синхронизация обоих устройств.
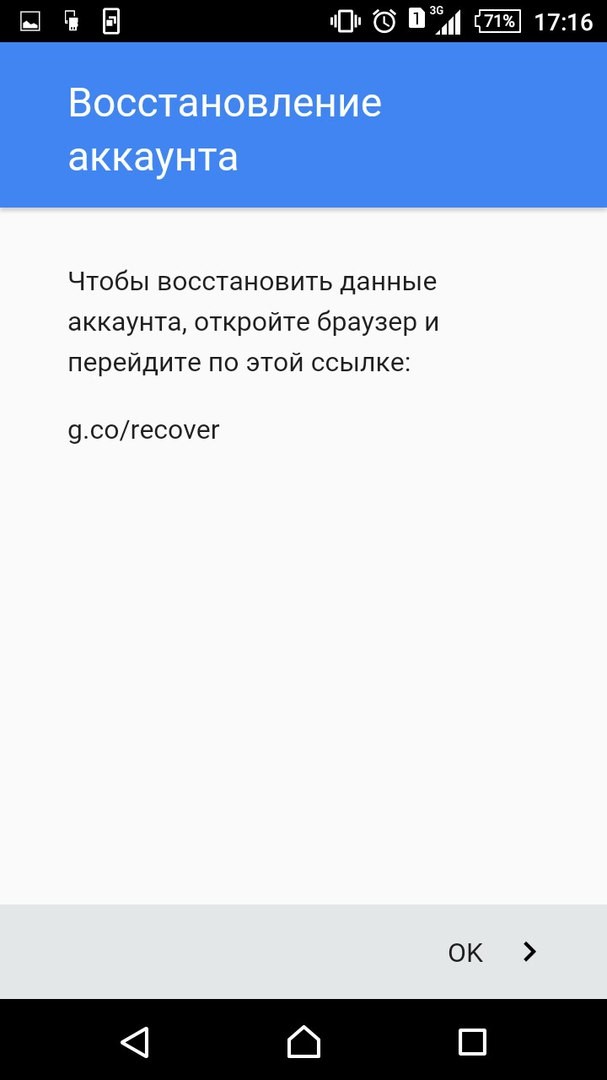
Восстановление аккаунта требуется производить по разным причинам
Важно! Без представленных действий воспользоваться телефоном системы андроид попросту невозможно. Смысл представленных действий заключается в сохранении личных данных владельца телефона
Более того, приведенная активация мобильного устройства защищает его от кражи злоумышленниками. Мошенники без длительной работы и новой прошивки телефона не смогут его реализовать, так как без логина и пароля включить смартфон невозможно
Смысл представленных действий заключается в сохранении личных данных владельца телефона. Более того, приведенная активация мобильного устройства защищает его от кражи злоумышленниками. Мошенники без длительной работы и новой прошивки телефона не смогут его реализовать, так как без логина и пароля включить смартфон невозможно.
Отсюда владельцы понимают, что если они сами забудут пароль от аккаунта или удалят его вовсе, доступ к мобильному устройству будет закрыт. Без активации аккаунта на телефоне это просто бесполезный гаджет. Поэтому восстановить пароль и аккаунт Гугл Плей крайне необходимо, чтобы пользоваться телефоном в принципе.
Более того, восстановление аккаунта Гугл гарантирует возврат всех записей владельца — сообщений, контактных номеров, фото и видео, картинок и прочих данных, которые хранились на телефоне. Это необходимо и в случае произошедшего случайного или вынужденного сброса настроек до заводских.
Обратите внимание! К представленным действиям прибегают, когда система дает сбой, и пользование мобильным устройством прекращается — замедляется работа приложений, происходит неконтролируемое управление сенсорным экраном
Восстановление доступа к учетной записи
Шаг 1:
Первое что необходимо сделать — это перейти на страницу почты gmail. При входе вы скорее всего увидите следующую информацию. Если вам не удалось вспомнить пароль, нажмите на ссылку «Нужна помощь?». Чтобы сразу перейти на страницу восстановления пароля можно воспользоваться прямой ссылкой google.com/accounts/recovery/.
Шаг 2:
Если вы вдруг забыли имя пользователя для входа, сразу нажимайте на вторую опцию. Для сброса пароля нажмите на первую опцию и в строке введите адрес электронной почты для которой необходимо сбросить пароль. Нажимаете продолжить.
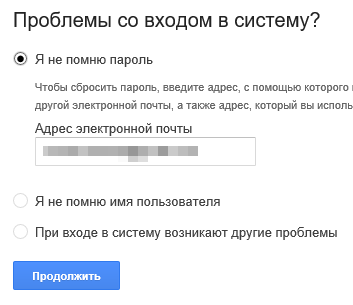
Восстановление пароля
Шаг 3:
На этом шаге гугл предложит вам вспомнить какой нибудь из предыдущих паролей (если вы конечно когда нибудь его меняли). Если не помните или никогда не приходилось делать сброс — жмите «Затрудняюсь ответить».
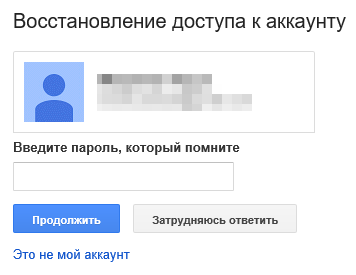
Шаг 4:
Если вы владелец телефона с системой Android и ваш аккаунт подключен в качестве учетной записи на телефоне, вы можете воспользоваться отправкой оповещения на андроид смартфон. Google автоматически должен определить наличие у вас такого телефона и подключенного аккаунта и предложить воспользоваться данной процедурой. Об этом будет соответствующая надпись «Подтвердите сброс пароля на Android-телефоне …». Для отправки сообщения нажмите на «Отправить сообщение».
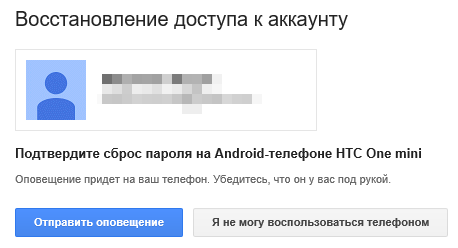
Шаг 5:
На экране монитора появиться соответствующая инструкция, а на телефон придет сообщение для подтверждения сброса пароля. Если сообщение не пришло нажмите на «Отправить еще одно оповещение». Подтвердите на телефоне сброс нажав на кнопку «Да». После этого вы на компьютере сможете ввести новый пароль.
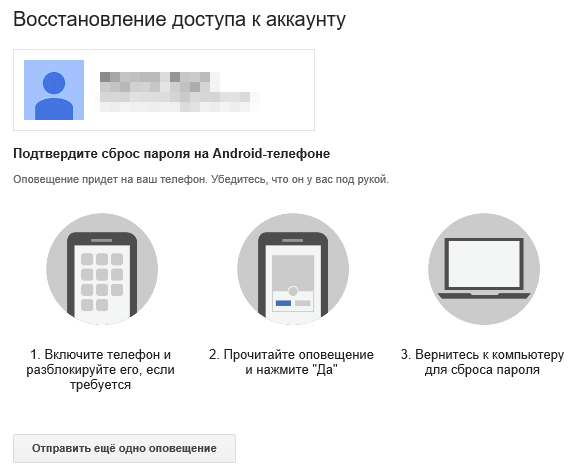
Отправить оповещение на Android-телефон чтобы восстановить пароль gmail
Шаг 6:
Чтобы восстановить пароль при помощи СМС сообщения (это если при регистрации вы указывали ваш существующий номер телефона) нажмите на одном из этапов восстановления одну из ссылок «Я не могу воспользоваться устройством» на экране подтверждения через Android-телефон или «Другим способом» на других экранах.
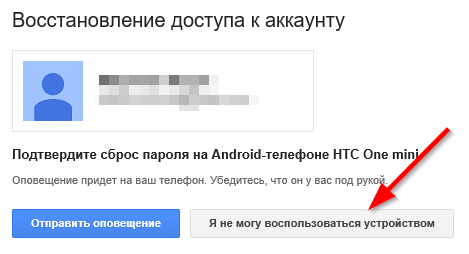
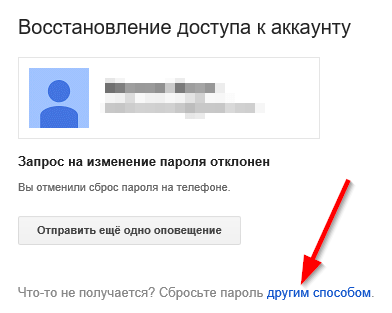
Шаг 7:
Проверьте последние цифры телефонного номера, на который должен прийти код для сброса пароля и нажмите «Продолжить». Получите код на телефон в виде СМС и введите его в поле для кода. После этого вы сможете сменить пароль.
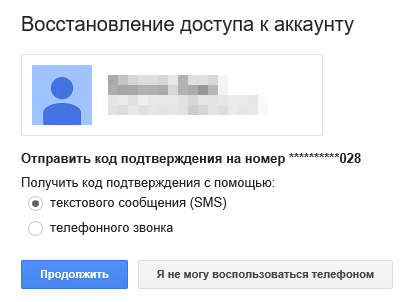
Зачем менять пароль Google
Если вы забыли свой пароль, вам необходимо восстановить пароль своей учетной записи Google и изменить его. Другой причиной может быть нарушение безопасности. Думаете, ваша учетная запись была взломана или кто-то стоял у вас за плечом, когда вы заходили на Gmail? Может быть, вы использовали общедоступную сеть Wi-Fi или компьютер?
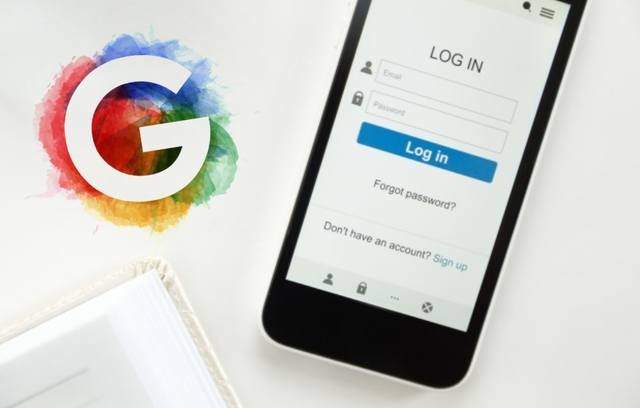
Мы используем учетную запись Google не только для доступа ко всем приложениям и службам Google, таким как Gmail и Диск, но и к сторонним сайтам и многому другому. В большинстве приложений есть опция «Войти с помощью Google». Хотя это быстро и легко, это также создает угрозу безопасности.
Как проверить пароль на Android
- Перейдите в «Настройки» и откройте раздел Google;
- В открывшемся окне выберите «Автозаполнение» — «Автозаполнение от Google»;
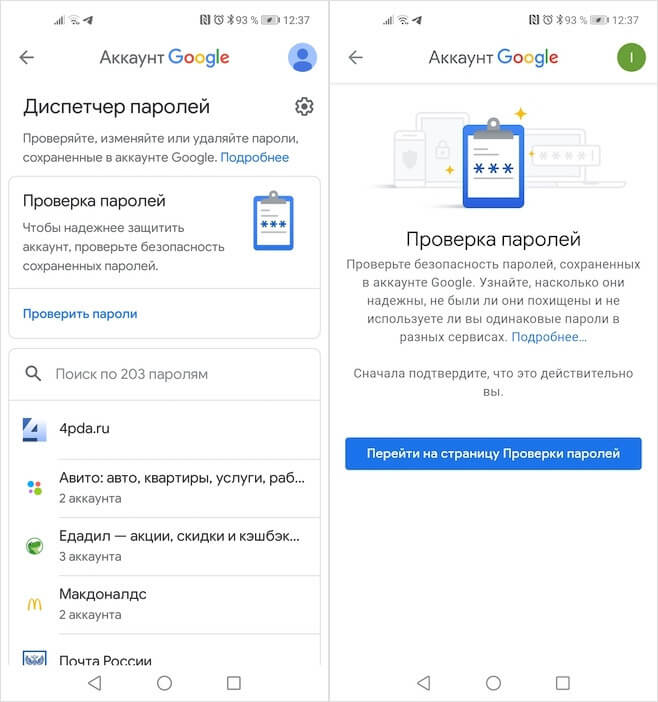
Не пренебрегайте проведением проверки паролей
Здесь откройте вкладку «Пароли» — «Проверить пароли»;
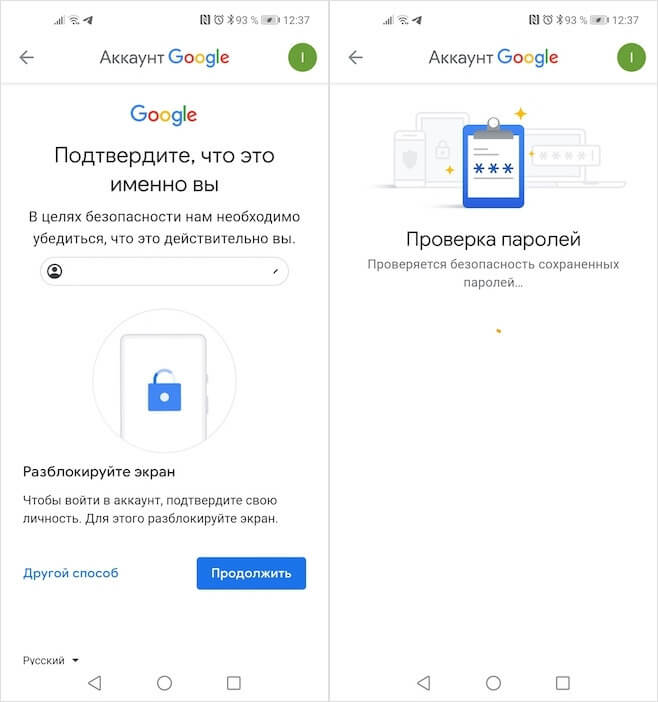
Google определяет повторяющиеся, взломанные и слишком простые пароли
- Перейдите на страницу проверки паролей и авторизуйтесь по отпечатку пальца;
- Дождитесь окончания проверки и при необходимости внесите изменения.
На самом деле у Google очень продвинутая система проверки паролей, которая задействует базу данных Have I Been Pwnd и какие-то свои алгоритмы, которые выявляют факты взлома или несанкционированного доступа к учётной записи. Если Google удалось обнаружить у вас взломанный аккаунт, а вы по-прежнему продолжаете им пользоваться, перейдите на сайт этого сервиса и сбросьте пароль, а потом замените его на новый, более сложный. То же самое рекомендуется сделать с повторяющимися комбинациями, которые, откровенно говоря, являются первым шагом на пути к взлому.
Ведь если вы везде используете один и тот же пароль, злоумышленникам будет заметно проще захватить контроль над всеми вашими аккаунтами. Он сможет взломать только один, а потом методом подбора применить его к остальным вашим учётным записям. У меня, к моему стыду, повторяющихся паролей оказалось так много, что я даже постеснялся их показывать и сразу после написания сего опуса взялся за собственноручный аудит учётных записей, чтобы предотвратить вероятность их взлома посторонними. Да и нехорошо это, когда на экране появляются предупреждения о том, что ты что-то делаешь не так.
Забыли логин и пароль
Ну и последним рассмотрим, что делать, если вообще ничего не помните, и можно ли восстановить логин и пароль от аккаунта Гугл. Для этого на самом первом шаге входа выберите «Забыли адрес эл. почты?».
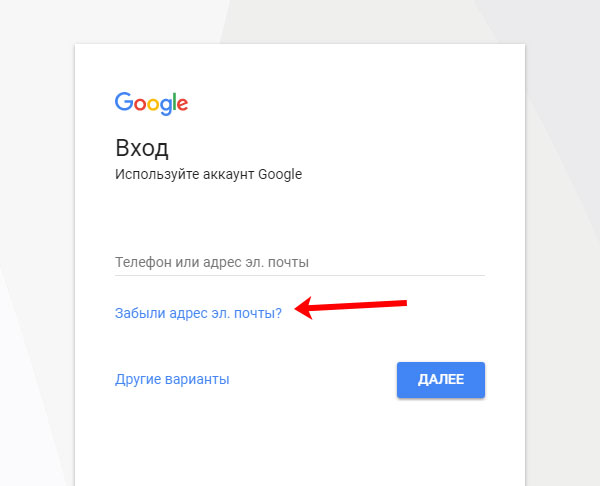
Дальше попробуйте ввести свой номер, при условии, что вы его давно не меняли и он был записан в профиль как резервный. Также попробуйте указать все адреса почтовых ящиков, которые у вас есть (по очереди. разумеется). Возможно, один из них у вас указан в профиле в качестве резервного. Жмите «Далее».
Если угадаете, придет сообщение на почту или телефон с кодом. Введите его и меняйте пароль.
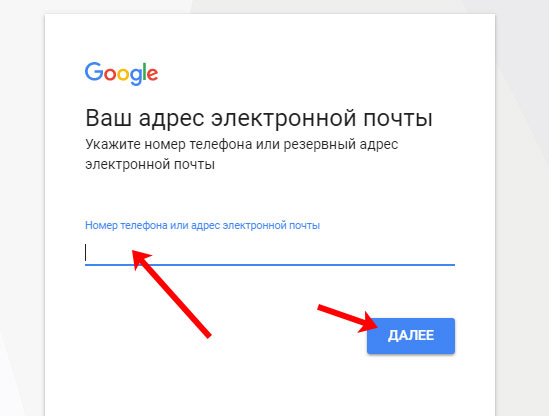
Вспомните, какие были указаны имя и фамилия. Они могут быть настоящими, это может быть прозвище – перепробуйте все возможные варианты
Обратите внимание, здесь имеет значение каждая буква. Например, Оля и Ольга – это разные варианты
Если вспомните, то снова получите доступ, если нет – появится сообщение: «Такого аккаунта Google не существует».
Если вы все перепробовали и ничего не вышло, то можете воспользоваться нашей инструкцией и создать новый аккаунт Гугл с телефона или ПК.
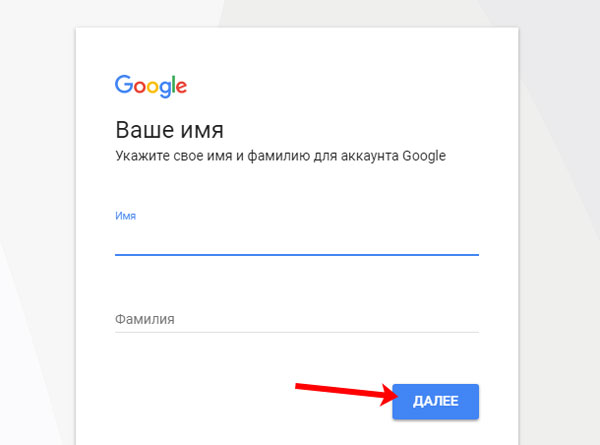
А на этом я буду заканчивать. Четко следуйте инструкции и отвечайте максимально правильно на вопросы и восстановить пароль от Google аккаунта получится за пару шагов. Когда зайдете в профиль, рекомендую сразу указать в нем резервный номер телефона и почту – это для того, чтобы при следующей похожей ситуации, все прошло проще и быстрее. Также не забудьте записать пароль в надежное место.
Как посмотреть сохраненные пароли?
- Откройте браузер Chrome на компьютере.
- Нажмите на изображение профиля в правом верхнем углу экрана Пароли (Рис.2)
- Другой вариант, Скопируйте ссылку и вставьте в * (URL) адрес браузера: chrome://settings/passwords (Рис.8)
 (Рис.2)
(Рис.2)
Нажимаем на Пароли (Рис.3), и попадаем на страничку всех наших сохраненных паролей (Рис.5)
 (Рис.3)
(Рис.3)
Можно зайти также и через меню — Настройки.
 (Рис.4)
(Рис.4)
Нажимаем на три точки, открывается меню браузера, спускаемся до пункта — Настройки (Рис.4) и попадаем на страничку паролей (Рис.5).
 (Рис.5)
(Рис.5)
- На страничке с паролями, мы видим все наши регистрации на различных сайтах, электронную почту вводимую при регистрации (на нашей картинке свою почту мы убрали в целях безопасности), и пароли. Все пароли находятся под звездочками, в скрытом состоянии (Рис.5).
- Чтобы увидеть пароль под звездочками, нужно выбрать нужный сайт, нажать на значок (значок в виде глаза) «Показать пароль» справа от адреса сайта. На нашем примере (Рис.5), мы выбрали сайт Avito.ru, и хотим посмотреть какой у нас там пароль. Для этого нужно нажать на значок «Показать пароль» (Рис.5).
 (Рис.6)
(Рис.6)
При необходимости, нужно будет ввести пароль своего профиля на компьютере (Рис.6). Пароль который вы вводите при включении компьютера.
 (Рис.7)
(Рис.7)
После таких несложных манипуляций, вы можете прочитать или скопировать свой забытый пароль (Рис.7).
 (Рис.8)
(Рис.8)
Напомним кто забыл, или не знал, что такое адресная строка? URL (УРЛ, от англ. Uniform Resource Locator ) — указатель размещения сайта в интернете. URL-адрес содержит доменное имя и указание пути к странице, включая название файла этой страницы (Рис.8).
Как мы видим, все очень просто, а самое главное удобно. Не нужно сильно расстраиваться, в случае забытого пароля, его всегда можно вспомнить, если просмотреть таким способом.
Для Вашего удобства, приведем еще несколько ссылок, на часто используемые функции в Google, которые вы можете скопировать, затем вставить в адресную строку браузера.
Как защитить сохранённые пароли?
Новая политика конфиденциальности Chrome сразу после релиза не включала в себя пункт об отдельной защите сохранённых паролей пользователей.
Этот инцидент в начале 2014 года привлёк довольно много внимания и негодования от пользователей браузера.
Теоретически, каждый вирус, троян или другой вид вредоносного ПО мог получить доступ к сохранённым паролям обозревателя от Гугл.
Что же должны делать юзеры, которые хотят максимально обезопасить свои данные?
Для обеспечения защиты от несанкционированного доступа следуйте простым правилам:
- Антивирус или брандмауэр операционной системы должен быть включён во время использования интернета;
- Не забывайте регулярно обновлять вирусную базу защитника. Это обеспечит вас от угроз, которые несут всевозможные трояны;
- Не нажимайте на клавишу «сохранить пароль для сайта?». Таким образом данные не будут внесены в базу паролей, и другие пользователи или программы не смогут их использовать;
- Используйте утилиты, которые ограничивают доступ к системным директориям вашего ПК. К примеру, Protected Folder, Folder Lock или PasswordProtect. С помощью одной из этих утилит вы можете поставить пароль на папку с паролями браузера. Другие программные смогут получить доступ к содержимому.
В конце 2014 года разработчики Google создали демоверсию системы защиты сохранённых логинов и паролей.
На сегодняшний день она все ещё работает в тестовом режиме и доступна только на Mac OS и Windows.
Суть системы состоит в том, что посмотреть любой пароль можно только при условии, если вы правильно ввели пароль к своей учётной записи ПК.
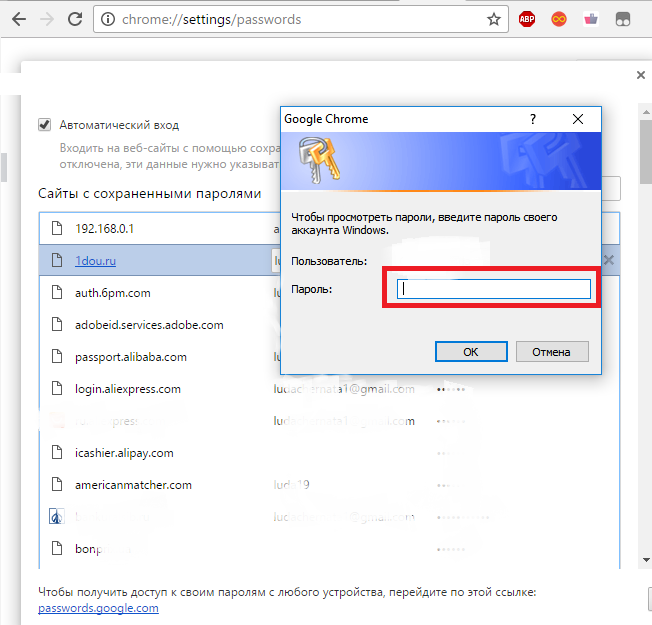
Рис. 12 – парольная защита сохранённых данных
Защитник не будет работать, если у вас на компьютере не установлен пароль для входа в систему.
Тематический видеоролик:
See your Chrome info on all your devices
After you’ve turned on sync, you can see information that you’ve saved on other devices. When you’re signed in to Chrome, you may also see your payment info from Google Pay.
See and manage your bookmarks
- On your computer, open Chrome.
- At the top right, click More .
- Click Bookmarks Bookmark manager.
- On the left, you’ll see folders with all your bookmarks.
See sites that you’ve visited before
- On your computer, open Chrome.
- At the top right, click More .
- Click History History.
If you use a sync passphrase, you’ll only see sites that you’ve visited on other devices if you’ve typed their web addresses into the search bar.
See tabs open on other devices
- On your computer, open Chrome.
- At the top right, click More .
- Click History History.
- On the left, click Tabs from other devices.
See your saved passwords
- On your computer, open Chrome.
- Go to passwords.google.com.
- Sign in to your Google Account.
- Under ‘Saved passwords’, you’ll see all your passwords.
By syncing saved passwords to Chrome, you’ll also see them available when you sign in to an Android app. Find out more about syncing passwords.
See your saved payment methods and addresses
- On your computer, open Chrome.
- At the top right, click Profile Payment methods or Addresses and more .
Find out more about filling in forms automatically.
See your extensions
- On your computer, open Chrome.
- At the top right, click More .
- Click More tools Extensions.
Changes to your settings will update on all your devices. New themes and apps will be added to all your computers.
Просмотр сохранённых паролей в Google Chrome
Несмотря на то, что получить доступ к паролям в Google Chrome несложно, их хранение в памяти браузера не представляет серьёзной опасности для пользователя, так как все они надёжно шифруются. Другому человеку будет трудно получить незашифрованный файл с вашими данными.
У рядовых пользователей потребность в просмотре логинов и паролей, записанных в память браузера, возникает в тех случаях, когда логин и/или пароль были забыты, а авторизоваться требуется через другой браузер или другое устройство. В этом случае вы можете без проблем посмотреть пароли и логины, записанные в логах Chrome.
Вариант 1: Через настройки браузера
Это стандартный вариант не только для Google Chrome, но и для любого другого браузера, где реализована система сохранения паролей и логинов в памяти. Однако нужно учитывать, что если пароль был удалён ранее при помощи очистки браузера (через настройки или специальные программы), то он отображён не будет.
Просмотр можно выполнить по следующей инструкции:
- Нажмите на иконку в виде троеточия и из контекстного меню выполните переход по пункту «Настройки».

В блоке «Пользователи» раскройте вкладку «Пароли».

Вы увидите список логинов и паролей, а также сайты, к которым они относятся. Изначально пароль скрыт. Чтобы его просмотреть, нужно нажать на иконку глаза напротив нужного пароля.

Появится окошко, где вам нужно будет авторизоваться в учётной записи Google или Windows. Это сделано с целью предотвращения доступа к вашим персональным данным пользователей, которые каким-то образом получили доступ к вашему компьютеру. На скриншоте ниже вы можете видеть форму авторизации в Windows.
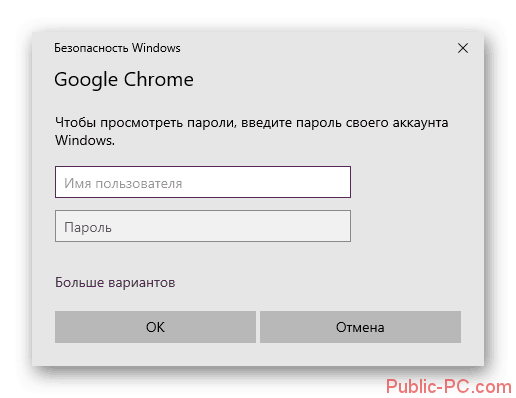
Теперь нужный пароль отобразится, а иконка глаза станет перечёркнутой. Чтобы скрыть пароль обратно, воспользуйтесь этой иконкой. Если нужно просмотреть другие пароли, то выполните 3 и 4 пункт напротив нужного сайта.

Не бойтесь, что вы забыли нажать на иконку глаза перед закрытием браузера. После закрытия вкладки с настройками пароли автоматически снова становятся скрытыми. Если вы ранее пользовались синхронизацией, то некоторые пароли, которых нет в данный момент в браузере, можно загрузить из облака. Это может быть актуально для пользователей, которые по каким-то причинам переустановили браузер и/или операционную систему. В этом случае нужно в настройках отметить пункт «Включить синхронизацию».
Вариант 2: Через Google-аккаунт
Пользователи, которые создали Google-аккаунт и авторизовались в нём могут использовать этот вариант в качестве альтернативы первому способу. У него есть определённые преимущества:
- Вы сможете просмотреть пароли, которые когда-либо ранее сохранялись или добавлялись в ваш Google-профиль;
- Есть возможность просматривать пароли, которые сохранены не только на компьютере, но и других устройствах, где действует синхронизация с Google, например, планшете или смартфоне.
Давайте рассмотрим, как получить доступ к паролям через аккаунт Google:
- По аналогии с предыдущей инструкцией откройте вкладку «Пароли» в настройках браузера.
Здесь нужно воспользоваться ссылкой «Аккаунты Google».

Выполните авторизацию в вашей учётной записи. Если она уже была выполнена, то просто введите пароль.

Здесь также будет приведён список паролей и сайтов. Вам нужно нажать на иконку в виде глаза, чтобы просмотреть пароль. В отличии от первого варианта дополнительно проходить авторизацию не нужно, так как вы уже прошли её, когда вводили данные от своего Google-аккаунта.

С помощью представленных выше способов вы можете просмотреть свой пароль от любого сайта через веб-обозреватель Google Chrome.
На компьютере
-
Windows 10, 8:
«C:UsersAppDataLocalGoogleChromeUser DataDefaultLogin Data» -
Windows 7:
«C:UsersAppDataLocalGoogleChromeUser DataDefault» -
Vista:
«C:UsersAppDataLocalGoogleChromeUser DataDefault» -
XP:
«C:Documents And SettingsLocal SettingsApplication DataGoogleChrome User Data (если есть такая папка)Default» -
Mac OS X:
«~/Library/Application Support/Google/Chrome/Default» -
Linux:
«~/.config/google-chrome/Default»
Документ, где лежат нужные тебе данные, называется Login Data.
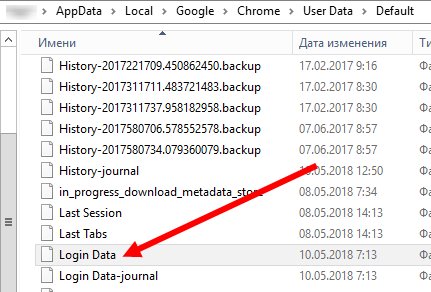
Разумеется, если открыть файл просто так, ничего полезного ты не найдешь – все данные зашифрованы с помощью алгоритма AES. Испльзуй для просмотра информации дополнительные утилиты, например, расширение DB Browser for SQLite или программу ChromePass.
Синхронизация после смены пароля
После того, как была произведена смена пароля, требуется настроить синхронизацию между устройством и аккаунтом.
Инструкция:
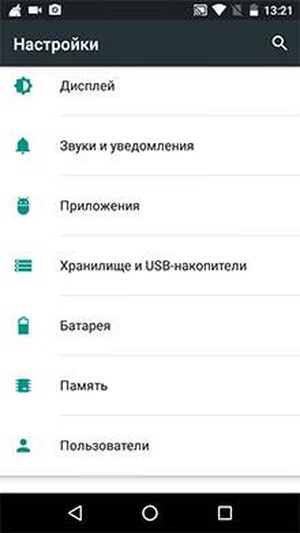
Приветствую, дорогой друг. Сегодня я переплюнул и приближаюсь уже 1500, но к концу года думаю и эта цифра тоже покорится мне. Но это было небольшое отступление и новость из жизни. А сегодня мы поговорим о проблеме с которой часто сталкиваются пользователи при утери данные своих аккаунтов.
Довольно часто возникают некоторые причины, вследствие которых пользователи не могут получить доступ к своему аккаунту в Google (А если Вы ?). К сожалению, в этом случае теряется доступ практически ко всем сервисам, относящихся к Google, воспользоваться которыми можно лишь с помощью ввода этой учетной записи.
К таким сервисам относится непосредственно почта Gmail, сервис с календарем и другими немаловажными приложениями.
Надежные пароли служат отличной защитой к учетной записи. Пользователи, забывшие пароль чувствуют себя примерно так же, как люди, потерявшие ключи от квартиры. Взлом или кража пароля еще больше усугубляет ситуацию. Нередко злоумышленники заменяют пароли, после чего в аккаунт войти невозможно. Эмоции, которые испытывают из-за данной ситуации равносильны тем, которые возникли бы после кражи ключей и смене замка в реальной жизни.
Не смотря на то, что пароль забыт, паниковать не стоит – восстановление не отнимет слишком много времени или сил.
Что даёт регистрация в Google Chrome?
Владельцы смартфонов на операционной системе Андроид, наверное уже сталкивались с тем, что при приобретении нового смартфона, приходилось переписывать всю телефонную книгу, и заново вносить её в новый смартфон, а между тем, пользователи зарегистрированные в Google, с такой проблемой не сталкиваются, так как у них включена синхронизация, а это значит, что все закладки, пароли, адресная книга в телефоне, все это сохраняется автоматически в вашем аккаунте Google, и при приобретении нового, или сбросе смартфона к заводским настройкам, после того, как вы вошли в свой профиль Google, у вас даже адресная книга всех ваших абонентов возвращается, и ничего не нужно записывать вручную. Не зависимо с какого устройства вы заходите через свой аккаунт в Google, это может быть как компьютер, так и смартфон, все ваши данные синхронизируются и находятся в Вашем профиле Google.
Как восстановить намеренно стертые пароли в веб-браузере
К сожалению, способ восстановления паролей через данные браузера сложно назвать эффективным. Ведь всего одна переустановка приложения способна привести вас к безвозвратной потере и лишить возможности вернуться на свою страницу в социальной сети.
Чтобы восстановить утерянный пароль, воспользуйтесь приведенной ниже инструкцией:
1. Произведите анализ системы. Это позволит программе собрать все данные с вашего жесткого диска.
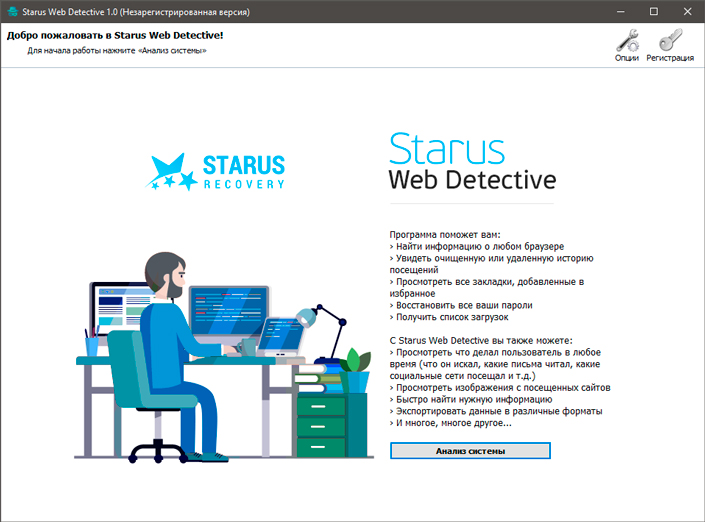
2. Выберите пользователя, аккаунт которого вы хотите восстановить.
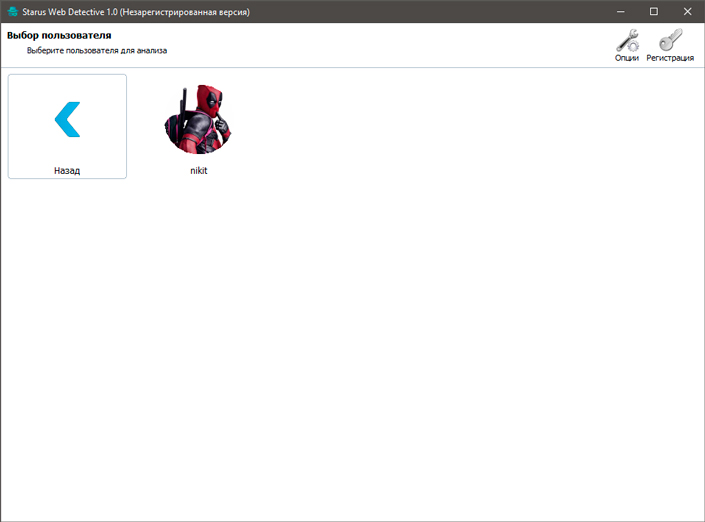
3. Далее программа предложит выбрать браузер, который нужно просканировать.
В списке отображаются только те обозреватели, которые установлены или были установлены на вашем ПК.
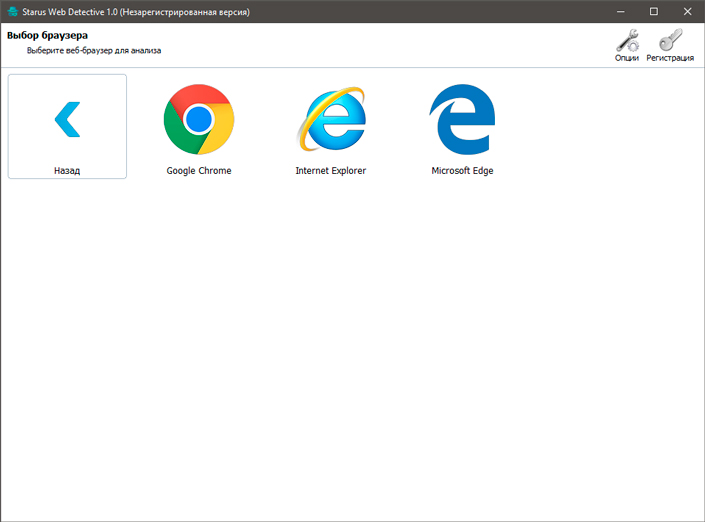
4. По завершению сканирования перед вами будут показаны все найденные данные,. Для того, чтобы узнать данные утерянного аккаунта, перейдите во вкладку Пароли. В ней вы получите подробную информацию обо всех, используемых вами ресурсах.
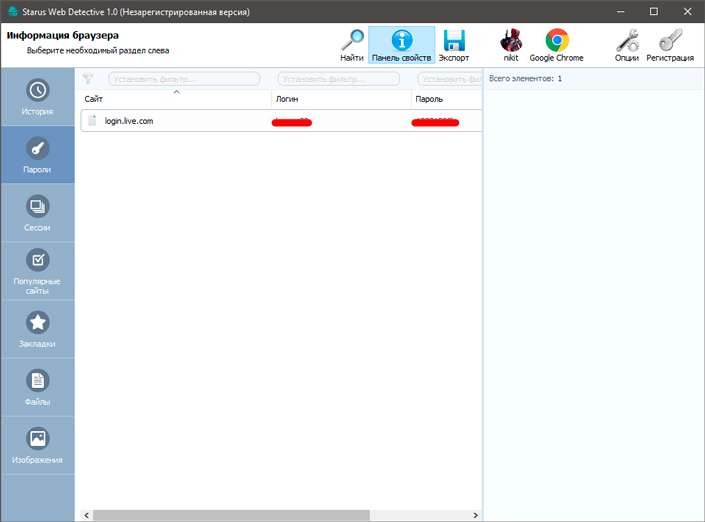
При желании, вы можете в любой момент экспортировать все найденные документы для дальнейшего анализа. Эта функция доступна только для обладателей зарегистрированных копий продукта.
С помощью мобильника
Вернуть смартфон в прежнее и привычное состояние можно просто и быстро, если предварительно создать учетную запись с вводом номера телефона. Таким образом происходит автоматическая синхронизация аккаунта с владельцем. Сделать это просто — еще на этапе создания учетной записи и при вводе данных в соответствующее поле забить номер телефона.
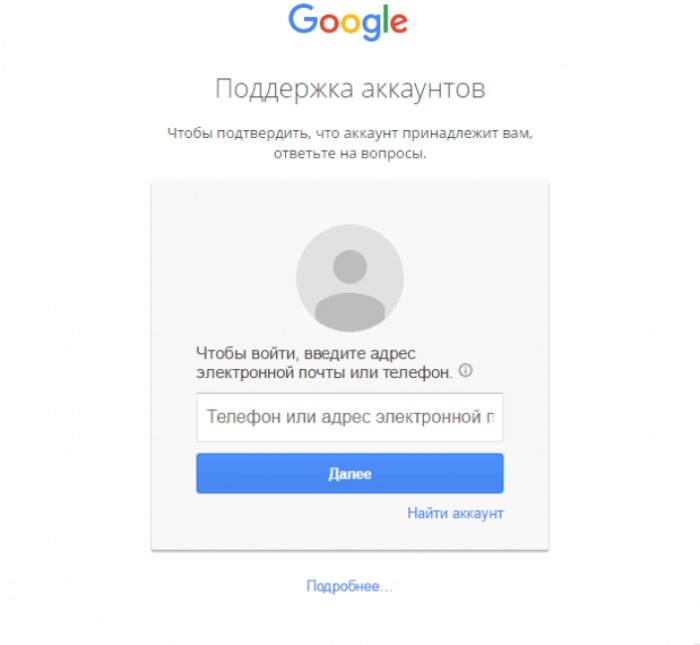
Поддержка аккаунта
Когда произойдет сбой системы или будет сделан сброс смартфона до заводских настроек, при его включении откроется форма для входа в аккаунт. Здесь необходимо проделать следующие действия:
- Запустить Гугл — вкладку поддержки аккаунтов.
- Ввести номер телефона, к которому активируемая учетная запись была прикреплена.
- Далее появится форма с указанием информации об активации аккаунта по факту ввода кода из СМС-сообщения. Здесь дополнительно появится номер телефона, который введен в учетной записи (появятся последние два символа).
- Дождаться сообщения и ввести код в поле формы. Подтвердить свои действия нажатием кнопки «Далее».
- Если код вводится верно, происходит автоматическое удаление старого пароля. Теперь можно ввести новую комбинацию, которую лучше куда-нибудь записать.
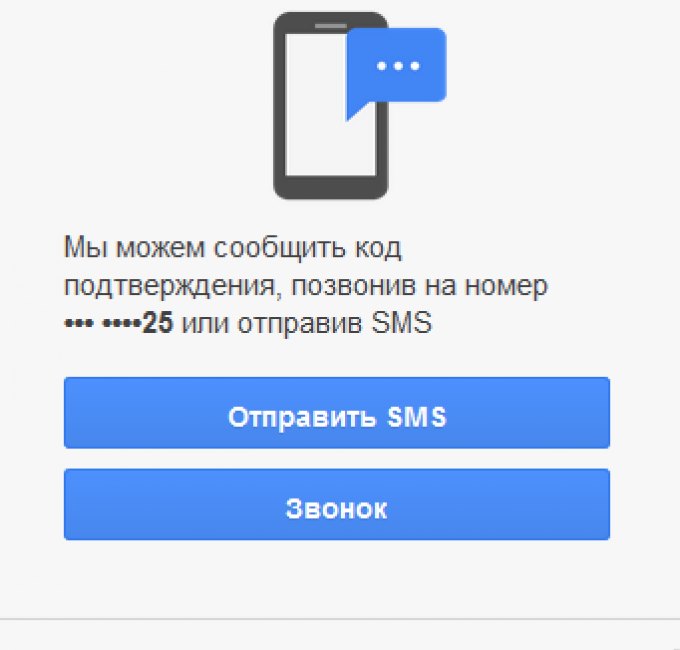
Ввод кода
Этот способ не должен повлечь трудностей в восстановлении аккаунта, хотя приходится учитывать и некоторые особенности. Первое — сообщения ограничены системой. Допускается не более 5 сообщений в сутки. Второе — СМС-сообщение может прийти не сразу, а действие кода ограничено во времени. В результате одна рассылка сообщений будет считаться использованной, а код не введенным.