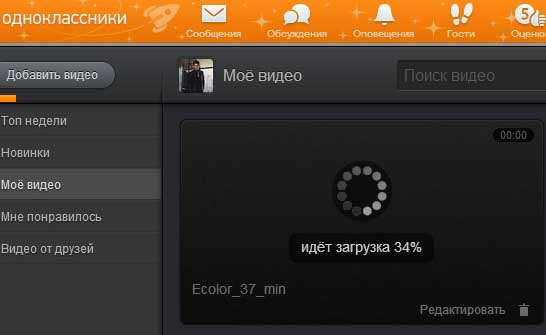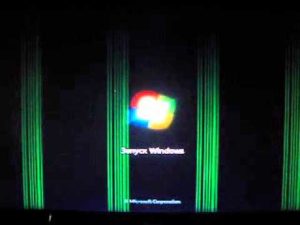Почему на ютубе не показывает видео чёрный экран
Содержание:
- Основные причины чёрного экрана
- Проверка подключения к интернету
- Проверка драйверов
- Отключение плагинов
- Обновление графических драйверов
- Основные причины появления черного экрана
- Способы устранения проблемы
- Решение проблемы с отсутствием изображения
- Почему не работает видео Вконтакте
- Проблемы при воспроизведении видео
- Дополнительные рекомендации
- Как устранить проблему?
- Почему черный экран на Твиче
- Отключение аппаратного ускорения
- Что делать
- Как это исправить?
Основные причины чёрного экрана

Зачастую нелицеприятное отображение «квадрата Малевича» при попытке просмотра контента связано с такими нюансами работы компьютерной техники:
- низкая скорость подключения к Глобальной сети;
- трудности функционирования встроенного в браузер Flash Player от компании Adobe (повнимательнее присмотритесь к данному моменту – возможно, вся соль именно в этом);
- кэш программы для серфинга по Интернету, разросшийся до неимоверных пределов, тоже вероятная причина того, почему на видео в Ютубе чёрный экран;
- неполадки в действии видеохостинга в качестве возможного варианта. В некоторые периоды времени сервера YouTube дают сбои – остаётся только подождать;
- старая версия браузера;
- блокировщики рекламы, о которых подробнее расскажем далее.
Проверка подключения к интернету
Перед применением решений проверьте, установлено ли стабильное подключение к интернету и насколько он быстро работает. Если подключение работает нестабильно, это может препятствовать загрузке всего видео целиком, при «обрывах» отображать черный экран, а иногда выводить только звук.
Также проверьте, что доступ в интернет организован без использования прокси-сервера или VPN-клиента. Убедитесь, что соседние компьютеры не потребляют слишком много трафика, вполне возможно, что на одном из них идет загрузка больших файлов через торрент. Кроме этого, проверьте загруженность сети на своем ПК.
Проверка драйверов
Если видео не показывает, первым делом проверьте драйверы видеокарты. Сделать это можно через Диспетчер устройств.
- Откройте меню «Пуск», найдите Диспетчер устройств.
- Раскройте раздел «Видеоадаптеры». Убедитесь, что оборудование определено верно, рядом с ним нет восклицательных знаков, предупреждающих о наличии ошибки.
Если вы видите, что с видеокартой что-то не так (рядом есть знак предупреждения или вместо нормального названия устройства указан «Стандартный видеоадаптер»), переустановите или обновите драйверы.
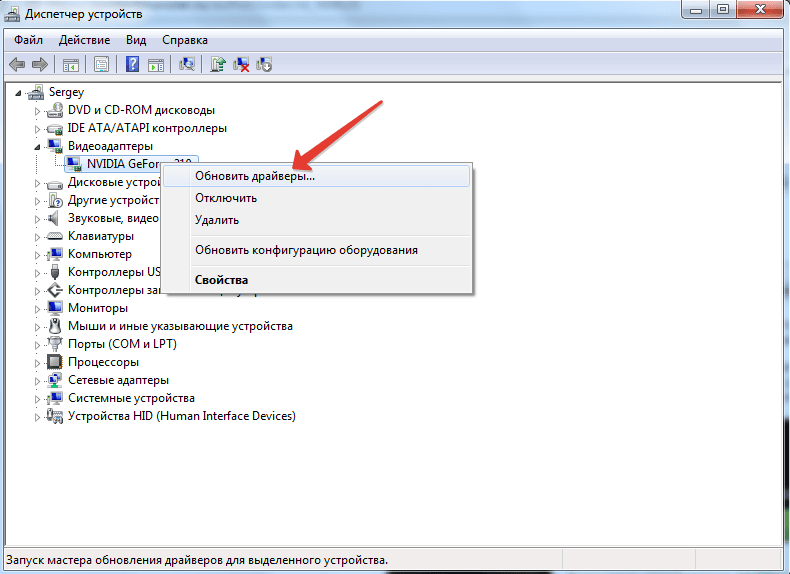
Если есть диск, на котором записано программное обеспечение для видеокарты, то используйте его. Если диска нет или он не работает, зайдите на сайт производителя и скачайте последнюю версию драйверов для своей модели графического адаптера
Обратите внимание на версию и разрядность, они должны совпадать у системы и драйверов (x86, x64, Windows 7, Windows 10 и т.д.)
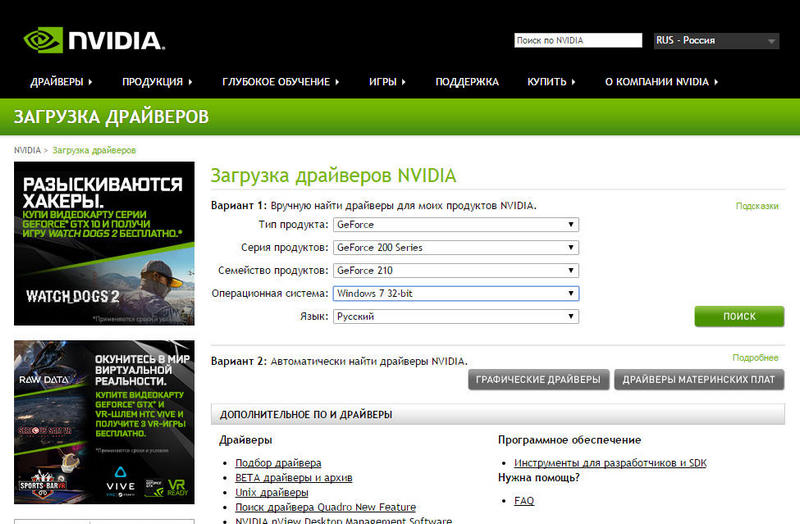
Чтобы узнать точную модель оборудования, используйте программы диагностики – AIDA64, Speccy, CPU-Z. Эти утилиты после запуска показывают, какие устройства установлены на компьютере.
Отключение плагинов
Возможно один их установленных в Chrome плагинов вызывает конфликт с нормальным воспроизведением видео.
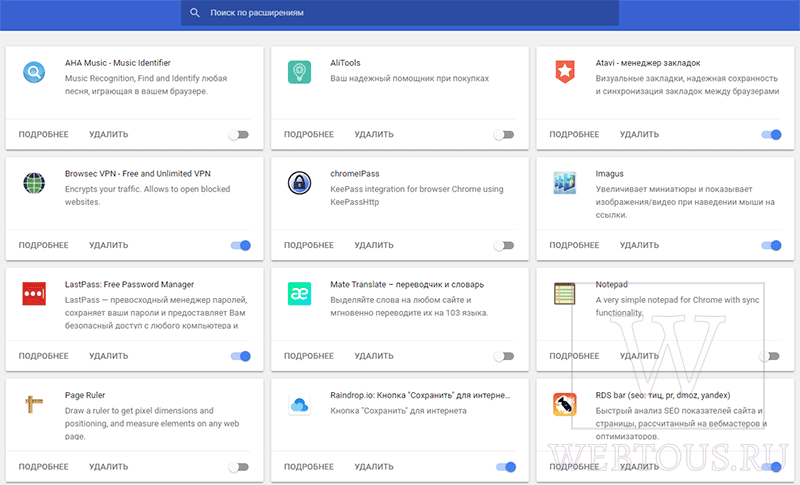
Вы можете сказать: но я ничего не устанавливал и не делал – всё было нормально, а в один прекрасный момент видео просто перестало воспроизводиться! Дело в том, что сами расширения в браузере и даже сам браузер могут обновляться в фоновом режиме, ничем себя не выдавая. После очередного такого обновления, о котором вы даже ничего не знали, и может внезапно появиться проблема с воспроизведением ютуба.
Не помогло? Двигаемся дальше.
Прочие лайфхаки для Ютуб (выбор пользователей):
На этой неделе я встретился со следующей проблемой в браузере Google Chome. Некоторые видеоролики на популярном сервисе YouTube и в социальной сети Вконтакте у меня воспроизводились без видео. То есть вместо видео был черный экран плеера, а звук при этом воспроизводился без проблем.
Решение проблемы
Отмечу, что плеер, который загружался с YouTube в браузер Google Chome был HTML5 видеоплеер. Кстати, некоторые видеоролики воспроизводились нормально, примерно половина из тех, что я смотрел.
Это может быть большим ударом по вашей страсти. Гладкое сетевое соединение является обязательным при просмотре в Интернете. Плохое сетевое соединение не позволит вам загружать полное видео, которое может показаться зацикленным с логотипом буфера, черным экраном и иногда с выходом аудио в видео. Какая бы ситуация ни была, держу пари, что это не тот, который вы хотите.
Когда вы сталкиваетесь с вышеупомянутой ситуацией, главное дело, которое вы должны сделать, — это проверить свою сетевую связь и убедиться, что она работает хорошо. Это распространенная причина, по которой многие видео проигрывают ошибку, и вы можете легко ее идентифицировать. Вы обнаружите, что черный экран внезапно появляется. Таким образом, проблема, скорее всего, будет просматриваться в кеше. Вы можете войти, чтобы получить доступ. . Потенциальная причина 6: Видео, которое вы смотрите, содержит незаконное и нездоровое содержимое.
Проблему с воспроизведением я решил следующим образом. Зашел в настройки браузера Google Chome через пиктограмму окна браузера в верхнем правом углу (Рис. 1). Второй способ, для того чтобы зайти в настройки браузера Google Chome — это просто пройти по адресу chrome://settings/ .
Далее нажимаем на ссылку «Показать дополнительные настройки» (Рис. 2). Прокручиваем список настроек до самого последнего пункта и нажимаем кнопку «Сброс настроек браузера» (Рис. 3). После этого у меня все заработало нормально.
Черный экран видео
Не разочаровывайтесь, если вам не удастся исправить это, попробовав всего один или два способа. Это может исправить проблему с флеш-видео, и это может не так, но это стоит того. Некоторые люди сообщили, что видео будет работать правильно при очистке кеша. Выберите «Получить информацию» в меню.
Спасибо, что остановились на сайте для сегодняшнего сообщения. Это раздражающая, но общая ситуация. Однако до сих пор существуют эффективные решения. Иногда проблемы возникают на данный момент. Или вы можете перезапустить свой веб-браузер и посмотреть, разрешится ли сама проблема. Предлагается очистить эти данные в вашем браузере. Появится окно очистки данных.
Буду рад, если вам пригодилась моя инструкция.
→ Одной из популярных причин, которую описывают пользователи сервиса, считается черный экран на видео в YouTube.
Давайте, наконец-то, детально разберем эту ошибку, узнаем её причины и предоставим реальное решение ↓↓↓
Как это сделать читайте тут — http://7youtube.ru/setting-yutuba/ochistka-istorii.html
Обновление графических драйверов
Черный экран также может возникнуть из-за неисправных или устаревших драйверов видеокарты. Попробуйте их обновить или переустановить с помощью утилиты DDU и посмотрите, решает ли это проблему с воспроизведением видео на Youtube.
Откройте Диспетчер устройств командой devmgmt.msc из окна Win + R.
Разверните вкладку Видеоадаптеры, щелкните правой кнопкой мыши на используемом графическом устройстве и выберите «Обновить драйвер».
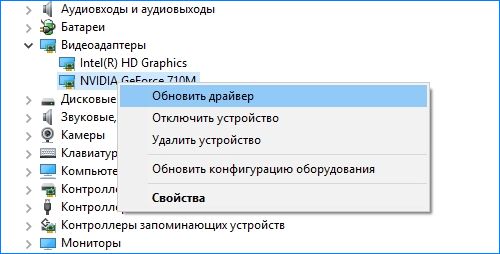
В следующем окне выберите автоматический поиск обновленных драйверов» и следуйте инструкциям до завершения процесса.
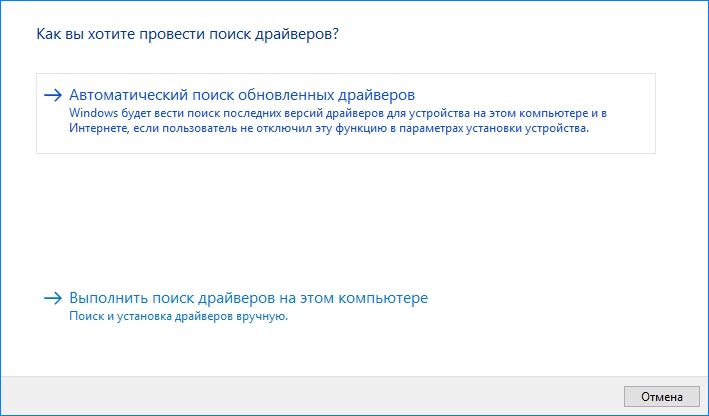
Также можно загрузить последнюю версию драйверов из сайта производителя видеокарты и после ее установки проверить, решена ли проблема.
Основные причины появления черного экрана
Выявление причины, позволит прицельно устранить проблему, когда включается черный экран. Просто следует быть внимательным к мелочам, например, при включении ПК присутствует ли какой-нибудь шум, светятся ли индикаторы на корпусе и т.п
Даже незначительные на взгляд человека механические воздействия на сложный прибор и появление жидкостей на внутренних комплектующих в результате перепада температур или неосторожной работы пользователя с девайсом, чаще всего являются причинами неполадок, приводящих к черному экрану
Также из главных предпосылок, почему появляется черный экран, особое внимание требуется уделить следующим:
- Конфликты оборудования или ПО, в результате которых не может отобразиться графический интерфейс;
- Неисправность батареи;
- Проблемы с видеоускорителем, ОЗУ, материнкой, винчестером и т.д.;
- Несовместимость драйверов;
- Перегрев устройства;
- Системный сбой;
- Неполадки в работе дисплея (монитора).
Способы устранения проблемы
Как правило, возвратить нормальный показ роликов не составляет труда. Подобные неполадки решаются ощутимо легче ошибок ОС, за которых часто следует переустановка системы в целом. Всё происходит быстро и безболезненно J
Сброс настроек
Сначала позаботьтесь о рестарте настроек браузера, для чего:
- откройте Google Chrome и в строке запроса наберите комбинацию слов и символов «chrome://settings/»;
- в перечне появившихся свойств нажмите на строке дополнительных настроек (внизу странички);
- щёлкните по кнопке сброса параметров (также внизу), а в открывшемся окне нажмите на кнопку «Сбросить настройки».
Представленное решение выручает не всегда, но во многих случаях и, как правило, когда имеем дело с некорректной работой ряда роликов в Хроме.
Обновление Flash-плеера

Не стоит удивляться, почему при просмотре видео на Ютубе чёрный экран, если на машине установлена старая разработка плеера. Тогда сделайте апгрейд обозначенной надстройки, следуя инструкции:
- запустите программу для серфинга;
- наберите запрос «chrome://components/»;
- отыщите строку, в которой указано название софта для воспроизведения видео. Если написано, что обновление не требуется, тогда всё ОК. В противном случае нажмите на кнопку «Проверить обновления» и установите новую версию Flash.
Очистка кэша
Очередной простой и полезный способ борьбы с обсуждаемым багом – это манипуляции с кэшем. Огромное количество информации в данном хранилище может вызывать проблемы в функционировании веб-обозревателя.
- в настройках Google Chrome кликните по кнопке «Дополнительные», расположенной внизу;
- в разделе «Конфиденциальность и безопасность» щёлкните по кнопке «Очистить историю»;
- проследите, чтобы в появившемся окне была установлена галочка в пункте «Изображения и другие файлы, сохранённые в кэше»;
- кликните по надписи удаления.
По происшествие перезагрузки программы Вас впредь не должно беспокоить, почему на видео в Ютубе чёрный экран. Но в загашнике есть дополнительные методы устранения проблемы – сейчас посмотрим, какие.
Переустановка драйверов
В ряде случаев поможет новая инсталляция драйверов. Откройте ресурс изготовителя видеокарты и загрузите необходимые файлы. Отметьте пункт «Чистая установка», чтобы сперва стёрлись прежние драйвера, а затем установились скачанные. Рекомендуется время от времени делать подобную обновку в арсенале утилит для ПК.
Обновление браузера
Вся соль может заключаться в систематических отказах пользователя от апгрейда браузера. Обновления призваны улучшить действие приложений и нередко они касаются трансляции видеороликов. Поэтому включите в настройках расписание автоматической загрузки патчей для предотвращения потенциальных проблем.
Блокировщик рекламы
Последний нерассмотренный на сегодня способ – это деактивация AdBlock, который порой мешает нормальному отображению сайтов. Попробуйте на время убрать плагин, если поможет, тогда просто добавьте хостинг Youtube.com в перечень исключений для блокирующего расширения.
Но в поисках решения проблемы того, почему на видео в Ютубе чёрный экран, можно также инсталлировать другой плагин для предотвращения распространения рекламных материалов.
Решение проблемы с отсутствием изображения
Используя приведенные ниже шаги, вам удастся решить проблему с монитором.
Начните устранять неисправности с установки программы. Нажмите «Add File», чтобы добавить поврежденные файлы.
Выберите пункты из списка и нажмите «Repair».
Исправление ошибок в процессе.
После процесса исправления ошибок вам доступен предпросмотр.
Сохраните исправленные файлы в предпочитаемое место.
После того, как процесс сохранения завершился, всплывающее окно показывает ссылку на расположение сохраненных медиафайлов.
Скачайте и попробуйте лучший инструмент для работы с неисправностями с медиафайлов Video Repair Tool.
Полноэкранная реклама от Windows — раздражающая новинка, которую можно и нужно отключить
Пользователи Интернета нередко сталкиваются с ситуацией, когда при попытке посмотреть ролик звук есть, а видео не показывает в браузере. Многие не знают, что предпринять и иногда доходят до крайностей, в том числе перестановки операционной системы. Но в большинстве случаев проблема решается проще, к примеру, путем сброса браузера, включения аппаратного ускорения или применения других рекомендаций. Рассмотрим базовые решения, которые показали наибольшую эффективность.
Почему не работает видео Вконтакте
Причин, почему не работает видео в ВК, масса:
- при перезагрузке или обновлении сервера соцсети проблемы проявляются не на каждом видео (не все залиты на один);
- низкая скорость Интернет-соединения не позволяет прогружать видеодорожки;
- возникают сложности с ПК или мобильным устройством, через которое пытаетесь посмотреть видео;
- засорён кэш;
- настройки сети ограничивают пользование ВК;
- поймали вирус, влияющий на работу сайта;
- браузер устарел или повреждён;
- ограничения со стороны антивирусного ПО и антирекламных расширений;
- флеш плеер не установлен, устарел или повреждён;
- сложности во взаимодействии видеокарты и плеера.
Перейдём к подробному рассмотрению указанных проблем и путей их решения.
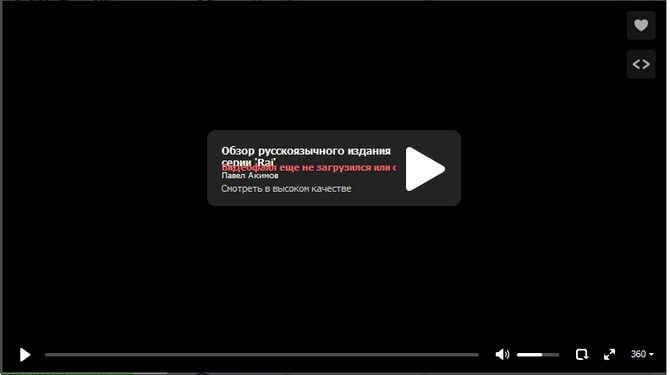
Сервер
Пользователи ВК периодически мелькают онлайн, отправляют сообщения, заливают фотографии, слушают музыку и смотрят видео: это требует огромных мощностей, и сервера не всегда справляются с нагрузкой. В такие моменты соцсеть начинает тормозить и выдавать ошибки.
С видео тоже возникают трудности: загружаются и воспроизводятся рывками, но не все, а лишь некоторые. Чтобы убедиться в правильности предположения, включите Youtube и запустите любой ролик. Если грузится и проигрывается нормально, вы нашли причину неполадок – сервера.
Решение: следует немного подождать, пока технические работы завершатся. Если ждать совершенно не хочется – перезагрузите страницу, выйдите и вновь войдите в аккаунт.
Провайдер
Трудности испытывает не только команда социальной сети Вконтакте, но и Интернет-провайдеры. Самой распространённой проблемой являются перебои по техническим причинам, по причине непогоды, обрыв кабеля и т.д. Явления временные и решаемые – запаситесь терпением, и всё разрешится.
Пользователь
Если дело не в предыдущих пунктах, проблемы с видео в ВК на телефоне или компьютере пользователя.
В браузере устанавливаются плагины и расширения, блокирующие рекламу, а заодно влияющие на работу сервисов сайта.
Решение: отключите указанные расширения, перезагрузите страницу и начните воспроизведение; после подтверждения причины добавьте ВК в список исключений для проблемного расширения.
Отсутствие необходимых драйверов и кодеков для видео негативно сказывается на воспроизведении видеофайлов, поэтому следите за установкой актуального лицензионного программного обеспечения.
Решение: проверьте наличие ПО и доустановите отсутствующее.
Антивирусное ПО блокирует программу и мешает проигрыванию видеодорожки.
Решение: отключите на время проверки защитные экраны, сделайте перезагрузку сайта и запустите дорожку. Проблема решилась? Закрепите успех, включив адрес соцсети в список исключений. Не забудьте вернуть экраны в исходное активное состояние.
Конфликт драйверов видеокарты и сервисов ВК становится причиной сбоев в работе соцсети: видеофайлы не грузятся и не проигрываются.
Решение: для устранения неполадки с видеокартой заблокируйте аппаратное ускорение. Как это сделать?
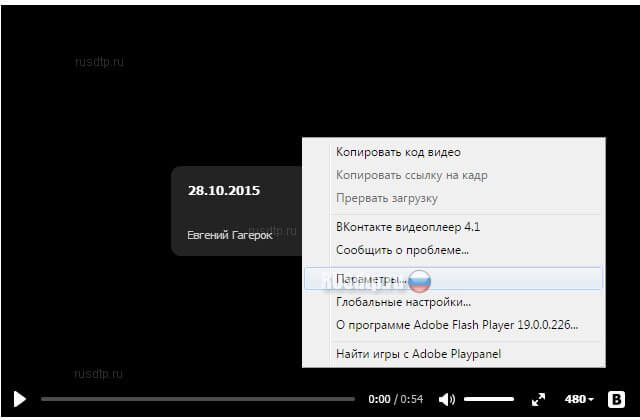
- Перенесите курсор в область воспроизводимого видео.
- Щёлкните в области видео правой кнопкой мышки.
- Выберите из открывшегося меню пункт «Параметры».
- Уберите галочку с пункта «Включить аппаратное ускорение».
Проблемы при воспроизведении видео
Если в Яндекс.Браузере при просмотре видео в интернете черный экран вместо картинки, виной может быть работа конфликтующего расширения. Попробуем решить эту проблему:
- Открываем меню программы.
- Выбираем «Дополнения».
- Пролистываем страницу в самый низ.
- В последнем блоке переключаем маркеры в положение «Выкл».
- Проверяем, заработало ли видео.
- Дальше включаем расширения по одному, чтобы определить какое именно расширение вызвало проблему.
Бывают случаи, когда звук есть, а видео не показывает в Яндекс.Браузере. Эту проблему также несложно исправить. Для этого нужно отключить аппаратное ускорение в настройках обозревателя:
- Опять открываем «Настройки».
- Переходим в раздел «Системные».
- В графе «Производительность» снимаем галочку с пункта «Использовать аппаратное ускорение, если возможно».
- Для применения настроек программу необходимо перезапустить.
В случае если этот способ не сработал отключим этот параметр в списке экспериментальных функций:
- Вводим в адресную строку browser://flags и жмем Enter.
- На новой странице с помощью функции поиска находим параметр Hardware-accelerated video decode.
- Переключаем его в положение Disabled.
- Кликаем на кнопку Relaunch для перезагрузки программы.
Расширения, блокирующие работу Flash Player
Мы все знаем, что реклама – это двигатель торговли. Но часто ее бывает уж очень много. Например, в Ютубе, при просмотре сборников популярных мультфильмов, каждые 10 минут запускается рекламный ролик. Тогда мы начинаем искать способы избавиться от этой рекламы, устанавливая различные расширения. Некоторые из них работают хорошо и блокируют навязчивую и неприемлемую рекламу на сайтах. Но по невнимательности можно установить и блокировщики Флеш-плагинов. В этом случае пока работает это расширения, видео на сайте, который использует данную технологию, работать не будет.
Заражение компьютера вирусами
Причиной неработающего видео в обозревателе может быть вирусное заражение компьютера. Как правило, кроме этой проблемы, заражение сопровождается еще массой проблем и симптомов:
- Не открываются файлы и папки.
- Не удаляются программы.
- Компьютер стал работать заметно медленнее.
- В обозревателе много навязчивой рекламы
- Посетите страницу https://free.drweb.ru/download+cureit+free/.
- Щелкните ЛКМ по отмеченной кнопке.
- Дождитесь загрузки утилиты.
- Запустите исполняемый файл.
- В новом окошке согласитесь с условиями использования и нажмите на «Продолжить».
- А затем кликните мышкой по кнопке запуска проверки.
Дополнительные рекомендации
Если не воспроизводится видео в браузере, а выдается только звук, сложности можно устранить и иными методами. Выделим те, которые чаще всего применяют пользователи и рекомендуют компьютерные эксперты:
- Попробуйте посмотреть интересующий ролик на другом портале, к примеру, в соцсети. Если в остальных случаях звук есть, и видео показывает, можно связаться с администрацией проблемного сервиса и заявить о сложившейся ситуации. Возможно, проблема с некорректным проигрыванием связана с неправильной работой сайта.
- Скопируйте интересующую ссылку и попробуйте глянуть ролик в другом веб-обозревателе. Если в этом случае все работает, звук есть, и видео показывает, проблема именно в браузере и его настройках. В таком случае помогает сброс или переустановка программы, включение или отключение аппаратного ускорения (об этом упоминалось выше).
- Обновите браузер до последней версии. Во многих случаях выручает ситуация с обновлением обозревателя. Возможно, на сайте, где показывает ролик, применяются современные технологии, которые не поддерживаются установленной на ПК программой. Для обновления необходимо перейти в Настройки, далее — Справка и О программе (для Гугл Хром). Если система нашла новую версию ПО, его необходимо установить. Принцип обновления идентичен для всех браузеров.

- Отключите аппаратное ускорение (если оно было включено). Выше мы отмечали, что в ситуации, когда звук есть, а видео не показывает в браузере, может помочь включения упомянутого модуля. Если он был активирован, попробуйте его отключить. Возможно, эта функция негативно влияет на работоспособность веб-обозревателя и просмотр ролика. После отключения настройки необходимо перезапустить программу.
- Установите новые драйвера на ПК для видео и звука. Для этого узнайте названия видеокарты и звуковой карты через Диспетчер устройств, а после посмотрите наличие обновлений на официальных сайтах производителей. Чтобы попасть в Диспетчер устройств на Windows, жмите правой кнопкой мышки на Мой компьютер, далее — Свойства и перейдите в интересующий раздел. Там найдите пункты видеоадаптеры и звуковые устройства. Если звук есть, а видео не показывает, нужен только графический адаптер.
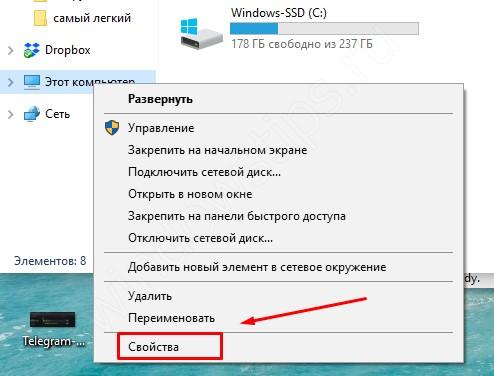

- Обновите кодеки. Одна из распространенных проблем — отсутствие на ПК необходимых кодеков, отвечающих за корректный вывод изображения. Наиболее проверенный вариант — пакет K-Lite Codec Pack. Даже если этот метод и не поможет, установленный пакет точно не будет лишним.
- Проверьте ПК на вирусы. Иногда причиной рассмотренной проблемы является действий зловредных программ. Для их удаления можно использовать любую из антивирусных систем или программы для поиска червей. К примеру, Malwarebytes Anti-Malware или Dr.Web CureIt.
- Попробуйте вообще отключить антивирус, после чего запустите ролик. Если видео показывает, и звук есть, проблема не в браузере, а блокировании антивирусным ПО некоторых функций.
В большинстве случае рассмотренные рекомендации помогают быстро и эффективно устранить возникшую проблем. Главное — не принимайте кардинальных решений до тех пор, пока не были использованы более простые методы. К примеру, начните с банального сброса настроек браузера и обновления Флеш Плеера, а уже после принимайтесь за более серьезные шаги. В крайнем случае, может помочь откат операционной системы до старой точки назначения (когда проблема с просмотром видео и звука еще не наблюдалось). Такой подход позволяет вернуться к исходным параметрам и восстановить нормальную работоспособность веб-обозревателя.
| Рубрики: Интернет |
Приветствую всех на страницах блога pc-users.ru. Сегодня будем решать проблему с зеленым, черным или белым экраном при просмотре онлайн видео. Очень часто пользователи пишут с просьбой о помощи в решении данной проблемы, вот решил наконец написать статью как с этим бороться. Долго рассуждать не будем, а перейдем сразу к делу.
Как устранить проблему?
Если после включения ролика в браузере вы обнаружили, что звук есть, но видео не показывает, сделайте следующие шаги (на примере Гугл Хром).
Сбросьте настройки веб-обозревателя
Первое, с чего нужно начать — «обнулить» данные браузера для возврата к первоначальным настройкам. Эта методика дает результат в 8 из 10 случаев, когда не показывает только некоторое видео (при этом звук есть). При сбросе настроек веб-обозреватель как бы «откатывается» до того периода, когда проблема еще не возникла.
Для выполнения работы:
- Войдите в браузер и перейдите в раздел настроек (три горизонтальные точки). Можно сразу ввести в адресную строку chrome://settings. После этого открывается окно с перечнем данных.
- Выберите Дополнительные настройки, внизу Сбросить параметры браузера.
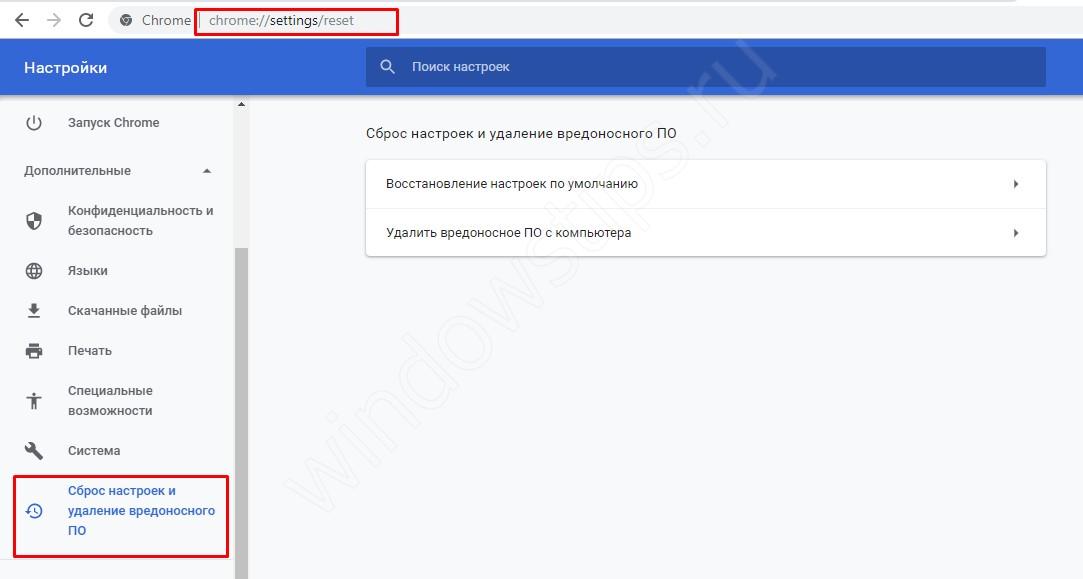
Теперь проверьте правильность работы ролика. Если не отображается видео в браузере, а звук есть (как и прежде), приступайте к следующему шагу.
Включите аппаратное ускорение
Еще один способ устранить неисправность — активировать аппаратное ускорение, которое эффективно для ПК со «слабым» железом. Задача функции заключается в равномерном распределении нагрузки между графическим и центральным процессором (GPU и CPU). Включение опции иногда помогает, когда звук есть, но видео по какой-либо причине не показывает. Учтите, что инструкция действует только при условии, что запущен Flash Player.
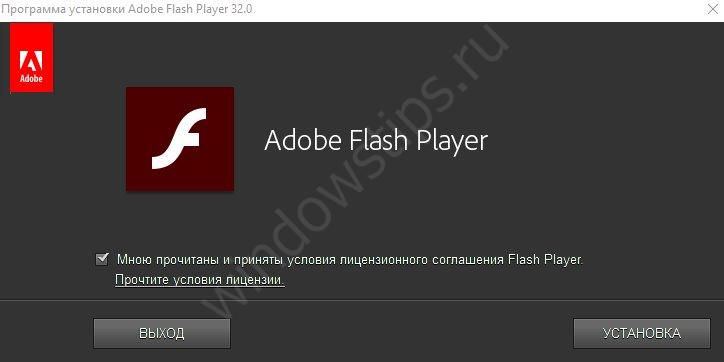
Алгоритм действий:
- откройте ролик, с которым возникли затруднения;
- жмите правой кнопкой мышки на дисплей и выберите раздел Параметры;
- запустите опцию Аппаратное ускорение, чтобы проверить его работу.
Как вариант, можно запустить опцию через браузер. Для Гугл Хром введите в поисковую строку chrome://flags, а в появившемся перечне найдите необходимую настройку. Можно поэкспериментировать и с другими параметрами.
Обновите Flash Player
Иногда в ситуации, когда нет изображения в видео, а звук есть в браузере, причина кроется в устаревшем Флеш плеере. Для устранения проблемы необходимо обновить программу и установить ее на ПК. Здесь возможно два варианта — скачать Flash Player с официального сайта или обновить его непосредственно через браузер.
К примеру, в случае с Гугл Хром необходимо ввести в адресной строке chrome://components, а после проверить обновление упомянутого модуля. Если система нашла новую версию, ее необходимо установить. Теперь проверьте, есть ли звук. Чаще всего браузер показывает видео в обычном режиме. Отметим, что для перехода к просмотру роликов через Флеш плеер, необходимо сначала выключить стандартный HTML 5.
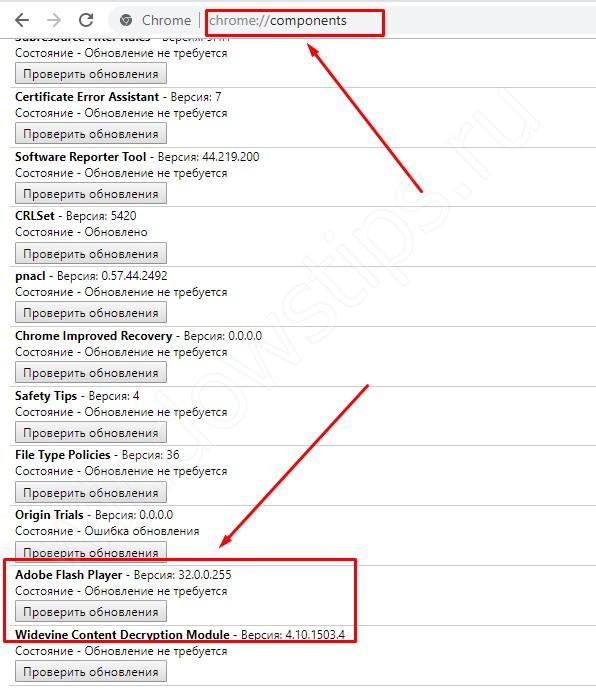
Почему черный экран на Твиче
Черный экран на Твиче при трансляции возникает тогда, когда перестает работать плеер. Плейер в данном случае отвечает за графическое воспроизведение изображения. Это связано с терками Роскомнадзора и Телеграмма. В ходе этого заблокировали IP address Амазона. Как известно, Амазон выкупил Твич, и теперь они функционируют на одной платформе. С black-дисплеем смерти юзер не может воспроизводить видео, транслировать его, отвечать на комментарии, менять настройки и остальное.

Явление это встречается и в телефонной версии с браузера или приложения. Причина — блок адреса. Продвинутые юзеры на форумах советуют покопаться в настройках и попробовать заново включить ползунок напротив пункта HTML5. В основном, явление black screen возникает из-за проблем самого Твича, так что если доступными путями проблема не решилась, остаётся только ждать отклика от администрации.
Отключение аппаратного ускорения
Аппаратное ускорения переадресовывает выполнение некоторых задач графическому процессору, чтобы разгрузить ЦП. Эта функция способна повысить производительность системы, но иногда может привести к неожиданным проблемам., например, к черному экрану при попытке воспроизвести видео на Youtube. Поэтому попробуйте ее отключить.
В Google Chrome щелкните на значок меню с тремя вертикальными точками и перейдите в «Настройки».
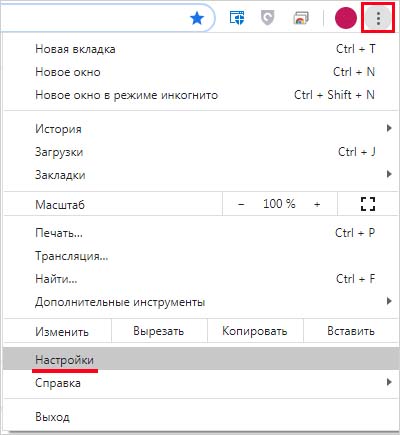
Прокрутите страницу вниз и щелкните на кнопку «Дополнительные». Найдите раздел Система и на опции «Использовать аппаратное ускорение (при наличии)» переместите переключатель в положение «Отключено». После этого отобразится кнопка «Перезапустить». Кликните на нее, чтобы перезапустить приложение и применить внесенные изменения.
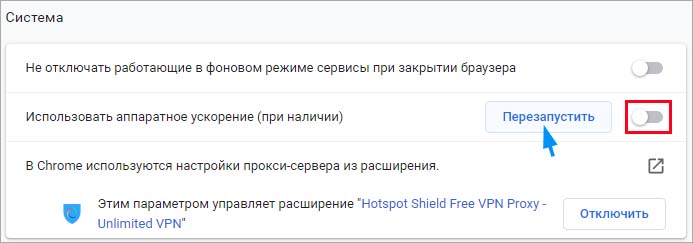
Теперь посмотрите, исчез ли черный экран. Если он остается, вы сможете всегда отменить изменения, повторно включив этот параметр.
Если этот способ не сработал, попробуйте отключить аппаратное ускорение декодирования видео.
В адресной строке наберите chrome://flags/ и подтвердите выполнение на Enter.
В навигационной строке наберите Hardware-accelerated video decode. При отображении этого параметра отключите его, изменив его значение на «Disabled». Отобразится запрос на перезагрузку, подтвердите ее нажатием на кнопку «Relaunch».
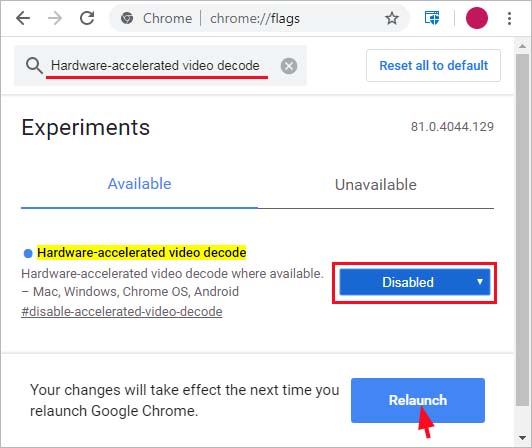
Что делать
Рассмотрим пошагово несколько вариантов действий.
Очистить историю в браузере
В большинстве случаев проблемы с работой сайта «Youtube» возникают из-за переполненного КЭШ – базы хранения временных файлов. Для возобновления корректной работы видеохостинга нужно всего лишь избавиться от мусора.
Далее подробно о том, как это сделать на примере нескольких веб-браузеров.
Mozilla Firefox (мозила фаерфокс)
- Кликнуть иконку, изображающую три параллельные линии, в правом верхнем углу браузера и в появившемся каталоге выбрать «Настройки».
- Далее кликнуть раздел «Приватность и защита».
- В подразделе «История» кликнуть по кнопке «Удалить сейчас».
Яндекс.Браузер
- В меню браузера выбрать пункт «Настройки».
- Внизу окна выбрать каталог дополнительных настроек.
- В подразделе личных данных кликнуть кнопку «Очистить историю загрузки».
- В появившемся окне параметров выбрать требуемый период и поставить флажки в пунктах КЭШ и cookie.
- Для завершения процесса нужно обновить страницу с видео, которое теперь должно будет воспроизводиться.
Google Chrome (гугл хром)
- В меню браузера, которое находится в правом верхнем углу и обозначено тремя точками или полосами, нужно выбрать раздел «История».
- В окне истрии выбрать «Показать дополнительные настройки» и выбрать кнопку «Очистить историю».
- Среди предложенных параметров выбрать период «За всё время» и поставить флажки в пунктах КЭШ и cookie.
- Кликнуть кнопку «Удалить данные».
Opera (опера)
- Меню браузера расположено в левом верхнем углу. В нём нужно выбрать «Настройки».
- Далее нужно выбрать подраздел «Безопасность».
- Затем кликнуть кнопку «Очистить историю посещений».
- Осталось задать нужные параметры и нажать кнопку «Очистить историю посещений».
Обновить/установить Flash Player
Обновить Flash Player довольно-таки просто. Обычно если проблема воспроизведения видео заключается именно в устаревшем проигрывателе, то пользователю сразу предлагается установить последнюю версию с помощью пошаговой онлайн-инструкций:
- Перейти по предложенной ссылке для обновления Flash Player и кликнуть кнопку «Обновить сейчас».
- Установить предложенный системой установочный файл на свой компьютер.
- Затем найти установленный файл в папке загрузок и, собственно, его установить, кликнув по нему два раза.
- На экране появится окно установки. Как только программа будет установлена, нужно нажать на кнопку «Завершить».
- После проделанных действий видеоконтент должен работать корректно.
Если после установки требуемых обновлений видео так и не воспроизводится, нужно перезапустить веб-браузер.
Проверить на вирусы
Иногда корректному воспроизведению видео мешают присутствующие на компьютере вредоносные ПО. Избавиться от столь нежелательных гостей поможет установленная на компьютер утилита антивируса.
Скорее всего имеющаяся версия утилиты устарела, поэтому вирусное ПО осталось необнаруженным.
Для начала антивирусную программу нужно обновить, а затем полностью просканировать компьютер.
Проблемы на стороне видео-хостинга
Если все проделанные попытки воспроизвести видео не увенчались успехом, и плеер всё ещё выдаёт ошибку или безостановочно что-то грузит, скорее всего причина кроется в работе видеохостинга. В таком случае совет только один – ждать. Как только функционирование сайта наладится, видео можно будет воспроизвести.
Как это исправить?
Для того чтобы убрать черный экран и нормально загрузить видео, нужно:
- Проверить связь с интернетом и его скорость. Для этого посмотрите, не отошёл ли провод, работает ли роутер, оплатили ли вы услуги доступа. Если с этим все в порядке, запустите диагностику проблем. А так же не лишним будет связаться с компанией, предоставляющей вам связь, и уточнить, не проводятся ли на вашем участке плановые или незапланированные ремонтные работы. Проверить скорость интернета можно на сайте Speedtest.
- Обновите программу Adobe Flash Player. Чаще всего именно отсутствие или необновленная версия проги может стать причиной появления черного экрана вместо изображения. Установить или обновить софт можно на официальном сайте. Причем абсолютно бесплатно. Чтобы не приходилось каждый раз заходить на сайт, сразу установите флажок напротив функции автоматического обновления программы. Если флэш-плеер установлен и обновлен, но все равно не работает его нужно удалить с ПК, и загрузить заново.
- Очистите кэш браузера. Только с первого взгляда, кажется, что заполненная память поисковика не может являться причиной проблем с загрузкой видео. Но это не так. Чистить временные данные нужно периодически в настройках своего браузера. Например, в Опере это можно сделать в разделе «Безопасность», в Хроме – в разделе «Инструменты», а в Мозилле – в разделе «Приватность». Для оперативного доступа к удалению истории в Mozilla воспользуйтесь горячими клавишами: Ctrl+Shift+Del.
- Если с предыдущими пунктами все отлично, и проблема не в них, то дело в видеодрайверах. Исправить проблему можно чистой установкой драйверов. Скачайте их с официального сайта Интел, АМД или с других источников.
- Если у вас не стоит галочка напротив автоматического обновления браузера, и вы постоянно отказываетесь от обновления в окошке уведомления, то рано или поздно старая версия даст сбой. Проверьте все доступные обновления и загрузите последнюю версию поисковика.
- Часто сторонние плагины, например, блокировщик рекламы, может конфликтовать с видеохостингом и не давать ему полноценно функционировать. Попробуйте отключить расширение.
Рекомендуем к прочтению статью “Избавляемся от проблем с воспроизведением роликов на Ютубе“.