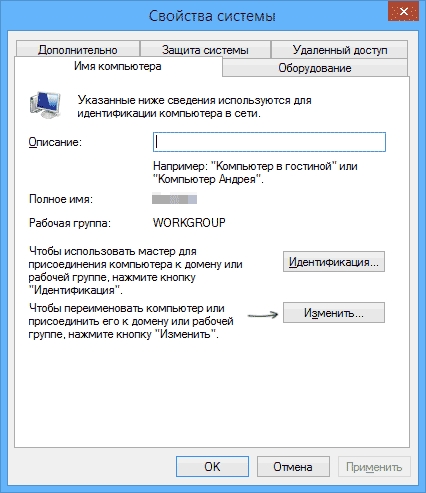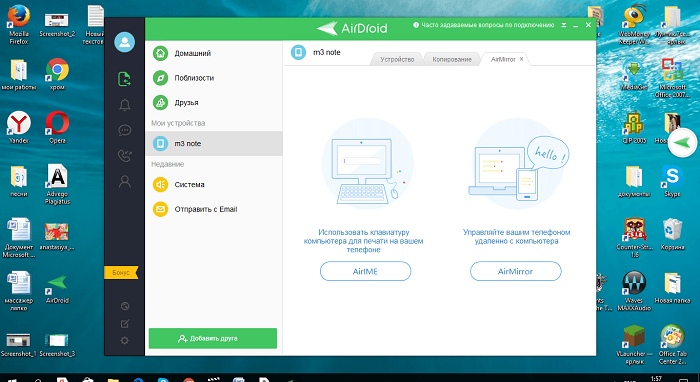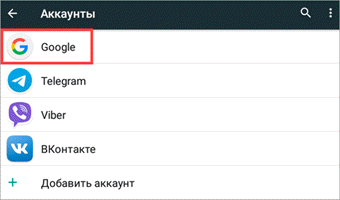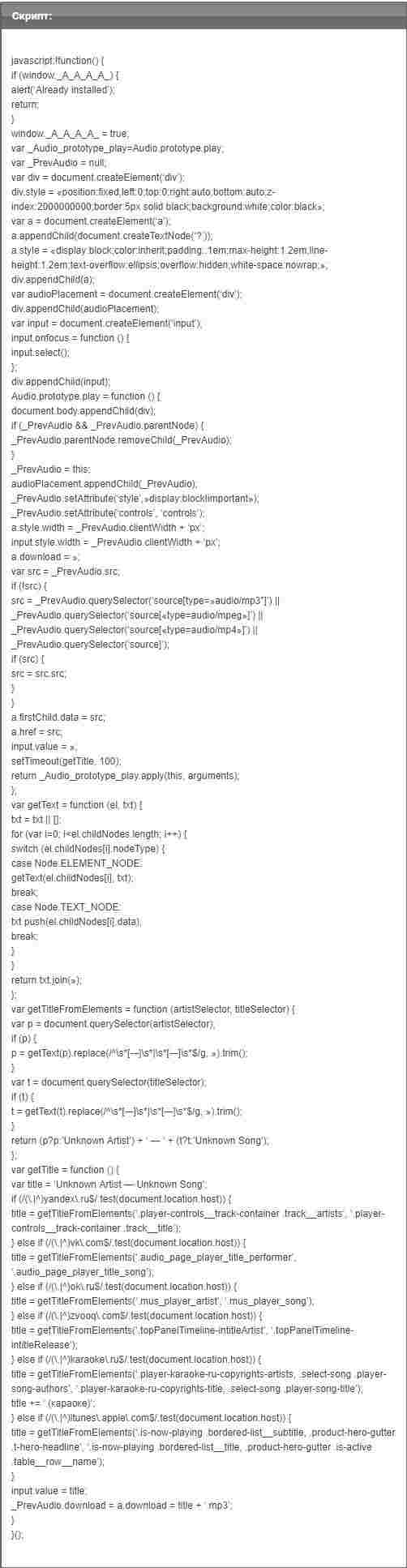Как передать файлы с компьютера на компьютер
Содержание:
- Ответы на популярные вопросы
- Уже решенные затруднения
- AirDroid
- ⇡#MoboRobo
- KiwiMote
- Для чего нужно управлять Айфоном через компьютер
- Удаленное управление android с компьютера при помощи AirDroid
- Способы управления компьютером через телефон
- Как включить удаленный компьютер через интернет (онлайн)
- Плюсы
- [email protected]
- Как транслировать экран телефона
- Плюсы и минусы Monobank
- Как установить на ПК
- DROVA.io
- Три подхода к решению вопроса, как отправить факс с компьютера
- Модем для компьютера из телефона на Android
- ⇡#Заключение
Ответы на популярные вопросы
Определить, что за вашим смартфоном ведется удаленное слежение сложно, но возможно
Прежде всего обратите внимание на установленные программы. Если среди всех приложений будет обнаружена неизвестная утилита, то лучше её удалить
Рекомендуем перейти в раздел с потреблением энергии и проверить все запущенные процессы.
Получить удаленный доступ к чужому смартфону практически невозможно. Конечно, можно использовать сервис Google Android Device Manager, предварительно выполнив авторизацию в аккаунте, который привязан к нужному телефону. Полноценно управлять чужим аппаратом через общедоступные программы невозможно, так как многие из них требуют подключения к одной локальной сети.
Да, такая возможность имеется. Например, через сервис «Найти устройство» от Google можно полностью сбросить смартфон до заводских настроек, тем самым удалив с него все данные.
Подводя итоги отметим, что получить удаленный доступ к смартфону на Android можно через представленные программы. Зачастую вся настройка простая и не требует специальных знаний.
Уже решенные затруднения
| 49 | Ошибка DRIVER POWER STATE FAILURE (0x0000009F) |
| 48 | Гаснет экран, но компьютер продолжает работать |
| 47 | Зависает загрузка на черном фоне с курсором |
| 46 | Служба профилей препятствует входу в систему |
| 45 | Disk boot failure, Insert system disk and press enter |
| 44 | Ошибка доступа при удалении или перемещении |
| 43 | Система видит не всю оперативную память |
| 42 | Черный экран при загрузке Windows |
| 41 | Устройство не работает с кодом 37 |
| 40 | Постоянно запускается БИОС |
| 39 | Почему может зависать компьютер |
| 38 | Слишком длинный путь к источнику |
| 37 | SpeedFan не меняет скорость кулера |
| 36 | Папки в Outlook отображаются на английском |
| 35 | Authentication token lock busy |
| 34 | Ошибка CentOS: PYCURL ERROR 22 |
| 33 | Corel: Unable to load VGCore.dll, Error 126 |
AirDroid
Предварительно на Play Market нужно скачать программу AirDroid и установить её на управляемый гаджет.
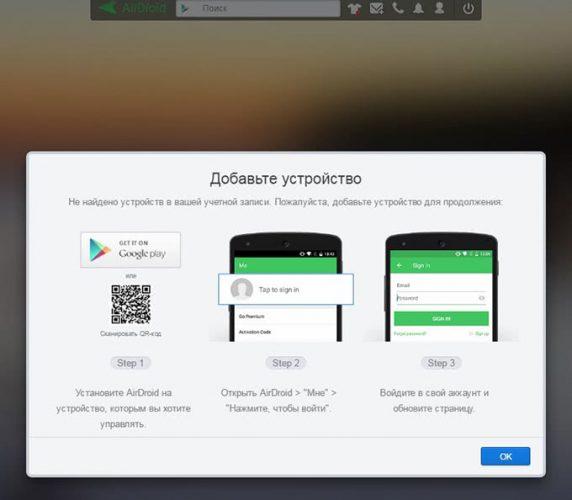
При этом приложение на втором гаджете должно быть запущено.
Результатом того, что будет установлено соединение, будет возможность доступа к экрану гаджета. Можно будет выполнять практически любые действия на нём.
При наличии платного премиум доступа можно получить доступ к видеокамере другого гаджета и получать информацию о том, что находится в её поле зрения.
Преимущества и недостатки
Об особенностях этого способа соединения расскажет следующая таблица.
| Действия | Особенности |
| Передача данных | Можно осуществлять передачу файлов любого формата |
| Скорость | Передача данных, реакция на экране требуют минимального времени |
| Инструменты | Может быть использовано большое количество разнообразных инструментов |
| Уведомления | На управляющем гаджете имеется возможность получать различные уведомления практически одновременно |
| Управление | Имеется возможность выполнять практически любые виды управления на втором смартфоне без какой-либо временной задержки. |
⇡#MoboRobo
MoboRobo для Android-аппаратов после установки на мобильное устройство и на компьютер позволяет синхронизировать все данные вашего устройства – после установки соединения на компьютер копируются телефонная книга, SMS, информация о звонках, мультимедийные файлы и приложения. Эту резервную копию можно в любой момент развернуть на подключенное устройство. Программа умеет распознавать подключение по кабелю и сразу же предлагает запуск с установкой соединения с подключенным устройством.
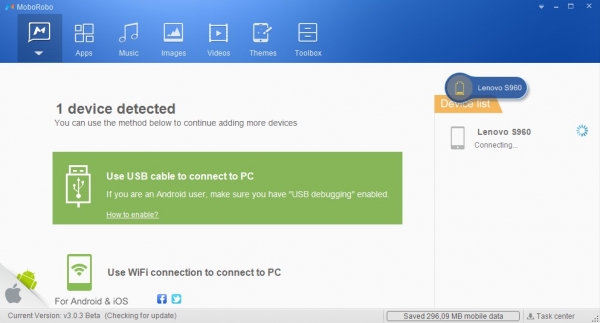
Контакты на мобильное устройство с помощью MoboRobo можно экспортировать из файла формата .VCF. Кроме того, можно произвести импорт контактов в отдельный файл. Приложение поддерживает функции редактирования контактной информации.
MoboRobo позволяет работать с мультимедийным контентом, для него в окне приложения созданы отдельные вкладки. На этих вкладках можно просматривать файлы на мобильном устройстве, сохранять их на компьютер, упорядочивать.
В MoboRobo доступен собственный магазин мобильных приложений. Однако огромным недостатком является тот факт, что приложение для работы с этим магазином устанавливается на мобильное устройство в фоновом режиме после первого же запуска мобильного клиента MoboRobo.
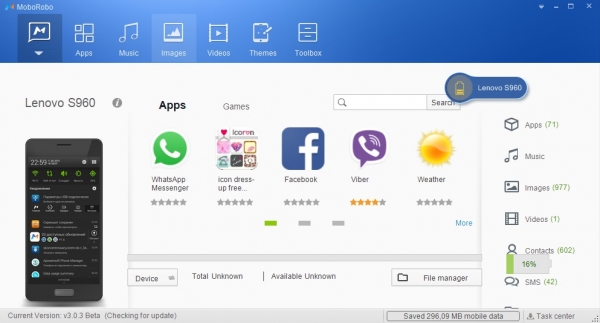
Приложение традиционно позволяет читать и отправлять SMS, просматривать списки вызовов, удалять файлы на мобильном устройстве и запрашивать деинсталляцию приложений.
После установки MoboRobo на экране компьютера появится значок Moboportal, предназначенный для управления копированием файлов. Достаточно просто перетащить файл с компьютера на этот значок — и файл скопируется на мобильное устройство. Кроме того, копировать файлы можно и через интерфейс десктопного клиента.
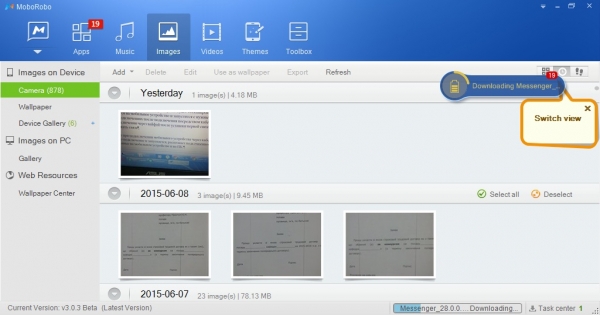
KiwiMote
В отличие от большинства приложений для управления компьютером с телефона, этим можно пользоваться совершенно бесплатно. Нет никаких дополнительных и имеющих расширенную функциональность версий. Правда, и работать с ПО могут только владельцы смартфонов на Android.
Среди причин для выбора именно этой программы стоит выделить:
- совместимость с ПК практически с любой ОС – Windows, macOS или Linux;
- клавиатура в приложении, полностью совпадающая с компьютерной;
- возможность использования телефона в качестве мыши или игрового манипулятора;
- простая настройка (хотя для работы понадобится загрузка с официального сайта разработчиков) и использование;
- управление презентациями, плеерами, читалками, программами для просмотра фото;
- стабильная, благодаря использованию Java, работа.
Раскладка клавиатуры может настраиваться пользователем так, как ему удобно. При желании можно выбрать фон, цвета символов и границы. Кнопки регулировки громкости телефона могут применяться для прокрутки информации на экране, обновления страницы или смены слайдов.
Для чего нужно управлять Айфоном через компьютер
Каждый пользователь, который прибегает к подобной манипуляции, имеет ряд собственных причин. Во-первых, управление девайсом Apple через ноутбук или ПК позволяет наслаждаться содержимым экрана миниатюрного телефона на большом экране. Можно пользоваться установленными программами, наслаждаться игровыми приложениями и любым сохраненным в памяти медиаконтентом в целом. Во-вторых, многие пользователи с помощью данной возможности помогают своим друзьям и родственникам решить проблемы, которые возникли с их мобильными устройствами. Подключив смартфон к экрану ПК можно на большом расстоянии проводить различные манипуляции с устройством собеседника.
Удаленное управление android с компьютера при помощи AirDroid
Каждый метод дистанционного управления андроидом с ПК имеет свои особенности – хорошие и не очень. Поэтому, если вас не устраивает возня с USB-кабелем или не нужен безопасный вариант управления, то не стоит огорчатся. Существует уже хорошо зарекомендовавший себя способ для беспроводного управления Андроид девайсом – программа AirDroid.
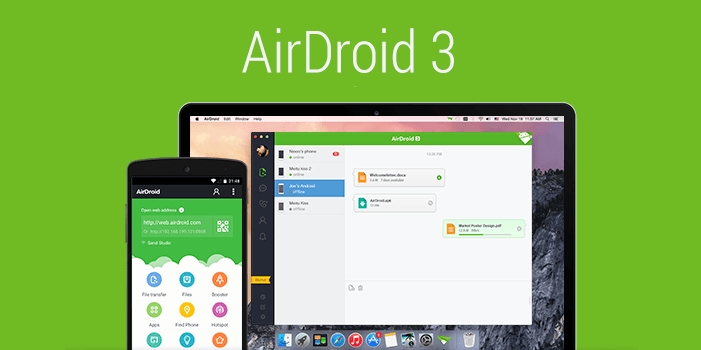
Данное ПО позволяет получать доступ к устройству на Android и осуществлять управление телефоном android с компьютера через такие ОС, как Windows и Mac, а также через интернет браузер, причём совершенно бесплатно.
Чем примечательно приложение AirDroid
Основные возможности AirDroid:
- Работа с SMS: отправление и получение сообщений
- Работа с файлами: поддерживается приём и передача файлов между устройствами, а также их обработка (просмотр изображений, воспроизведение музыки и видео и др.)
- Просмотр и редактирование всех контактов (нужны рут права)
- Доступ к основной и фронтальной камерам
- Стандартно выделяется 200 Мб свободного пространства в облаке (буфер обмена между устройством Андроид и компьютером)
Внимание!
Доступ и использование функционала Андроид устройства может отличаться и зависит от платформы клиента: Windows, Mac или Web, а также от наличия или отсутствия в мобильном аппарате root прав
Установка и настройка AirDroid для работы через Web
Рассмотрим наиболее простой вариант управления андроидом с компьютера, а именно: через интернет браузер. Для начала работы вам понадобится соответствующий исполнительный .apk файл для аппарата на Андроид. Следующее, что необходимо будет сделать – это зарегистрироваться на сайте программы, придумав свои учётные данные, или же войти в программу, используя существующий профиль в Google.
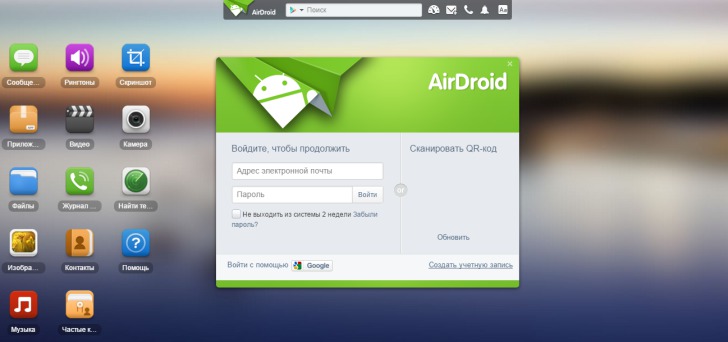
Настройка синхронизации мобильника и компьютера также максимально упрощена и потребует от вас минимум действий. Нужно запустить мобильный клиент AirDroid и ввести в предложенных полях свои учётные данные, использованные при регистрации на сайте программы. Ну и, конечно же, не нужно забывать о включенном WiFi на Андроид аппарате.
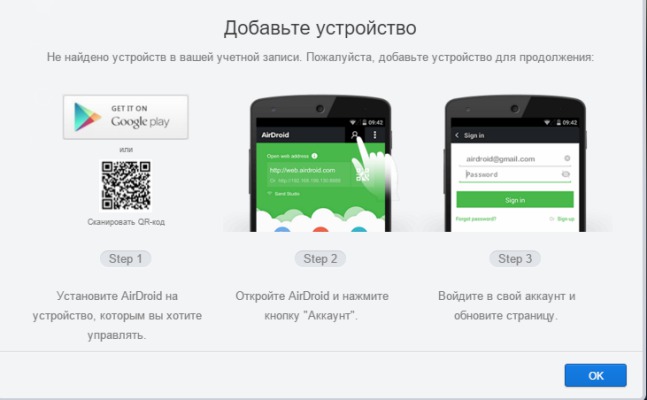
Выполнив описанные выше действия, вы сможете перейти к непосредственному управлению вашим смартфоном или планшетом через браузер компьютера. А само устройство можно пока отложить в сторонку – с ним не потребуется абсолютно никакого взаимодействия.
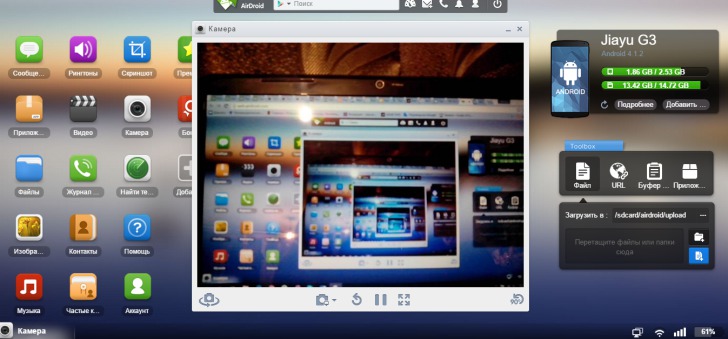
Конечно же, в AirDroid не обошлось без монетизации: присутствуют премиум «плюшки». Вот, например, одна из наиболее примечательных: камера смартфона фотографирует злоумышленника, который вводит неверный пароль разблокировки устройства.
Управление Андроидом с помощью десктопной версии AirDroid
Кроме использования вашего веб-браузера заботливые разработчики добавили возможность использовать стационарное Windows или Mac приложение. В связи с большим спектром существующих аппаратных платформ некоторым пользователям будет удобнее для управления android с компьютера пользоваться полноценной программой, вместо браузера.
Рассмотрим работу AirDroid через отдельную программу для Windows. Скачать её можно прямиком с официального сайта разработчиков, нажав на иконку Windows под пунктом «Получить AirDroid».
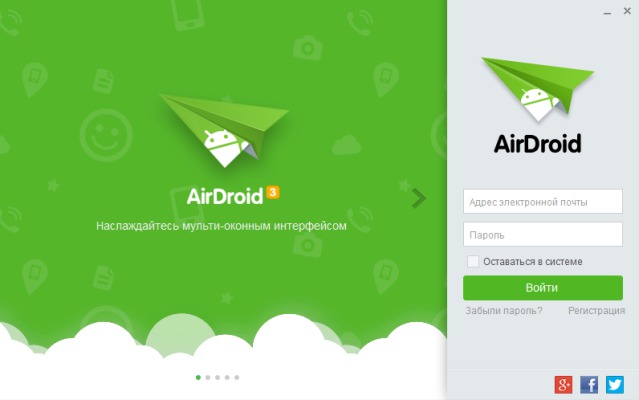
Внимание!
После установки AirDroid на Windows обязательно проверьте свой брандмауэр: необходимо разрешить доступ программе на связь в общественных сетях, иначе её корректная работа не гарантируется
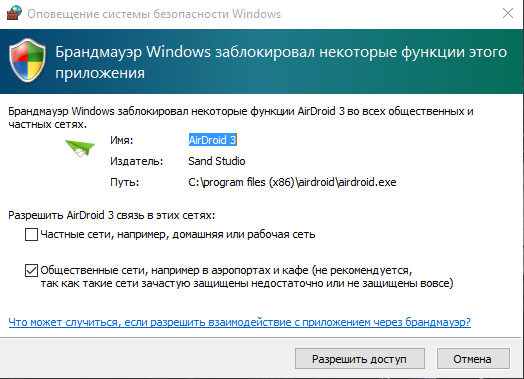
После установки программы должно появится окно с полями для аутентификации пользователя. В результате успешной авторизации вы попадёте в основной экран с параметрами для управления смартфоном. Также на рабочем столе появится небольшой информативный виджет о звонках, сообщениях и оповещениях.
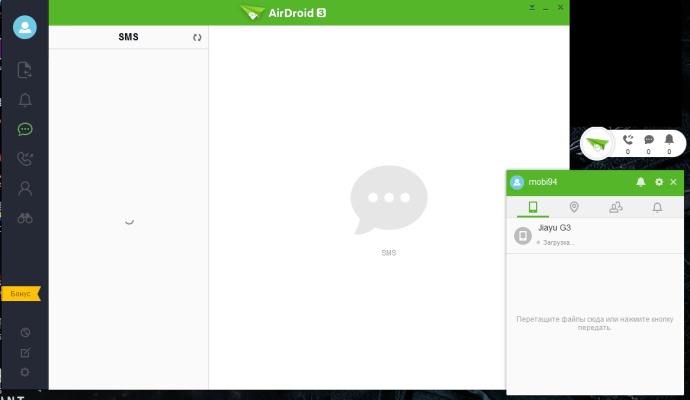
Функционал данной программы несколько ограничен, если сравнивать с версией для Web. Однако есть возможность использовать функцию AirMirror, которая аналогична работе программы Vysor, описанной выше. Для её активации нужно зайти в настройки программы, а там выбрать пункт “Служба зеркалирования уведомлений”. В открывшемся окне необходимо активировать описанную функцию, как показано ниже.
Внимание!
Для корректной работы функции AirMirror (так называемого зеркалирования) потребуется наличие root прав. В случае их отсутствия появится предупреждающее окошко
Если с рут доступом всё в порядке, то откроется новое окно, содержимое которого будет дублировать экран вашего смартфона или планшета. Управляя полученным виртуальным устройством, вы сможете взаимодействовать со всеми основными функциями реальных девайсов, подключенных в текущий момент к программе.
Способы управления компьютером через телефон
Дистанционное управление – это отличная возможность при оптимизации телефона. Все происходит быстро и просто. Существует три способа, как пользователь может управлять компьютером через свое устройство:
- При помощи специальных программ;
- При помощи встроенной откладки;
- При помощи беспроводных сетей.
Первый способ более распространен и пользуется популярностью. Прежде всего это связано с тем, что скачать программу намного проще, нежели разбираться в настройках и откладке. Также во многих утилитах присутствуют дополнительные возможности, которые недоступны при встроенных настройках.
Все способы имеют как и свои плюсы, так и свои минусы. Они выясняются в процессе самой работы, когда пользователь начинает управлять девайсом. Также дистанционное управление может зависит и от того, какая операционная система у телефона и у компьютера. От этого также стоит отталкиваться.
Специальных программ много, далее будут представлены самые популярные. Способ удобен тем, что он со 100% вероятностью рабочий. Практически все телефоны моментально подключаются к компьютеру, а после можно свободно управлять им. Возможности пользователя при подключении не ограничены совсем. Пользователь может включать музыку, отправлять электронные письма и даже играть в любимые игры.
Выбрав способ, стоит рассмотреть каждый подробнее, ведь они имеют свои особенности.
Как включить удаленный компьютер через интернет (онлайн)
Если вы хотите быстро и без лишней волокиты включить свой компьютер с помощью технологии Wake-On-Lan, то можно воспользоваться онлайн сервисами, которые позволяют задать IP адрес (обычно это будет адрес вашего роутера, на котором уже был предварительно настроен проброс портов для функционирования технологии WoL, как описано в нашей статье: Настройка Wake-On-LAN в роутере), а также нужный MAC адрес, чтобы сформировать Magic Packet, который должен включить компьютер.
С помощью онлайн-сервиса w3dt.net
Альтернативный сервис для включения удаленного компьютера через интернет от w3dt:https://w3dt.net/tools/wakeonlan
В поле «Hostname or IP» вписываем ваш публичный «белый» ip-адрес, в поле «Port» вписываем порт, а в поле «Mac Address» — вписываем MAC адрес компьютера, который необходимо включить. После заполнения всех полей, жмем на кнопку «Send».
Плюсы
Но многое из этого я готов простить за нормальный запуск лаунчеров платформ. В Drova.io они работают в ограниченном режиме: ввели логин/пароль, сервер их принял и сразу перешёл к загрузке игры, пропуская оболочку Steam. В Playkey лаунчеры работают полноценно.
А значит, как таковых списков игр нет. Можно запустить свой Steam, найти нужное в библиотеке и поставить на закачку. Конечно, на это нужно время, и оно оплачивается из вашего кармана. Но, опять же, никаких ограничений по выбору, а скорость у подключаемых машин достигает 37 МБ/с. Ремастер Final Fantasy XII у меня установился за десять минут при объёме в 17 ГБ.

Единственный минус системы — непопулярные игры придётся скачивать каждый раз; повторно к той же машине не подключают. Хотя, с учётом обширного списка уже установленных тайтлов, часто заниматься этим вряд ли придётся.
По работе серверов и пинга всё похоже на ситуацию в Drova.io, но с большим рандомом. Если в Drova.io заранее видно, где территориально находятся машины, то в Playkey всё происходит случайно. Будучи в Москве, в Borderlands 3 и Skyrim я играл на компьютере из Мурманска, в GTA V — из Санкт-Петербурга, а в CS: GO — вообще из Стокгольма. В первых четырёх случаях пинг составлял более-менее терпимые 15-20 мс, а вот поток из столицы Швеции уходил за 40 мс, что для быстрого шутера неприемлемо. Впрочем, многие игры запускались с московских серверов, и пинг до них был в районе 1-2 мс. К сожалению, определить заранее, куда тебя кинет, невозможно. Единственный вариант — перезапускать игру и надеяться на лучшее.

Технически приложение Playkey оформлено интереснее, чем у Drova.io: перед запуском оно подсказывает, как понизить пинг, рабочие столы тут оформлены симпатичными скринсейверами, а на старте тебе показывают, сколько осталось оплаченного времени.
[email protected]
Не самое простое в установке, но удобное в использовании приложение, которое тоже делает возможным управление телефоном с разбитым экраном или нерабочим сенсором через компьютер. Устанавливать клиентское приложение на телефон не нужно, достаточно подключиться к Андроид через консоль ADB.
Для корректной работы приложения пользователям понадобятся:
- Java (желательно последняя версия);
- Android SDK Tools;
- Приложение Droid at Screen.
- Скачивайте дистрибутив – лучше с официального сайта (ссылка внизу). Это гарантирует корректную работу.
- После установки Java перейдите к SDK Tools.
- Опытные пользователи рекомендуют загружать приложение в корень системного диска, что существенно упрощает дальнейший доступ к файлам.
- Завершив установку, распакуйте и установите апплет Droid at Screen.
- Далее необходимо запустить приложение
- Найдите пункт ADB и намите ADB Executable Path.
- Укадите путь к ADB-драйверам и нажмите ОК.
- Если откладка телефона по USB разрешена, можно подключать аппарат к компьютеру и запускать приложение.
- Поиск гаджета происходит автоматически, после чего экран отображается на ПК.
- Если с телефона с разбитым экраном необходимо скопировать данные и перенести их на компьютер, заходим в пункт «Explore» и получаем доступ ко всей информации на смартфоне.
Как транслировать экран телефона
Мы рассмотрим два способа трансляции содержимого дисплея на экран компьютера. Первый заключается в использовании вышеуказанного приложения MyPhoneExplorer. Соединяемся любым удобным способом, заходим в меню «Разное – Клавиатура телефона/Зеркалирование экрана». Телефон запросит разрешение на трансляцию – разрешаем и наблюдаем на мониторе компьютера содержимое дисплея. При подключении через USB можно управлять телефоном мышкой – открывать приложения, листать рабочие столы и выполнять прочие функции.
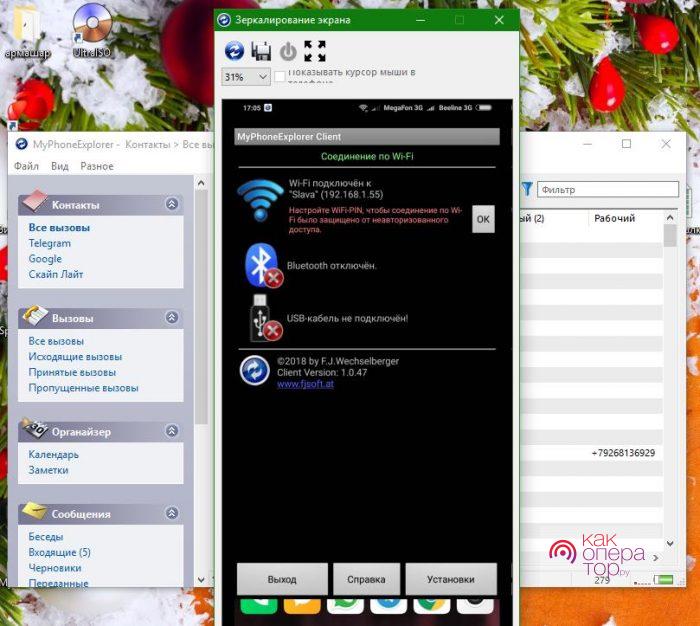
Второй способ ещё более простой – он заключается в использовании приложения «Screen Stream over HTTP». Оно запускает на смартфоне автономный веб-сервер, осуществляющий трансляцию в домашней сети. Для этого нужно всего лишь установить и запустить приложение, считать в нём ссылку для доступа к экрану и вставить её на компьютере в любой браузер. Спустя несколько секунд в нём появится изображение содержимого дисплея.
Плюсы и минусы Monobank
Пришло время поговорить о преимуществах и недостатках рассматриваемой программы. К плюсам отнесем следующие особенности:
- Перевод денег или пополнение счета мобильного для любого человека, находящегося в списке контактов.
- Начисление 1% в год на денежные средства, которые остаются на счету.
- Оплата коммунальных или любых других услуг всего за несколько кликов.
- Возможность оформить депозит.
- Увеличение кредитного лимита.
- Начисление Кэшбэка в реальной валюте, а не в бонусах, как во многих других банках.
Кроме этого, в «Монобанк» есть возможность повтора любой транзакции, выполненной ранее. Это очень удобно и позволяет сэкономить массу времени.
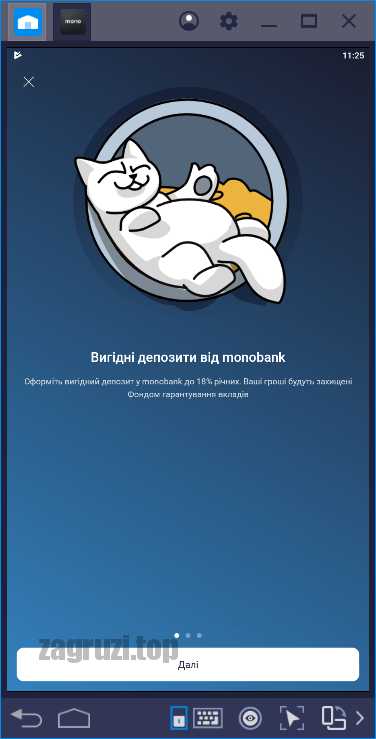
Что касается минусов, то их мы не нашли. Возможно, воспользовавшись услугами банка, вы и найдете некоторые недостатки, но мы уверены, что они будут незначительными, по сравнению с большим числом преимуществ.
Как установить на ПК
Вход в «Монобанк» через компьютер выполнить довольно легко. Для этого нужно просто скачать утилиту. Далее в статье мы расскажем, как это сделать быстро и безопасно. Итак, следуйте нашим инструкциям и результат не заставит себя долго ждать:
- Для начала установим одну довольно-таки интересную программку. Называется она BlueStacks. Это, несомненно, один из лучших Android-эмуляторов, позволяющих воспроизводить на ПК игры и программы, рассчитанные для работы только на телефоне. Для ее загрузки переходим вниз статьи и кликаем по клавише «Скачать».
- Настроить эмулятор очень просто. Для его работы на ПК проходим авторизацию с помощью Google-аккаунта и принимаем правила пользовательского соглашения.
- Теперь нужно установить еще одно приложение. В поисковой строке BlueStacks пишем название магазина Google Play. Он необходим нам непосредственно для загрузки Monobank.
- На следующем этапе прописываем название «Монобанк» в поисковой строке Google Play. На скриншоте видно, что иконка программы черная с белой надписью посредине. Кликаем по нужному результату.

- Ждем окончания загрузки. Размер «Монобанк» составляет всего 29 МБ, поэтому, если со скоростью интернета у вас нет проблем, этот процесс займет всего пару секунд.

- Иконка запуска «Монобанк» появилась на домашнем экране эмулятора. Отсюда вы можете осуществлять вход.

Запуск приложения можно также выполнять с рабочего стола вашего компьютера или ноутбука. Тут уж как будет удобнее.
DROVA.io
Не буду скрывать: с облачными сервисами я уже работал, но в последний раз запускал их ещё на европейской бете GeForce Now, так что впечатлений по большим компаниям лично у меня не осталось. Поэтому текущий материал я буду строить от малого к большему, чтобы условный GFN с его миллиардными вложениями не испортил впечатления от более скромных сервисов.
Начну с самого необычного предложения на рынке: Drova.io. Интересно оно тем, что у компании нет собственных компьютеров или серверов. Она работает по принципу коннекта между пользователями и называет эту схему P2P. Смысл вот в чём: ПК в аренду сдают такие же игроки, как и мы с вами, но, естественно, не просто так, а за 80% от оплаты. Со стороны же пользователя всё выглядит стандартно: ставим программу от Drova.io, выбираем, во что хотим поиграть, коннектимся, вводим пароль от Steam или любого другого сервиса и наслаждаемся.
Чисто в теории у такого подхода огромное количество плюсов. Во-первых, на своём личном компьютере можно зарабатывать деньги. Во-вторых, у сервиса гораздо больший охват регионов, чем у конкурентов. Если почти все крупные компании физически находятся в Москве, и пинг из других городов оставляет желать лучшего, то у Drova.io есть сервера в 31 городе России, начиная с Новокузнецка и заканчивая Магнитогорском. В-третьих, сама схема предполагает, что сеть растёт, и с каждым месяцем качество будет всё выше и выше.
Больше на Игромании
- Обзор Microsoft Flight Simulator. Дорога в небо открыта (почти) каждому
- Вспоминаем историю Silent Hill. Часть 2: стремительный упадок
- Русский квест: бессмысленный и беспощадный. Как родился и умер легендарный жанр
На практике же всё немного менее радужно. Во-первых, серверов — или, как их называют, «мерчантов» — не так много. На момент написания материала рабочих машин была 21 штука. Во-вторых, сами Drova.io ни за что особо не отвечают: качество соединения, работоспособность, онлайн и обновления — забота арендодателей. Если что-то идёт не так, Drova.io предлагают обратиться к «мерчанту». Для этого есть сервер Discord, в котором вы пишете владельцу машины о своих проблемах. Ну а он, соответственно, может эти проблемы решить, а может и нет — зависит от его желания.
Это накладывает отпечаток как на стабильность, так и на доверие к сервису. То есть, скажем, отправляя свои логины и пароли компании уровня GFN.ru, лично я не особо переживаю за привязанные к аккаунту карточки. А вот здесь я уже и двойную аутентификацию поставил, и карты все от аккаунтов отвязал, и после каждой игры заставлял Steam принудительно выходить со всех машин, потому что после завершения сессии на удалённом компьютере выйти из аккаунта никто не предлагает. Но опустим этот момент: возможно, тут уже моя личная паранойя.
Требования к машине игрока у Drova.io такие же, как у остальных компаний: ПК должен тянуть FHD видео, закодированное кодеком H.264. Собственно, так умеют делать все современные процессоры Intel, начиная с Sandy Bridge (Core 2000), видеокарты NVIDIA со встроенным чипом NVENC, который впервые появился с архитектурой Kepler (GeForce 600), а также платы AMD, начиная с Radeon 2100. Короче, если вашей машине меньше восьми лет, то, скорее всего, она потянет любое облако. Главное, чтобы скорость интернета была выше 30 Мб/с.
Дальше надо зарегистрироваться и скачать программу. Банковскую карточку можно сразу не подвязывать — практически на всех серверах есть бесплатные 20 минут, и можно, не тратя денег, посмотреть, будет у вас всё работать или нет. Дальше уже придется платить. На момент написания материала стоимость была 25 рублей в час. Но на сайте указано, что это временная скидка, и цена поднимется до 48 рублей. Для сравнения: в компьютерных клубах за то же время просят от 50 до 100 рублей. Отметим, что пакетных предложений на официальном сайте нет, но они есть у партнёров. Drova.io сейчас дружит с «МТС», и для абонентов действуют тарифы с возможностью подписаться сразу на месяц за 1000 рублей.
Три подхода к решению вопроса, как отправить факс с компьютера
Сделать это можно тремя способами. Рассмотрим их.
Подход № 1. Виртуальные факсы, если вы пользуетесь IP-телефонией
Те, кто использует IP-телефонию, могут отправлять файлы при помощи клиентских приложений – виртуальных факсов. Такие программы могут взаимодействовать с внутрикорпоративными или с публичными серверами IP-телефонии.
В большинстве случаев для отправки документов через виртуальный факс не требуется выполнения каких-то сложных настроек. Для начала работы нужно указать в клиентском приложении имя или IP-адрес сервера телефонии, логин и пароль абонента (выдается провайдером или администратором корпоративной сети).
Важно. В некоторых случаях потребуется активация опции отключения передачи данных по протоколу T.38
Все зависит от оператора (оборудования внутрикорпоративной сети). Этот протокол поддерживается не всеми поставщиками услуг IP-телефонии.
Что касается программ – виртуальных факсов, их выбор велик. В качестве примеров можно рассмотреть следующие:
- VentaFax. Популярное платное клиентское приложение. Есть версия Private для частных пользователей и MiniOffice для организаций.
- Zoiper Communicator. Аналог предыдущей программы. Здесь имеется бесплатная версия, в функционал которой входит возможность отправки факсов. Бесплатная версия подойдет для частных нужд. Для компании лучше будет коммерческая лицензия. Тарифов несколько.
- FaxAmatic. Бесплатная программа. Широкого распространения не получила, но как вариант Free-софта ее рассматривать можно.
Если у вас компьютер на Mac OS, выбор программ не очень велик. Но он есть
Обратите внимание на PageSender Fax Center или Popcompanion (PopFax)
Вопрос: Как еще пользователи IP-телефонии могут отправить факс с компьютера Ответ:
Большинство провайдеров предоставляют возможность отправки таких сообщений через личный кабинет пользователя. У многих компаний такой функционал входит в стоимость услуг по использованию IP АТС.
Есть такая возможность и во многих программах управления IP-АТС. Вот только минус этого варианта – наличие доступа к ПО у ограниченного круга лиц.
Подход № 2. Отправка через программы для создания и конвертирования документов
Возможность отправки факса через интернет есть и во многих программах для работы с документами. Пользователи, работающие на компьютерах с ОС Windows, могут делать это прямо из приложения из состава пакета MS Offiсe (Word, Excel, PowerPoint). Пересылка осуществляется при помощи пункта меню «Файл» – «Отправить» – «Факс через интернет». Этим «заведует» программа Microsoft Outlook. Она обеспечивает отправку факсимильных сообщений через сервера Microsoft. Для отправки документов требуется регистрация в службе. Кроме того, для пересылки документов прямо из офисного приложения Outlook должен быть постоянно запущен.
Кстати. При установке на компьютер программы VentaFax также появляется возможность отправки факсов с ее помощью прямо из интерфейса Microsoft Word. Для этого нужно перейти «Файл» – «Печать» и в появившемся окне в списке принтеров выбрать «VentaFax».
Вопрос: Какой способ выбрать, если вы работаете с PDF-файлами Ответ: Если вам часто приходится работать файлами в формате PDF, обратите внимание на программу PDF24 Creator. Среди ее возможностей есть и отправка факсов через интернет
Здесь все происходит по механизму, схожему с предыдущем случаем. Пересылка осуществляется через сервис разработчиков ПО. Программа условно бесплатная. Через нее можно отправить без оплаты до пяти страниц.
Подход № 3. Интернет-сервисы для отправки файлов
Решить вопрос с отправкой факса посредствам сети интернет можно и без установки специального ПО и выполнения сложных настроек. Для этого следует воспользоваться онлайн-сервисами.
Механизм их работы прост:
- Заводите аккаунт.
- Заходите в него.
- Жмете кнопку «Отправить факс».
- Загружаете нужный файл.
- Сервис отправляет документ посредством своего сервера.
Важно. Подобных сервисов в сети немало
Далеко не все на 100% подойдут вам. Перед регистрацией изучите список поддерживаемых стран. У разных поставщиков услуг он может существенно разниться.
Обращайте внимание и на типы файлов, с которыми работают такие ресурсы. Некоторые из них поддерживают только изображения в формате jpg, jpeg, tiff и пр., другие же предлагают более широкие возможности
Модем для компьютера из телефона на Android
Как подключить и настроить
ШАГ 1
И так, для примера я взял ПК (вы можете взять и ноутбук) к которому не подключено никаких сетевых кабелей — т.е. нет доступных подключений, см. на статус значка сети (установлена Windows 10).

Не подключено — нет доступных подключений
ШАГ 2
Подключаем к USB-порту компьютера телефон (проверяем, чтобы были включены оба устройства).

Подключение телефона к USB порту ПК
ШАГ 3
Далее появится уведомление в нижней части окна ОС Windows 10 о том, что подключено новое устройство (по крайней мере уже не плохо — значит, что USB-порт работает и ОС телефон «увидела»).
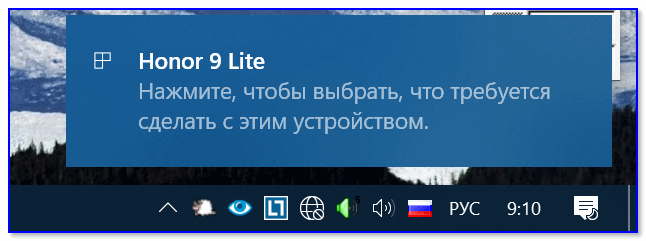
Нажмите, чтобы выбрать, что делать с устройством
Обычно, при подключении на телефоне всплывает окно с просьбой указать: устройство будет только заряжаться, или можно дать разрешение на работу с файлами.
Крайне рекомендую выбрать вариант «передача файлов» (на некоторых устройствах из-за этого не раздается интернет).
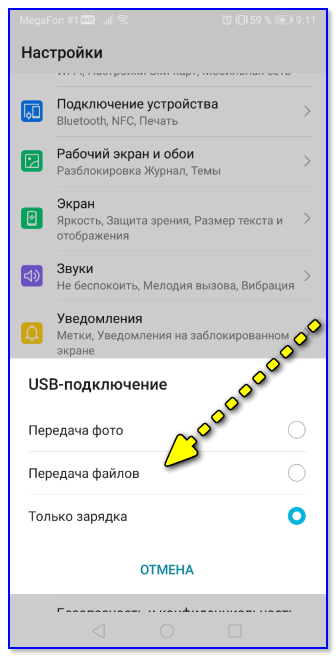
передача файлов — дано разрешение
ШАГ 4
После перейдите в настройки телефона, откройте раздел «беспроводные сети / режим модема» и включите режим «USB-модем». См. пример ниже.
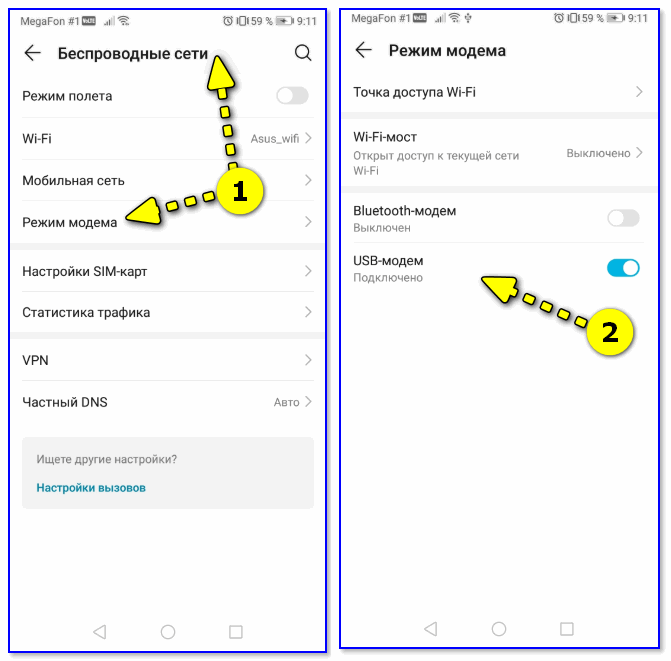
Беспроводные сети — USB-модем
ШАГ 5
Сразу после этого Windows автоматически «должна увидеть» новое сетевое подключение! При этом, значок сети в трее (рядом с часами) станет активным и его статус сменится на «Подключено».
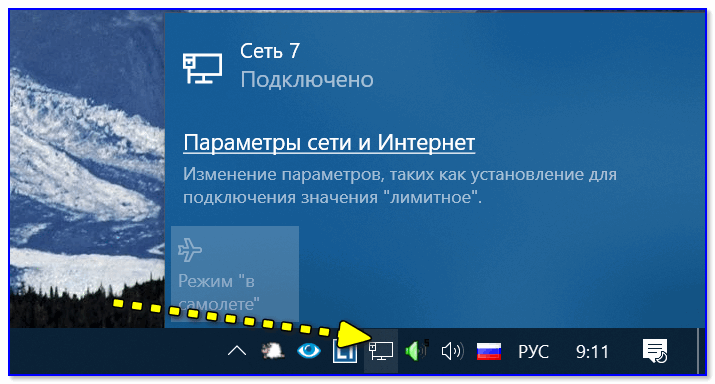
Появилась новая сеть — подключено!
Собственно, осталось только проверить как работает подключение (в моем случае — странички начали грузиться моментально… ).

Браузер грузит странички — ура!
Кстати, если вдруг браузер не загружает странички — попробуйте проверить работу сети иначе, например, запустив Skype или торренты. Просто иногда возникает проблема, что интернет работает, а браузер не показывает веб-странички (кстати, у меня на блоге уже было решение этой проблемы).
ШАГ 1
Во-первых, проверьте, работает ли интернет на самом телефоне (возможно, что причиной стал какой-нибудь временный сбой у оператора, или вы в не зоны действия сети…).
Во-вторых, уточните, а не блокирует ли ваш оператор раздачу доступа к интернету через USB / Wi-Fi (на сегодняшний день такие ограничения встречаются всё реже, но на некоторых тарифах еще присутствуют ).
Примечание: т.е. может быть так, что ваш тариф позволяет безлимитно пользоваться интернетом с телефона, но не позволяет его расшаривать на др. устройства.

Особенности тарифа!
ШАГ 2
Посмотрите настройки телефона: видит ли он подключенный ПК (см. пример ниже).
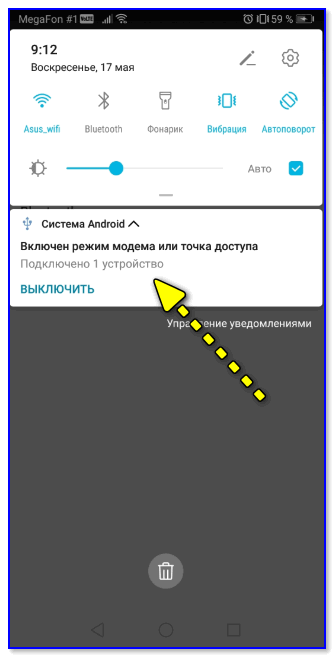
Проверьте статус подключения
Также в настройках проверьте, нет ли ограничений трафика (Android имеет встроенную функцию блокировки, которая активируется автоматически при достижении установленного лимита). Обычно, эта функция в разделе со статистикой трафика.
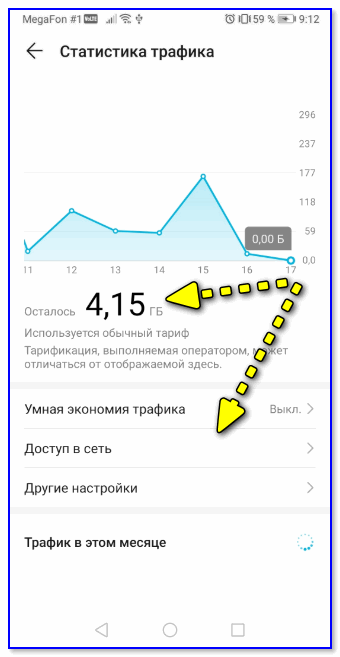
Не включена ли экономия трафика
ШАГ 3
Попробуйте в ОС Windows 10 произвести сброс настроек сети. Для этого достаточно открыть параметры системы (сочетание Win+i), перейти в раздел «Сеть и интернет / Состояние» и прокрутить страничку вниз… там будет заветная ссылка.

Сброс сети в Windows 10
ШАГ 4
Если все вышеперечисленное не помогло, порекомендую также сменить DNS. Делается это просто…
1) Сначала нужно открыть все сетевые подключения на ПК/ноутбуке. Для этого нажмите Win+R, в окно «Выполнить» введите команду ncpa.cpl, и нажмите OK.

ncpa.cpl — просмотр всех сетевых подключений
2) Далее откройте свойства (нажав ПКМ по нему) активного подключения (оно обычно цветное и без красных крестиков). Чтобы точно узнать его название — можете откл. телефон, и вновь его подключить.

Настройте DNS
3) После нужно открыть свойства «IP версии 4» и вручную указать DNS-сервера: 8.8.8.8, 8.8.4.4 (это быстрые и надежные DNS от Google, но можно выбрать и другие).

Использовать следующие DNS адреса
ШАГ 5
В некоторых случаях доступ к интернету может быть заблокирован антивирусами и брандмауэрами. Если у вас установлены сторонние продукты — отключите их на время диагностики и поиска причин проблемы.
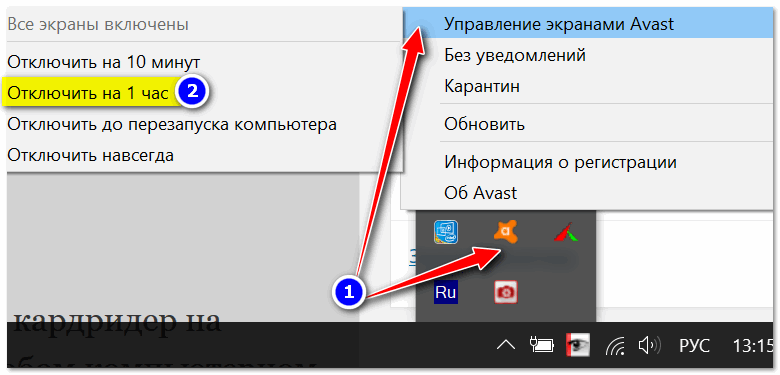
Отключение антивируса Avast на 1 час
Для запуска мастера диагностики — в Windows 10 достаточно кликнуть правой кнопкой мышки по иконке значка сети в трее. После он автоматически проверит и справит большинство типовых проблем, которые возникают на этапе настройки соединения…
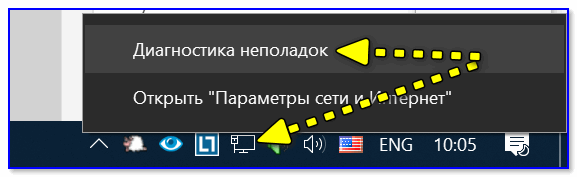
Диагностика неполадок сети
Кстати, диагностику можно запустить и др. путем: сначала открыть параметры ОС (Win+i), перейти в раздел «обновление и безопасность / устранение неполадок / подключение к Интернету».

Устранение неполадок — параметры Windows 10
по теме — приветствуются!
У меня на сим пока всё, удачи!
⇡#Заключение
Почти все разработчики приложений для удаленного управления компьютером бесплатно предоставляют свои программы для некоммерческого использования. И нужно признать, что для обычных задач предлагаемых функций вполне достаточно. Каждое из приложений чем-нибудь привлекательно: для работы с Microsoft Remote Desktop не нужно устанавливать дополнительное ПО на компьютер, Splashtop Remote обеспечивает передачу звука на мобильное устройство, PocketCloud интересен тем, что предлагает несколько вариантов подключения. Наконец, Teamviewer выглядит привлекательнее всего, так как имеет отдельный режим для передачи файлов, может работать как в локальной сети, так и через Интернет, ну и не накладывает ограничений на число компьютеров, к которым можно подключаться.