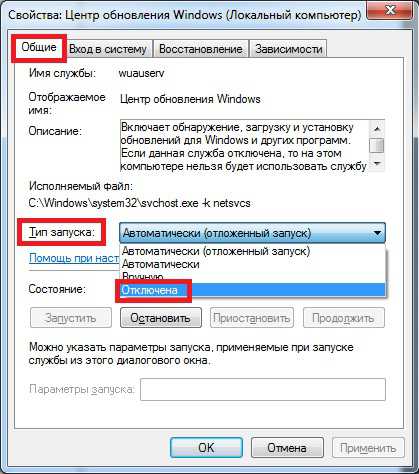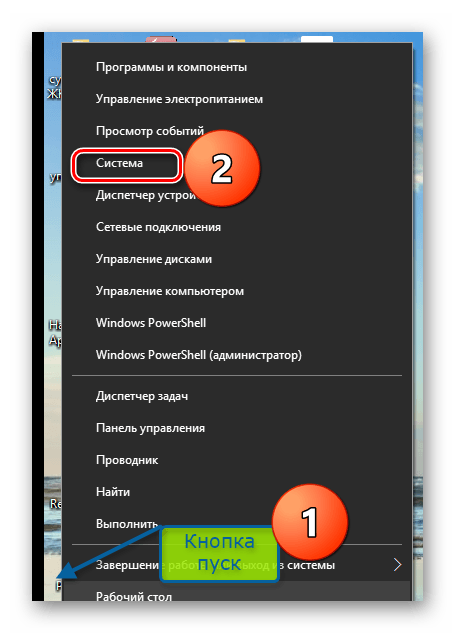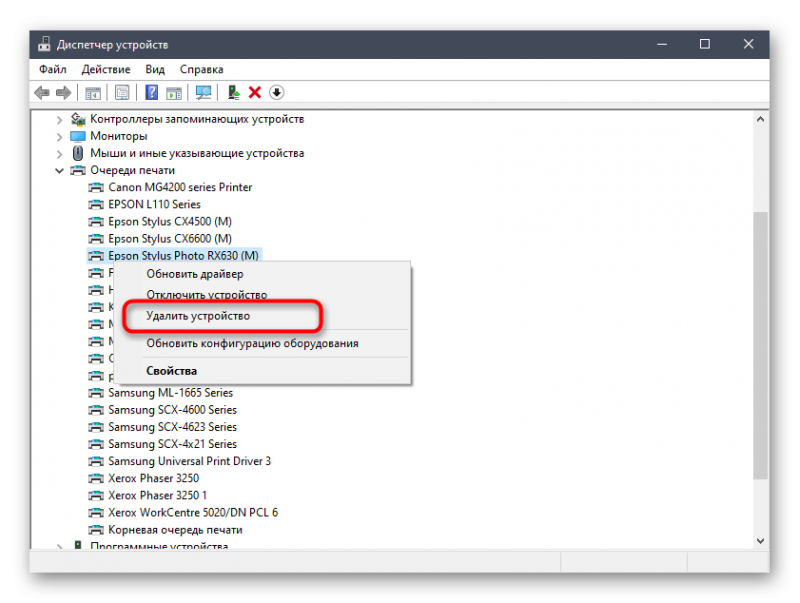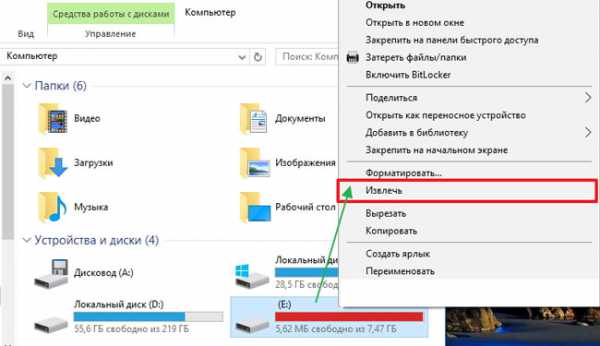Как включить обновление windows 10
Содержание:
- Не устанавливаются обновления на Windows 10: как решить проблему?
- Как запретить скачивание
- Что такое «Центр обновления Windows 10»
- Неполадки при работе центра обновлений
- Как включить автоматическое обновление Windows 10
- Поиск центра
- Куда скачиваются файлы дистрибутива Виндовс 10
- Отключаем автоматические обновления Windows 10 в редакторе локальной групповой политики
- Настройка центра обновления ОС Windows 10
- Возможные проблемы и способы их решения
- Все методы
- «Редактор локальной групповой политики»
- Как включить автообновление Виндовс 10
- Включение Центра обновлений в Windows 10
- Проверить службы обновления
Не устанавливаются обновления на Windows 10: как решить проблему?
1. Простые рецепты от компании Microsoft
Для устранения проблем с обновлениями компания Microsoft рекомендует простейший рецепт – необходимо выйти из Центра обновления, подождать 10-15 минут, а затем снова попытаться проверить наличие обновлений.
А дабы и вовсе не беспокоиться по этому поводу, софтверный гигант настаивает, чтобы в настройках Центра обновления был выставлен автоматический тип установки обновлений.
Запускаем средство «Устранение неполадок компьютера» в Windows 10.
Щёлкаем правой мышью на меню Пуск и выбираем «Панель управления»
«Поиск и исправление проблем»
«Устранение неполадок с помощью Центра обновления Windows»
Жмём «Дополнительно»
«Запуск от администратора»
«Далее»
Происходит диагностика неисправностей, связанных с Центром обновленя Windows.
После проведения диагностики средство «Устранение неполадок компьютера» предложит вам решение, нажмите «Применить это исправление» и неполадки центра обновления Windows 10 будут устранены.
В заключительном окне вы можете прочитать отчёт об исправлениях.
3. Включение службы обновления
Официальные дистрибутивы Windows поставляются в обязательном порядке с включённой службой Центра обновления. Чего нельзя сказать о пиратских сборках, в частности, Windows 10, в которых служба обновления может быть отключена для решения вопроса с активацией операционной системы. Проверим, включена ли эта служба, и, если она отключена, включим её. К системным службам попадём с помощью команды «Выполнить» (горячие клавиши Win+R). Вводим:
services.msc
После нажатия «Ок» откроется раздел системных служб. Двойным кликом открываем службу «Центр обновления Windows».
Запускаем службу.
4. Средство устранения неполадок Центра обновления на сайте Microsoft
Для каждой версии Windows Microsoft на сайте выкладывает дополнительное средство устранения неполадок — специальную утилиту, которая, как и штатное средство, предназначена для устранения проблем с обновлениями в автоматическом режиме. Скачиваем эту утилиту.
Запускаем.
Далее.
Будет проведена диагностика, по завершении которой в окне утилиты увидим отчёт об удавшихся и не удавшихся исправлениях.
5. Другие варианты
Причиной проблем с обновлениями Windows 10 могут быть:
- Последствия заражения компьютера вирусом;
- Заполненный скачанными с ошибками файлами-дистрибутивами кеш обновлений;
- Отсутствие свободного места на диске С для скачивания дистрибутива обновлений;
- Блокировка доступа к источнику скачивания обновлений в Интернете установленным на компьютере файерволом или антивирусом.
Для устранения этих причин можно использовать способы, описанные в пунктах 4-8 упомянутой выше статьи о проблемах с обновлениями Windows 8.1. Эти способы подойдут и для Windows 8.1, и для Windows 10.
Статьи по этой теме:
1.
2. Как в Windows 10 посмотреть установленные обновления
3. Новый инструмент для автоматического устранения неполадок (в том числе связанных с обновлениями) Windows 10 — Windows Software Repair Tool
Как запретить скачивание
К сожалению, система Виндовс такова, что даже при удалении старых файлов, через некоторое время вновь появляется предложение обновления, и информация опять может устанавливаться на компьютер. Чтобы справиться с подобной проблемой и запретить скачивание, потребуется избавиться от некоторых обновлений, которые необходимы для функционирования приложения Get Windows 10.
Сделать это можно определенным способом:
- Зайти в меню «Пуск».
- Выбрать раздел «Панель управления».
- Перейти к пункту «Программы».
- Далее необходимо найти и выбрать запись «Удаление программы».
- Необходимо перейти в меню с названием «Просмотр установленных обновлений».
- После переходя в обозначенный пункт, потребуется удалить несколько файлов. Их наименования и количество зависит от того, какая именно операционная система установлена на компьютере.
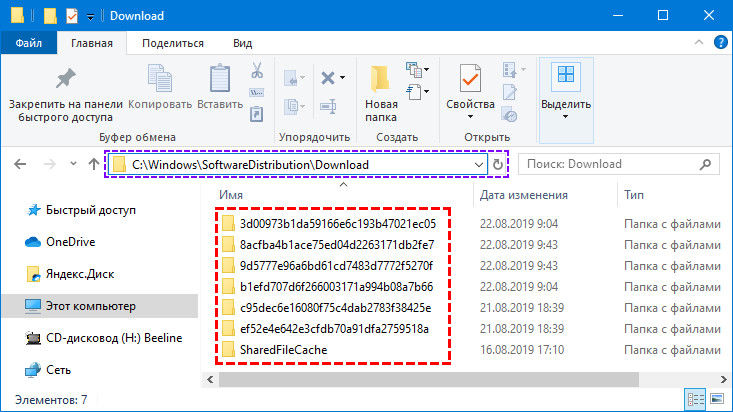
Папки с информацией часто скрыты от обычных пользователей.
К сожалению, во время работы Центра обновления удаленные файлы снова быстро закачаются на компьютер и также установятся. Чтобы не допустить подобного, необходимо настроить некоторые параметры. Для этого рекомендуется следовать инструкции:
- Через «Пуск» зайти в «Панель управления».
- Найти и запустить «Центр Обновления».
- Выбрать «Важные обновления».
- Найти файлы, которые только что были удалены, поставить напротив них галочки.
- Нажать на одном из файлов правой кнопкой мыши и выбрать «Скрыть обновление».
- Подтвердить действие и закрыть «Центр обновлений».
После проделанных действий, обновления не должны снова появляться.
Внимание! Если файлы все равно скачиваются, значит, что-то было выполнено неверно
Что такое «Центр обновления Windows 10»
«Центр обновления» представляет собой специальный набор инструментов, предназначенных для автоматического поиска обновлений системы и их последующей инсталляции. Все необходимые обновления для ОС «Центр» скачивает с официального сайта компании «Майкрософт».
Как войти в «Центр обновления» в Windows 10
В ОС Windows 7 и 8.1 иконка «Центра обновления» располагалась в скрытых значках на панели задач. В «десятке» всё иначе. Для запуска «Центра обновления» нужно сделать следующее:
- Щёлкнуть правой кнопкой мыши по иконке «Пуск» и выбрать строку «Параметры».
- После этого в окне параметров перейти в раздел «Обновление и безопасность».
- Затем щёлкнуть по подменю «Центр обновления Windows».
Видео: как войти в «Центр обновления Windows»
https://youtube.com/watch?v=QGwK95UzIk0
Как проверить наличие новых обновлений
Для ручного запуска процесса проверки необходимо:
- В окне «Центр обновления Windows» щёлкнуть по строке «Проверка наличия обновлений».
- Начнётся поиск актуальных файлов обновлений, а по окончании поиска — закачка файлов с их последующей инсталляцией.
- Готово. Для завершения установки обновлений выполните перезагрузку ПК.
Автор данной статьи рекомендует перед тем как скачивать и устанавливать системные обновления, каждый раз создавать «точку восстановления». Это поможет вам без лишних потерь провести откат системы в случае, если в процессе установки некоторые из скачанных файлов окажутся повреждёнными. Откат на точку восстановления несколько раз позволил автору избежать полной переустановки ОС после неудачной попытки обновления, пожертвовав лишь самыми последними изменениями. Создание такой точки осуществляется в окне «Параметры — Система и безопасность — Защита системы».
Неполадки при работе центра обновлений
Иногда при работе с центром обновления возникают проблемы из-за чего не загружаются обновления, или могут возникнуть иные ошибки, которые приводят к сбоям и некорректной работе системы. Основным способом, при помощи которого возможно исправить неполадки, является сброс заданных ранее настроек центра обновления с последующей его перезагрузкой. Для этого в блокноте следует набрать текст:
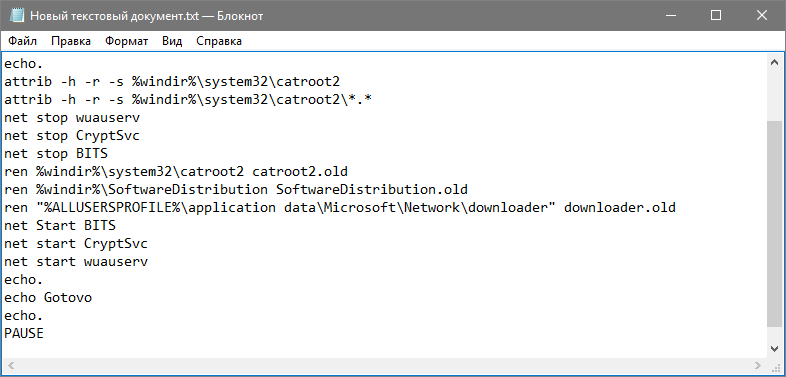
Следующий шаг — сохранение набранного файла под именем, которое будет заканчиваться буквами «bat».
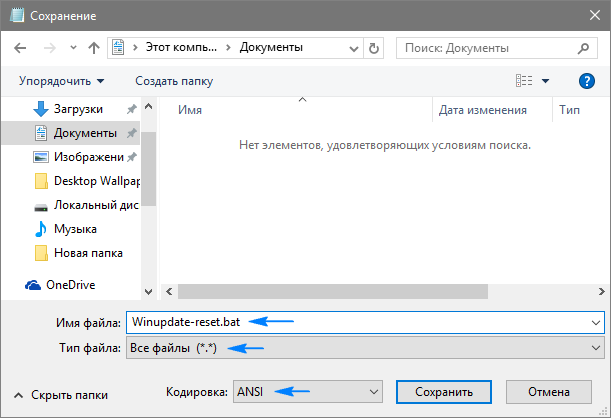
После этого на созданный файл нужно нажать правой кнопкой мышки, выбрать пункт, подразумевающий открытие от имени администратора и следовать дальнейшим инструкциям системы.
В результате настройки службы центра обновлений будут аннулированы, и он будет запущен заново. Когда все операции завершены, стоит перезапустить компьютер и проверить работу элемента. Во многих случаях подобный подход помогает решить проблему.
Но бывает и так, что такое решение не помогает избавиться от проблемы, поэтому следует обратить внимание на другие способы, и разобраться подробнее в том как можно включить центр обновления. Например, можно попробовать посмотреть вид неисправности и способы ее решение в сети, используя номер ошибки, который указывается в сообщении
Всем известен тот факт, что в интернете можно найти практически любую информацию, так что стоит попытаться.
Еще можно посмотреть, запущена или нет служба BITS, криптографии, а также сам центр обновления. Если нет, то следует попытаться их запустить, иногда проблему можно решить таким способом.
Еще один метод — зайти в настройки подключения к сети и там поставить следующие значения DNS: 8.8.4.4 а также 8.8.8.8. Иногда, если обновления загружаются через магазин и появляются сбои, то лучше произвести их закачку через службу центра обновления.
Бывают и другие причины отказа или некорректной работы центра обновления в операционной системе, все они требуют разных видов решения, однако, перечисленные выше являются наиболее универсальными. Если же устранить неполадки самостоятельно не удалось, лучше обратиться к опытному специалисту, чтобы не нанести вред операционной системе, а также избежать ее некорректной работы.
Как включить автоматическое обновление Windows 10
Изменение групповой политики
Редактор групповой политики позволяет настраивать множество параметров недоступных в классической панели управления. Более подробно можно ознакомиться как открыть редактор локальной групповой политики Windows 10.
- Откройте редактор групповых политик выполнив команду gpedit.msc в окне Win+R.
- Перейдите по пути: Конфигурация компьютера > Административные шаблоны > Компоненты Windows > Центр обновления Windows.
- Установите значение параметра Настройка автоматического обновления на Включено, и выберите Уведомление о загрузке и автоматическая установка.
Текущий параметр указывает, будет ли этот компьютер получать обновления безопасности и другие важные загружаемые файлы через службу автоматического обновления Windows. Таким способом также можно отключить возможность автоматической загрузки последних обновлений операционной системы. По умолчанию не задано значение параметра настройки автоматического обновления.
Редактор реестра
Перед внесением изменений в реестр рекомендуется создать резервную копию реестра Windows 10. Редактор реестра позволяет с легкостью изменить любые параметры системы. Главное знать где и какой параметр нужно искать, так как их в реестре действительно очень много. В случае с автоматическими обновлениями все очень просто.
- Откройте классический редактор реестра выполнив команду regedit в окне Win+R.
- Перейдите в HKEY_LOCAL_MACHINE\ SOFTWARE\ Policies\ Microsoft\ Windows\ WindowsUpdate\ AU.
- Просто удалите параметр NoAutoUpdate или измените его значение на.
Вышеуказанный параметр используется для блокировки автоматических обновлений системы. По умолчанию он отсутствует, но если же он у Вас есть, значит Вы ранее отключали обновления системы. Сторонние утилиты для отключения обновлений обычно самостоятельно создают нужные параметры для полной блокировки обновлений системы.
Заключение
Рекомендуем всегда устанавливать последние обновления операционной системы. Если же Вы ранее отключали их, то текущая инструкция поможет включить службу центра обновлений Windows 10. После чего Вы с уверенностью можете заходить в центр обновлений и загружать последние сборки системы. Процесс установки обновлений системы пройдет в автоматическом режиме в фоне.
Поиск центра
Для начала, давайте научимся находить наш центр управления, итак, где он находится? Сам он расположен во вкладке Параметры Системы. Найти эти параметры можно в меню Пуск. Зайдя в него, вбейте в поисковую строку слово Параметры, вот вы и узнали, где хранятся данные параметры. Для более подробного ознакомления, рекомендуем просмотреть данные изображения:
После того, как мы зашли в них, находим окно Обновление и Восстановление. Зайдя в данное меню, мы сразу-же можем увидеть, какие новшества уже доступны для нашего устройства. Также вы столкнётесь с окошком, где вам предлагают перезапустить его в какое-то время суток или-же прямо сейчас.
Данная перезагрузка нужна для того, что-бы переустановка параметров прошла без ошибок и загрузочные файлы не повредились. Даже выключенный компьютер может резко начать перезапуск, это зависит от таймера, который выставлен в регулировках, обычно он выставлен на 3:30 ночи, не очень то приятно застать своё устройство ночью, перезагружающимся перед установкой, не так-ли?
Рекомендуем сразу по возможности осуществить перезагрузку, чтобы она вместе с переустановкой не застала вас врасплох. Также, если вы не нашли в меню уведомления о грядущих новаторствах и таймера перезагрузки, там скорее всего будет кнопка под названием Проверка Наличия Обновлений, нажав её, ждёте некоторое время и узнаёте, какие возможности для вас уже доступны. Теперь вы знаете, где находятся настройки обновлений, идём дальше.
Куда скачиваются файлы дистрибутива Виндовс 10
Многих пользователей также интересует, куда скачиваются файлы дистрибутива Виндовс 10. Компания Майкрософт предлагает пользователям специальную утилиту Update Assistant Windows, которую можно найти на официальном сайте. С помощью данного приложения файлы по умолчанию сохраняются в папке «$Windows.~BT на диске С. Однако подобный Помощник создает на диске еще пару папок – Windows10Upgrade и $GetCurrent\Media. В первой хранятся установочные документы, во второй готовые файлы.
Подобный Помощник очень удобен в работе. Достаточно его запустить и выбрать команду «Обновить сейчас», как программа все найдет и проверит, а затем начнет загрузку, создав при этом новые папки. После того, как процесс окончен, с дистрибутивом можно совершать любые действия.

При необходимости можно отключить Центр обновления.
Подобную папку с файлами также можно удалить, если она занимает лишнее место. С этой целью рекомендуется использовать программу Unlocker – она самая удобная, хотя при желании можно воспользоваться любым другим софтом для удаления обеспечения.
Обновления Виндовс 10 или любой другой версии скачиваются в определенное место на компьютере. Эти папки не являются открытыми. Чтобы их найти, потребуется выполнить некоторые несложные действия. При желании можно удалить установочные файлы и настроить программу так, чтобы они больше не загружались. Проделать подобные действия можно самостоятельно, но при этом требуется строго соблюдать все инструкции. Однако если нет уверенности в своих силах, то лучше довериться специалисту.
Отключаем автоматические обновления Windows 10 в редакторе локальной групповой политики
Отключение обновлений с помощью редактора локальной групповой политики работает только для Windows 10 Pro и Enterprise, но при этом является самым надежным способом для выполнения указанной задачи. Действия по шагам:
- Запустите редактор локальной групповой политики (нажать Win+R, ввести gpedit.msc)
- Перейдите к разделу «Конфигурация компьютера» — «Административные шаблоны» — «Компоненты Windows» — «Центр обновления Windows». Найдите пункт «Настройка автоматического обновления» и дважды кликните по нему.
- В окне настройки установите «Отключено» для того, чтобы Windows 10 никогда не проверяла и не устанавливала обновления.
Закройте редактор, после чего зайдите в параметры системы и выполните проверку наличия обновлений (это нужно, чтобы изменения вступили в силу, сообщают, что иногда срабатывает не сразу. При этом при ручной проверке обновления найдутся, но в будущем автоматически поиск и установка выполняться не будут).
То же действие можно сделать и с помощью редактора реестра (в Домашней работать не будет), для этого в разделе HKEY_LOCAL_MACHINE\ SOFTWARE\ Policies\ Microsoft\ Windows\ WindowsUpdate\ AU создайте параметр DWORD с именем NoAutoUpdate и значением 1 (единица).
Настройка центра обновления ОС Windows 10
«Параметры» → «Обновление и безопасность»
Здесь мы видим, какие апдейты уже доступны для Виндовс 10. Ниже располагается настройка перезагрузок устройства.
Как включить апдейт Виндовс 10 в службах:
- Вызвать функцию «Выполнить» сочетанием клавиш Win+R.
- Написать в строке «Открыть:» services.msc
- Щелкнуть по кнопке ОК.
Таким образом, мы вызовем директорию «Службы». В списке справа отыскиваем «Центр обновления Windows» и щелкаем по нему ПКМ, где выбираем из списка пункт «Свойства». В появившемся окне на вкладке «Общее» выбираем строку «Тип запуска» и устанавливаем пункт «Автоматически». Не забудьте щелкнуть по кнопке ОК.
Возможные проблемы и способы их решения
Как и любая служба Windows, «Центр обновления» подвержен некоторым неполадкам и ошибкам. Возникать они могут как из-за человеческого фактора (изменение некоторых настроек, отключение служб для экономии оперативной памяти), так и по программным причинам (повреждение системных файлов вирусами, неполадки оборудования). Рассмотрим проблемы, которые можно устранить программными средствами.
Решение проблем с помощью службы «Устранение неполадок» в Windows 10
Начинать исправление ошибок с ЦО нужно со службы «Устранение неполадок». Это простой системный инструмент для решения небольших ошибок.
Ошибка Service Registration is Missing or Corrupt
Ошибка типа Service Registration is Missing or Corrupt означает неполадки в работе одной из служб, которые отвечают за обновление системы. Исправить неполадку можно несколькими способами, в зависимости от того, какого рода проблема вызвала аварийный код.
Ошибка Service Registration is Missing or Corrupt возникает при попытке обновить операционную систему
Первым делом необходимо проверить компьютер на наличие вирусов. Используем для этого не меньше двух программ от разных разработчиков. Это увеличит шанс обнаружения вредоносного кода и исправления ситуации.
Если вирусы будут обнаружены, придётся восстанавливать системные файлы. Для этого необходимо воспользоваться терминалом «Командной строки»:
- Нажимаем комбинацию клавиш Win + R, вводим CMD и кликаем «OK» или Enter.
- В открывшемся терминале вводим команду sfc /scannow и запускаем её в работу клавишей Enter.Запускаем команду sfc /scannow для проверки целостности системных файлов
- Ожидаем, пока утилита закончит свою работу. Затем перезагружаем компьютер.
Далее проверяем тип запуска необходимых служб:
- Нажимаем комбинацию клавиш Win + R, вводим services.msc в соответствующее поле и нажимаем «OK».
- В открывшемся окне двойным щелчком кликаем по службе «Центр обновления Windows» (Windows Update, если установлена английская версия ОС).Двойным щелчком по службе открываем её свойства
- Откроется окно свойств, в нём меняем тип запуска на «Автоматически», затем подтверждаем изменение кнопкой «OK».Меняем тип запуска на «Автоматически» и подтверждаем изменение кнопкой «OK»
- Повторяем операцию для службы «Фоновая интеллектуальная служба передачи» (Background Intelligent Transfery System). Перезагружаем компьютер, чтобы изменения вступили в силу.
Видео: как проверить целостность системных файлов в Windows 10
Перезагрузка компьютера «Центром обновления» в Windows 10
Установка обновлений может стать целой проблемой для определённого кластера пользователей, работающих с компьютером до поздней ночи. Внезапная перезагрузка может привести к потере важных пользовательских данных.
Чтобы решить эту проблему, нужно изменить настройки ЦО:
- Открываем «Центр обновления» Windows. Как это сделать, описано выше. Нажимаем кнопку «Параметры перезапуска».Во вкладке «Центр обновления Windows» нажимаем «Параметры перезапуска»
- Переводим тумблер в положение «Откл», после чего закрываем «Параметры» и перезагружаем компьютер.Переводим тумблер в положение «Откл», чтобы убрать возможность системы перезагружать компьютер
Проблема с кэшем и старыми обновлениями
Так называемая проблема с кэшем обновлений нередко сопровождает неполадки на винчестере или возникает в случае разрыва связи при скачивании обновлений, что нарушает целостность структуры загружаемых файлов. Решение простое: необходимо удалить повреждённые файлы и повторить загрузку обновлений «с чистого листа»:
- Любым файловым менеджером («Проводник», Total Commander и др.) переходим в папку C:WindowsSoftwareDistributionDownload.
- Выделяем все файлы каталога и удаляем их.Выделяем все файлы папки и удаляем их
-
После перезагружаем компьютер и повторяем загрузку обновлений.
Все методы
Выполнить данную процедуру возможно только с помощью встроенного функционала операционной системы. Сторонний софт вам не понадобится. Для начала проверьте, работает ли центр обновления по умолчанию на вашем компьютере. Сделать это можно так:
- Запустите «Диспетчер задач» с помощью комбинации Ctrl+ Shift+ Esc.
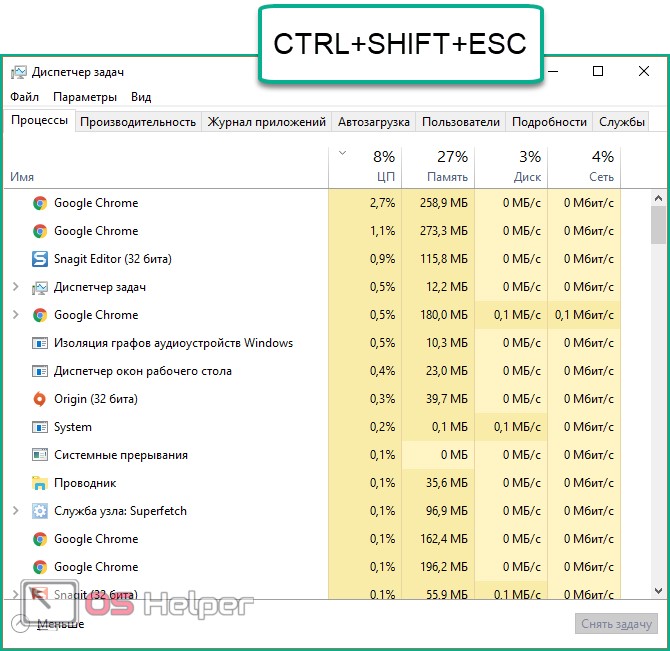
- Откройте вкладку «Службы». Здесь найдите службу с именем «wuauserv».
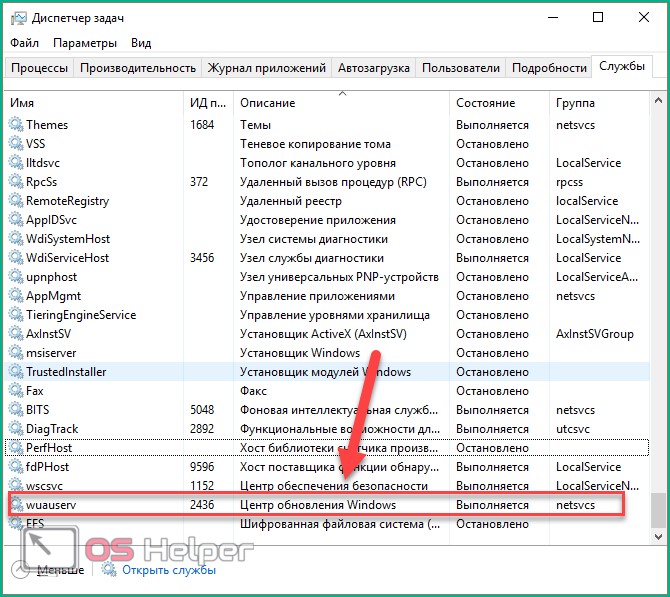
Благодаря ей в операционной системе работает автообновление в фоновом режиме. Если у вас «wuauserv» отсутствует, то переходите к одному из методов включения:
- через групповую политику;
- через «Параметры Windows»;
- с помощью командной строки;
- через настройки реестра;
- через «Службы».
Рассмотрим каждый способ подробно.
«Редактор локальной групповой политики»
Для запуска программы проделайте следующие шаги:
- Зайдите в «Выполнить» с помощью Win+ R. Напишите команду «gpedit.msc».
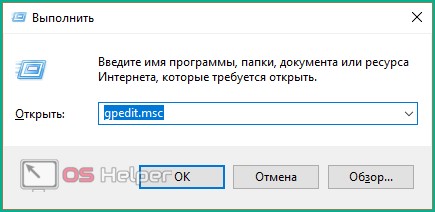
- Откройте ветку «Центр обновления Windows», которая находится по пути «Конфигурация компьютера» — «Административные шаблоны» — «Компоненты Windows».

- В правой части окна найдите строку «Настройка автоматического обновления» и нажмите по ней ПКМ. В меню перейдите в пункт «Изменить».
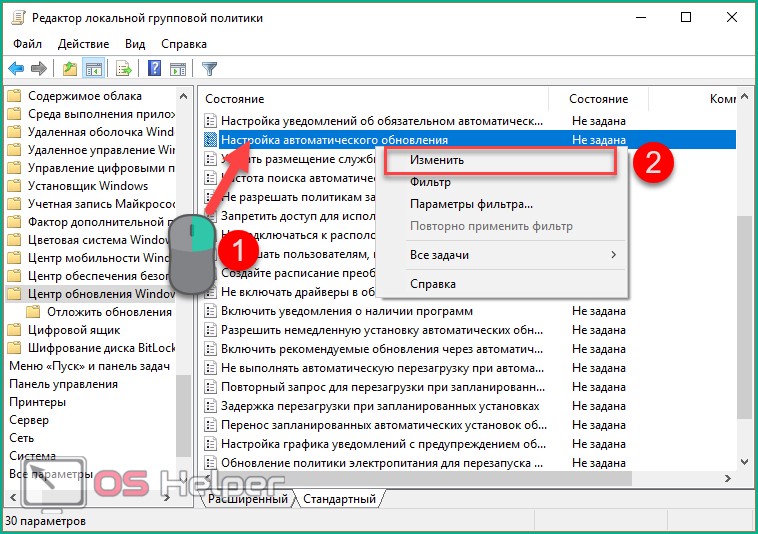
- Установите настройку «Включено» (1). В разделе «Параметры» выберите настройки, согласно которым будет работать автоматическое обновление (расписание, установка, уведомления о доступных загрузках и т.д.). Примените изменения кнопкой «ОК».
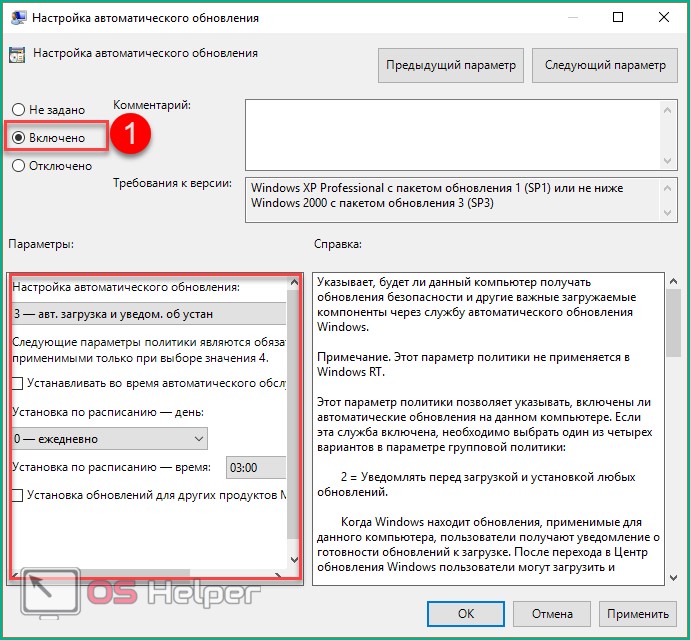
Как включить автообновление Виндовс 10
Автоматические обновления система устанавливает самостоятельно. Для их активации необходимо зайти в «Центр обновлений Windows», например, через меню «Пуск» и выставить соответствующее значение.

Отключение автообновлений на Виндовс 10
В автообновлениях нет особой необходимости, т. к. уведомления о них приходят практически каждый день, тем самым раздражая пользователя. К тому же автообноления будут устанавливаться уже после выхода из операционки и ПК не удастся выключить до завершения процедуры. Особенно такая рекомендация касается выборочного автообновления драйверов.
Включение Центра обновлений в Windows 10
Для получения последних версий обновления юзеру требуется скачивать их вручную, что не очень удобно, либо оптимизировать этот процесс, активировав работу Центра обновлений. Второй вариант имеет как положительные, так и отрицательные стороны — установочные файлы скачиваются фоном, поэтому могут потратить трафик, если вы, например, периодически используете сеть с ограниченным трафиком (некоторые тарифы 3G/4G-модема, недорогие помегабайтные тарифные планы от провайдера, мобильный интернет). В этой ситуации мы настоятельно советуем включить «Лимитные подключения», ограничивающие скачивание и обновления в определенное время.
Подробнее: Настройка лимитных подключений в Windows 10
Многие также знают, что последние обновления «десятки» были не самыми успешными, и неизвестно, исправится ли Майкрософт в дальнейшем. Поэтому если вам важна стабильность системы, мы не рекомендуем включать Центр обновлений раньше времени. К тому же всегда можно установить обновления и вручную, убедившись в их совместимости, через несколько дней после выхода и массовой инсталляции пользователями.
Подробнее: Устанавливаем обновления для Windows 10 вручную
Всем тем, кто решился включить ЦО, предлагается воспользоваться любым удобным методом из разобранных ниже.
Способ 1: Win Updates Disabler
Легкая утилита, умеющая включать и отключать обновления ОС, а также других системных компонентов. Благодаря ей можно в пару кликов гибко управлять Центром управления и безопасностью десятки. Юзеру доступно скачивание с официального сайта как установочного файла, так и portable-версии, не требующей инсталляции. Оба варианта весят всего около 2 МБ.
- Если вы скачали установочный файл, инсталлируйте программу и запустите ее. Portable-версию достаточно распаковать из архива и запустить EXE в соответствии с разрядностью ОС.
- Переключитесь на вкладку «Включить», проверьте, стоит ли галочка рядом с пунктом «Включить обновления Windows» (она должна быть там по умолчанию) и нажмите «Применить сейчас».
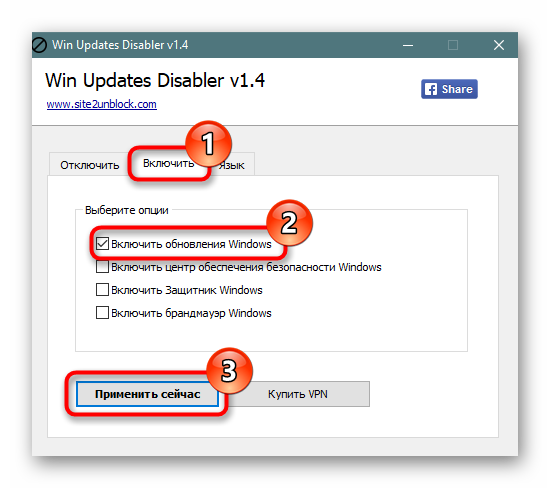
Дайте согласие перезагрузить компьютер.
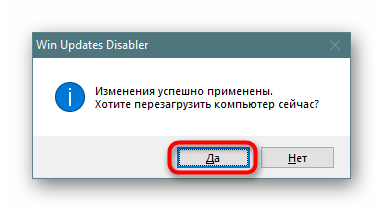
Способ 2: Командная строка / PowerShell
Без труда служба, отвечающая за обновления, может быть принудительно запущена через cmd. Делается это очень просто:
- Откройте Командную строку или PowerShell с правами администратора любым удобным способом, например, нажав по «Пуск» правой кнопки мыши и выбрав соответствующий пункт.
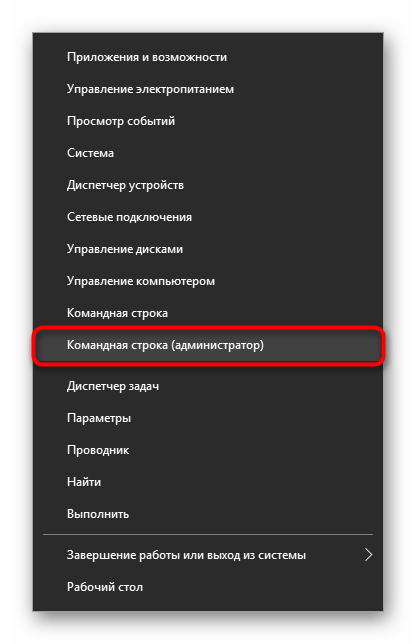
Напишите команду и нажмите Enter. При положительном ответе от консоли можно проверить, происходит ли поиск обновлений.

Способ 3: Диспетчер задач
Эта утилита также без особых сложностей позволяет гибко управлять включением или отключением ЦО десятки.
- Откройте «Диспетчер задач», нажав горячую клавишу Ctrl + Shft + Esc или кликнув по «Пуск» ПКМ и выбрав там данный пункт.
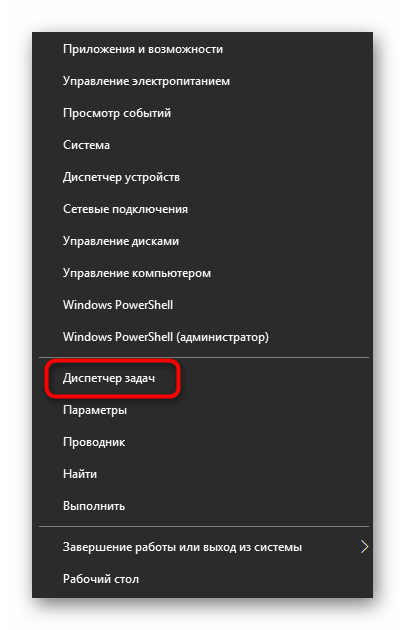
Перейдите на вкладку «Службы», найдите в списке «wuauserv», кликните по ней правой кнопкой мыши и выберите «Запустить».
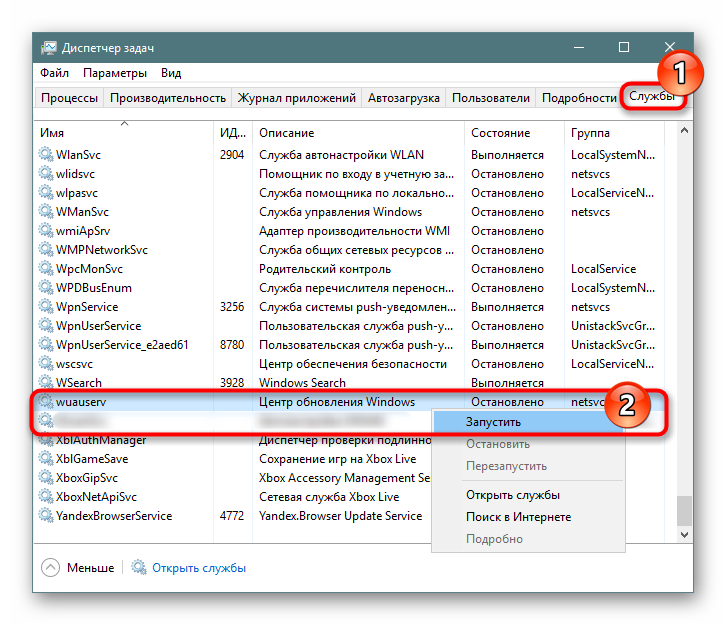
Способ 4: Редактор локальных групповых политик
Такой вариант требует от пользователя больше кликов, но при этом позволяет задать дополнительные параметры работы службы, а именно время и периодичность обновления.
- Зажмите сочетание клавиш Win + R, впишите gpedit.msc и подтвердите ввод на Enter.
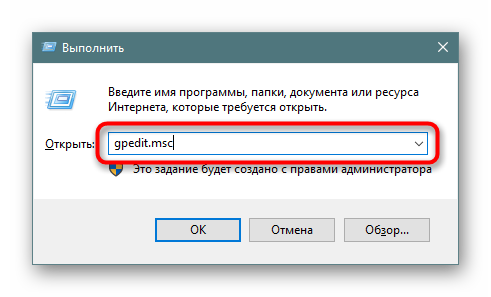
Разворачивайте ветку «Конфигурация компьютера» > «Центр обновления Windows» > «Административные шаблоны» > «Компоненты Windows». Найдите папку «Центр управления Windows» и, не разворачивая ее, в правой части отыщите параметр «Настройка автоматического обновления». Кликните по нему два раза ЛКМ, чтобы открыть настройку.

Задайте статус «Включено», а в блоке «Параметры» можете настроить тип обновления и его расписание. Обратите внимание, что оно доступно только для значения «4». Подробное объяснение дано в блоке «Справка», что находится правее.
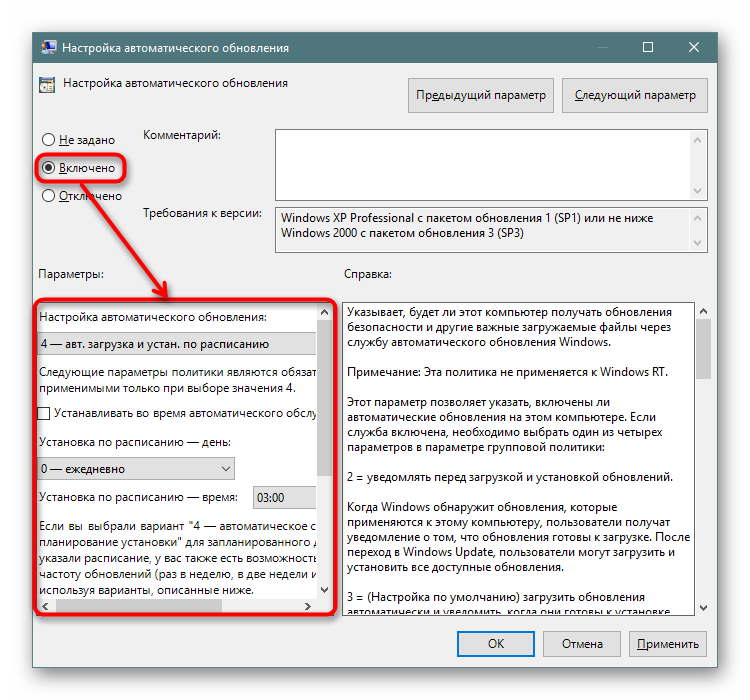
Сохраните изменения на «ОК».
Мы рассмотрели основные варианты включения обновлений, при этом опустив менее эффективные (меню «Параметры») и не очень удобные (Редактор реестра). Иногда обновления могут не устанавливаться или работать некорректно. О том, как это исправлять, читайте в наших статьях по ссылкам ниже.
Опишите, что у вас не получилось.
Наши специалисты постараются ответить максимально быстро.
Проверить службы обновления
Отсутствие системных обновлений иногда связано с отключенной службой, отвечающей за этот процесс. В таком случае службу необходимо включить.
Шаг 1. Нажать «Win+R» на клавиатуре.
 Нажимаем «Win+R» на клавиатуре
Нажимаем «Win+R» на клавиатуре
Шаг 2. Набрать в окне «services.msc» и щелкнуть «OK».
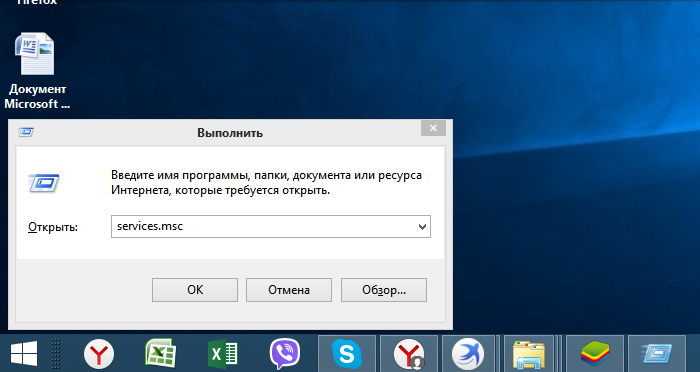 Набираем в окне «services.msc» и щелкаем «OK»
Набираем в окне «services.msc» и щелкаем «OK»
Шаг 3. Нажать на «Центр обновления…» правой кнопкой мыши и щелкнуть левой «Свойства».
 Нажимаем на «Центр обновления…» правой кнопкой мыши и выбираем «Свойства»
Нажимаем на «Центр обновления…» правой кнопкой мыши и выбираем «Свойства»
Шаг 4. Выбрать «Тип запуска»: «Автоматически», щелкнуть на кнопке «Запустить» и нажать «OK».
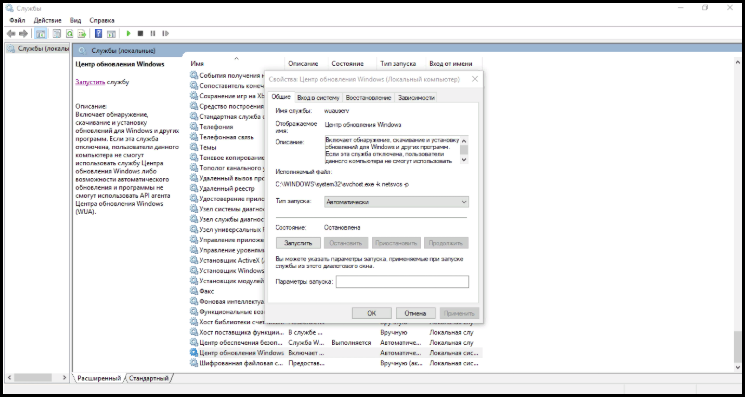 Выбираем «Тип запуска»
Выбираем «Тип запуска»