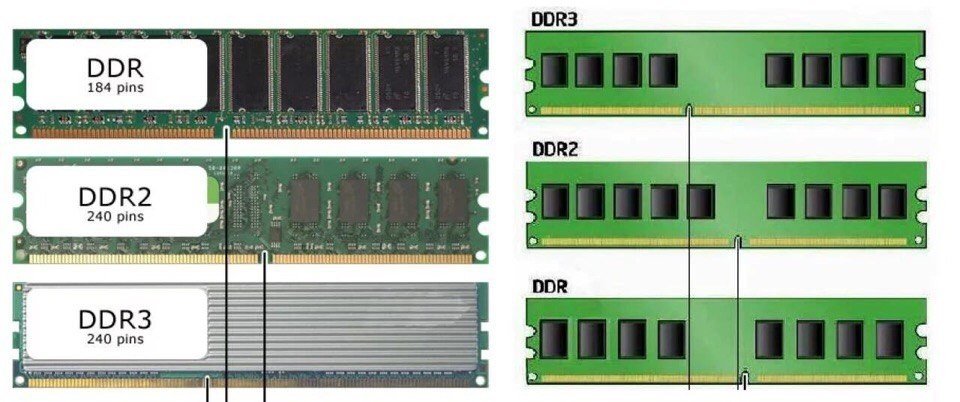Как выбрать оперативную память для компьютера и ноутбука: важные параметры и лучшие производители озу
Содержание:
- Как работает ОЗУ для компьютерных игр?
- Что такое оперативная память телефона?
- Объемы и каналы
- Многогранная
- Разный объём планок оперативной памяти
- Какая оперативная память нужна для ноутбука
- Серийный номер оперативной памяти
- * * *
- Недостаточно оперативной памяти — что делать?
- Как просмотреть объем оперативной памяти
- Как освободить оперативную память на телефоне
- Основные характеристики оперативной памяти
- Подробнее
- ⇡#Выводы
Как работает ОЗУ для компьютерных игр?
Вероятно, это один из самых сложных продуктов, которые мы когда-либо описывали в смысле «как это работает». Тем не менее, концепция не так сложна, как может показаться на первый взгляд. Сначала мы должны понять основную идею транзисторов. Упрощая, транзисторы являются твердотельными (без движущихся частей) компонентами, которые могут быть включены или выключены. Их первые применения были в радиоприемниках и усилителях, где они работали для усиления входящего сигнала.
Их использование для логических операций, а не усиления сигнала началось в 1960-х годах. Транзисторы сразу стали использоваться в процессорах и, конечно, в системной памяти. Состояния включения и выключения, которые представлены единицей и нулем соответственно, представляют собой двоичную систему исчисления, про которую многие слышали но большинство никогда напрямую не имело дело. Последовательности этих 1 и 0 соответствуют десятичным числам, которые, в свою очередь, могут представлять символы или более сложные структуры данных.
В процессоре эти 1 и 0, передаваемые по сложным логическим путям, производят математические и логические операции. В случае оперативной памяти она сохраняет эти 1 и 0, подает их в процессоре по запросу и сохраняет результаты, его операций. Опять таки упрощая, ОЗУ представляет собой коробку транзисторов, единственное назначение которой — кратковременная память компьютера.
Энергозависимая и энергонезависимая память
В духе того, как работает эта концепция, давайте проясним разницу между энергозависимой и энергонезависимой памятью. Хотя это звучит мозголомно, энергозависимый означает что когда питание больше не подается энергозависимому компоненту памяти, все содержащиеся в нем данные перестают существовать. Энергонезависимая память сохраняется даже при отключении питания.
Жесткие диски, оптические диски и флешпамять (SD-карты / SDD) являются энергонезависимой памятью, не требующей постоянного энергопитания. RAM — это энергозависимая память, которая стирается при перезагрузке или выключении. Именно поэтому компьютеры должны периодически перезагружаться. Операционная система не может полностью оптимизировать ОЗУ, и когда программы выгружаются из памяти, используемые ими разделы ОЗУ не всегда освобождаются должным образом, что приводит к фрагментации пространства, которое посстепено экспоненциально увеличивается, пока компьютер не станет неработоспособным из-за медленной работы и необходимости перезагрузки.
Чем больше у вас оперативной памяти, тем дольше в среднем происходит это замедление. Это также пропорционально увеличивает возможность размер загружаемых данных, сложность программ, которые можно запускать, и тот уровень многозадачности, с которой может справиться машина. Скорость оперативной памяти также напрямую влияет на скорость компьютера, потому что даже невероятно быстрая пара процессора и видеокарты может быть лишь настолько быстрой, насколько позволяет их доступ к памяти,
Что такое оперативная память телефона?
Любому приложению, будь то телефон или компьютер, необходимо сохранить свои данные в процессе работы. Это могут быть промежуточные результаты вычислений, данные от пользователя или даже адреса сайтов в интернете. Для того чтобы программа могла где-то это все хранить, был реализован механизм оперативного запоминающего устройства. С его помощью приложение может быстро записать некий набор данных в память, а затем также быстро его извлечь при необходимости. Оперативная память сотового телефона или компьютера не способна хранить информацию длительное время, и после отключения питания она обнуляется.

Объемы и каналы
Я хочу установить оперативку во все 4 слота, имеет ли значение объем каждого модуля? Какая комбинация будет работать быстрее – 4 планки по 2 Гб, 2 планки по 4 Гб или 1 планка на 8 Гб?
Единственное требование к объему оперативной памяти – чтобы он не превышал максимально допустимый, иначе компьютер не включится либо часть памяти останется неиспользуемой. Утверждения, что вся оперативка должна быть одинаковой емкости – миф. Много ее не бывает, поэтому ставьте сколько хотите.

Все современные десктопы и многие ноутбуки поддерживают многоканальный режим ОЗУ. При таком способе организации доступ к памяти идет не по одному, а по нескольким параллельным линиям, что заметно увеличивает производительность машины.
Материнские платы с четырьмя слотами ОЗУ (самый распространенный тип) работают в двухканальном режиме, то есть на 1 канал у них отведено 2 разъема.
Из трех представленных комбинаций самой быстрой будет вторая – 2 планки по 4 Гб, если распределить их по одной на канал. Почему две, а не четыре? Потому что фактическая скорость обмена данными между контроллером и каждым модулем ОЗУ неодинакова, и чем больше планок, тем больше времени затрачивается на их синхронизацию.
Чтоб модули оперативки работали в многоканальном режиме, они должны быть:
- Одинаковой частоты.
- Примерно одной емкости (небольшие различия иногда допустимы).
- Одного типа (например, только DDR3 или DDR3L).
А их общее количество должно быть четным.
Кстати, слоты ОЗУ одного канала часто делают одноцветными. Но не всегда. Чтобы узнать, где они находятся на вашей материнке, лучше загляните в ее инструкцию.
Многогранная
|
В сравнении с обычной SDRAM память типа DDR обладает удвоенной пропускной способностью, что и отображено в ее названии — Double Data Rate. |
Как и в случае с другими компонентами системы, процесс
разгона оперативной памяти заключается в изменении рабочих параметров
устройства. Добиться максимальной производительности от ОЗУ помогают шаманские
пляски с тремя основными характеристиками — частотой, напряжением и задержками
(таймингами).
Что можно сказать о частоте? Чем она больше — тем лучше!
Фактически ее значение показывает, сколько полезных тактов могут совершить
модули памяти за секунду реального времени. Однако и здесь есть свои нюансы.
Дело в том, что для памяти типа DDR, которая используется в современных
компьютерах, существует две разных частоты — реальная и эффективная, причем
вторая ровно в два раза выше первой. Производители модулей всегда указывают
эффективную частоту своих творений, в то время как в различных диагностических
утилитах, а также в BIOS материнских плат нередко отображается именно реальная
частота.
В чем подвох? Название DDR — это сокращение фразы DDR SDRAM,
которая расшифровывается как Double Data Rate Synchronous Dynamic Random Access
Memory, то есть синхронная динамическая память с произвольным доступом и
удвоенной скоростью передачи данных. Ключевые слова здесь — удвоенная скорость.
В отличие от простой SDRAM (предшественницы DDR), рассматриваемая память
взаимодействует с шиной данных не только по фронту, но и по спаду тактового
сигнала, то есть одному такту шины соответствуют два такта микросхемы памяти.
Соответственно, одни разработчики программного обеспечения предпочитают считать
именно такты шины (реальную частоту), в то время как другие указывают частоту
работы самих чипов (эффективную частоту). Так что если во время разгона вы
вдруг обнаружите, что частота памяти ровно в два раза ниже, чем должна быть, то
не удивляйтесь, это нормально.
Рабочее напряжение модулей оказывает существенное влияние на
их стабильность. В соответствии со стандартами, для плашек DDR2 штатным
является напряжение 1,8 В, а для DDR3 — 1,5 В. Медленные модули, как правило,
придерживаются этих значений, а вот оверклокерские наборы почти всегда работают
с повышенными вольтажами: разогнанным чипам не хватает питания, и его
приходится увеличивать. Естественно, это ведет к более интенсивному
тепловыделению, но если на микросхемах памяти есть радиаторы, то небольшое
увеличение напряжения не создает особых проблем. Тем не менее определенные
границы лучше не пересекать, иначе модули могут выйти из строя. Для DDR2
разумным максимумом можно считать напряжение в 2,2 В, а для DDR3 — 1,65 В.
Третий ключевой параметр оперативной памяти — задержки (тайминги),
и это, определенно, тема для отдельной главы.
Разный объём планок оперативной памяти
Очень частый вопрос, которым задаются при расширении RAM с целью увеличения быстродействия, – можно ли поставить элементы ОЗУ, отличающиеся объёмом
Ответ – да, при этом важно, чтобы не был превышен максимальный общий объём, поддерживаемый процессором и материнкой. Например, если к плашке на 4 Гб подселить две по 8 Гб в плату, работающую максимум с 16 Гб, ЦП их может не распознать

Есть и ещё один момент. Оперативная память с плашками разного объёма не станет функционировать в двухканальном режиме, или же часть памяти всё же будет, а другая часть – нет (иногда материнка не поддерживает работу в комбинированном режиме, и тогда включится только одноканальный). То же правило распространяется и на платы с возможностью четырёхканального режима функционирования. Так, если имеется необходимость в повышении производительности, связка из планок одинакового объёма обеспечит больший прирост быстродействия. Например, два модуля по 4Гб обеспечивают лучшую производительность, чем один на 8Гб. Нужно смотреть и на количество разъёмов на плате под память, причём, в том числе с учётом предела объёма. Например, при наличии 2 разъёмов память устанавливается в оба (2 элемента по 4Гб). Если слота 4, модули ставятся в 1-й и 3-й или 2-й и 4-й, а когда разъёмов на плате 6 – многоканальный режим можно организовать с помощью трёх планок, установив их в 1-й, 3-й, 5-й.
Что до максимального объёма, использование одной планки, которая и выдаёт допустимый максимум, не допускается. Достичь указанного предела можно, только заполняя все разъёмы материнской платы ноутбука. Например, при наличии двух разъёмов и ограничении объёма памяти в 16 Гб ставим две планки по 8Гб, а не одну на 16Гб, при наличии 4 слотов и максимальном объёме в 32 Гб, ставим 4 модуля по 8Гб, и так далее по тому же принципу. Если говорить о ПК, есть и исключения, так что рекомендуем вникнуть в суть вопроса, подробно ознакомившись с информацией по материнской плате, посмотрев спецификации.
Какая оперативная память нужна для ноутбука
Прежде чем покупать планки памяти (модули RAM), чтобы увеличить оперативную память на ноутбуке, неплохо бы узнать, сколько слотов для оперативной памяти в нём и сколько из них заняты, а также какой тип памяти нужен. Если у вас установлена Windows 10, то сделать это можно очень просто: запустите диспетчер задач (можно из меню, появляющегося по правому клику на кнопке Пуск), если диспетчер задач представлен в компактном виде, нажмите кнопку «Подробнее» внизу, затем перейдите на вкладку «Производительность» и выберите пункт «Память».
Справа внизу вы увидите информацию о том, сколько гнезд памяти использовано и сколько их в наличии, а также данные о частоте памяти в пункте «Скорость» (из этой информации можно узнать, память DDR3 или DDR4 используется на ноутбуке, также тип памяти указан вверху спава). К сожалению, эти данные не всегда бывают точными (иногда отображается наличие 4 слотов или гнезд для оперативной памяти, хотя по факту их 2).
В Windows 7 и 8 такой информации в диспетчере задач нет, но тут нам поможет бесплатная программа CPU-Z, подробно показывающая информацию о компьютере или ноутбуке. Скачать программу можно с официального сайта разработчика на странице https://www.cpuid.com/softwares/cpu-z.html (рекомендую загрузить ZIP архив, чтобы запускать CPU-Z без установки на компьютер, находится в колонке Download слева).
После загрузки, запустите программу и обратите внимание на следующие вкладки, которые помогут нам в задаче по увеличению оперативной памяти ноутбука:
- На вкладке SPD вы можете увидеть количество слотов памяти, ее тип, объем и производителя.
- Если при выборе одного из слотов все поля оказались пустые, это означает, что слот, скорее всего, пустой (однажды сталкивался с тем, что это было не так).
- На вкладке Memory можно увидеть подробности о типе, общем объеме памяти, таймингах.
- На вкладке Mainboard можно посмотреть подробную информацию о материнской плате ноутбука, что позволяет найти в Интернете спецификации данной материнской платы и чипсета и точно узнать, какая память и в каких объемах поддерживается.
- Вообще, в большинстве случаев достаточно взгляда только на вкладку SPD, вся необходимая информация по типу, частоте и количеству слотов там есть и из нее можно вывести ответ на вопрос, можно ли увеличить память ноутбука и что для этого нужно.
Примечание: в некоторых случаях CPU-Z может показывать 4 слота памяти для ноутбуков, в которых их по факту всего 2. Учитывайте это, а также то, что почти на всех ноутбуках именно 2 слота (кроме некоторых игровых и профессиональных моделей).
Например, из скриншотов, приведенных выше, можно сделать выводы:
- На ноутбуке два слота для оперативной памяти.
- Один занят модулем 4 Гб DDR3 PC3-12800.
- Используемый чипсет — HM77, поддерживаемый максимальный объем оперативной памяти — 16 Гб (это ищется в Интернете по чипсету, модели ноутбука или материнской платы).
Таким образом, я могу:
- Купить еще один модуль 4 Гб RAM SO-DIMM (память для ноутбуков) DDR3 PC12800 и увеличить память ноутбука до 8 Гб.
- Купить два модуля, но по 8 Гб (4 придется убрать) и увеличить оперативную память до 16 Гб.
Оперативная память для ноутбука
Для работы в двухканальном режиме (а это предпочтительно, так память работает быстрее, с удвоенной частотой) требуется два одинаковых по объему модуля (производитель может быть разным, если, например, мы используем первый вариант) в двух слотах. Также учитывайте, что максимальный объем поддерживаемой памяти дается в расчете на все разъемы: например, максимум памяти — 16 Гб и есть два слота, это означает, что вы можете установить 8+8 Гб, но не один модуль памяти на 16 Гб.
Помимо указанных методов определить, какая память нужна, сколько есть свободных слотов и на сколько максимально её можно увеличить, можно использовать следующие способы:
- Поискать информацию о максимальном объеме оперативной памяти конкретно для вашего ноутбука в Интернете. К сожалению, не всегда такие данные есть на официальных сайтах, но часто есть на сторонних. К примеру, если в Google ввести запрос «модель_ноутбука max ram» — обычно, один из первых результатов — это сайт от производителя памяти Crucial, на котором всегда точные данные по количеству слотов, максимальному объему и типу памяти, которую можно использовать (пример информации на скриншоте ниже).
- Если для вас это не сложно — посмотреть визуально, какая память уже установлена в ноутбуке, есть ли свободный разъем (иногда, особенно на дешевых ноутбуках, свободного разъема может и вовсе не быть, а имеющаяся планка памяти припаяна к материнской плате).
Серийный номер оперативной памяти

Влияние оперативной памяти на игры странная делема — это крайность и разочарование. Если в системе недостаточно оперативной памяти, скажем, 4 ГБ, например, ОЗУ окажет значительное ощутимое влияние на игру, т.е. В игре будет меньше памяти для загрузки наборов данных (игровой движок, текстуры, уровни, освещение, и так далее. Меньше памяти приравнивается к более быстрой загрузке игровой графики и низким показаниям кадров в секунду.
Простое решение заключается в том, чтобы добавить больше оперативной памяти, но есть только столько оперативной памяти, которую вы можете добавить, прежде чем она достигнет порогового значения и будет эффективно использована. Два фактора определяют, к чему относится этот порог и как он может колебаться.
Во-первых, сколько оперативной памяти запрограммировано для конкретной игры. Если в игре используется максимум 4 ГБ, то наличие 8 ГБ ОЗУ означает, что фактически есть 4 ГБ, которые никак не исползуются.
Второй фактор заключается в том, запускаются ли приложения вместе с игрой, если таковые имеются. Мы говорим о потоковом программном обеспечении, таком как OBS, веб-браузеры, программное обеспечение для записи и любые другие программы, которые открыты одновременно с игрой.
Если никакие вторичные приложения не запущены, то требование к базовой оперативке для запущенной игры, представляет собой максимальный порог для ОЗУ, который считается стабильным.

Когда геймер запускает множество приложений в фоновом режиме (музыка, чат, потоковое программное обеспечение и т.д.), То чем больше оперативной памяти в дополнение к базовым требованиям игры, тем лучше.
Этот пункт особенно актуален для стримеров, которые запускают несколько программ для длительных сеансов трансляций, хотя другие бенефициары включают графических дизайнеров или видеоредакторов, которые хотят оставить программы, требующие ОЗУ, открытыми во время игры.
В современной игровой среде от 8 до 16 ГБ более чем достаточно для комфортного запуска подавляющего большинства игр. По мере того, как разработчики используют возможности увеличения объема ОЗУ, эта тенденция направлена увеличение в соответствии со стандартными объемами оперативки, обнаруживаемыми в ПК, которые постепенно увеличиваются с течением времени. Тесты указывают, что переход с 8 ГБ до 16 ГБ в лучшем случае незначителен, но есть много смысла в проверке вашей системы в будущем, особенно если ОЗУ дешевеет.
Также существует множество типов модулей ОЗУ, такие как DRAM, SRAM, DRAM и другие… Все они отличаются друг от друга не только размером контактной части но и специализацией.
* * *
Как видно, изменять опорную частоту при более-менее
серьезном разгоне памяти приходится практически всегда (а если бы на свете не
существовало Sandy Bridge, это высказывание было бы еще более категоричным).
Да, порою серьезных частот можно достичь посредством одних лишь множителей,
однако шаг между доступными для активации значениями частоты в этом случае
оказывается слишком велик, поэтому для более точного нахождения частотного
потолка все равно приходится шаманить с тактовым генератором. Ну а это, как
известно, приводит к изменению частоты процессора.
Мораль такова: если уж заниматься разгоном памяти серьезно,
то параллельно стоит разгонять и процессор. В самом деле, зачем выжимать все
соки из плашек и одновременно пытаться сдерживать рабочую частоту процессора,
если даже незначительный разгон ЦП даст куда больший эффект, чем все опыты над
памятью? Таким образом, прежде чем браться за разгон памяти, будет неплохо
узнать, какие частоты способен покорить ваш процессор. Ну а после придется
искать баланс между скоростью работы кристалла и частотой/таймингами
оперативки, ведь обычно выставить максимально привлекательные значения обоих
компонентов разом не получается.
Сложно? Что ж, никто не мешает вам просто слегка подкрутить
тайминги или увеличить множитель памяти, а после наслаждаться свалившимся из
ниоткуда быстродействием, не углубляясь в дальнейший разгон компьютера. Не
хотите раскрывать весь потенциал системы — не надо. Ну а господам энтузиастам
мы желаем удачи в этом нелегком, но интересном деле.
Недостаточно оперативной памяти — что делать?
Иногда пользователи видят системное сообщение о недостатке оперативной памяти – это свидетельствует о нехватке RAM, из-за чего приложения не смогут работать должным образом – начнутся зависания и торможения. Начинающие пользователи ошибочно полагают, что им необходимо освободить место на HDD, но физическая и виртуальная память – это разные вещи, о чем обязательно необходимо знать. Есть несколько вариантов решения данной проблемы – очистка, разгон и установка более объемного слота ОЗУ.
Сообщение о недостатке оперативной памяти
Способы очистки оперативной памяти
Наиболее простым и популярным способом считается ручная очистка ОЗУ. Для этого требуется выполнить ряд действий:
-
Перейти в раздел «Диспетчера задач», нажав сразу три кнопки – Ctrl, Shift и Esc, а также открыть меню с процесса и отсортировать все запущенные приложения по «ЦП», а затем по «Памяти». Определить, какие из них максимально нагружают систему.
-
Нажать по необходимой утилите правым щелчком мыши и снять задачу либо «Завершить дерево процессов».
Есть еще один способ, подразумевающий выполнение следующих действий:
-
В меню «Открыть» набрать msconfig и нажать «ОК».
- Активировать «Автозагрузку» и убрать галочки возле утилит, которые используются достаточно редко, после чего сохранить изменения и перезагрузить устройство.
Активируем «Автозагрузку» и убираем галочки возле утилит
Согласно третьему способу, можно воспользоваться программой KCleaner – она уже давно зарекомендовала себя как мощнейшее приложение для очистки ОЗУ, при этом не происходит отключение важных системных процессов и служб. Для оптимизированной работы понадобится:
-
Скачать свежую версию программы и выполнить инсталлирование.
-
Запустить ее и кликнуть на кнопку очистки.
-
Дождаться, когда закончится операция и далее следовать инструкции утилиты. В программе есть ряд дополнительных функций. Одна из них — очистка и перезагрузка.
Как разогнать оперативную память?
Наиболее легкий и доступный способ разгона оперативной памяти, не подразумевающий необходимость установки сторонних приложений, доступен через биос.
-
Перед разгоном оперативки в Биосе требуется нажатие комбинации таких клавиш как Ctrl+F1 для открытия меню с расширенными настройками. В ином случае не получится отыскать необходимые параметры оперативки.
-
Теперь следует отыскать раздел «MB Intelligent Tweaker (M.I.T.)» с подходящими настройками, в частности, «System Memory Multiplier». При изменении частоты данного множителя повышается или понижается тактовая частота ОЗУ.
-
После определения оптимальной частоты и напряжения, требуется перейти в главное меню, чтобы зайти в раздел «Advanced Chipset Features». Он нужен для подбора таймингов задержки. Для этого заранее изменяется параметр «DRAM Timing Selectable» (раньше был «Auto», теперь «Manual») для ручной настройки.
Специфика установки оперативной памяти
Процесс подключения оперативной памяти будет рассмотрен на примере ноутбука.
-
Полностью выключить устройство и позаботиться об отключении шнура питания. Если батарея снимается, то лучше извлечь ее. После этого с помощью отвертки откручиваются шурупы с крышки. Теперь появится доступ к памяти.
-
Если присутствует сразу несколько слотов под ОЗУ и каждый из них занят, то нужно извлечь планки – для этого выполняется отгибание специальных защелок по сторонам.
-
В пустые слоты устанавливается новая оперативка. Делать это необходимо приблизительно под углом 45 градусов.
-
Нужно быть аккуратном во время установки модулей, чтобы контакты не повредились, при этом сами модули должны быть инсталлированы достаточно плотно. Надавив на верхний край, ОЗУ зажмется защелками.
Осталось установить крышку обратно, включить ноутбук и проверить результат!
Как просмотреть объем оперативной памяти
Ответив на основные вопросы, касающиеся рекомендованного объема оперативной памяти, рекомендуется проверить количество ОЗУ на своем телефоне. Это даст понять, стоит ли обновлять мобильное устройство сейчас, или можно подождать еще какое-то время.
Самый простой способ узнать объем оперативки – изучить информацию на коробке устройства или на официальном сайте производителя. Указанные данные будут являться правдой, но стоит учесть еще один момент – сколько ОЗУ требует телефон в стандартном состоянии, когда не запущено ни одно приложение.
Откройте настройки смартфона и перейдите в раздел «Память». В графе «Всего» будет указан общий объем оперативки, а в пункте «Свободно» – то количество мегабайт/гигабайт, которое можно использовать для обработки дополнительных процессов.

В качестве альтернативного способа определения количества оперативки можно использовать специальное приложение. Это может быть CPU-Z или AIDA64.
Ну а теперь проанализируем данные, которые мы увидели в настройках смартфона. Устройство имеет 1 Гб ОЗУ на борту. Из этого объема постоянно занятым оказывается более 50% памяти. Значит, данный смартфон вряд ли справится с игрой, да и при работе с менее требовательными программами будет вести себя не всегда стабильно. Устройство нуждается в обновлении прямо сейчас.
Как освободить оперативную память на телефоне
Даже смартфон с большим объемом ОЗУ может начать работать нестабильно, если одновременно у человека запущено много приложений. Чтобы исправить ситуацию, нужно освободить оперативку. А выполнить эту операцию можно несколькими способами.
Полностью освободить ОЗУ не получится, так как некоторый объем всегда будет занимать операционная система.
Для очистки оперативной памяти можно, например, вручную выключить все программы. Понадобится открыть настройки устройства, перейти в раздел «Приложения» и нажать кнопку «Оставить» в пункте с каждой отдельной программой.

Подобный способ является эффективным, но достаточно утомительным. Ведь одновременно у человека может работать несколько десятков программ. Чтобы закрыть каждую по отдельности, придется потратить 4-5 минут в лучшем случае.
Поэтому более рациональным вариантом является очистка через диспетчер задач. На каждом смартфоне он запускается по-разному. На старых устройствах нужно задержать кнопку «Домой», а на моделях с управлением жестами необходимо сделать свайп от нижней грани экрана к верхней.

В открывшемся окне следует нажать кнопку в виде крестика, чтобы сразу закрыть все программы. Если ее нет, понадобится закрывать каждое приложение по отдельности. Но это все равно намного удобнее, чем делать то же самое через настройки.
А еще очистить оперативную память можно при помощи специальных приложений:
- Clean Master;
- 360 Security;
- Power Clean;
- CM Security;
- GO Speed.
Данный список можно продолжать еще и еще, но в этом нет особого смысла. Все программы работают по схожему сценарию. Пользователь запускает приложение и нажимает кнопку «Ускорить». После этого закрываются все фоновые процессы. По сути дополнительный софт делает все то, что может сделать владелец смартфона самостоятельно.
Основные характеристики оперативной памяти
С точки зрения пользователя, при покупке «оперативки» необходимо ориентироваться на ее объем, цену и производителя. Но для понимания назначения ОЗУ в работе компьютера вообще и в играх в частности, стоит разобраться и во всех остальных параметрах.
Объем
Так как в «оперативке» в каждый момент времени находится множество информации (данные с жесткого диска, кэш разнообразных программ, входные и выходные данные), то рано или поздно наступает момент, когда вся эта информация перестает умещаться в ОЗУ.

Здесь и начинается торможение системы, подвисание и непредвиденные сбои.
Для таких случаев существует файл подкачки на жестком диске, который можно настроить на разный объем информации, но и он не решает проблемы, так как для обращения к жесткому диску требуется значительно больше времени, чем для обращения к ОЗУ.
Для геймера подобные задержки в сотые доли секунды способны привести к фатальным последствиям, особенно в онлайн шутерах и других динамичных играх. Игроку приходится ждать загрузки локации, он не успевает ни выстрелить, ни увернуться от удара. Поэтому в игровом ПК объем оперативной памяти особенно важен.

Измеряется он в Мб (мегабайтах) и Гб (гигабайтах). Для комфортной игры в современные компьютерные игры рекомендуется иметь не менее (лучше более) 4 Гб оперативной памяти.
Задержка памяти
Тайминг — показатель количества тактовых циклов, происходящих за время возврата данных по запросу ЦП или проще: за какое время считываются данные из ячеек памяти.
Величина тайминга указывается на плате памяти в следующем виде:
7-7-7-24 или 2-2-2-5
Этот показатель нередко не учитывается не слишком опытными пользователями при покупке ОЗУ, однако для игр он критически важен: при равных прочих показателях (объем, частота) нужно выбирать память с меньшим таймингом.

Частота
Частота оперативной памяти выражается в МГц и обозначает количество циклов записи и чтения данных в секунду. Понятно, что чем выше этот показатель — тем быстрее будет работать память и компьютер.
Следует помнить о том, что бессмысленно приобретать ОЗУ с тактовой частотой 3200 МГц если материнская плата поддерживает лишь частоту 1060 МГц. Невозможно и рассматривать каждый из трех показателей производительности ОЗУ в отдельности: значение имеет их совокупность. Особенно это касается игровых компьютеров.
Подробнее
Дело в том, что современные устройства оперативной памяти являются достаточно объемными (привет двухтысячным, когда хватало и 32 Mб), чтобы в ней можно было размещать данные от нескольких одновременно работающих задач. Процессор также может одновременно обрабатывать несколько задач. Это обстоятельство способствовало развитию так называемой системы динамического распределения памяти, когда под каждую обрабатываемую процессором задачу отводятся динамические (переменные по своей величине и местоположению) разделы оперативной памяти.
Динамический характер работы позволяет распоряжаться имеющейся памятью более экономно, своевременно «изымая» лишние участки памяти у одних задач и «добавляя» дополнительные участки – другим (в зависимости от их важности, объема обрабатываемой информации, срочности выполнения и т.п.). За «правильное» динамическое распределение памяти в ПК отвечает операционная система, тогда как за «правильное» использование памяти, отвечает прикладное программное обеспечение
Совершенно очевидно, что прикладные программы должны иметь способность работать под управлением операционной системы, в противном случае последняя не сможет выделить такой программе оперативную память или она не сможет «правильно» работать в пределах отведенной памяти. Именно поэтому не всегда удается запустить под современной операционкой, ранее написанные программы, которые работали под управлением устаревших систем, например под ранними версиями Windows (98 например).
Ещё (для общего развития) следует знать, что поддержка памяти зависит от разрядности системы, например, операционная система Windows 7, разрядностью 64 бита, поддерживает объем памяти до 192 Гбайт (младший 32-битный собрат «видит» не больше 4 Гбайт). Однако, если Вам и этого мало, пожалуйста, 128-разрядная Windows 8 заявляет поддержку поистине колоссальных объемов – я даже не осмеливаюсь озвучить эту цифру. Чуть подробнее про разрядность мы писали тут.
Что это такое разобрались.
Дальше, на очереди, как и гласил заголовок, у нас не менее интересный вопрос:
⇡#Выводы
Давайте подведем главный и, наверное, самый очевидный итог. Оптимальный вариант для игрового производительного компьютера — это наличие 16 Гбайт ОЗУ, хотя в 2017 году вполне реально обходиться и меньшим массивом памяти. Для этого достаточно использовать средние или высокие настройки качества графики. Так что 8 Гбайт ОЗУ — не приговор, но при возможности увеличьте объем памяти в своей системе вдвое. Для большей наглядности я структурировал полученные данные в таблицу.
| Необходимый объем оперативной памяти в ресурсоемких играх | ||||
|---|---|---|---|---|
| Объем памяти у видеокарты | ||||
| 4 Гбайт и меньше | От 6 до 8 Гбайт | 8 Гбайт и больше | ||
| Настройки качества графики в играх | Максимальные | 16 Гбайт | 16 Гбайт | 16 Гбайт |
| Очень высокие | 16 Гбайт | 16 Гбайт | 16 Гбайт | |
| Высокие | 16 Гбайт | 8 Гбайт | 8 Гбайт | |
| Средние | 8 Гбайт | 8 Гбайт | 8 Гбайт | |
| Низкие | 8 Гбайт | 8 Гбайт | 8 Гбайт | |
| Достаточные настройки качества графики в ресурсоемких играх | ||||
| Объем памяти у видеокарты | ||||
| 4 Гбайт и меньше | От 6 до 8 Гбайт | 8 Гбайт и больше | ||
| Объем оперативной памяти | 8 Гбайт | Средние | Высокие | Высокие |
| 16 Гбайт | Максимальные | Максимальные | Максимальные | |
| Больше 16 Гбайт | Максимальные | Максимальные | Максимальные |
Таблица носит условный характер, так как компьютерных игр много, и в ряде случаев потребуется настраивать изображение в индивидуальном порядке. Но в ресурсоемких приложениях, которые требуют больше 4 Гбайт видеопамяти, зачастую придется довольствоваться только высокими или же и вовсе средними режимами качества графики, если в компьютере установлено всего 8 Гбайт ОЗУ. А еще обходить стороной такие «тяжеловесные» опции, как сглаживание.
Применение в геймерских ПК 16 Гбайт уже давно считается обыденностью. Запас прочности имеется, но такие игры, как Watch_Dogs 2, Rise of the Tomb Raider, Deus Ex Mankind divided и Mass Effect Andromeda, демонстрируют, что, возможно, уже совсем скоро ААА-проектам потребуется больше оперативной памяти, если мы говорим о развлечениях с максимальными настройками качества графики. К тому же тестирование проводилось без дополнительной нагрузки в виде открытого браузера с большим количеством вкладок. Следовательно, покупка 32-гигабайтного комплекта для перестраховки или же просто потому, что есть такая возможность, не видится мне бессмысленной затеей. В любом случае при конфигурировании геймерского ПК подбирайте комплектующие таким образом, чтобы оставалась возможность для последующего апгрейда.
Также тестирование показывает, что файл подкачки при нехватке оперативной памяти выручает далеко не всегда. Особенно при использовании в системе видеокарты с 2, 3 и даже 4 Гбайт памяти. Конфигурации с SSD в целом проявляют себя лучше, чем аналогичные сборки с HDD, однако просадки FPS все равно наблюдаются в обоих случаях. При наличии достаточного объема ОЗУ особой разницы между тем, на каком накопителе установлена игра, нет. Среди рассмотренных приложений исключением является только Rise of the Tomb Raider.
Твердотельный накопитель — это не только более «отзывчивый» swap-файл, но и более быстрая загрузка операционной системы, приложений и, конечно же, самих игр. Поэтому в состав сбалансированного и производительного игрового компьютера должны входить не только 16 Гбайт оперативной памяти, но и SSD.