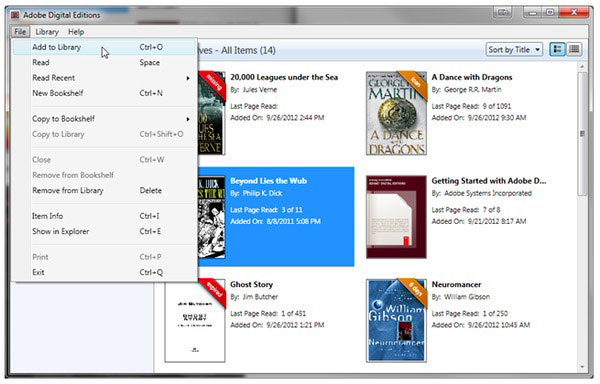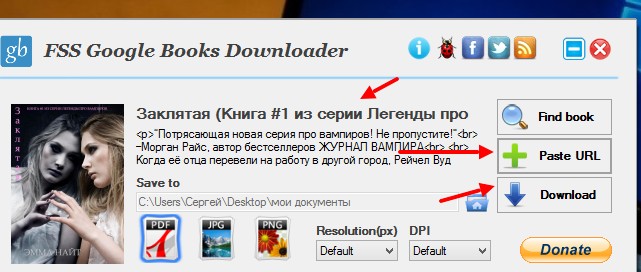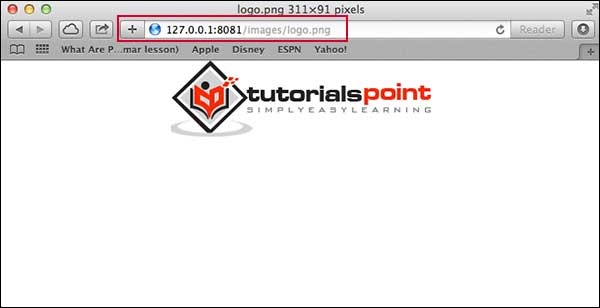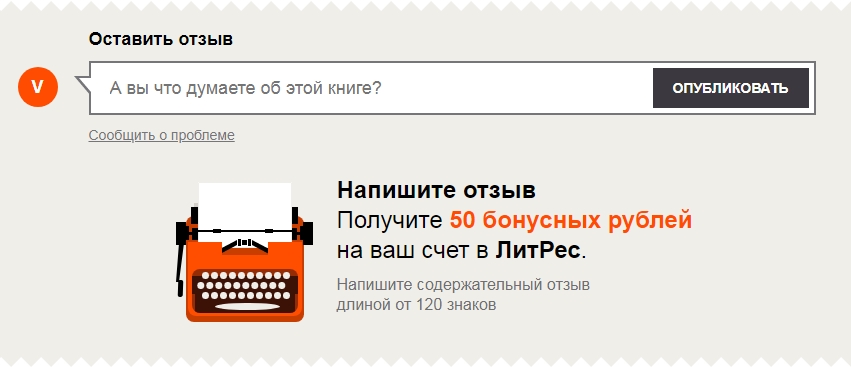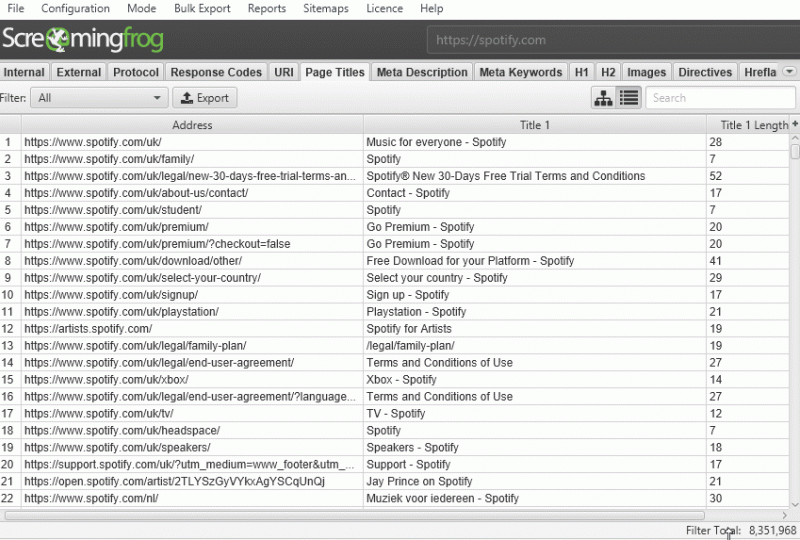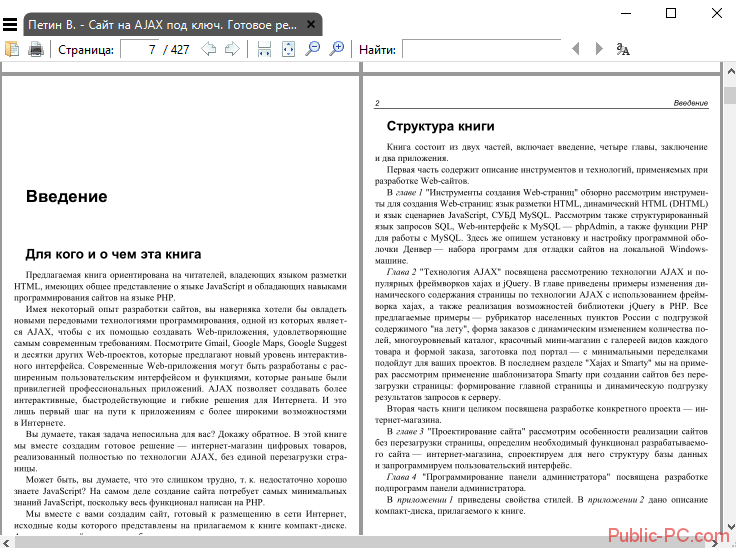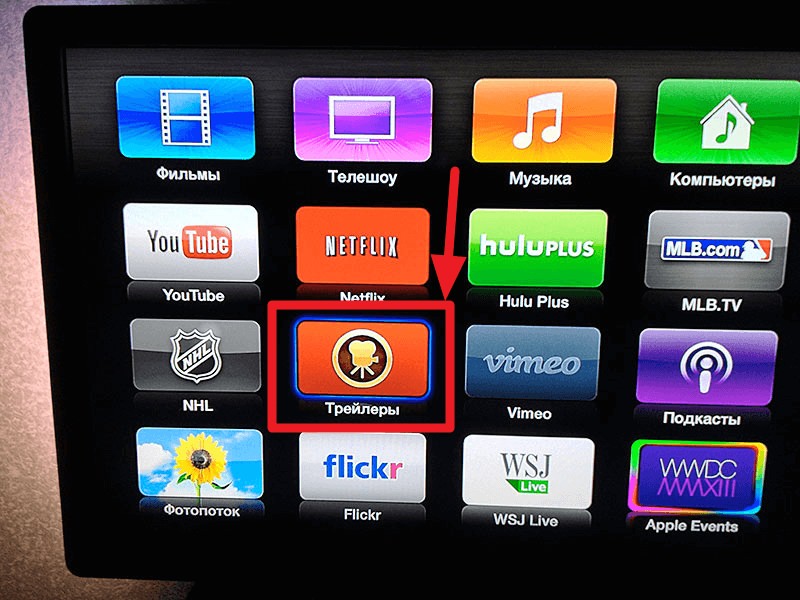Calibre
Содержание:
- Содействовать переводу calibre
- Managing user accounts from the command-line only¶
- Accessing the Content server from other devices¶
- Основные возможности программы Calibre
- list¶
- Как пользоваться Calibre
- Поиск и замена¶
- search¶
- The Live CSS panel¶
- Contributing translations to calibre
- set_metadata¶
- Эй, аккуратно! Это начинает иметь смысл!¶
- Page setup¶
- Панель живого предпросмотра¶
- Structure detection¶
- Выделение текста¶
- Поддержка браузеров¶
Содействовать переводу calibre
calibre поддерживает перевод пользовательского интерфейса. Посмотреть список языков, на которые доступны переводы, можно
здесь. Если перевод на ваш язык
неполон/отсутствует, вы можете поучаствовать в переводе с помощью простого веб-интерфейса.
Для этого сначала создайте аккаунт в Transifex,
затем щёлкните по своему языку на этой странице.
Нажмите кнопку«Присоединиться к команде». Как только вашу кандидатуру одобрят, просто щёлкните по языку, на который хотите переводить
здесь, а далее кнопку «Перевести»
чтобы приступить к переводу.
Как вариант, вы можете скачать файл PO, чтобы переводить офлайн,
воспользовавшись ссылкой «Скачать файл для перевода» вместо кнопки
«Перевести». Отредактировав файл PO в любимой программе перевода,
загрузите его, нажав на ссылку «Загрузить файл»
(немного ниже ссылки «Скачать файл для перевода»).
ЧаВо по переводу
What to do with the & symbols?The & symbols denote a keyboard shortcut.
So for example the string «&Title» means that the corresponding GUI element can be accessed
with the keyboard shortcut «Alt+T» (this only works on Windows/Linux).
So in your translation leave the & symbol before the same letter if possible, or some other suitable letter.
Как поступать с выражениями «%A_Word»?Символ «%» и слово справа от него
(без пробела между знаком процента и словом) обозначают слово, которое будет заменено кодом.
Поэтому, когда столкнётесь с таким символом и прилипшим к нему словом (например: %default), не изменяйте их.
Сохраните их такими же, как в переводимом предложении. Аналогично для последовательностей %s или %d: оставьте их как есть. Наконец, выражения
типа %(some_word)s также следует оставить без изменений.
Что делать с конструкциями ?Не переводите: это заменители.
Вместо них код подставит фактическое содержимое.
Что делать со строками с датой, например dd MMM yyy?Их не следует переводить.
Что делать со специальной разметкой при переводе руководства пользователя?
Руководство пользователя написано на ReSTructured Text.
Вам будут часто попадаться конструкции вида , где
— часть разметки, как тэги HTML. Переводить
следует только текст в кавычках
Особое внимание необходимо уделять ссылкам следующих форм:
— здесь ничего переводить не надо.
— здесь нужно перевести только «Некий текст».
нужно заменить на :doc:`generated/код_вашего_языка/something`. Например, станет для немецкого.
Как мне протестировать свой перевод?Сначала нужно скачать файл .po для вашего языка
отсюда.
Проверить его можно, задав переменную окружения CALIBRE_TEST_TRANSLATION с путём к загруженному .po файлу.
Затем запустите calibre как обычно
Перевод «Руководства пользователя» так, в настоящий момент, проверить нельзя.
Managing user accounts from the command-line only¶
The calibre program has a nice section in Preferences to allow you
to manage user accounts for the server. However, if you want to run the
standalone server and cannot run the main calibre program on the same
computer/user account, you can also manage users using just the command-line.
You can manage user accounts using the option
to the standalone program. Suppose you want to store
the user database in the directory , then you create it
by running:
calibre-server --userdb srvcalibreusers.sqlite --manage-users
Just follow the prompts to create user accounts, set their permission, etc.
Once you are done, you can run the server as:
calibre-server --userdb srvcalibreusers.sqlite --enable-auth
Accessing the Content server from other devices¶
There are two types of remote device access that you will typically need. The
first, simpler kind is from within your home network. If you are running
calibre on a computer on your home network and you have also connected your
other devices to the same home network, then you should be easily able to
access the server on those devices.
After starting the server in calibre as described above, click the
Connect/share button again. Instead of the Start Content
server action, you should see a Stop Content server action
instead. To the right of this action will be listed an IP address
and port number. These look like a bunch of numbers separated by periods. For
example:
Stop Content server 192.168.1.5, port 8080
These numbers tell you what address to use to connect to the server in your
devices. Following the example above, the address becomes:
http//192.168.1.58080
The first part of the address is always the next part is the IP
address, which is the numbers before the comma and finally we have the port
number which must be added to the IP address with a colon (). If you are
lucky, that should be all you need and you will be looking at the
calibre libraries on your device. If not, read on.
Основные возможности программы Calibre
Для начала отметим, что данный программный продукт является абсолютно бесплатным и не имеет ограничений по использованию. Кроме того, приложение является кроссплатформенным и может работать в среде совершенно разных операционных систем. И наконец, программа имеет открытый исходный код, так что, при желании любой пользователь может изменить программу по своему усмотрению или добавить в нее что-то новое.
Что касается организации электронной библиотеки, то он имеет четкую иерархическую структуру. Причем, после упорядочивания электронных книг, в отсутствие программы, вы все равно с легкостью сможете найти необходимый файл на жестком диске компьютера. Довольно интересной особенностью организации фалов является и то, что одна и та же книга в разных форматах представлена в структуре библиотеки, как одна книга. Кроме того, программа поддерживает довольно внушительное число форматов электронных книг. Это CBZ, CBR, CBC, EPUB, FB2, HTML, LIT, LRF, MOBI, ODT, PDF, PRC**, PDB, PML, RB, RTF, TCR и TXT. Самое интересное заключается в том, что программа без труда позволяет конвертировать форматы между собой. Причем, как угодно. И, естественно, приложение предусматривает и наличие встроенной «книгочиталки».
Довольно необычной возможностью данной утилиты является то, что она способна подготавливать файлы для использования на совершенно разных мобильных устройствах или ридерах. Причем, при синхронизации с такими устройствами программа автоматически выбирает требуемый формат, а при его отсутствии, конвертирует в наиболее подходящий формат для определенного типа устройства. Плюс ко всему, приложение способно самостоятельно искать в Интернете, скажем, обложки книг и загружать метаданные в электронные библиотеки. Кроме того, имеется поддержка новостей, которые можно конвертировать в обычную электронную книгу. На сегодняшний день, поддерживается более трех сотен новостных лент.
Ну и наконец, приложение содержит веб-сервер для удаленного доступа и управления библиотеками и позволяет отсылать книги с использованием учетных записей электронной почты. Ко всему прочему, довольно интересной является система поиска. Дл этого может использоваться название, автор, дата издания, дата добавления, размер, серия книг, рейтинг и многое другое. Также, имеется поддержка тэгов, комментариев и обзоров.
Итак, можно сказать, что данное приложение довольно универсально, как в плане чтения и организации электронных библиотек, так и в плане преобразования различных форматов электронных книг между собой. Более того, программа является незаменимым инструментом при синхронизации с разными типами ридеров, поскольку, автоматически определяет необходимый формат для воспроизведения на том или ином устройстве. В общем, выполнено на «пять с плюсом».
list¶
calibredb list
List the books available in the calibre database.
Whenever you pass arguments to calibredb that have spaces in them, enclose the arguments in quotation marks. For example: “/some path/with spaces”
-
Sort results in ascending order
-
The fields to display when listing books in the database. Should be a comma separated list of fields. Available fields: author_sort, authors, comments, cover, formats, identifiers, isbn, languages, last_modified, pubdate, publisher, rating, series, series_index, size, tags, timestamp, title, uuid Default: title,authors. The special field all can be used to select all fields. In addition to the builtin fields above, custom fields are also available as *field_name, for example, for a custom field #rating, use the name: *rating
-
Generate output in JSON format, which is more suitable for machine parsing. Causes the line width and separator options to be ignored.
-
The maximum number of results to display. Default: all
-
The maximum width of a single line in the output. Defaults to detecting screen size.
-
The prefix for all file paths. Default is the absolute path to the library folder.
-
Filter the results by the search query. For the format of the search query, please see the search related documentation in the User Manual. Default is to do no filtering.
-
The string used to separate fields. Default is a space.
Как пользоваться Calibre
После запуска программы Calibre открывается окно «Calibre». В верхней части окна программы расположено меню с кнопками для управления программой.
Работа с программой Calibre начинается с кнопки «Добавить книги». В программу следует добавить книги для создания электронной библиотеки, и для начала использования программы.
Ниже панели меню располагается поле «Поиск» для быстрого поиска книг в библиотеке. После ввода названия произведения, потребуется нажать на кнопку «Пуск!», или по-другому, нажать для этого на клавиатуре на кнопку «Enter». Рядом с полем поиска, расположена кнопка для сброса быстрого поиска.
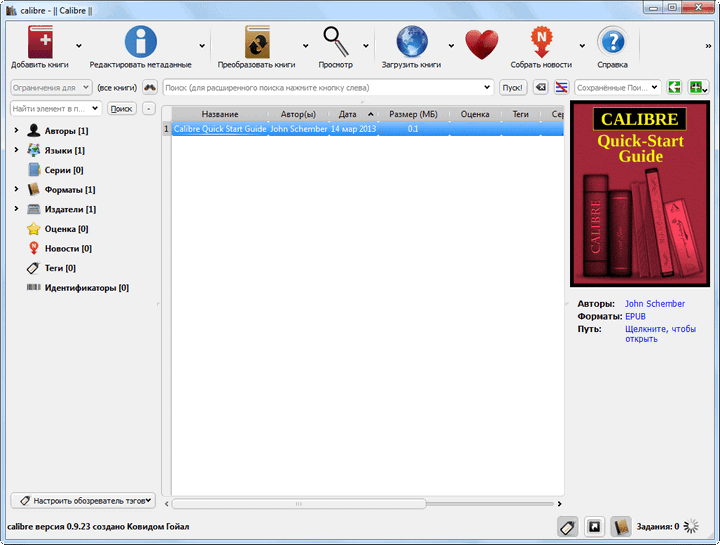
Электронные книги, в библиотеку, можно добавлять поодиночке, выбирая отдельные электронные книги в открывшемся окне Проводника.
Если нажать на стрелку рядом с кнопкой Добавить книги», то из контекстного меню можно выбрать нужный вариант добавления книг в библиотеку.
В программе Calibre можно настроить автоматическое добавление электронных книг в создаваемую библиотеку.
Основным режимом добавления книг в библиотеку является групповое добавление книг из выбранных директорий. Программа будет копировать книги, и выбранные электронные книги будут добавляться в библиотеку.
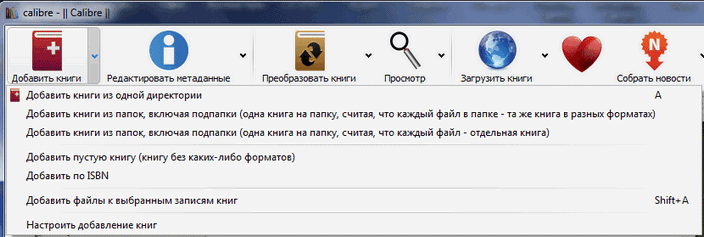
Добавленные в библиотеку книги, будут отражены в виде списка. По каждой книге, добавленной в библиотеку, можно просмотреть ее данные — «Название», «Автор(ы)», «Дата» добавления в библиотеку, «Размер (МБ)», «Оценка», «Теги», «Серия».
Электронные книги, добавленные в библиотеку, копируются из места их первоначального размещения.
После запуска программы, вы увидите, что в библиотеку уже добавлена одна книга — инструкция по использованию программы Calibre на английском языке.
После того, как я добавил электронную книгу в библиотеку, она попала в список книг библиотеки. В правом боковом поле отображается информация о добавленной электронной книге. Здесь отображается изображение обложки (если такое изображение есть), формат книги, серия, теги, месторасположение книги в библиотеке, и ее краткое описание (если такое описание уже имеется).
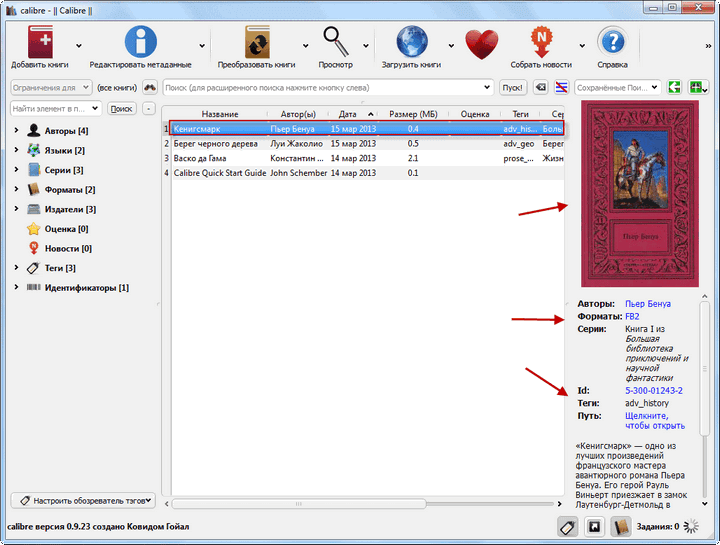
Следующая кнопка «Редактировать метаданные» позволяет упорядочить использование библиотеки с помощью тегов. Электронным книгам присваиваются определенные теги, например, по жанрам, для более удобного использования библиотеки.
Вы можете самостоятельно добавлять теги к книгам, которые их не имеют, или редактировать уже присвоенные книгам теги.
Для редактирования метаданных книги необходимо нажать на книгу правой кнопкой мыши, и в контекстном меню выбрать нужный вариант действий — «Редактировать метаданные» => «Редактировать метаданные индивидуально».
После этого откроется окно «Редактирование метаданных», для редактирования метаданных выбранной электронной книги. В этом окне вы можете поменять метаданные электронной книги, добавить новые теги, удалить уже имеющиеся, добавить свое описание к книге, или оставить свой комментарий.
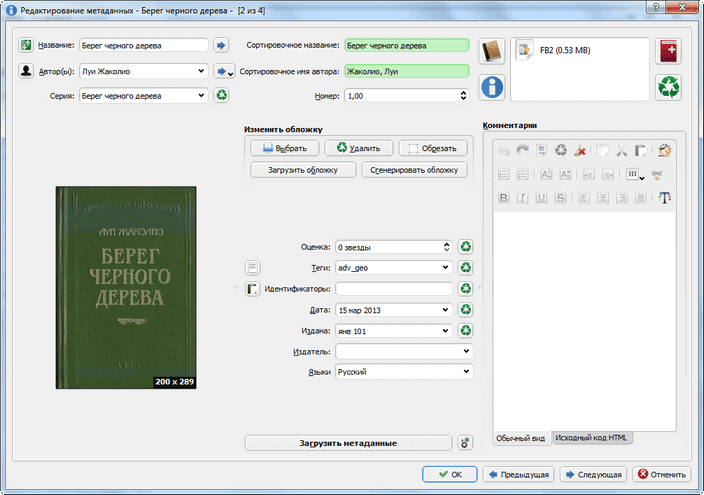
Используя кнопки «Предыдущая» и «Следующая», в нижней части окна, можно перемещаться между книгами, которые были добавлены в библиотеку. После изменений метаданных нужно нажать на кнопку «ОК».
При нажатии правой кнопкой мыши по книге, открывается контекстное меню. С помощью контекстного меню можно совершать с книгой определенные действия, например, удалить книгу из библиотеки.
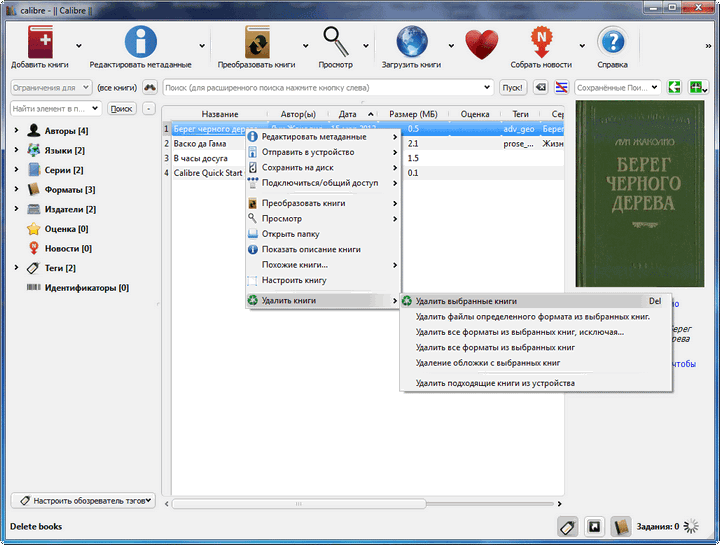
В программе Calibre можно просматривать добавленные в библиотеку книги. Для этого необходимо нажать на кнопку «Просмотр». После этого откроется окно программы E-book Viewer, которая устанавливается вместе с программой Calibre.
«Просмотрщик электронных книг» позволяет просматривать или читать книги из библиотеки. На вертикальной правой панели расположены кнопки для управления «Просмотрщиком электронных книг», с помощью которых можно будет управлять этим процессом.
Программа просмотрщик открывает книги не всех форматов, которые поддерживает программа Calibre. Не поддерживаемые просмотрщиком форматы, открываются с помощью программ установленных в вашей операционной системе, для просмотра файлов конкретного формата.
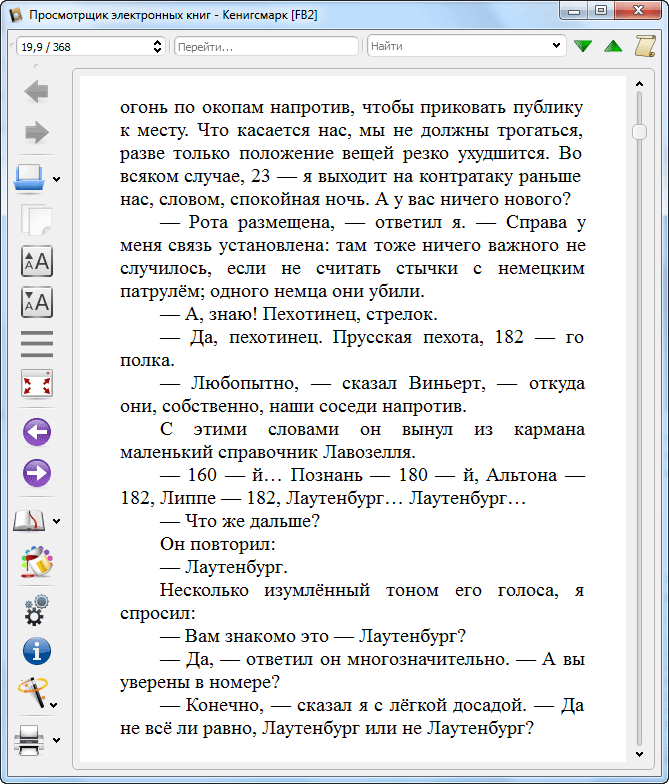
Поиск и замена¶
Редактир книг имеет очень мощный интерфейс поиска и замены, который позволяет вам искать и заменять текст в текущем файле, во всех файлах и даже в отмеченной области текущего файла. Вы можете искать с помощью обычного поиска или с помощью регулярных выражений. Чтобы узнать, как использовать регулярные выражения для расширенного поиска, смотрите .

Начните поиск и замените с помощью пункта меню Поиск → Найти/заменить (вы должны редактировать файл HTML или CSS).
Введите текст, который вы хотите найти, в поле «Найти» и его замену в поле «Заменить». Вы можете нажать соответствующие кнопки, чтобы найти следующее совпадение, заменить текущее совпадение и заменить все совпадения.
Используя раскрывающиеся списки в нижней части окна, вы можете настроить поиск по текущему файлу, всем текстовым файлам, всем файлам стилей или всем файлам. Вы также можете выбрать режим поиска: обычный (строковый) поиск или поиск по регулярному выражению.
Возможен подсчёт всех совпадений для выражения поиска Поиск → Подсчитать все. Счётчик работает с любыми файлами/регионами, выбранными в выпадающем списке.
Также можно перейти к определённой строке в текущем открытом редакторе с помощью Поиск → Перейти к строке.
Примечание
Все возможности поиска и замены реализуются регулярными выражениями. Смотрите regex tutorial.
Вы можете сохранять часто используемые выражения поиска/замены (включая выражения в функциональном режиме) и использовать их многократно. Чтобы сохранить поиск, просто щёлкните правой кнопкой мыши в поле поиска и выберите Сохранить текущий поиск.
You can bring up the saved searches via Search → Saved
searches. This will present you with a list of search and replace expressions
that you can apply. You can even select multiple entries in the list by holding
down the Ctrl key while clicking so as to run multiple search and replace
expressions in a single operation.
Функциональный режим позволяет вам писать произвольно мощные функции Python, которые запускаются при каждом поиске/замене. Вы можете выполнять практически любые манипуляции с текстом в функциональном режиме . Для получения дополнительной информации см .:doc:function_mode.
search¶
calibredb search search expression
Search the library for the specified search term, returning a comma separated
list of book ids matching the search expression. The output format is useful
to feed into other commands that accept a list of ids as input.
The search expression can be anything from calibre’s powerful search query
language, for example: calibredb search author:asimov ‘title:”i robot”’
Whenever you pass arguments to calibredb that have spaces in them, enclose the arguments in quotation marks. For example: “/some path/with spaces”
-
The maximum number of results to return. Default is all results.
The Live CSS panel¶

The Live CSS panel shows you all the style rules that apply to the
tag you are currently editing. The name of tag, along with its line number in
the editor are displayed, followed by a list of matching style rules.
It is a great way to quickly see which style rules apply to any tag. The view
also has clickable links (in blue), which take you directly to the location
where the style was defined, in case you wish to make any changes to the style
rules. Style rules that apply directly to the tag, as well as rules that are
inherited from parent tags are shown.
The panel also shows you what the finally calculated styles for the tag are.
Properties in the list that are superseded by higher priority rules are shown
with a line through them.
You can enable the Live CSS panel via View → Live CSS.
Contributing translations to calibre
calibre has support for translating its user interface. You can see the list of languages for which translations exist
here. If the translations for your language
are incomplete/missing, you can contribute the translations using a simple web-based interface.
To do so first create an account in Transifex,
then click on your language in this page.
Click on the «Join Team» button. Once you have been approved, simply click on the language you want to translate
here and use the «Translate Now» button
to contribute your translations.
Alternatively you can download the PO file to do your translations offline
by using the «Download for translation» link instead of the «Translate
Now» button. You can edit the PO file using your favorite translation software
and when you are done, upload the file by clicking the «Upload file»
link (which is just below the «Download for translation» link).
Translations FAQ
- What to do with the & symbols?The & symbols denote a keyboard shortcut.
So for example the string «&Title» means that the corresponding GUI element can be accessed
with the keyboard shortcut «Alt+T» (this only works on Windows/Linux).
So in your translation leave the & symbol before the same letter if possible, or some other suitable letter. - What to do with the «%A_Word» characters?The % character and a word to the right of it
(no space between the percentage sign and the word), denotes a word that will be replaced by the code.
So when encountering this symbol and a word right next to it (example: %default), don’t change it.
Keep it as is in the translated sentence. Similarly for sequences like %s or %d, leave them as is. Finally, sequences
like %(some_word)s should also be left unchanged. - What to do with constructs?These are placeholders and must not be translated. They
will be replaced with actual content by the code. - What to do with date strings like dd MMM yyy?These must be left untranslated.
- What to do with the special markup when translating the User Manual?
The User Manual is written in ReSTructured Text.
You will see many constructs like . Here the
part is markup, like HTML tags. You should only
translate the text within the backticks. Particular care must be taken with links, of the following forms:- Here nothing must be translated.
- Here only «Some text» must be translated.
- Should be replaced by :doc:`generated/your_language_code/something`. For example becomes in German.
- How do I test my translations?First you need to download a .po file for your language from
here.
You can test your .po file by setting the environment variable CALIBRE_TEST_TRANSLATION to the path of the downloaded .po file.
Then run calibre as normal. Currently, it is not possible to test the User Manual translations.
set_metadata¶
calibredb set_metadata id [/path/to/metadata.opf]
Set the metadata stored in the calibre database for the book identified by id
from the OPF file metadata.opf. id is an id number from the search command. You
can get a quick feel for the OPF format by using the –as-opf switch to the
show_metadata command. You can also set the metadata of individual fields with
the –field option. If you use the –field option, there is no need to specify
an OPF file.
Whenever you pass arguments to calibredb that have spaces in them, enclose the arguments in quotation marks. For example: “/some path/with spaces”
-
The field to set. Format is field_name:value, for example: tags:tag1,tag2. Use to get a list of all field names. You can specify this option multiple times to set multiple fields. Note: For languages you must use the ISO639 language codes (e.g. en for English, fr for French and so on). For identifiers, the syntax is identifiers:isbn:XXXX,doi:YYYYY. For boolean (yes/no) fields use true and false or yes and no.
Эй, аккуратно! Это начинает иметь смысл!¶
Я надеялся, что вы скажете это. Но приготовьтесь, теперь становится ещё лучше! Мы только что увидели, что используя наборы, мы можем сопоставить один из нескольких символов одновременно. Но вы даже можете повторить символ или набор, сократив число выражений, необходимых для обработки приведенного выше примера с номером страницы, до одного. Да, ОДИН! Вы в восторге? А должны быть! Это работает так: некоторые так называемые специальные символы «+», «?» и «*», повторяют единственный элемент, предшествующий им. (Элемент означает либо один символ, набор символов, escape-последовательность или группу (мы узнаем о последних двух позже), короче говоря, любой отдельный объект в регулярном выражении.) Эти символы называются подстановочными знаками или квантификаторами. Чтобы быть более точным, «?» соответствует 0 или 1 предыдущего элемента, «*» соответствует 0 или более предыдущего элемента, а «+» соответствует 1 или более предыдущего элемента. Несколько примеров: выражение будет соответствовать либо «» (это пустая строка, в данном случае не совсем полезная), либо «a», выражение будет соответствовать «», «a», «aa» или любому количеству a в строке, и, наконец, выражение будет соответствовать «a», «aa» или любому количеству a в строке (Примечание: это не будет соответствует пустой строке!). То же самое для множеств: выражение будет соответствовать каждому целому числу! Я знаю, о чем вы думаете, и вы правы: если вы используете это в приведенном выше случае совпадения номеров страниц, разве это не будет единственным выражением, которое будет соответствовать всем номерам страниц? Да, выражение будет соответствовать каждому номеру страницы в этой книге!
Page setup¶
The Page setup options are for controlling screen layout, like margins and screen sizes. There are
options to setup page margins, which will be used by the output plugin, if the selected output format
supports page margins. In addition, you should choose an Input profile and an output profile. Both sets
of profiles basically deal with how to interpret measurements in the input/output documents, screen sizes
and default font rescaling keys.
If you know that the file you are converting was intended to be used on a particular device/software platform,
choose the corresponding input profile, otherwise just choose the default input profile. If you know the files
you are producing are meant for a particular device type, choose the corresponding output profile. In particular, for MOBI output files, you should choose the Kindle, for LIT the Microsoft Reader and for EPUB the Sony Reader. In the case of EPUB, the Sony Reader profile will result in EPUB files that will work everywhere. However, it has some side effects, like inserting artificial section breaks to keep internal components below the size threshold, needed for SONY devices. In particular for the iPhone/Android phones, choose the SONY output profile. If you know your EPUB files will not be read on a SONY or similar device, use the default output profile. If you are producing MOBI files that are not intended for the Kindle, choose the Mobipocket books output profile.
Панель живого предпросмотра¶
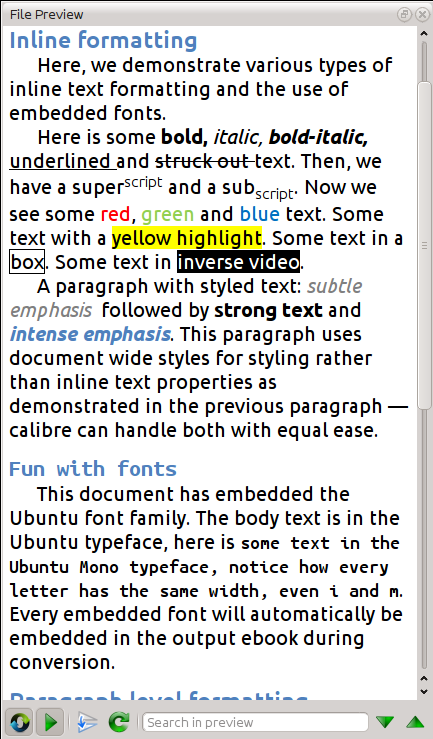
Просмотр файла дает обзор различных файлов внутри. Панель живого предпросмотра показывает изменения, которые вы вносите в реальном времени (с задержкой в одну или две секунды). При редактировании файлов HTML или CSS панель предварительного просмотра обновляется автоматически, чтобы отразить ваши изменения. Когда вы перемещаете курсор в редакторе, панель предварительного просмотра будет отслеживать его местоположение, показывая вам соответствующее местоположение в книге. Щелчок на панели предварительного просмотра приведет к тому, что курсор в редакторе будет расположен над элементом, который вы щелкнули. Если щелкнуть ссылку, указывающую на другой файл в книге, этот файл будет автоматически открыт в панели редактирования и предварительного просмотра.
Вы можете отключить автоматическую синхронизацию положения и предварительный просмотр изменений — с помощью кнопок под панелью предварительного просмотра. Обновление панели живого предпросмотра в реальном времени происходит только тогда, когда вы не печатаете в редакторе активно, чтобы не отвлекать и не замедлять работу в ожидании предварительного просмотра.
Панель предварительного просмотра показывает, как будет выглядеть текст при просмотре. Тем не менее, панель предварительного просмотра не является заменой для фактического тестирования вашей книги в реальном устройстве чтения. Он более и менее способен, чем настоящий читатель. Он будет лучше переносить ошибки и небрежную разметку, чем большинство устройств для чтения. Также не будут отображаться поля страницы, разрывы страниц и встроенные шрифты, которые используют псевдонимы имен шрифтов. Используйте панель предварительного просмотра, пока вы работаете над книгой, но как только вы закончите, просмотрите её в реальном устройстве чтения или программном эмуляторе.
Примечание
Панель предварительного просмотра не поддерживает встроенные шрифты, если имя шрифта внутри файла шрифта не совпадает с именем в правиле CSS @font-face. Вы можете использовать инструмент Проверить книгу для быстрого поиска и исправления таких проблемных шрифтов.
Structure detection¶
Structure detection involves calibre trying its best to detect structural elements in the input document, when they are not properly specified. For example, chapters, page breaks, headers, footers, etc. As you can imagine, this process varies widely from book to book. Fortunately, calibre has very powerful options to control this. With power comes complexity, but if once you take the time to learn the complexity, you will find it well worth the effort.
Chapters and page breaks
calibre has two sets of options for chapter detection and inserting page breaks. This can sometimes be slightly confusing, as by default,
calibre will insert page breaks before detected chapters as well as the locations detected by the page breaks option.
The reason for this is that there are often location where page breaks should be inserted that are not chapter boundaries.
Also, detected chapters can be optionally inserted into the auto generated Table of Contents.
calibre uses XPath, a powerful language to allow the user to specify chapter boundaries/page breaks. XPath can seem a little daunting
to use at first, fortunately, there is a in the User Manual. Remember that Structure detection
operates on the intermediate XHTML produced by the conversion pipeline. Use the debug option described in the
to figure out the appropriate settings for your book. There is also a button for a XPath wizard
to help with the generation of simple XPath expressions.
By default, calibre uses the following expression for chapter detection:
//*[((name()='h1' or name()='h2') and retest(., 'chapter|book|section|part\s+', 'i')) or @class = 'chapter'
This expression is rather complex, because it tries to handle a number of common cases simultaneously. What it means
is that calibre will assume chapters start at either <h1> or <h2> tags that have any of the words
(chapter, book, section or part) in them or that have the class=”chapter” attribute.
A related option is Chapter mark, which allows you to control what calibre does when it detects a chapter. By default,
it will insert a page break before the chapter. You can have it insert a ruled line instead of, or in addition to the page break.
You can also have it do nothing.
The default setting for detecting page breaks is:
//*name()='h1' or name()='h2'
which means that calibre will insert page breaks before every <h1> and <h2> tag by default.
Note
The default expressions may change depending on the input format you are converting.
Выделение текста¶
When you select text in the viewer, a little popup bar appears next to the
selection. You can click the highlight button in that bar to create a
highlight. You can add notes and change the color of the highlight. On a touch
screen, long tap a word to select it and show the popup bar. Once in highlight
mode you can tap the Adjust selection button to change what text is
selected, using touch screen friendly selection handles. Drag
the handles to the top or bottom margins to scroll while selecting.
You can use the Highlights button in the viewer
controls to show a separate panel with a list of all highlights in the book,
sorted by chapter.
Посмотреть все выделения в библиотеке calibre можно, щёлкнув правой кнопку Просмотр и выбрав Просмотреть заметки.
Поддержка браузеров¶
The new calibre server makes lots of use of advanced HTML 5 and CSS 3 features.
As such it requires an up-to-date browser to use. It has been tested on Android
Chrome and iOS Safari as well as Chrome and Firefox on the desktop. It is known
not to work with Internet Explorer and Microsoft Edge (hopefully Edge will
start working when Microsoft gets around to implementing a few missing
standards).
The server is careful to use functionality that has either been already
standardised or is on the standards track. As such if it does not currently
work with your favorite browser, it probably will once that browser has caught
up.
If you are using a particularly old or limited browser or you don’t like to run
JavaScript, you can use the mobile view, by simply adding to the
the server address.