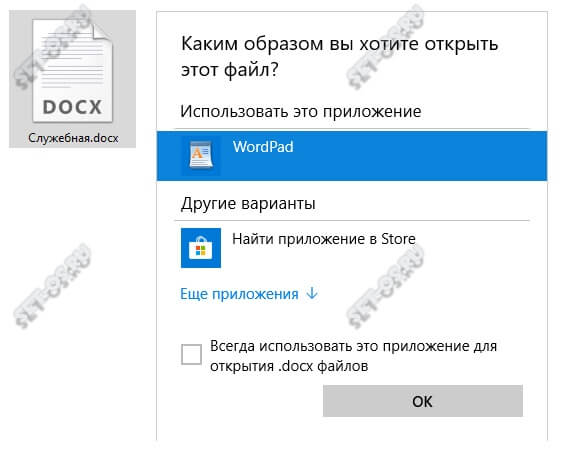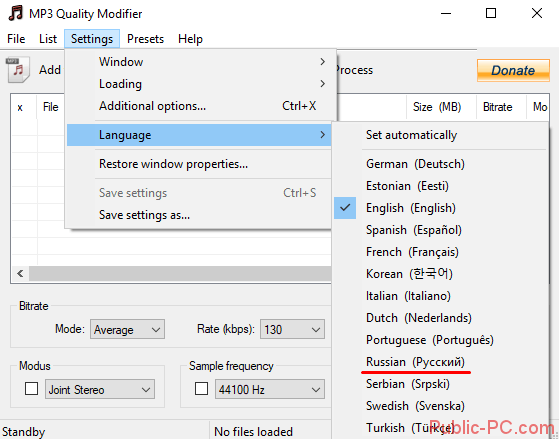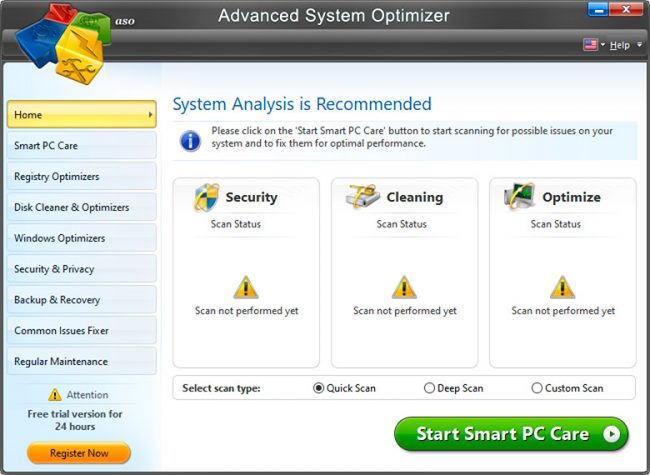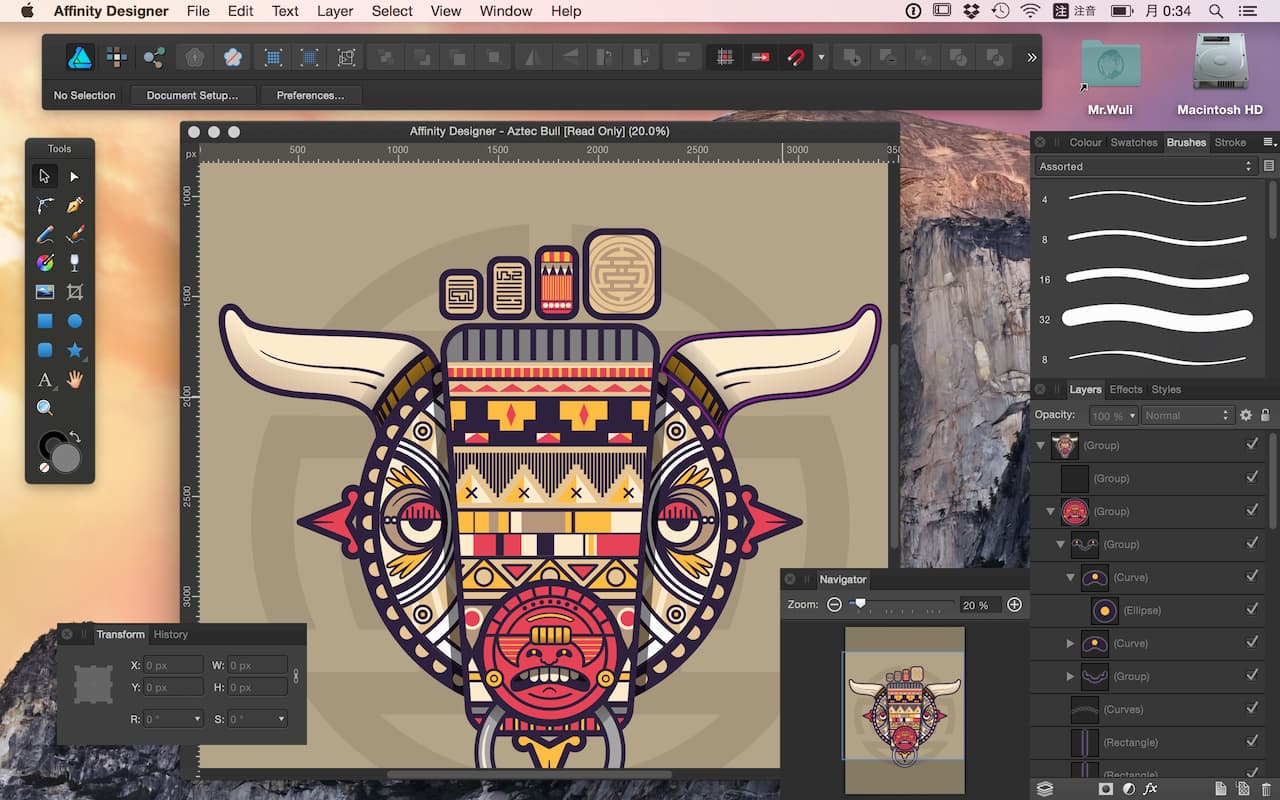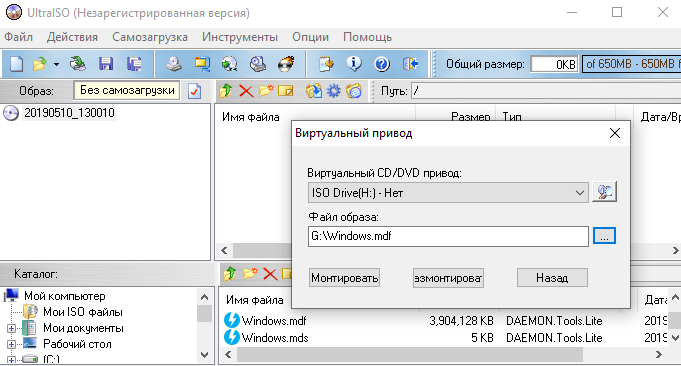Программы для открытия файла формата bin на компьютере
Содержание:
- Чем открыть bin на компьютере в ОС Windows
- Чем открыть двоичный файл BIN?
- Образы для эмуляторов
- Файл с расширением .bin на других операционных системах
- Чем открыть файл BIN: простые способы для разных систем
- Программы для работы с bin: топ-5 программ
- Как Открыть Файлы BIN
- Какой программой открыть файл bin в зависимости от его размера и назначения
- Как запустить BIN на Windows при помощи сторонних программ
- Резюме файла BIN
- Устанавливаем файл формата BIN
- Как открыть bin файл на Windows 10
- как в linux Ubunu открыть файл bin
Чем открыть bin на компьютере в ОС Windows
Программа «Блокнот»
Самый простой и самый бесполезный способ. Данная программа уже предустановлена практически во всех известных операционных системах. К слову сказать, при помощи блокнота можно открыть файл с любым разрешением.
Чтобы посмотреть содержание файла bin, наводим курсор на него и ПКМ вызываем контекстное меню, выбираем пункт «открыть с помощью» ->«Блокнот»:
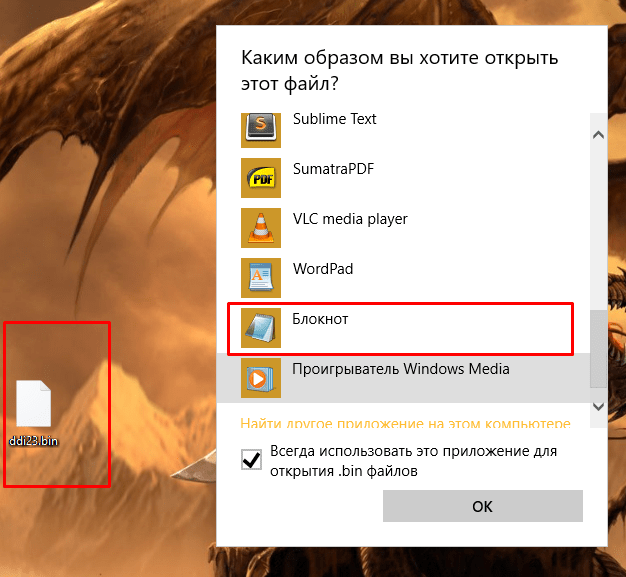
В открывшемся окне откроется много текста, представляющего собой специальные коды и ключи для последовательности работы той программы, к которой данный файл приписан. Неопытным пользователям не рекомендуется вносить изменения.
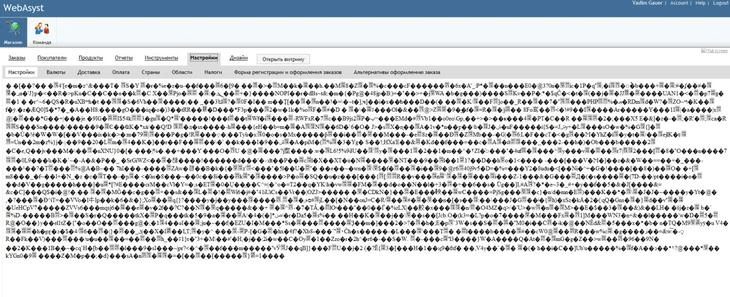
Видеопроигрыватель
Редкой разновидностью видеоформата в двоичной кодировке является Bin Video File. По своей сути это тот же образ диска, только содержащий видеоматериалы. Для его открытия можно воспользоваться обычными плеерами для Windows:
- MPlayer;
- KMPlayer;
- VLC Media Player.
Nero
Если есть уверенность в том, что файл с таким расширением это образ диска, то открыть его можно одной из самых распространенных программ для работы с образами и дисками – Nero. Для того, чтобы определить принадлежность данного файла к DVD образам необходимо посмотреть на его размер, обычно это 500 Мв и выше.
Как открыть стандартным способом? Запускаем программу Nero. Выбираем в верхнем меню пункт «Запись данных». Определяем файл, который хотим открыть. Второй вариант проще – просто перетаскиваем нужный файл в открытое окно программы.
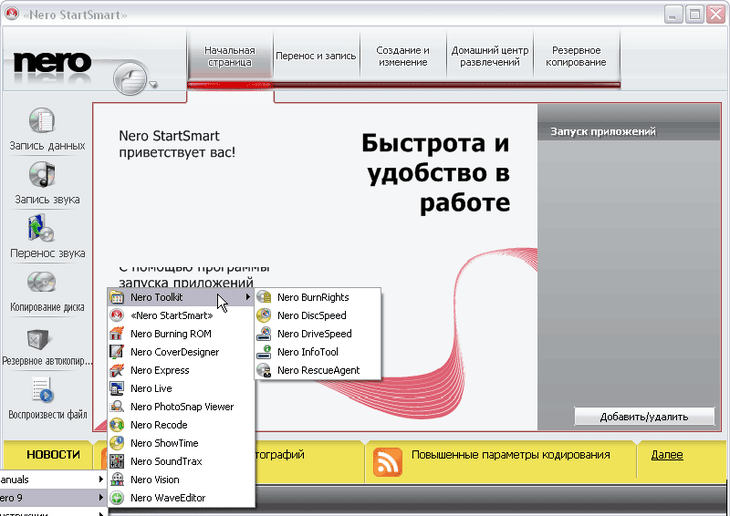
Daemon Tools
Любители компьютерных игр знакомы с такой программой как Daemon Tools. У нее есть много плюсов именно для геймеров. В том числе и возможность открывать на ПК файлы с расширением .bin, которые относятся непосредственно к игре. ПО платное, но предлагает пробный период для тестирования.
Процедура открытия ничем не отличается от предыдущей программы:
Меню -> Файл -> Открыть
Откроется главное окно программы с содержимым. Данная утилита дает возможность не только просматривать содержимое, но и вносить необходимые правки в содержимое файла.
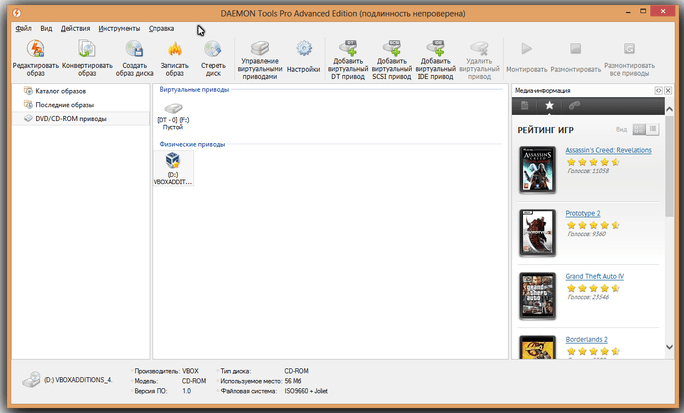
Ultra ISO
Данный софт, судя по отзывам пользователей, является наиболее стабильным и удобным для работы с файлами образов. В том числе, программа совместима практически со всеми типами bin – файлов. Она распространяется условно бесплатно, т.е имеет бесплатный пробный период.
После скачивания и установки программы можно приступить к просмотру файлов. Открываются они стандартным способом. В верхнем меню находим пункт «Файл» -> «Открыть» и в открывшемся проводнике находим необходимый файл.
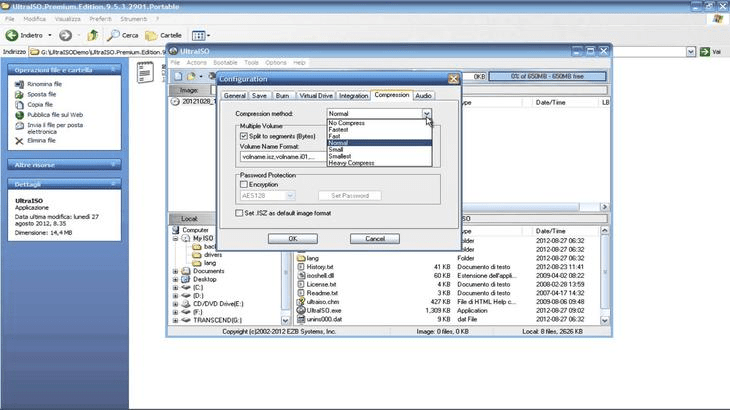
Прочие приложения
В основном файлы bin не распространяются отдельно от софта, к которому они приписаны. Тем самым, открыть его можно средствами этих программ (если просмотр содержимого предусмотрен разработчиком ПО).
Кроме описанных разновидностей и принадлежности данных файлов, еще одна группа в которой пользователь может встретить файлы с таким расширением – это драйвера устройств или вспомогательные компоненты установки программ. Открыть их можно, но на практике это ничего не даст пользователю.
Чем открыть двоичный файл BIN?
Несмотря на то, что обычно BIN-файлы не предназначены для просмотра, иногда они являются образами диска. Это значит, что внутри файла вы найдёте не беспорядочный для человека хаос символов, а вполне понятную информацию.
Поскольку в рассматриваемом случае двоичный файл содержит образ диска, то для просмотра нужна соответствующая программа. Вам подойдёт одна из этих:
- Alcohol 120%. Очень популярная программа, которая создаёт «виртуальный дисковод» и позволяет «вставлять» в него образы дисков (данный процесс называется монтированием) точно так же, как реальные диски-болванки вставляют в привычный дисковод, который есть почти на каждом компьютере или ноутбуке.
- Daemon Tools. Программа с аналогичными функциями: создаёт виртуальный привод и позволяет монтировать в него образы различных форматов, в том числе и BIN. После монтирования можно запускать программы и просматривать содержимое образа так же, как содержимое обычного диска.
- UltraISO. Универсальная программа просмотра, монтирования и изменения образов дисков. Позволяет просмотреть структурированный BIN-файл и при необходимости изменить его. В функционал программы входят также стандартные задачи по созданию виртуального дисковода и монтирование образов.
Зная, какой программой открыть файл BIN, вы точно не запутаетесь и не будете вынуждены обращаться за посторонней помощью. Просто запустите нужную программу и, вызвав диалог открытия файла, найдите нужный файл, после чего нажмите кнопку «Открыть». Ведь в большинстве ситуаций BIN – это всё тот же образ диска, что и форматы ISO, NRG и прочие.
Кроме того, возможны специфические случаи, когда BIN-файл является не образом диска, а двоичным файлом, используемым программой или динамической библиотекой. Использовать для его открытия и изменения можно любой двоичный редактор (их великое множество) или одну из универсальных программ – например, Total Commander, которая обеспечивает достаточно возможностей по просмотру и редактированию файлов практически любого типа.
Образы для эмуляторов
Если выросли в 90-е годы, то наверняка застали игровую приставку Sega Genesis, которую в СНГ назвали Mega Drive. Причем тут BIN? Образы видеоигр для картриджей Сеги кодируются бинарно, поэтому понадобятся программы-эмуляторы.
Эмуляторы Sega для работы с BIN:
В случае с Nintendo DS картина схожая. BIN-файлы нужны для хранения исполняемых данных, которые при желании корректируются для запуска проекта на эмуляторе. Библиотеки BIN хранятся в одной папке с файлами типа NDS.
Эмуляторы Nentendo DS для работы с BIN:
Для консоли Sony Playstation первого поколения разработаны эмуляторы, среди которых стоит выделить PCSX, использующий BIN-формат для сохранения BIOS оригинальной приставки. Такой подход необходим, чтобы пользователь ПК чувствовал полное погружение в игру с аутентичными ощущениями (плавность картинки, динамика, тайминги).
Эмуляторы PlayStation для работы с BIN:
- ePSXe;
- PCSX.
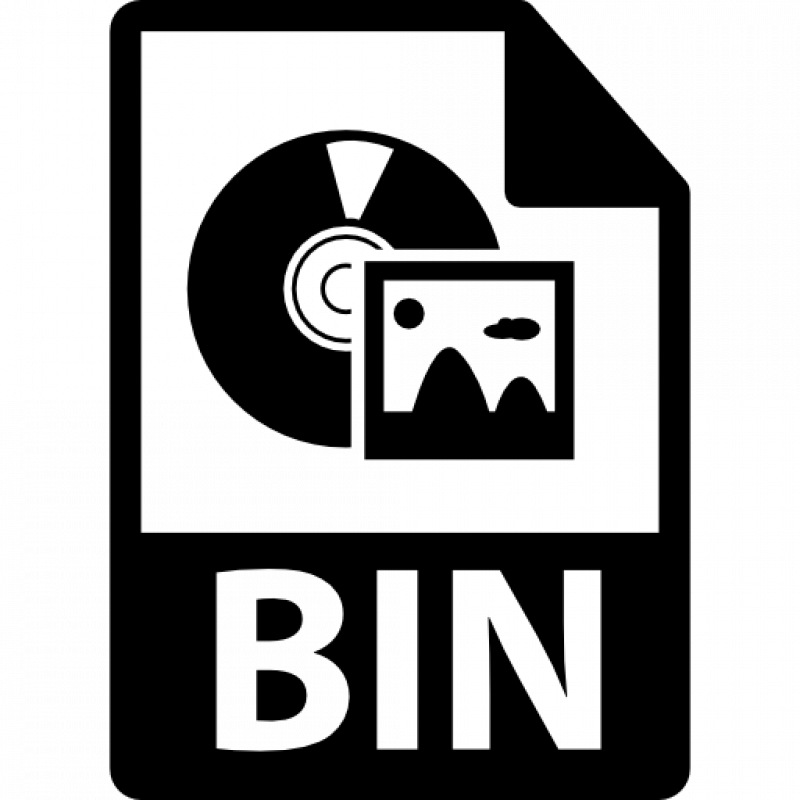
Файл с расширением .bin на других операционных системах
Формат bin встречается не только в операционной системе Windows. Его можно встретить в Linux, MacOS, а также на игровх консолях.
Работа со сжатыми файлами в системе MacOS
Кроме бинарных файлов в ОС Windows, можно встретить такое же расширение и в других операционных системах.
Например, на компьютерах под управлением MacOS. Здесь информация, скорее всего, окажется сжатым файлом Macbinary, содержащим поисковый заголовок, данные и ресурсы.
Информация такого типа часто передаётся по электронной почте или хранится в сети, и предназначена только для ПК марки Apple. В
прочем, возможность встретить файлы bin для MacOS в настоящее время невелика – из-за замены этого расширения более популярными вариантами.
Но при необходимости это сделать пользуются приложениями:
- The Unarchiver;
- ZipZag;
- Apple Disk Utility;
- QUALCOMM Eudora;
- StuffIt Deluxe.
Исполняемые файлы ОС Linux
Достаточно часто файл с расширением bin можно встретить в системах Unix – таких как Linux или Free BSD.
Обнаружив такие данные, их можно просмотреть с помощью командной строки, набрав в ней команду типа имя_файла.bin. Хотя в основном для открытия данных нет особых причин.
Файлы игровых консолей
Двоичный файл типа bin может оказаться частью дистрибутива игры для приставки из серии Nintendo DS или даже Sony PlayStation.
В этом случае он необходим для внесения изменений в игровые приложения и располагается в одной папке с основной частью программ.
В таком файле содержится информация для запуска информации с расширениями ePSXe или NDS, а его открытие обычным пользователем ни к чему не приведёт.
Чем открыть файл BIN: простые способы для разных систем
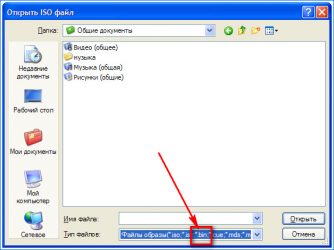
Для чего предназначен универсальный формат BIN с двоичными данными, и чем его открыть на компьютере
Основная задача BIN формата — сохранять двоичные данные цифровых образов CD и DVD на ПК. Чаще всего файл является цифровой эмуляцией физического носителя со свойствами, идентичными формату ISO, но может быть предназначен и для других целей. Благодаря этой статье вы поймете, чем открыть файл BIN на компьютере и зачем он нужен.
Как открыть BIN
Расширение BIN представляет собой метаданные, описывающие содержимое диска, находящегося в дисководе (порядок расположения информации, тип образа, занимаемый объем памяти и т.д.). Такой формат можно назвать универсальным, т.к. файлы бинарного типа используются всеми операционными системами, включая Android и iOS.
Одним из недостатков BIN-файлов является путаница в назначении и множестве методов просмотра документа в зависимости от сферы использования. Столкнуться с данным форматом можно при работе с образами CD- и DVD-дисков, архивами на macOS, образами игр для эмуляторов, а также при прошивке маршрутизатора. Чтобы представлять, с каким BIN-файлом имеете дело, стоит взглянуть на размер и сопроводительные файлы в папке.
Помимо описанных назначений BIN встречается в смартфонах Nokia и Blackberry (RIM).
CD и DVD-образы
Формат BIN — файл образа, т.е. полная цифровая копия физического диска (эмуляция). Также под расширением скрывается инфо-файл о дорожках воспроизведения (количество фильмов и эпизодов сериала, видеоклипы и иная цифровая информация, считываемая мультимедийным плеером при воспроизведении). Следственно, для открытия файлов используется соответствующее ПО.
Программы для монтирования CD/DVD образа можно скачать на нашем сайте:
Для открытия двоичных видеофайлов, скачайте видеоплееры:
- VLC Media Player;
- KMPlayer;
- JetAudio.
Архивы MacBinary
На Macintosh распространены архивы MacBinary, в которых BIN-файл хранит в себе следующий набор нулей и единиц:
- заголовок Finder;
- разветвленные ресурсы и данные;
- систематизированное древо проприетарной файловой системы HFS.
В качество ПО рекомендуем использовать The Unarchiver или стандартный архиватор — Apple Archive Utility.
Также BIN-формат применялся для отправки файлов по интернету из-под macOS, однако сегодня вытеснен архивами нового типа с разрешением DMG.
Открыть BIN в редакторе
BIN-файлы хранят информацию в двоичном виде. Такие документы создаются программами и приложениями для хранения и структуризации данных в режиме «только для чтения». Переписать содержимое документа классическим текстовым редактором не получится.
Необходимое ПО:
- MS Notepad;
- OpenOffice;
- Notepad ++.
Образы для эмуляторов
Если выросли в 90-е годы, то наверняка застали игровую приставку Sega Genesis, которую в СНГ назвали Mega Drive. Причем тут BIN? Образы видеоигр для картриджей Сеги кодируются бинарно, поэтому понадобятся программы-эмуляторы.
Эмуляторы Sega для работы с BIN:
В случае с Nintendo DS картина схожая. BIN-файлы нужны для хранения исполняемых данных, которые при желании корректируются для запуска проекта на эмуляторе. Библиотеки BIN хранятся в одной папке с файлами типа NDS.
Эмуляторы Nentendo DS для работы с BIN:
- DSOrganize;
- DeSmuME;
- Ensata DS Emulator.
Для консоли Sony Playstation первого поколения разработаны эмуляторы, среди которых стоит выделить PCSX, использующий BIN-формат для сохранения BIOS оригинальной приставки. Такой подход необходим, чтобы пользователь ПК чувствовал полное погружение в игру с аутентичными ощущениями (плавность картинки, динамика, тайминги).
Эмуляторы PlayStation для работы с BIN:
Прошивка маршрутизатора
Производители сетевого оборудования (Belkin, Linksys) регулярно обновляют выпускаемые маршрутизаторы программно, меняя низкоуровневые данные, управляющие модемом. BIN-файлы, содержащие свежее обновление для сетевого оборудования, инсталлируются благодаря интерфейсу самого роутера. Например, чтобы прошить оборудование от Linksys, в интерфейсе разработана вкладка «Администрирование». Попасть в настройки можно, введя в поисковой строке любого браузера «192.168.1.1».
Частые проблемы BIN-файлов
Главный недостаток формата — «любовь» со стороны злоумышленников и хакеров, которые модифицируют BIN-файлы, делая из них вирусы. В результате видны следующие ошибки на ПК:
- ошибка в файле .bin;
- отсутствует файл .bin;
- не удалось загрузить .bin.
Причины следующие:
- повреждение ключей реестра Windows или Linux;
- вирусы;
- конфликт файлов ПО (а точнее бинарных библиотек).
Программы для работы с bin: топ-5 программ
Мы рассмотрим 5 лучших программ, известных надежностью, удобным интерфейсов и приличным функционалом. Вы узнаете как отрыть образ диска BIN бесплатными утилитами.
Alcohol 120%
Старый известный софт для манипуляций с образами дисков. Отличается значительным количеством функций. Программа не просто конвертирует формат БИН, но и создает из них виртуальный диск. Функция, необходимая для использования игр и софта, распространяющихся только на физических носителях: CD/DVD дисках. Чтобы открыть образ в Alcohol 120% мы перемещаем файл в рабочую область и монтируем ее на виртуальный диск.
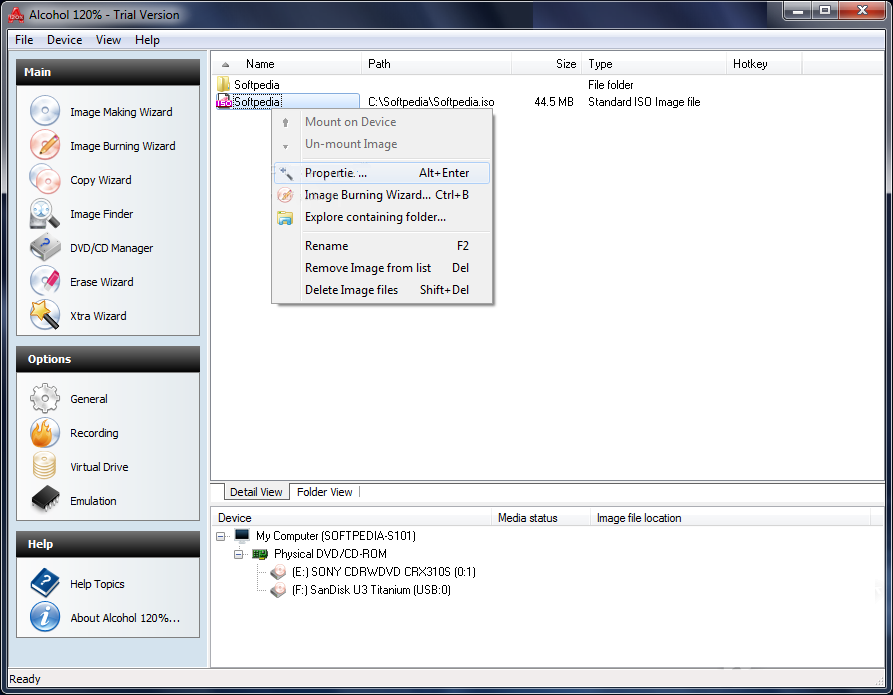
Программа Alcohol 120%
UltraISO
Хорошая программа для открытия bin файлов. Сталкивался с ней практически любой пользователь. Может преобразовывать файлы в другие форматы, создавать из файла виртуальный диск, записывать образ на физический диск, удалять данные внутри образа. UltraISO – самая функциональная и простая утилита для наших целей. В наличии русскоязычный интерфейс, так что вам не придется пробираться через дебри иностранного языка. Когда возникает проблема: файл bin (бин) как открыть, программа UltraISO вам поможет.
Рассмотрим процесс конвертирования файла BIN через утилиту UltraISO. Мы изменим формат файла на привычный (ISO), что в дальнейшем упростит манипуляции с образом.
- Открываем наш документ. Запускаем UltraISO
- Кликаем «File»->»Open». В проводнике находим путь в требуемому образу диска. Кликаем «File» и выбираем «Open»
- Открываем файл. Открываем файл
- Конвертируем файл. Выбираем «Tools»->»Convert». Выбираем «Tools» -«Convert»
- В «Output Format» ставим галочку на пункте «Standart ISO (.ISO)». Жмем кнопку «Convert». Жмем кнопку «Convert»
- В случае успешной конвертации видим окно как на скриншоте ниже. Окно с успешной конвертацией файла
Power ISO
Аналог приложения, описанного выше. Наблюдаются даже повторения в интерфейсе. Программа распространяется бесплатно, но с урезанным функционалом. Чтобы использовать все возможности софта, придется купить лицензию.
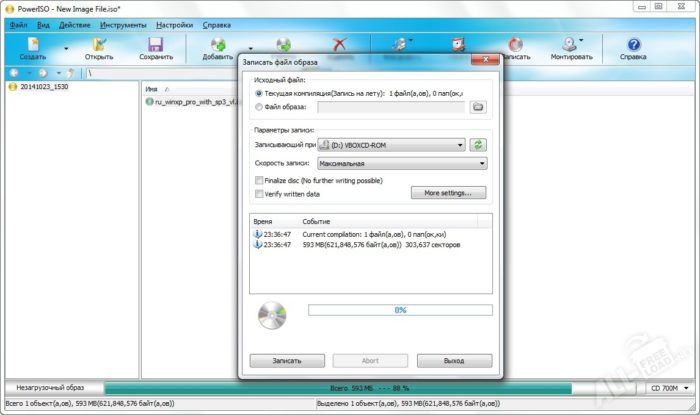
Аналог приложения UltraISO программа PowerISO
Помимо образов дисков, в формат BIN сохраняют фильмы. Пользователи привыкли к MP4, AVI, а потому, когда видят название фильма с расширением BIN – теряются.
Мы рассмотрим ещё 2 приложения для проигрывания кино из BIN.
VLC media player
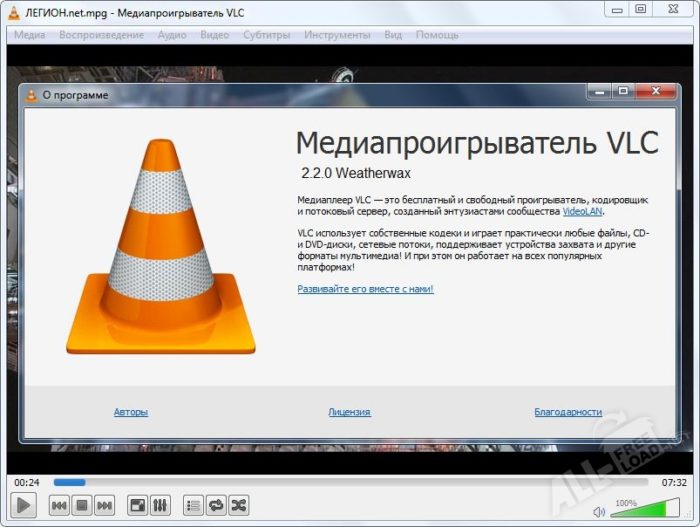
Программа VLC media player
Входит в ТОП программ для просмотра видео. Открывает множество форматов фильмов, имеет понятный и приятный глазу интерфейс. Главный плюс – софт абсолютно бесплатен. Нам же она интересна из-за возможности открывать бинарные файлы, чем не может похвастаться большинство видео плееров. Программа устанавливается на все существующие системы. Установив VLC, вам будет доступна работа со сжатыми файлами в системе MacOS и Linux.
Total Video Player

Программа Total Video Player
Программа значительно проще, с невзрачным интерфейсом. Но за устаревшей графической оболочкой срывает огромный функционал. Помимо BIN, утилита открывает любое видео. Это самый универсальный продукт, проигрывающий фильмы и аудио.
Как Открыть Файлы BIN
Есть три способа открыть BIN-файл без использования программы. Это:
- Запись файла.
- Монтирование образа
- Преобразование BIN в формат ISO
Запись файла BIN
Для записи файла BIN на CD или DVD вам понадобится файл CUE. А если у вас нет файла CUE, вы можете легко его создать. Чтобы создать файл CUE, создайте в блокноте файл со следующем содержимым.
FILE “filename.bin” BINARY
TRACK 01 MODE1/2352
INDEX 01 00:00:00
Вместо имени файла .bin введите имя BIN-файла, который вы хотите записать, в кавычках. Теперь сохраните этот файл блокнота в той же папке, где находится файл .BIN, и назовите его тем же именем, что и файл BIN, но с расширением .CUE.
После создания файла CUE выберите программу для записи файла. В зависимости от программы может потребоваться загрузить файл CUE или файл BIN. После того, как вы загрузили файл, появится всплывающее окно с информацией о том, сколько места на диске он займет. После правильной загрузки образа вставьте чистый диск и запустите процесс записи. После завершения записи проверьте его на устройстве, для которого вы его делали.
Убедитесь, что все загружено, как должно.
Монтирование образа
Чтобы смонтировать образ, вам необходимо установить программное обеспечение виртуального привода, которое имитирует физический оптический привод в вашей системе. Это облегчит процесс монтирования файла образа. Программное обеспечение виртуального привода заставляет ваш компьютер думать, что диск был вставлен, и образ загружается так, как если бы он был запущен с диска.
Существует несколько вариантов виртуальных дисков, но самым популярным и бесплатным является WinCDEmu. Тем не менее, вы должны быть осторожны при его установке, потому что он часто пытается установить дополнительное программное обеспечение или панели инструментов браузера, который вам не нужен.
Программное обеспечение виртуального диска поместит значок на ваш рабочий стол. Все, что вам нужно сделать, это щелкнуть правой кнопкой мыши значок, навести курсор на один из поддельных дисков и выбрать параметр подключения образа. Теперь просмотрите файл CUE и загрузите его, чтобы смонтировать образ.
После завершения монтирования ваша система будет делать вид, будто вы вставили физический диск, и может открыться автозапуск. Когда вас спросят, что вы хотите сделать с диском, используйте файл образа, как если бы он был на вставленном CD или DVD.
Преобразование BIN в формат ISO
Другой способ открыть — преобразовать его в ISO, и для этого вам понадобится программа преобразования. После того, как вы преобразовали BIN в ISO, вы можете смонтировать или записать его с помощью многих других программ. Итак, выберите инструмент-конвертер и откройте его. В меню выберите BIN в ISO и найдите файл BIN. Выберите имя для вашего нового файла ISO и нажмите «конвертировать».
После завершения преобразования вы можете использовать виртуальный привод для его монтирования или использовать любую программу записи дисков, чтобы записать его.
Какой программой открыть файл bin в зависимости от его размера и назначения
При скачивании информации с интернета вы можете столкнуться c документами, имеющими расширение bin. Открыть обычными приложениями их не получится. Поэтому возникает вопрос: какой программой открыть файл bin в windows?
Зачем нужны bin-файлы?
Расширение bin происходит от слова «binary» – двоичный. В документе содержится информация в виде двоичного кода. Они используются как вспомогательные файлы при хранении информации или в играх в качестве установочных архивов. Некоторые программы при копировании DVD или CD дисков создают образы с этим расширением.
Чем открыть
Файлы с расширением bin не предназначены для открытия пользователями. Они используются компьютерами в работе. Но если такая необходимость появится, установите на компьютер специальные утилиты.
В Блокноте
ПКМ на нужном документе – Открыть с помощью – Блокнот.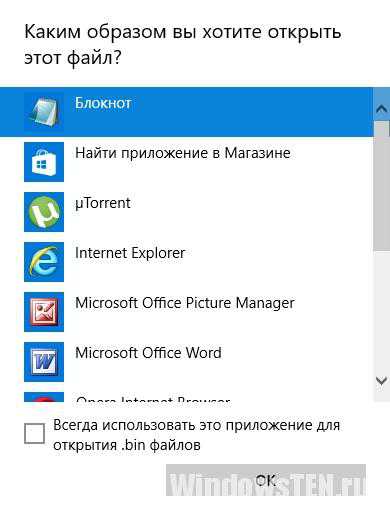
Стоит знать! Этот способ позволит открыть файл, но вы увидите набор непонятных символов, не несущий никакой информации. Поэтому используется он очень редко.
Файл большого размера
Перед тем как искать приложение для открытия такого типа файла, проверьте его размер. Если он сопоставим c размером CD или DVD диска, значит это образ. Для открытия образа используйте программы Ultra ISO, Alcohol 120% или Daemon Tools.
- Скачайте и установите выбранную утилиту (у нас это – Daemoon Tools Lite).
- Нажмите «Быстрое монтирование» → выберите нужный документ → смонтируйте образ.
Драйвер или прошивка
Если файл с расширением bin небольшого размера, вероятно, он содержит драйвер или прошивку. Узнать, как он открывается, можно в инструкции к устройству, для которого он предназначен. Более подробная информация размещается на сайте производителя оборудования, где также предложат скачать специальные приложения для открытия таких файлов.
Если вы столкнулись с вспомогательным файлом с расширением bin, предназначенным для установки какой-то программы, приложения или игры, нет необходимости его открывать, потому что он не содержит никакой важной и полезной для юзера информации
Видео
На видео можно просмотреть, как выполняется открытие bin-файлов различных типов.
Необходимость открыть файл с расширением bin у пользователя появляется после его скачивания с интернета или обнаружения на компьютере. Для этого используются программы для монтирования образов (Alcohol, Daemon Tools или UltraISO) или специальные утилиты, созданные разработчиками оборудования (если он содержит драйвера или прошивку). В остальных случаях открывать такой файл не нужно.
Как запустить BIN на Windows при помощи сторонних программ
Для распаковки и открытия БИН документа нужна специальная программа, которая работает с подобными форматами данных и контейнерами. Обычно в их качестве выступают программы для монтирования и создания образов операционных систем, компьютерных приложений и игр.
Для проведения операции достаточно выполнить загрузку одной из таких программ (Daemon Tools, Ultra ISO или Alcohol 120 %) с официального сайта (большинство из них является бесплатными), установить ее и в считанные секунды можно будет получить распакованный образ, если он таковым является.
Порядок действий для распаковки и чтения данных достаточно прост. Пошаговая инструкция выглядит следующим образом:
- Скачать программу для работы с образами (подойдут Daemon Tools, Ultra ISO или Alcohol 120 %).
- Установить программу на жесткий диск, если скачана не портативная версия программного обеспечения.
- Запустить приложение и указать путь к файлу.
- Найти среди предложенных возможностей функцию «Быстрое монтирование образа».
- Дождаться окончания процесса монтирования и получить доступ к данным образа всего за пару секунд.
Если пользователь уверен, что в файле хранится видеозапись, то следует воспользоваться VLC Media Player. Он лучше всех работает с подобными форматами. Достаточно выбрать файл, нажать по нему правой клавишей мыши и выбрать пункт «Открыть как». Остается указать программу (VLC Media Player, она уже должна быть установлена) и запустить его.

Использование VLC Media Player
В этом материале было подробно изложено, как запустить бинарный документ с расширением BIN, и что нужно, чтобы заставить его открыться. На самом деле, эти форматы используется для хранения последовательности инструкций при установке игр и приложений. Часто они ничего полезного даже при правильном разархивировании дать не могут. Если все же захотелось открыть подобный бинарный формат, то следует воспользоваться инструкциями, описанными выше.
Резюме файла BIN
Согласно нашим записям, существуют двадцать тип(ы) файлов, связанных с расширением BIN, самый популярный из которых отформатирован в качестве Binary Disk Image File. Самое распространенное связанное приложение — IsoBuster, выпущенное Smart Projects. Кроме того, двадцать различные программы позволяют вам просматривать эти файлы.
В большинстве случаев эти файлы относятся к Disk Image Files, но они также могут относиться к Executable Files или Game Files.
Файлы BIN находятся на платформах мобильных устройств и настольных компьютеров, и их можно открыть в Windows, Mac и Android.
Рейтинг популярности файлов BIN составляет «Низкий», что означает, что данные файлы встречаются редко.
Устанавливаем файл формата BIN
Назвать данный алгоритм действий установкой сложно, поскольку по факту выполняется открытие файла. В этом вам поможет специальный софт, однако сначала потребуется выполнить предварительную настройку. Давайте рассмотрим всю инструкцию более детально.
Шаг 1: Создание файла формата CUE
Обычно CUE используется для определения последовательности музыкальных композиций, что расположились на диске, однако часто он выступает в связке с BIN. Если в папке с игрой уже имеется файл данного формата, можете смело переходить к следующему шагу, другим же юзерам нужно создать его вручную, а делается это следующим образом:
- Перейдите в папку с игрой, нажмите ПКМ на любом свободном месте директории, подведите курсор на «Создать» и выберите «Текстовый документ».
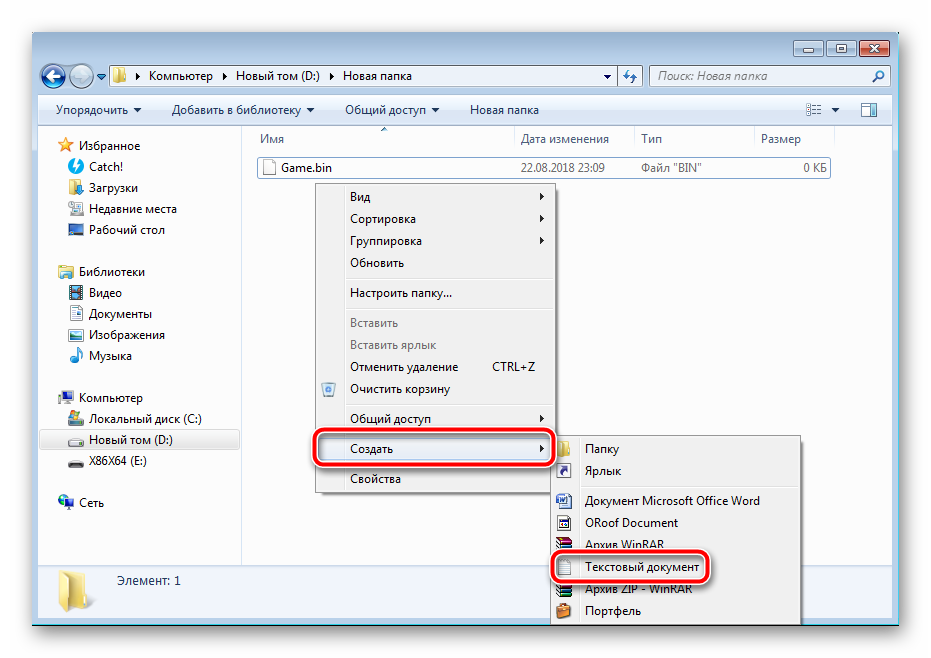
Сразу же запустите его и напечатайте три следующие команды в отдельные строки, где filename.bin — имя вашего файла формата BIN:
FILE “filename.bin” BINARY TRACK 01 MODE1/2352 INDEX 01 00:00:00
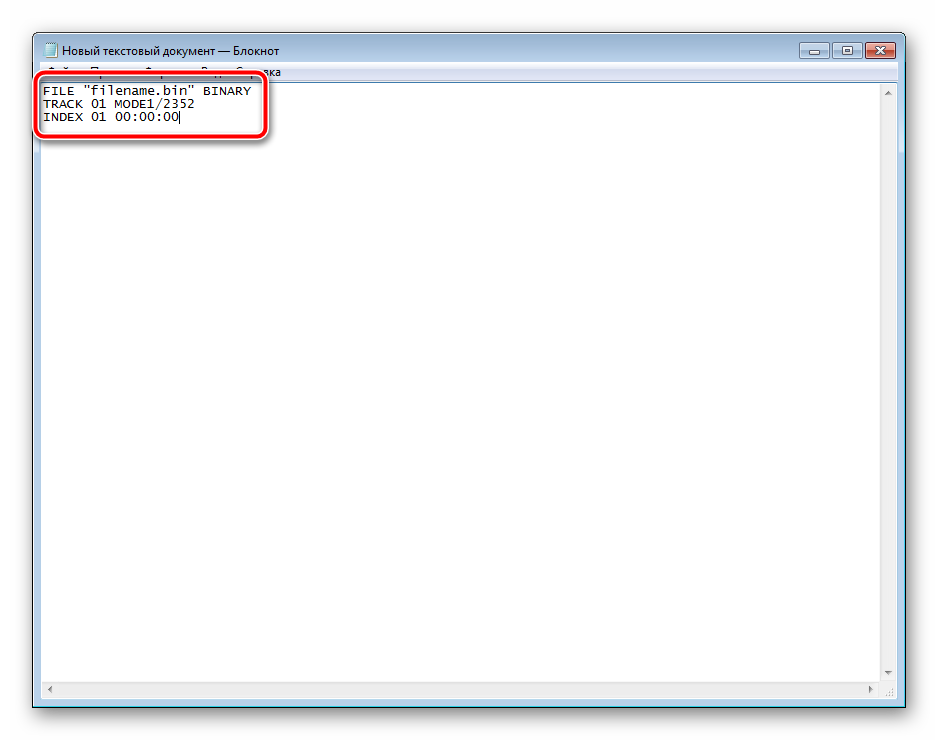
Перейдите к всплывающему меню «Файл» и выберите «Сохранить как…».
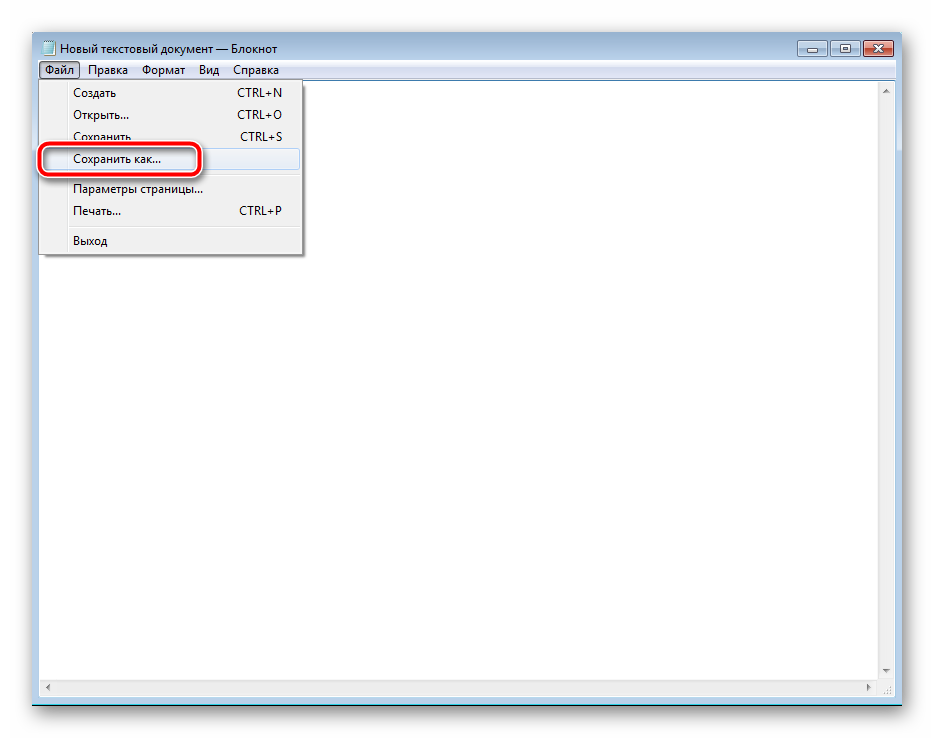
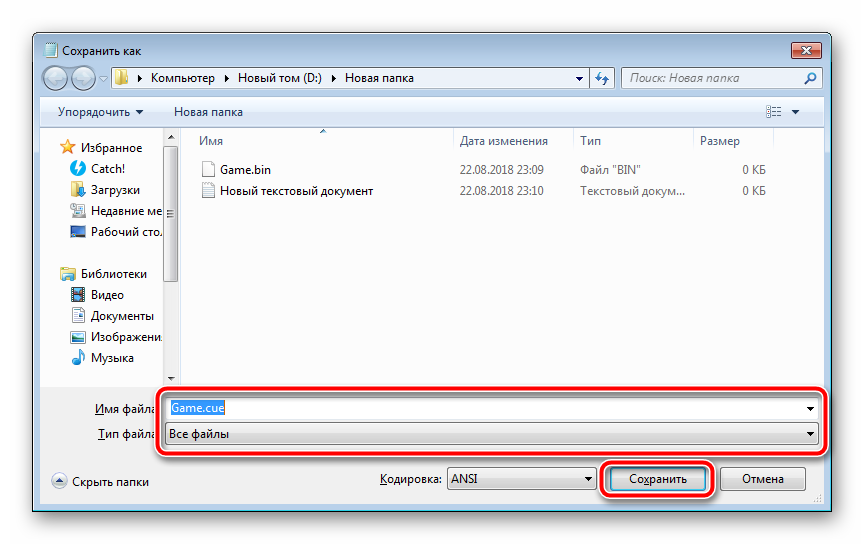
Теперь у вас имеется CUE-файл, с которым и будет производиться последующая работа. Если же в папке с игрой находится несколько BIN, к каждому из них создайте свой CUE, задав соответствующие названия.
Шаг 2: Монтирование образа и установка
Остается только смонтировать образ, запустить его и произвести инсталляцию игры или любой другой программы. Данный процесс производится с помощью сторонних программ, давайте рассмотрим этот шаг на примере Daemon Tools:
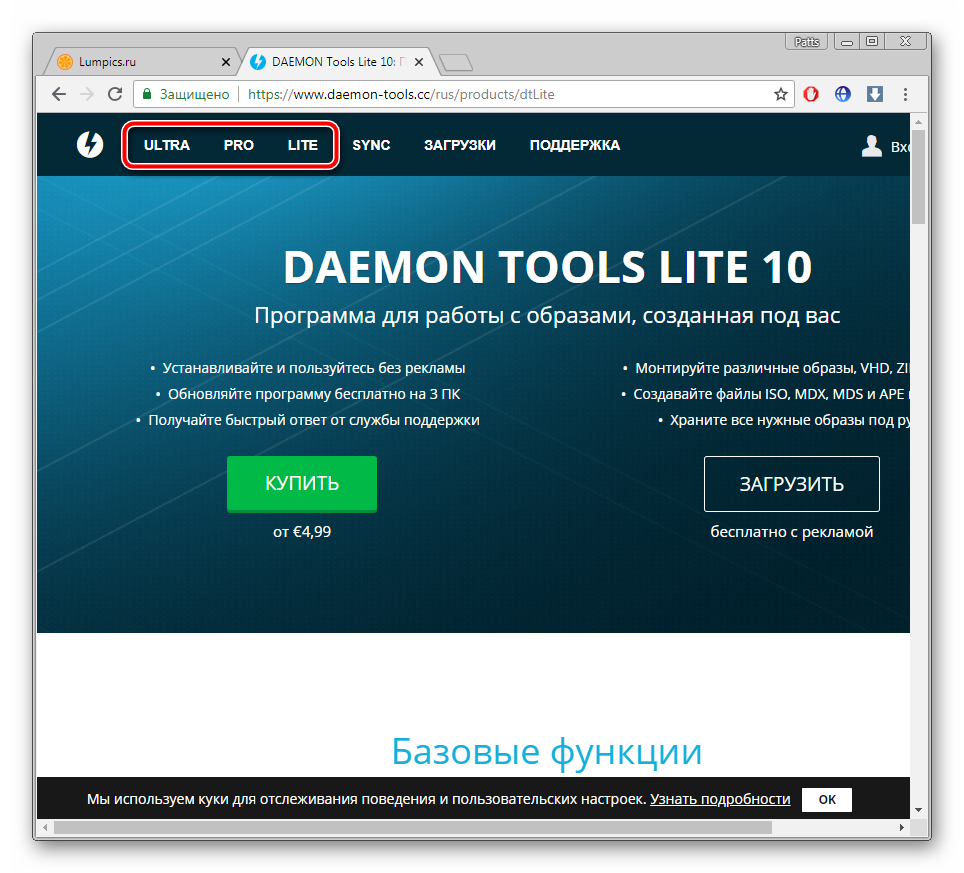
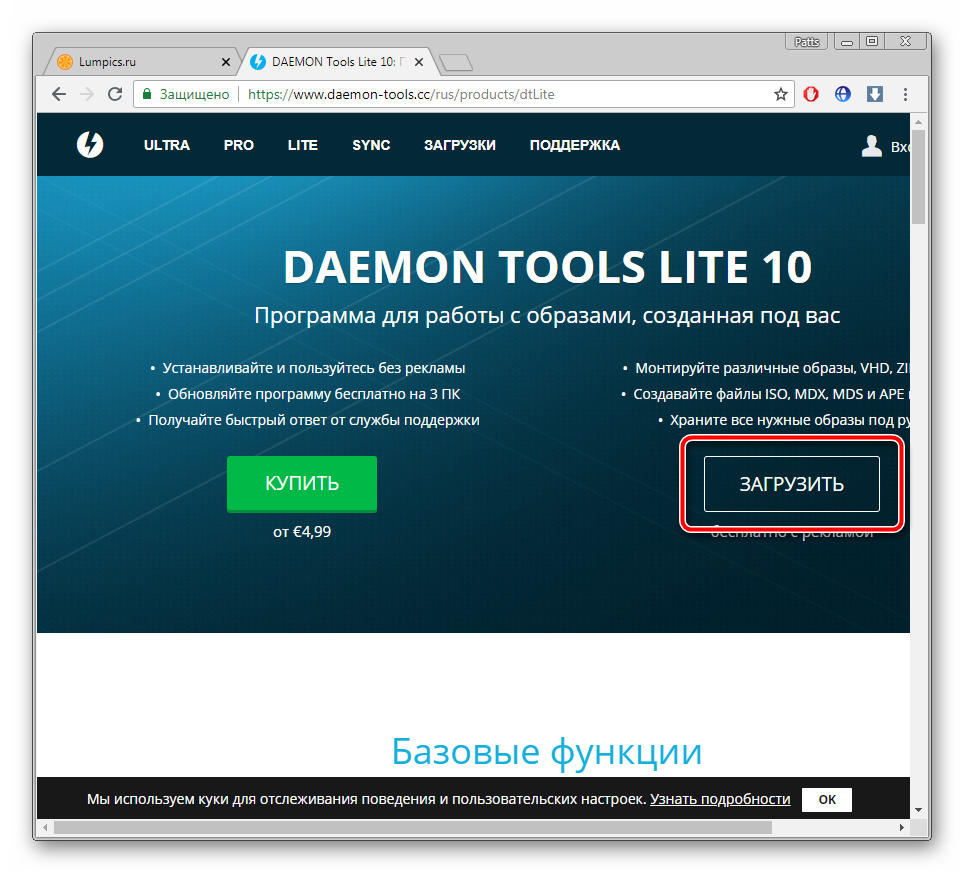
Запустите скачанный файл и выберите удобный тип активации.
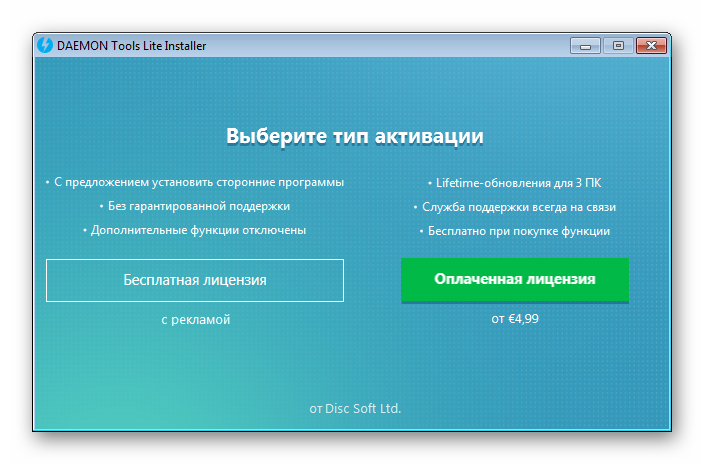
Дождитесь окончания инсталляции и запустите Daemon Tools.
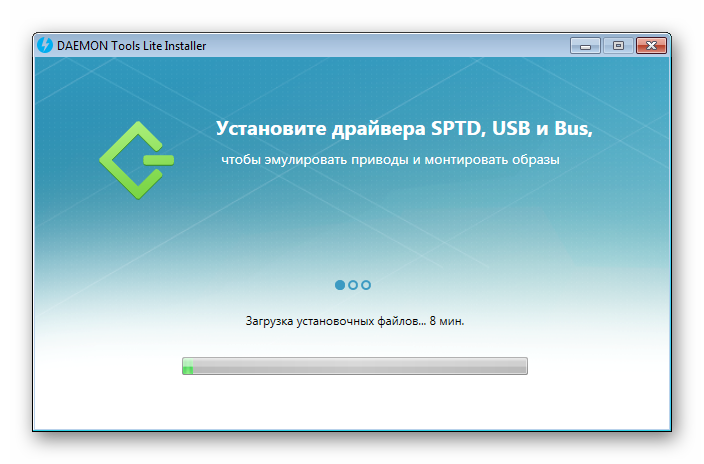
Кликните на значок плюса, чтобы добавить новый образ.
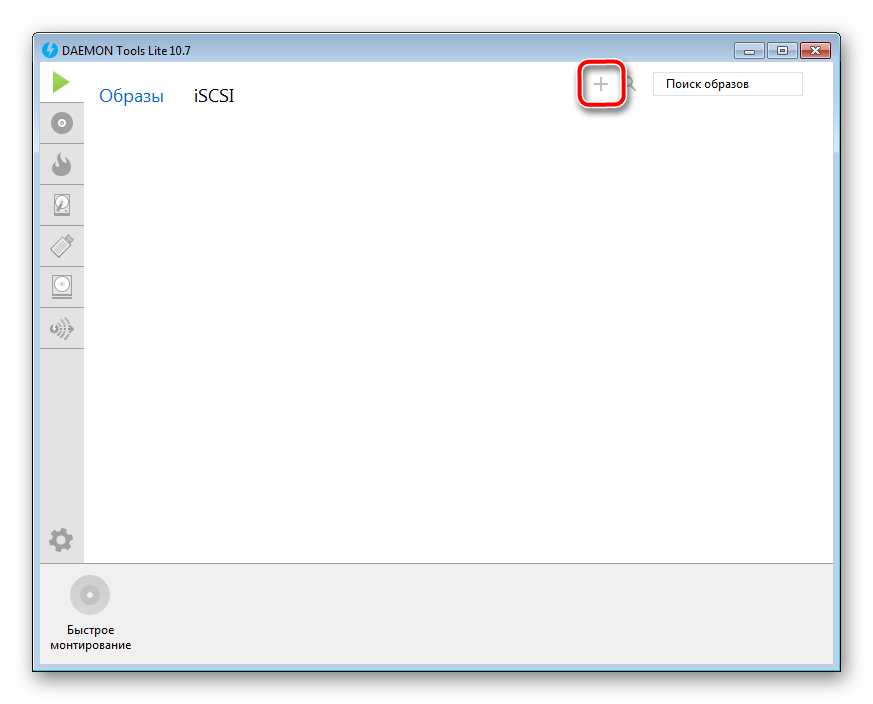
Перейдите в папку с игрой и выберите созданный вами файл CUE.
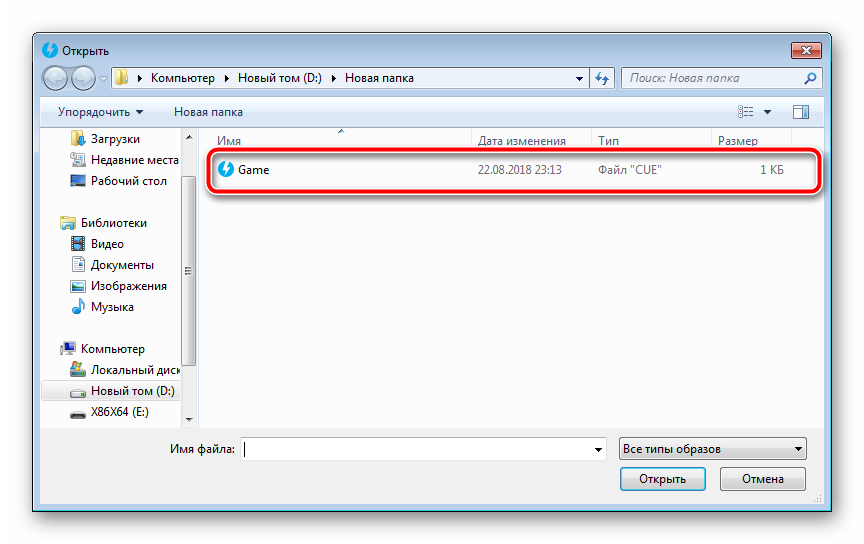
Откройте его в программе двойным нажатием левой кнопкой мыши по значку образа.
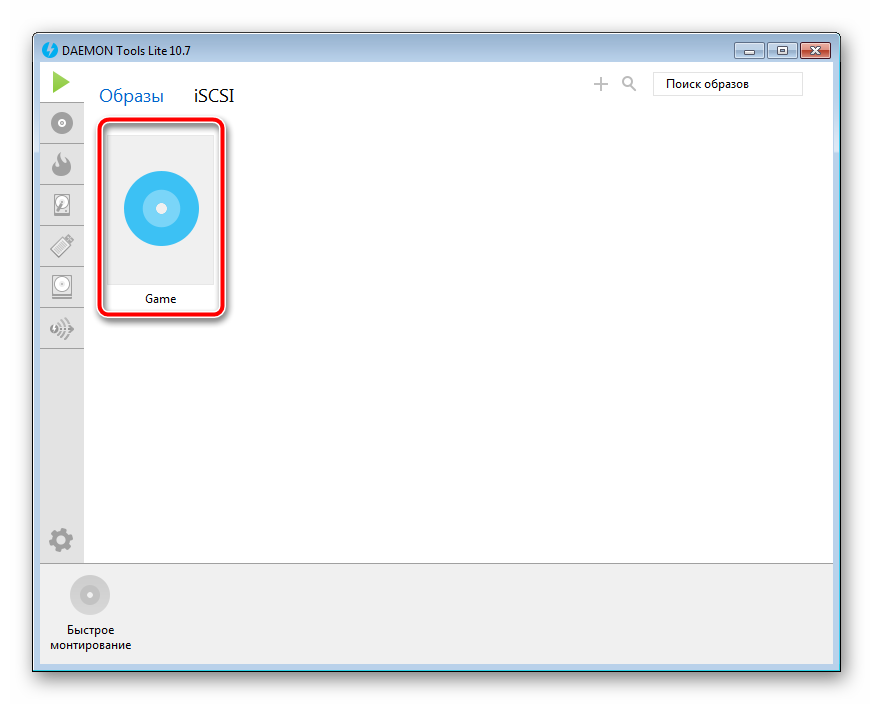
Далее следуйте инструкциям, которые будут отображаться на экране для успешной установки игры или ПО. В случае с наличием нескольких CUE просто последовательно монтируйте и запускайте их.
Выше мы пошагово разобрали процесс установки файла формата BIN на компьютер. От юзера требуется лишь создать файл, определяющий последовательность, и с помощью стороннего софта открыть его, чтобы выполнить установку.
Как открыть bin файл на Windows 10
Операционная система Windows 10 — одна из самых популярных, но у многих пользователей возникают сложности в работе, так как последняя версия обладает некоторыми особенностями, которых не было в более ранних вариантах.
Именно поэтому работа с бин форматом также имеет некоторые особенности, которые обязательно стоит принять во внимание.
Способы
Проще всего использовать приложение Блокнот. Но у данного способа есть один существенный недостаток: вы получите доступ к информации, но увидите только набор символов (двоичный код), который не принесет вам никакой пользы.
Если вы действительно хотите узнать, что хранится в документе, стоит воспользоваться одним из более действенных способов:
Проверьте размер
. Если он соответствует CD или DVD диску, значит, вы имеет дело с образом, и для открытия можно использовать одну из популярных утилит: Daemon Tools, Ultra ISO или Alcohol 120% (Рисунок 2).
После этого достаточно выбрать функцию быстрого монтирования
, кликнуть на файле и смонтировать образ.
Небольшие файлы бин
, как правило, содержат данные для прошивки или драйвера. Открыть его еще проще: нужно найти инструкцию к устройству, для которого предназначены данные. Из нее вы получите всю необходимую информацию для работы.
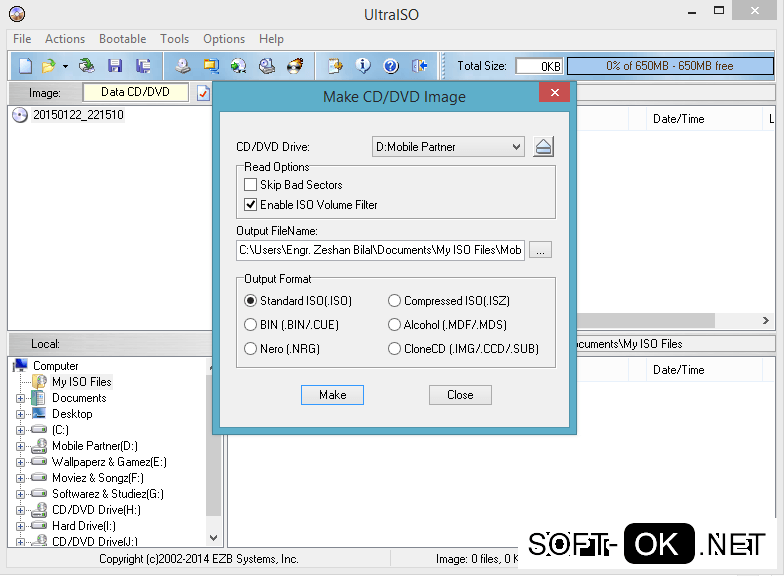
Рисунок 2. Окно конвертации файла в нужный формат в программе UltraISO
Иногда подобный формат используется в качестве установочного файла для софта или игр.
Инструкция
Как уже говорилось выше, для открытия понадобится специальный софт — утилиты, предназначенные для создания, монтирования и преобразования образов.
Достаточно скачать одну из таких программ, установить ее на компьютер и воспользоваться функцией быстрого монтирования. Уже через несколько секунд вы получите преобразованный документ, из которого сможете получить всю необходимую информацию
как в linux Ubunu открыть файл bin
Выполняем следующие действия: 1. Загружаем .bin файл и сохраняем его в любом месте, где вы хотите. Я рекомендую на рабочем столе (Desktop), так как будет легко перемещаться по терминалу.
2. Теперь запустим окно терминала (Приложения – Стандартные – Терминал) и перейдём в папку, где у вас хранятся файл, используя команду cd. Например, если файл будет храниться на рабочем столе вам необходимо ввести cd Desktop (команды и имена файлов чувствительны к регистру) .
Теперь ваш код терминала изменится на что-то подобное – user@user-desktop:-/Desktop$
Кроме того, вы можете перемещаться в другие места с помощью команды cd location.
3. Как только вы перейдёте в необходимое местоположение, введите ls и в списке файлов в вашем каталоге запишите точное имя .bin файл.
4. После этого введите команду sudo chmod +x filename.bin. Эта команда позволяет Ubuntu выполнить операцию с файлом. Он будет спрашивать ваш пароль. Введите пароль и нажмите Enter.
5. Теперь введите ./filename.bin. Файл .bin будет устанавливаться внутри терминала. Просто следуйте инструкциям, появляющимся на экране. После завершения установки, закройте окно терминала.
Вот и все! Вы успешно установили .bin файл.